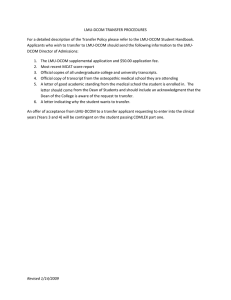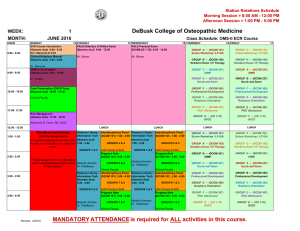Instructions for BlackBoard LMU‐DCOM 1. Go to:
advertisement

Instructions for BlackBoard LMU‐DCOM 1. 2. 3. 4. Go to: http://lmunet.centertech.com/ Enter your username and password when prompted You will see this interface See definitions of numbers below TABS TABS: (DCOM Courses; DCOM Organizations; LMU Content Collection) o o o DCOM Courses: Course entry page; Lists Courses that you instruct or assist; Storage area for course material (250Mb) 1. Hot Links: Outside links to the curriculum schedule, video recorded lectures and labs and Medical Library 2. Course List: Link to your course (teaching) and other courses (assisting) 3. Modify Content & Modify Layout: Create a personal look for your main Courses page. 4. Home, Help and Logout: Home takes you to the LMU website; Help takes you to an email page to notify the BlackBoard helpdesk; Logout when you finish your work on BlackBoard. 5. Tools: See ALL posted announcements; create a calendar event; list tasks; send email to different groups; look people up; and modify personal information (i.e. password) DCOM Organizations: DCOM student clubs and organizations LMU Content Collection: Personal extra storage for your documents (200Mb limit) Add Documents to LMU Content Collections Click (+Item): add a document Click (+Folder): add a folder to store related documents Managing Your Course From DCOM Courses, click on the Course Name from the Course List You will see an interface similar to the one below: “Breadcrumbs” – This lists out the trail of clicks bringing you to the current interface; you can go back to where you started from by clicking on the links. All Courses open with the Announcement Page; Announcements can be changed under Control Panel 1. Control Panel: Content Areas (See also Working from the Menu List for instructions), Course Tools, Course Options, User Management, Assessment (all grades are posted by the assessment office), Help Content Areas: One way to adding items to Course Information, Lectures and Labs (See also Working from the Menu below) 250 Mb of storage Add documents or information under: Announcements (you can email announcements to all faculty and sudents listed in the course; Staff Information (add info about faculty) Manage Course Menu: Change Menu list Course Design: Change colors and look of course page Settings: Change Course availability, Course duration, Course entry point 2. Working from the Menu List a. Course Information • Click on from the menu list 1. Add syllabi or any documents essential to the overall course 2. Click on Edit View to add documents 3. Edit View allows you to add an item (document), folder, external link, etc. Click Display View to see how it will be displayed to students Add Item or Folder b. Add a Folder (+Folder) • Click on +Folder • Give your folder a name and additional text as needed; click Submit c. Adding an Item (+Item) • If you want to add an item inside a folder, click on the folder first; then click Edit View • Give your item a Name • Add additional text if necessary; TIP: add revised date and name of lecturer here Attach local file: find your item in your computer, disk, jump drive, etc. Link to Content Collection Item: Link file that you’ve saved in your extra storage area (LMU Content Collection) • Click Submit when finished Name of Link to File: Assign a different name to the link that will open the file d. Lectures or Small Groups • Click on or from the menu list • Follow the same instructions for adding folder or item as noted above 1. Click on Edit View to add documents Click Display View to see how it will be displayed to students Add Item or Folder e. Edit View when Content is added • Once you add content; the interface will show the following in “Edit View” f. Allows you to choose the order of items displayed • • Modify: Allows you to change the information added or attached for the item (name, text, attached or linked files) • Copy: Allows you to copy the item to be placed in another course or same course • Remove: Removes the item from the list; to successfully remove an Item, you must remove all attached files (See Delete Content or Modify Content information below) Delete Content or Modify Content • Get in Edit View from Course Information or Lectures • Find the item or folder you want to modify • Click on Modify 1. The interface will look the same as when you added the content except for the area illustrated below. To change the attached content, you will have to Remove the file and then re‐add it using the steps noted previously. 2. To Delete an Item, you must remove all attached files before deleting the item from the course information, lecture or lab list.