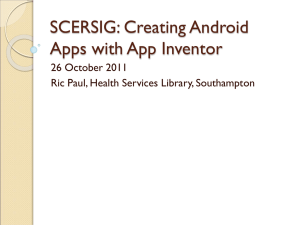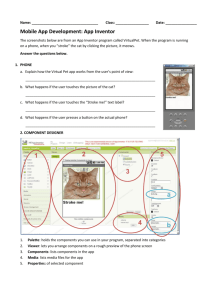User-Designed Background Tasks in App
Inventor
by
Vedha Sayyaparaju
S.B., Massachusetts Institute of Technology (2014)
Submitted to the Department of Electrical Engineering and
Computer Science
in partial fulfillment of the requirements for the degree of
Master of Engineering in Electrical Engineering and Computer
Science
at the
MASSACHUSETTS INSTITUTE OF TECHNOLOGY
February 2015
c
Massachusetts
Institute of Technology 2015. All rights reserved.
Author . . . . . . . . . . . . . . . . . . . . . . . . . . . . . . . . . . . . . . . . . . . . . . . . . . . . . . . . . . . .
Department of Electrical Engineering and Computer Science
January 30th, 2015
Certified by . . . . . . . . . . . . . . . . . . . . . . . . . . . . . . . . . . . . . . . . . . . . . . . . . . . . . .
Harold Abelson
Class of 1922 Professor of Computer Science and Engineering
Thesis Supervisor
Accepted by . . . . . . . . . . . . . . . . . . . . . . . . . . . . . . . . . . . . . . . . . . . . . . . . . . . . . .
Albert R. Meyer
Chairman, Masters of Engineering Thesis Committee
1
User-Designed Background Tasks in App Inventor
by
Vedha Sayyaparaju
Submitted to the Department of Electrical Engineering and Computer Science
on January 30, 2015, in partial fulfillment of the
requirements for the degree of
Master of Engineering in Electrical Engineering and Computer Science
Abstract
In this thesis, I describe how I designed and built multiple components and extensions to App Inventor 2 that will allow application builders to create custom services
and background tasks and to build applications that can interact with these services
and tasks. Previously, the App Inventor platform only supported the creation of applications which had a screen in the foreground at all times. As such, the main
abstraction of App Inventor was this notion of a “Screen”. These screens could
launch certain tasks to run in the background, but they were limited to the few
tasks that were exposed by the App Inventor interface. Application builders could
not design and customize their own background tasks. This restricted App Inventor users from building certain types of applications, for example, a music player
application or an application that has heavy network communication. To enable
users to build such applications, I extended the App Inventor platform to expose
a “Task” object in addition to the existing “Screen” object. I created a messaging
system which would allow Screens and Tasks to communicate with each other. I
also developed additional task components that could be contained in these new
Task objects. Users can customize the functionality of Tasks by putting together
multiple task components. In this way, App Inventor users can now build more
functional applications and explore a part of the Android SDK that was previously
out of reach.
Thesis Supervisor: Harold Abelson
Title: Class of 1922 Professor of Computer Science and Engineering
2
Dedication
I would like to dedicate this to my mom and dad who have always given me their
unconditional support.
3
Acknowledgements
I would like to thank my thesis advisor Hal Abelson, for supporting me throughout
my Undergraduate Advanced Project and my graduate career. A huge thanks to
Andrew McKinney, who has mentored me throughout my work on my graduate research and spent countless hours discussing and providing feedback on my work. I
would also like to give a special mention to Jeffrey Schiller who helped me navigate
the confusing world of App Inventor and guided me through my design process.
Marisol Diaz, who is the heart and soul of App Inventor, deserves a huge shoutout.
Thank you Marisol for supporting me throughout my time with App Inventor. Finally, thanks to my parents, Sridevi and Bhaskar Sayyaparaju, for the moral support
you have provided throughout this process.
4
Contents
1 Introduction
1.1 Purpose . . . .
1.2 Contributions .
1.3 Interface . . . .
1.4 Simple Example
1.5 Outline . . . . .
.
.
.
.
.
.
.
.
.
.
.
.
.
.
.
.
.
.
.
.
.
.
.
.
.
.
.
.
.
.
.
.
.
.
.
.
.
.
.
.
.
.
.
.
.
.
.
.
.
.
.
.
.
.
.
.
.
.
.
.
.
.
.
.
.
.
.
.
.
.
.
.
.
.
.
.
.
.
.
.
.
.
.
.
.
.
.
.
.
.
.
.
.
.
.
.
.
.
.
.
.
.
.
.
.
.
.
.
.
.
9
9
10
12
15
16
2 Background
2.1 Terminology . . . . . . . . . . .
2.2 General Architecture . . . . . .
2.3 Web Application . . . . . . . .
2.4 Yail Generation . . . . . . . . .
2.5 Kawa Runtime and compilation
.
.
.
.
.
.
.
.
.
.
.
.
.
.
.
.
.
.
.
.
.
.
.
.
.
.
.
.
.
.
.
.
.
.
.
.
.
.
.
.
.
.
.
.
.
.
.
.
.
.
.
.
.
.
.
.
.
.
.
.
.
.
.
.
.
.
.
.
.
.
.
.
.
.
.
.
.
.
.
.
.
.
.
.
.
.
.
.
.
.
.
.
.
.
.
.
.
.
.
.
.
.
.
.
.
17
17
18
18
19
19
.
.
.
.
.
.
.
.
.
.
.
.
.
.
.
.
.
.
20
20
21
21
23
24
24
25
27
27
28
29
29
30
31
32
33
35
36
.
.
.
.
.
.
.
.
.
.
.
.
.
.
.
.
.
.
.
.
.
.
.
.
.
.
.
.
.
.
.
.
.
.
.
.
.
.
.
.
3 Background Tasks
3.1 Motivation . . . . . . . . . . . .
3.2 Intents . . . . . . . . . . . . . .
3.3 Android Services . . . . . . . .
3.4 Considerations for AI2 . . . . .
3.5 Top-Level Components . . . . .
3.6 Tasks Interface . . . . . . . . .
3.7 Task Implementation . . . . . .
3.8 Web Application . . . . . . . .
3.8.1 File Editors . . . . . . .
3.8.2 Adding Tasks . . . . . .
3.8.3 Miscellaneous Changes .
3.9 Form Changes . . . . . . . . . .
3.10 Blocks to App . . . . . . . . . .
3.10.1 Generating YAIL . . . .
3.10.2 Tasks in Kawa . . . . . .
3.10.3 Kawa Runtime Changes
3.10.4 Block Context . . . . . .
3.10.5 Android Manifest . . . .
.
.
.
.
.
.
.
.
.
.
.
.
.
.
.
.
.
.
5
.
.
.
.
.
.
.
.
.
.
.
.
.
.
.
.
.
.
.
.
.
.
.
.
.
.
.
.
.
.
.
.
.
.
.
.
.
.
.
.
.
.
.
.
.
.
.
.
.
.
.
.
.
.
.
.
.
.
.
.
.
.
.
.
.
.
.
.
.
.
.
.
.
.
.
.
.
.
.
.
.
.
.
.
.
.
.
.
.
.
.
.
.
.
.
.
.
.
.
.
.
.
.
.
.
.
.
.
.
.
.
.
.
.
.
.
.
.
.
.
.
.
.
.
.
.
.
.
.
.
.
.
.
.
.
.
.
.
.
.
.
.
.
.
.
.
.
.
.
.
.
.
.
.
.
.
.
.
.
.
.
.
.
.
.
.
.
.
.
.
.
.
.
.
.
.
.
.
.
.
.
.
.
.
.
.
.
.
.
.
.
.
.
.
.
.
.
.
.
.
.
.
.
.
.
.
.
.
.
.
.
.
.
.
.
.
.
.
.
.
.
.
.
.
.
.
.
.
.
.
.
.
.
.
.
.
.
.
.
.
.
.
.
.
.
.
.
.
.
.
.
.
.
.
.
.
.
.
.
.
.
.
.
.
.
.
.
.
.
.
.
.
.
.
.
.
.
.
.
.
.
.
.
.
.
.
.
.
.
.
.
.
.
.
.
.
.
.
.
.
.
.
.
.
.
.
.
.
.
.
.
.
.
.
.
.
.
.
.
.
.
.
.
.
.
.
.
.
.
.
.
.
.
.
.
.
.
.
.
.
.
.
CONTENTS
CONTENTS
4 ApplicationMessenger
4.1 Broadcast Receivers . . . . . . . .
4.2 Security . . . . . . . . . . . . . .
4.3 Specifications . . . . . . . . . . .
4.3.1 Properties . . . . . . . . .
4.3.2 Methods . . . . . . . . . .
4.3.3 Events . . . . . . . . . . .
4.4 Implementation . . . . . . . . . .
4.4.1 Android Support Libraries
4.4.2 Defining Messages . . . . .
4.4.3 Receiving Messages . . . .
4.4.4 Sending Messages . . . . .
5 Notifications Component
5.1 Background . . . . . .
5.2 Specifications . . . . .
5.2.1 Methods . . . .
5.3 Implementation . . . .
.
.
.
.
.
.
.
.
.
.
.
.
.
.
.
.
.
.
.
.
.
.
.
.
.
.
.
.
.
.
.
.
.
.
.
.
.
.
.
.
.
.
.
.
.
.
.
.
.
.
.
.
.
.
.
.
.
.
.
.
.
.
.
.
.
.
.
.
.
.
.
.
.
.
.
.
.
.
.
.
.
.
.
.
.
.
.
.
.
.
.
.
.
.
.
.
.
.
.
.
.
.
.
.
.
.
.
.
.
.
.
.
.
.
.
.
.
.
.
.
.
.
.
.
.
.
.
.
.
.
.
.
.
.
.
.
.
.
.
.
.
.
.
.
.
.
.
.
.
.
.
.
.
.
.
.
.
.
.
.
.
.
.
.
.
.
.
.
.
.
.
.
.
.
.
.
.
.
.
.
.
.
.
.
.
.
.
.
.
.
.
.
.
.
.
.
.
.
.
.
.
.
.
.
.
.
.
.
.
.
.
.
.
.
.
.
.
.
.
.
.
.
.
.
.
.
.
.
.
.
.
.
.
.
.
.
.
.
.
.
.
.
.
.
.
.
.
.
.
.
.
.
.
.
.
.
.
.
.
.
.
.
.
.
.
.
.
.
.
.
.
.
.
.
.
.
.
.
.
.
.
.
.
.
.
.
.
.
.
.
.
.
.
.
.
.
.
.
.
.
.
.
.
.
.
.
.
.
.
.
.
.
.
.
.
.
.
.
.
.
37
37
38
39
39
39
40
40
41
41
42
43
.
.
.
.
44
45
46
46
47
6 Base Task Component
49
6.1 Task Component . . . . . . . . . . . . . . . . . . . . . . . . . . . . . 50
6.2 New Task Components . . . . . . . . . . . . . . . . . . . . . . . . . . 51
6.3 General Guidelines . . . . . . . . . . . . . . . . . . . . . . . . . . . . 53
7 Sample Applications
55
7.1 File Application . . . . . . . . . . . . . . . . . . . . . . . . . . . . . . 55
7.2 Nearby Application . . . . . . . . . . . . . . . . . . . . . . . . . . . . 57
8 Future Work
8.1 Live Testing . . . .
8.2 Error Handling . .
8.3 Blocks and Context
8.4 More Components
.
.
.
.
.
.
.
.
.
.
.
.
.
.
.
.
.
.
.
.
.
.
.
.
.
.
.
.
.
.
.
.
.
.
.
.
.
.
.
.
.
.
.
.
.
.
.
.
.
.
.
.
.
.
.
.
.
.
.
.
.
.
.
.
.
.
.
.
.
.
.
.
.
.
.
.
.
.
.
.
.
.
.
.
.
.
.
.
.
.
.
.
.
.
.
.
.
.
.
.
.
.
.
.
.
.
.
.
.
.
.
.
62
62
62
63
63
9 Conclusion
64
A Blocks to Yail
65
B Updated Task Components
68
6
List of Figures
1.1
1.2
1.3
1.4
1.5
Screen1 designer view .
Screen1 blocks . . . . .
Task1 designer view . .
Task1 blocks . . . . . .
Task1 blocks for quotes
. . . . . . .
. . . . . . .
. . . . . . .
. . . . . . .
application
.
.
.
.
.
.
.
.
.
.
.
.
.
.
.
.
.
.
.
.
.
.
.
.
.
.
.
.
.
.
.
.
.
.
.
.
.
.
.
.
.
.
.
.
.
.
.
.
.
.
.
.
.
.
.
.
.
.
.
.
.
.
.
.
.
.
.
.
.
.
.
.
.
.
.
.
.
.
.
.
.
.
.
.
.
.
.
.
.
.
.
.
.
.
.
13
13
14
14
15
3.1
3.2
3.3
3.4
3.5
3.6
StartTask and StopTask methods . . . . . . . . . . . . . . . . . . .
TaskStarted event . . . . . . . . . . . . . . . . . . . . . . . . . . . .
Example of user-defined behavior for Task events . . . . . . . . . .
Task Designer view and its relation to the TaskEditor components .
Example of starting and stopping a Task . . . . . . . . . . . . . . .
Example YAIL code to add a component and define an event handler
for that component . . . . . . . . . . . . . . . . . . . . . . . . . . .
.
.
.
.
.
25
25
26
27
31
. 31
4.1
4.2
4.3
ApplicationMessenger Properties . . . . . . . . . . . . . . . . . . . . 39
ApplicationMessenger Methods . . . . . . . . . . . . . . . . . . . . . 40
ApplicationMessenger Events . . . . . . . . . . . . . . . . . . . . . . 40
5.1
NotificationComponent methods . . . . . . . . . . . . . . . . . . . . . 46
7.1
7.2
7.3
7.4
7.5
7.6
7.7
7.8
7.9
7.10
7.11
Properties of the Web component . . . . . . . .
Blocks for making the web request. . . . . . . .
Properties of the ApplicationMessenger. . . . .
Screen1 interacting with Task1. . . . . . . . . .
Button blocks for Screen1. . . . . . . . . . . . .
Task1 Initialize blocks. . . . . . . . . . . . . . .
Properties of the LocationSensor. . . . . . . . .
Event triggered on location update. . . . . . . .
Procedure to call Places API. . . . . . . . . . .
Launching notification with response from API.
Extracting information from response. . . . . .
.
.
.
.
.
.
.
.
.
.
.
.
.
.
.
.
.
.
.
.
.
.
.
.
.
.
.
.
.
.
.
.
.
.
.
.
.
.
.
.
.
.
.
.
.
.
.
.
.
.
.
.
.
.
.
.
.
.
.
.
.
.
.
.
.
.
.
.
.
.
.
.
.
.
.
.
.
.
.
.
.
.
.
.
.
.
.
.
.
.
.
.
.
.
.
.
.
.
.
.
.
.
.
.
.
.
.
.
.
.
.
.
.
.
.
.
.
.
.
.
.
.
.
.
.
.
.
.
.
.
.
.
56
56
57
57
58
58
59
59
60
60
61
A.1
A.2
A.3
A.4
Task1
Task1
Task1
Task1
.
.
.
.
.
.
.
.
.
.
.
.
.
.
.
.
.
.
.
.
.
.
.
.
.
.
.
.
.
.
.
.
.
.
.
.
.
.
.
.
.
.
.
.
.
.
.
.
65
65
66
66
designer view . . . . . . . . .
blocks . . . . . . . . . . . . .
json representation . . . . .
blocks in xml representation
7
.
.
.
.
.
.
.
.
.
.
.
.
.
.
.
.
.
.
.
.
.
.
.
.
.
.
.
.
LIST OF FIGURES
A.5 The yail for Task1
LIST OF FIGURES
. . . . . . . . . . . . . . . . . . . . . . . . . . . . 67
B.1 Changes in Web constructor . . . . . . . . . . . . . . . . . . . . . . . 68
B.2 Error dispatch changes in Web component . . . . . . . . . . . . . . . 69
B.3 Handler changes in Web component . . . . . . . . . . . . . . . . . . . 69
8
Chapter 1
Introduction
1.1
Purpose
MIT App Inventor is a blocks based programming lanuage designed to enable people
of all programming levels — even novices — to build fully functional Android applications. Previously, App Inventor only supported applications which had a screen
in the foreground at all times. It was not possible to decouple tasks from the screen
that they were associated with. This limited the types of applications users could
build.
Music players, heavy communication with the network, and many other use cases
do not fit well within this model. A music player, for example, should continue to
play music, without disruption, even when a user switches between applications or
between screens within an application. If an App Inventor user must associate the
entity playing music with a particular screen, the user experience will be compromised. When a user wants to perform certain communication over the network,
it would be useful to separate this communication from the screens. Then, the
users interaction with the screen will not inhibit the network activity and the network communication will not slow down user interaction with the screen. There are
many other use cases — some will be described in detail later in this paper — which
are not well supported by the current App Inventor model.
The purpose of my thesis is to develop an ecosystem that allows App Inventor
9
1.2. CONTRIBUTIONS
CHAPTER 1. INTRODUCTION
users to define custom background tasks which are decoupled from screens. Once a
user has this ability to define tasks which are separate from screens, it is important
to open a channel of communication between these tasks and screens. After all,
the user interacts directly with the screens and not the tasks. Therefore, in addition to allowing users to define their own tasks, this thesis will allow screens and
tasks to communicate with each other. This thesis will also give an App Inventor
user more control over notifications, so that tasks can communicate with app users
through notifications. Since tasks don’t have their own screen or user interface, it
is important to enable as simple a user experience as possible.
1.2
Contributions
To create the ecosystem described above, I have made the following contributions:
1. Tasks
As mentioned previously, an App Inventor application is made up of multiple
Screens which interact with each other. For each Screen, the App Inventor user
designs the user interface and specifies the user interaction. I introduced Tasks
to App Inventor, so now applications are made up of Screens and Tasks. These
Tasks and Screens can interact with each other to make a fluid application.
Unlike Screens, Tasks have no user interface. Tasks perform user specified
activities in the background. For example, a user can design a Task which
downloads and saves a file every 5 minutes. By defining this behavior in a Task
instead of a Screen, the app developer ensures that this action is performed
even when the application is not currently in use. A Tasks in App Inventor is
an abstraction of the Android Service, just as a Screen in App Inventor is an
abstraction of an Android Activity.
2. ApplicationMessenger
10
1.2. CONTRIBUTIONS
CHAPTER 1. INTRODUCTION
Screens have a mechanism to communicate with each other. One screen can
launch another screen and send along any information that might be useful.
With the new concept of Tasks, it is important to make sure all parts of the
application can still talk to each other. Especially because tasks have no user
interface themselves, it is important that any important information from the
Tasks is somehow conveyed to the application user. As such, Tasks must be
able to communicate with Screens, which have their own user interface. For
this purpose, I have created the ApplicationMessenger component. This component is an abstraction to the Android LocalBroadcastManager. Basically,
this component supports the publish-subscribe model in Android. Screens
and Tasks can both subscribe to certain events and determine what actions to
perform when those events occur. They can also broadcast events which will
trigger any subscriber’s actions.
3. Notifications component
The Notifications component is not directly necessary to enable Tasks in App
Inventor. However, using notifications makes error handling with Tasks much
cleaner. For Screens, error messages can be easily shown by pulling up a
pop-up dialog. However, for Tasks, with no user interface, the situation gets
trickier. Tasks can run in the background even when their parent application
is not currently in use. Therefore, there needs to be a mechanism to communicate with the user from the Task even when there is no foreground Screen.
Notifications are useful in this context. The Notifications component can be
used from both Screens and Tasks, and can create and delete notifications with
custom messages.
4. Base Task component
App Inventor previously supported two types of components: Visible and NonVisible components. Visible components are UI elements that take up physical
11
1.3. INTERFACE
CHAPTER 1. INTRODUCTION
space on a Screen. For example, a Label and a Button are Visible components.
Non-Visible components do not take up space on the parent Screen. For
example, the Camera component which launches the Camera does not actually
embed a camera on a Screen. Instead, a Camera view, separate from the userdesigned Screen, comes to the foreground when the Camera is launched. So
while the Camera component doesn’t take up physical space on the Screen
which launches it, the Camera eventually uses the phone screen real estate
when it is launched. However, some Non-Visible components never take up
screen space — on their parent Screen or any future foreground screen space.
With Tasks, this distinction becomes very important. Because Tasks always
do their work in the background, they cannot use components which will take
up screen space at any point in the future. Therefore, I created a base class
for components that can be used in Tasks. These components never effect the
UI of an application and can be used in both Screens and Tasks. This new
class is the NonVisibileTaskComponent.
1.3
Interface
The interface of App Inventor does not drastically change with the addition of Tasks.
We try to adhere to App Inventor principals as closely as possible. Let’s take a look
at what the interface will look like.
We’ll look at a simple application that has one Screen and one Task. Screen1 is
the default Screen that is created with any App Inventor application. We will add
a Task, called Task1, to the application by clicking on the “Add Task” button.
Screen1 has a Button to start Task1 and a Label to display the status of Task1 –
whether it has been started or not. It also has an ApplicationMessenger component
which communicates with Task1 and learns when Task1 has been started.
12
1.3. INTERFACE
CHAPTER 1. INTRODUCTION
Figure 1.1: Screen1 designer view
Figure 1.2: Screen1 blocks
Task1 has an ApplicationMessenger to communicate with Screen1 and a NotificationComponent to send notifications. When the Task is started, Task1 launches
a notification that informs the user it has started. Task1 also sends a message out
using the ApplicationMessenger. Screen1 sees this message and updates the text in
its Label, to indicate that the Task has started.
13
1.3. INTERFACE
CHAPTER 1. INTRODUCTION
Figure 1.3: Task1 designer view
Figure 1.4: Task1 blocks
This was a very simple example to understand how the interface has changed
with Tasks. Tasks are very powerful and can perform much more complicated tasks.
If I add a File component to Task1, we can download a File and notify Screen1
when the File is downloaded. If we add a Web component to Task1, users can
interact with any REST API from the Task. We can have an application in which
users specify files to upload in Screen1, and the Web component performs the actual
upload in Task1. This way, Screen1 does not get stuck on long network operations
and the intensive work happens in the background in Tasks.
14
1.4. SIMPLE EXAMPLE
1.4
CHAPTER 1. INTRODUCTION
Simple Example
In this section, we will take a look at a simple application that can be built with
Tasks that can’t be built using the current App Inventor platform. We will build
an application that sends the user a notification with an inspirational quote every
hour.
This app will have one Screen and one Task. The Screen has one button that
starts the Task. The Task has a Timer, a Web component, and a NotificationComponent. The Timer is enabled when the Task is started. Whenever the timer fires,
we will use the Web component to get an inspirational quote from forismatic.com
by making a request to the url http://api.forismatic.com/api/1.0/?method=
getQuote&format=json&lang=en. When we have received the result, we will launch
a notification with this quote. The application does not need to be in the foreground
for the notification to be launched. The user can interact with other application and
will still receive these hourly inspirational quotes.
Figure 1.5: Task1 blocks for quotes application
15
1.5. OUTLINE
1.5
CHAPTER 1. INTRODUCTION
Outline
In Chapter 2, I give some background for this project. I describe at a high-level
the architecture of App Inventor and some of the key terminology. In Chapter 3, I
discuss in detail the changes made to add support for background tasks to the App
Inventor platform. Chapter 4 describes the ApplicationMessenger Component, and
how Screens and Tasks can communicate with each other. In Chapter 5, I talk about
how the Notifications Component was built and how it can be used to enhance the
Tasks ecosystem. Chapter 6 looks at the new type of component required for Tasks.
Chapter 7 describes sample applications that I have developed, which demonstrate
some use cases that could not previously be handled in App Inventor. In Chapter
8, I explore some future work that can be done to improve the Tasks ecosystem.
Chapter 9 concludes this thesis.
16
Chapter 2
Background
Tasks are top-level components in App Inventor. They are as much a core component
of the application as Screens. Therefore, the changes made to add Tasks to the
platform cut across many parts of the codebase. It is therefore very essential to
develop a good understanding of the architecture of App Inventor to understand the
scope of this project.
2.1
Terminology
1. Screens
A Screen is one of the main parts of an App Inventor application. An application is basically a collection of Screens which are designed by the App Inventor
user, the application maker. The app maker designs the user interface of each
screen and the behavior of each screen. The app maker also specifies the interaction between screens. For example, clicking on a button on one Screen
could cause another Screen to launch.
2. Components
Each Screen in App Inventor is made up of Components. An app developer
designs the UI of a Screen by dragging and dropping multiple Components
onto a Screen. For example, a simple Screen could be made up of a Button
17
2.2. GENERAL ARCHITECTURE
CHAPTER 2. BACKGROUND
Component and a Label Component. The user can then specify behavior for
Components on the Screen. For example, when the Button is clicked, the
Label can display the text, “Hello”.
2.2
General Architecture
Users interact with the App Inventor web application and create Screens which
make up an application. For each Screen there is a Designer view and a Blocks
view. The Designer view is where components are added to a Screen and a user
specifies the physical layout of the Screen. In the Blocks view, the user describes
the interaction between components by describing behavior upon certain events.
Events are a very important concept in App Inventor. The functionality of the
components themselves is written in Java by the Component developers. There is
a Kawa bridge that acts to compile the designer and blocks view specifications into
a packaged Android application. There is also a live testing mode in App Inventor,
but the details of that are beyond the scope of this project.
2.3
Web Application
Every time the add Screen button is clicked, a Screen object is created which separately keeps track of a FileEditor and a BlocksEditor for the Screen. The FileEditor
corresponds to the Designer view and keeps track of components that make up an
application and their properties. The BlocksEditor keeps track of the events and
interactions between these components.
18
2.4. YAIL GENERATION
2.4
CHAPTER 2. BACKGROUND
Yail Generation
YAIL is an internal app inventor language that is used to represent the Screen and
its behavior. The Screen and its components are represented by a simple JSON
file with “.scm” extension. This is generated from the FileEditor representing the
Screen. The BlocksEditor however generates a YAIL file with the “.yail” extension.
This file when compiled will hook into the kawa runtime.
2.5
Kawa Runtime and compilation
During the compile stage, the Kawa runtime runs the yail file and generates the code
for an Android application. The Android Manifest file also gets generated during
this stage. Each screen is declared in the manifest and any necessary permissions
are requested. The application is then packaged into a “.apk” file.
19
Chapter 3
Background Tasks
The following chapters detail the implementation of the task ecosystem in App
Inventor. In this chapter, we start by delving into the changes made to add Tasks
as top-level components — just as important as Screens in current App Inventor.
3.1
Motivation
As of January 4th, 2015, Pandora is fifth on the list of top free apps in the Google
Play Store [1]. Music players like Pandora depend on Android Services to allow
users to play music in the background while still interacting with other applications.
Imagine what a horrible user experience would result if users were locked into the
Pandora app to listen to music. Building applications that allow this functionality
requires the use of Android Services.
Because App Inventor is an abstraction of the Android platform, app developers
can only use those parts of Android which App Inventor has exposed. Previously,
Screens abstracted Android Activities and were considered the main components of
an App Inventor Android Applications. However, apps like Pandora rely on Android
Services which allow them to perform operations in the background, separate from
any foreground Activity. Because the current App Inventor platform does not expose
Android Services, app developers are quite restricted in the types of applications
20
3.2. INTENTS
CHAPTER 3. BACKGROUND TASKS
they can build.
To fix this issue, I decided to create Tasks, which expose Services as top-level
components in the App Inventor platform. This means that like Screens, which
expose Activities, a Task can be customized by an App Inventor user. A user
will be able to add multiple Components to a Task and design behavior for the
Task by defining actions for these Components and specifying interactions between
Components.
3.2
Intents
Before delving into Android Services, let us take a step back to understand Android
Intents. An Intent in Android is a data type that is essentially a description of an
action to be performed [3]. It contains details of the type of action to be performed
and holds any information that might be relevant to that action. The following are
some situations in which Intents are used: to start activities, to start services, and
to stop services.
3.3
Android Services
As defined in the Android Developer’s Handbook, “a Service is an application component that can perform long-running operations in the background and does not
provide a user interface.” [2] There are many types of Services in Android, and all
were considered when deciding what to use for the App Inventor Task implementation.
1. Started Service
A Started Service usually performs one particular operation and then kills itself. It needs to be explicitly started by another application component. The
21
3.3. ANDROID SERVICES
CHAPTER 3. BACKGROUND TASKS
Started Service continues to run and execute its tasks even when the component that started it has stopped. These are started by calling the startService() command and passing an Intent which has any necessary information for
the service. The startService() command calls the onStartCommand callback
which is where the details of the Services’s tasks are implemented.
2. IntentService
The IntentService class helps simplify the Service implementation for a situation in which multiple requests are not handled simultaneously. The IntentService class has a default implementation of the onStartCommand callback which
forwards calls one at a time to the onHandleIntent callback. Therefore Intents
get processed one at a time by the onHandleIntent callback thereby avoiding
multi-threading issues. The only thing that needs to be implemented is the
onHandleIntent callback.
3. Bound Service
Other application components “bind” to a Bound Service. A Bound Service
exists and performs operations only as long as some component is bound to
it. The components bound to this type of Service and the Service interact
with each other through interprocess communication(IPC) [4]. Application
components bind to this type of service by calling bindService. This calls
the Service’s onBind callback which returns an IBinder object. An IBinder
basically exposes functions that the binding compoenent can then call. The
components can then interact with the Service through this IBinder object
that they both share.
22
3.4. CONSIDERATIONS FOR AI2
3.4
CHAPTER 3. BACKGROUND TASKS
Considerations for AI2
I call my abstraction for Services a Task. A Task runs user-specified actions in the
background and provides no user interface. Therefore this Task abstraction seemed
apt.
App Inventor is designed to be a platform that can be used even by novices.
As such, it is important to keep the platform very intuitive. Therefore, when deciding which type of Service to use, I considered what would maintain the simplest
abstraction.
I ruled out Bound Services, because they put too much heavy lifting on the
App Inventor user. As described in Section 3.3, to use Bound Services, one must
implement the IBinder object which is returned in the services onBind callback
when a component binds to it. An IBinder defines an interface through which
components can interact with the Service. An example IBinder is shown in Figure ().
Methods and Events are mainly how functionality is implemented in App Inventor.
And introducing this new notion of communicating through a user-defined interface
complicated this simple platform. Other types of Services fit better into the Methods
and Events framework.
The only difference between an IntentService and a regular Service is that an
IntentService processes Intents one at a time while a regular Service allows for the
possibility of simultaneous processing of events. I chose to use the regular Service
class in order to allow future members of the App Inventor team to easily extend
support for this sumultaneous execution. Although a Task abstract the regular
Service class, my implementation is such that currently the behavior is like that of
an IntentService. I think this is the best approach as we first introduce Services
to the platform, so users are not tasked with addressing difficult multi-threading
problems. However, since the Task class extends the Android Service class and not
the IntentService class, it can easily be extended so that a user-set flag determines
23
3.5. TOP-LEVEL COMPONENTS
CHAPTER 3. BACKGROUND TASKS
whether to allow simultaneous processing or not.
Android allows Services to be run in a separate process. However, doing so makes
communication between application components and the Service much harder as we
must deal with inter-process communication. The only time this is really useful
is when a custom Service needs to be accessed by other applications. So, for the
sake of maintaining simplicity in App Inventor, this first iteration of Tasks does not
support use by external applications.
3.5
Top-Level Components
Because a Task is a top-level component, the changes made span various parts of the
App Inventor codebase. Simply adding a regular component is not as complicated.
However top-level components must be able to contain other components. Like
a Screen, other top-level components must be associated with their own Designer
view and Blocks view in the AI2 web application. During compilation, top-level
components need to be declared in the AndroidManifest file. Top-level components
have their own environments in the Kawa runtime which we will discuss in detail
later.
3.6
Tasks Interface
Before we explore the details of the implementation of Tasks, let’s define what our
end goal is. We want to give users the ability to use Tasks in their applications.
How will users interact with App Inventor to make this happen? The Screen class
needs to be able to start and stop Tasks. There are two methods StartTask and
StopTask that allow this functionality. Section 3.9 looks at these methods in detail.
The user also needs to specify behavior for the Task to execute when it is started.
24
3.7. TASK IMPLEMENTATION
CHAPTER 3. BACKGROUND TASKS
Figure 3.1: StartTask and StopTask methods
The TaskStarted event is triggered when a Task is started and a user can specify
behavior there. Section 3.7 goes into detail on the Task
Figure 3.2: TaskStarted event
In the big picture, a Screen starts a Task and then the user-specified behavior
in the TaskStarted event is executed. In the following sections, we delve into what
goes on behind the scenes to provide this simple interface for the user.
3.7
Task Implementation
Each Screen in an AI2(App Inventor 2) application is represented by a Form class
that extends the Android Activity class. Similarly each Task is represented by a
Task class which extends the Android Service class. As we now know, when a
Service is started the onStartCommand callback is evoked. When a Task is started,
the onStartCommand callback launches the Task’s TaskStarted event. The App
Inventor user can then specify what happens when the TaskStarted event is received.
25
3.7. TASK IMPLEMENTATION
CHAPTER 3. BACKGROUND TASKS
Other important events are Initialize which is launched when the Service class is first
created and Destroy when the Service class is destroyed.
Figure 3.3: Example of user-defined behavior for Task events
The Task class also implements the Component interface, the ComponentContainer interface, and the HandlesEventDispatching interface. The Component interface implements a getDispatchDelegate function which keeps track of the top-level
component which contains it. For a Task, this function returns a reference to itself.
The ComponentContainer class is implemented by every Component that can
contain other Components. It keeps track of the parent Component. For a Task, the
parent component is itself. The ComponentContainer interface has a $form function
and a $task function. In a Form, the $form function returns the Form and the $task
function returns null. For a Task, the $form function returns null and the $task
function returns the Task itself.
The HandlesEventDispatching interface is implemented by Forms and Tasks.
This allows Forms and Tasks to define events which will be launched when the
Android application executes. App Inventor users can then specify actions that
occurr when these events are launched. The HandlesEventDispatching interface
acts as the bridge between these user-defined actions and the Android runtime which
launches these events.
26
3.8. WEB APPLICATION
3.8
3.8.1
CHAPTER 3. BACKGROUND TASKS
Web Application
File Editors
As described earlier, different File Editors represent the user designed-blocks and
designer files in the web application. Previously any top-level component in an application was a Screen, and therefore there were only two types of editors a FormEditor
and a BlocksEditor. With the introduction of Tasks, I needed to create a new type
of FileEditor, the TaskEditor. The same BlocksEditor could be used to represent
the blocks code for a Task. So every Form will be associated with one FormEditor
and one BlocksEditor and every Task will be associated with one TaskEditor and
one BlocksEditor.
Figure 3.4: Task Designer view and its relation to the TaskEditor components
Each Task designer view is made up of a NonVisibleComponentPanel which users
drag child components onto. While a Screen contains both a VisibleComponentPanel
and a NonVisibleComponentPanel, the Task has no user interface and therefore has
no VisibleComponentPanel. There is a PropertiesPanel which is where users modify
component properties and there is a PalettePanel which displays all the components.
A MockTask object describes how to render the Task component in the Designer
27
3.8. WEB APPLICATION
CHAPTER 3. BACKGROUND TASKS
View. The TaskEditor keeps track of all these UI elements.
The TaskEditor also has event handlers which handle changes the user makes
to the designer view. The names of these event handlers is quite self-explanatory:
onComponentPropertyChanged, onComponentAdded, onComponentRemoved, onComponentRenamed, onComponentSelectionChange. These become especially relevant when live-testing on the App Inventor Companion application. These handlers
update the structure of the application and then push these updates to the phone.
The BlocksEditor has similar handlers which push changes to the phone.
The TaskEditor also handles JSON encoding of the Task structure. This json
representation is used in later stages when the application is actually compiled.
3.8.2
Adding Tasks
Now let’s look at what overhead work needs to happen when a Task is first created.
When a Task is created using the “Add Task” button a dialog pops up showing you
an automatically suggested name for your Task. For example, if you have added two
tasks named Task1 and Task2, the next auto-generated name will be Task3. You
can also name the Task whatever you want. This new Task name is then added to
the dropdown of the AI2 application’s top-level componenets. Previously, this was
just a dropdown of Screens. I decided to show Screens and Tasks in the same drop
down since users will only work on one Designer view at a time either way.
So when a Task is actually added, the source files for the task file(.tsk) and the
blocks file(.bky) are created. The task file is then associated with a TaskEditor and
the blocks file is associated with a BlocksEditor. A Task object is created which
keeps track of the TaskEditor and BlocksEditor associated with that Task. The item
in the dropdown has a reference to this Task object. So when a user attempts to
switch to this Task view, the TaskEditor renders the Designer view appropriately.
The BlocksEditor does the same for that Task’s Blocks view.
28
3.9. FORM CHANGES
3.8.3
CHAPTER 3. BACKGROUND TASKS
Miscellaneous Changes
Because App Inventor previously only supported Screens, many parts of the application assumed that any top-level container was a Screen. Many functions expected a
Form, MockForm or FormEditor as input. App Inventor also uses file extensions to
determine what files represent. “.bky” files are blockly files that represent the blocks
associated with a top-level component. “.scm” contain the JSON representation of
a Screen and its components.
Tasks are now represented with the “.tsk” representation. Even though the contents of “.scm” and “.tsk” files are similar in representation, because file extensions
are indicative of container type it was important to create a new file extension.
The SimpleEditor class is now a parent class to the FormEditor and TaskEditor. Functions that previously expected FormEditors, expect SimpleEditors. The
MockTask and MockForm classes now extend MockTopLevelContainer. Previously
the containing context of any component was an Activity, now it can be either an
Activity or Service and the context needs to be cast accordingly. Similar changes
were made throughout the platform, to support Screens and Tasks simultaneously.
3.9
Form Changes
As discussed, Services are started when other application components call startService. What are these other components? In Android, a Service can be started by
an Activity or another Service.
Since Activities can start services, the capabilities of an App Inventor Screen
need to be updated now that Tasks are involved. Forms can now start and stop
services. In Android, a user can use Intents to pass values between components
when an action is being performed. For example, when a Screen starts a new
Screen, the App Inventor user can pass a value with that Intent to start a form.
29
3.10. BLOCKS TO APP
CHAPTER 3. BACKGROUND TASKS
These values can then be used to initialize the Screen or perform any pre-processing
that is necessary.
In Android, these values can be of any type. The Intent then gets serialized and
developers specify the type of each value when reading values from the Intent. To
keep things simple, I decided to support the passing of a single String value when
starting a service. This String value can itself represent multiple values which can
be parsed and used on receipt. Since this is similar to what happens when a new
Screen is started, this fits well in the App Inventor platform. I will go into more
detail about other approaches that could have been taken and why this is the best
when discussing the ApplicationMessenger Component which has a similar need to
pass values with an Intent.
For now, the App Inventor Screen class has three new methods: StartTask,
StartTaskWithValue and StopTask. The functions of these follow directly from
the names. StartTask and StartTaskWithValue both call the Android Activity’s
startService function with an Intent representing the Task that is to be started.
For StartTask, the Intent’s serviceArg value is set to an empty string and for the
StartTaskWithValue the Intent’s serviceArg value is set to the string passed in by
the user.
3.10
Blocks to App
YAIL is the intermediate language that App Inventor uses to compile blocks to a
packaged Android application. YAIL is basically a small set of functions and macros
defined in kawa. So, blocks are translated to YAIL, the YAIL hooks into the kawa
runtime which then creates the appropriate Java classes to represent the Screens,
Tasks and child Components in an application.
30
3.10. BLOCKS TO APP
CHAPTER 3. BACKGROUND TASKS
(a) Starting a Task from a Screen
(b) Starting a Task and passing a value
(c) Stopping a Task
Figure 3.5: Example of starting and stopping a Task
Figure 3.6: Example YAIL code to add a component and define an event handler
for that component
3.10.1
Generating YAIL
As in other parts of App Inventor, here too, App Inventor formerly assumed that any
file it received was for a Screen. Screens are represented by the Form Java class and
Tasks are represented by the Task Java class. Therefore, the YAIL generated needs
to clearly indicate this distinction. I added two separate methods getFormYail and
getTaskYail to generate YAIL for the different top-level components appropriately.
getFormYail generates the YAIL for Screens as was previously done.
getTaskYail takes in the json representation of a Task. This has information
about the Properties of the Task as set in the Properties Panel, the Components
31
3.10. BLOCKS TO APP
CHAPTER 3. BACKGROUND TASKS
that are a part of the Task, and the properties of those Components as well.
The first line of YAIL code for a Task is a call to define-task — define-task is
described in the next section. After this, the YAIL code generated references the
blocks that were added in the blocks view of the Web application. Each block in
App Inventor knows how to generate its own YAIL code.
First, getTaskYail loops through all the global blocks which are not a part of any
Component and asks each block to generate its YAIL representation. These global
blocks could be any global variables or methods that are defined by the user. Next,
from the json representation, YAIL code is generated to set the properties of the
Task. Then, we generate YAIL for all the top-level blocks i.e. the blocks based on
the parent Task component. This could be any methods of the Task that are called
or any events that the user defines actions for. Finally, we loop through all the child
Components recursively and generate the YAIL for each — to set the properties
described in the json and for any Component blocks like methods and events.
3.10.2
Tasks in Kawa
As described earlier, the YAIL code hooks into the Kawa bridge. The YAIL for a
Task calls the define-task method in Kawa to create the associated Task java class
and perform all the overhead actions necessary for the app to run smoothly.
Each Task has an Environment in the Kawa runtime which can store keyvalue pairs. There is an add-to-form-environment method which adds components,
methods, events and variables to the Task’s Environment. The lookup-in-taskenvironment method finds components, variables, etc. in the Task’s Environment.
There is a global-var-environment associated with each Task which stores all the
global variables used in the Task. There is a list of events, events-to-register, to
register for this Task. There is another list of components, components-to-create.
When a Task is first initialized, all the events in events-to-register get registered
32
3.10. BLOCKS TO APP
CHAPTER 3. BACKGROUND TASKS
with the EventDispatcher. The EventDispatcher is used in the Java implementation
of the various components to launch events of the appropriate type. The global
variables are then initialized and stored in the global-var-environment. All the
Components listed in components-to-create are created; this means their Java classes
are created. References to these component objects are then added to the Task’s
Environment. In the future, when methods or variables of the Component need to
be accessed, lookup-in-task-environment will use this reference. All the Components
initial properties are set as described in the Properties Panel on the Web application.
In define-task we also define a Task’s behavior when events are received. This
is done in the dispatchEvent method. When the EventDispatcher dispatches a
particular event, the Java class hooks into the dispatchEvent method defined here.
When an event is received, the dispatchEvent method looks up the appropriate
handler for that event using lookup-in-task. It then passes the correct arguments to
the handler and runs the user-defined actions.
Error handling behavior is also defined in the Kawa code. Screens and Tasks
differ in their error handling behavior. Because Screens take up foreground space
they can report errors through Toasts and Dialogs which also take up screen real
estate. However, Tasks do not have the same luxury. Tasks can report errors
through Android log messages which can be seen in the logcat viewer and through
notifications. Since a notification doesn’t take up foreground real estate unless the
user pulls down the notifications drop down, Tasks can also launch notifications.
3.10.3
Kawa Runtime Changes
When the only top-level components involved were Screens, App Inventor applications were much easier to rationalize. An application was made up of multiple
Screens and only one Screen can be in the foreground at a time. Therefore, as
long as we had a reference to the current Screen all lookups for Components, global
33
3.10. BLOCKS TO APP
CHAPTER 3. BACKGROUND TASKS
variables, functions etc could look in the Environment associated with that Screen.
However, with Tasks in the picture, lookup operations need to know whether to
look in the Task’s Environment or the Screen’s Environment. Moreover, multiple
Tasks can run at the same time, since there is no notion of a single foreground
Service in Android. For simplicity’s sake, we will start out with only one Task per
application. So the Kawa runtime will have a reference to the current Screen as well
as the single Task — if it has been created — allowed for an application.
Now, the methods that perform the lookups need to know whether the lookups
should happen in the Screen or Task Environment. As such, the method signature
of these has been updated to take in context as a parameter. The context is a
String whose value can either be “Screen” or “Task”. The functions which have
been modified are:
• lookup-in-current-environment This replaces the previously used lookupin-current-form-environment method. There is a new lookup-in-task-environment
method. The lookup-in-current-method wraps these two other functions and
returns what is appropriate based on the context. These functions lookup and
return values from the appropriate environments.
• add-global-var-to-environment This replaces the old add-global-var-tocurrent-form-environment. There is a new add-global-car-to-task-environment.
The add-global-var-to-environment is a wrapper for these which adds the
global variable to the correct environment.
• lookup-global-var-in-environment This method is also a wrapper which
looks up global variables in the appropriate environments based on the context
given.
Many other methods which use these modified functions were also modified to
take context as a parameter. Some examples are: get-component, get-property, get34
3.10. BLOCKS TO APP
CHAPTER 3. BACKGROUND TASKS
var, set-var!, call-component-method. The names of these functions are indicative
of their behavior.
3.10.4
Block Context
In Section 3.10.1, we learned that blocks know how to generate their representative
YAIL. When the only top-level components in App Inventor were Screens, there was
a notion of the “current” Screen, since only one Screen could be in the foreground at
a time. So when the YAIL for blocks was being generated, there was no ambiguity
as to which component or variable was being referenced. For example, if there is
a block referencing a global variable, I know that this global variable is associated
with the current Screen.
However, with the addition of Tasks, there are multiple things that are active at
the same time. So if a global variable is being referenced, it now becomes important
to distinguish between global variables of the current Screen and global variables of
an active Task. This information needs to be propogated to the Kawa runtime, so
that lookups happen in the correct Kawa environment.
This means the YAIL needs to get this information from the blocks and then
pass this on to the Kawa runtime. The blocks themselves need to be aware of their
context – whether they are in a Screen or a Task. For this, I added a context field
to the block data structure. When the YAIL is being generated in getFormTask and
getYailTask — these functions were discussed in Section 3.10.1 — a block’s context
gets set. When the blockToCode, statementToCode, and valueToCode functions get
called to generate a block’s code, the context is now passed on to the child blocks.
For example, an event block passes its context on to the action blocks contained
within it. This way, every block in an application knows which type of top-level
component contains it.
35
3.10. BLOCKS TO APP
3.10.5
CHAPTER 3. BACKGROUND TASKS
Android Manifest
A simple but important change to the Android Manifest file needs to be made for the
compiled application with Tasks to work. Each Task added to the application needs
to be explicitly declared in the Android Manifest. This is done in Compiler.java.
36
Chapter 4
ApplicationMessenger
Tasks allow developers to design applications that perform operations in the background. However, a user’s main interface to interact with an application is still
through the Screens of an application. Therefore, it is important to somehow enable Tasks and Screens to communicate with each other. The ApplicationMessenger
Component performs this role. The ApplicationMessenger is an abstraction of the
Android LocalBroadcastManager.
4.1
Broadcast Receivers
A Broadcast Receiver is an Android component which can register for certain events
— sent by the system, other applications, or the parent application itself. When a
certain event occurs, Android notifies all the registered receivers [5]. These receivers
can then react to these events accordingly.
What are these “events” that a Broadcast Receiver can register for? In fact, these
“events” are just Intents. An Activity or Service can broadcast an intent through
the sendBroadcast(Intent intent) function. The Intent that is broadcast can hold
any information that the broadcasting Activity or Screen thinks is relevant. For
example, a Service whose job is to download a file can send a broadcast when it has
finished downloading. Some relevant information for this event could be the file type
37
4.2. SECURITY
CHAPTER 4. APPLICATIONMESSENGER
of the downloaded file, the size of the downloaded file, and the location of the downloaded file. So the Service can create an Intent, add all this relevant information to
this Intent, and then broadcast the intent through the sendBroadcast function. For
broadcasts it is important to set an action for the Intent. Any interested BroadcastReceivers will register for specifically for that action. So this example Service would
assign the action “file-loaded” to the Intent it broadcasts. Any BroadcastReceivers
who register for the “file-loaded” action will then be notified of this event when the
Intent with that specific action is broadcast.
4.2
Security
As listed in the Android developer documentation, there are some security considerations to keep in mind when using broadcasts [5].
1. The intent name space is global. This means that it is important to assign
actions to events that are unique enough that they don’t conflict with the
intents broadcast by other applications.
2. Any applications can send broadcasts to a particular receiver.
However, these security considerations can be avoided by using the LocalBroadcastManager. Intents broadcast through the LocalBroadcastManager never go outside the application. To keep things simple for the App Inventor user, I decided
to use the LocalBroadcastManager instead of the generalized BroadcastReceiver.
There are many advantages to using a LocalBroadcastManager
1. We avoid security holes that can be exploited because of the problems listed
above.
38
4.3. SPECIFICATIONS
CHAPTER 4. APPLICATIONMESSENGER
2. Users will not have to reason about permissions and who is allowed to see
which broadcasts and so on. This is important since simplicity is an important
characteristic of the App Inventor ecosystem.
3. It is more efficient to send broadcasts using the LocalBroadcastManager than
sending global broadcasts.
4.3
Specifications
Let’s take a look at the methods, events, and properties of the ApplicationMessenger
component.
4.3.1
Properties
The ApplicationMessenger has only one property, LocalMessagesToReceive. The
LocalMessagesToReceive property is a comma-separated list of the message types
that the ApplicationMessenger will respond to.
Figure 4.1: ApplicationMessenger Properties
4.3.2
Methods
The ApplicationMessenger has a single method, SendLocalMessage. This method
takes as arguments the type of message being sent, messageName, and the value to
actually pass along, message. SendLocalMessage then broadcasts this message for
anyone listening.
39
4.4. IMPLEMENTATION
CHAPTER 4. APPLICATIONMESSENGER
Figure 4.2: ApplicationMessenger Methods
4.3.3
Events
There are five events that can be triggered in the ApplicationMessenger. These
are LocalMessageReceived1, LocalMessageReceived2, LocalMessageReceived3, LocalMessageReceived4, and LocalMessageReceived5. The five message types specified
in the the LocalMessagesToReceive property are handled by these five events.
Figure 4.3: ApplicationMessenger Events
4.4
Implementation
In this section, we look in detail at the changes made to support the LocalBroadcastManger in App Inventor.
40
4.4. IMPLEMENTATION
4.4.1
CHAPTER 4. APPLICATIONMESSENGER
Android Support Libraries
To use the LocalBroadcastManager we need to use the Android Support Libraries.
The Support Libraries provide backwards-compatible versions of many of the Android framework APIs. The LocalBroadcastManager is in fact only available through
the Support Libraries. So, I added the support libraries to the App Inventor platform.
4.4.2
Defining Messages
The ApplicationMessenger needs to allow App Inventor users to do the following:
• Define events to register for.
• Specify behavior for each of the event types that can occur.
• Send broadcasts of a specific type and attach any relevant information.
This brings up an interesting problem. In App Inventor, there is currently no way
to dynamically generate blocks. For example, if a user defines an event “file-loaded”,
we want an event handler for this message i.e. a when-block that the user can use
to define behavior when the event is received. Ideally, whenever the user defines
a new message type, we generate a new when-block for the ApplicationMessenger
component. So not every ApplicationMessenger would have the same when-blocks.
However, this is not feasible with the current App Inventor setup. Because,
setting up such a system is beyond the scope of my thesis, I decided to work within
the existing limitations. To re-state, the problem is that if App Inventor doesn’t
know what these event types are before hand, there is no way to generate the whenblocks ahead of time and App Inventor does not support the dynamic generation of
blocks.
To handle this problem, I decided to limit the number of event types that an ApplicationMessenger can register for. Each ApplicationMessenger can register upto
41
4.4. IMPLEMENTATION
CHAPTER 4. APPLICATIONMESSENGER
five event types. This is done by entering the event types as a comma-separated
string in the LocalMessagesToReceive property. If a Screen needs to listen to three
event types, “downloaded”, “uploaded”, and “saved”, the LocalMessagesToReceive
property would be “downloaded, uploaded, saved”. There are five message handlers
in each ApplicationMessenger: LocalMessageReceived1, LocalMessageReceived2,
and so on. The order of the event types in the LocalMessagesToReceive property
directly corresponds to the order of the event handlers. So in the above example, the
“downloaded” event is handled by LocalMessageReceived1, the “uploaded” event by
LocalMessageReceived2, and the “saved” event by LocalMessageReceived3.
4.4.3
Receiving Messages
When the LocalMessagesToReceive property is set, a BroadcastReceiver is created
for each of the messages. The onReceive method of the BroadcastReceiver is called
whenever the message it has registered for is triggered. The onReceive method
then triggers the corresponding event handler. For the same example used in the
previous section, the BroadcastReceiver for the “downloaded” event dispatches the
LocalMessageReceived1 event. The user described behavior for this event is then
executed.
It is important that once the BroadcastReceivers have been created, they are
registered appropriately. Whenever the LocalMessagesToReceive property is updated, all the receivers are created and also registerd. We register the receivers
by calling LocalBroadcastManager.registerReceiver(BroadcastReceiver receiver, IntentFilter filter). The BroadcastReceiver is the receiver to be registered and the
IntentFilter specifies the action that this receiver should respond to.
In Screens, it’s important to also unregister the receivers when the Screen is not
in the foreground. So we register receivers in the onResume method, which is called
when a Screen comes to the foreground. We unregister listeners in the onPause
42
4.4. IMPLEMENTATION
CHAPTER 4. APPLICATIONMESSENGER
method, which is called when the Screen moves out of the foreground. Whenever
the LocalMessagesToReceive property is updated, it is important to unregister all
existing receivers before registering the new ones. Otherwise, multiple receivers will
be attached to the same event and the event handlers will be called multiple times.
4.4.4
Sending Messages
The SendLocalMessage method of the ApplicationMessenger takes a message name
and message contents and sends a broadcast. To send messages, we use the LocalBroadcastMessenger.sendBroadcast(Intent intent). The message contents are added
to the intent as a string by calling intent.putExtra and assigning a name to the message contents. When messages are received, the message contents are retreived by
calling intent.getExtra and specifying the name that was assigned to the message.
This information is then propogated to the event handlers.
43
Chapter 5
Notifications Component
The Notifications component is another important part of the Tasks ecosystem.
Because Tasks don’t have an interface of their own, the Notifications component
can be used to launch a notification containing important information that needs
to be conveyed to the user. Another way to communicate with the user is to send
information to the current Screen which can then display the information somehow.
However, this becomes tricky because:
1. The foreground Screen can change. To ensure that any Task’s message is
conveyed to the app user, the App Inventor user would have to set up appropriate message handlers on every single Screen in the application. This way
no matter what the foreground Screen is, the Task’s message is handled.
2. There is no simple way for a Task to convey a message to the user if the parent
application is not in the foreground. Since Tasks are not tied to Screens, it is
very possible for a Task to be running even when a Screen of the application
is not in the foreground.
3. The Task’s message may not be relevant to the foreground Screen. For example, if the Task finished downloading a file, it might be a better user experience
for the status message to be delivered using a notication since the foreground
Screen might not find that information relevant.
44
5.1. BACKGROUND
5.1
CHAPTER 5. NOTIFICATIONS COMPONENT
Background
The App Inventor notifications component allows users to launch a notification
with a specific notification id, title, and text. A notification id helps identify the
notification to update and delete later. Launching another notification with the
same id as an existing notification causes the existing notification to update instead
of launching a completely new one.
Notifications in Android depend on two key Android classes, the NotificationCompat.Builder and the NotificationManager. The Android NotificationManager
handles launching, updating and cancelling notifications. The NotificationCompat.Builder handles designing and constructing a notification as per user specifications. So the Builder designs the UI of the notification and the NotificationManager
handles launching and deleting of the notification.
The original Notification.Builder class was introduced in API Level 11. However,
the Android Support Libraries contain the NotificationCompat.Builder class which
allows apps to support notification on versions of Android as old as API Level 4.
The Android Support Library provides backward-compatible versions of the Android
framework APIs targeted at a specific API level [6]. For the notifications component,
I used the Support Library for API Level 4. Because the ApplicationMessenger
Component also used the Android Support Libraries, I did not have to add any new
libraries the App Inventor platform. The necessary changes were already made.
App Inventor’s minimum supported Android level is API Level 3. However, using the Android Support Libraries, which are necessary to access NotificationCompat.Builder, requires the minimum sdk to be API Level 4 at the least. Increasing
the minimum sdk level causes problems with the sizing of different App Inventor
components. This problem is being addressed by a separate project in App Inventor.
45
5.2. SPECIFICATIONS
5.2
CHAPTER 5. NOTIFICATIONS COMPONENT
Specifications
The NotificationComponent does not have any properties or trigger any events. Its
core functionality is wrapped into four important methods.
5.2.1
Methods
Figure 5.1: NotificationComponent methods
1. LaunchNotification
This method launches a notification with a specific title and text. A notification id is specified so that the notification can be deleted or updated in the
future.
2. LaunchNotificationWithRedirect
This method like LaunchNotification launches a notification with specified
46
5.3. IMPLEMENTATION
CHAPTER 5. NOTIFICATIONS COMPONENT
information. However, this method can be used to redirect the user to a
particular Screen when a notification is clicked. Notifications laucnhed using
LaunchNotification don’t redirect the user to any Screen.
3. CancelNotification
This cancels a notification with a specific id.
4. CancelAllNotifications
This cancels all notifications launched by this component.
5.3
Implementation
The Notifications component is a non-visible component. It does not have any
properties like the “hour” and “minute” properties of the Time Picker component,
or any events. However, it has many methods that allow users to launch and delete
notifications as necessary.
Each instance of the Notification Component has its own NotificationManager.
The NotificationManager hooks into the Android system service that handles notifications.
The LaunchNotification methods takes as input a notification id, title and text.
The NotificationCompat.Builder, from the Android Support Libraries, is used to
construct this new notification. For now, I use the default Android icon as the
notification’s icon. This is because notifications need to be compatible with Tasks
and the compatibility of assets and Tasks is still being investigated. However, once
Tasks and assets are compatible, the notification icon can easily be made customizable. When a notification is launched, a PendingIntent can be associated with it.
The PendingIntent defines the behavior of a notification when it is clicked. The
PendingIntent can point to a Screen in the application which is brought to the
47
5.3. IMPLEMENTATION
CHAPTER 5. NOTIFICATIONS COMPONENT
foreground when the notification is clicked.LaunchNotificationWithRedirect takes a
screenName and value as inputs. When a notification is launched using LaunchNotificationWithRedirect, the notification’s PendingIntent directs the user to the
screen specified by screenName and passes the specified value as the start value of
the Screen. When launched using LaunchNotification, notifications act as simple
informative messages and do not redirect to a Screen on user interaction.
The CancelNotification method passes the specified notification id to the Componenet’s NotificationManager and intsructs it to delete that notification. The CancelAllNotifications method instructs the NotificationManager to cancel all notifications that it launched itself.
48
Chapter 6
Base Task Component
App Inventor previously supported two types of Components: Visible Components
and Non-Visible Components. You can probably guess the distinction. Visible Components are Components like a Button, Image, Label, etc. These Components take
up space on their parent Screen. On the other hand, Non-Visible Components like
the AccelerometerSensor, LocationSensor, OrientationSensor, etc. are not physical
UI elements. They perform important operations but do not actually take up any
space on their parent Screen.
However, in practice, the distinction is not actually that straightforward. There
are some Components which do not intially take up space on the parent Screen but
they later launch their own Screen to perform certain functions. For example, let’s
take a look at the Camera Component. The Camera Component is categorized as
a Non-Visible Component. This makes sense because adding a Camera Component
to a Screen does not actually embed a camera view on the Screen. However, when
the user wants to take a picture, the Camera Component opens a new pre-built
Camera Screen for the user to interact with. So though the Camera is a Non-Visible
Component, it does modify the UI of the application.
These “in-between” Components, like the Camcorder and the Camera, present
a problem for Tasks. Tasks are non-visible top-level Components in App Inventor. Tasks do not have a user interface; they perform their operations in the back-
49
6.1. TASK COMPONENT
CHAPTER 6. BASE TASK COMPONENT
ground. So while Screens can contain both Visible and Non-Visible Components,
Tasks can only contain Non-Visible Components. However, can Tasks contain these
“in-between” Components? No, they cannot. The Components in a Task cannot
ever modify the user interface of an application during their lifetime. To solve the
problem of these “in-between” Components, I created another type of Component,
the Task Component, represented by the new NonVisibleTaskComponent class. The
Task Components are non-visible components which can function in both Screens
and Tasks.
6.1
Task Component
The NonVisibleTaskComponent Java class is the implementation of the Task Component. All Components that can be contained in a Task will extend this class.
Although this Component type is called the Task Component, it is important to
realize that Task Components can actually also be added to Screens. However, to
avoid confusion with the regular Non-Visible Components, which cannot be contained in Tasks, we call the non-visible Components that can be contained in Tasks
“Task Components”.
Depending on whether the parent Component of a Task Component is a Screen
or a Task, the actual logic performed may be different. For example, the ApplicationMessenger Component described in Chapter 4 behaves differently in Screens and
Tasks. In Screens, the Broadcast Receivers are unregistered in a Screen’s onPause
callback an are registered in the onResume callback. In Tasks, the receivers are
unregistered in the onDestroy callback but nowhere else.
To allow this, the constructor of NonVisibleTaskComponent takes in an instance
of ComponentContainer – this class is implemented by any Component that can
contain another Component e.g. Screens and Tasks. ComponentContainers have
50
6.2. NEW TASK COMPONENTS
CHAPTER 6. BASE TASK COMPONENT
$form and $task attributes which indicate what the top-level parent Component is.
The NonVisibleTaskComponent stores what this parent component is in the form
and task attributes.
The NonVisibleTaskComponent implements the Component interface and must
therefore implement the getDispatchDelegate and dispatchErrorOccurredEvent methods. getDispatchDelegate returns the top-level Component which will handle dispatching events. If a Screen is the top-level Component, the form variable is returned. If a Task is the top-level Component, the task variable is returned. The
dispatchErrorOccurredEvent method simply forwards the call along to the containing form or task, whichever is relevant.
6.2
New Task Components
Converting a Component to a Task Component requires the Component to behave
smoothly in both Tasks and Screens. This means the Component developer may
have to implement slightly different behavior based on the type of the parent Component. I have converted a few of the existing Non-Visible Components to Task
Components.
1. ApplicationMessenger
In the ApplicationMessenger Component, if the parent conatiner is a Screen
we register for the onPause and onResume listeners. If the parent container is
a Task we register for the onDestroy listener. The onPause, onResume, and
onDestroy listeners are lifecycle methods that are triggered by the Android
framework. The onPause callback is triggered when a Screen moves out of
the foreground. The onResume callback is triggered when a Screen moves
into the foreground. The onDestroy callback is triggered in both Screens and
Tasks when they are destroyed. So in the constructor, we check whether the
51
6.2. NEW TASK COMPONENTS
CHAPTER 6. BASE TASK COMPONENT
container is a Screen or a Task and register for the appropriate callbacks. All
three callbacks are implemented — the behavior of each callback was described
earlier in this chaper. Only the callbacks that are registered for get executed.
2. Notification
Each notification that is launched by the Notification Component is associated
with a PendingIntent. This PendingIntent tells the notification which Screen to
redirect to when the user eventually clicks on the notification. If a notification
is launched from a Screen, the PendingIntent redirects to the Screen that
initially launched the notification. If a notification is launched from a Task,
the PendingIntent does not redirect to any Screen. Therefore, in Tasks the
notifications act as more of an informative tool than a gateway back into the
application.
3. Clock
The changes made to the Clock Component are also based on the lifecycle
callback methods — similar to the ApplicationMessenger. Most functionality
in the Clock Component like FormatDate, FormatTime, and DayOfMonth is
independent of the containing Component type. However, the Timer feature
specifically relies on the lifecycle callback methods to be implemented properly.
The App Inventor user sets the TimerInterval of the Clock Component which
causes the Timer event to be triggered after every interval. However, in Screens
the Timer event is triggered only if the Screen is in the foreground. This is
because, if the Screen is not in the foreground and the user makes UI changes,
an error will be thrown. So the onResume and onStop lifecycle callbacks help
the Timer keep track of whether the Screen is in the foreground or not. For
Tasks, there is no notion of being in the foreground and therefore the Timer
event is always triggered until the Task is destroyed. In both Screens and
Tasks, the Timer is disabled when the component is destroyed. This ensures
52
6.3. GENERAL GUIDELINES
CHAPTER 6. BASE TASK COMPONENT
that the Timer does not try to trigger events on a non-existing Component.
4. File
Unlike the Components we’ve looked at so far, the File Component behaves
the same in both Screens and Tasks. The change made here was not to implement different behavior for Screens and Tasks. Previously, the File Component called activity.runOnUiThread to trigger events on a Screen from another
thread. The runOnUiThread method is only available to Android Activities
and therefore App Inventor Screens. To make this Component compatible with
Tasks, I replaced all calls to runOnUiThread with the Handler.post method
which is compatible with both Screens and Tasks.
5. Web
Just like the File Component, the Web Component behaves the same in both
Screens and Tasks. The only change that had to be made was to use Handler.post instead of activity.runOnUiThread to dispatch events.
6.3
General Guidelines
So, the Task Component lays down the groundwork for future development of Components for Tasks. Some general guidelines for Component developers are:
1. To adhere to App Inventor’s principal of simplicity, it’s important that any
differences between a Component’s behavior in Tasks and in Screens be abstracted away from the App Inventor user. It should not be the user’s responsibility to discern which methods to use in Tasks and which to use in Screens.
The changes should be behind the scenes.
2. It is important to keep in mind the lifecycle of Screens and Tasks and their
53
6.3. GENERAL GUIDELINES
CHAPTER 6. BASE TASK COMPONENT
callback methods. The ApplicationMessenger and Clock Compoents are good
examples of this.
3. To dispatch events in Task Components it’s important to use Handler’s which
are compatible with Tasks and Screens instead of Activity.runOnUiThread
which can be used from Visible Components.
54
Chapter 7
Sample Applications
Now that we have a good understanding of the Tasks ecosystem and its capabilities,
let’s take a look at some sample applications that use Tasks. These sample applications will help put in perspective what the previous limitations of App Inventor
were and how Tasks address some of these issues
7.1
File Application
First, we will take a look at a simple file downloading application. The Task downloads a file in the background and notifies the Screen when it’s done. The Screen
then loads that image. This is useful for applications like Pinterest and Facebook,
which display many images at a time.
1. We add a Button component and Image component to Screen1. We also add an
ApplicationMessenger component which can be found in the Sensors category.
2. Create a task, Task1, and add a Web Component and an ApplicationMessenger component. In the properties panel we set the url to http://upload.
wikimedia.org/wikipedia/commons/1/17/Tiger_in_Ranthambhore.jpg, or
the url of any image. We check that the SaveResponse toggle is enabled and
type in a name for the ResponseFileName like “response.jpg”.
55
7.1. FILE APPLICATION
CHAPTER 7. SAMPLE APPLICATIONS
Figure 7.1: Properties of the Web component
3. When the Task is started, the Web component issues a get request for the
picture. When the file is received, we broadcast a message. The name of the
message is “loaded” and the message contains the file name of the response.
Figure 7.2: Blocks for making the web request.
4. In the Screen1 Designer View, set the LocalMessagesToReceive property of
the ApplicationMessenger component to “loaded”. The ApplicationMessenger
component can listen to a maximum of five different messages. The LocalMessagesToReceive property is a comma-separated list of the five message types.
56
7.2. NEARBY APPLICATION
CHAPTER 7. SAMPLE APPLICATIONS
Figure 7.3: Properties of the ApplicationMessenger.
5. When the Button is clicked, we start the Task. When we receive the “loaded”
message from the service, we load the saved image into the Image component.
The Screen only receives messages when it is in the foreground. A TinyDB can
be used to communicate between a Screen and a Task even when the Screen
is not in the foreground.
Figure 7.4: Screen1 interacting with Task1.
7.2
Nearby Application
Next, we will look at how to build an application that recommends nearby restaurants. We will use the Google Places API for this.
1. First, in Screen1 we add a button and set up the blocks such that Task1 is
launched when the button is clicked.
2. We create another Screen, Screen2 where the results will eventually be displayed. Let’s add a ListView to this Screen. We will come back to the blocks
later.
57
7.2. NEARBY APPLICATION
CHAPTER 7. SAMPLE APPLICATIONS
Figure 7.5: Button blocks for Screen1.
3. Now, let’s create Task1. In Task1, we will use the LocationSensor, NotificationComponent and Web Component. We use the LocationSensor to detect
changes in location. We use the Web Component to interact with the Places
API and we use the NotificationComponent to notify the user that restaurants
have been found nearby.
4. When the Task is started we enable the LocationSensor. You can configure
the DistanceInterval and TimeInterval of the LocationSensor. For this sample application, we will leave the values at their defaults. The TimeInterval
configures how often location updates are received and the DistanceInterval
configures what distance change(in meters) will trigger an update.
Figure 7.6: Task1 Initialize blocks.
58
7.2. NEARBY APPLICATION
CHAPTER 7. SAMPLE APPLICATIONS
Figure 7.7: Properties of the LocationSensor.
5. When a location update is received, we use the Google Places API to find
nearby restaurants using the lat/long coordinates of the new location. You
need an API Key to use the Google Places API. You can easily obtain one by
visiting the Google Developers Console and registering an application.
Figure 7.8: Event triggered on location update.
6. When we receive a response from the Web component, we use the NotificationComponent to launch a notification and inform the user that nearby places
have been found. We set up the notification with a redirect such that when
the user clicks on it, Screen2 will be launched. So, the notification itself stores
a PendingIntent for Screen2 that is launched when the user cicks on the notification. We pass the result from the Places API to the notification. When
Screen2 is eventually launched, the result from the Places API is sent as the
start value and can be accessed from Screen2.
59
7.2. NEARBY APPLICATION
CHAPTER 7. SAMPLE APPLICATIONS
Figure 7.9: Procedure to call Places API.
Figure 7.10: Launching notification with response from API.
7. So, whenever Screen2 is launched, we take the result from the Places API
and display them in the List View. Because the Places API returns a JSON
response we use the Web component to properly extract the relevant data.
60
7.2. NEARBY APPLICATION
CHAPTER 7. SAMPLE APPLICATIONS
Figure 7.11: Extracting information from response.
61
Chapter 8
Future Work
So far, we have gone over all that has been done to set up an ecosystem for Tasks
in App Inventor. Now, let’s delve a little bit into the limitations of the system built
and what further work can be done to expand the scope of Tasks.
8.1
Live Testing
A very convenient feature in App Inventor is the ability to live-test your applications. By downloading the App Inventor Companion application, users can sync the
Companion application with their project on the web application. Changes made
on the web application are reflected in the Companion application. This allows for
real-time testing of applications. Unfortunately, this support has not yet been built
out for Tasks.
8.2
Error Handling
Error handling on Tasks and Screens should be handled differently. For now, Screens
popup a dialog with an error message while Tasks enter their error message into the
Android log. The Task’s errors can be seen in Android’s logcat tool. However, it is
possible to be a little creative with the error handling in Tasks. For example, if a
62
8.3. BLOCKS AND CONTEXT
CHAPTER 8. FUTURE WORK
Screen of the application is in the foreground, the Task could pass its error message
to the Screen using an ApplicationMessenger and then the Screen could display
the message as usual in a dialog. The Task could also use notifications to deliver
error messages to the user. Basically, there are many creative ways to deal with
error handling in Tasks that can be explored. In the future, it would be beneficial
to replace the simple error logging behavior of Tasks with a more user-friendly
technique.
8.3
Blocks and Context
As described in Section 3.9, a block now has a context attribute which tracks whether
its parent is a Form or a Task. Currently, a blocks context is determined when the
Yail is being created. As the Yail is generated, the context is passed frorm the parent
blocks on to child blocks. Instead, it would be convenient to determine the context
upon creation of the block. This way, at the time of Yail generation, all blocks are
already aware of their context. This seems like a better designed approach.
8.4
More Components
As described in Chapter 6, components need to be updated to be made compatible with Tasks. For now, I have updated a handful of components but there are
many more in App Inventor that need to be made compatible. The Sound and
YandexTranslate components, for example, would be very useful in Tasks.
63
Chapter 9
Conclusion
App Inventor is a great tool for novices to build Android Applications. It’s focus on
simplicity really engages an audience that is otherwise hard to capture. At the same
time, App Inventor is based on Android which is a constantly evolving platform. To
make sure users get the best learning experience possible, it is important to make
sure App Inventor evolves as Android evolves and to give users access to as much
of the Android platform as possible.
Adding support for Tasks in App Inventor will allow users to create a variety of
applications that could not be handled before. Besides the given sample applications,
some interesting application ideas are:
1. An application that sends an email of your phone’s location every 15 minutes.
2. A custom music player.
With the NotificationComponent, ApplicationMessenger, and Tasks, users can now
create much more powerful applications. The NotificationComponent allows apps to
communicate with users even from Tasks. The ApplicationMessenger allows Screens
and Tasks to communicate with each other. All together, the additions made in this
thesis create a user-friendly environment for programming applications with Tasks.
Meanwhile, App Inventor’s principle of simplicity has not been compromised.
64
Appendix A
Blocks to Yail
In Chapter 3, we learned that blocks are eventually translated to YAIL. Using the
example from Chapter 1, we will take a look at the different stages of translation.
Figure A.1: Task1 designer view
Figure A.2: Task1 blocks
The components of a Task and its properties are encoded as JSON and then
stored in a “.tsk” file.
65
APPENDIX A. BLOCKS TO YAIL
Figure A.3: Task1 json representation
The blocks of the Task are stored in xml representation in a “.bky” file.
Figure A.4: Task1 blocks in xml representation
The components, properties, and blocks are finally translated into YAIL. The
YAIL representation is stored in a “.yail” file, shown in figure A.5.
This yail file is evaluated in the Kawa runtime and hooks into the Java code for
the components.
66
APPENDIX A. BLOCKS TO YAIL
Figure A.5: The yail for Task1
67
Appendix B
Updated Task Components
In Chapter 6, we learned that changes need to be made to components to make
them compatible with Tasks. Let’s take a look at the changes made to the Web
component to get a better understanding of these modifications.
Figure B.1: Changes in Web constructor
Some of the changes are:
1. We create an instance of Handler in the Web constructor. The Handler allows
us to run events on the UI thread from both Tasks and Screens. This is useful
to dispatch events onto the UI thread.
2. Instead of keeping track of the parent Activity, we keep track of the parent
Context. Both a Service and an Activity in the Android platform extend the
Context class.
68
APPENDIX B. UPDATED TASK COMPONENTS
Figure B.2: Error dispatch changes in Web component
3. When errors are dispatched, previously the component specifically called form.dispatchErrorOccur
Instead in Task components which extend the NonVisibleTaskComponent class,
we call dispatchErrorOccurredEvent which then forwards the error to the Task
or Form that contains the component.
Figure B.3: Handler changes in Web component
4. Previously, to run an operation on the UI thread, components called the activity.runOnUiThread function. However, this function is not available to
Services. Instead, we use the Handler instance that we created in the contructor. Previous calls to activity.runOnUiThread are replaced with calls to
androidUIHandler.post where androidUIHandler is the instance of Handler.
69
Bibliography
[1] ”Top Free in Android Apps.” - Android Apps on Google Play. N.p., n.d. Web.
30 Jan. 2015.
[2] ”Services.” Android API Guides. N.p., n.d. Web. 30 Jan. 2015.
[3] ”Intent.” Android API Guides. N.p., n.d. Web. 30 Jan. 2015.
[4] Vogel, Lars. ”Android Services - Tutorial.” Vogella. N.p., 29 Dec. 2013. Web. 30
Jan. 2015.
[5] ”BroadcastReceiver.” Android API Guides. N.p., n.d. Web. 30 Jan. 2015.
[6] ”Support Library.” Android Developer’s Handbook. N.p., n.d. Web. 30 Jan.
2015.
70