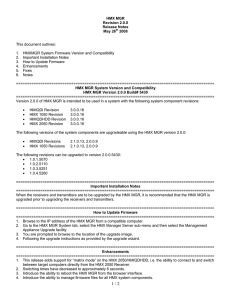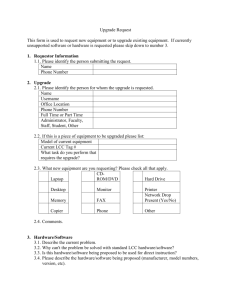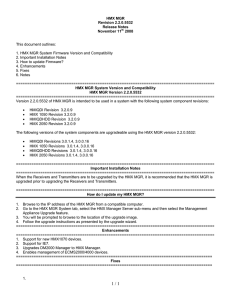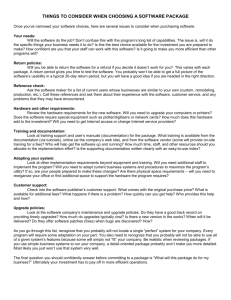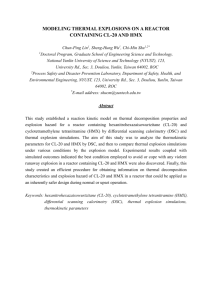HMX 2050 User Station Firmware Revision 4.0.0.0 Release Notes August 4
advertisement

HMX 2050 User Station Firmware Revision 4.0.0.0 Release Notes August 4 2010 This document outlines: 1. HMX 2050 User Station System Firmware Version and Compatibility 2. Important Installation Notes 3. Important Sharemode notes 4. How to Update Firmware 5. Enhancements 6. Fixes ============================================================================= HMX 2050 User Station System Firmware Version and Compatibility Version 4.0.0.0 ============================================================================= Version 4.0.0.0 of HMX extender system firmware is intended to be used in a system with the following HMX extender system-component revisions: - HMIQDHDD transmitter revision 4.0.0.0 - HMX 2050 user station revision 4.0.0.0 - HMX 1070 user station revision 4.0.0.0 - HMIQSHDI transmitter revision 4.0.0.0 - HMIQDI transmitter revision 4.0.0.0 - HMX 1050 user station revision 4.0.0.0 - HMX Manager revision 4.0.0.10 th ============================================================================ Important Installation Notes ============================================================================= The new Sharemode software version 4.x.x.x for the HMX extender system is NOT compatible with older versions of HMX software! All transmitters, receivers and managers on your network MUST be upgraded to firmware version 4.x.x.x or higher, if they are not already at that level. If you have purchased a completely new system, please check the software versions of each device to ensure that they are all at level 4.x.x.x or higher. Please be aware that there is a unique set of upgrade instructions for the manager, depending on its current software version. To upgrade the manager, follow the procedure in the manager release notes found at : http://www.avocent.com/Support_Firmware/HMX/HMX_Manager.aspx ============================================================================ Important Sharemode Notes ============================================================================= New Network requirements for Sharemode Using the HMX extender system in Sharemode requires IGMP protocol version 2 or higher network capabilities. In addition, all Ethernet switches to which the HMX user stations, transmitters or HMX Manager Appliances are connected must be IGMP Snooping capable and have IGMP Snooping enabled. Transmitters in Share Mode send out multicast IP packets to the Ethernet switch. If the switch used is a non-IGMP capable switch, the switch will broadcast the packets to every port, causing undesirable results. For private mode only users, IGMP is not required, and no changes to any current network settings are required. Monitor Requirements All monitors connected to receivers that are sharing a particular transmitter have to be capable of displaying the same resolution and frequency. The transmitter cannot transmit multiple resolutions at the same time. Important Parameters to be configured when Setting-up for Sharemode Sharemode can be used in either “Desktop mode” or in “Extender mode”. In Desktop mode, the HMX manager is used to manage the system. In Extender mode, there is (typically) no HMX Manager in the system. The gateway addresses have to get set on the transmitters and receivers when Sharemode is used. If you do not have a default gateway IP address, then use the IP address of the Ethernet switch as the gateway address. For private mode operation only, the gateway addresses for the transmitter and receiver do not have to get set, but they still may be set for consistency if the user desires. In Desktop mode, for Sharemode, only the transmitters should be set to Sharemode. The receivers stay set to private mode. The Sharemode setting of the transmitters can be selected from the manager. In Extender mode, for Sharemode, both the transmitters and the receivers have to get set to Sharemode. Setting Sharemode is done from the serial interface in Extender mode. A manager is not (typically) used when the transmitters and receivers are in Extender mode. For Sharemode, it is recommended that Monitor Resolution Checking at the receivers get set to “off”. This can be set by the serial interface. Up to 8 receivers can share a target (computer) that is connected to a single transmitter. If there are 2 targets and each target is connected to its on transmitter, then 16 receivers can share the 2 transmitters, but no more than 8 receivers may be connected to the same target at a time. This multiplying effect can continue allowing for hundreds of transmitters and receivers connected concurrently on a single system. See the HMX User Guide for more information. ============================================================================= How to Update Firmware ============================================================================= It is recommended to use HMX Manager to upgrade receivers. The receiver can also be upgraded using a serial or http upgrade procedure, as described below. Prior to upgrading/downgrading: 1. Remove any attached vMedia devices (memory key or CD\DVD ROM). 2. When reverting to a previous version of firmware, always set the Network Speed on both the transmitter and receiver to Auto-Negotiate. Procedure 1 – Upgrade using HMX Manager If the HMX_Manager (assuming a manager is in the system) is not running 4.0.0.10, then the manager must be upgraded to version 4.0.0.10 Application code before the transmitters and receivers are upgraded to 4.0.0.0. If any transmitter, receiver, or manager is upgraded to 4.x.x.x, then ALL transmitters, receivers, and managers on the system HAVE to get upgraded in order for the system to function properly. This procedure assumes that the receiver is already being managed by HMX Manager. Procedure for upgrading a single Unit: 1. Check the software version of the HMX Manager being used. If it is not at level 4.0.0.10 or higher, then upgrade the manager. To upgrade the manager , follow the procedure in the manager release notes found at : http://www.avocent.com/Support_Firmware/HMX/HMX_Manager.aspx 2. Upload the unit firmware file using the System > Unit Files > Add button in the HMX Manager. 3. In the HMX Manager software, click on the Units tab. A list is displayed of all the units that are managed by the HMX Manager. 4. Click the appropriate unit name. The Unit Overview window will open. 5. Click the Upgrade Firmware icon. The Upgrade Unit Firmware wizard will launch. 6. Click Next. The Select Firmware Files window will open. 7. Select the appropriate firmware file and click Next. 8. Give the task a name, any name is OK. 9. The unit will upgrade and reboot. The upgrade should take approximately 3 minutes if only one extender is being upgraded. 10. The unit will upgrade and reboot. The upgrade should take approximately 3 minutes if only one extender is being upgraded. Procedure for upgrading multiple Units of the same type at once: 1. Check the software version of the HMX Manager being used. If it is not at level 4.0.0.10 or higher, then upgrade the manager. To upgrade the manager , follow the procedure in the manager release notes found at : http://www.avocent.com/Support_Firmware/HMX/HMX_Manager.aspx 2. Upload the unit firmware file using the System > Unit Files > Add button in the HMX Manager. 3. Select system tab, then the sub tab Tasks, the select add. 4. You will get a “welcome to the add task wizard” message. Click next. 5. Under task Type, choose “Upgrade firmware of selected units” 6. Give the task a name. 7. Under Frequency, select when to run the task. If you want to upgrade immediately, select “Run Task now”. 8. Click next. 9. The unit group is always all units, so just click next. 10. Make a selection from the product family dropdown box, and then click next. 11. Select from the Available units window the units you wish to upgrade. 12. Select the firmware file to upgrade to ( version 4.0.0.0) 13. Click finish. 14. The task will start running. The upgrade should take approximately 3 minutes if only one extender is being upgraded. Allow an additional 30 seconds for each additional extender. Procedure 2 - Serial port upgrade of the Receiver 1. Both the transmitter and receiver have to get upgraded to 4.0.0.0. The transmitter has to get upgraded first. If the transmitter has not been upgraded, follow the instructions in the transmitter release notes to upgrade the transmitter before proceeding with the following steps. 2. Power up the receiver. 3. Connect the receiver via a null modem cable to a PC running HyperTerminal or equivalent. Configure the HyperTerminal session for 57600 bits per second, 8 data bits, no parity, 1 stop bit and no flow control. 4. From the first screen on the console, select option 1 to access the Receiver menu. If the password option is enabled, you will be prompted for a password (“password” is the default). 5. From the Receiver menu, select option 3, Firmware Management. 6. Then select Receiver Upgrade Via XMODEM. 7. You will begin seeing the letter C going across the screen. In HyperTerminal, go to the Transfer pull-down menu and choose Send file. 8. In the Filename field, specify the location of the upgrade file RX1000_XXXX.dld. In the Protocol pull-down menu, select Xmodem. Click the Send button to initiate the file transfer. The upgrade should be completed in approximately 35 minutes. 9. Confirm the new revision is displayed on the serial console of the receiver. Procedure 3 - Upgrade using HTTP 1. Both the transmitter and receiver have to get upgraded to 4.0.0.0. The transmitter has to get upgraded first. If the transmitter has not been upgraded, follow the instructions in the transmitter release notes to upgrade the transmitter before proceeding with the following steps. 2. Power up the receiver 3. Connect the receiver via a null modem cable to a PC running HyperTerminal or equivalent. Configure the HyperTerminal session for 57600 bits per second, 8 data bits, no parity, 1 stop bit and no flow control. 4. Choose option 1 on the Main Menu to access the Receiver menu. If the password option is enabled, you will be prompted for a password. 5. From the Receiver menu select option 3, Firmware Management. 6. Choose Receiver Flash Upgrade Via HTTP. You will be prompted to enter the URL for the upgrade file. 7. Enter the URL for the upgrade file using the following syntax: http://<server IP address>[:server port]/<upgrade file path> For example: http://192.168.0.1:8080/RX1000_XXXX.dld Note: If the server is set up on standard port 80, the port information can be omitted. The upgrade should take approximately 5 minutes. 8. Confirm the new revision is displayed on the serial console of the receiver. ============================================================================= Enhancements ============================================================================= 1. Sharemode functionality added to HMX2050, HMX1070, HMIQSHDI, and HMIQDHDD. 2. Added capability for 4.0.0.0 HMX1050 and HMIQDI to co-exist on a network with 4.0.0.0 versions of HMX2050, HMX1070, HMIQSHDI, and HMIQDHDD. Note: While the HMX1050 and HMIQDI can co-exist on the same Ethernet network with other units that are operating in sharemode, the HMIQDI unit cannot be shared. 3. OSD Search through Target list. 4. Added Video Power save option. 5. Added auto logout settings. 6. Added OSD tabs for network configuration (extender mode only). 7. “No video detected” message when DUS is connected to DIP but DIP has no video connection. 8. In extender mode, when DUS is upgrading a DIP, display message that DIP is upgrading. ============================================================================= Fixes ============================================================================= 1. Wacom speed improvement . 2. Show target device list even if only one device. 3. Workaround for Dual video with HID optimized causing reset on Wacom stylus motion.