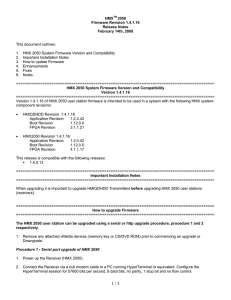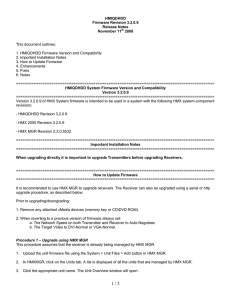HMX 2050 User Station Firmware Revision 3.3.0.4 Release Notes June 5
advertisement

HMX 2050 User Station Firmware Revision 3.3.0.4 Release Notes th June 5 2009 This document outlines: 1. HMX 2050 User Station System Firmware Version and Compatibility 2. Important Installation Notes 3. How to Update Firmware 4. Enhancements 5. Fixes 6. Notes ============================================================================= HMX 2050 User Station System Firmware Version and Compatibility Version 3.3.0.4 ============================================================================= Version 3.3.0.4 of HMX extender system firmware is intended to be used in a system with the following HMX extender system-component revisions: - HMIQDHDD transmitter revision 3.3.0.4 - HMX 2050 user station revision 3.3.0.4 - HMX 1070 user station revision 3.3.0.4 - HMIQSHDI transmitter revision 3.3.0.4 - HMX Manager revision 2.2.0.5532 ============================================================================ Important Installation Notes ============================================================================= When upgrading directly, it is important to upgrade transmitters before upgrading receivers when using the serial or HTTP upgrade procedures. It is recommended to upgrade all units on the HMX extender system to 3.3.0.4. ============================================================================= How to Update Firmware ============================================================================= It is recommended to use the HMX Manager software to upgrade receivers. The receiver can also be upgraded using a serial or http upgrade procedure, as described below. Prior to upgrading/downgrading: 1. Remove any attached vMedia devices (memory key or CD\DVD ROM). 2. When reverting to a previous version of firmware, always set the Network Speed on both the transmitter and receiver to Auto-Negotiate. Procedure 1 – Upgrade using HMX Manager This procedure assumes that the receiver is already being managed by HMX Manager. 1. Upload the unit firmware file using the System > Unit Files > Add button in the HMX Manager. 2. In the HMX Manager software, click on the Units tab. A list is displayed of all the units that are managed by the HMX Manager. 3. Click the appropriate unit name. The Unit Overview window will open. 4. In the Tools section, click the Upgrade Firmware icon. The Upgrade Unit Firmware wizard will launch. 5. Click Next. The Select Firmware Files window will open. 6. Select the appropriate firmware file and click Next. The unit will upgrade and reboot. The upgrade should take approximately 3 minutes. Multiple units can also be upgraded in parallel by using the Upgrade Firmware button on the Units – All screen in the HMX Manager software. Procedure 2 - Serial port upgrade of the receivers 1. Power up the receiver and transmitter and make sure there is a connection between them. 2. Connect the receiver via a null modem cable to a PC running HyperTerminal or equivalent. Configure the HyperTerminal session for 57600 bits per second, 8 data bits, no parity, 1 stop bit and no flow control. 3. From the first screen on the console, select option 1 to access the Receiver menu. If the password option is enabled, you will be prompted for a password. 4. From the Receiver menu select option 3, Firmware Management. 5. Then select Upgrade by serial Xmodem. 6. You will begin seeing the letter C going across the screen. In HyperTerminal, go to the Transfer pull-down menu and choose Send file. 7. In the Filename field, specify the location of the upgrade file RX1000_XXXX.dld. In the Protocol pull-down menu, select Xmodem. Click the Send button to initiate the file transfer. The upgrade should be completed in approximately 20 minutes. 8. Confirm the new revision is displayed on the serial console of the receiver. Procedure 3 - Upgrade using HTTP 1. Power up the receiver and transmitter and make sure there is a connection between them. 2. Connect the receiver via a null modem cable to a PC running HyperTerminal or equivalent. Configure the HyperTerminal session for 57600 bits per second, 8 data bits, no parity, 1 stop bit and no flow control. 3. Choose option 1 on the Main Menu to access the Receiver menu. If the password option is enabled, you will be prompted for a password. 4. From the Receiver menu select option 3, Firmware Management. 5. Choose Transmitter Flash Upgrade Via HTTP. You will be prompted to enter the URL for the upgrade file. 6. Enter the URL for the upgrade file using the following syntax: http://<server IP address>[:server port]/<upgrade file path> For example: http://192.168.0.1:8080/RX1000_XXXX.dld Note: If the server is set up on standard port 80, the port information can be omitted. The upgrade should take approximately 4 minutes. ============================================================================= Enhancements ============================================================================= 1. Added interoperability between the HMX 2050 user station and HMIQDHDD transmitter 2. Added the resolutions 1680X1050 @60hz & 1920X1154 @60hz, 1920X1080@60hz (1080p) 3. Added Network interface to allow control of the HMX user station partner address and other parameters 4. Added full support for AutoDesk machines running Flame, Flint or Smoke 5. Removed hardware reset when partner IP address changed via user station serial port 6. Added optimized setting on V-USB console for printer use. ============================================================================= Fixes ============================================================================= 1. Wacom speed improvement 2. vUSB fix for Nixdorf Printers 3. vUSB support for serial to USB converters 4. vUSB will automatically use Wacom device if found. No need to program VID/PID 5. Improvement in DDC speed to enable better support for high end video cards 6. 1152 X900 @60 and 1920X1200 VGA problems fixed ============================================================================= Notes ============================================================================= 1. After switching to a computer, the vMedia is only connected to the computer after a hot-plug of the vMedia device or if a user selects auto-connection on the OSD or manually connects via OSD. 2. vMedia devices only appear on the target computer when they are connected to a receiver. This was not the case in previous revisions where the transmitter appeared as a vMedia device. 3. vUSB and mass-storage devices are enumerated on the target computer. This enumeration time is O/S dependent. Typically it is 5-10 seconds but can be 15-20 seconds for Windows Vista® O/S for some peripherals. 4. It is strongly recommended that Windows® Vista SP1 is applied and used as it resolves many USB related issues in Vista. 5. It is strongly recommended that Windows® XP SP3 is applied and used as it resolves many USB related issues in XP (enumeration speed, etc.).