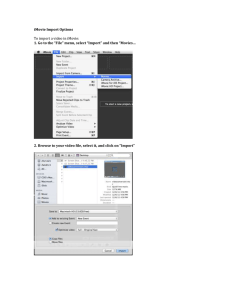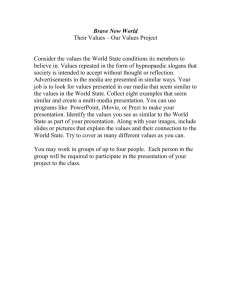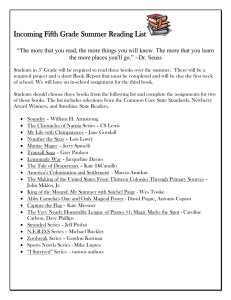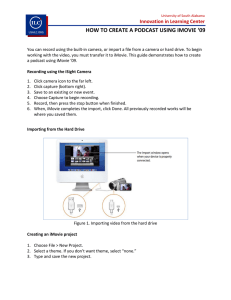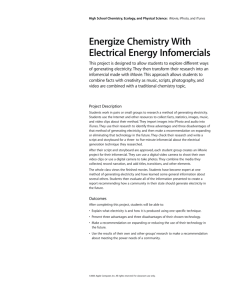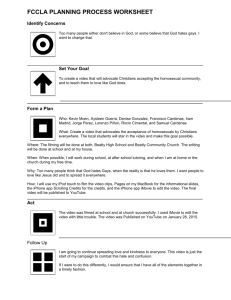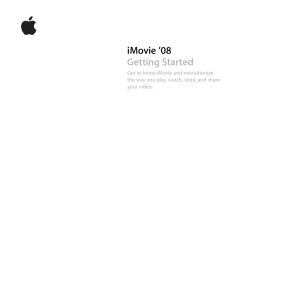EdTPA iMovie 10 Video Script
advertisement

EdTPA iMovie 10 Video Script Video 1 (Importing Video into iMovie) 1. 2. 3. 4. 5. 6. 7. 8. 9. 10. 11. 12. 13. 14. This video will demonstrate how to get your video footage imported into iMovie. Begin by opening up the application iMovie 10 located in your Applications folder on your Macintosh hard drive. The first thing you need to do when iMovie opens is to create a new movie by going to File > New Movie. Select “No Theme” click “Create” then give the movie a name, and click “OK.” You want to create a “New Event” make sure that “iMovie Library” is selected the menu on the left then click >File >New Event and type in a name for the event, now you can import your media. There are a couple different ways you can import video into iMovie. The first method that will be shown is when your video is already in a digital video file format such as .mp4, .mov, or .m4v and is stored on the desktop, flash drive or SD card. Go to >File >Import Media then browse to where your video file is located (desktop, flash drive, etc). The video is then imported into your new iMovie event. Your video will then appear down in the Event Library under the event name that you applied to it. The second method for importing video is when you have a camera that requires some type of external tape for recording (Hi-8, MiniDV tape, etc) connected to the computer via USB or Firewire cable. You want to create a “New Event” make sure that “iMovie Library” is selected the menu on the left then click >File >New Event and type in a name for the event, now you can import your media. Click >File >Import Media and then select the camera you want to import from under “Cameras”. It should automatically recognize the camera you have connected to the computer. When you have reached the point where you don’t want to import any more of the footage then click “Import” to begin importing and then when you are done click the “Stop Import” button. It will begin generating thumbnails of the video. Click close to close the Import window. You are now ready to select your video. Video 2 (Selecting Your Video) 1. 2. 3. 4. This video will demonstrate how to select your video within iMovie. To select the video that you want to include in your project, find the beginning of the clip where you want your video to start and click and drag to the right until you have the video selected that you want to include in that clip. You will notice a yellow box that signifies what you have selected and as you are dragging, it will show you the duration in minutes and seconds at the end of the selection. If you want to extend or condense your selection, click and drag the handles at the beginning or end of your selection. You will notice that the duration of selection changes. When you have the clip selected how you want it, click on the plus icon within the selection to add the video to the timeline. Video 3 (Sharing Your Video) 1. 2. 3. 4. This video will demonstrate how to share your video out as a digital file. When your project is complete, then within iMovie click on the Share icon in the top right corner and choose File to export the movie. Change the resolution to the lowest setting; in this case it is 540p, then give the movie a name. Choose the location of where you want to save the file. In this example we will choose the Desktop. Your movie is now saved and ready to use. You will then see the export progress here.