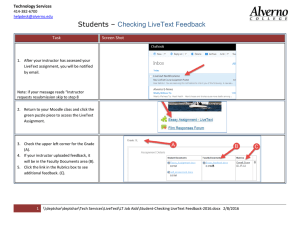Innovative Uses
advertisement

Problem Solving & Innovative Uses ©2014 V1.0 Problem Solving & Innovative Uses Table of Contents LiveText Problem-­‐Solving and Innovative Uses: Introduction ....................................... 4 Automated Import Process from Student Information System ..................................... 4 How is SIS integration accomplished?.................................................................. 4 Data Import Requirements ..................................................................................... 5 Working with IT ......................................................................................................... 5 Importing Non-Traditional Courses ....................................................................... 6 Training, Trials and Demonstration Courses ........................................................ 6 Cohorts or Program Components .......................................................................... 8 Faculty Advising and Supervising ........................................................................... 8 Faculty Portfolio ........................................................................................................ 9 Program Reports, Institutional Assessment, Accreditation Reports ................ 10 Master Term: Core Assessment Setup in LiveText ............................................. 11 Course Editor ............................................................................................................. 12 Editing Terms, Course, and Sections .................................................................... 14 Adding Students or Instructors to Courses ......................................................... 17 Deleting Students or Instructors from Courses.................................................. 20 Single Sign-­‐On ............................................................................................................ 23 How is SSO accomplished? .................................................................................... 24 Grade Return ............................................................................................................. 24 How is Grade Return accomplished?................................................................. 24 File Manager .............................................................................................................. 25 File Manager Basic Navigations ............................................................................ 25 Upload a File into the File Manager ................................................................................................................ 26 Download a File from the File Manager ........................................................................................................ 26 Rename an Uploaded File Name ....................................................................................................................... 27 Manage Labels in the File Manager ..................................................................... 28 Apply Label ................................................................................................................................................................. 28 Create/Delete a Label ............................................................................................................................................ 29 Change File Label ..................................................................................................................................................... 29 Remove Label from a File ..................................................................................................................................... 30 Delete Labeled File(s) ............................................................................................................................................. 30 Upload New Files within LiveText Features......................................................... 30 Insert Image in Text & Image Section .................................................................. 30 ©2014 V1.0 Problem Solving & Innovative Uses Insert Attachment(s) in Text & Image Section..................................................... 31 Dropbox Integration .............................................................................................. 32 Multiple Assessors ..................................................................................................... 33 Creating Assignments with Multiple Assessors .................................................. 33 Submitting an Artifact for Assessment by Multiple Evaluators ........................ 35 Invited Assessors Evaluating Student Submissions ........................................... 35 Instructor Evaluating Students and Managing Assessors Results.................... 37 Reconciling Assessments....................................................................................... 39 Holding Assessments for Reconciliation by the Instructor .................................................................... 39 Reconciling/Publishing Results ......................................................................................................................... 39 Notes on Multiple Assessors and Assessment Reconciliation .......................... 41 Blind Assessment ....................................................................................................... 41 Hide Assessor Names ............................................................................................ 41 Hide Student Names .............................................................................................. 42 Launching a Form to a Course .................................................................................... 44 Viewing and Managing Data ................................................................................. 47 ©2014 V1.0 Problem Solving & Innovative Uses LiveText Problem-Solving and Innovative Uses: Introduction This session’s focus will be on uses of the course import to create other assessment relationships outside the normal course structure, which include advising, supervisor evaluations, program assessment plans, reporting and even submission of accreditation reports. During the session, participants will gain insight into the common questions (and answers) around using LiveText, such as, “why can I not see my courses,” or “can I log into LiveText through Blackboard?” The role of the LiveText Administrator(s) will be discussed, as well as how to use the admin account to share the same rubric for course-embedded assessments along with assessments collected in the Field Experiences, and how to update courses. As a final topic, launching forms to members, non-members and courses will be covered. Automated Import Process from Student Information System LiveText can integrate seamlessly with any institution’s Student Information System, including but not limited to Banner, Datatel, Jenzabar, and PeopleSoft. Individuals are able to upload complete catalogs, demographic profiles, and roster imports into LiveText. LiveText uses course information from the Student Information System (SIS) to facilitate assignment distribution, organization, and reporting related to LiveText assessments. How is SIS integration accomplished? Information from your SIS can be added to LiveText through a data upload using .csv files or Excel spreadsheets. An extract file pulls the desired data from the SIS to store it as a flat .csv or .xls file. Institutions can determine which data fields to include, although LiveText recommends importing all fields in order to take full advantage of the comprehensive assessment reporting capabilities within LiveText. The output of this extract can be loaded into LiveText either manually using the administrator’s graphical interface or using a small executable program provided by LiveText. LiveText recommends automating using the executable program. Commonly, institutions will create two scheduled tasks that run nightly: First, a ©2014 V1.0 Problem Solving & Innovative Uses script that extracts the necessary information from the SIS and creates the .csv file on a local machine; second, a task that runs the executable program which takes the file from that local machine and sends it to the LiveText servers. The file is processed using a proprietary application, and all data is transmitted securely via HTTPS (via port 443). From here, all information is pushed into LiveText from the SIS including course rosters, the course catalog, and student demographic information, such as Major, Program, Gender, Ethnicity, GPA, and Standardized Test scores. The data pulled into LiveText is used to populate course numbers, assign faculty and students, and ultimately provide capability for the program, college, or institution to collect data on student learning and disaggregate it to determine validity and biases. Imported data points, such as student or faculty IDs and emails, are used to validate users with the information they provide when they register their LiveText membership accounts. This validation checks users’ names, IDs, emails, and birth dates to ensure that courses and assignments are added to the appropriate accounts. The LiveText Implementation Coordinator will assist with: • Facilitating an initial discussion with IT via phone or Webinar • Pre-automation testing and troubleshooting • Communication with IT • Address technical questions or system requirements • Provide ongoing support Data Import Requirements The file formats are the same for automation as for manual imports. Keep in mind that the automation will need to perform any modifications that administrators would have done manually, such as changing the formats of IDs, re-mapping drop codes, or adding the Course Descriptions. This may require additional programming. Working with IT LiveText provides two options for automating the files using a small program that is installed on a computer on campus. It is called the Import Client. Instructions can be found in an administrative account that has Course Admin access. LiveText ©2014 V1.0 Problem Solving & Innovative Uses administrators may contact implementation@livetext.com to discuss questions related to the upload process. There are a few important points that will need to be discussed between program administrators, campus IT, and Implementation. These include: • What “key” data is IT able to send? • How do students get “dropped” from a course? • What Student Profile information is available and important for reporting purposes? • How often should imports be scheduled? • How early is a new term available in SIS? Importing Non-Traditional Courses The data import process in LiveText is used by administrators to upload courses, terms, and students. The word “courses” is used loosely. This can refer to traditional courses or even cohorts or non-traditional courses. Traditional courses can refer to any established group of students or faculty as determined by an institution’s course catalog. Non-traditional courses can refer to any grouping of students or faculty that is created to help monitor their progress on key assessments. Other assessment relationships can be created outside of the normal course structure and can include: cohorts, academic advising, faculty portfolio evaluations, program and accreditation reports or other groupings. Training, Trials and Demonstration Courses Many institutions create a separate account with a unique Training Term, course and section. The Training Term is designed for documentation, testing, and training new faculty or students. The Training Term houses sample courses and assignments, and is used to train faculty on assessing student artifacts in LiveText. To construct a Training Term, create and import sample courses and assignments. In addition, create a roster of sample students, associate them with the courses in the Training Term and import. Identify where key formative and summative assessments will be housed and create signature assignments. It is important to note that not every course needs to house a key formative or summative program-level assessment. ©2014 V1.0 Problem Solving & Innovative Uses Remember, these key assessments will generate the data that will be used for accountability and accreditation, so the goal is to develop an assessment system that provides comprehensive data in the most efficient means possible. Minimally, all program-level student learning outcomes should be assessed at least once at an appropriate mid-program transition point (e.g., prior to student teaching in initial teach preparation programs) to produce formative data and at program completion for summative data results. To set this up, create a course_catalog.csv file in Excel or other spreadsheet editor. There are sample files available on the Course Admin tab of any account with admin capabilities enabled. Use a “TERM” and “TERMNAME identifier that are different than the codes used for courses in the Student Information System (e.g. SIS, Banner, Jenzabar). This should be easily recognized as a testing or training term so that it will not be confusing for users or during reporting. Next, create a student_roster.csv file that uses the same account and the same TERM, CRSEID, and SECTIONID as the course_catalog.csv created earlier. The new course will appear in the Admin account, so it can be used to test set up, practice creating or deleting assignments and copying from other courses. Since it is in a separate term, it is easily omitted from reporting. ©2014 V1.0 Problem Solving & Innovative Uses When the training course is loaded into a general account not specifically assigned to any user, it can be useful for trying out new processes, training and doing sample assessments in an area that will not impact any real data collection activities. It is also useful because student and faculty view will be available in the same sample course so during testing users can toggle back and forth from each view without logging out and back in again. Use the toggle in the upper right to switch views as seen below. Cohorts or Program Components Note: It is not recommended to load multiple roles for the same course into a users’ actual LiveText account. This can cause access permission issues, will possibly conflict with the functions of multiple instructors and multiple assessors and can impact reporting. Contact your LiveText Implementation Coordinator. implementation@livetext.c Similar to creating the sample accounts, groupings for cohorts can be created. Once a leader for the course is identified, a unique TERM, CRSEID and SECTIONID can be used to associate the group members with the course. The course_catalog.csv below will create 5 cohorts. A student_roster.csv file can place the students into their cohorts the same way they get placed in traditional courses. Students and Faculty can be in more than one TERM at a time, and TERMBEGIN and TERMEND dates can overlap, allowing the cohort to exist alongside traditional courses and terms. Faculty Advising and Supervising Many assessments are completed by an advisor. It can be helpful from training and reporting standpoint to keep the use of the system consistent with course based activities and load a “course” for advisors with their advisees as students in the ©2014 V1.0 Problem Solving & Innovative Uses course. Much like cohorts, this TERM can exist alongside the traditional courses and can allow the advisor to post assignments for students they work with who are not taking courses with them at that particular point. An example is shown below. Faculty Portfolio Some institutions have trained faculty on creating and submitting their own portfolios in LiveText. They set up a “course” for the faculty to submit their portfolios to the dean in the same way students submit their work to their traditional courses. A course_catalog.csv file to create the portfolio course is listed below. The student_roster.csv file would include the same TERM, CRSEID, and SECTIONID to assign the faculty as “students” in the course. The same toggle to switch to “Student View” would allow the faculty member to see the assignments posted to them by the dean or department chair in charge of the course. ©2014 V1.0 Problem Solving & Innovative Uses Program Reports, Institutional Assessment, Accreditation Reports Outcomes assessment is the process of collecting evidence that indicates the extent to which your program achieves its intentions – in this case, students demonstrating the defined learning outcomes. There should be a feedback loop built into this process of assessment whereby identifying desired results, collecting and analyzing relevant student learning data, and then using those findings to make changes that improve student learning becomes an iterative cycle. By collecting and reporting this information in an e-Portfolio format, programs can assemble and exhibit evidence of student learning outcomes, thereby increase student engagement/achievement, and hence demonstrate its accountability toward accreditation. Program Assessment sample course_catalog.csv Program Assessment sample student_roster.csv ©2014 V1.0 Problem Solving & Innovative Uses Master Term: Core Assessment Setup in LiveText A Master Term houses all courses that contain key assignments and their associated assessment rubrics, as well as other benchmark/gateway experiences that are not part of a course. The Master Term allows for the ease of setting up the assessment system plan each semester. The Master Term is a convenient way to copy and distribute course assignment shells in LiveText faculty accounts each new academic semester/term. To initiate the process, the course catalog needs to be imported either manually, or preferably, through the LiveText SIS automation process. Once key courses are identified and standards-aligned rubrics are completed, you are now ready to create the master terms. Each new semester/term, the LiveText Administrator will copy master course assignments from the Master Term to the new term’s courses for faculty use. This is a considerable time-saver, as it avoids having to copy individual courses each semester. In the Master Term within LiveText, you will create key signature assignments and associate program/unit level rubrics to these assignments. This reduces the likelihood of accidental modifications being copied into multiple course sections the next term. A sample course_catalog.csv file is shown below. ©2014 V1.0 Problem Solving & Innovative Uses NOTE: Do not make copies of individual rubrics for each associated master course assignment. Doing so will limit trend data reporting; only copy individual rubrics when making changes to the rubric. For consistency in data collection, it is advised to use a group format when making any changes to a rubric that outlines performance expectations for a core assessment. Course Editor The Course Editor can be used in tandem with the CSV upload files to modify course information. This utility can be used to Edit or Delete term, course, section, instructor, and student information in C1 but cannot be used to create new terms, courses, sections, or to add students or instructors. To access the editor, click on the Course Admin tab and select the link below the three colored import buttons called “Course Editor and Exporter.” ©2014 V1.0 Problem Solving & Innovative Uses The editor is set up to collapse data based on the term-course-section hierarchy. Clicking on the number in the Courses column will expand that course and reveal the individual sections of that course. Depending on the formatting of the institution’s upload files, the sections may or may not be collapsed. The use of identifiers such as a Banner “CRN” in the CRSEID will cause the individual course sections to be listed as discreet courses as illustrated below, rather than collapsed into multiple sections of the same course. Here, the Sections column will always show “1” section for each course and clicking on that number 1 will reveal the single section available. ©2014 V1.0 Problem Solving & Innovative Uses Editing Terms, Course, and Sections Administrators can edit term information once a term has been created by uploading the CSV file. Terms have a unique identifier (TERM) which cannot be modified. All other fields are editable. Any changes to the Term, Course or Section information will need to be corrected in the Student Information System, the data extract scripts, or in the CSV files used to create the courses. The edits may be undone by any subsequent uploads of course or roster files. 1. In the Admin account, click on the Course Admin tab. ©2014 V1.0 Problem Solving & Innovative Uses 2. Click the Course Editor and Exporter link 3. Click the edit link associated with the term you wish to modify. 4. Modify the TERMNAME, TERMBEGIN or TERMEND as needed and click the Save Term link. Administrators can navigate to specific courses and sections to modify the attributes of each section if necessary. ©2014 V1.0 Problem Solving & Innovative Uses 1. Navigate to the course section you wish to edit by clicking on the collapsed list of courses next to the appropriate term. 2. Click the edit link under the Actions column to modify a particular course. 3. Modify the CRSECODE, CRSENAME, CRSEDESC, COLLEGE, DEPARTMENT and/or CREDITHOURS as needed and click the Save course link. ©2014 V1.0 Problem Solving & Innovative Uses Adding Students or Instructors to Courses The Course Editor can be used to “Add” instructors as well as students to courses. Any additions made to the course catalog or student roster will not be impacted by the Student Information System on campus or in the CSV files used to create the courses. In the Admin account, click on the Course Admin tab 1. Click the Course Editor and Exporter link. 2. Click on the collapsed list of courses next to the appropriate term to navigate to the course section from which you wish to add the instructor. ©2014 V1.0 Problem Solving & Innovative Uses 3. At this stage, the user has the capability to add an instructor or a student to the course section. If you are adding the instructor, click on the number in the INSTR column. If you are adding a student, click on the number in the STUD column. 4. To add an additional instructor, click on the Add a Faculty button. ©2014 V1.0 Problem Solving & Innovative Uses 5. Add an Instructor to this course section by searching for them using ID, Email, or Username. Select the Search Faculty button. Once the desired faculty account has been listed, use the Add Faculty green button for final selection. 6. Administrators have the capability to add an additional user account to a student roster even if the Student Information System is currently automated. The process is very similar to adding an instructor in Step 4. Instead of selecting the link under the Instructor column, select the link under the Student column to add additional students. ©2014 V1.0 Problem Solving & Innovative Uses 7. Add a Student to this section by searching for them by ID, Email or Username. Once the desired student account has been listed, use the Add Student green button for final selection. Deleting Students or Instructors from Courses The Course Editor can be used to remove instructors and “drop” students from courses. Any changes to the roster should be corrected in the Student Information System on campus or in the CSV files used to create the courses, or the deleted/dropped users will be re-activated. Deleting instructors or students does not delete their accounts or any other courses that may be associated with their accounts. ©2014 V1.0 Problem Solving & Innovative Uses The Course Editor allows Administrators to remove students and instructors from Courses without uploading CSV files. 1. In the Admin account, click on the Course Admin tab 2. Click the Course Editor and Exporter link. 3. Click on the collapsed list of courses next to the appropriate term to navigate to the course section from which you wish to delete the user. ©2014 V1.0 Problem Solving & Innovative Uses 4. On the next page, select on the Course you wish to edit by clicking the number showing the collapsed number of sections of the course. You also can use the search function to find a specific course quickly. 5. If you are deleting the instructor, click on the number in the INSTR column. If you are deleting a student, click on the number in the STUD column. ©2014 V1.0 Problem Solving & Innovative Uses 6. Click the Delete button to remove the instructor or student. If the instructor is listed as “D” in the status column, they cannot access the course. The instructor’s name may still appear on the Courses page in the admin account. Single Sign-On LiveText is officially IMS Learning Tools Interoperability™ certified for LTI 1.1 and is now a member of IMS Global Learning Consortium's list of compliant tool providers. With LTI 1.1, LiveText provides its partner institutions with deeper LMS integration opportunities, including a standard method that allows for Single-Sign On access to LiveText from any LTI 1.1-ready LMS as well as the ability to pass back a grade to the LMS – providing a more seamless teaching and learning experience for instructors and students. ©2014 V1.0 Problem Solving & Innovative Uses How is SSO accomplished? SSO uses centralized authentication servers that independent applications utilize for authentication purposes, and combines this with techniques to ensure that users do not have to actively enter their credentials more than once – reducing password fatigue, the time spent re-entering credentials, and the number of credential-based inquiries to your campus IT departments. A user logs in and is able to gain access to all approved systems, in this case, LiveText and your LMS. LiveText needs to be configured in your LMS as an LTI Tool Provider – which will allow admins or faculty to configure an LTI Tool Link in their courses. Once configured, students and faculty can log into the LMS. Their username/passwords are verified by the LMS, and the user will see a tool link to LiveText. Upon first click of this link inside the LMS, the user is passed over to LiveText as an authenticated LMS user. LiveText receives the user’s LMS ID, and we match it to a LiveText user account. The user is asked to enter a LiveText username and password once. This allows LiveText to associate the LMS ID with the LiveText ID. Every time after this, users bypass the LiveText login page. LiveText administrators may contact implementation@livetext.com to discuss questions related to the single sign-on process. Grade Return How is Grade Return accomplished? LiveText integrates even more deeply using a Grade Return feature. While using SSO, faculty can create links from their LMS to specific assignments in LiveText, not just a link to the user's LiveText dashboard, thereby reducing navigation time for students. Once a linked assignment has been created in your LMS, the student uses SSO to access the assignment. The faculty member then uses SSO to grade the assignment in LiveText. This action brings the student user’s authentication information as well as the LMS’s grade center location into LiveText – allowing LiveText to direct the grade back to your LMS. The grading information is automatically sent back to the LMS to populate the grade book, eliminating the need to enter grades twice. ©2014 V1.0 Problem Solving & Innovative Uses LiveText administrators may contact implementation@livetext.com to discuss questions related to the grade return process. File Manager LiveText users have a way to upload and manage files independently without having to create documents in the system. The File Manager allows users to upload and manage external files and images such as Word, Excel, PDF, PowerPoint, and text files in one centralized location. Basic navigations in the File Manager allow users to manage, rename and/or delete files, as well as create and manage labels. This feature is located under the Tools tab. File Manager Basic Navigations • • • • • • ©2014 V1.0 Uncategorized — Contains files not assigned a user-specified label Archives — Contains all of the attachments uploaded to documents prior to the availability of the File Manager Trash — Contains deleted files Manage Labels — Contains options for creating and deleting custom labels within the File Manager Upload Files/Images — Area for users to upload new files into the File Manager Cloud Import: Dropbox Problem Solving & Innovative Uses Upload a File into the File Manager 1. 2. 3. 4. 5. 6. Click the Tools tab located in the top center of the screen. Click on the File Manager tab. Click on the Upload Files/Images tab located at the far end of the section. Click the Browse... button. Select the file from your computer. The file automatically uploads. Once the file is uploaded to the File Manager, a "Completed" message appears under the file's status. To remove, click the Remove button located across from the file name. Download a File from the File Manager 1. Click the Tools tab located in the top center of the screen. 2. Click on the File Manager tab. ©2014 V1.0 Problem Solving & Innovative Uses 3. By default, users should see files in the Uncategorized label. To locate labeled files, users can go to the Manage Labels tab and choose the label where the file is located. 4. Click on the Download button associated with the file under the Actions heading. Rename an Uploaded File Name 1. Click the Tools tab located in the top center of the screen. 2. Click on the File Manager tab. 3. By default, users should see files in the Uncategorized label. To locate labeled files, users can go to the Manage Labels tab and choose the label where the file is located. 4. Click on the Rename button associated with the file under the Actions heading. 5. Enter the new file name. 6. Click the OK button to confirm. Delete a File from the File Manager ©2014 V1.0 Problem Solving & Innovative Uses 1. Click the Tools tab located in the top center of the screen. 2. Click on the File Manager tab. 3. By default, users should see files in the Uncategorized label. To locate labeled files, users can go to the Manage Labels tab and choose the label where the file is located. 4. Select the checkbox associated with the file. 5. Click the Delete button on top of the list to confirm. Manage Labels in the File Manager Apply Label 1. Select the checkbox associated with the file. 2. Go to the Apply Label dropdown menu. ©2014 V1.0 Problem Solving & Innovative Uses 3. Select an existing or create a new label from the Apply Label dropdown menu. 4. The label will be applied to the file selected. Create/Delete a Label 1. 2. 3. 4. 5. 6. 7. 8. Click on the Manage Labels tab. Click the New... button. Enter a name for the label. Click the OK button. The newly created label will appear accompanied by the date it was created. To delete labels, click on the Manage Labels tab. Select the checkbox associated with the label. Click the Delete button located on top of the list. Change File Label 1. Select the checkbox associated with the file. 2. Go to the Change label dropdown menu. 3. Select an existing or create a New label. ©2014 V1.0 Problem Solving & Innovative Uses Remove Label from a File 1. Select the checkbox associated with the file. 2. Click the Remove label button to remove the label from the selected file. Delete Labeled File(s) 1. Select the checkbox associated with the file. 2. Click the Delete button. Upload New Files within LiveText Features The files stored in the File Manager will be accessed during any process of attachment. i.e.: attaching a file when creating an assignment, as well as during document creation, editing courses/adding resources, and assignment submission and editing. When attaching during any of these processes, you will see an upload feature accompanied by a Browse button. 1. 2. 3. 4. Click the Browse... button under the Attachments section of the page. Click the Upload New File... button. Browse your computer and select the file. The file automatically uploads. Once the file is uploaded to the File Manager, a "Completed" message appears under the file's status. To remove, click the Remove button located across from the file name. Insert Image in Text & Image Section ©2014 V1.0 Problem Solving & Innovative Uses If you have not uploaded your image to the File Manager, you can click the Upload New... button on top of the area. Note: Users are allowed to upload ONE image per section. If users wish to attach more images, they can either create a new section for more image uploads or attach additional images by using the File Attachment tab. Recommended image formats include JPG, PNG, and GIF. 1. Start from the Text & Image Section Editor page. 2. Click the Insert Image tab, which is located underneath the section title. 3. Go to the Uncategorized Label dropdown menu and choose the label where the file is located in the File Manager. By default, users should see files in the Uncategorized label. 4. Click the Select button under the Actions heading for the file you wish to insert. 5. Once the image is selected, it will automatically display at the top of the page. 6. Users can optionally type a caption for the image, specify the display size, and select a placement for the image in the document. 7. To replace a new image, simply follow the same procedures above and the old image will be replaced respectively. 8. When finished adding or replacing the image, click the Save Changes button to go back to the Text & Image Editor or click the Save & Finish button to go back to the Document View page. Insert Attachment(s) in Text & Image Section 1. Start from the Text & Image Section Editor page. 2. Click the File Attachment tab, which is located underneath the section title. 3. Go to the Uncategorized label dropdown menu and choose the label where the file is located in the File Manager. By default, users ©2014 V1.0 Note: If you have not uploaded your file to the File Manager, you can click the Upload New... button on top of the area. Problem Solving & Innovative Uses should see files in the Uncategorized label. 4. Click the Add button under the Actions heading for the file you wish to insert. 5. Once the file is added, it automatically attaches to the document. The inserted files list is located at the top of this page. To remove, click the Remove button associated with the file you wish to remove. 6. When finished adding or replacing the image, click the Save Changes button to go back to the Text & Image Editor or click the Save & Finish button to go back to the Document View page. Dropbox Integration Users have the ability to import and attach a variety of file types to LiveText documents and assignments from dropbox.com - allowing for the submission of artifacts users have stored in Dropbox. This is most valuable for mobile device users and others who store their work using Dropbox. 1. From the Tools tab, click on the File Manager tab. 2. Click the Cloud Import Dropbox button. The Dropbox application will open. 3. Enter your Dropbox login credentials to sign in and select your desired file(s). Once files are chosen, you will see a pop up progress window appear. Your selected file then will be imported into your LiveText File Manager and available for attachment. ©2014 V1.0 Problem Solving & Innovative Uses Multiple Assessors This function in LiveText allows an instructor of the course or an administrator to invite additional LiveText users, such as other faculty, supervisors or even students, to assess assignment submissions. The instructor or administrator can add assessors and set access permissions for each assignment individually. Creating Assignments with Multiple Assessors When creating an assignment in a course, a new optional section called “Additional Assessors” has been added. Note: The default maximum number of assessors per assignment is 9 more invited assessors. Contact your Implementation Coordinator or Implementation@livetext.com for more information. 1. Click the Search button to invite additional assessors. Assessors can be any LiveText member including faculty, students, or users in other domains. Invited assessors cannot already be instructors in the course or students in that course however. 2. Searching for additional assessors is done the same way users add viewers or editors on a document. Invited assessors can also be added from an existing LiveText group. The group must be created in the assignment editor’s account and be created prior to editing the assignment. ©2014 V1.0 Problem Solving & Innovative Uses 3. Once the username has been found, the editor can search for and add more assessors. When all assessors have been found, click the Add Assessors button. There is no limit on the number of students that can be assigned to the invited assessor. 4. Click “Select Students” to assign individual students to an invited assessor. All students are given to all assessors by default. 5. Click “Save Assignment” ©2014 V1.0 Problem Solving & Innovative Uses Submitting an Artifact for Assessment by Multiple Evaluators Submission by the student is the same as any other assignment in LiveText. Viewing completed assessments is also the same. However, the student may see a slightly different results page depending on how the instructor chooses to release results. This can be seen below. Each assessor can submit comments on their own view of the document and they cannot see each other’s’ comments. Only the instructors can see all comments. Students can see all comments if released back by the instructor. Invited Assessors Evaluating Student Submissions The process for evaluating an assignment is very similar for the invited assessor as it would be for the other faculty. The steps to complete and submit the assessment are identical, though some slight differences in appearance or capabilities will be dependent on the instructor’s settings. 1. To begin the assessment, click the colored bar for the assignment to be evaluated. Note that only the students that are assigned to the evaluator will be added to the dashboard status bar. This may not include every student in the course. ©2014 V1.0 Problem Solving & Innovative Uses 2. Click the student’s name to be evaluated. Group assessment is not available for invited assessors. Only instructors can do group assessments. 3. Comments on the document, rubric, faculty attachments and the grades, and comment boxes work exactly the same for the invited assessors as they do for the instructor on the course, except that only instructors can request a resubmission from the student. 4. Click Submit Assessment when finished. ©2014 V1.0 Problem Solving & Innovative Uses Note: This does not immediately make the assessment viewable by the student. It can be held if the faculty member will perform the reconciliation or if the other assessors for the same student have not completed their assessment yet. Instructor Evaluating Students and Managing Assessors Results The instructor’s process has not changed for completing an assessment. Making comments, entering grades and scoring with the rubric is identical. The only change is if the instructor opts to reconcile the assessments, additional options will appear that are covered later in this guide. 1. To begin the assessment, click the colored bar on the Dashboard or on the course assignments list for the assignment to be evaluated. Note: All students will be visible on the dashboard status bar. This will include every student in the course. 2. Click the student’s name to be evaluated. Group assessment is available to instructors. The numbers in parenthesis show how many other assessors have pending assessments, and how many have been submitted. ©2014 V1.0 Problem Solving & Innovative Uses 3. Comments on the document, rubric, faculty attachments and the grades, and comment boxes work exactly the same for the instructors as they do for regular assignments. Only one assessment can be performed per assignment by an instructor. Even if there are multiple course instructors loaded, there can only be one assessment submitted for all instructors. 4. Click to Request a Resubmission or alternatively, Submit Assessment when finished. ©2014 V1.0 Problem Solving & Innovative Uses Reconciling Assessments The instructor of the course can choose to control which assessments are released back to the student and when, or allow all of them to be released back immediately. Holding Assessments for Reconciliation by the Instructor When creating or editing the assignment, check the Hold Assessments for Reconciliation box. When unchecked, each assessor’s comments and scores are available to the student after all assessors have submitted their assessments. Reconciling/Publishing Results If the option is selected, when the assessor submits their data, it will appear in the “green” status and appear as completed on their dashboards. However, it will not change the status for the instructor or the student, and will not be released to the student. 1. The instructor has the option to request that the assessor redo their assessment. To do this, click Request Reassessment. This pushes the assessment back to the yellow column on the assessor’s dashboard and in the reconciliation view on the instructor’s submission page as well. ©2014 V1.0 Problem Solving & Innovative Uses 2. To release the assessments back to the student, check the box next to the assessments that should be viewable by the student. Additionally, the instructor can complete the rubric with their own assessment information. 3. Press the Submit Assessment button to release the selected assessor’s data as well as the instructor’s data. ©2014 V1.0 Problem Solving & Innovative Uses Notes on Multiple Assessors and Assessment Reconciliation • All assessments submitted can be viewed in reporting regardless of whether the student saw the results. • Assessors must submit their assessments first. The instructor adds their own (if desired) assessment and forwards on whichever ones they want the student to see. Assessors cannot submit after the instructor has submitted a score. • If the reconciliation option is unchecked and all assessors are done, then all assessments are forwarded automatically to the student (moved to green). The instructor is not given the ability to do an assessment. • Publish grades still needs to be selected for the student to see the assessments. • The instructor’s assessment cannot be sent to the student without doing the reconciliation step. The checkbox must be checked. Blind Assessment This feature in LiveText allows instructors and administrators to mask the names of the invited assessors and/or hide the names of the students being evaluated. Only the instructor of record will still see the students’ names. The students will be able to identify which assessment was completed by the instructor of record when assessors’ names are hidden. These functions can be enabled separately to allow for privacy and to reduce bias. They can also be enabled in tandem for a “double-blind” assessment. All names are known to the instructor and will also be included in reporting for verification, analysis and reliability measure. Hide Assessor Names The names of the invited assessors can be hidden from the students when multiple assessors are added to the course assignment. To do this, check the Hide Assessor Names box. The instructor of record will be known to the student and that assessment will be identified on the assessment results page. The names of the invited assessors will be hidden, but the comments, grades and scores can be viewed by the student if released by the instructor. ©2014 V1.0 Problem Solving & Innovative Uses 1. As a student, click View Assessment 2. The assessors’ scores and comments will appear, but the name will be hidden. A random assessor number is assigned. Hide Student Names The names of the students being evaluated can be hidden from the invited assessors. To do this, check the Hide Student Names box. The instructor of record will still be able to see the names so he or she can assign them to the invited assessor, but the name of the student will be obscured from the assessor. ©2014 V1.0 Problem Solving & Innovative Uses In the invited assessor’s account, the Submissions & Grades tab will have the students’ names hidden. The order in which the students are listed is randomized, so it will not be the same order that the instructor of record or any other invited assessors see. On the submission page, the student’s name will automatically be obscured as well; however, the contents of the document and the document’s title will be displayed. For truly blind assessment, make sure that the students do not include any information in the document which may reveal their identity. The example below illustrates how the contents of the document may reveal the author’s identity, even when the “Hide Student Names” option is enabled. ©2014 V1.0 Problem Solving & Innovative Uses Launching a Form to a Course Launching a form to course is an option for launching course surveys and evaluations to students. This process allows for administrators and faculty to conduct a private launch using a group that has already been created. The advantage for launching to a course over individual students or a group is that the Tip: When creating a role, it listing has already been created in LiveText and will be sent to all students can be used for multiple uploaded for that course. 1. When you are finished adding or editing form fields, click the Datasets tab from the Fields page of your form. 2. Click the New button to create the dataset for this form. ©2014 V1.0 courses or sections so the name can be general. No students or courses are tied to the role itself. Problem Solving & Innovative Uses 3. Choose a name for the Dataset, set the availability, choose if submissions are anonymous and choose the number of submissions allowed. When finished, press Create. 4. Click the Roles tab and create a new Role 5. Choose a title for the role, such as Students and make sure that Responder is selected. 6. Click Save as New Role ©2014 V1.0 Problem Solving & Innovative Uses 7. Click the Access link on the Roles tab to assign field access. 8. Set the appropriate access for each question as needed. 9. Click Save. ©2014 V1.0 Problem Solving & Innovative Uses 10. Click the Dataset tab and then the Access link. 11. Select the Role created from the Assign Role drop down menu. 12. Type the first few letters of the course code in the Search text box next to the drop down menu. Choose your course from the auto-generated options. Click Add. 13. After completing these steps, you will have launched the form to the course. Viewing and Managing Data After data has been collected, the account from which the form was launched can view the submission status by each recipient in the Dataset tab. 1. Click on the Forms tab. 2. Click on the Datasets tab. 3. Locate the dataset title to access. 4. To view all of the data collected, click the title of the dataset. 5. To manage the data, click on Manage. ©2014 V1.0 Problem Solving & Innovative Uses 6. To edit the details of the launch criteria, click Edit. 7. To change who has access as a responder or a clerk, click Access. The owners of the data sets and clerks associated with them have the ability not only to view the data but manage it as well. The Edit option allows the data manager make edits to the title of the data set and edit the length of time the form is available. This option also includes the ability to change how many times people can complete the form and which fields they can respond to or view. The Access link is given to forms managers to send the form out to other LiveText users and collect information in the same data set. Another function is to assign roles and rights to others. The creator of the form and dataset can setup a clerking role that allows another account access to the form and the dataset. The Manage link enables users to select and view individual responder’s results. For datasets that were created as public or anonymous, results can be sorted but names will appear as unknown. Data Managers can enter results in the Manage area for forms collected in hard copy, false or blank entries or incorrect responses. ©2014 V1.0