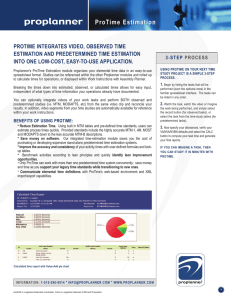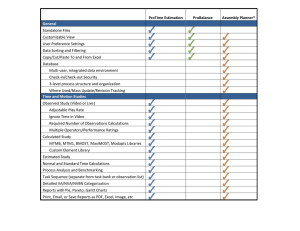ProTime Estimation 2012
advertisement

HelpAndManual_unregistered_evaluation_copy ProTime Estimation 2 © 2015 Proplanner We'd like to hear your feedback and questions. Plea our forums at http://forums.proplanner.com to connec Proplanner engineers. I ProTime Estimation 2012 Table of Contents ProTime Estimation Language Settings Introduction Tools Menu Options................................................................................................................ Edit MUDA.................................................................................................................................. Classifications Edit Allowance .................................................................................................................................. Codes Edit Man Machine .................................................................................................................................. Colors Refresh .................................................................................................................. Templates Template .................................................................................................................. Manager Study Details Tasks Tab Observed Time Tab Video .................................................................................................................. Observation Method Multiple Operators .................................................................................................................................... Ignoring .................................................................................................................................... Time Breakpoint .................................................................................................................................... Adjustment Changing.................................................................................................................................... ID of Observation Required.................................................................................................................................... Observations Calculation Stopwatch .................................................................................................................. Observation Method Pasting .................................................................................................................. Existing Time Study Data Manually .................................................................................................................. Entering Existing Time Study Data Video .................................................................................................................. File Formats Post-Observation .................................................................................................................. Analysis Tools VA/NVA/SVA .................................................................................................................................... Analysis Compare.................................................................................................................................... Two Videos Task Image .................................................................................................................................... Observed .................................................................................................................. Time Tab Details Content Right Click Menus Reports Editing Code Templates Adding/Editing .................................................................................................................. Codes Loading .................................................................................................................. Templates Appendix: Predetermined Time Studies MODAPTS .................................................................................................................. Studies MOST.................................................................................................................. Studies MTM-1.................................................................................................................. Studies MTM-UAS .................................................................................................................. Studies MTM-B.................................................................................................................. Studies Additional .................................................................................................................. Predetermined Time Systems MTM-MEK .................................................................................................................................... Studies STDS ..................................................................................................................................... 4M Studies ..................................................................................................................................... 1 ProTime Estimation ProTime Estimation is an application that allows the user to estimate the time it takes for a set of tasks to be performed by an operator. Users of the stand-alone version can import their PTS data files (the XML-based output file format) into the Assembly Planner application at any time. The ProTime Estimation module supports the study of task times via stopwatch methods, predetermined time standard methods, or a unique integration of both methods. In addition, this application supports the integration of pre-recorded video from which stopwatch times can be derived, and from which predetermined time studies can be linked to the tasks. Note: ALL USERS WILL REQUIRE READ/WRITE PERMISSIONS ON THE DOCUMENTS FOLDER INSIDE THE PROTIME ESTIMATION INSTALLATION FOLDER. ALSO, PLEASE ENSURE THAT THE READ ONLY ATTRIBUTE ON THE DOCUMENTS FOLDER IS UNCHECKED. For more information, please visit our website at www.proplanner.com. Copyright 2015, Proplanner, Inc. This help file was created with an unregistered evaluation copy of Help & Manual. © EC Software. All rights reserved. This message will not appear if you compile this help file with the registered version of Help & Manual. Language Settin 2 Language Settings ProTime Estimation is currently available for English, Portuguese, and Italian operating systems. All settings except templates will be set automatically according to the language setting of the operating system in which ProTime Estimation is installed. To change the language settings for Templates, go to Tools>Template Manager. Click on the Import icon, and browse to the ProTime Estimation folder when the application was installed. Open the Templates folder and then the desired language folder. Select all files inside and click Open. This will replace the English version of predetermined time standard templates with the new language. This help file was created with an unregistered evaluation copy of Help & Manual. © EC Software. All rights reserved. This message will not appear if you compile this help file with the registered version of Help & Manual. 3 Introduction The ProTime Estimation module allows the user to perform three different types of time studies: Calculated, Estimated, and Observed. Note that you can have multiple study files open at one time (if you were working on multiple process or operation studies, for example). 1. Calculated Time - The calculated time is based on predetermined time systems (i.e. languages for describing human motion). Proplanner supports MODAPTS, UNREGISTERED EVALUATION VERSION and all MTM standards, such as MTM-1, MTM-B, MTM-UAS, etc. See the Predetermined Time Studies section to see the systems currently supported. We also support user-defined standards. To begin a calculated time study, please click here. 2. Estimated Time - The estimated time is typically based on historical data, or past experience. To begin a calculated time study, please click here. 3. Observed Time - The observed time is based on classical stopwatch time studies. The user can either perform a stop watch study by observing the task directly, or record a video of the task and perform the stop watch study from that video. To begin a calculated time study, please click here. The user can select a standard, select a time unit, set an allowance and also set percentages for 'value added (VA)', 'non-value added (NVA)' and 'semi-value added (SVA)'/'non value added but necessary (NVBN)' for all three studies. For Observed and Predetermined time standards the VA/NVA and SVA values are computed from the time standards files (predetermined) or from the observed time task settings (observed), and therefore these fields cannot be directly edited by the user. The allowance percentage is used to compute the net time of the task. For estimated and predetermined times the allowance can be set by the user, however for observed times, this allowance is the summation of the four types of allowances set by the user in the settings tab (i.e. Personal, Variable Fatigue, Basic Fatigue and Delay). Net Time = Total time (1 + (Allowance percentage/100)) This help file was created with an unregistered evaluation copy of Help & Manual. © EC Software. All rights reserved. This message will not appear if you compile this help file with the registered version of Help & Manual. Tools Me 4 Tools Menu This help file was created with an unregistered evaluation copy of Help & Manual. © EC Software. All rights reserved. This message will not appear if you compile this help file with the registered version of Help & Manual. 4.1 Options ProTim e Estim ation Default Options Menu Before starting to perform studies, you may want to edit the preference settings that affect your study. To do so, go to the Tools > Options menu. The options control lets the user set default time units, observed time study units, time precision (number of decimal places), and more. Time Std Rank: The time standard rank sets the precedence for which order various types of task times are used (for generating Reports, for example). You are allowed to associate three different types of times to tasks: observed times, calculated times, and estimated times. Some tasks may have all three of these recorded while other tasks only have one time. The time standard rank lets you specify your preferences. If you were to choose Calculated-Estimated-Observed as your ranking, Proplanner would look first for a calculated time for a task. If there is a calculated time associated, that is the time that will be used. If there is not a calculated time, Proplanner moves to the second standard on the list and looks for an Estimated time. Proplanner works in this way for any ranking. It looks first for your first choice ranking, and if that is not available, it moves to the second choice, and finally to the third. This happens on a task-by-task basis, so if Proplanner is rolling up (adding up) several tasks to find an operation time, it is possible that some calculated times will be added to some estimated times and some observed times, depending on how the individual tasks have times associated. Est Time Allowance: The estimated time allowance is a percent allowance added to all estimated times entered by the user. If the allowance is set to 10.0, for example, an activity with a time of 30 seconds would have a 3 second allowance added. Tools Me Calc Time Allowance: The calculated time allowance is a percent allowance added to all calculated times associated with an activity. Default Calc. Time Standard allows you to set a default system for predetermined time studies. Proplanner provides several popular systems. . MTM1 is the Methods-Time Measurement system MTMB is a derivative of MTM1 that is designed for longer, less repetitive processes. MTMUAS was designed for batch production. It was created based on MTM1. MODAPTS is popular in industries like healthcare and automotive. BMOST contains Basic assembly, as well as General, Tooling, Equipment, and Crane elements. STDS is a company-specific standard. Default Time Unit: Default Time Unit specifies the unit that will be used throughout Proplanner. Choices include Minutes, Hours, Days, TMUs (Time Measurement Units- 1 TMU=0.00001 hour=0.036 seconds), MUs (Measurement Units- 1 MU=0.1 TMU), MOD (MODAPTS Time Units- 1 MOD=0.129 seconds) or TWTMIN (Task Weighted Time in minutes). Note: Set this preference before starting a new time study. If you change this setting and open an existing study, the time unit for that study will not change. Default conversion between time units: TO CONVERT FROM: Microseconds Seconds Minutes Hours Days TMUs MUs MODs TWTMINs TO MICROSECONDS, MULTIPLY BY 1.0000 1000000.0000 60000000.0000 3600000000.0000 86400000000.0000 36000.0000 3600.0000 129032.2580 70796460.1770 TO SECONDS, MULTIPLY BY 0.000001 1.00000 60.00000 3600.00000 86400.00000 0.03600 0.00360 0.12903 70.79646 TO MINUTES, MULTIPLY BY 1.66667E-08 0.01667 1.00000 60.00000 1440.00000 0.00060 0.00006 0.00215 1.17994 Use Default Time Unit for Calc Time: If Use Default Time for Calc Time is set to "True", ProTime will display calculated times in the default time unit instead of TMUs. Use Percent for VA/NVA/SVA: When set to the default of False, the user will enter time values in the VA/ NVA/SVA columns. When set to True, the user can enter percentage values to represent the portion of the task that is VA/NVA/SVA. Replace Calc Time Descriptions: This sets the user's preference for how existing rows in calculated time studies are updated. If this is set to "True", it means that all elements of a calculated time study will be updated when the time code is changed, including the description. If the setting is "False", a code may be updated and the time will change, but the description will not be updated–the old description will remain. Time Precision: Time Precision specifies the number of places after the decimal point in times. For example, if Time Precision is set to three and the time units are seconds, an activity times could be displayed as 32.256 seconds. TMUConversionFactor: This sets the conversion factor for 1 unit (TMU) to seconds. The default is 1 TMU = .036 sec. MOD Conversion Factor: This sets the conversion factor for 1 unit (MOD) to seconds. The default is 1 MOD = .129 sec. Observed Time Study - Time Study Unit: Default Time Unit specifies the unit that will be used for observed time studies. (can be different from Default Time Unit). Observed Time Study - Study Type: Study Type allows the user to choose which observed time method to default for use in the study. Video studies are performed via a pre-recorded digital video. If you do not have a video or prefer not to use this method, you can choose a Real Time study. Real Time studies provide an integrated spreadsheet and stopwatch. The elements of the task can be entered in the spreadsheet. Then, using the stopwatch, observe the task, following along with the stopwatch. Observed Time Study - Labor Rating affects the way the Observed Time Rating value is calculated. The R value is a factor that allows the observer to adjust time based on the skill level of the operator performing the task. The factor applied to the observed time is calculated by taking the entry in the R value column divided by the Labor Rating. Changing the Labor Rating value here will adjust the denominator in the equation for all new observed time studies. Changing the preference will not retroactively affect previous observed time studies. Observed Time Study - Prompt For Rating when Adding Observations: If this box is checked, a window will appear after every observation prompting the user to adjust the performance rating for that observation. Observed Time Study - Import Activities for New Study: N/A for ProTime Estimation Observed Time Study - Allowances: (PF&D allowances) are used in the Observed Time studies. The following four settings populate the default values shown in the Observed Time > Settings Tab. Personal Special Basic Fatigue Variable Fatigue This help file was created with an unregistered evaluation copy of Help & Manual. © EC Software. All rights reserved. This message will not appear if you compile this help file with the registered version of Help & Manual. Tools Me ProTime you to not only Classifications define tasks as value-added, non value-added, or semi value-added (or a 4.1.1 allows Edit MUDA combination thereof), but also allows you to define specific categories within each of those. There are default categories sets, but you can edit this by going to Tools>Options, then clicking on the Edit MUDA Classifications button. Select the category you wish to edit, then enter/edit the Category names and colors associated to each category. You can break down each category further by entering a list of Details. In the example below, There are six different types of work that would be categorized into Packing/Unpacking, which is defined as non valueadded. If you only wish to define categories, and not the details within each category, a default detail will be set to match each category you've set. Edit MUDA Classifications Window to Edit VA/NVA/SVA Categories and Details This help file was created with an unregistered evaluation copy of Help & Manual. © EC Software. All rights reserved. This message will not appear if you compile this help file with the registered version of Help & Manual. In ProTime Estimation, you can set personal, fatigue, and special allowances for all tasks in a study, but you 4.1.2 Edit Allowance Codes can also assign allowances to individual tasks. This may apply in cases of heavy lifting or moving, for example. There are default values set, but you can edit allowance codes and their values to fit your needs. To do this, go to Tools>Options and click on the Allowance Codes button. Simply edit the spreadsheet and click OK. You will be warned that you will need to restart the application for the changes to take effect. Edit Allow ance Codes Window to set default allow ances that can be applied to individual tasks This help file was created with an unregistered evaluation copy of Help & Manual. © EC Software. All rights reserved. This message will not appear if you compile this help file with the registered version of Help & Manual. You can edit the colors that represent each type of task in the Man/Machine Utilization Report. You can get to the window shown below by going to Tools>Options and clicking on the Man Machine Colors button. Then select the colors that you wish to be displayed for each task type. Tools Me Edit Man/Machine Colors Window This help file was created with an unregistered evaluation copy of Help & Manual. © EC Software. All rights reserved. This message will not appear if you compile this help file with the registered version of Help & Manual. 4.2 Refresh Templates The documents folder in the ProTime Estimation installation files has all the predetermined time templates. The user is allowed to change these templates and add custom time codes. The user can edit these codes by opening the templates from the documents folder, making changes, and saving the file back (overwrite existing files). Once the changes have been made, the user must click Refresh Templates for the look up file to show the latest changes. This help file was created with an unregistered evaluation copy of Help & Manual. © EC Software. All rights reserved. This message will not appear if you compile this help file with the registered version of Help & Manual. Tools Me 4.3 Template Manager Standard templates for Basic MOST, MTMB, MTM-1, MTM-UAS, and Modapts are pre-loaded into ProTime Estimation. If you wish to use Metric MTM-1 templates, follow these steps: 1. Go to Tools>Template Manager. 2. Select the following files from the template list: mtm1-motion.csv mtm-move.csv mtm-reach.csv mtm-weight.csv All files beginning MTM1 with the .xls file extension. (MTM1.xls, MTM1-ApplyPressure, Release.xls, etc.) 3. Click the Import button (leftmost button) and browse to your ProTime Estimation folder where the software was installed (typically C:\Program Files\Proplanner\ProTimeEstimation). 4. Browse to the files contained in ...ProTimeEstimation\Templates\TimeEstimation\Metric. 5. Select all files and click OK. 6. When the files have finished importing, click Close, and then close ProTime Estimation. When you reopen the application, you should see the new Metric templates in the Calculated Time tab when you select the MTM1 standard. If you wish to alter any of the standard templates, see Editing Code Templates. Tem plate Manager This help file was created with an unregistered evaluation copy of Help & Manual. © EC Software. All rights reserved. This message will not appear if you compile this help file with the registered version of Help & Manual. Study Deta 5 Study Details The Study Details tab is the first you will see when opening a new or existing study. In this tab, you can view information about the study including ID, description, and remarks as well as when and by whom the study was created and last modified. You can also edit the description and remarks here. Study Details Tab displaying study ID, Description, and Rem arls In addition, you may edit the time units for the study. You may set your default time units for new studies by changing the Default Time Unit preference in Tools>Options. If you'd like to create a new study in a different unit than the default, you can change the time unit for that study using the drop-down in the Study Details tab. If you change the unit in an existing study, all of your time values will be converted to the new unit specified. This help file was created with an unregistered evaluation copy of Help & Manual. © EC Software. All rights reserved. This message will not appear if you compile this help file with the registered version of Help & Manual. 6 Tasks Tab The Tasks tab is meant to contain summary information about your time studies. You can edit the tasks you will be studying and modify the overall process sequence in this tab. Listed below is further details about each of the tables in the Tasks tab. Task Summary One purpose of the Task Summary table is to allow the user to add and edit tasks for the study. The task lists in this tab, as well as the three time study tabs are linked. Therefore, any task changes made in any of the tables will be reflected in the other task tables. The Task Summary table also displays summary information about the studies performed for each task. Task Index: A non-editable field that displays the order in which the tasks were organized at the time of the last save. ID: The ID of the task, as set by the user. If no task ID is manually entered, a default value will be assigned. Description: This leaves room to add more detail about which element is being studied in this row. Man/Mach/Misc: The user can choose to define a type for each task: manual, machine, or miscellaneous. The default setting is 'Manual'. Both Manual and Machine correspond to labor times; Miscellaneous is an optional category and you can choose not to use it. Video: A default video can be set for a each task. Any video from which an observation has been recorded for a particular task can be selected from the drop-down menu in this cell. Task Image: If an image has been captured for a task, it will be displayed in this cell. The image can be Tasks T enlarged by double-clicking on the cell. The following fields are non-editable from the Tasks tab and displayed for the Observed Time study performed: Normal Time: Displays the normal time for a task within the study. Allowance: Displays the allowance assigned to a task. Standard Time: Displays the standard time of the task, which accounts for the allowance set. VA: Displays the value-added time defined for a task. NVA: Displays the non value-added time defined for a task. SVA: Displays the semi value-added time defined for a task. Classification Total: This signals to the user how VA/NVA/SVA values have been edited previously. If a value besides zero is displayed in the Classification Total Column, there is data stored in the Time Classification window. If the value is zero in the Classification Total Column, values have only been edited in the spreadsheet directly. Count: Displays the number of observations recorded for a task. Minimum: Displays the minimum observed time recorded for a task. Maximum: Displays the maximum observed time recorded for a task. Average: Displays the average of all observed times recorded for a task. The following fields are non-editable from the Tasks tab and displayed for the Calculated and Estimated Time studies performed: Normal Time: Displays the normal time for a task within the study. Allowance: Displays the allowance assigned to a task. Standard Time: Displays the standard time of the task, which accounts for the allowance set. VA: Displays the value-added time defined for a task. NVA: Displays the non value-added time defined for a task. SVA: Displays the semi value-added time defined for a task. Classification Total: This signals to the user how VA/NVA/SVA values have been edited previously. If a value besides zero is displayed in the Classification Total Column, there is data stored in the UNREGISTERED EVALUATION VERSION window. If the value is zero in the Classification Total Column, values have only been edited in the spreadsheet directly. Task Sequence The Task Sequence table can be used to define the process being studied exactly as it is performed. For example, if you have a task that is performed multiple times in a row, you can set a frequency for that task within a process cycle. You can also define tasks that are predecessors to others. This control also allows you to re-use tasks (if they are performed at various points in the cycle). The task sequence defined in the Task Sequence table is used for sorting and reporting purposes. You can add tasks to the Task Sequence table by selecting the task ID in the drop down menu in the ID column, or by double-clicking on the row header in the Task Summary table of the task you'd like to add. The following fields are included in the Task Sequence table: ID: The ID of the task, as set by the user in the Task Summary table and selected using the drop down in the Task Sequence table. Description: The task description from the Task Summary table corresponding to the selected ID. Sequence: The order in which tasks are displayed on the vertical axis of the Gantt Chart and the order tasks are displayed in the Task Sequence table when a save is called. Frequency: The number of times a task occurs within a given cycle. The default setting is 1. Resource: This is a user-defined name for the resource performing the task in the given sequence (Operator 1, Operator 2, Machine A, Machine B, etc.). This information is used in correlation with the Man/Mach/Misc to be displayed on the Man Machine Utilization Report. Obs. Time: The observed time for each task is displayed for reference purpose. Calc. Time: The calculated time for each task is displayed for reference purpose. Est. Time: The estimated time for the task is displayed for reference purpose. Predecessors: List the row number(s) of any tasks listed in the Task Sequence table that must be performed before the selected task can begin. Note: In the UNREGISTERED EVALUATION VERSION, a timeline will be shown for each resource individually, then a timeline will be shown for all resources collectively. Vertically, the order of the tasks is defined by the Sequence values set in the Task Sequence table. Horizontally, the order of the tasks in the timeline is determined by the Predecessors defined in the Task Sequence table. Below is an example of Task Sequencing and the resulting output generated when a Time Study Report is run. To demonstrate the correlation with which the Proplanner tools complement each other, the tasks included in the example are from Proplanner's Mixed Pump ProBalance Tutorial. A portion of the precedence network corresponding to the ProBalance Mixed Pump tutorial is included. The tasks included in Mixed Pump Tutorial precedence network have been used in the ProTime Estimation Task Sequencing Example below. No resource has been specified in this example because the process is completely manual. If you were generating a ManMachine chart, you would want to specify the individual machines and operators responsible for each task listed in the sequence. ProBalance Mixed Pum ps Tutorial Precedence Netw ork The corresponding Task Sequencing window using ProTime Estimation is shown. Tasks T Task Sequencing Table in ProTim e Estim ation When a Time Study Report is run, the sequence of the tasks is used to display the order of the tasks along the vertical axis of the Gantt chart, and the Predecessors information is used to determine the order that tasks are displayed along the horizontal time axis. The corresponding Gantt Chart generated when a Time Study Report is run is shown below. Gantt Chart w ith Task Sequence Populating the Vertical Axis and Predecessors inform ation determ ining the location of tasks along the Tim e Axis This help file was created with an unregistered evaluation copy of Help & Manual. © EC Software. All rights reserved. This message will not appear if you compile this help file with the registered version of Help & Manual. 7 Observed Time Tab The observed time control allows the user to record stopwatch time. The user can do a stopwatch study by either observing the operator live or by tagging frames from a video. Performing an Observed Time Study To perform an observed time study, open an existing study by going to File>Open, or create a new one. 1. Open the application and go to File>New. 2. Enter the study properties. A Study ID is required; the other fields are optional. Observed Time T 3. You can begin by entering your list of tasks in the Tasks tab, or go to the Observed Time tab immediately. Note that if you're working with an existing study, your task list will already be populated. 4. If you wish to study activities that already exist in the database, you can right-click on the Tasks table and select Import Activities. Use the search control and select all activities on which you wish to perform the study. Their IDs and Description will appear in the Tasks table when you click Add. 5. Continue to the Video Observation Method or UNREGISTERED EVALUATION VERSION instructions to proceed. This help file was created with an unregistered evaluation copy of Help & Manual. © EC Software. All rights reserved. This message will not appear if you compile this help file with the registered version of Help & Manual. 7.1 Video Observation Method 1. Click on 'Add' to select a video from which to record observations. You can add and use multiple videos for a single study. Note: Avoid moving the file path of a video file before completing a time study that uses that video file. A study that references a video file that is moved can be opened and used, but times recorded will no longer be associated to the video file. 2. Click the Play button to preview the video. Note: For .wmv video files, you may choose to increase or decrease the speed of the video and the stopwatch will adjust accordingly. This control does not work if the video file is in any format other than .wmv. 3. As you watch the video, you can create a list of tasks in the Tasks list by providing an ID for each. If you leave the ID column blank, but add a description for example, an ID will be automatically generated. Note that if you're working with an existing study, your task list will already be populated. 4. To begin recording observations, click the play button and the record button . Note: These buttons do not need to be click ed simultaneously. If, for example, your video file contains content at the beginning that does not pertain to the current study, you can play the video until the first task begins, then click the record button. The 'stopwatch' time will then begin. 5. When the current task is completed, double click on the row header of the appropriate task in the Tasks list to add it to the Observations list. The start and end time of that task will be recorded, and the observed time for that task will be calculated and displayed. Note: You can add observations while the video is still playing, or you can pause the video, mak e the observation, then click the play button to resume. 6. Repeat Step 5 until you have finished recording all of your observations for that video. At that point you may choose to select another video and repeat Steps 4 and 5. There are additional features to enhance your observed time study including observing multiple operators in the same study, ignoring part of a video that may not be relevant to the task or study, and adjusting the start and ends times of your task observations. Please see the proceeding sections for more detail. Observed Time T Observed Tim e Tab This help file was created with an unregistered evaluation copy of Help & Manual. © EC Software. All rights reserved. This message will not appear if you compile this help file with the registered version of Help & Manual. You can choose to observe multiple operators in a single time study. To do so, first specify your operators. 1. Click on the Operator button to add or edit operators. 7.1.1 Multiple Operators Multiple Operator Dropdow n List 2. Edit the spreadsheet until you have all desired operators and ratings included. You must use the Delete button to remove anything from the spreadsheet you no longer wish to be there. When you are finished, click Close and your changes will be saved. To quickly add an operator in the middle of observing, you can also simply type the name into the Operator drop-down field. 3. Before recording an observation, you can select an operator from the drop-down menu, then make the observation. The operator and his or her rating will be included in the task observation. 4. You can also edit the operator after an observation is made by selecting from the drop-down in the Operator column. The Rating column will change to reflect the operator's rating. This help file was created with an unregistered evaluation copy of Help & Manual. © EC Software. All rights reserved. This message will not appear if you compile this help file with the registered version of Help & Manual. If your video includes content that does not pertain to you or you wish not to include in your study (operator is interrupted, operator leaves for a break, etc.) you can ignore that time. To do so, allow the video to continue playing, but click on the Ignore Time has reached content you wish to record. 7.1.2 button. Click the Record Time button again when the video Ignoring Time This help file was created with an unregistered evaluation copy of Help & Manual. © EC Software. All rights reserved. This message will not appear if you compile this help file with the registered version of Help & Manual. You may not always record a task observation exactly when the task was completed. However, you can make adjustments to the end time of the task either manually (by typing a new time in the End column) or by using the breakpoint adjustment tool. Observed Time T If you manually change the Start or End time of an observation that includes Ignore Time and has a consecutive observation before or after it, you will be prompted to indicate whether your change should add or subtract to the actual task time or to the ignored time. Basically, it is asking whether you are changing the length of the observed time or changing the amount of time that should be ignored. By selecting 'Ignored', you are saying that the ignored time falls at the end of the first task and the beginning of the second task. Breakpoint Editor 1. To use the Video Breakpoint Editor, right click on any cell in the row of the task whose breakpoint you want to adjust. Select either "Edit Start Time" or "Edit End Time." A window will appear displaying a video clip. If you have selected "Edit Start Time," the time cursor will be set at the start time of the selected task and the description of the selected task will be displayed on the right. If you have selected "Edit End Time," the time cursor will be set at the end time of the selected task and the description of the selected task will be displayed on the left. 2. Move the cursor forward or backward and review the video to edit the breakpoint. It may also help to slow down the speed of the video. 3. Once you've made the adjustment and the cursor and breakpoint is set, you can click 'Save' and either 'Close' or the Next or Previous arrow buttons to adjust the breakpoint of preceding or subsequent tasks. 4. If you made an adjustment, notice that the End time has changed as has the Start time of the subsequent task to reflect the adjustment. (Two sequential tasks cannot overlap in time, so the end of one task is the start of another.) This help file was created with an unregistered evaluation copy of Help & Manual. © EC Software. All rights reserved. This message will not appear if you compile this help file with the registered version of Help & Manual. If, while you are watching the video and recording observations, you click the wrong task ID to record, you can change the ID for that observation once you have completed all of your observations. Observed Time T To do so, simply right click on the ID and select "Reassign Observation to Different Task." Select the correct ID and click "OK." Reassign Observation Window This help file was created with an unregistered evaluation copy of Help & Manual. © EC Software. All rights reserved. This message will not appear if you compile this help file with the registered version of Help & Manual. ProTime Estimation will automatically calculate the required number of observations that you would need to collect in order to attain a normal time within a given confidence level. To calculate the required number of observations, enter the desired confidence level (ie 85%, 90%, 95%) for each task in the Confidence Interval column in the Observations tab's Task table. If multiple observations have been recorded for a task, its required number of observations will be displayed in the next column. Note: Since the calculation requires a standard deviation between observations, if you have zero or one observations 7.1.5 Required Observations Calculation recorded, the required number of observations cannot be calculated and will display as 0. This help file was created with an unregistered evaluation copy of Help & Manual. © EC Software. All rights reserved. This message will not appear if you compile this help file with the registered version of Help & Manual. 7.2 Stopwatch Observation Method 1. Select 'Stopwatch' as the Study Type from the drop-down menu. Study Type Dropdow n 2. Create the tasks in the sheet by providing an ID for each. If you leave the ID column blank, an ID will be automatically generated as you perform your study. Note that if you're working with an existing study, your task list will already be populated. 3. To begin recording observations, click the play button 4. When the current task is completed, double click on the row header of the appropriate task in the Tasks list to add it to the Observations list. The start and end time of that task will be recorded, and the observed time for that task will be calculated and displayed. You can pause the stopwatch during the middle of the study if you'd like to resume later or you can stop the stopwatch if you've completed the study or would like to reset the timer. Please see the UNREGISTERED EVALUATION VERSION for more information about other columns and features in this control. See Multiple Operators to learn how to observe multiple operators in the same study. This help file was created with an unregistered evaluation copy of Help & Manual. © EC Software. All rights reserved. This message will not appear if you compile this help file with the registered version of Help & Manual. Observed Time T 7.3 Pasting Existing Time Study Data If you would like to paste task observations that were taken outside of ProTime Estimation, please note the following rules. You need not create the tasks in the Tasks table prior to pasting observations; any new tasks will be automatically created when a new observation is manually entered for that task. Before pasting data, mak e sure that the order of the columns in your Excel file match the order of the columns in ProTime. Use the right click menu to Copy and Paste. The Windows k eyboard shortcuts do not work in this version of the application. Rules for each field Order – This is a system-generated field that simply keeps track of the order in which observations are recorded in ProTime. It can never be edited by the user. ID – A new or existing ID can be pasted into this field. If the ID needs to be changed, you must right click on the cell and select ‘Reassign Observation to Different Task.’ Description – A description can be pasted if associated to a new task ID. If the ID already exists in the Tasks table, the description on the new observation will match the description existing in the Tasks table. The description of any existing task must be edited in the Tasks table, and then will be reflected in the Observations table. Comments – This field can be edited at any time by the user. Rating – This field will be populated to the default rating for the selected Operator, but can be changed at any time by the user. Start – A start time of the task must be pasted by the user and can be edited at any time. End – An end time of the task must be pasted by the user and can be edited at any time. Ignore Time – An ignore time can be pasted, although it may not be valuable because there is no video associated with this observation. OT – This is a calculated field and cannot be edited by the user. OT = Start – End – Ignore Time. If you paste a value in OT that does not match the calculation from those three columns, the value will be overwritten when you Save your study. NT – This is a calculated field and cannot be edited by the user. NT = OT * Rating If you paste a value in NT that does not match the calculation from those two columns, the value will be overwritten when you Save your study. Operator – An existing operator name can be pasted into this field. If no operator is defined with the paste, or if the name pasted does not existing in the operator list, this field will be populated by default to the name displayed in the Operator dropdown list. If a new Operator is to be assigned to an observation, that Operator must be created through the Operator edit menu first. Vid File – This field will be populated by the default “-- Stopwatch Study --“, indicating that the observation was made outside of ProTime. This help file was created with an unregistered evaluation copy of Help & Manual. © EC Software. All rights reserved. This message will not appear if you compile this help file with the registered version of Help & Manual. Observed Time T 7.4 Manually Entering Existing Time Study Data If you would like to manually insert observations that were taken outside of ProTime Estimation, please note the following rules for each of the fields in the Observations table. You need not create the tasks in the Tasks table prior to pasting observations; any new tasks will be automatically created when a new observation is manually entered for that task. Order – This is a system-generated field that simply keeps track of the order in which observations are recorded in ProTime. It can never be edited by the user. ID – A new or existing ID can be typed into this field. If the ID needs to be changed, you must right click on the cell and select ‘Reassign Observation to Different Task.’ Description – A description can be typed if associated to a new task ID. If the ID already exists in the Tasks table, the description of the task must be edited in the Tasks table instead of the Observations table. Comments – This field can be edited at any time by the user. Rating – This field will be populated to the default rating for the selected Operator, but can be changed at any time by the user. Start – A start time of the task must be entered by the user and can be edited at any time. End – An end time of the task must be entered by the user and can be edited at any time. Ignore Time – An ignore time can be entered when manually entering an observation, although it may not be valuable because there is no video associated with this observation. OT – This is a calculated field and cannot be edited by the user. OT = Start – End – Ignore Time NT – This is a calculated field and cannot be edited by the user. NT = OT * Rating Operator – This field will be populated by default to the name displayed in the Operator dropdown list, but can be changed at any time by the user. If a new Operator is to be assigned to an observation, that Operator must be created through the Operator edit menu first. Vid File – This field will be populated by the default "-- Stopwatch Study --“, indicating that the observation was made outside of ProTime. This help file was created with an unregistered evaluation copy of Help & Manual. © EC Software. All rights reserved. This message will not appear if you compile this help file with the registered version of Help & Manual. 7.5 Video File Formats It is recommended that .wmv (Windows Media Player) files are used when performing video observed time studies. ProTime Estimation will play the file formats listed below, but will not have the full functionality of altering the play speed that .wmv files have. If you have issues playing videos, you should consider upgrading your Windows Media Player to version 10. To do so, download the necessary codecs at http://www.microsoft. com/downloads/en/details.aspx?FamilyID=06fcaab7-dcc9-466b-b0c4-04db144bb601. If you do not currently have a version of Windows Media Player on your system, you can download it at http://windows.microsoft.com/ en-US/windows/downloads/windows-media-player. Supported Video File Formats .asf, .wmv, .wm, .asx, .wvx, .wpl, .dvr-ms, .avi, .mpg (MPEG-1), .mpeg (MPEG-1), .m1v, .mpe, .mpv2, .ivf Note: Depending on your version of Windows, you may be able to play additional file formats. Unsupported Video File Formats .rm, .ram, .mov, .qt, .mp4 Video File Converter If you would like to convert your existing video files into .wmv, we suggest using My Video Converter. You can download a trial version of the program at http://download.cnet.com/MyVideoConverter/3000-2194_4-10485691. html?tag=contentMain;contentBody;2d. The trial version has full functionality, but will place a watermark over the video; you can purchase the full version for a marginal fee. (At the time of this documentation, it was $35.) You can also download Windows Live Movie Maker for free to save your files as .wmv. Visit UNREGISTERED EVALUATION VERSION to download. Beware of the extra packages it will try to install, however (you can opt out of everything except Movie Maker). High Definition Video File Formats Hi-Def video formats such as .mht and .m2ts are not natively supported in Windows Media Player (thus ProTime Estimation), but can be played by installing independent codec packs such as K-Lite or others. This help file was created with an unregistered evaluation copy of Help & Manual. © EC Software. All rights reserved. This message will not appear if you compile this help file with the registered version of Help & Manual. Observed Time T 7.6 Post-Observation Analysis Tools After completing your study, there are several tools you can use to analyze or improve your operations. Some of these tools include performing a value-added vs. non value-added analysis, viewing two task video clips at once, and capturing a single image of a task. Details of each tool are explained in the following sections. This help file was created with an unregistered evaluation copy of Help & Manual. © EC Software. All rights reserved. This message will not appear if you compile this help file with the registered version of Help & Manual. After you have added a task to the Observed Time Task table, you can define the breakdown of value-added, non value-added, and semi value-added time for each task. 7.6.1 VA/NVA/SVA Analysis You have two options to do this: 1. You can enter a value directly in the VA/NVA/SVA cells for each task (to change the preference for time or percentage values, go to Tools>Options>Then check or uncheck "Use Percent for VA/NVA/SVA"), or you can specify specific classifications. 2. To specify specific classifications, you can double click on any of the VA/NVA/SVA columns (or right click and select View Time Classification Data...) for a particular task in the Tasks list. If an observation has been made, your total time will be displayed, and you can type in the time that the task fills for one or more LEAN categories. You can watch the video clip for that task as you do so. The categories will appear as they have been set in the UNREGISTERED EVALUATION VERSION menu within Tools>Options. MUDA Editor Note: If no video loads, set a default video in the Task s Tab. This help file was created with an unregistered evaluation copy of Help & Manual. © EC Software. All rights reserved. This message will not appear if you compile this help file with the registered version of Help & Manual. ProTime can help you understand the differences in operator performance or ways to improve an operation by allowing you to view two task video clips at once. The videos will be played side-by-side so you can see the similarities differences between observations of the same task. 7.6.2 and Compare Two multiple Videos To do so, select exactly two rows in the Observations table. Then right click and select 'Compare Two Videos.' Use the video controls to adjust playback for one video at a time or both videos at once. Video Com parison Control This help file was created with an unregistered evaluation copy of Help & Manual. © EC Software. All rights reserved. This message will not appear if you compile this help file with the registered version of Help & Manual. From a video, you can capture and store single image of each task observed in that video. Note: The study must contain at least one observation of the task before an image can be captured for that task . To capture an image, play the video. When the video displays the image you'd like to capture for the current task, click the Capture Image button. (You can do so when the video is playing or paused.) Continue playing the video until you have captured the desired image for each task. Once an image is captured, a thumbnail of it will Observed Time T be displayed in the appropriate cell. Double click on the thumbnail to view a larger image. Note: The image is captured based on the current playback time of the selected video and which task was observed at that time. Only one image will be stored for each task ; if there are multiple observations of the same task , or multiple images are tak en for the same observations, the most recent one will be saved. This help file was created with an unregistered evaluation copy of Help & Manual. © EC Software. All rights reserved. This message will not appear if you compile this help file with the registered version of Help & Manual. 7.7 Observed Time Tab Details The observed time tab contains two data tables: the Tasks table and the Observations table. You will notice a feature of all table columns is the ability to sort and filter row data. You can filter row data by clicking on the filter in any column header and selecting an entry to view all occurrences of that entry. You can also choose to sort and display rows in the table in ascending or descending order based on the column you are sorting. Do this by clicking on the up and down arrows in the column header. See details of all columns and menu options below. Options In the Options section, you can define the operator performing each task, select the Study Type (Video or Stopwatch), and Reset the study data. Options Section Allowances You can set a personal, basic fatigue, variable fatigue, and/or delay allowance for the study as a whole. Allow ance Section Personal: Accounts for maintaining general well-being of the employee. Basic Fatigue: Accounts for monotony or energy expended while performing tasks. Variable Fatigue: Accounts for physical or mental strain or fatigue, caused by environmental conditions or nature of the work (temperature, posture, tediousness, etc.) Delay: Accounts for interruptions, material irregularities, machine interference, etc. Observations Table Order: The order in which observations were recorded. ID: The ID of the task, as entered by the user. If no entry is made here, the row is given a default "New Task" ID. Description: More detail about the task may be entered here, if desired. Rating: The rating is a factor that allows the observer to adjust time based on the skill level of the operator performing the task. The value entered in the rating column is divided by the Labor Rating, a default setting that may be changed in Tools > Options. Suppose the Labor Rating value is 100 (which is typical), and an average operator is observed. This operator would likely be given a rating of 100; there would be no net change in the time. If the worker is slower than average, assign him or her a rating less than 100. If they are significantly faster than average, assign him or her a rating higher than 100. Start: The stopwatch time at which this element began. End: The stopwatch time at which this element ended. Ignore Time: If time was ignored during an observation of a task, the total ignored time for that task will be Observed Time T displayed. OT: The observed time, which is the difference between the End time and the Start Time, excluding any ignored time. NT: The normal time, which is the observed time multiplied by the operator rating. Operator: Displays the operator that performed the observed task. Vid File: Displays the video file from which the observation was made. Comments: This field can be used to make any note related to the observation recorded. Tasks Table Task Index: A non-editable field that displays the order in which the tasks were organized at the time of the last save. ID: The ID of the task, as entered by the user. If no entry is made here, the row is given a default a "New Task" ID. Description: More detail about the task may be entered here, if desired. VA: Displays the value-added time of the task as defined by the double-click menu of the cell. NVA: Displays the non value-added time of the task as defined by the double-click menu of the cell. SVA: Displays the semi value-added (non value-added but necessary) time of the task as defined by the doubleclick menu of the cell. Has Classification: This signals to the user how VA/NVA/SVA values have been edited previously. If the box is checked, there is data stored in the Task Classification window. If the box is unchecked, values have only been edited in the spreadsheet directly. Standard Time: The standard time for a task is calculated as the average of all normal time observations for that task, multiplied by any allowances that are defined for the study or the task. Snapshot: Displays the most recent snapshot taken of the task. Double click on the cell to see a larger image. Allowance: The user can specify an individual allowance for each task using an allowance code. The allowance associated with that code is displayed in this cell. Allowance Code: There is a set of allowance codes loaded; if you wish, you can select an allowance code to be applied to a task. The corresponding allowance value will be populated in the Allowance cell. Confidence Interval: The confidence interval set for each task helps determine the required number of observations. You can reset the default confidence interval in Tools>Options. Req. Observations: This column displays the number of observations required to achieve the confidence interval set for each task. See Required Observations Calculation for more details. Right Click Menu Undo: Reverses your most recent task. Redo: Reverses your Undo action. Cut: Copies and cuts the information from the selected cell or row. Copy: Copies the selected cell or row. Paste: Pastes the copied data. Insert Row: Adds a blank row above the selected row. Remove Selected Rows: Removes the selected rows and the data they may contain. Clear Selected Data: Deletes the selected cell(s) or row(s). Customize View: A window will appear like the one below. Columns in the selected table can be hidden, shown, or moved up and down to each user's needs. Choose the given column that you want an action done to. Then selecting the up and down arrows will move the column into the order that is desired. If having the column hidden is wanted then select the column and hit remove. Custom ized View You can also create views that are commonly used. These store what should be hidden or visible so the view does not have to be customized more than needed. Simply click the Add button below the Current View drop down. Adding a View In the following screen, name your view and hit OK. It should now appear in the Current View drop-down. Observed Time T Click "OK" to Add With this view active, meaning it is the name in the Current View dropdown, all changes to the view will be saved when OK is clicked at the bottom. Next time the view is needed, setting it to the Current View will change the hidden/visible fields to the last time the current view was saved. Compare Two Videos (Observations table only): A window will appear that allows the user to view video clips of any two task observations for analysis and improvement purposes. Please see Compare Two Videos for more details. This help file was created with an unregistered evaluation copy of Help & Manual. © EC Software. All rights reserved. This message will not appear if you compile this help file with the registered version of Help & Manual. 8 Calculated Time Tab The Calculated Time tab allows the user to perform a time study based on a predetermined time system. To perform a calculated time study, open an existing study by going to File>Open, or create a new one. 1. Open the application and go to File>New. Creating New Study 2. Enter the study properties. A Study ID is required; the other fields are optional. Study Details Calculated Time T 3. You can begin by entering your list of tasks in the Tasks tab, or go to the Calculated Time tab immediately. Note that if you're working with an existing study, your task list will already be populated. Calculated Tim e Tab 4. Enter your list of tasks in the Time Data table on the left by entering an ID for each, or a task description. Note: If you add a task description without a task ID, an ID will be automatically populated for you. 5. Next, select the desired predetermined time system from the time standard drop-down. Tim e Standard Dropdow n 6. Once the standard is selected, the editor format at the bottom will change. For example, MTM-B is a textbased system whereas MODAPTS is a code-based system, so their respective editors look different. MTM-B Display Form at MODAPTS Display Form at 7. The next step is to select the task for which you want to perform your calculated time study. You can choose to perform a calculated study on some or all of the tasks in your task list. Simply double-click on the row header of the task you'd like to start with (or select a cell in the task's row and choose 'View Calculated Time Calculated Time T Study' from the right-click menu). 8. If you've selected MTM-B, you can simply type in the element text to perform your study. If you have chosen a code-based system, you can use the lookup sheet that appears. Simply double-click on the bold blue text codes you'd like to use. The information related to the chosen element code will be added to the spreadsheet below, which is the time list for the task. 9. Once all elements have been defined, the user can fill in details about the element frequency, instructions and value/non value added time. You can expand the Time Data control on the left to view the roll-up of element times for the task (displayed as the Normal) and to set allowances for each task as a whole. 10. Some time systems allow specification of internal elements. These are elements that occur at the same time, and therefore, both times should not contribute to the total time. If the internal column ("Int") is provided, it displays the row number of the element to which the task is internal. The time for the element in the internal column is compared to time of the current element and the element with the higher time determines the effective time. In the example shown below, Element 1 is 150 Time Measurement Units (TMU) and Element 2 is 40 TMU. Element 2 is defined as being internal to Element 1. By setting Element 2 as internal, net time of the two elements is calculated at 150 TMU. 11. When you are finished with the study for one task, return to the Time Data table on the left and select your next task to perform a calculated study. For more detailed instruction in any of the time systems, please contact the publishing organization for the standard. Their documentation will give you a better idea of the specific formatting provided for that method. This help file was created with an unregistered evaluation copy of Help & Manual. © EC Software. All rights reserved. This message will not appear if you compile this help file with the registered version of Help & Manual. Calculated Time T 8.1 Calculated Study Video Mode If you have performed a video observed study on a task (meaning you have recorded time observations for that task), you can also use that video observation to assist you in performing your calculated time study. To do so, take the following steps: 1. Make sure you have recorded a video observation of a task in the UNREGISTERED EVALUATION VERSION tab. 2. Go to the Tasks tab and select the video from the drop-down menu in the Video column for that task. (You can consider this step to be a way to benchmark your tasks. If, for example, you have performed observations of a task from several different videos, you can select the video observation here that best represents how the task should be performed. This video will then be used to play in the Calculated time study.) 3. When you go to the Calculated Time tab and open the calculated study for the task, you will see the video player displaying the video you have chosen. Calculated Tim e Tab 4. Click the play button to view the video clip for the task. You can watch the video as many times as you'd like to make sure you capture all of the time elements in your calculated study. This help file was created with an unregistered evaluation copy of Help & Manual. © EC Software. All rights reserved. This message will not appear if you compile this help file with the registered version of Help & Manual. 8.2 Calculated VA/NVA/SVA Analysis After you have added a task to the Observed Time Task table, you can define the breakdown of value-added, non value-added, and semi value-added time for each task. You have two options to do this: 1. You can enter a value directly in the VA/NVA/SVA cells for each task (to change the preference for time or percentage values, go to Tools>Options>Then check or uncheck "Use Percent for VA/NVA/SVA"), or you can specify specific classifications. 2. To specify specific classifications, you can double click on any of the VA/NVA/SVA columns (or right click and select View Time Classification Data...) for a particular task in the Tasks list. If an observation has been made, your total time will be displayed, and you can type in the time that the task fills for one or more LEAN categories. You can watch the video clip for that task as you do so. The categories will appear as they have been set in the Edit MUDA Classifications menu within Tools>Options. MUDA Editor Note: If no video loads, set a default video in the UNREGISTERED EVALUATION VERSION. This help file was created with an unregistered evaluation copy of Help & Manual. © EC Software. All rights reserved. This message will not appear if you compile this help file with the registered version of Help & Manual. Estimated Time T 9 Estimated Time Tab The estimated time control allows the user to enter an estimated (typically historical) time value for a given task. To perform an estimated time study, open an existing study by going to File>Open, or create a new one. 1. Open the application and go to File>New. Create New Study 2. Enter the study properties. A Study ID is required; the other fields are optional. Study Details 3. You can begin by entering your list of tasks in the Tasks tab, or go to the Estimated Time tab immediately. Note that if you're working with an existing study, your task list will already be populated. 4. Enter your list of tasks by entering an ID for each, or a task description. Note: If you add a task description without a task ID, an ID will be automatically populated for you. 5. Type (or paste from an outside spreadsheet) a Normal Time and Allowance, if desired, for each task. The standard time of each task will be calculated and displayed for you. Estim ated Tim e Tab 6. You can also define each task as value-added, non value-added, semi value-added, or a combination of each. Type in a time value in the appropriate cell, or double click on the VA, NVA, or SVA cells for a particular task row to open up a detailed task classification interface in which to enter these values. VA/NVA/SVA Classification Note: The Task Index is a non-editable field that displays the order in which the task s were organized at the time of the last save. Estimated Time T This help file was created with an unregistered evaluation copy of Help & Manual. © EC Software. All rights reserved. This message will not appear if you compile this help file with the registered version of Help & Manual. 10 Right Click Menus The Tasks, Observed Time, Calculated Time, and Estimated Time tabs each have right-click menus. Below are descriptions of each option in the right-click menus. Note: Not all menus will contain each of these options. Cut: Copies and cuts the information from the selected cell or row. Note: If a cell is system-maintained or readonly, the data inside of it will not be cut. You can use 'Remove Selected Rows' to clear all data from a row. Copy: Copies the selected cell or row. Paste: Pastes the copied data. Insert Row: Adds a blank row above the selected row. Remove Selected Rows: Removes the selected rows and the data they may contain. Clear Selected Data: Deletes the selected cell(s) or row(s). Customize View: A window will appear like the one below. Columns in the selected table can be hidden, shown, or moved up and down to each user's needs. Choose the given column that you want an action done to. Then selecting the up and down arrows will move the column into the order that is desired. If having the column hidden is wanted then select the column and hit remove. Custom ized View Right Click Men You can also create views that are commonly used. These store what should be hidden or visible so the view does not have to be customized more than needed. Simply click the Add button below the Current View drop down. Adding a View In the following screen, name your view and hit OK. It should now appear in the Current View drop-down. Click "OK" to Add With this view active, meaning it is the name in the Current View dropdown, all changes to the view will be saved when OK is clicked at the bottom. Next time the view is needed, setting it to the Current View will change the hidden/visible fields to the last time the current view was saved. Compare Two Videos (Observed Time tab Observations table only): A window will appear that allows the user to view video clips of any two task observations for analysis and improvement purposes. Please see Compare Two Videos for more details. Edit Start Time: The breakpoint editor will appear to allow the user to edit the start time of the task they have selected. The description of the task will be displayed on the right hand side and the description of the previous observed task will be displayed on the left hand side. Edit End Time: The breakpoint editor will appear to allow the user to edit the end time of the task they have selected. The description of the task will be displayed on the left hand side and the description of the next observed task will be displayed on the right hand side. Reassign Observation to different Task: This allows the user to change the Task ID that the observation is applied to. View Time Classification Data (Estimated Time and Calculated Time tabs only): A window will appear that allow the user to define the VA/NVA/SVA breakdown of each task, along with specified categories if defined. View Calculated Time Study (Calculated Time tab Time Data table only): Will refresh the bottom spreadsheet to reflect the time study for the selected task. (Double-clicking the row header of each task will do the same). View Video: Select this menu item to view the observation of the select task. View All Videos: Selecting this menu item will allow you to watch a series of video observations of all tasks, viewed in the sequence of tasks in the list in which you are working. This help file was created with an unregistered evaluation copy of Help & Manual. © EC Software. All rights reserved. This message will not appear if you compile this help file with the registered version of Help & Manual. 11 Reports ProTime Estimation will generate summary reports for you after you've completed your time studies. Go to the Reports menu to select the report you would like to generate. There are four types of reports available: 1. Time Study Report - To summarize task classification results of Observed, Calculated, or Estimated studies. Pie charts, Pareto charts, and a Gantt chart are used to relay summarized information. You can also choose the Time Standard Rank option, which will generate graphs based on the TimeStdRank preference you have set in your Options settings. This report will look at the time study data for the highest priority time standard. If times are missing from some tasks, it will then look to the second priority time standard, and so forth. Note: You must define a task sequence before running this report. Tim e Study Report Page 1 Repor Tim e Study Report Page 2 Tim e Study Report Page 3 Repor Tim e Study Report Page 4 TIm e Study Report Page 5 2. Observed Time Report - To summarize Observed (stopwatch) time studies. Observed Tim e Report Page 1 Repor Observed Tim e Report Page 2 3. Calculated Time Report - To summarize Calculated (predetermined) time studies. Calculated Tim e Report 4. Man/Machine Utilization Report - To document the utilization and work sequence of multiple resources. Please see the Edit Man Machine Colors and Tasks Tab for details on generating this report. Repor Man Machine Report Gantt Chart 5. View Man/Machine Utilization Chart - This report can be generated to compare Man/Machine charts. This tool creates a chart that can be minimized in order to create new/updated charts. These charts can the be brought up at the same time and compared. The tool is primarily used as a quicker check then the original Man/Machine Report, and is also useful for visual comparison.The charts are automatically updated when the original data is saved, but before saving, clicking on the Refresh button in the top right corner can update the chart with the current data without having to save and overwrite the original data. Man/Machine Chart w ith 3 Resources Man/Machine Chart Filters The Resources dropdown is used to filter resources out of the chart, usually resulting in resource idle time to be shown instead. Check the boxes to be shown and uncheck what is not needed. Resource Dropdow n Filter Similarly, the Activities dropdown can be used to filter activities. Activites Dropdow n Filter Repor Where the times are being pulled from (Observed, Calculated, Estimated) can also be chosen in the Time Type dropdown. Tim e Type Filter There are also buttons that can show/hide the legend and labels, copy the image to your clipboard, and pin the screen to the top of your Proplanner Application to stop it from being minimized. Report Controls Printing and Exporting Reports is accomplished via the File menu at the top left corner of the report. Reports can be saved and exported as PDF, HTML, MHT, RTF, XLS, XLSX, CSV, Text, or Image file. Page Setup (from the File menu) allows users to change the margins and orientation of the report. The View and Background menus have tools to alter the way the report is viewed, saved, or printed. The menu bar, as shown below, contains short cuts to each menu item. In ProTime Estimation, if you hover your cursor over each button, a message will display its function. This help file was created with an unregistered evaluation copy of Help & Manual. © EC Software. All rights reserved. This message will not appear if you compile this help file with the registered version of Help & Manual. Editing Code Templat 12 Editing Code Templates Each predetermined time standard has its own set of template files in ProTime Estimation. For every standard there is a lookup file that contains all elements that exist for the standard, along with a description, time, code, value add number, etc. This lookup file is what the system uses to populate the calculated time study spreadsheet when an element is selected. There are also template files that contain element tables that the user sees when using ProTime Estimation. Template spreadsheets may have multiple internal sheets and different tables can be selected via tabs located at the bottom of the table view. This means that a user is able to select different code tables from either the list view on the upper left of the screen, or with the tabs at the bottom of the code table pane. There are typically multiple template files for each standard; this provides a way for the elements to be sorted into appropriate groups (Walk, Reach, Grasp, etc.) When these files are loaded into ProTime Estimation, the name of each file, or element group, is seen on the left hand side of the interface. When the element group is selected, the code table can be seen. ProTime Estimation comes with six standard preloaded: MTM-B, MTM-1, MTM-UAS, MODAPTS, BMOST, and STDS. These standards can be modified by editing the lookup files and adding or editing the individual template files. This help file was created with an unregistered evaluation copy of Help & Manual. © EC Software. All rights reserved. This message will not appear if you compile this help file with the registered version of Help & Manual. 12.1 Adding/Editing Codes You can edit existing code template files through ProTime's Template Manager. If you want to edit an existing code file, go to Tools>Template Manager and select the file you'd like to edit. Right click and select Export. This will allow you to save the file and open in Microsoft Excel. Note: When editing, it is important to follow the format of existing template files. All colors and styles should be replicated. In addition to loading the new code file, the existing "look up" file needs to contain the new code. Continue through this section to learn how to add and edit code. Refer to Loading Templates to learn how to import the modified templates back into ProTime Estimation (this should not be done through the Template Manager). The lookup spreadsheet file has a different format for each predetermined standard type. As a result, it is important to edit this existing file, instead of creating a new lookup file. A lookup file for MTM-UAS is shown below. In this example, the code lookup text string is in column A (typical for all standards), and the MU value is in column C. The value Add percentage is in column G, and the default code description is shown in column H. Note that it is important that all codes that appear in your template XLS code table files, also have a corresponding entry in the designated code Lookup file for that time standard. Editing Code Templat We will walk through an example of adding a new MODAPTS code. 1. Open Pro Time Estimation and go to Tools>Template Manager. 2. Fine the MODAPTS files - MODAPTS-Cognitive.xls, MODAPTS-MoveGet.xls, MODAPTS-MovePut.xls, MODAPTS-Use_Juggle_Press_Crank.xls, MODAPTS-Walk_Sit_Bend.xls and MODAPTSLookup.xls. 3. Select the MODAPTSLookup.xls, right click and click Export. This will allow you to save the file and open it in Microsoft Excel. 4. In the file you will find the following columns- Code - Type in the new code to be added in this column. Say we add a new code M2P3 Freq - Provide the frequency for this move. Our frequency is 1. Desc - Provide a description for this code - Our description is - Test Code Time - Provide the time in MODS - Our time is - 5 VA - Provide the Value Added content of this code - Our value added content is - 90 5. If you add a "combined code" as we have in the example (M2+P3), make sure that the individual codes also exist in the lookup file. If M2 or P3 did not exist, we would add a line with each code's details. 6. Once you've finished editing, save the file as a .xls and close it. 7. Next we will add this code to the Move Put file. Open the MODAPTS-MovePut.xls file. 8. Go back to the ProTime Estimation Template Manager, select the file and Export. Once the file is open, create a column called test at the very end. In order to put in the new code the user MUST copy an existing code into the desired cell and edit the same. Note that the look up capability will not work if an existing code is not copied and edited. In our case we will copy any of the codes and paste it in the test column. Change the value to M2P3. Editing Code Templat 9. Next save this file as an .xls and close it. 10. Continue to the next section to load the templates. This help file was created with an unregistered evaluation copy of Help & Manual. © EC Software. All rights reserved. This message will not appear if you compile this help file with the registered version of Help & Manual. 12.2 Loading Templates The code tables in ProTime are simple 2003 MS Excel files (XLS extension), that contain text in fields that are color-coded dark blue and are formatted as BOLD. When a user selects such a field, the application will take the value in that cell and reference it against a lookup table, which will then enter the code's TMU/MOD value, description and Value Add percentage in the element table below. 1. The Basic MOST time standard (called BMOST) is shown below, with a list of template files (XLS) shown on the left. In this example, a template file was selected that also contained multiple spreadsheet tabs which each contain code tables. 2. If you right click in the list box of code template files, you can add, remove, or change the sequence of template files. It is important to note that the lookup file which is referenced by the templates must be loaded and must be tagged as the lookup file. See the next step for details. Editing Code Templat 3. Once the template spreadsheets are uploaded, select the Lookup.xls sheet (called BasicMostLookup in this example) and select the 'Set Lookup' button. 4. Next close this window and restart the application for your changes to take effect. When you return to the standard you edited, you should see the new codes in the element tables. This help file was created with an unregistered evaluation copy of Help & Manual. © EC Software. All rights reserved. This message will not appear if you compile this help file with the registered version of Help & Manual. Appendix: Predetermined Time Studi 13 Appendix: Predetermined Time Studies Proplanner's ProTime Estimation module supports several different predetermined time formats, including the ability for users to create their own. While many of the fields of an elemental time study are unique for that time standard, the field format for specifying process time and LEAN percentages are common throughout the time standards, and thus are described in detail below. Specifying Frequency Element frequencies may be specified as Real Floating Point numbers (i.e. 6.5 or 0.2) or they can also be entered as fractions (i.e. 1/2, 1/10) as is shown in element 2 below. Note that the application will show the full time of the element in the Left Time column and then the Frequency Factored Time in the Total Time column. Fractional frequencies typically correspond to tasks which are not performed for every cycle of the overall Activity (i.e. replacing an empty tub of parts with a full one). Specifying Process Time Most all of the time study templates allow the user to specify a process time. Each standard has an Element Type code for specifying process times, so you should refer to the specific Time Standard documentation to determine what your standard uses. By default in all time standards, when the element type "Process" is specified, the user can simply enter a numeric value in the element code field which will represent a quantity of base units for that time standard (i.e. TMU's for MTM and MOST, or MOD's for MODAPTS). In addition, ProTime Estimation will also allow you to specify a Process time in several other units. This formatting is consistent for all time standards in Proplanner. To specify a process time in a unit that is not the base unit, you simply enter the numeric time value followed by a dash and the name of the time unit (i.e. 20-sec would be 20 seconds). Please reference the following table for valid time units. Times codes are NOT case sensitive. The following suffixes must be preceded by a real number time value, and separated by a dash (i.e. 18-sec or 1.5-days) min Minutes sec Seconds tmu TMU's (0.036 seconds) hours Hours days Days mu MU's (0.0036 seconds) mod MOD's (0.129 seconds) Specifying LEAN Value Added, Non-Value Added and Semi-Value Added percentages Most all of the time study templates allow the user to specify a Value Added (VA), or Semi-Value Added (SVA) percentage value. The remaining percentage (i.e. 100-VA-SVA) will be used as the Non-Value Added amount. All templates include default Value Add percentages for each code. These percentages were set arbitrarily by the Proplanner Engineering staff, and thus can be modified easily by editing a particular code's lookup .XLS file. The format for specifying Value Add percentages in either a code lookup file field, or in the actual template editor field, is as follows: 1. Percentages are specified in whole number integer values from 0 to 100. 2. A number in this field is considered the Value Add percentage. 3. A number in this field that is prefixed by a slash (/) is a Semi-Value Add percentage. Examples 25 25/30 0 or Blank 0/60 (this is 25% Value Added and 75% NonValue Added) (this is 25% Value Added, 30% Semi-Value Added, and 45% Non Value Added) (this is 100% NonValue Added) (this is 60% Semi-Value Added, and 40% Non Value Added) This help file was created with an unregistered evaluation copy of Help & Manual. © EC Software. All rights reserved. This message will not appear if you compile this help file with the registered version of Help & Manual. Appendix: Predetermined Time Studi 13.1 MODAPTS Studies MODAPTS is a language of work that was developed by Chris Heyde in the 1960's based upon his experience with the MTM-2 predetermined time system. MODAPTS is currently supported via the International MODAPTS Association (IMA) which is a non-profit organization headquartered within the United States (UNREGISTERED EVALUATION VERSION). MODAPTS codes consist of a letter followed by a number. The letter indicates the type of the activity being performed (typically a movement of a body appendage) and the number indicates the time associated to that movement as measured in a unit called a MOD (1 MOD = 0.129 seconds). A complete manual on the MODAPTS language for work, as well as a list of courses that are provided by certified instructors, can be located on, or purchased from, the IMA website. The ProTime Estimation application includes a default set of MODAPTS templates (shown below), and an associated MS Excel lookup data file that can be easily modified by any user (see: Editing Code Templates). MODAPTS Element Types MODAPTS has two element types: M - for code-based element strings P - for user-specified process times. Simply enter a quantity of MOD's in the Left Code field, or enter a time value followed by a dash and the time unit. See process time specification for more details. L - for literal means to ignore the line because it represents a comment The MODAPTS parser supports basic one-handed motions (use the LEFT hand code column), or two-handed motions. In addition, the parser supports segmented code multiplication, or internal exclusion. Examples of these formatting options are shown below. Multiplication of codes can be accomplished by using the Frequency column for applying the multiplication to the entire element line, or by simply prefixing a string of MODAPTS codes contained within parentheses by an integer factor. Similarly, codes can be ignored by the parser by enclosing them within angle brackets. In the following example, the first element line is repeated 3 times and code segment (M2P5 M1P0) is repeated 2 times within that. As such the total time for the element becomes 72 MODS. On the second element line of this example, you can see how the code W5 is ignored from the parser, which typically indicates that the operator is walking while performing the M3P5 task twice. Another way to address internal tasks (two tasks performed concurrently) is to specify the tasks in the right and left hand code fields. When using codes for both hands concurrently, the parser will assume that those tasks can actually be performed simultaneously and will simply use the time associated with the longer element hand. This is considered a High skilled task, which is the default for the application, although the user could specify an "H" in the special codes field to indicate this explicitly. Optionally, the user can specify an "L" in the special codes column to indicate that the task is performed by a Low skilled operator, and thus the times for each hand would be added together. The example below shows all 3 forms. Default MODAPTS templates provided with ProTime Appendix: Predetermined Time Studi This help file was created with an unregistered evaluation copy of Help & Manual. © EC Software. All rights reserved. This message will not appear if you compile this help file with the registered version of Help & Manual. Appendix: Predetermined Time Studi 13.2 MOST Studies MOST (Maynard Operation Sequence Technique, copyright HB Maynard Company) is a language that was developed by HB Maynard. It was designed to describe work based upon his experience with developing the MTM-1 predetermined time system. MOST is currently supported via the Accenture company which owns the HB Maynard group (www.hbmaynard. com). MOST codes consist of a letter followed by a number. The letter indicates the type of the activity being performed (typically a movement of a body appendage) and the number indicates the time associated to that movement as measured in a unit called a TMU (1 TMU = 0.036 seconds). A complete manual on the MOST language for work can be purchased from, the HB Maynard website. ProTime Estimation application includes a default set of Basic-MOST templates (shown below), and an associated MS Excel lookup data file that can be easily modified by any user. The MOST language can be selected in ProTime Estimation from the pull-down list as BMOST. The MOST parser supports basic one-handed motions (use the LEFT hand code column), or two-handed motions. In addition, the parser supports segmented code multiplication, or internal exclusion. Examples of these formatting options are shown below. The internal column displays the task number which is internal to the element where this value is entered. The time for the task in the internal column is compared to time of the given task and the task with the higher time determines the effective time. MOST Element Types MOST has four element types: DM - allows the user to type in an ABG code in the ABG code column. Click calculate and the code will get parsed and the time should show up in the Unit TMU and Total time column. SO and PT - allows the user to directly edit a process time value. Simply enter a quantity of MOD's in the Left Code field, or enter a time value followed by a dash and the time unit. See process time specification. * - Putting a * or the asterisk symbol allows the user to type in text in both the Title and the ABG code columns. Essentially this makes the element into a comment, and thus anything in the code field will be ignored. Multiplication of codes can be accomplished by using the Frequency column for applying the multiplication to the entire element line, or by simply prefixing a string of MOST codes contained within parenthesis by an integer factor. Similarly, codes can be ignored by the parser by enclosing them within angle brackets. In the following example, the second element line has a code segment (B0 P1 A0) that is repeated 3 times. As such the total time for the element becomes 50 TMU's. On the third element line of this example, you can see how the codes A1, G1A1 and P1A1 are ignored from the parser. Default MOST Templates provided with ProTime Note that the first item on the list contains a spreadsheet with multiple tabs. These tabs include all of the tables that also appear further down on the list. This redundancy is provided as some users may prefer to select the tabs versus the list items. Appendix: Predetermined Time Studi This help file was created with an unregistered evaluation copy of Help & Manual. © EC Software. All rights reserved. This message will not appear if you compile this help file with the registered version of Help & Manual. Appendix: Predetermined Time Studi 13.3 MTM-1 Studies MTM-1 is widely considered to be the original predetermined time standard, and it is the oldest standard currently in use. MTM-1 is a very detailed time standard that is most often used for processes that last less than 1 minute in length. It is highly recommended that you receive formal education on this time standard (courses and textbooks are available from the MTM organization at UNREGISTERED EVALUATION VERSION. MTM-1 Element Types MTM-1 has two element types: M - for code-based element strings P - for user-specified process times. Simply enter a quantity of TMU's in the Left Code field, or enter a time value followed by a dash and the time unit. UNREGISTERED EVALUATION VERSION L - for literal means to ignore the line because it represents a comment Manual codes, such as Reach, Move, etc, are case sensitive (especially with reference to Move and Reach Inmotion). As such, the code letters should always be upper case, and the "m" In-Motion modifier (prefix and suffix) should always be lower case. Special Codes MTM-1 has several different element special codes /, //, \ or ; will cause the entire element line to be ignored (i.e. a comment line) V - indicates that this element is inside the field of vision for the user. Otherwise if this is not specified, or if an O (capital letter O for Outside) is specified, then the application assumes that the element task is Outside the field of vision for the user. The setting of this special code for an element is only relevant when that element has BOTH a Left hand code and a Right hand code, and the parser is trying to determine how to combine the two times into an overall concurrent task time. The (within/outside) normal vision special code is used by the parser when encountering Reach, Move and Grasp elements. D - indicates that this element involves a part that is Difficult to handle. Otherwise if this is not specified, or if a E (for Easy) is specified, then the application assumes that the part being handled is Easy for the user. The setting of this special code for an element is only relevant when that element has BOTH a Left hand code and a Right hand code, and the parser is trying to determine how to combine the two times into an overall concurrent task time. The (easy/difficult) to handle special code is used by the parser when encountering Position and Disengage elements. Weight with Move When moving an object with a weight greater than 2 pounds, the time in MTM-1 is increased to allow for the additional effort. To specify the weight of an object with a move, simply append the weight in pounds after the code and use the comma as a separator. For example, to specify a 6 pound object that is moved 18 inches to a fixed location (i.e. code A), you would enter: M18A,6 Reach and Move Location Accuracy The Reach and Move codes in MTM-1 are defined as being A, B or C codes, which represent the accuracy at which the Reach or Move is required. A = Reach to an object at a fixed location B = Reach to an object in a variable location C = Reach to an object jumbled with others Vision and Practice Finally, the MTM-1 editor also has a checkbox in the lower left hand corner of the spreadsheet which indicates if the "User is Practiced." As with the Special Code for "V - Within Normal Vision", the value of this checkbox is used by the parser to determine the total time for an element line that contains BOTH a Right and Left hand code. By checking this box, the user is saying that the entire list of elements are performed by a user many times a day, and therefore it is to be assumed that the user has significant practice and skill in performing those tasks. Simultaneous Motion The Simultaneous Motions Table in MTM involves the technique for computing the total time of an element that involves movement of both hands concurrently. According to the MTM Association, when a MOVE-MOVE, MOVE-REACH, REACH-MOVE or REACH-REACH two-handed element is encountered, then the parser will take the largest of the two times (right and left hand) provided that the tasks can be performed simultaneously. Otherwise the parser will add 2 TMU's to the longest of the two times. If any other combination of element codes is encountered between the hands, then the application will EITHER take the LONGEST of the two times (provided that they can be performed concurrently) or ADD the two times (if they cannot be performed concurrently - regardless of the codes appearing in the left and right hand fields of the element). The user is encouraged to reference an MTM-1 Simultaneous Motions table for more information on this topic. Example of an MTM-1 Study The following example, shows a task description that includes both Left and Right hand tasks that are performed by a practiced worker in a situation where the tasks are within that worker's normal vision (i.e. special code in element #3). This task includes a process element (#6) that involves a 2.5 second wait time. It also includes a commented element (#7). Finally, this task is also provided with a 15% allowance factor (note: the MTM association states that their standard times include allowances for Fatigue and other factors. Please reference the MTM standard before applying allowances on MTM derived standard times). Appendix: Predetermined Time Studi Default MTM-1 Templates provided with ProTime Note that the first item on the list contains a spreadsheet with multiple tabs. These tabs include all of the tables that also appear further down on the list. This redundancy is provided as some users may prefer to select the tabs versus the list items. Appendix: Predetermined Time Studi Appendix: Predetermined Time Studi Appendix: Predetermined Time Studi This help file was created with an unregistered evaluation copy of Help & Manual. © EC Software. All rights reserved. This message will not appear if you compile this help file with the registered version of Help & Manual. Appendix: Predetermined Time Studi 13.4 MTM-UAS Studies MTM-UAS is a time standard from the MTM organization that is used extensively in Europe. It is considered a mid-level detail standard that is most applicable for processes that last from 1 to 5 minutes in duration. In Sweden the MTM-UAS standard is referred to as MTM-SAM. It highly recommended that you receive formal education on this time standard (courses and textbooks are available from the MTM organization at www.mtm.org). MTM-UAS has a basic set of codes and a more advanced set that is referred to as the Standard Data Additions. By default, ProTime Estimation includes the basic MTM-UAS codes. MTM-UAS Element Types MTM-UAS has four element types P - (Process Time) Simply enter a quantity of TMU's in the Left Code field, or enter a time value followed by a dash and the time unit. See process time specification. R - (Retrieval ) This is what you will use for all standard UAS Codes L - (Literal) – This means to ignore the line because it represents a comment U - (user defined time that is typed in (Not currently Implemented)) The Internal field for an element allows you to specify another element that this particular element is performed concurrently with. In this version, the Internal field is not implemented for MTM-UAS. The Allowance% field allows the user to specify an allowance for this specific element line. Default MTM-UAS Templates provided with ProTime Note that the first item on the list contains a spreadsheet with multiple tabs. These tabs include all of the tables that also appear further down on the list. This redundancy is provided as some users may prefer to select the tabs versus the list items. Appendix: Predetermined Time Studi Appendix: Predetermined Time Studi This help file was created with an unregistered evaluation copy of Help & Manual. © EC Software. All rights reserved. This message will not appear if you compile this help file with the registered version of Help & Manual. 13.5 MTM-B Studies MTM-B is one of the newer time standards from the MTM organization. It is targeted for long cycle time processes and for task descriptions for which a LEAN Benchmark is desired (i.e. Comparison of Current State versus Future State). MTM-B is a very simple parenthetical key-word based language of work. Please note that while other MTM-based time standards have their base units in TMU's, the MTM-B standard will report MU's by default. It highly recommended that you receive formal education on this time standard (courses and textbooks are available from the MTM organization at www.mtm.org). A list of keywords can be obtained inside of the Predetermined Time editor by pressing F5 (function 5) key. Once the list appears, you may also select the keywords with your mouse. As your process is described, the editor will automatically color-code the keywords and keyword modifiers (quantities of distance or time) so that it is easy to determine if the keyword-code has been recognized. In addition, your process time and corresponding value-add analysis will be computed by the application. Of course, the list of keywords and their associated value-add percentages can be modified by the user. Appendix: Predetermined Time Studi Example of an MTM-B Study MTM-B Example Standard with a 15 percent allowance factor. Note that the MTM standards are defined to include some normal allowances, such as fatigue. Please reference the MTM association documents before applying allowances. This help file was created with an unregistered evaluation copy of Help & Manual. © EC Software. All rights reserved. This message will not appear if you compile this help file with the registered version of Help & Manual. 13.6 Additional Predetermined Time Systems ProTime currently has the capability to support more predetermined time systems than are included in the basic version of the software. Some of these systems are proprietary, and all of them require you to contact Proplanner for more information. In this category, you will find: MMMM (4M) MTM-MEK STDS This help file was created with an unregistered evaluation copy of Help & Manual. © EC Software. All rights reserved. This message will not appear if you compile this help file with the registered version of Help & Manual. Appendix: Predetermined Time Studi MTM-MEK a time standard from the MTM organization that is used principally in Europe. It is considered a 13.6.1 isMTM-MEK Studies mid-level detail standard; it is most applicable for processes that last from 1 to 5 minutes in duration. MTMMEK is not shipped by default in the ProTime Estimation system. It can be acquired from the MTM Association (www.mtm.org). It is highly recommended that you receive formal education on this time standard (courses and textbooks are available from the MTM organization at www.mtm.org). MTM-MEK Element Types P - (Process Time) Simply enter a quantity of TMU's in the Left Code field, or enter a time value followed by a dash and the time unit. See process time specification R - (Retrieval ) This is what you will use for all standard UAS Codes L - (Literal – this means to ignore the line because it represents a comment) U - (user defined time that is not implemented until the user types it in) The Allowance % field allows the user to specify an allowance for this specific element line. MTM standards already include certain allowances, such as fatigue. Please reference the MTM Association for specific rules regarding the addition of allowances with MEK. Default MTM-MEK Templates provided with ProTime Note that the first item on the list contains a spreadsheet with multiple tabs. These tabs include all of the tables that also appear further down on the list. This redundancy is provided as some users may prefer to select the tabs versus the list items. Appendix: Predetermined Time Studi Appendix: Predetermined Time Studi This help file was created with an unregistered evaluation copy of Help & Manual. © EC Software. All rights reserved. This message will not appear if you compile this help file with the registered version of Help & Manual. STDS is a variant of the MTM-1 system that was developed by General Motors North America. This application provides a workspace for storing STDS studies, but it does not currently parse those codes (except to add up the process times that were previously parsed by GM's STDS application). This help file was created with an unregistered evaluation copy of Help & Manual. © EC Software. All rights reserved. This message will not appear if you compile this help file with the registered version of Help & Manual. 13.6.2 STDS The MMMM (4M) standard is very similar to the MTM-1 standard. However, it will sometimes yield slightly different times due to differences in the calculation formulas). Furthermore, 4M accepts additional codes with a different format. The 4M system is only available directly from the MTM Association (www.mtm.org). This help file was created with an unregistered evaluation copy of Help & Manual. © EC Software. All rights reserved. This message will not appear if you compile this help file with the registered version of Help & Manual. 13.6.3 4M Studies