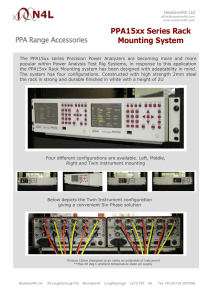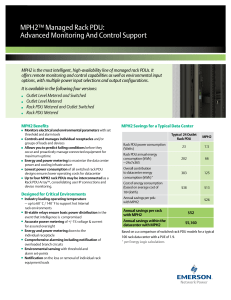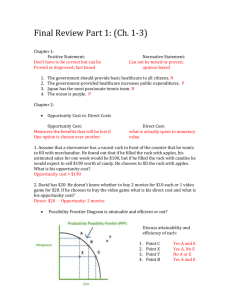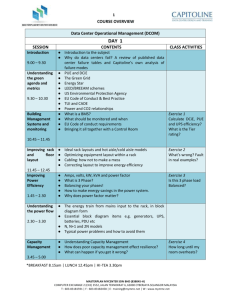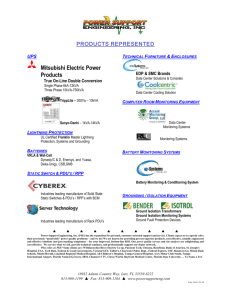MPH2 Rack-Mount PDU Quick-Start Guide ™
advertisement

MPH2™ Rack-Mount PDU Quick-Start Guide The MPH2 rack PDU may be mounted in a rack by: • Attaching two in-line brackets to the ends of the rack PDU • Attaching two mounting buttons to the back of the MPH2 Determine which mounting method best suits your rack and install the necessary hardware in the rack. The hardware may include spring nuts, cage nuts and the rack manufacturer’s mounting bracket. The MPH2 rack PDU may be mounted so that its input power cord exits at the top or bottom. Mount the MPH2 Using In-Line Brackets 1. Install the brackets by inserting the legs of the in-line brackets into the slots on each end of the MPH2 rack PDU. The brackets will lock in place when upright and square with the rack PDU (see below, left). 2. Hold the top of the MPH2 assembly over the desired mounting holes in the rack frame or rack manufacturer’s bracket and insert the fasteners into the top rack PDU bracket. 3. Use a Phillips head screwdriver to turn the screws. Leave the screws slightly loose. 4. Position the rack PDU bracket on the lower end of the MPH2 over the desired mounting holes and insert the screws. 5. Tighten all screws. In-Line Bracket Position the MPH2 assembly and ... ... insert the fasteners. Springnuts in Rack Frame Mount the MPH2 Using Button Mounts 1. Attach the factory-supplied button mounts to the rear of the rack PDU. Use only the mounting button provided with the rack PDU. Using other mounting buttons may damage the MPH2. Back of MPH2 Insert the Button Mount into the Keyhole Slot Button Mount 2. Find the keyhole slots in the rack frame or install the rack manufacturer’s keyhole slot brackets in the desired location in the rack. 3. Insert each of the attached mounting buttons into the large opening of a keyhole slot. 4. Slide the assembly down into the narrow portion of the keyhole slot to lock in place. Weight of MPH2 Seats the Rack PDU in the Slot Rack PDU Setup Serial Port Sensor Port 1. Connect to a Network • Connect an Ethernet cable from your network to the RPC2 Communications Module’s Network port. • Ensure that all devices to be powered through the MPH2 are shut down and unplugged from input power sources. • Connect the devices’ input power cables to the rack PDU’s outlets. • Record where each piece of rack equipment is connected using the branch and receptacle numbers on the rack PDU for reference. MPH2 RPC2 in MPH2 3. Create a Rack PDU Array™ • Use an RJ45 cable to connect the link port of the first rack PDU to the Network In port of the second rack PDU; repeat for up to two more rack PDUs (total of four). 5. Connect a Console Server or Switch • Connect a console server or switch to the serial port of the RPC2 communications module with an Ethernet cable. 3 6 5 Turn on the MPH2 Rack PDU 1. Ensure that all circuit breakers on the unit are in the Off position. 2. Connect input power to the MPH2 rack PDU. 3. Press the circuit breaker down into the On position. 4. Verify that input power is present, that the LED’s are illuminated and that the onboard display is powered up. 5. Turn on the connnected devices one at a time. 6. Verify that each is operating properly. Web Site www.EmersonNetworkPower.com Hardware 800-222-5877, ext. 1 Outside North America: +800 1155 4499, ext. 1 e-mail: liebert.upstech@emerson.com Firmware 800-222-5877, ext. 2 Outside North America: +800 1155 4499, ext. 2 e-mail: liebert.monitoring@emerson.com SL_20861_REV0_02-14 2 1 6. Connnect a Basic Display Module • Use an RJ45 cable to connect a Basic Display Module (BDM) to the display port of the RPC2. Technical Support Link Port RPC2 Front 2. Connect Devices’ Power Cords • Connect the link port of the first rack PDU to the Network In port of the second rack PDU with an Ethernet cable. 4. Connect a Liebert SN Sensor • Use an RJ45 cable to connect an approved SN sensor to the sensor port of the RPC2. Display Port While every precaution has been taken to ensure the accuracy and completeness of this literature, Emerson Network Power assumes no responsibility and disclaims all liability for damages resulting from use of this information or for any errors or omissions. © 2014 Emerson Network Power All rights reserved throughout the world. Specifications subject to change without notice. All names referred to are trademarks or registered trademarks of their respective owners. 4 Network Port