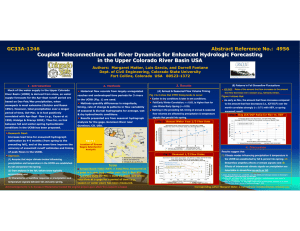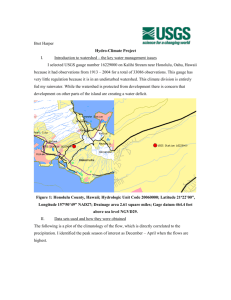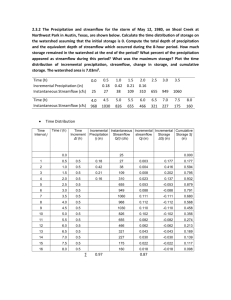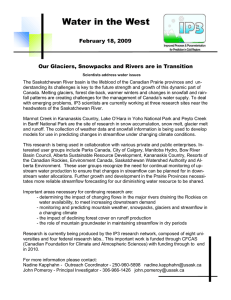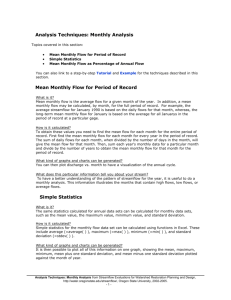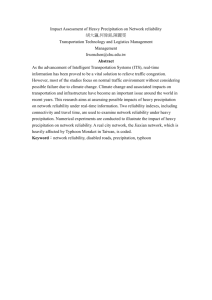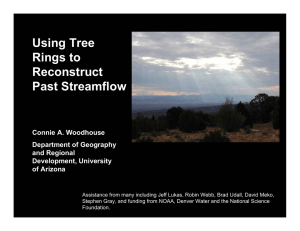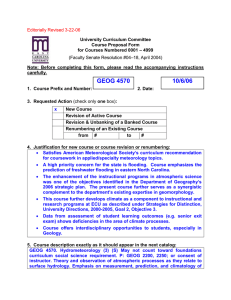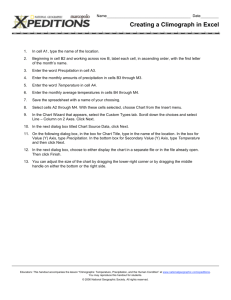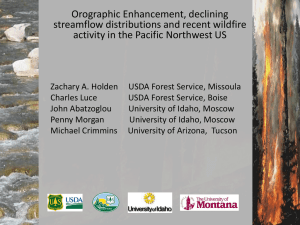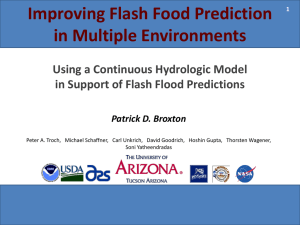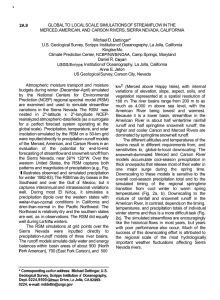Data Diving Sense of Place Tucson’s Waterways
advertisement

Sense of Place Tucson’s Waterways Unit 1 Activity 3 – Data Diving Instructions for plotting your streamflow and precipitation data using Excel To make the Time – Streamflow graph: 1. Highlight the Month and Streamflow columns (including the column titles in bold). 2. Click on the chart tool icon OR click on the Insert Menu and choose Chart. 3. You should now see the Chart Wizard on the screen. 4. From Chart type select Line and click Next. 5. Click on the Series tab. 6. Check that: a) “Average Monthly Streamflow” is listed in the Series box. b) The cells listed in the Values box match the cells for the Streamflow data. c) The cells listed in the Category (X) axis labels match the cells with the month names. [If you have a problem with the above, go back and check the cells you originally highlighted.] 7. Click Next. 8. Label your x and y axes. 9. Add or remove the Gridlines and Legend as you see fit. 10. Click Finish. To make the Time – Precipitation graph: 1. Highlight the Precipitation column (including the column title in bold). 2. Click on the chart tool icon OR click on the Insert Menu and choose Chart. 3. You should now see the Chart Wizard on the screen. 4. From Chart type select Line and click Next. 5. Click on the Series tab. 6. Check that: a) “Total monthly precipitation” is listed in the Series box. b) The cells listed in the Values box match the cells for the Precipitation data. 7. Click on the red and blue data icon to the right of Category (X) axis labels box. 8. This should bring you back to the spreadsheet. 9. Highlight the cells with January to December for your gaging station data. 10. You should see these cells appear in the Source Data box on the spreadsheet Category (X). Click on the red and blue icon in the Source Data box to return to the Chart Wizard. 11. Click Next. 12. Label your x and y axes. 13. Add or remove the Gridlines and Legend as you see fit. 14. Click Finish. You’re done.