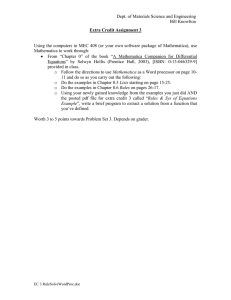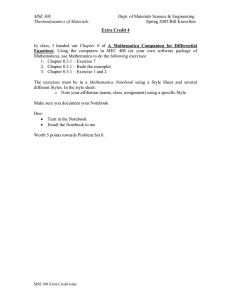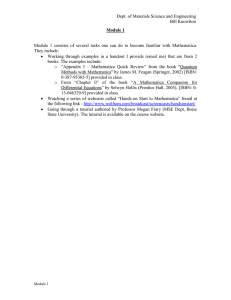Mathematica 231M
advertisement

Intro231M.nb
A Brief Introduction to Mathematica for
231M
Mathematica is a general purpose computer algebra system. That means it can do algebraic
manipulations (including calculus and matrix manipulation) and it can also be used to draw
graphs.
Starting Mathematica
Starting Mathematica from an X−terminal(Maths)
The command "mathematica" will open a Mathematica notebook interface to the system, or
you should have the possibility of starting it with one of the items under the middle mouse
button on your desktop.
The notebook interface is the most sophisticated interface available. (It was used to create
these notes, for instance.)
When the system starts you get two windows immediately. One is the main window where
you do your work (called a notebook window) and the other is a palette of symbols that you
can use to input some (but not all) instructions. By using the palette, you can have your input
look somewhat like standard mathematical notation (with superscript for powers, fractions
that look like fractions, and a few other nice things). However, everything can be done
without using the palette and the palette does not provide access to the full range of
Mathematica features. For that reason, these notes largely ignore the palette options in
favour of text−styleinput.
Using Mathematica from outside the Mathematics department
Mathematica is available on PC and Macintosh computers around College. Notebooks
created on these computers should (in principle) be readable by the Mathematica on the
mathematics computer system, provided you can transfer the notebook file (the .nb file)
from one system to the other. ftp is one way to do that. Email attachments is another.
Mathematica commands
Mathematica has a large collection of Mathematical functions it knows about. There is a
whole book about them, in fact, and all we can hope for is to learn enough to do for our
purposes.
There is a method in the way Mathematica chooses its names for things −generally it uses
one of the commonly used names with the first letter capitalised. Also arguments of
functions have to be in square brackets, rather than round brackets as is more common in
mathematical usage like f(x). Following this logic, Cos[x], Sin[x], Tan[x], etc, are the trig
functions in Mathematica−speak.The command for drawing a graph is Plot[ ] and the
command for drawing parametric graphs is ParametricPlot[ ] (inside the square brackets, you
must specify at least the thing to be plotted and the range for the plot −we will come back to
this later).
1
2
Intro231M.nb
There is a method in the way Mathematica chooses its names for things −generally it uses
one of the commonly used names with the first letter capitalised. Also arguments of
functions have to be in square brackets, rather than round brackets as is more common in
mathematical usage like f(x). Following this logic, Cos[x], Sin[x], Tan[x], etc, are the trig
functions in Mathematica−speak.The command for drawing a graph is Plot[ ] and the
command for drawing parametric graphs is ParametricPlot[ ] (inside the square brackets, you
must specify at least the thing to be plotted and the range for the plot −we will come back to
this later).
After this explanation of the way Mathematica does things, and with some experience, you
may be able to guess the right Mathematica name for a function you want.
In the notebook interface, you type instructions and press Shift−Return at the end (hold
down the Shift button and press the return key). Another way that should work is to press the
Enter key on the numeric keypad (extreme right of most keyboards). In the text interface,
type the instructions and just press enter.
Online help (text mode)
If you think you remember, or just guess, the name for a function, you can get a cryptic
summary of what the system knows about the name with the questionmark command. For
example, suppose I wanted to find out if a number is prime and I imagined that the
command for this is called Prime. I can type in ?Prime (and press Shift−Return)and here is
what I get.
? Prime
Prime@nD gives the nth prime number.
This is clearly desigend to find the 10th prime, or the 100th one. It might be useful, but is
not what I wanted. There is another form of the question mark command with a * at the end
which will tell me about anything Mathematica knows about beginning with Prime.
? Prime*
Prime
PrimePi PrimeQ
We can then look for information on PrimePi and PrimeQ to see if they are what we want.
? PrimePi
PrimePi@xD gives the number of primes less than or equal to x.
? PrimeQ
PrimeQ@exprD yields True if expr is a prime number, and yields False otherwise.
There is a slightly longer (usually more technical) description available using a double
question mark. Thus ??PrimeQ would tell you some more intricacies about the PrimeQ
function.
Intro231M.nb
The help menu
There is a more convenient (and more informative) help system available through the "Help"
menu button at the top of the notebook window. Choose the item "Help ..." in that menu and
you will get a new window which provides online access to the whole Mathematica book (if
you have the ‘Built−inFunctions’ button checked). It starts with an organised way to go
through the summary at the back of the book. The summary gives a brief account of what
each Mathematica function does and provides references to the section of the book where
the function is explained. Also there are sometimes examples in the summary. If you click
on the links (highlighted) you should call up the page of the book referred to.
If you check the button ‘The Mathematica Book’ you can browse the whole book online.
Number Theoretic Examples
We can try out some of these commands a little, now we know about them.
Prime@1D
2
Prime@1004D
7949
PrimePi@7949D
1004
PrimeQ@7951D
True
This shows that 7949 and the next odd number 7951 are both prime. Twin primes of this
kind are of interest in number theory.
There is a related Mathematica command FactorInteger for factoring whole numbers (we
will see that Factor[ ] is used for factoring polynomials, not factoring whole numbers).
883, 1<, 811, 1<, 8241, 1<<
FactorInteger@7953D
This means that 7953 has three prime factors, 3, 11 and 241 and that each occurs just once.
So if we multiply these 3 primes, we should get 7953.
3 * 11 * 241
7953
3
Intro231M.nb
Algebra
Here are some simple examples of Mathematica doing algebraic calculations. Note the use
of Expand[ ] and Factor[ ] to tell Mathematica what we want it to do. (Remember the Shift−
Return.)
Expand@ Hx + 1L Hx + 2L Hx + 3LD
6 + 11 x + 6 x2 + x3
Factor@x ^ 3 + 2 x - 3D
H-1 + xL H3 + x + x2 L
Here we have input the power using the exponentiation symbol ^ (and we could need
parenthesis is the exponent is a complicated expression like a+1). Using the palette we could
instead input the same thing with a nicer supescript layout in the input side.
H-1 + xL H3 + x + x2 L
Factor@x3 + 2 x - 3D
Or, there is a way to do this whithout using a palette, where we use the key combination
Control ^ to start the superscript (power) and the combination Control space to finish the
superscript. (Hold down the Control key and then press the other key.)
Using either of these techniques you can make your input look more like the way you are
used to writing mathematical formulae, though of course it is an extra complication to have
two ways to do things.
Hx + 1L ^ 10
H1 + xL10
Expand@Hx + 1L ^ 10D
1 + 10 x + 45 x2 + 120 x3 + 210 x4 +
252 x5 + 210 x6 + 120 x7 + 45 x8 + 10 x9 + x10
An important facility in Mathematica is the ability to solve equations, both exactly
(symbolically) with Solve[ ] and numerically with NSolve[ ].
1
1
!!!!!!
!!!!!!
99x ® I-5 - 17 M=, 9x ® I-5 + 17 M==
2
2
Solve@ x ^ 2 + 5 x + 2 == 0, xD
88x ® -4.56155<, 8x ® -0.438447<<
NSolve@ x ^ 2 + 5 x + 2 == 0, xD
You might want to note that we need to specify the equation to be solved with a double
equals sign == and also we need to say what unknown (in this case x) to solve for. The
reason for the == as opposed to = is that Mathematica uses a single = to mean an
assignment, to make the left hand side of the = have the value of the right hand side. We will
come to using this assignment facility later in the course.
4
Intro231M.nb
You might want to note that we need to specify the equation to be solved with a double
equals sign == and also we need to say what unknown (in this case x) to solve for. The
reason for the == as opposed to = is that Mathematica uses a single = to mean an
assignment, to make the left hand side of the = have the value of the right hand side. We will
come to using this assignment facility later in the course.
You might like to know that there is a general purpose N[ ] command in Mathematica to get
the numerical value of any expression. So a nested
88x ® -4.56155<, 8x ® -0.438447<<
N@Solve@x2 + 5 x + 2 == 0, xDD
will also work in this case instead of using NSolve. In fact NSolve[ ] is identical with
N[Solve[ ]]. There is another command FindRoot[ ] which can succeed in finding a
numerical value for a solution where Solve[ ] and NSolve[ ] may fail. FindRoot gives one
solution and you have to tell it a starting value of the unknown where to look for a solution.
FindRoot@ Cos@xD == x, 8x, 0<D
8x ® 0.739085<
Notation and Rules
The remarks above about the difference between == and = indicate that it is time to spell out
the basic rules and notation used by Mathematica for interpreting what you type.
Addition, subtraction and division are +, −and /. For multiplication there are quite a few
options (3 altogether). Looking back over the previous examples, there are examples where
we used * for multiplication (as in 3 * 11 * 241) but there are other examples where we did
not put in any * (for example the 5 x + 2 in the last equation could be 5*x + 2). So
Mathematica will interpret a space between two quantities as meaning multiplication in
cases standard mathematical notation would take that meaning, except that square brackets
are used as indicating arguments of functions and curly brackets { } have another special
purpose (for lists of items). Ordinary round brackets ( ) have a grouping affect as in ordinary
algebra notation, but not other types of brackets. Thus we were able to write (x +1)(x +2)
where we might have been more explicit about the multiplication between the factors with (x
+ 1)*(x + 2). So we can indicate multiplication with a star *, or a space, or sometimes by
juxtaposition without any space needed. This latter possibility (leaving out the space) is
available for examples like (x + 1)(x + 2) where we mean to multiply grouped things
together and also in the case of numerical quantities times variables, such as 2x. For two
times x, we can write 2*x, 2 x (with a space) or just 2x (no space between).
All this looks good, but there is a difference between Mathematica notation and ordinary
algebra notation when it comes to multiplication. If we have two quantities called x and t,
and we want to multiply them, we must put in the * or else a space (x*t or x t are both ok).
The catch is that Mathematica will treat xt (no space in between) as a new name for a new
quantity. You can see this if we divide x*t by x and see what we get with the *, with a space
and with no space.
5
Intro231M.nb
x*tx
t
x tx
t
xt x
xt
x
This may seem to be a silly way for Mathematica to do things, but it has the advantage that
you can use names for quantities that are longer than one letter. So, for example, we could
use "mass" for mass and "time" for time, and that might be clearer than having to abbreviate
them as something like m and t.
mass Hmass * timeL
1
time
m a s s Hmass * timeL
a m s2
mass time
Note that the spaces in the "m a s s" mean that Mathematica treats it as m*a*s*s
Observe that we have been using the hat notation for "raised to the power of".
The / notation for division is the standard way to indicate division or fractions, but as with
Control ^ for powers it is possible to input fractions so that they look like fractions. You can
do that with the palette or by typing Control / to enter the denominator and Contol space to
finish the denominator. One advantage of these methods, apart from making it easier to read
the input, is that you don’t have to put parentheses around your numerators and
denominators.
s
m a s
mass * time
a m s2
mass time
Differentiation
x
DAa x Cos@x2 D - , xE
x + 1
x
1
+ a Cos@x2 D - 2 a x2 Sin@x2 D
2 -
1
+
x
H1 + xL
6
Intro231M.nb
Integration
Integrate@ x Cos@xD, xD
Cos@xD + x Sin@xD
Integrate@ x Cos@xD, 8x, 0, Pi< D
-2
These were examples of indefinite integration (no limits) and definite integration (with
limits). Pi (with a capital P) is the text way of inputting the number pi. With the palette you
could enter the usual symbol for Pi and you could also make the inetgral look like an
integral.
à x Cos@xD â x
Π
0
-2
Solving differential equations
DSolve@ D@y@xD, xD - a y@xD == 0, y@xD, x D
88y@xD ® Ea x C@1D<<
We needed to tell DSolve the differential equation, the unknown function y[x] and the
independent variable x.
Plotting in 2D
As mentioned a long while back, the basic commands for ordinary graphs is Plot[ ] and the
command for parametric plots is ParametricPlot[ ]. We can use the double question mark
help facility to see that there are a huge variety of ways of controlling the way a Plot comes
out, depending on what aspect of the graphs you think needs to be shown.
?? Plot
Plot@f, 8x, xmin, xmax<D generates a plot of f as a function of x from xmin
to xmax. Plot@8f1, f2, ... <, 8x, xmin, xmax<D plots several functions fi.
Attributes@PlotD = 8HoldAll, Protected<
Options@PlotD = 8AspectRatio -> GoldenRatio^ H-1L, Axes -> Automatic, AxesLabel -> None,
AxesOrigin -> Automatic, AxesStyle -> Automatic, Background -> Automatic,
ColorOutput -> Automatic, Compiled -> True, DefaultColor -> Automatic,
Epilog -> 8<, Frame -> False, FrameLabel -> None, FrameStyle -> Automatic,
FrameTicks -> Automatic, GridLines -> None, ImageSize -> Automatic,
MaxBend -> 10., PlotDivision -> 30., PlotLabel -> None, PlotPoints -> 25,
PlotRange -> Automatic, PlotRegion -> Automatic, PlotStyle -> Automatic,
Prolog -> 8<, RotateLabel -> True, Ticks -> Automatic, DefaultFont :> $DefaultFont,
DisplayFunction :> $DisplayFunction, FormatType :> $FormatType, TextStyle :> $TextStyle<
If we wanted to plot y = (x + 1)/(x^2 + x −2) over the range x = −5to x = 5, the command
Plot[ (x + 1)/(x^2 + x −2), {x, −5,5} ] would do a reasonable job. In the following example,
I have added a PlotRange option to control the range on the y−axis.(Without that I think
Mathematica chooses too big a range.)
7
8
Intro231M.nb
If we wanted to plot y = (x + 1)/(x^2 + x −2) over the range x = −5to x = 5, the command
Plot[ (x + 1)/(x^2 + x −2), {x, −5,5} ] would do a reasonable job. In the following example,
I have added a PlotRange option to control the range on the y−axis.(Without that I think
Mathematica chooses too big a range.)
Plot@Hx + 1L Hx ^ 2 + x - 2L, 8x, -5, 5<, PlotRange -> 8-5, 5< D
4
2
-4
-2
2
4
-2
-4
Graphics
For an example of a parametric plot, I use hyperbolic cosine and hyperbolic sine as a
parametrization of the hyperbola x^2/4 −y^2 = 1.
ParametricPlot@ 82 Cosh@tD, Sinh@tD<, 8t, -2, 2<, PlotRange -> 8 8-5, 5<, 8-5, 5< <D
4
2
-4
-2
2
4
-2
-4
Graphics
This graph actually shows only the half of the hyperbola where x > 0. There is a mirror
image half for x < 0.
Plotting in 3D
Mathematica is a rather good tool for making 3 dimensional graphs also. To plot a graph of
a function z = f(x,y) of two variables, we use the Plot3D[ ] command like this.
9
Intro231M.nb
Plot3D@ Sqrt@x ^ 2 + y ^ 2D, 8x, -3, 3<, 8y, -3, 3<D
4
3
2
1
0
2
0
-2
0
-2
2
SurfaceGraphics
We know we should see a cone, or half a cone, but the square base in the x−yplane makes it
hard to see this. If we plot the same cone using ParametricPlot3D[ ] and basing our
parametric equations on cylindrical coordinates (r, Θ, z) our cone becomes z = r. Recall that
x = r cos Θ and y = r sin Θ
ParametricPlot3D@ 8r Cos@ΘD, r Sin@ΘD, r<, 8r, 0, 3<, 8Θ, 0, 2 Π<D
3
2
1
2
0
0
-2
0
-2
2
Graphics3D
Note that we have used the palette (the standard ‘Basic Input’ one) to get the Θ and Π
although we could have used any name we wanted in place of Θ (for example the word theta)
and we could alternatively get 3.14159... as Pi. The picture could be clearer if we left a gap
in the cone by putting the range for Θ as 0 to 3Π/2 for example. By default Mathematica puts
axes in boxed style on 3D plots and chooses its own viewing angle, but these things can be
changed with various options.
Intro231M.nb
10
Note that we have used the palette (the standard ‘Basic Input’ one) to get the Θ and Π
although we could have used any name we wanted in place of Θ (for example the word theta)
and we could alternatively get 3.14159... as Pi. The picture could be clearer if we left a gap
in the cone by putting the range for Θ as 0 to 3Π/2 for example. By default Mathematica puts
axes in boxed style on 3D plots and chooses its own viewing angle, but these things can be
changed with various options.
ParametricPlot3D can be used for curves in space also.
Printing
The easiest way to print out graphs and other work you do in a Mathematica notebook is to
use the "Print ..." menu item you will find under the "File" menu. You get a little menu to fill
in. You should select "A4 letter" paper size, untick the File box and tick the Print box (just
click with the left button of your mouse). Finally you need to add to the "lpr" (that’s LPR, by
the way) in the Print line to direct your printout to a particular printer. If you are sitting in
room 1.4, you should change the "lpr" to "lpr −Plaser14"(that’slaser with an L and not a one,
but one four or fourteen). Your printout should come out on the laser printer in 1.4 if you
add paper to the papertray. Substitute "lpr −Plaser15"for the printer in room 1.5.
Saving and reloading
With the notebook interface, you can save your work to date. Use the "Save" or "Save As"
menu item in the "File" menu. You should save the notebook with a more useful name than
Unititled−1.nb(but you should keep the extension nb for saved notebooks).
If you then start Mathematica at a later time, you can get back your earlier work. You can do
this in two ways. Start Mathematica as already indicated and use the "Open ..." item in the
"File" menu to open your earlier notebook. Another way is to start Mathematica by giving
the command "mathematica mywork.nb" (replace mywork.nb with the actual name you
saved it under).
When you reload a notebook this way, Mathematica will not recompute anything. If you had
defined your own variables or functions (we will do this later), these definitions will not be
active upon reloading the notebook. You must re−activateor recompute any such definitions
by selecting them and pressing Shift−Return.There is also a menu item under ‘Kernel’ −>
‘Evaluation’ to recompute everything in the notebook in one fell swoop.
Bug: There is/was a small problem with the implementation we are using on the
mathematics system. It causes Mathematica to make a mistake about which directory it is
working in (sometimes) and the effect is that you cannot save your work when you do "Save
As". If you look carefully at where it is trying to save your work, you will see the problem.
Most of you have home directories called /u3/maths/2003/xyz/ (where xyz is replaced by
your user name). Mathematica sometimes replaces the u3 at the beginning with something
else. Click on it and fix it.
R. Timoney (November 2001)