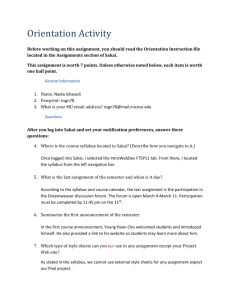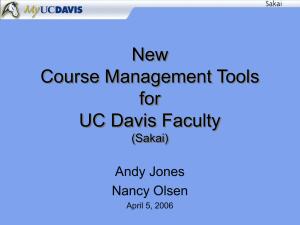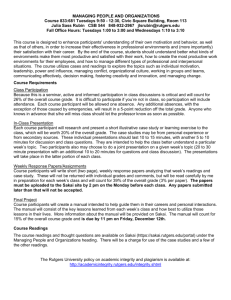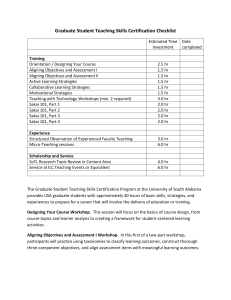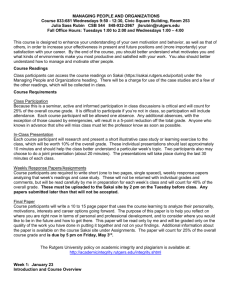Basics of Sakai@UD – Project Sites February 2009 Information
advertisement

Basics of Sakai@UD – Project Sites February 2009 Information Technologies Copyright © 2009 University of Delaware. Permission to copy without fee all or part of this material is granted provided that the copies are not made or distributed for direct commercial advantage or profit and that the material duplicated is attributed to Information Technologies, University of Delaware. To copy otherwise or to republish requires specific permission and a fee. Basics of Sakai@UD – Project Sites Table of Contents Overview .................................................................................................... 1 Browsers .................................................................................................................. 1 Log in to Sakai@UD ................................................................................................ 1 The Sakai@UD window ............................................................................ 2 Create a project site .................................................................................. 3 The Sakai@UD project site ......................................................................... 6 Site tabs ................................................................................................................... 6 Site menubar ........................................................................................................... 6 Site information display ............................................................................................ 6 Sakai@UD Help ....................................................................................................... 6 Navigation ................................................................................................................ 7 Customize your project site Home page ................................................. 7 Customize your site information............................................................................ 7 Customize your site tools ....................................................................................... 8 Tools available for your site .................................................................................. 8 Add tools to your project site .............................................................................. 10 Reorder tools on your menubar .......................................................................... 12 Add the Announcements tool ............................................................................. 13 Use the Announcements tool ................................................................ 14 Resources tool ........................................................................................ 17 Add a folder to Resources ...................................................................................... 17 Add a file to Resources .......................................................................................... 20 Add a URL to Resources ........................................................................................ 21 Actions on Resources items ................................................................................... 21 Resources tool menu .............................................................................................. 23 Give others access to your project site ................................................ 23 February 2009 i Basics of Sakai@UD – Project Sites Overview Sakai@UD is a web-based learning management system (LMS) that can provide an online working environment for groups. With Sakai@UD, you can: • Offer resources like files or web links to your colleagues. • Communicate with others. • Set up a collaborative work environment for your group. You can build pages in Sakai@UD or import Web pages and other files such as graphics, text, and PowerPoint presentations. Browsers Certain Internet browsers perform better than others when you are using Sakai@UD. Following are the supported browsers: Windows systems • Firefox 2.0 and newer • Internet Explorer 7.0 and newer Macintosh Systems • Firefox 2.0 and newer Do not use the browser’s Back button when you are working in Sakai@UD. Rather, use the buttons within the application’s tools to perform actions, cancel them, or move from tool to tool. Clicking the browser’s Back button can temporarily lock you out of a tool. Log in to Sakai@UD The Sakai@UD server can be accessed at http://www.udel.edu/sakai/ Extensive help is available at http://www.udel.edu/sakai/training/ On the Sakai@UD page, type your UDelNet ID and password in the boxes at the upper right of the page. Then click Login. To end your Sakai@UD session, click Logout at the upper right of the page. Failure to do so and not closing your browser will make your personal worksite information available to the next person who uses your computer and give that person complete control of your project sites and courses. February 2009 1 Basics of Sakai@UD – Project Sites The Sakai@UD window After you log in (and each time you log in), you will automatically be taken to your My Workspace area. The window will look something like the one below: A page view like the one above—with site information, announcements, a calendar, etc.—is called a synoptic view. Sakai allows you to customize your sites to your needs—with or without this view. My Workspace is your private workspace. It is a place where you can keep personal documents, create new sites, maintain a schedule, and store resources. The My Workspace home page displays the Message of the Day and possibly other information. Perhaps the most important use you’ll make of My Workspace is to upload private files to the Resources area there. Your My Workspace Resources area provides the only location where you can keep files you upload private. By default, when you upload a file to a Sakai@UD project, participants can see it immediately. Likewise, when you attach a file to a tool, you actually make a copy of the file; restrictions you set for the file in your My Workspace do not hold for the copy. 2 University of Delaware Information Technologies Basics of Sakai@UD – Project Sites Create a project site To begin working with a project in the Sakai@UD LMS, you must first create the project site. To do this: 1. In your My Workspace window, click Worksite Setup in the menubar at the left. You will see a window like the one below: 2. In the Worksite Setup box, click New. You will see a window for Creating a new site like the one below: February 2009 3 Basics of Sakai@UD – Project Sites 3. Choose project worksite. 4. Click Continue. You will see a window like the one below: 5. In the Site Title box, type the project’s title. This is the label that will appear on the site tab at the top of your Sakai@UD page after you have created the project site. 6. In the Description box, type a description of your project that will be displayed on the site’s home page (if you are using the Home tool in your site). You can use the tools at the top of the box to add simple formatting to your text. This information will appear in the Site Info tool. 7. Type your information in the Contact Name and Email boxes. 8. Click Continue. You will see a list of tools you can add to your project site. Some tools are selected by default. Refer to Customize your site tools on page 8 for a complete list of tools and their descriptions. You will add tools to your site later. 4 University of Delaware Information Technologies Basics of Sakai@UD – Project Sites 9. Click Continue. You will see the Set Site Access page. 10. On the Set Site Access page, you must publish your site to make it available to site participants. Make sure the box beside Publish Site is selected. 11. Sakai@UD currently does not use a directory to make public the list of project sites, but you may want to choose Private to secure your project site. 12. Usually the organizers of a project site will add the other participants. However, you can choose to let anyone with a valid Sakai@UD account have access to your project site by checking Can be joined by anyone with authorization to log in. Participants can access joinable project sites using the Membership tool in My Workspace. 13. Click Continue. You will see a Confirm Your Site Setup page. Review the information on the page to make sure it is what you want. 14. Click Create Site. You will now see a tab at the top of the page for your project site. Click the tab to begin to work with your project site. When you log into Sakai@UD in the future, you will be able to click the project tab to go directly to the project site. February 2009 5 Basics of Sakai@UD – Project Sites The Sakai@UD project site Once you have created your site, you will see a window like the one below: Site tabs Across the top of the window, you will see the My Workspace tab and a tab for each course or project you have added. Clicking a site tab takes you directly to that site. If there is not room for all of your sites across the top, the rest are listed on a tab labeled My Active Sites. Site menubar At the left side of the window, you will see a menu of tools for your site. The following tools are included in every project site: • Home • Site Info • Help You can customize your site beginning with this menubar. Site information display To the right of the site menubar is a Site Information Display box where you can either include a text description of your project or a link to a web page you want participants to see when they log in to the project page. Help From time to time, you may wish to access detailed explanations of features in Sakai@UD. Click the Question Mark at the top right of any feature, and you will be directed to a page that provides context-sensitive help for the feature you are trying to use. You can also search for a topic from the Help link in the menubar. 6 University of Delaware Information Technologies Basics of Sakai@UD – Project Sites Navigation To move from tool to tool in Sakai@UD, click the tool’s name in the site icon next to the tool name at the top left will menubar. On any tool page, the take you to the home page for that tool. Sometimes buttons for performing actions like uploading a file or canceling an operation are at the bottom of the page, and you may need to scroll down to locate them. Customize your project site Home page Customize your site information 1. In the Site Information Display box, click Options. Your window will look like the one below: 2. In the Title box, type a title for your project. The title you choose will replace the “Site Information Display” title that appears by default when you first open your site. February 2009 7 Basics of Sakai@UD – Project Sites • If you wish to add a text description of your project or any other text information, type it in the Description box. You can use the tools at the top of the box to add simple formatting to your text. • If, instead, you want a web page to appear in this portion of your home page, type its URL into the Site Info URL box. 3. Click Update Options. You’ll see your additions on the home page. Customize your site tools As you saw earlier, each site comes with a default set of tools that are listed in the site menubar. Through the Site Info tool, you can add other tools to the menubar to produce a project site with the features you want to offer to the participants. Tools available for your site Following is a list of the tools you can use in your Sakai@UD project site and how they can be used. Some tools are always included when you create a site, while you may add others as the site owner. What you can do with a particular tool is also reflected in the list below. Tool status: Required Appears in every project site; cannot be deleted by the site owner. Default Appears in every project site; may be deleted by the site owner. Available Does not appear in the project site; may be added by the site owner. 8 University of Delaware Information Technologies Basics of Sakai@UD – Project Sites Tool Home Announcements Assignments BlogWow! Chat Room Forums Gradebook Messages News Podcasts Polls Post’Em Resources Roster Schedule Search Section Info Site Info Syllabus Tests & Quizzes Web Content Wiki February 2009 Sakai@UD tools and their uses Status Description Default Display project description, announcements, calendar, chat items. Available Post time-critical information. Available Post, submit, and grade assignments. Available Post online journal entries. Available Communicate and collaborate online in real time; posts are archived. Available Create online discussions organized by topic. Available Compute, store, and distribute grades privately to students. Available Send and receive individual e-mail from within Sakai. Available Display RSS news feeds in the site. Available Make multimedia presentations available to site participants or to the public. Available Set up an anonymous online vote. Available Upload a comma-delimited (CSV) file and make the information privately available to students. Available Store files and URLs and make them available to site participants. Not View the names of site participants. Recommended Available Post and view events, deadlines, and other information in a calendar format. Unavailable This feature has been disabled. Available Manage sections of a class that may consist of lectures, labs, discussions, etc. Required Access options for your site, including adding and removing tools. Available Post and maintain your syllabus online. Available Create and deliver tests, quizzes, and surveys within the site. Available Add external web sites to the site menubar. Available Create a wiki within the site. 9 Basics of Sakai@UD – Project Sites Add tools to your project site Use the Site Info tool to add other tools to the menubar to produce a site with the features you want to offer to the participants. This tool also allows you to perform some administrative tasks: 1. Click Site Info on the site menubar. The window will look like the one below: The window shows information about your site, including text you’ve added, the site contact, creation date, who can see the site and so on. It also shows site participants and their roles. The menu at the top of this section allows you to manage your site. To add more tools: 2. Click Edit Tools. You will see a list of available tools. The window will look like the one below: 10 University of Delaware Information Technologies Basics of Sakai@UD – Project Sites 3. To add a tool, select the box beside it. Repeat this process to add other tools. 4. Click Continue at the bottom of the page. You will see a confirmation page like the one below: February 2009 11 Basics of Sakai@UD – Project Sites The tools you added will now appear in red in the list of pages. Click Finish to add the tool(s) to your page. You will return to the Site Info page. Reorder tools on your menubar You can change the page order of your site to suit your project site by reordering tools on the menubar. For example, you might wish participants to see the Calendar as the first thing each time they log in. To reorder the menubar: 1. On the Site Info page, click the Page Order link. You will see a window like the one below: 2. Select the tool you want to move (in this case, Schedule [Sakai’s name for the Calendar tool]), and drag it to the position it should occupy. 3. Click Save. The menubar will now reflect the order you have given it. Notes on the Edit Tools and Page Order options Adding or removing tools has a different effect on your site depending upon whether you use the “Edit Tools” or “Page Order” link to do so. • 12 Edit Tools: Adding/removing tools affects the Home tool page. University of Delaware Information Technologies Basics of Sakai@UD – Project Sites • Page Order: Adding/removing tools does not affect the Home tool page. o If you want to remove the synoptic view from your site (but retain the tools), remove the tools with Edit Tools and then use Page Order to add them again. o If you remove a tool with Page Order, the synoptic view will remain. Cautions on Page Order o Renaming a tool may move Home to the bottom of the menubar; you’ll need to move it back using Page Order again. o If you see a “Site Unavailable” error on the Home tool page, reselect it from the menubar. Add the Announcements Tool to your project site The Announcements Tool allows you to provide timely notices on your Home page that participants will see as soon as they log in (if Home is the first tool on the menubar). To add the Announcements Tool to your project site: 1. Click Site Info on the site menubar. On the menu at the top of the Site Info page, click Edit Tools. You will see a list of available tools. 2. To add the Announcements Tool, select the box beside it. The window will look like the one below: February 2009 13 Basics of Sakai@UD – Project Sites 3. Click Continue at the bottom of the page. You will see a confirmation page like the one below: The Announcements tool you’ve added appears in red in the list of tools. 4. Click Finish to add the Announcements tool to your site. You will return to the Site Info page. Use the Announcements tool You can add announcements to your Home page to provide participants with timely information you want them to see as soon as they log in (if Home is the first tool on the menubar). Clicking Options in the Recent Announcements box on the Home page lets you indicate how much of the announcement participants will see, how many days it will remain on the home page, and how many announcements will appear there. To post an announcement: 1. 14 Click Announcements on the site menubar. Your window will look like the one below: University of Delaware Information Technologies Basics of Sakai@UD – Project Sites 2. On the menu at the top of the Announcements page, click Add. Your window will look like the one below: 3. Type a title in the Announcement title box. 4. Type the announcement in the Body box. You can format the announcement with the tools at the top of the Body box. 5. Change any of the settings under the body if you wish. These settings allow you to: • February 2009 Display the announcement to the public, only to the site participants, or only to selected site participants (this option appears only if you have different sections or groups defined). 15 Basics of Sakai@UD – Project Sites • Show, hide, or select specific dates on which your announcement will appear on the Home page. • Attach a file to the announcement. To do this: A. Click Add Attachments. You can o Browse to add a file from your computer (Browse, Open). o Type a URL to link to a website in the announcement (Add) or o Select a file from your Resources (Attach a copy [Add a file to Resources is discussed on page 20]). B. Click the appropriate command (Open, Add, or Attach a copy), depending upon what you are attaching. You will see the item you’ve added listed on the Add Attachment page: C. Click Continue. You will return to the Add Announcement page. 16 University of Delaware Information Technologies Basics of Sakai@UD – Project Sites 6. To see how the announcement will look before you add it, click Preview at the bottom of the page. 7. Click Add Announcement at the bottom of the window. 8. You will return to the Announcements page. Resources tool You will first have to add the Resources tool following the directions under Add Tools to your project site on page 10. The Resources tool will probably be the one you use most often. It is here that you’ll store all the files and URLs you upload to your site(s). Because participants need to be able to find what you’ve put into Resources, it is extremely important to develop a good organizational scheme, using clearly named folders, and to upload your files to the proper location. As was mentioned earlier, when you upload a file to a Sakai@UD site, by default, participants can see it immediately. Likewise, when you attach a file to a site, you’re actually making a copy of the file; restrictions you set for the file elsewhere do not hold for the copy. For this reason, you might want to put files you do not want participants to see immediately into your My Workspace Resources rather than into your site Resources. Add a folder to Resources When you click Resources in the site menubar, you’ll see a window like the one below: February 2009 17 Basics of Sakai@UD – Project Sites Under the Resources menu is a folder with the name of the project followed by the word “Resources.” To add a new folder to your site: 1. Next to the name of the project folder, click the arrow for the Add drop-down box. You will see a box like the one below: 2. Click Create Folders. You will see a window like the one below: 3. In the Create Folders window, type a name for the folder. 4. Click the Add details for this item link. You’ll see a window like the one below: 18 University of Delaware Information Technologies Basics of Sakai@UD – Project Sites You can add a description for the folder and indicate who can view it and how long it should be available to site participants. You can also opt to hide the folder. February 2009 • To display the folder only to the participants in the site, select Only members of this site can see this folder and its contents. • To share the folder with another site to which you belong (e.g., as an attachment to a document for another course or project to which you have access), select This folder and its contents are publicly viewable. • If you have already defined groups, and you want to display the folder only to specific groups, select Display this folder to selected groups only and from the list that appears, select the group(s) that should have access. • To show your folder and/or set a beginning and ending date when it will be seen, click Show this folder and then select the appropriate dates. • If you do not want other participants to view the folder, select Hide this folder and its contents. 19 Basics of Sakai@UD – Project Sites (The show and hide options do not appear when you’re adding an item to Resources in My Workspace.) 5. If you wish to add another folder, click Add Another Folder and repeat the above process. 6. When you finish adding folders, click Create Folders Now. 7. You’ll return to the Resources home page and see the folder(s) you’ve created. Add a file to Resources To add a file to the Resources tool, you must place it in a site folder: 1. Make sure that the filename includes an extension. For example, in the filename “test.doc,” “doc” is the extension. 2. Next to the name of the folder into which you want to place the file, click the arrow for the Add drop-down box. 3. Click Upload Files. 4. In the Upload Files window, browse to the location of the file on your computer or network and select it. 5. Type a display name for the file. This can be longer and more descriptive than the filename itself. 6. Click the Add details for this item link. You can add a description of the file, choose its copyright status, specify who can view it, and decide how long it should be available to site participants. Note: Use the pull-down arrow to choose the copyright status for the file. You can also have a copyright alert pop up that requires acknowledgment before a person can download the file. 7. If you wish to add another file, click Add Another File and repeat the above process. 8. When you finish adding files, click Upload Files Now. 9. You’ll return to the Resources page and see icons for the file(s) you’ve uploaded. 20 University of Delaware Information Technologies Basics of Sakai@UD – Project Sites Add a URL to Resources To add a URL to the Resources tool, you must place it in a site folder: 1. Next to the name of the folder to which you want to add the URL, click the arrow for the Add drop-down box. 2. Click Add Web Links (URLs). 3. In the Add Web Links (URLs) window, in the box next to Web Address (URL), type the website address or URL you want to include. 4. Type a descriptive title in the Website Name box. 5. Click the Add details for this item link. You can add a longer description of the web site, and indicate who can view it and how long it should be available to site participants. 6. If you wish to add another URL, click Add Another Web Link and repeat the above process. 7. When you finish adding URLs, click Add Web Links Now. 8. You’ll return to the Resources page and see icons for the URL(s) you’ve uploaded. Note: Checking a box next to a folder, file, or URL activates links above the title bar for copying, removing, or moving the element. Actions on Resources items Folders, files, and URLs that you include in your Resources can be managed through the Actions drop-down box to the right of any item. Some of the actions you can perform include copying, moving, duplicating, revising and more. Performing an action involves three steps as illustrated in the windows below: 1. Select the checkbox for the resource you want to act upon. 2. From the Actions drop-down menu, choose the action you want to perform. For example, to move the Responsible Computing file below to another folder in Resources, you would select the checkbox next to the file name and then choose Move from the drop-down menu. February 2009 21 Basics of Sakai@UD – Project Sites 3. After you have selected Move, navigate to the location to which you want to move the resource, and click the Paste here icon to complete the action as in the window below. 22 University of Delaware Information Technologies Basics of Sakai@UD – Project Sites Resources tool menu In addition to uploading single items to your Resources, a link above the title provides information that allows you to upload or download multiple items or entire folders at one time using a WebDAV client. Click the Upload-Download Multiple Resources for instructions on how to do this. Also on the Resources menu, you can click permissions to specify how individuals can use the resources you put there. In addition, you can control the types of materials that can be included in the Resources area of your project site by clicking Options. Give others access to your project site You can allow anyone with a valid Sakai@UD account to have access to your project site. To do this: 1. On the Site Info page, click the Add Participants link. 2. In the box provided, type any of the following for one or more participants: • 5 digit UD ID (e.g,. 37501); • central UD email address (e.g., trainh@udel.edu); • registered Sakai@UD email address (e.g., trainh@gmail.com) 3. Click Continue. 4. Choose the type of access to give the new participants: • Custom • Member • Observer • Organizer The levels of access are determined by the permissions an organizer sets on a tool-by-tool basis. 5. Click Continue. 6. Choose whether or not to send an e-mail notice to the newly added participants. 7. Click Continue. 8. Check the list and click Finish to give those listed access to your project site. February 2009 23