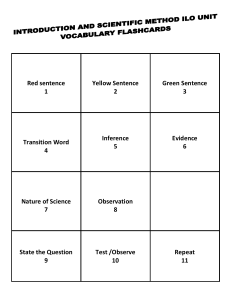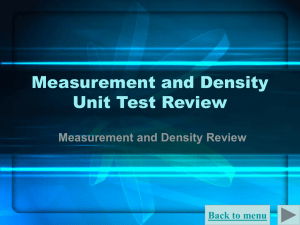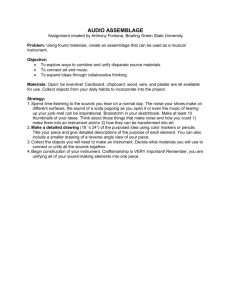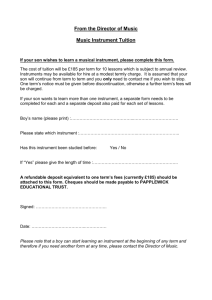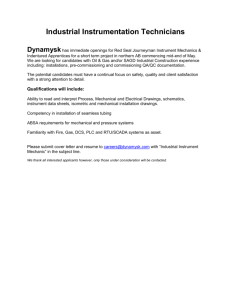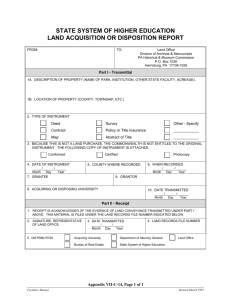Prepared by Steve Belz, Black Creek Hydrology, LLC
advertisement

Field Guide PPH May 2, 2011 Appendix H. Trimble Robotics 5600 Total Station Procedures Prepared by Steve Belz, Black Creek Hydrology, LLC OBJECTIVE The permanent cross section is the location for measuring erosion and deposition rates for road reaches, some cut slopes on rock surfaces, drainage ditches, conveyance channels, sediment ponds, and stream reaches along the Pikes Peak Highway. As a surrogate for estimating actual erosion rates, surface elevation for selected sites is being monitored over time to document erosion rates. Benchmarks and cross sections have been located and permanently referenced and are periodically surveyed to determine the degree of erosion or deposition occurring in the cross sections. The benchmarks are used to orient the Trimble Robotics Total Station as to the elevation and the geospatial location of the feature being surveyed. Field experience in the use of the Total Station indicates that the measurement error in defining the reference elevation for the feature of interest, based on the use of three benchmarks is 0.10 feet or less. For this study, a Trimble Robotics 5600 Total Station with a TSC2 Controller is used to measure elevations, horizontal distances, and vertical distances. PROCEDURES Covered in this Document - Basics of Tripod Setup and Total Station Location o Safe handling of equipment o Site selection o Setting up the tripod - Powering Up The System and Leveling the Instrument o Connecting cables and power o Starting Survey Controller in the TSC2 o Leveling the 5600 o Setting air pressure and temperature o The remote target prism, topo shoe and point shoe - Station Setup Methods o Station Setup Option Establishing the instrument location (northing, easting and elevation) on a local coordinate grid Instrument height Shooting the backsight point Standard mode vs. Tracking mode Trimble Functions screen • Tracklight • Autolock • Turn to • Search • Joystick 105 Field Guide PPH May 2, 2011 o Resection Option Control points Face1 vs. Face2 Resection accuracy, errors, and tolerance The Turn feature - Shooting Benchmark points or Ground Topography Points o Measure Topo mode o The point Name and Feature Code o Changing the rod height o Saving a shot point - Completing a Survey o Checking for straight lines on cross sections o Map navigation - Stakeout Mode o Selecting points to stake out o Re-establishing a control point - Creating a Job File o Creating the file o Copying points to the current job file from the master control point file - Collimation (Instrument Calibration) o HA VA collimation o Trunnion axis tilt o Autolock collimation - Other Trimble Features - Miscellaneous Notes o Deleting job files o Radio settings 106 Field Guide PPH May 2, 2011 Basics of Tripod Setup and Total Station Location Before going to the job site, make sure all batteries are charged and all necessary cables, antennas and adaptors are in the storage cases. If you will be using survey data points previously collected, load that file into the TSC2 from the computer using Trimble Geomatics Office (TGO). At the job site, pick a location where you can see most if not all of the survey area with a minimum number of instrument setups. Or, if you are performing a resection, pick a location where you can see all of the required benchmark (BM) or control points. The instrument should be set up at least 10’ from the nearest BM otherwise target may not lock. The benchmarks or control points are monumented by 2.5 foot lengths of 0.5 inch rebar pounded into the ground and topped with plastic yellow caps. Aluminum nursery tags wired to the rebar identify the individual benchmarks or control points (e.g., CP01). Every feature surveyed has at least three points with which to register the survey, although some features in close proximity may share control points. It is best if the Total Station is centrally located among the control points as shown below. Try to never have a station setup where the Total Station is in a line with multiple control points. TBM01 TBM01 TBM02 TBM02 10 Feet Min. Total Station TBM03 TBM03 Total Station Best Good TBM01 TBM02 TBM02 TBM03 TBM03 Total Station Fair Total Station Poor Station Setup Configurations 107 Field Guide PPH May 2, 2011 The site for the instrument setup should be on solid ground, preferably not boggy or frozen and especially not on a frozen bog. If the tripod is set on frozen ground, the pressure from the weight will melt the ground and throw the instrument out of level; you will get a tilt error requiring you to perform a resection. It is best for the ground surface to be reasonably level to make setting up the instrument easier, but that is not always possible. Sometimes a setup on steep terrain is necessary. Once a setup location has been selected, fully extend the tripod legs and securely lock them in position. Spread the tripod legs so they are about 4 feet apart. Before stomping the legs into the ground, adjust the legs so that the mounting plate is reasonably level and so that the instrument won’t be too high or too low once it is mounted on the tripod relative to the height of the person using the instrument. Step on the leg points with your full weight to firmly set each point into the ground. If necessary, adjust the leg height again to roughly level the mounting plate. Carry the Total Station case to a location next to the established tripod. With BOTH HANDS remove the instrument from the case with one hand on the handle and one hand under the tribrach to support the Total Station. Place the instrument on the tripod while continuing to hold on to the handle until the instrument is secured to the tripod. Thread the mounting screw into the bottom of the instrument and tighten snuggly. Only now should you let go of the instrument. Powering Up the System and Leveling the Instrument Attach the antenna to the Total Station. Plug the gel cell battery cable into the Total Station. Press the Power button to turn on the Total Station. The Total Station will sound a “beep” and then “beep-beep” if operating correctly. Attach an antenna and a battery to the radio and connect the TSC2 to the “A” Hirose port (the lower of the two ports) on the radio with the coiled cable. Attach the TSC2 to the rod using the TSC2 clamp. The radio’s belt clip can be used to hang the radio on the TSC2 rod clamp. Press the Power button on the radio. The LED light next to the Power button should be on and red. Press the green Power button on the TSC2. The following screen should appear. 108 Field Guide PPH May 2, 2011 Tap the Survey Controller text to start the Survey Controller program. The Total Station and the TSC2 will attempt to establish a radio communication link. The light on the radio will flash intermittently during this process. While the TSC2 and the Total Station are establishing communication, use the three leveling thumb screws to level the Total Station relative to the bubble level on the tribrach adapter. As with all bubble levels the bubble floats to the high side of the vial. To level the instrument, either lower the side that the bubble floats to, or lower the opposite site. Once the Total Station and TSC2 have established a link, the electronic level as shown on the following TSC2 screen should appear and you can finish leveling the instrument. Try to get the Total Station level to less than 10 seconds. With the instrument level, press Accept on the TSC2 screen. The following window will display and the Total Station will spin 180°, pause, and then spin back 180°. The Corrections screen will appear. 109 Field Guide PPH May 2, 2011 In the Corrections screen shown above, enter the ambient air temperature (°F) and atmospheric pressure. Do not use the barometric pressure provided by local weather stations—those contain an adjustment for elevation. Either obtain actual atmospheric pressure from a GPS device or enter an approximation based on your elevation where sea level = 30 inches; 10,000 feet elevation = 20 inches; 10,500 feet elevation = 19.5 inches; 9,500 feet elevation = 20.5 inches; 11,000 feet elevation = 19 inches; etc. Press Enter after making changes and then press Accept to accept the entries and tap Esc to return to the main Survey Controller screen shown below. If your job file exists in the data collector, go into Files/Open Job and select that job. If not, go into Files/New Job and type in a file name (screens not shown in this document). Press Enter after entering the file name then Accept. Units should be set to US survey feet. If necessary, copy control points from the master control point file into the new job file by following the procedures listed later in this document under Creating a Job File. 110 Field Guide PPH May 2, 2011 Attach the remote target prism (RMT) to the top of the carbon fiber survey rod and a survey shoe to the bottom. Power on the RMT when ready but always power it off when not in use to save battery power. Use the point shoe when taking shots on control points so that the target is precisely located over the center of the control point. The flat-bottomed topo shoe is used when taking ground surface shots; it will be less prone to sinking into the ground. Attach the bi-pod to the rod. Always use the bi-pod to steady the rod when shooting control points. Note: After the station setup is complete and BM points have been shot, replace the point shoe with the topo shoe for taking ground topo shots. Make sure to place the orange plastic survey rod cap in the storage case and do not lose it. The survey rod should always be capped when the RMT is not attached since the gold plated prongs are vulnerable to damage and very expensive to repair. Station Setup Methods You will use one of two methods for setting up the Total Station; Station Setup or Resection. If you have a file already loaded in the TSC2 that contains two or more established control points (e.g., rebar pins or other permanent survey monuments) on a previously established coordinate grid and you have found them on the ground, use the Resection option. Otherwise, you will need to use the Station Setup option to establish an arbitrary local coordinate grid. When re-surveying a feature, always set up the instrument in a location that allows you to perform a Resection on the control points established for that feature. Do not Resection on control points that were installed for a different feature. Station Setup Option Tap on Survey to open the drop-down menu and select Station Setup as shown below. The program will first take you to the Corrections screen, where you can re-enter air temperature and pressure, if needed. Tap Accept to continue. 111 Field Guide PPH May 2, 2011 The Station Setup screen is shown below. Note that the Key in instrument point area of the screen is typically not visible when the Station Setup screen first appears. However, it will pop up once you enter something in the Instrument point name field. In the Station Setup screen you will enter the following: - - Instrument point name: This is a point number identifying the point created for the instrument position. Our standard nomenclature uses point numbers in the “500XX” range to identify instrument location points. If the instrument is moved at the particular job you are working on, the next Instrument Point Name will be 50002. Code: This is the point description text. Our nomenclature uses “InstXX.” Always make sure Inst01 is associated with 50001, Inst02 with 50002, etc. Instrument height: This is the distance from the ground to the lens on the instrument, as identified by a“+” on the side of the Total Station. If the Total Station is set up over a known point, then this will be the distance from the top of the pin to the “+” as measured using a measuring tape. If the instrument is not set up over a known point and you are 112 Field Guide PPH - May 2, 2011 not concerned with the precise elevation of the ground below the instrument, simply enter “5” feet. Northing and Easting: For station Northing and Easting use 5000, 5000. For Elevation, use an approximate elevation from a known nearby benchmark, obtain it from a topographic map, or obtain it from a GPS unit. Do not check the Control Point box unless the instrument is set up over a known point; you are entering the specific known northing, easting and elevation values of that known point; and the instrument height value is measured with a tape. Tap Enter and then Accept to go to the next screen to enter the Backsight point information. Choose a point for a backsight. This can be an existing benchmark, a stake you pound in the ground, a nail in pavement, or an arbitrary (but permanent) point marked on a rock. You will need to know the azimuth (the compass heading) of the selected backsight point relative to the Total Station. If it is due north, then the azimuth is 0°. If is it due south then it is 180°. If east, then 90°, if west, then 270°. - - Backsight point name: A point number that is assigned to the backsight point. Our nomenclature typically assigns the number 1 to the backsight point. Code: A description of the backsight point. Backsight height: The height of the RMT mirror above the backsight point (the rod height). It is a good habit to always enter the rod height before physically adjusting the rod height, as there is a tendency to forget to update the screen setting before moving on. Azimuth: the compass heading of the backsight point relative to the instrument. Method: ALWAYS make sure this says “Angle and distance” or you will be very unhappy later when you find that the points you shot have no elevation values! Press Enter after making changes to the values and then press Accept. With the rod placed on the backsight location, the RMT turned on, the rod height set on the rod, and the rod held plumb, point the instrument toward the target, and allow it to lock on. Hold the 113 Field Guide PPH May 2, 2011 rod steady and tap Measure. The instrument will require a few seconds to take the shot. Once the shot has been successfully taken, the following screen will appear. If the instrument successfully completes the shot and all the information is correct, tap Store and you will be taken back to the main Survey Controller menu. Note the information on the right side of the screen. The upper battery indicator is for the TSC2. The lower battery indicator is for the Total Station battery. The yellow Total Station icon shows a line with a “*” at the end. This indicates that the Total Station is locked onto the RMT and mirror. Compare that to previous screen captures above, which show that the Total Station is not locked onto the RMT. The “S” indicates Standard mode as opposed to a “T” for Tracking mode. Standard mode allows the instrument to take very precise shots and requires a few seconds for each shot. Always use this mode when shooting control points, perimeter points, and cross section endpoints. Tracking mode is much faster (nearly instant shots) and is used when shooting topography and survey line transects such as road or stream cross sections. To switch back and forth between Standard and 114 Field Guide PPH May 2, 2011 Tracking mode, go into the Trimble Functions screen by pressing the Trimble key near the upper left of the TSC2 keyboard. The Trimble key has what looks like a flower on it (it’s actually a globe). The “5.000” is the height of the instrument (5 feet) over the ground or a known point entered previously. The +0 to the right of the target icon is the mirror offset (should always be +0 for the RMT). The 5.100 is the rod height (5.10 feet) that was entered previously. The “1” next to target icon indicates that target number one is selected. You will likely never need to change this unless your survey efforts become more advanced and you use multiple targets. The Trimble Functions screen is shown below. Here you will toggle between Standard mode (STD) and Tracking mode (TRK). Other useful functions are Tracklight, Joystick, Turn to and Search. Note that if a button indicates On, then that feature is actually turned off and you need to tap the icon’s On to turn it on. Autolock is nearly always on by default. So make sure it says Off. Yes, it can be confusing. Tap OK at the upper right of the screen to go back to the main Survey Controller menu. Resection Setup Option If you are using a job file already loaded in the TSC2 that contains two or more BM points that you have located at your work site, then you will perform a resection. You must have at least two known points for the resection. However, our standard protocol for the Pikes Peak Highway study is to always use three points in a resection. Three points improves survey accuracy and reduces the chance for procedural mistakes. In this resection example, the job file (“test3) contains an instrument point 50001 (INST01) and three BM points; point numbers 2 (TBM01), 3 (TBM02), and 4 (TBM03). Point number 1 was an arbitrary backsight point in this example and is not used for the instrument resection. 115 Field Guide PPH May 2, 2011 First locate all BM points. Set up the Total Station in a location from which all BM points can be seen. Activate and level the Total Station, establish radio communication between it and the TSC2 and set the temperature and air pressure. Press Accept and then Esc to return to the main Survey Controller menu. In the main Survey Controller menu, tap on Survey to bring up the following menu. Make sure there is an “S” and not a “T” on the right side of the screen to indicate your are in Standard mode. If that is not the case, press the Trimble key and select Standard mode. Tap on Resection to bring up the Resection screen shown below. 116 Field Guide PPH May 2, 2011 Point 50001 and INST01 identify an instrument location previously used. Therefore, this resection setup will be identified as INST02 with point number 50002. The instrument is typically not set up over a known point during a resection; the instrument height can be any approximate value of around 5 feet. Just enter the value of “5” and tap Enter and Accept to bring up the next screen (Resection-Face 1). You will very likely always use Face 1 for the resection. If you see a Face 2 indicator, the Total Station is probably inverted and needs to be flipped over. Identify the first BM you wish to shoot and enter its point name and code as shown above. In the example above, TBM02 (point number 3) is being shot first. If you enter the Point name and the point exists in the job file, the Code will automatically be entered for you. Instead of typing in the Point name, you can tap on the box and a menu will pop up that will list all points in the job file. Scroll down to the appropriate point and select the desired point. Enter the rod height in the Target height box. Place the rod on the BM and take the shot (be sure to be in Standard mode). When the instrument completes taking the shot, the screen will change with a “?” in the Point name box. Move to the second BM (TBM03 in this example), enter the corresponding Point name in the box (2 in this example) and take the shot. The following Start screen will display. The screen below indicates two points have been used so far in the resection and displays the Resection angle error and slope distance error. You could finish the resection at this point but it is best to add one or more additional points by tapping + Point on the lower left on the screen to again bring up the Resection – Face 1 screen. 117 Field Guide PPH May 2, 2011 In the Resection – Face 1 screen (shown above) enter the point number of the next point (point number 4 in this example) and move the RMT to the next BM (TBM03) in this example). A convenient feature found when shooting three or more control points is that you can tap Turn at the bottom of the screen and the Total Station will turn and point at the next control point. To make the most of this feature, always shoot the two closest or most convenient control points first and then use the Turn option to avoid making the instrument track your movements behind trees or other obstacles. After shooting the third resection point, the Out of tolerance screen (shown below) will appear. The error tolerance in the Survey Controller program is generally set to zero and, therefore, a resection will always be out of tolerance. If the ΔH, ΔV, and ΔS distances are small (less than a few hundredths for ΔH and ΔS and less than a few thousandths for ΔV), then positional accuracy of the third resection point is quite close to the first two resection points. Tap Enter to continue. 118 Field Guide PPH May 2, 2011 The Start screen (shown below) will appear and display the relative errors of the three resection points. Note that this example was performed in an office setting using only the topo shoe placed on tape spots on the floor and without precise control points. The slope distance errors shown below are much larger than are acceptable in the field. The horizontal and vertical errors shown above are angles. The ΔHA VA SD ▼ box provides an option to display errors as ΔHD ΔVD and ΔSD in feet to get a better idea of the resection errors. Distance errors among resection points shown in the Start screen should typically be only a few hundredths horizontal and a few thousandths vertical. If you get an error greater than 0.10 feet in the horizontal, either the points or your method could be suspect. If there is an error greater 119 Field Guide PPH May 2, 2011 than 0.10 feet in the vertical, then there is a problem. Either delete and re-shoot the erroneous point, delete and find a different point to use, or perform a new resection. You should not simply delete a bad point and use a two point resection. Rather, you need to determine why the error exists and correct and/or document the problem. You can choose not to accept a resection control point last shot if the margin of error is greater than expected by pressing ESC. If the points shot are acceptable, then tap on Results in the lower right corner. The final screen (not shown) will display the standard error of the residuals. Tap Save to complete the resection to return to the main Survey Controller screen. Shooting Benchmark points or Ground Topography Points With the station setup completed, you are now ready to shoot points. The following assumes that you next need to shoot BM points and that you have previously installed three of them. Ideally, you will have pounded stakes into the ground and capped them to create BM points or have located and marked other permanent points to use as benchmarks. If you are instead ready to shoot ground topography points, the procedure is the same, except you should be in Tracking mode rather than Standard mode to speed data collection. In the Survey Controller Main menu screen, tap the Survey icon to bring up the menu shown below. Tap on Measure topo. (Note that this menu also takes you to the Stakeout function for locating points listed in the job file. Stakeout instructions are later in this document. The Measure topo screen is shown below. 120 Field Guide PPH May 2, 2011 In the Measure topo screen enter: - Point name: A number to be assigned to the point you are about to shoot Code: The text description of the point you are about to shoot Target height: The RMT rod height (feet) Method: ALWAYS set to Angles and distance Press Enter and Accept after making changes to values. Extend or shorten the rod to the correct height. Place the rod and RMT on the BM, hold it steady and plumb and tap Measure. If you are in Standard mode, the Total Station will require a few seconds to take the shot. The word Measure in the lower right of the screen will change to Store as shown below. Tap Store to store the point. Note: If in Tracking mode, the screen will say Store in the lower right hand corner prior to taking the shot. When Store is tapped, the shot will be instantly taken and stored in one step. If shooting a BM, you should use Standard mode. 121 Field Guide PPH May 2, 2011 After storing the point just shot, move to the next BM. Note in the screen below that the Point name (the point number) automatically increments to the next point value. You do need to change the Code to the appropriate description as shown below. If it is necessary to adjust the rod height to get a shot, it is a good habit to always enter the rod height in the TSC2 before physically adjusting the rod height, as there is a tendency to forget to update the screen setting before moving on. Repeat the above process for all new points. Close the survey by shooting all benchmarks. You can check your data by going into Favorites and Review Current Job. Here you can also edit point descriptions. Completing a Survey After all points have been shot and before turning off the instrument or TSC2, check the survey by tapping on Map at the right side of the screen to bring up the display shown below. This is useful for examining stream and road cross sections to ensure that transect lines are straight and to make sure nothing strange has crept into the survey process. It is also useful to check weir surveys ensure complete survey coverage of the area. The left “+” and “-” buttons at the bottom of the screen allow you to zoom in and out of the display. The hand allows you to pan and the “+” on the right zooms to the extent of the points in the file. With the hand button highlighted, tapping anywhere on the screen centers the display over the location tapped. The large up arrow toward the right of the screen brings up additional options including the ability to display the point name (number) or code. 122 Field Guide PPH May 2, 2011 Stakeout Mode Stakeout is a very useful feature that allows you to locate a point stored in the data file or a point created by entering coordinates. It is frequently used to re-establish an obliterated or otherwise damaged control point or to simply locate some other point on the ground. The Stakeout menu is found under Survey in the main Survey Controller menu and is executed after the instrument location is established by either a Setup or Resection. Begin by tapping Survey in the Survey Controller menu to bring up the screen below and then tap on Stakeout to start the stakeout function. 123 Field Guide PPH May 2, 2011 As shown below, you can stake out several types of entities, but you will likely stake out points most of the time. Tap on Points. Below you will see that no points are yet selected to stake out. Tap on Add at the bottom of the screen. 124 Field Guide PPH May 2, 2011 Typically, you will select Select from list as shown below. This will bring up the list of points contained in the active job file. Scroll down through that list and select the point you want to locate. In this example, TBM03 was selected for staking out. Tap Stakeout. 125 Field Guide PPH May 2, 2011 The following screen will display. In this example, the instrument was initially locked onto the RMT, which was about 1 foot away from the point to be located. When the RMT was abruptly moved in order to take a photograph of the TSC2 screen, the instrument lost its lock on the RMT (as shown by the lack of a “*” next to the Tracking mode “T”), but the last known Go In and Go Left position directions are still displayed. Note that the display automatically changes from Standard mode to Tracking mode during the stakeout process. It will also automatically switch back to Standard mode once the stakeout it completed. Follow the Go In and Go Left directions to the point you are locating. If the stake or marker still exists, you will likely find it; perhaps after a bit of digging. If you need to re-establish a BM, locate the rebar or nail as precisely as possible relative to the old location. If using rebar, pound it down close to the original position using the Stakeout mode to guide you. Install a plastic cap on the rebar before pounding it to its final position. In the example shown in the screen below, the stakeout found the point to be very close to the data file coordinates. Once the point is located, you can either hit Accept to store the point or escape out to add and locate another point or go back to the Survey Controller menu. DO NOT press Accept and use these coordinates as a new BM—the instrument was in Tracking mode. DO go back to Measure topo, shoot the new pin or control point in Standard mode and give it a new name and number. Make a note in the field book that this new pin and its coordinates replace an old, obliterated, or damaged control point. The screen below shows the display after a stakeout point was accepted. A point number 6 with a Code of “4” was created in the file. 126 Field Guide PPH May 2, 2011 Tapping Store at the lower right of the screen takes you to the screen below for adding another stakeout point or for exiting back to the main Survey Controller menu. Creating a Job File Before going to the field, you will need to know if you are creating a survey from scratch or if you will be using control points previously surveyed and contained in a file in the TSC2. If 127 Field Guide PPH May 2, 2011 using an existing job, then go into Files/Open Job in the main Survey Controller menu, and select that job. If not, go into Files then New Job and type in a file name. Units should be set to US survey feet. The file name should use the standard job name nomenclature that contains the site name and the survey date such as “200RW_09222008” for a survey of rock weir 200 on September 22, 2008. Select Accept. The TSC2 contains a file name “PPHControlPoints20XX” that contains all of the control points for all of the sites gathered from prior field seasons. Those control points are used for establishing a Total Station setup at any previously surveyed site. Points contained in the control point file can be selected and copied into a blank file (or any other file for that matter) and used for a Total Station resection setup. The following are procedures for copying points between files. Assuming you have created a new job file (TEST05 in this example) tap on Files in the main Survey Controller menu and select Copy between jobs. Use the drop down lists to select PPHControlPoints2009 as the job to copy from and “TEST05” as the job to copy to. In the Copy menu, select Points. Leave the Copy duplicate points box blank. Then tap on Accept and select No at Copy calibration? Select Select from list and PPHControlPoints2009 will open and all points in that file will be displayed in a list. Scroll down the list to locate the points you want to copy and select each point by tapping to the left of the point name, which will mark each point with a check mark. You can tap a second time to remove a check mark. Tap Enter. All of the selected points will have been copied over to the Copy to file you identified as shown in the screen below. Collimation Perform the collimation monthly when it is cool and there are no heat waves. Do no perform it on a hot day or over asphalt or in a situation where the beam could be broken such as when shooting across a road. Setup the Total Station and the long range RMT at least 300’ apart on level ground. Use a tribrach to attach the target on a tripod or use the target and rod attached to a bi-pod. It is important that the Total Station and target be in a nearly horizontal alignment with a zenith of no more than 3° between them. On the main Survey Controller screen, shown below, tap Instrument and then select Adjust from the dropdown menu. There will be three options: 1) HA VA collimation, 2) Trunnion axis tilt, and 3) Autolock collimation. The HA VA collimation is the first adjustment to be performed and requires the most steps. The Trunnion axis tilt adjustment will most likely not need to be performed and will need to be performed only if the HA VA collimation returns values greater than 5°. Autolock collimation is very simple and is mostly automatic. 128 Field Guide PPH May 2, 2011 129 Field Guide PPH May 2, 2011 Step 1 - HA VA collimation The HA VA collimation process starts with the Total Station automatically flipping to Face 2. While on Face 2, the process will require you to view through the eye piece and aim the cross hairs on the target, take a shot, turn the instrument way from the target, aim the cross hairs on the target again, take another shot, and repeat that process for a total of three shots. It is important to have Autolock turned off or you will not be able to turn the instrument away from the target. Make sure the instrument is using Face 1. Select the HA VA collimation radio button as shown above and then tap Next in the lower right corner of the screen. The screen will display Current values as shown below. Tap Next again. The screen below will display and the lower right hand corner will say Measure. The screen below shows “0” observations at the beginning of the process. These values will change as you go through the process. You will initially make three observations using Face 2. You can make more than three, but that is not necessary. Once three observations have been 130 Field Guide PPH May 2, 2011 made using Face 2, you will tap Chg face and the instrument will automatically flip to Face 1. The Process will then require you to make the same number of observations using Face 1 as you did with Face 2. Begin by looking through the Total Station and setting the cross hairs on the target. Tap Measure to take a shot. The Face 2 observations counter will change from “0” to “1”. Turn the instrument away from the target (e.g. 10° to 15°) and then aim the cross hairs on the target again and take a shot. The Face 2 observations counter will change from “1” to “2”. Turn the instrument away from the target again and then aim the cross hairs on the target for a third time and take a third shot. The Face 2 observations counter will change from “2” to “3”. 131 Field Guide PPH May 2, 2011 At this point, tap Chg face. The instrument will automatically flip to Face 1. Aim the cross hairs on the target, tap Measure, turn the instrument away from the target, aim the instrument on the target and tap Measure. Repeat this for a total of three shots using Face 1. 132 Field Guide PPH May 2, 2011 Once the third shot has been taken, the following screen will display the results. If the difference between the original old values and the new values is greater than 6°, then perform step 2 Trunnion axis tilt below. Otherwise go to step 3, Autolock collimation. 133 Field Guide PPH May 2, 2011 Step 2 – Trunnion axis tilt Pick a point on the ground where you can obtain a zenith angle of greater than +14° degrees and aim the cross hairs on that point. Or, pick a point in the distance, on a hill side where you can point up greater than -14°. Repeat the steps found in step 1 above. Step 3 – Autolock collimation Make sure the long range RMT is not in Long Range mode and that autolock is turned ON in the TSC2 Trimble Functions screen which activated by pressing the Trimble key. Also remember that the Autolock is actually “ON” when it says “OFF” on the screen. Select the Autolock collimation radio button and tap Next. The process will require about 30 seconds to perform. You need to do nothing else. 134 Field Guide PPH May 2, 2011 135 Field Guide PPH May 2, 2011 Tap Accept in the lower right corner to complete the process. Other Features Useful features can be found in the Trimble Function screen. 136 Field Guide PPH - - - - - - May 2, 2011 Search: If you are standing at a point some distance from the Total Station and the instrument loses its lock on the RMT, use the Search function to scan the local area and allow the Total Station to re-acquire a lock. Search parameters are adjustable. Tracklight: With this turned ON; the Total Station will emit an LED light that you can see while standing in front of the instrument. A visible white light indicates you are in line with the Total Station. A visible green or red light indicates that you are slightly off to the side. Joystick: Shown in the screen below. This semi-useful feature allows you to turn the instrument to point it in a desired direction. This can be useful if the RMT falls outside of the Search range. Turn to: If you are standing on a known point contained in your active job file, use the Turn to feature to enter the point name. Then tap Turn and the instrument will turn to the point you entered. DR: Direct Reflect is a way to shoot a point on a surface within about 100 meters without using the RMT. While in DR mode, the rod height is set to zero. While in Tracking mode, just point the Total Station at a surface and tap Store. This feature has its limitations due to surface texture and surface color. Electronic Level: Use this to check the level of the Total Station before it gets so far out of level that the compensator cannot correct and you get a tilt error. Sometimes useful in soft ground conditions. 137 Field Guide PPH May 2, 2011 Miscellaneous Notes Deleting Job Files To delete a job file, from the Survey Controller main screen, go into Files and Open job and open a file other than the one you want to delete. Then go into Files again, but select Windows Explorer which will display all files in the Trimble Data folder. Scroll down to the file you want to delete, and press and hold on that file name. A menu will pop up with Delete being one of the options. It will prompt you with a Yes/No option to make sure you have selected the correct file. The Windows Mobile program on the TSC2 interprets a tap on the screen as a left mouse button click; a press and hold is similar to a right mouse button click. Radio Settings If for some reason the radio is not communicating with the 5600 but all connections appear correct and everything has battery power, then the problem may be that the communication settings on the radio and the 5600 may not be correctly synchronized. Complete the following to ensure that those settings are synchronized. You will need either the 3-battery holder (with at least one fully charged battery installed) or the battery adapter used for the Long-Range RMT; with a fully charged battery attached. 1) Connect the TSC2 to the 3-battery holder (as shown in the photo below) or to the adapter (shown in the photo next to the TSCS but not connected to anything) and then connect that to the 5600 with a Hirose cable. Note that the radio is not connected for this synchronization process. If using the 3-battery holder, connect both cables to adjacent Hirose ports on the same end of the holder. 138 Field Guide PPH May 2, 2011 2) Power on the 5600. Power on the TSC2. Let the menu go through its leveling and initialization routine. 3) In the Survey Controller screen a. Tap Survey b. Tap Start Robotic 139 Field Guide PPH May 2, 2011 c. Tap OK 4) Disconnect the TSC2 from the battery holder, FIRST 5) Finally, tap OK to finish the process and be taken back to the Survey Controller main menu screen. Turn off everything, disconnect the cables, attach the radio to the TSC2, attach the gel cell to the 5600 and start up as usual to see if radio communication has been established. 140