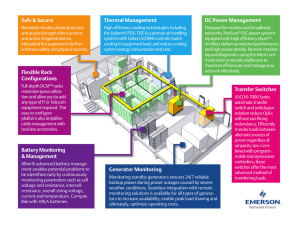Liebert Universal Monitor User Manual Infrastructure Management & Monitoring
advertisement

Infrastructure Management & Monitoring For Business-Critical Continuity™ Liebert® Universal Monitor™ User Manual TABLE OF CONTENTS 1.0 INTRODUCTION 1.1 1.2 1.3 1.4 1.5 1.6 1.7 1.8 1.9 1.10 1.11 Methods of Viewing and Configuring the Liebert Universal Monitor. . . . . . . . . . . . . . . . . . . Data Logs . . . . . . . . . . . . . . . . . . . . . . . . . . . . . . . . . . . . . . . . . . . . . . . . . . . . . . . . . . . . . . . . . . Optional Features. . . . . . . . . . . . . . . . . . . . . . . . . . . . . . . . . . . . . . . . . . . . . . . . . . . . . . . . . . . . Available Alarms . . . . . . . . . . . . . . . . . . . . . . . . . . . . . . . . . . . . . . . . . . . . . . . . . . . . . . . . . . . . Outside Enclosure Overview . . . . . . . . . . . . . . . . . . . . . . . . . . . . . . . . . . . . . . . . . . . . . . . . . . . Typical Configuration. . . . . . . . . . . . . . . . . . . . . . . . . . . . . . . . . . . . . . . . . . . . . . . . . . . . . . . . . Controller Board Overview . . . . . . . . . . . . . . . . . . . . . . . . . . . . . . . . . . . . . . . . . . . . . . . . . . . . Optional Expansion Board Overview . . . . . . . . . . . . . . . . . . . . . . . . . . . . . . . . . . . . . . . . . . . . LED Indicators . . . . . . . . . . . . . . . . . . . . . . . . . . . . . . . . . . . . . . . . . . . . . . . . . . . . . . . . . . . . . . LED Indicators - Optional Expansion Board . . . . . . . . . . . . . . . . . . . . . . . . . . . . . . . . . . . . . . Typical Sequence . . . . . . . . . . . . . . . . . . . . . . . . . . . . . . . . . . . . . . . . . . . . . . . . . . . . . . . . . . . . 1 1 1 1 2 3 4 6 7 8 9 2.0 INSTALLATION - MAIN BOARD 2.1 Installation Considerations . . . . . . . . . . . . . . . . . . . . . . . . . . . . . . . . . . . . . . . . . . . . . . . . . . . 10 2.2 Surface-Mounting the Liebert Universal Monitor . . . . . . . . . . . . . . . . . . . . . . . . . . . . . . . . . 11 2.1.1 2.2.1 2.3 Mounting the Panel . . . . . . . . . . . . . . . . . . . . . . . . . . . . . . . . . . . . . . . . . . . . . . . . . . . . . . . . . . 11 Flush-Mounting the Liebert Universal Monitor. . . . . . . . . . . . . . . . . . . . . . . . . . . . . . . . . . . 12 2.3.1 2.4 Unpacking and Preliminary Inspection . . . . . . . . . . . . . . . . . . . . . . . . . . . . . . . . . . . . . . . . . . 10 Mounting the Panel . . . . . . . . . . . . . . . . . . . . . . . . . . . . . . . . . . . . . . . . . . . . . . . . . . . . . . . . . . 12 Connect Power to the Liebert Universal Monitor. . . . . . . . . . . . . . . . . . . . . . . . . . . . . . . . . . 13 2.4.1 2.4.2 2.4.3 Input Power Connections - Small Enclosure. . . . . . . . . . . . . . . . . . . . . . . . . . . . . . . . . . . . . . . 13 Termination and Mounting - Large Enclosure . . . . . . . . . . . . . . . . . . . . . . . . . . . . . . . . . . . . . 14 Connecting the Battery Pack . . . . . . . . . . . . . . . . . . . . . . . . . . . . . . . . . . . . . . . . . . . . . . . . . . . 15 3.0 INSTALLATION - OPTIONAL EXPANSION BOARD 3.1 Installation Considerations . . . . . . . . . . . . . . . . . . . . . . . . . . . . . . . . . . . . . . . . . . . . . . . . . . . 16 3.1.1 3.2 Unpacking and Preliminary Inspection . . . . . . . . . . . . . . . . . . . . . . . . . . . . . . . . . . . . . . . . . . 16 Surface-Mounting the Optional Expansion Board . . . . . . . . . . . . . . . . . . . . . . . . . . . . . . . . . 17 3.2.1 Mounting the Panel . . . . . . . . . . . . . . . . . . . . . . . . . . . . . . . . . . . . . . . . . . . . . . . . . . . . . . . . . . 17 3.3 Flush-Mounting the Optional Expansion Board . . . . . . . . . . . . . . . . . . . . . . . . . . . . . . . . . . 18 3.4 Input Power Connections - Optional Expansion Board . . . . . . . . . . . . . . . . . . . . . . . . . . . . . 19 3.3.1 Mounting the Panel . . . . . . . . . . . . . . . . . . . . . . . . . . . . . . . . . . . . . . . . . . . . . . . . . . . . . . . . . . 18 4.0 WIRING AND CONNECTIONS - MAIN BOARD 4.1 4.2 Wiring Specifications . . . . . . . . . . . . . . . . . . . . . . . . . . . . . . . . . . . . . . . . . . . . . . . . . . . . . . . . 20 Connecting Digital Inputs and Digital Outputs . . . . . . . . . . . . . . . . . . . . . . . . . . . . . . . . . . . 21 4.2.1 4.2.2 4.2.3 4.3 Connecting Analog Inputs . . . . . . . . . . . . . . . . . . . . . . . . . . . . . . . . . . . . . . . . . . . . . . . . . . . . 22 4.3.1 4.3.2 4.4 4.5 4.6 Connecting Digital Inputs . . . . . . . . . . . . . . . . . . . . . . . . . . . . . . . . . . . . . . . . . . . . . . . . . . . . . 21 Connecting Digital Outputs . . . . . . . . . . . . . . . . . . . . . . . . . . . . . . . . . . . . . . . . . . . . . . . . . . . . 21 Setting the Digital Output Jumpers . . . . . . . . . . . . . . . . . . . . . . . . . . . . . . . . . . . . . . . . . . . . . 22 Setting the 12VDC/24VDC Analog Power Jumper. . . . . . . . . . . . . . . . . . . . . . . . . . . . . . . . . . 23 Connecting the Analog Ground . . . . . . . . . . . . . . . . . . . . . . . . . . . . . . . . . . . . . . . . . . . . . . . . . 23 Connecting Common Alarm Outputs . . . . . . . . . . . . . . . . . . . . . . . . . . . . . . . . . . . . . . . . . . . 24 EIA422 Liebert SiteScan® Web Connector . . . . . . . . . . . . . . . . . . . . . . . . . . . . . . . . . . . . . . . 24 Communications Connections . . . . . . . . . . . . . . . . . . . . . . . . . . . . . . . . . . . . . . . . . . . . . . . . . 24 4.6.1 4.6.2 RS232 Connector . . . . . . . . . . . . . . . . . . . . . . . . . . . . . . . . . . . . . . . . . . . . . . . . . . . . . . . . . . . . 24 Phone Line Connector . . . . . . . . . . . . . . . . . . . . . . . . . . . . . . . . . . . . . . . . . . . . . . . . . . . . . . . . 24 i 5.0 WIRING AND CONNECTIONS - OPTIONAL EXPANSION BOARD 5.1 5.2 Wiring Specifications . . . . . . . . . . . . . . . . . . . . . . . . . . . . . . . . . . . . . . . . . . . . . . . . . . . . . . . . 25 Connecting Inputs and Outputs . . . . . . . . . . . . . . . . . . . . . . . . . . . . . . . . . . . . . . . . . . . . . . . 26 5.2.1 5.2.2 5.2.3 5.3 Connecting Digital Inputs . . . . . . . . . . . . . . . . . . . . . . . . . . . . . . . . . . . . . . . . . . . . . . . . . . . . . 26 Connecting Digital Outputs . . . . . . . . . . . . . . . . . . . . . . . . . . . . . . . . . . . . . . . . . . . . . . . . . . . . 27 Setting the Digital Output DIP Switches . . . . . . . . . . . . . . . . . . . . . . . . . . . . . . . . . . . . . . . . . 28 Connect to the Liebert Universal Monitor . . . . . . . . . . . . . . . . . . . . . . . . . . . . . . . . . . . . . . . 29 5.3.1 5.3.2 Connect EIA485 Connectors to Main Board . . . . . . . . . . . . . . . . . . . . . . . . . . . . . . . . . . . . . . . 29 Enable the Connection via Firmware . . . . . . . . . . . . . . . . . . . . . . . . . . . . . . . . . . . . . . . . . . . . 29 6.0 OVERVIEW OF MENUS 6.1 6.2 6.3 Opening Screen Overview . . . . . . . . . . . . . . . . . . . . . . . . . . . . . . . . . . . . . . . . . . . . . . . . . . . . 31 Main Menu Overview . . . . . . . . . . . . . . . . . . . . . . . . . . . . . . . . . . . . . . . . . . . . . . . . . . . . . . . . 31 LCD Menu Overview . . . . . . . . . . . . . . . . . . . . . . . . . . . . . . . . . . . . . . . . . . . . . . . . . . . . . . . . 31 7.0 VIEW STATUS OPTIONS 7.1 View Active Alarms . . . . . . . . . . . . . . . . . . . . . . . . . . . . . . . . . . . . . . . . . . . . . . . . . . . . . . . . . 33 7.2 View Alarm Log . . . . . . . . . . . . . . . . . . . . . . . . . . . . . . . . . . . . . . . . . . . . . . . . . . . . . . . . . . . . 34 7.1.1 7.2.1 7.2.2 7.3 Alarm Log . . . . . . . . . . . . . . . . . . . . . . . . . . . . . . . . . . . . . . . . . . . . . . . . . . . . . . . . . . . . . . . . . . 34 Backing Up the Alarm Log (Service Terminal Interface only) . . . . . . . . . . . . . . . . . . . . . . . . . 34 View Event Log. . . . . . . . . . . . . . . . . . . . . . . . . . . . . . . . . . . . . . . . . . . . . . . . . . . . . . . . . . . . . 35 7.3.1 7.3.2 7.4 Active Alarms . . . . . . . . . . . . . . . . . . . . . . . . . . . . . . . . . . . . . . . . . . . . . . . . . . . . . . . . . . . . . . . 33 Event Log . . . . . . . . . . . . . . . . . . . . . . . . . . . . . . . . . . . . . . . . . . . . . . . . . . . . . . . . . . . . . . . . . . 35 Backing Up the Event Log (Service Terminal Interface only) . . . . . . . . . . . . . . . . . . . . . . . . . 35 View Trend Log. . . . . . . . . . . . . . . . . . . . . . . . . . . . . . . . . . . . . . . . . . . . . . . . . . . . . . . . . . . . . 36 7.4.1 7.4.2 7.4.3 Select a Sensor . . . . . . . . . . . . . . . . . . . . . . . . . . . . . . . . . . . . . . . . . . . . . . . . . . . . . . . . . . . . . . 36 View a Trend Log . . . . . . . . . . . . . . . . . . . . . . . . . . . . . . . . . . . . . . . . . . . . . . . . . . . . . . . . . . . . 36 Backing Up the Trend Log (Service Terminal Interface only) . . . . . . . . . . . . . . . . . . . . . . . . . 36 7.5 View Input Status . . . . . . . . . . . . . . . . . . . . . . . . . . . . . . . . . . . . . . . . . . . . . . . . . . . . . . . . . . 37 7.6 View Output Status . . . . . . . . . . . . . . . . . . . . . . . . . . . . . . . . . . . . . . . . . . . . . . . . . . . . . . . . . 38 7.5.1 7.6.1 7.7 Input Status . . . . . . . . . . . . . . . . . . . . . . . . . . . . . . . . . . . . . . . . . . . . . . . . . . . . . . . . . . . . . . . . 37 Output Status . . . . . . . . . . . . . . . . . . . . . . . . . . . . . . . . . . . . . . . . . . . . . . . . . . . . . . . . . . . . . . . 38 View Pager Numbers . . . . . . . . . . . . . . . . . . . . . . . . . . . . . . . . . . . . . . . . . . . . . . . . . . . . . . . . 39 7.7.1 7.7.2 7.7.3 Select a Pager . . . . . . . . . . . . . . . . . . . . . . . . . . . . . . . . . . . . . . . . . . . . . . . . . . . . . . . . . . . . . . . 39 View a Pager Number . . . . . . . . . . . . . . . . . . . . . . . . . . . . . . . . . . . . . . . . . . . . . . . . . . . . . . . . 39 View a Pager PIN . . . . . . . . . . . . . . . . . . . . . . . . . . . . . . . . . . . . . . . . . . . . . . . . . . . . . . . . . . . . 39 8.0 SILENCE ALARM & BACKUP LOG FILES (SERVICE TERMINAL INTERFACE) 8.1 8.2 Silence Alarm (Service Terminal Interface) . . . . . . . . . . . . . . . . . . . . . . . . . . . . . . . . . . . . . . 40 Back Up Log Files (Service Terminal Interface only) . . . . . . . . . . . . . . . . . . . . . . . . . . . . . . . 41 9.0 SYSTEM AND CONTROL OPTIONS 9.1 9.2 9.3 Login . . . . . . . . . . . . . . . . . . . . . . . . . . . . . . . . . . . . . . . . . . . . . . . . . . . . . . . . . . . . . . . . . . . . . 43 Setup System - Overview . . . . . . . . . . . . . . . . . . . . . . . . . . . . . . . . . . . . . . . . . . . . . . . . . . . . . 45 Setup System - Setup Input. . . . . . . . . . . . . . . . . . . . . . . . . . . . . . . . . . . . . . . . . . . . . . . . . . . 45 9.3.1 9.3.2 9.3.3 9.3.4 9.3.5 9.4 Change Label (Name of Input) . . . . . . . . . . . . . . . . . . . . . . . . . . . . . . . . . . . . . . . . . . . . . . . . . Define Input as Normally Open or Normally Closed . . . . . . . . . . . . . . . . . . . . . . . . . . . . . . . . Define Input as Alarmable or Event . . . . . . . . . . . . . . . . . . . . . . . . . . . . . . . . . . . . . . . . . . . . . Set Up Alarmable Inputs in Latched or Unlatched Mode . . . . . . . . . . . . . . . . . . . . . . . . . . . . Set Up Delay Time . . . . . . . . . . . . . . . . . . . . . . . . . . . . . . . . . . . . . . . . . . . . . . . . . . . . . . . . . . . 46 46 46 47 47 Setup System - Setup Common Alarm . . . . . . . . . . . . . . . . . . . . . . . . . . . . . . . . . . . . . . . . . . 48 ii 9.5 Setup System - Setup Sensor. . . . . . . . . . . . . . . . . . . . . . . . . . . . . . . . . . . . . . . . . . . . . . . . . . 49 9.5.1 9.5.2 9.5.3 9.5.4 9.5.5 9.5.6 9.5.7 9.5.8 9.5.9 9.5.10 9.5.11 9.6 58 58 59 59 Modem Setup - Initialization String . . . . . . . . . . . . . . . . . . . . . . . . . . . . . . . . . . . . . . . . . . . . . Modem Setup - Additional Features (Service Terminal Interface only) . . . . . . . . . . . . . . . . . Pager Setup - Pager Number and PIN . . . . . . . . . . . . . . . . . . . . . . . . . . . . . . . . . . . . . . . . . . . Pager Setup - Communications Check (Service Terminal Interface only). . . . . . . . . . . . . . . . 60 62 64 66 Setup System - Setup System Info . . . . . . . . . . . . . . . . . . . . . . . . . . . . . . . . . . . . . . . . . . . . . 68 9.9.1 9.9.2 9.9.3 9.9.4 9.9.5 9.9.6 9.9.7 9.9.8 9.9.9 9.9.10 9.10 9.11 9.12 Change Label (Name of Output) . . . . . . . . . . . . . . . . . . . . . . . . . . . . . . . . . . . . . . . . . . . . . . . . Define Main Board Output as Normally Open / Closed . . . . . . . . . . . . . . . . . . . . . . . . . . . . . . Set Expansion Board Output by DIP Switch . . . . . . . . . . . . . . . . . . . . . . . . . . . . . . . . . . . . . . Configure Main Board Output for Loss of Power (“Fail-Safe”) . . . . . . . . . . . . . . . . . . . . . . . . Setup System - Setup Modem & Pagers . . . . . . . . . . . . . . . . . . . . . . . . . . . . . . . . . . . . . . . . . 60 9.8.1 9.8.2 9.8.3 9.8.4 9.9 Set Up Mapping for a Digital Input . . . . . . . . . . . . . . . . . . . . . . . . . . . . . . . . . . . . . . . . . . . . . 55 Set Up Mapping for an Analog Sensor Input . . . . . . . . . . . . . . . . . . . . . . . . . . . . . . . . . . . . . . 57 Setup System - Setup Output . . . . . . . . . . . . . . . . . . . . . . . . . . . . . . . . . . . . . . . . . . . . . . . . . 58 9.7.1 9.7.2 9.7.3 9.7.4 9.8 50 50 50 51 51 51 52 52 53 53 54 Setup System - Setup I/O Matrix . . . . . . . . . . . . . . . . . . . . . . . . . . . . . . . . . . . . . . . . . . . . . . 55 9.6.1 9.6.2 9.7 Identify the Sensor as Connected . . . . . . . . . . . . . . . . . . . . . . . . . . . . . . . . . . . . . . . . . . . . . . . Change Sensor Label (Name) . . . . . . . . . . . . . . . . . . . . . . . . . . . . . . . . . . . . . . . . . . . . . . . . . . Change Units Label . . . . . . . . . . . . . . . . . . . . . . . . . . . . . . . . . . . . . . . . . . . . . . . . . . . . . . . . . . Change 4 mA Value . . . . . . . . . . . . . . . . . . . . . . . . . . . . . . . . . . . . . . . . . . . . . . . . . . . . . . . . . . Change 20 mA Value . . . . . . . . . . . . . . . . . . . . . . . . . . . . . . . . . . . . . . . . . . . . . . . . . . . . . . . . . Change Offset Value. . . . . . . . . . . . . . . . . . . . . . . . . . . . . . . . . . . . . . . . . . . . . . . . . . . . . . . . . . Define Sensor as Alarmable or Event . . . . . . . . . . . . . . . . . . . . . . . . . . . . . . . . . . . . . . . . . . . . Set Up Alarmable Sensors in Latched or Unlatched Mode . . . . . . . . . . . . . . . . . . . . . . . . . . . Change Low Setpoint . . . . . . . . . . . . . . . . . . . . . . . . . . . . . . . . . . . . . . . . . . . . . . . . . . . . . . . . . Change High Setpoint . . . . . . . . . . . . . . . . . . . . . . . . . . . . . . . . . . . . . . . . . . . . . . . . . . . . . . . . Set Up Delay Time . . . . . . . . . . . . . . . . . . . . . . . . . . . . . . . . . . . . . . . . . . . . . . . . . . . . . . . . . . . Change Password . . . . . . . . . . . . . . . . . . . . . . . . . . . . . . . . . . . . . . . . . . . . . . . . . . . . . . . . . . . . Change Date & Time/Automatic Daylight Saving Time . . . . . . . . . . . . . . . . . . . . . . . . . . . . . Setup Site ID. . . . . . . . . . . . . . . . . . . . . . . . . . . . . . . . . . . . . . . . . . . . . . . . . . . . . . . . . . . . . . . . Connect Battery . . . . . . . . . . . . . . . . . . . . . . . . . . . . . . . . . . . . . . . . . . . . . . . . . . . . . . . . . . . . . Backup and Upload Configuration File (Service Terminal Interface only) . . . . . . . . . . . . . . . Setup Serv Ph Num - Enter Phone Number . . . . . . . . . . . . . . . . . . . . . . . . . . . . . . . . . . . . . . . Setup Serv Ph Num - Communications Check (Service Terminal Interface only) . . . . . . . . . Factory Defaults . . . . . . . . . . . . . . . . . . . . . . . . . . . . . . . . . . . . . . . . . . . . . . . . . . . . . . . . . . . . . Perform Firmware Update (Service Terminal Interface only) . . . . . . . . . . . . . . . . . . . . . . . . . Initiate Remote Alarm Test (Service Terminal Interface only) . . . . . . . . . . . . . . . . . . . . . . . . 69 69 70 70 71 74 75 76 76 78 Setup Exp Board - Optional Expansion Board . . . . . . . . . . . . . . . . . . . . . . . . . . . . . . . . . . . . 79 Manual Output Ctrl . . . . . . . . . . . . . . . . . . . . . . . . . . . . . . . . . . . . . . . . . . . . . . . . . . . . . . . . . 80 Clear Alarms & Logs . . . . . . . . . . . . . . . . . . . . . . . . . . . . . . . . . . . . . . . . . . . . . . . . . . . . . . . . 81 9.12.1 9.12.2 9.12.3 9.12.4 Clear Active Alarms . . . . . . . . . . . . . . . . . . . . . . . . . . . . . . . . . . . . . . . . . . . . . . . . . . . . . . . . . . Clear the Alarm Log . . . . . . . . . . . . . . . . . . . . . . . . . . . . . . . . . . . . . . . . . . . . . . . . . . . . . . . . . . Clear the Event Log . . . . . . . . . . . . . . . . . . . . . . . . . . . . . . . . . . . . . . . . . . . . . . . . . . . . . . . . . . Clear the Trend Logs . . . . . . . . . . . . . . . . . . . . . . . . . . . . . . . . . . . . . . . . . . . . . . . . . . . . . . . . . 81 81 82 82 10.0 SPECIFICATIONS 10.1 10.2 Liebert Universal Monitor Specifications . . . . . . . . . . . . . . . . . . . . . . . . . . . . . . . . . . . . . . . . 83 Optional Expansion Board Specifications . . . . . . . . . . . . . . . . . . . . . . . . . . . . . . . . . . . . . . . . 84 iii APPENDIX A - SERVICE TERMINAL INTERFACE . . . . . . . . . . . . . . . . . . . . . . . . . . . . . . . . . . . . . . . 85 A.1 A.2 Comparison of Functions: LCD and Service Terminal Interface. . . . . . . . . . . . . . . . . . . . . . 85 Connecting to the Service Terminal Interface . . . . . . . . . . . . . . . . . . . . . . . . . . . . . . . . . . . . 86 A.2.1 A.2.2 A.2.3 A.2.4 A.2.5 A.3 View Active Alarms . . . . . . . . . . . . . . . . . . . . . . . . . . . . . . . . . . . . . . . . . . . . . . . . . . . . . . . . . . View Alarm Log . . . . . . . . . . . . . . . . . . . . . . . . . . . . . . . . . . . . . . . . . . . . . . . . . . . . . . . . . . . . . View Event Log. . . . . . . . . . . . . . . . . . . . . . . . . . . . . . . . . . . . . . . . . . . . . . . . . . . . . . . . . . . . . . View Trend Log. . . . . . . . . . . . . . . . . . . . . . . . . . . . . . . . . . . . . . . . . . . . . . . . . . . . . . . . . . . . . . View Input Status. . . . . . . . . . . . . . . . . . . . . . . . . . . . . . . . . . . . . . . . . . . . . . . . . . . . . . . . . . . . View Output Status . . . . . . . . . . . . . . . . . . . . . . . . . . . . . . . . . . . . . . . . . . . . . . . . . . . . . . . . . . View Pager Numbers . . . . . . . . . . . . . . . . . . . . . . . . . . . . . . . . . . . . . . . . . . . . . . . . . . . . . . . . . 93 94 95 96 97 98 99 Silence Alarm & Back Up Log Files (Service Terminal Interface only). . . . . . . . . . . . . . . . 100 A.5.1 A.5.2 A.6 View Status Overview . . . . . . . . . . . . . . . . . . . . . . . . . . . . . . . . . . . . . . . . . . . . . . . . . . . . . . . . 91 Silence Alarm and Backup Log Files. . . . . . . . . . . . . . . . . . . . . . . . . . . . . . . . . . . . . . . . . . . . . 91 Setup Menu Overview . . . . . . . . . . . . . . . . . . . . . . . . . . . . . . . . . . . . . . . . . . . . . . . . . . . . . . . . 91 View Status Menus. . . . . . . . . . . . . . . . . . . . . . . . . . . . . . . . . . . . . . . . . . . . . . . . . . . . . . . . . . 92 A.4.1 A.4.2 A.4.3 A.4.4 A.4.5 A.4.6 A.4.7 A.5 86 87 88 89 90 Overview of Menus . . . . . . . . . . . . . . . . . . . . . . . . . . . . . . . . . . . . . . . . . . . . . . . . . . . . . . . . . . 91 A.3.1 A.3.2 A.3.3 A.4 Connection Methods . . . . . . . . . . . . . . . . . . . . . . . . . . . . . . . . . . . . . . . . . . . . . . . . . . . . . . . . . . Create a Connection . . . . . . . . . . . . . . . . . . . . . . . . . . . . . . . . . . . . . . . . . . . . . . . . . . . . . . . . . . Set Up the COM1 Port - Direct Connection Only . . . . . . . . . . . . . . . . . . . . . . . . . . . . . . . . . . . Set Up the Connection’s Properties . . . . . . . . . . . . . . . . . . . . . . . . . . . . . . . . . . . . . . . . . . . . . . Connect to the Service Terminal Interface . . . . . . . . . . . . . . . . . . . . . . . . . . . . . . . . . . . . . . . . Silence Alarm (Service Terminal Interface only) . . . . . . . . . . . . . . . . . . . . . . . . . . . . . . . . . . 100 Back Up Log Files (Service Terminal Interface only) . . . . . . . . . . . . . . . . . . . . . . . . . . . . . . . 101 Setup Menu. . . . . . . . . . . . . . . . . . . . . . . . . . . . . . . . . . . . . . . . . . . . . . . . . . . . . . . . . . . . . . . 104 A.6.1 A.6.2 A.6.3 A.6.4 A.6.5 A.6.6 A.6.7 A.6.8 A.6.9 A.6.10 Setup Input . . . . . . . . . . . . . . . . . . . . . . . . . . . . . . . . . . . . . . . . . . . . . . . . . . . . . . . . . . . . . . . . Setup Common Alarm . . . . . . . . . . . . . . . . . . . . . . . . . . . . . . . . . . . . . . . . . . . . . . . . . . . . . . . Setup Sensor . . . . . . . . . . . . . . . . . . . . . . . . . . . . . . . . . . . . . . . . . . . . . . . . . . . . . . . . . . . . . . . Setup I/O Matrix. . . . . . . . . . . . . . . . . . . . . . . . . . . . . . . . . . . . . . . . . . . . . . . . . . . . . . . . . . . . Setup Output . . . . . . . . . . . . . . . . . . . . . . . . . . . . . . . . . . . . . . . . . . . . . . . . . . . . . . . . . . . . . . Setup Modem & Pagers . . . . . . . . . . . . . . . . . . . . . . . . . . . . . . . . . . . . . . . . . . . . . . . . . . . . . . Setup System Info. . . . . . . . . . . . . . . . . . . . . . . . . . . . . . . . . . . . . . . . . . . . . . . . . . . . . . . . . . . Connect Expansion Board . . . . . . . . . . . . . . . . . . . . . . . . . . . . . . . . . . . . . . . . . . . . . . . . . . . . Override Output . . . . . . . . . . . . . . . . . . . . . . . . . . . . . . . . . . . . . . . . . . . . . . . . . . . . . . . . . . . . Clear Alarms & Logs . . . . . . . . . . . . . . . . . . . . . . . . . . . . . . . . . . . . . . . . . . . . . . . . . . . . . . . . 106 108 109 111 117 119 121 127 128 130 APPENDIX B - DEFAULT SETTINGS QUICK REFERENCE GUIDE . . . . . . . . . . . . . . . . . . . . . . . . . . 132 iv FIGURES Figure 1 Figure 2 Figure 3 Figure 4 Figure 5 Figure 6 Figure 7 Figure 8 Figure 9 Figure 10 Figure 11 Figure 12 Figure 13 Figure 14 Figure 15 Small enclosure—external features . . . . . . . . . . . . . . . . . . . . . . . . . . . . . . . . . . . . . . . . . . . . . . . . . . 2 Large enclosure—internal features . . . . . . . . . . . . . . . . . . . . . . . . . . . . . . . . . . . . . . . . . . . . . . . . . . 2 Typical Configuration . . . . . . . . . . . . . . . . . . . . . . . . . . . . . . . . . . . . . . . . . . . . . . . . . . . . . . . . . . . . . 3 Example of typical sequence: Analog input reaches high setpoint . . . . . . . . . . . . . . . . . . . . . . . . . 9 Mounting dimensions . . . . . . . . . . . . . . . . . . . . . . . . . . . . . . . . . . . . . . . . . . . . . . . . . . . . . . . . . . . . 11 Electrical connections to panel . . . . . . . . . . . . . . . . . . . . . . . . . . . . . . . . . . . . . . . . . . . . . . . . . . . . . 13 Power wiring to TM115 . . . . . . . . . . . . . . . . . . . . . . . . . . . . . . . . . . . . . . . . . . . . . . . . . . . . . . . . . . 14 Power wiring to TM230 . . . . . . . . . . . . . . . . . . . . . . . . . . . . . . . . . . . . . . . . . . . . . . . . . . . . . . . . . . 14 Mounting Dimensions - optional Expansion Board . . . . . . . . . . . . . . . . . . . . . . . . . . . . . . . . . . . . 17 Electrical connections to panel . . . . . . . . . . . . . . . . . . . . . . . . . . . . . . . . . . . . . . . . . . . . . . . . . . . . . 19 Form C output contact wiring . . . . . . . . . . . . . . . . . . . . . . . . . . . . . . . . . . . . . . . . . . . . . . . . . . . . . 27 LCD Menu overview . . . . . . . . . . . . . . . . . . . . . . . . . . . . . . . . . . . . . . . . . . . . . . . . . . . . . . . . . . . . . 31 Menu overview - View Status menu . . . . . . . . . . . . . . . . . . . . . . . . . . . . . . . . . . . . . . . . . . . . . . . . 32 Menu overview - System and Control menu . . . . . . . . . . . . . . . . . . . . . . . . . . . . . . . . . . . . . . . . . . 44 Menu overview - Setup System Info menu . . . . . . . . . . . . . . . . . . . . . . . . . . . . . . . . . . . . . . . . . . . 68 TABLES Table 1 Table 2 Table 3 Table 4 Table 5 Table 6 Table 7 Table 8 Table 9 Table 10 Table 11 Table 12 Table 13 Table 14 Table 15 Table 16 Table 17 Table 18 Table 19 Table 20 Table 21 Table 22 Table 23 Table 24 Table 25 Table 26 Table 27 Table 28 Table 29 Table 30 Table 31 Controller board components . . . . . . . . . . . . . . . . . . . . . . . . . . . . . . . . . . . . . . . . . . . . . . . . . . . . . . . 4 Expansion board components . . . . . . . . . . . . . . . . . . . . . . . . . . . . . . . . . . . . . . . . . . . . . . . . . . . . . . . 6 LED indicators summary . . . . . . . . . . . . . . . . . . . . . . . . . . . . . . . . . . . . . . . . . . . . . . . . . . . . . . . . . . 7 LED indicators summary . . . . . . . . . . . . . . . . . . . . . . . . . . . . . . . . . . . . . . . . . . . . . . . . . . . . . . . . . . 8 Packing manifest - Liebert Universal Monitor main board . . . . . . . . . . . . . . . . . . . . . . . . . . . . . . 10 Packing manifest - optional Expansion Board . . . . . . . . . . . . . . . . . . . . . . . . . . . . . . . . . . . . . . . . 16 Wiring specifications - main board. . . . . . . . . . . . . . . . . . . . . . . . . . . . . . . . . . . . . . . . . . . . . . . . . . 20 Digital output jumper settings . . . . . . . . . . . . . . . . . . . . . . . . . . . . . . . . . . . . . . . . . . . . . . . . . . . . . 22 Wiring specifications - optional Expansion Board . . . . . . . . . . . . . . . . . . . . . . . . . . . . . . . . . . . . . 25 DIP switch setting - outputs wired as Normally Closed (N.C.) . . . . . . . . . . . . . . . . . . . . . . . . . . . 28 DIP switch setting - outputs wired as Normally Open (N.O.) . . . . . . . . . . . . . . . . . . . . . . . . . . . . 28 Guide to Liebert Universal Monitor functions . . . . . . . . . . . . . . . . . . . . . . . . . . . . . . . . . . . . . . . . 30 Primary Functions Overview . . . . . . . . . . . . . . . . . . . . . . . . . . . . . . . . . . . . . . . . . . . . . . . . . . . . . . 31 Alarm log conditions . . . . . . . . . . . . . . . . . . . . . . . . . . . . . . . . . . . . . . . . . . . . . . . . . . . . . . . . . . . . . 34 Event log conditions . . . . . . . . . . . . . . . . . . . . . . . . . . . . . . . . . . . . . . . . . . . . . . . . . . . . . . . . . . . . . 35 Trend log conditions . . . . . . . . . . . . . . . . . . . . . . . . . . . . . . . . . . . . . . . . . . . . . . . . . . . . . . . . . . . . . 36 Analog input states . . . . . . . . . . . . . . . . . . . . . . . . . . . . . . . . . . . . . . . . . . . . . . . . . . . . . . . . . . . . . . 37 Digital input states . . . . . . . . . . . . . . . . . . . . . . . . . . . . . . . . . . . . . . . . . . . . . . . . . . . . . . . . . . . . . . 37 Digital output states . . . . . . . . . . . . . . . . . . . . . . . . . . . . . . . . . . . . . . . . . . . . . . . . . . . . . . . . . . . . . 38 Valid characters for data entry . . . . . . . . . . . . . . . . . . . . . . . . . . . . . . . . . . . . . . . . . . . . . . . . . . . . 43 Default settings - digital inputs . . . . . . . . . . . . . . . . . . . . . . . . . . . . . . . . . . . . . . . . . . . . . . . . . . . . 45 Default settings - analog sensor inputs . . . . . . . . . . . . . . . . . . . . . . . . . . . . . . . . . . . . . . . . . . . . . . 49 Default mapping of digital inputs to digital outputs . . . . . . . . . . . . . . . . . . . . . . . . . . . . . . . . . . . 56 Default mapping of analog inputs to digital outputs . . . . . . . . . . . . . . . . . . . . . . . . . . . . . . . . . . . 57 Default settings - digital outputs . . . . . . . . . . . . . . . . . . . . . . . . . . . . . . . . . . . . . . . . . . . . . . . . . . . 58 Supported modem settings . . . . . . . . . . . . . . . . . . . . . . . . . . . . . . . . . . . . . . . . . . . . . . . . . . . . . . . . 60 Default settings - modem . . . . . . . . . . . . . . . . . . . . . . . . . . . . . . . . . . . . . . . . . . . . . . . . . . . . . . . . . 60 Country codes . . . . . . . . . . . . . . . . . . . . . . . . . . . . . . . . . . . . . . . . . . . . . . . . . . . . . . . . . . . . . . . . . . 61 Pager dialing results . . . . . . . . . . . . . . . . . . . . . . . . . . . . . . . . . . . . . . . . . . . . . . . . . . . . . . . . . . . . . 64 Guidelines for dialing pagers . . . . . . . . . . . . . . . . . . . . . . . . . . . . . . . . . . . . . . . . . . . . . . . . . . . . . . 65 Battery alarms . . . . . . . . . . . . . . . . . . . . . . . . . . . . . . . . . . . . . . . . . . . . . . . . . . . . . . . . . . . . . . . . . 70 v Table 32 Table 33 Table 34 Table 35 Table 36 Table 37 Table 38 Table 39 Table 40 Service phone number dialing results . . . . . . . . . . . . . . . . . . . . . . . . . . . . . . . . . . . . . . . . . . . . . . . 74 Guidelines for dialing service phone number . . . . . . . . . . . . . . . . . . . . . . . . . . . . . . . . . . . . . . . . . 74 Automatic / manual control - output points. . . . . . . . . . . . . . . . . . . . . . . . . . . . . . . . . . . . . . . . . . . 80 Guide to Universal Monitor functions . . . . . . . . . . . . . . . . . . . . . . . . . . . . . . . . . . . . . . . . . . . . . . . 85 Steps to set up a direct or remote connection . . . . . . . . . . . . . . . . . . . . . . . . . . . . . . . . . . . . . . . . . 86 Universal Monitor - default settings for inputs and outputs . . . . . . . . . . . . . . . . . . . . . . . . . . . . 132 Universal Monitor - other default settings . . . . . . . . . . . . . . . . . . . . . . . . . . . . . . . . . . . . . . . . . . 133 Expansion Board - other default settings . . . . . . . . . . . . . . . . . . . . . . . . . . . . . . . . . . . . . . . . . . . 134 Expansion Board - default settings for inputs and outputs . . . . . . . . . . . . . . . . . . . . . . . . . . . . . 134 vi Introduction 1.0 INTRODUCTION Extensive capabilities can put the Liebert Universal Monitor at the heart of your protective network. The Liebert Universal Monitor employs local alarming and remote paging services to keep personnel on-site and at remote locations apprised of the status of equipment. The panel can interface with any device that closes an electrical contact or has a 4-20 mA signal. To improve process efficiency and troubleshooting, the panel tracks data in three types of logs: alarm, event and trend. The Liebert Universal Monitor has a local LCD interface and a remote dial-up interface. Further, the Liebert Universal Monitor can report ambient conditions that might adversely affect the facility or equipment and also can report alarms and other events, as well as initiate responses to reduce or prevent damage. When an alarm condition arises, the Liebert Universal Monitor displays alarm information and sounds an audible alarm; if configured, the panel also sends pager notifications and turns connected devices on or off. See 1.11 - Typical Sequence for a more detailed example. 1.1 Methods of Viewing and Configuring the Liebert Universal Monitor The Liebert Universal Monitor features remote access through two interfaces that allow users to configure the panel, silence alarms, back up logs, and perform many other functions to keep a large or small operation running smoothly and safely. • LCD—liquid crystal display on the front of the panel • Service Terminal Interface—accessible via computer connected directly through an RS232 port or remotely through the Liebert Universal Monitor’s onboard modem These interfaces permit easy access and configuration of the Liebert Universal Monitor, allowing users to view data, silence alarms and have full access to information stored in the panel, including logs of alarms and events. One more interface—Liebert’s SiteScan® Web enterprise monitoring system—is primarily for monitoring, though Liebert SiteScan also provides some configuration functions. 1.2 Data Logs The three types of data logs—alarm history, event history and trend data of analog sensor readings— can be viewed on the LCD on the front of the Liebert Universal Monitor and downloaded through onboard communications ports. 1.3 Optional Features An optional Expansion Board, which can be purchased separately, allows you to connect an additional 16 digital inputs and eight digital outputs to the Liebert Universal Monitor. An optional Transformer Module, available only in the large enclosure, converts 115VAC or 230VAC to 24VAC. 1.4 Available Alarms The alarms available with the Liebert Universal Monitor are: • • • • • • • • Discrete input alarm (for each digital input) High setpoint Low setpoint Battery unplugged Low battery Loss of power Check battery Internal modem fault Two additional alarms are available with the optional Expansion Board: • Expansion board loss of communications • Expansion board restore of communications 1 Liebert® Universal Monitor™ Introduction 1.5 Outside Enclosure Overview The enclosure for the Liebert Universal Monitor controller board comes in two sizes: • The large enclosure is designed to accommodate the Transformer Module and future components, in addition to the controller board. • The small enclosure is built to hold the controller board only. Both enclosures are 2-3/4" deep. Both enclosures have a built-in liquid crystal display (LCD) and a key lock, as shown in the example below. The enclosures are made of metal to accommodate secure conduit fittings and protect components against environmental debris. Figure 1 Small enclosure—external features LCD for configuration and operation The enclosure has knockouts and access slots on top and bottom for cables and wires. UNIVERSAL MONITOR 05-SEP-02 14:04:13 V5.100.0 =STATUS/SETUP PRESS ESC Key lock Universal Monitor The enclosure must be secured to a wall, either flush-mounted or recessed in the wall, as described in 2.0 - Installation - Main Board. Knockouts and access slots on the top and bottom allow easy connection of wires and cables (see 4.0 - Wiring and Connections - Main Board) with either mounting type. Figure 2 Large enclosure—internal features Transformer Module Back of LCD Controller Board TB5: COMMON ALARM (TERMINAL BLOCKS ROTATED IN VIEW) (TOP) NO C NC NO C NC (BOTTOM) BOTTOM LS1 + TB7: 24V V INPU UT START P11 ENABLE AUDIBLE R402 R26 Q11 NO N ALARM SENS TOP LIEBERT BAR CODE TB3: RELAY OUTPUTS (BOTTOM) (TOP) (BOTTOM) 4 3 2 REV 1 (TOP) 4 3 2 ASS 1 8 7 6 5 (BOTTOM) 8 7 6 5 TB2: CONTACT INPUTS 1-2 TOP 3-4 BOTTOM MODEM J11: PHONE PIN 3-TIP PIN 4-RI"N"G ON 0: COMMS MS (TOP) ALL CIRCUITS; + (BOTTOM) On/Off switch for Transformer Module Ground wire for LCD Liebert® Universal Monitor™ — 485 + — + — + + — CLASS 2 — + — TB9: ANALOG GROUND Knockouts and access slots (top and bottom) Power receptacle 2 Introduction 1.6 Typical Configuration Figure 3 shows an example of external devices connected to the Liebert Universal Monitor controller board. There may be up to eight digital output, eight digital input and four analog input devices connected. The optional Liebert Universal Monitor Expansion Board provides additional connections for eight output and sixteen digital input devices. Remote access is available via Liebert SiteScan® Web and through the modem, which enables pager notifications and use of the Service Terminal Interface. Figure 3 Typical Configuration Digital outputs TB5: COMMON ALARM (TERMINAL BLOCKS ROTATED IN VIEW) (TOP) NO C NC NO C NC (BOTTOM) OM LS1 + TB7: 24V INPUT P23: BATTERY P11 ENABLE AUDIBLE R40 R2 Q11 TOP LIEBERT BAR CODE RS232 START BATTERY TB3: RELAY OUTPUTS TP1 GND ON S2 OFF ON 1 2 DIP 3 4 5 6 7 OUTPUT1 OUTPUT2 OUTPUT3 OUTPUT4 OUTPUT5 OUTPUT6 OUTPUT7 OUTPUT8 CTRLLOCK SENLOCK CMN ALR DS56 DS54 DS63 8 DS83 DS84 DS61 DS60 DS62 DS55 DS57 DS59 DS58 DS53 CAN TX CAN RX 4 3 R334 1 (TOP) D 4 3 2 1 ASS 8 7 6 5 (BOTTOM) REV MODEM 4 2 ON OFF PFM2 INPUT1 INPUT2 INPUT3 INPUT4 INPUT5 INPUT6 INPUT7 INPUT8 C71 DS70 DS67 DS66 DS65 DS64 ON OFF PFM5 R 4 Third-party system (BMS, security office) (BOTTOM) (TOP) MOP F PROG 574 TX 574 RX 485 RX 485 TX Phone line Water pump LCD CONTRAST VBATT 8 7 6 5 Heat rejection unit TB2: CONTACT INPUTS 1-2 TOP 3-4 BOTTOM ON MODEM J11: PHONE PIN 3-TIP PIN 4-RING TB10: COMMS 485 (TOP) + (BOTTOM) — 422 + — + — + + — ALL CIRCUITS: CLASS 2 — + — AG TB9: ANALOG GROUND Exhaust fan Digital inputs SiteScan Web Analog inputs UPS Chiller 3 LT410 Fire alarm panel LT460 Generator Liebert® Universal Monitor™ Introduction 1.7 Controller Board Overview The Liebert Universal Monitor controller board has connectors for eight digital inputs, four analog inputs and eight digital outputs, as shown below. The board comes complete with light emitting diodes (LEDs) to display the status of monitored devices, a battery pack for short-term backup, communications ports, power connections and other features necessary to monitor and protect your operation. EE - Transformer Module A - Power On/Off switch C - EIA422 D - Audible E - Audible horn jumper horn LEDs B - Battery pack DD - 24VAC power connector G - Digital output status LEDs TB5: COMMON ALARM (TERMINAL BLOCKS ROTATED IN VIEW) (TOP) NO C NC NO C NC (BOTTOM) OM CC - Battery pack connector LS1 + TB7: 24V INPUT P23: BATTERY START P11 R2 BATTERY Q11 TOP TB3: RELAY OUTPUTS TP1 GND ON S2 OFF ON 1 2 DIP 3 4 5 6 7 OUTPUT1 OUTPUT2 OUTPUT3 OUTPUT4 OUTPUT5 OUTPUT6 OUTPUT7 OUTPUT8 CTRLLOCK SENLOCK CMN ALR DS56 DS54 DS63 8 DS83 DS84 Z - DIP switch 1 DS61 DS60 DS62 DS55 DS57 DS59 DS58 DS53 CAN TX CAN RX (BOTTOM) (TOP) 4 3 MOP F PROG 574 TX 574 RX 485 RX 485 TX R R334 4 1 (TOP) D 4 3 X - Modem 2 1 ASS J - Status LEDs 7 6 5 K - Digital output loss-of-power jumper 8 7 6 5 L - Digital input connectors TB2: CONTACT INPUTS 1-2 TOP 3-4 BOTTOM ON MODEM J11: PHONE V - Power On/Off switch Table 1 8 (BOTTOM) REV MODEM 4 2 ON OFF PFM2 INPUT1 INPUT2 INPUT3 INPUT4 INPUT5 INPUT6 INPUT7 INPUT8 C71 DS70 DS67 DS66 DS65 DS64 ON OFF PFM5 Y - Modem status LEDs U - Power receptacle I - Digital output connectors LCD CONTRAST VBATT AA - LCD connector H - Manual Override Switch (outputs) ENABLE AUDIBLE R40 LIEBERT BAR CODE BB - LCD contrast adjustment W - 24VAC connector F - Common Alarm connectors T - Phone line connector PIN 3-TIP PIN 4-RING TB10: COMMS 485 (TOP) + (BOTTOM) S - Serial R - EIA485 interface connector connector (RS232/EIA574) — 422 + — + — + + — Q - Liebert SiteScan Web connector (EIA422) M - Digital input status LEDs ALL CIRCUITS: CLASS 2 — + — AG TB9: ANALOG GROUND P - 12VDC/24VDC analog input jumper N - Analog ground O - Analog connector input connectors Controller board components Item A - Power On/Off switch B - Battery pack C - EIA422 LEDs D - Audible horn E - Audible horn jumper F - Common Alarm connectors G - Digital output status LEDs H - Manual Override Switch (outputs) I - Digital output connectors Description Power switch for the controller board. When switched off, the battery pack is disabled. Provides battery backup during a power loss to maintain normal operation of the panel for a minimum of 10 minutes. The analog inputs will not be functional during a power loss (P/N 133455P1). Indicates the connection status between the Liebert Universal Monitor and Liebert SiteScan® Web. Provides audible notification when an alarm occurs. Jumper to disable the audible horn (factory default is enabled). The two common alarm connections are used to connect to a secondary warning device such as a horn, light or Building Management System (BMS). When an alarm is present, the contacts close and the external warning device is activated/ notified. The common alarm contacts may be configured to be reset with the Silence button/command. Each output has an LED to indicate its status: ON/OFF (energized/de-energized). Placing the switch in the ON position will turn ON, or energize, all eight outputs simultaneously. This switch removes all automatic output control from the Liebert Universal Monitor. Each of the eight output connections is a two-state point: ON/ OFF (energized/de-energized). An example of a field digital output point is a motor starter. Liebert® Universal Monitor™ 4 For more information, see: 2.4: Connect Power to the Liebert Universal Monitor 2.4.3: Connecting the Battery Pack 9.9.4: Connect Battery 1.9: LED Indicators N/A N/A 4.0: 4.4: 9.4: 1.9: Wiring and Connections Main Board Connecting Common Alarm Outputs Setup System - Setup Common Alarm LED Indicators 9.11: Manual Output Ctrl 4.0: Wiring and Connections Main Board 4.2.2: Connecting Digital Outputs 7.6: View Output Status 9.7: Setup System - Setup Output Introduction Table 1 Controller board components (continued) Item J - Status LEDs K - Digital output loss-of-power jumper Description Indicates the operational status of the controller board. One of eight output jumpers. Each digital output has a jumper to set the fail-safe position of the output point when power fails. The OFF position makes the contact Normally Open (factory default). The ON position makes the contact Normally Closed. Note: The jumper position has no effect on the contact when the Liebert Universal Monitor has power. L - Digital input connectors Each of the eight input connections is a two-state point: ON/ OFF (energized/de-energized). An example of a field digital input point is a leak detector. M - Digital input status LEDs N - Analog ground connector Each input has an LED to indicate its status: ON/OFF (energized/de-energized). Connection for an externally powered analog sensor that needs a reference to ground. O - Analog input connectors Each of the four input connections accepts a 4/20 mA signal. An example of a field analog input point is a temperature sensor. P - 12VDC/24VDC analog input jumper One jumper to select voltage supplied for two-wire analog sensors. The jumper supplies all four analog input connectors with the same voltage. Factory default is 24VDC. Q - Liebert SiteScan Web connector (EIA422) Connection to monitor Liebert Universal Monitor from Liebert’s SiteScan® Web graphical monitoring package. R - EIA485 connector Connection to optional Expansion Board (purchased separately). Connect maximum of one Expansion Board. S - Serial interface connector (RS232/ EIA574) Connection for laptop or video terminal. Used for configuration and monitoring using the Service Terminal Interface. Requires a null modem cable for connectivity (P/N 201258P1). For more information, see: 1.9: LED Indicators 4.2.3: Setting the Digital Output Jumpers 9.7.4: Configure Main Board Output for Loss of Power (“Fail-Safe”) 4.0: Wiring and Connections Main Board 4.2.1: Connecting Digital Inputs 7.5: View Input Status 9.3: Setup System - Setup Input 1.9: LED Indicators 4.3.2: Connecting the Analog Ground 4.0: Wiring and Connections Main Board 4.3: Connecting Analog Inputs 7.5: View Input Status 9.5: Setup System - Setup Sensor 4.3.1: Setting the 12VDC/24VDC Analog Power Jumper 4.0: Wiring and Connections Main Board 4.5: EIA422 Liebert SiteScan® Web Connector 4.0: Wiring and Connections Main Board 5.3.1: Connect EIA485 Connectors to Main Board 4.6.1: RS232 Connector A.2: Connecting to the Service Terminal Interface T - Phone line connector Connection for phone line. Used for pager notifications, service phone number, and configuration and monitoring using the Service Terminal Interface. Requires an RJ11 connector. U - Power receptacle (Transformer Module) 115VAC power receptacle to power laptop during configuration and diagnostics. Receptacle not available on 230VAC Transformer Module. V - Power On/Off switch (Transformer Module) Power switch to turn power On/Off to both Transformer Module 24VAC connectors and power receptacle. W - 24VAC connector (Transformer Module) One of the two 24VAC connectors for power (the second is also on the right side of the Transformer Module near the top). Each connector is rated for 40VA. X - Modem On-board modem with 9600 baud rate. 4.6.2: Phone Line Connector 9.8: Setup System - Setup Modem & Pagers 9.9.6: Setup Serv Ph Num - Enter Phone Number A.2: Connecting to the Service Terminal Interface 2.4.2: Termination and Mounting Large Enclosure 4.0: Wiring and Connections Main Board 2.4.2: Termination and Mounting Large Enclosure 4.0: Wiring and Connections Main Board 2.4.2: Termination and Mounting Large Enclosure 4.0: Wiring and Connections Main Board 9.8: Setup System - Setup Modem & Pagers Y - Modem status LEDs Z - DIP switch 1 AA - LCD connector BB - LCD contrast adjustment CC - Battery pack connector DD - 24VAC power connector EE - Transformer Module Indicates the operational status of the modem. 1.9: DIP switch used for resetting password to default. Connection for the LCD on the enclosure door. 9.9.1: Change Password N/A Adjustment contrast for the LCD on the enclosure door. N/A Connection for battery pack lead. 2.4.3: Connecting the Battery Pack Power connection for the controller. Requires 24VAC. 2.4: Transformer Module used to convert 115VAC or 230VAC to 24VAC. Available only in the large enclosure. 5 LED Indicators Connect Power to the Liebert Universal Monitor 2.4.2: Termination and Mounting Large Enclosure Liebert® Universal Monitor™ Introduction 1.8 Optional Expansion Board Overview The Liebert Universal Monitor Expansion Board, purchased separately, has connectors for 16 digital inputs and eight digital outputs (see below. The board has light emitting diodes (LEDs) to display the status of monitored output devices, communications ports for connection to the Liebert Universal Monitor, power connections and other features to monitor and protect your operation. J - 24VAC power connector USE COPPER (CU) CONDUCTORS ONLY. I - Power status LED (green) POWER INPUT G - EIA485 status LEDs (yellow & red) RELAY OUTPUTS Multiflex 168AO 810-3065 H - EIA485 connector D6 EIA485 + (to UM-) 0V EIA485 - (to UM+) S4 S3 S2 V2 V4 V1 V3 V6 V5 V8 V7 V10 V9 V12 V11 V14 V13 V16 V15 K1 K2 OUT1 K3 OUT2 K4 OUT3 K5 OUT4 K6 OUT5 K7 OUT6 K8 OUT7 OUT8 D - Digital output status LEDs (8) E - Digital input connectors (16) DEFAULT SETTINGS FOR USE WITH UNIVERSAL MONITOR B - Digital output fuses (8) C - Digital output DIP switch S1 F - General status LED (green) Table 2 A - Digital output connectors (8) Expansion board components Item Description A - Digital output connectors (8) Each of the eight output connections is a two-state point: ON/OFF (energized/de-energized). An example of a field digital output point is a motor starter. B - Digital output fuses (8) Bussmann GMA-2 or equivalent. 250V 2A Fast Blow fuse. CAUTION: Fuses must be replaced with equivalent fuses. NOTE: Two (2) replacement fuses are shipped with the Expansion Board enclosure. C - Digital output DIP switch DIP switch used for setting Normally Open / Normally Closed. D - Digital output status LEDs (8) Each output has an LED to indicate its status: ON/OFF (energized/de-energized). E - Digital input connectors (16) Each of the 16 input connections is a two-state point: ON/ OFF (energized/de-energized). An example of a field digital input point is a leak detector. F - General status LED (green) G - EIA485 status LEDs (yellow & red) Indicates the operational status of the Expansion Board. H - EIA485 connector Connection to the Liebert Universal Monitor. I - Power status LED (green) Indicates the power status of the Expansion Board. J - 24VAC power connector Power connection for the Expansion Board. Requires 24VAC. Two LEDs indicate status of the EIA485 connection: ON/ OFF (energized/de-energized). Liebert® Universal Monitor™ 6 For more information, see: 5.0: Wiring and Connections Optional Expansion Board 4.2.2: Connecting Digital Outputs 7.6: View Output Status 9.7: Setup System - Setup Output N/A 5.2.3: Setting the Digital Output DIP Switches 9.7.3: Set Expansion Board Output by DIP Switch 1.10: LED Indicators - Optional Expansion Board 5.0: Wiring and Connections Optional Expansion Board 4.2.1: Connecting Digital Inputs 7.5: View Input Status 9.3: Setup System - Setup Input 1.10: LED Indicators - Optional Expansion Board 1.10: LED Indicators - Optional Expansion Board 5.3.1: Connect EIA485 Connectors to Main Board 9.10: Setup Exp Board - Optional Expansion Board 1.10: LED Indicators - Optional Expansion Board 7.6: View Output Status 3.4: Input Power Connections Optional Expansion Board Introduction 1.9 LED Indicators The Liebert Universal Monitor controller board has LED indicators that show the status of inputs, outputs and the common alarm, as well as the modem and Liebert SiteScan® Web connections. EIA422 Liebert SiteScan Web LEDs DS56 DS54 DS63 TB5: COMMON ALARM (TERMINAL BLOCKS ROTATED IN VIEW) (TOP) NO C NC NO C NC (BOTTOM) DS61 DS60 DS62 DS55 DS57 DS59 DS58 DS53 OM LS1 + TB7: 24V INPUT START P11 R2 DS50 Q11 TOP LIEBERT BAR CODE DS49 P23: BATTERY ENABLE AUDIBLE R40 BATTERY LCD CONTRAST TB3: RELAY OUTPUTS TP1 VBATT GND ON S2 OFF ON 1 2 DIP 3 4 5 6 7 OUTPUT1 OUTPUT2 OUTPUT3 OUTPUT4 OUTPUT5 OUTPUT6 OUTPUT7 OUTPUT8 CTRLLOCK SENLOCK CMN ALR DS56 DS54 DS63 8 DS83 DS84 DS61 DS60 DS62 DS55 DS57 DS59 DS58 DS53 CAN TX CAN RX (BOTTOM) (TOP) 4 3 MOP F PROG 574 TX 574 RX 485 RX 485 TX R334 ON OFF PFM2 DS70 DS67 DS66 DS65 DS64 1 (TOP) D 4 3 MODEM DS77 TX DS76 RX DS74 DTR DS75 DCD 2 1 ASS 7 DS51 DS48 6 5 (BOTTOM) REV MODEM 4 2 ON OFF PFM5 Modem LEDs R INPUT1 INPUT2 INPUT3 INPUT4 INPUT5 INPUT6 INPUT7 INPUT8 C71 DS52 8 8 6 DS69 5 DS71 DS72 DS70 DS67 DS66 DS65 DS64 TB2: CONTACT INPUTS ON MODEM J11: PHONE TB10: COMMS 485 (TOP) + (BOTTOM) Table 3 Modem LEDs Output LEDs Status LEDs Input LEDs + — + — + + — ALL CIRCUITS: CLASS 2 — + — MOP F PROG 574 TX 574 RX 485 RX 485 TX Status LEDs INPUT1 INPUT2 INPUT3 INPUT4 INPUT5 INPUT6 INPUT7 INPUT8 Input LEDs AG TB9: ANALOG GROUND LED indicators summary LED Type EIA422 LEDs — 422 Output LEDs 7 1-2 TOP 3-4 BOTTOM PIN 3-TIP PIN 4-RING DS47 DS78 DS79 OUTPUT1 OUTPUT2 OUTPUT3 OUTPUT4 OUTPUT5 OUTPUT6 OUTPUT7 OUTPUT8 CTRLLOCK SENLOCK CMN ALR LED Color Description 422 TX 422 RX TX RX DTR DCD OUTPUT1 OUTPUT2 OUTPUT3 OUTPUT4 OUTPUT5 OUTPUT6 OUTPUT7 OUTPUT8 CTRLLOCK SENLOCK CMN ALR Green Green Green Green Green Green Green Green Green Green Green Green Green Green N/A N/A Green MOP Green FPROG 574 TX or 232 TX 574 RX or 232 RX Green Green Green 485 RX Green 485 TX Green INPUT1 INPUT2 INPUT3 INPUT4 INPUT5 INPUT6 INPUT7 INPUT8 Red Red Red Red Red Red Red Red Liebert Universal Monitor is transmitting information over the EIA422 port Liebert Universal Monitor is receiving information over the EIA422 port Liebert Universal Monitor is transmitting information via the modem Liebert Universal Monitor is receiving information via the modem Indicates data terminal is ready (DTR)—lights up when modem is dialing Indicates data carrier is detected (DCD)—lights up when modem has connection Indicates output is ON or energized Indicates output is ON or energized Indicates output is ON or energized Indicates output is ON or energized Indicates output is ON or energized Indicates output is ON or energized Indicates output is ON or energized Indicates output is ON or energized Not used Not used Indicates output is ON or energized Indicates the microprocessor is operating properly (MOP)—must be on before Liebert Universal Monitor will function Indicates firmware is being upgraded—lights up during upgrade process Liebert Universal Monitor is transmitting information via the RS232 port Liebert Universal Monitor is receiving information via the RS232 port Liebert Universal Monitor is receiving information over the EIA485 port from the Expansion Board Liebert Universal Monitor is transmitting information over the EIA485 port to the Expansion Board Indicates input is ON or energized Indicates input is ON or energized Indicates input is ON or energized Indicates input is ON or energized Indicates input is ON or energized Indicates input is ON or energized Indicates input is ON or energized Indicates input is ON or energized 7 Liebert® Universal Monitor™ Introduction 1.10 LED Indicators - Optional Expansion Board The optional Expansion Board, purchased separately, has LED indicators that show the status of inputs and outputs. USE COPPER (CU) CONDUCTORS ONLY. POWER INPUT D6 RELAY OUTPUTS Multiflex 168AO 810-3065 Power status LED (D6 - green) D6 EIA485 + (to UM-) 0V EIA485 - (to UM+) S4 S3 S2 V4 V3 V6 V5 V8 V7 V10 V9 V12 V11 V14 V13 V16 V15 S1 Rx Tx V2 V1 K1 D4 K2 OUT1 K3 OUT2 K4 OUT3 K5 OUT4 K6 OUT5 K7 OUT6 K8 OUT7 OUT8 D5 EIA485 status LEDs (D4 - yellow, D5 - red) DEFAULT SETTINGS FOR USE WITH UNIVERSAL MONITOR D3 Gen. Status General status LED (D3 - green) K1 K2 OUT1 K3 OUT2 K4 OUT3 K5 OUT4 K6 OUT5 K7 OUT6 K8 OUT7 OUT8 Digital output status LEDs (8) Table 4 LED indicators summary LED Type LED Color Power status LED 24VAC Power (D6) Green 24VAC power is being supplied to Expansion Board 485 RX (D4) Yellow Expansion Board is receiving information over the EIA485 port from the Liebert Universal Monitor 485 TX (D5) Red Expansion Board is transmitting information over the EIA485 port to the Liebert Universal Monitor General Status (D3) Green OUT1 Red Indicates output is ON or energized OUT2 Red Indicates output is ON or energized OUT3 Red Indicates output is ON or energized OUT4 Red Indicates output is ON or energized OUT5 Red Indicates output is ON or energized OUT6 Red Indicates output is ON or energized OUT7 Red Indicates output is ON or energized OUT8 Red Indicates output is ON or energized EIA485 status LEDs General status LED Digital output status LEDs Liebert® Universal Monitor™ Description Blinks green once per second to indicate the board is powered and operational. If the light is off, the board has likely lost power. 8 Introduction 1.11 Typical Sequence Figure 4 shows a typical sequence of how the Liebert Universal Monitor functions after detecting a change in a monitored unit or area. Many responses depend on configuration settings. This example shows what happens when an analog sensor input reaches a high setpoint—assuming the input is defined as alarmable and is set up to trigger a response in an output—and when the condition returns to normal. Figure 4 Example of typical sequence: Analog input reaches high setpoint RESPONSES TO AN ALARM RETURN-TO-NORMAL SEQUENCE ALARM CONDITION DETECTED The temperature in a monitored analog input reaches its high setpoint. RETURN TO NORMAL The temperature in the monitored analog input returns to a normal range (below the high setpoint). The alarm is cleared (automatically if Unlatched; must be cleared manually if Latched) The horn stops sounding (if user hasn’t silenced it) The horn sounds (audible horn on the controller board—silence horn by pressing any key on the LCD keypad) UNIVERSAL MONITOR 05-SEP-02 14:04:13 V5.100.0 =STATUS/SETUP PRESS ESC SENSOR_2 80.0 DEG HIGH SETPOINT ALARM 29-AUG-02 09:29:10 SENSOR_2 80.0 DEG HIGH SETPOINT ALARM OUTPUT08 ON CONTACT OPEN 29-AUG-02 09:29:12 The LCD flashes (except during setup) The LCD stops flashing UNIVERSAL MONITOR 05-SEP-02 14:04:13 V5.100.0 =STATUS/SETUP PRESS ESC Pager numbers are dialed (up to four configured pagers) Service number is dialed (if configured) Pager numbers & service number are dialed Return-to-normal message sent A fan is turned on (if the fan is connected to an output set up to respond to this input) When the alarm is cleared, the fan shuts down Entry in Alarm Log Shows reading (80.0 DEG) & condition (HIGH SETPOINT ALARM) SENSOR_2 79.0 DEG RETURN TO NORMAL 29-AUG-02 09:42:11 Entry in Alarm Log Shows reading (79.0 DEG) & condition (RETURN TO NORMAL) Entry in Active Alarm Log Entry in Event Log Fan output on OUTPUT08 OFF CONTACT CLOSED 05-MAY-02 09:42:12 9 Entry in Event Log Fan output off Liebert® Universal Monitor™ Installation - Main Board 2.0 INSTALLATION - MAIN BOARD This section provides instructions for installing, mounting and connecting power to the Liebert Universal Monitor. For information on the optional Expansion Board, see 3.0 - Installation Optional Expansion Board. 2.1 Installation Considerations The Liebert Universal Monitor must be installed indoors and may be mounted on the surface of a wall or flush-mounted, depending on the user’s application, the location of equipment and sensors to be monitored and the type of wall the unit will be mounted on. The Liebert Universal Monitor should be mounted where it can be easily accessed. On-site personnel would access the unit through the LCD on its front cover, service terminal connected to the RS232 port or through Liebert SiteScan®. For off-site monitoring, the Liebert Universal Monitor should be placed near communications means such as a telephone line connection that would permit remote access. In addition to the communications connections, the site also must have electrical service and must permit connecting the unit’s eight digital inputs, eight digital outputs and four analog inputs. The wall material must be capable of supporting the weight of the Liebert Universal Monitor: see 10.0 - Specifications. NOTE This equipment has been tested and found to comply with the limits for a Class A digital device, pursuant to part 15 of the FCC rules. These limits are designed to provide reasonable protection against harmful interference when the equipment is operated in a commercial environment. This equipment generates, uses, and can radiate radio frequency energy and, if not installed and used in accordance with the instruction manual, may cause harmful interference to radio communications. Operation of this equipment in a residential area is likely to cause harmful interference in which case the user will be required to correct the interference at his own expense. 2.1.1 Unpacking and Preliminary Inspection • Before unpacking the Liebert Universal Monitor, inspect the shipping carton for damage or signs of mishandling, such as gashes or holes in the carton or severely flattened corners. • Open the shipping crates carefully. Use care to avoid puncturing the container with sharp objects that might damage the contents. • Inspect the Liebert Universal Monitor and all included components for damage. • If any damage from shipping or mishandling is observed, immediately file a damage claim with the shipping agency and forward a copy to: Liebert Corporation 1050 Dearborn Drive P.O. Box 29186 Columbus, OH 43229 Packing Contents Table 5 Packing manifest - Liebert Universal Monitor main board Standard Components • • • • • Liebert Universal Monitor - large or small enclosure User Manual Keys (2) to panel door lock Backup Battery - installed in unit (not connected or charged) RS232 Configuration Cable Liebert® Universal Monitor™ 10 Installation - Main Board 2.2 Surface-Mounting the Liebert Universal Monitor NOTE Removing the conduit knockouts before mounting the Liebert Universal Monitor on the wall will ease installation and prevent strain on the mounting hardware and wall. It is imperative to remove the knockouts if the unit is to be flush-mounted. After determining where to place the unit, check to ensure that you have all the hardware required to install the panel on the surface of a wall. Obtain the needed tools and material. Required tools • • • • 2.2.1 Electric drill (if surface is too hard to drive screws without pilot holes) Screwdriver Marker to denote layout of holes Four screws, each #10 Mounting the Panel CAUTION ! Check building plans and other relevant documents to determine whether mounting the Liebert Universal Monitor at the selected location might cause cutting or otherwise damaging electrical or communication wiring or pipes. 1. Mark the wall for mounting holes, using the back of the unit as a template (see Figure 5). 2. Drill holes, if required, to install the four #10 screws that will secure the Liebert Universal Monitor to the wall. Clean up the debris. 3. If the wall material is not strong enough to hold the screws securely, use wall anchors. 4. Install the top two screws—the screw heads must be small enough to slip through the larger, bottom portion of the pear-shaped mounting slot in the Liebert Universal Monitor (see inset in Figure 5). The screws must also be large enough to extend over the edges of the top of the mounting slot. 5. Hang the Liebert Universal Monitor on the screws, letting the panel slip down until the screws are in the smaller, upper portion of the slot. 6. Tighten the screws until they are snug. 7. Insert the remaining two screws in the bottom holes on the back of the panel and tighten. Figure 5 Mounting dimensions LARGE ENCLOSURE 12" (304.8mm) SMALL ENCLOSURE 12.5" (317.5mm) 0.213" (5.4mm) 0.213" (5.4mm) 10" (254mm) Liebert Universal Monitor back plate Liebert Universal Monitor back plate 16" (406.4mm) 0.375" (9.6mm) Mounting Slot 0.375" (9.6mm) Mounting Slot 0.213" (5.4mm) Bottom hole diameter 0.213" (5.4mm) Bottom hole diameter 11 Liebert® Universal Monitor™ Installation - Main Board 2.3 Flush-Mounting the Liebert Universal Monitor NOTE Removing the conduit knockouts before mounting the Liebert Universal Monitor on the wall will ease installation and prevent strain on the mounting hardware and wall. It is imperative to remove the knockouts if the unit is to be flush-mounted. The rectangular access doors on the top and bottom of the Liebert Universal Monitor must be reversed so they slide the opposite direction. Leaving the doors as shipped from the factory prevents them from being opened when the panel is flush mounted in a wall. The Liebert Universal Monitor may be flush-mounted according to company practices—either with screws through the sides of the panel into wall supports or with hanging hardware that attaches to the back of the panel. After determining how and where to place the unit, check to ensure that you have all the hardware required to install the panel in the wall. Obtain the needed tools. Required tools • • • • • • 2.3.1 Saw Electric drill Screwdriver Marker to denote layout of the hole to accommodate the Liebert Universal Monitor Trim ring and associated hardware Mounting hardware Mounting the Panel ! 1. 2. 3. 4. 5. 6. 7. 8. 9. CAUTION Check building plans and other relevant documents to determine whether mounting the Liebert Universal Monitor at the selected location might cause cutting or otherwise damaging electrical or communication wiring or pipes. Mark the wall for the cutout to accommodate the panel, using the back of the unit as a template. Drill a pilot hole for the saw blade, if required. Use the saw to cut out the marked section of the wall (if not new construction). Rest the Liebert Universal Monitor in the wall and mark where mounting screws will be inserted into the wall studs or other support member. Remove the panel and drill the holes for the mounting screws or wall anchors. Clean up the debris. Reverse the slide direction of the rectangular access doors on the top and bottom of the Liebert Universal Monitor. Leaving the doors as shipped from the factory prevents them from being opened when the panel is flush mounted in a wall. Attach any field-supplied mounting hardware. Reinsert the assembly into the wall. Insert and tighten the screws or wall anchors. Liebert® Universal Monitor™ 12 Installation - Main Board 2.4 Connect Power to the Liebert Universal Monitor The Liebert Universal Monitor requires 24VAC for proper operation. Liebert recommends using the optional Transformer Module manufactured by Liebert or another UL-approved Class 2 power unit to obtain proper voltage. If the power unit is not a Class 2 circuit, it must be protected with an IEC 5 x 20mm time lag 2A fuse. For information, consult your local dealer, Emerson representative or the Liebert Worldwide Support Group. ! WARNING ! CAUTION Check that power is removed from wires prior to installation. The Liebert Universal Monitor is designed for use on properly grounded (earthed) 24VAC power, 50Hz or 60Hz. The ground wire for the power lead must be wired to the earth ground terminal (stud located next to the 24VAC terminal block). This equipment is intended to be installed by a qualified and certified electrician who must review and approve customer supplied wiring and circuit breakers, verify correct input and grounded (earthed) connections to ensure compliance with technical standards and national and local electrical codes. ! 2.4.1 WARNING Be sure that the Power On/Off switch is set to OFF before installing any wiring to this unit. The switch is in the top left corner of the unit, just below the battery pack. Input Power Connections - Small Enclosure To connect electrical power: 1. Run conduit and electrical wiring from building to the Liebert Universal Monitor. 2. Use copper wires only; proper wiring to use for 24VAC power is 18-22 AWG stranded and shielded (18 AWG is recommended—see Table 7). Strip wires 1/2". Figure 6 Electrical connections to panel Power On/Off switch External wiring through knockout Ground wire (black) Earth ground terminal 24VAC wiring (red & white) 24VAC input connector 3. Secure the incoming electrical service wires to the Liebert Universal Monitor’s 24VAC input by sliding the wires into TB7, the 24VAC input terminal block. There is no polarity requirement when connecting to TB7. The ground wire must be connected to the earth ground terminal located on the side of the panel (see Figure 6). 13 Liebert® Universal Monitor™ Installation - Main Board 2.4.2 Termination and Mounting - Large Enclosure CAUTION ! The 115VAC/230VAC Transformer Module must be connected to a branch circuit with 15A branch circuit protection. This equipment is intended to be installed by a qualified and certified electrician who must review and approve customer supplied wiring and circuit breakers, verify correct input and grounded connections to ensure compliance with the technical standards and national and local electrical codes. The Transformer Module shall be used only as indicated by the manufacturer. WARNING ! Be sure that the Power On/Off switch is set to OFF before installing any wiring to this unit. The switch is at the bottom of the unit. Input Power Connections To connect electrical power to the Transformer Module: 1. Install electrical wiring from utility power to the Transformer Module. 2. Use copper wires only; proper wiring to use for power is 14/2 AWG copper wire with ground. 3. For the TM230 only: strip wires 3/8" (9.6mm). Note: For the TM115, wires are pre-stripped 0.4" (10.2mm) at the factory. 4. Connect the wiring as follows: TM115 TM230 Connection Type White wire Neutral (L2) Neutral Black wire Line (L1) Power (Line) Green wire Ground lead Ground 5. Secure the incoming electrical service wires to the TM115 input wires with wire nuts as shown in Figure 7 or to the TM230 connectors as shown in Figure 8. 24 VAC Output Power Connections To connect to the 24VAC outputs: 1. Install electrical wiring from device requiring 24VAC power to the Transformer Module. 2. Use copper wire only; proper wiring to use for power is 18, 20 or 22 AWG copper wire. Strip wire 1/4". 3. There are two 24 VAC output connectors (TB1 and TB2). Terminate wires to the connector as shown in Figures 7 and 8. TB1 and TB2 are NOT polarity sensitive. 4. Secure the wires to the connector. Figure 7 Power wiring to TM115 Figure 8 TM115 Wire nuts connecting electrical wiring TM230 Knockout for external wiring Knockout for external wiring Ground Ground Neutral (L2) 24VAC output (TB1) Liebert® Universal Monitor™ Power wiring to TM230 14 Line (L1) 24VAC output (TB1) Installation - Main Board Troubleshooting - Transformer Module A common problem and possible solution are shown in the table below. For further information or if you have other problems with the unit, consult your local dealer, Emerson representative or the Liebert Worldwide Support Group. 2.4.3 Problem Possible Solution 24VAC power not available from TB1 or TB2 Check fuse for respective output (TB1 or TB2). Replacement Fuse Part Numbers • LITTLEFUSE 218002 or • BUSSMANN GDC-2A Connecting the Battery Pack After connecting AC power to the Liebert Universal Monitor, you may connect the panel’s backup battery (factory-supplied) to the jumpers so it will begin charging when electrical power to the Liebert Universal Monitor is switched on. Battery pack NOTE If the battery is not hooked up before the Liebert Universal Monitor is switched on, it will trigger an alarm. To connect the battery pack, insert the battery leads into the jumpers as shown at right. (To disconnect the battery pack, remove the battery leads from the jumpers.) Obtaining a Replacement Battery Pack To obtain a replacement battery pack, contact your local dealer or Emerson representative. The Liebert part number is 133455P1. ! WARNING ! CAUTION Battery pack connector To prevent the risk of fire or explosion, replace only with 7.2 V rechargeable NiCad battery pack. Dispose of the battery properly by sending it back to Liebert Corporation or an approved battery recycling facility. 15 Liebert® Universal Monitor™ Installation - Optional Expansion Board 3.0 INSTALLATION - OPTIONAL EXPANSION BOARD This section provides instructions for installing, mounting and connecting power to the optional Expansion Board. The Expansion Board enclosure is identical to the Liebert Universal Monitor small enclosure. 3.1 Installation Considerations The optional Expansion Board must be installed indoors and may be mounted on the surface of a wall or flush-mounted, depending on the user’s application, the location of equipment and sensors to be monitored and the type of wall the unit will be mounted on. The Expansion Board may be placed up to 3000 ft. (914m) from the Liebert Universal Monitor and should be mounted where it can be easily accessed. The site must have electrical service and allow for connecting 16 digital inputs and eight digital outputs. The wall material must be capable of supporting the weight of the Expansion Board: see 10.2 Optional Expansion Board Specifications. NOTE This equipment has been tested and found to comply with the limits for a Class A digital device, pursuant to part 15 of the FCC rules. These limits are designed to provide reasonable protection against harmful interference when the equipment is operated in a commercial environment. This equipment generates, uses, and can radiate radio frequency energy and, if not installed and used in accordance with the instruction manual, may cause harmful interference to radio communications. Operation of this equipment in a residential area is likely to cause harmful interference in which case the user will be required to correct the interference at his own expense. 3.1.1 Unpacking and Preliminary Inspection • Before unpacking the optional Expansion Board, inspect the shipping carton for damage or signs of mishandling, such as gashes or holes in the carton or severely flattened corners. • Open the shipping crates carefully. Use care to avoid puncturing the container with sharp objects that might damage the contents. • Inspect the Expansion Board and all included components for damage. • If any damage from shipping or mishandling is observed, immediately file a damage claim with the shipping agency and forward a copy to: Liebert Corporation 1050 Dearborn Drive P.O. Box 29186 Columbus, OH 43229 Packing Contents Table 6 Packing manifest - optional Expansion Board Standard Components • • • • Expansion Board - small enclosure User Manual Keys (2) to panel door lock Two (2) spare fuses for output relays Liebert® Universal Monitor™ 16 Installation - Optional Expansion Board 3.2 Surface-Mounting the Optional Expansion Board NOTE Removing the conduit knockouts before mounting the optional Expansion Board on the wall will ease installation and prevent strain on the mounting hardware and wall. It is imperative to remove the knockouts if the unit is to be flush-mounted. After determining where to place the optional Expansion Board, check to ensure that you have all the hardware required to install the panel on the surface of a wall. Obtain the needed tools and material. Required tools • • • • 3.2.1 Electric drill (if surface is too hard to drive screws without pilot holes) Screwdriver Marker to denote layout of holes Four screws, each #10 Mounting the Panel ! CAUTION Check building plans and other relevant documents to determine whether mounting the optional Expansion Board at the selected location might cause cutting or otherwise damaging electrical or communication wiring or pipes. 1. Mark the wall for mounting holes, using the back of the unit as a template (see Figure 5). 2. Drill holes, if required, to install the four #10 screws that will secure the optional Expansion Board to the wall. Clean up the debris. 3. If the wall material is not strong enough to hold the screws securely, use wall anchors. 4. Install the top two screws—the screw heads must be small enough to slip through the larger, bottom portion of the pear-shaped mounting slot in the Expansion Board (see inset in Figure 5). The screws must also be large enough to extend over the edges of the top of the mounting slot. 5. Hang the Expansion Board on the screws, letting the panel slip down until the screws are in the smaller, upper portion of the slot. 6. Tighten the screws until they are snug. 7. Insert the remaining two screws in the bottom holes on the back of the panel and tighten. Figure 9 Mounting Dimensions - optional Expansion Board SMALL ENCLOSURE 12.5" (317.5mm) 0.213" (5.4mm) 10" (254mm) Expansion Board back plate 0.375" (9.6mm) Mounting Slot 0.213" (5.4mm) Bottom hole diameter 17 Liebert® Universal Monitor™ Installation - Optional Expansion Board 3.3 Flush-Mounting the Optional Expansion Board NOTE Removing the conduit knockouts before mounting the optional Expansion Board on the wall will ease installation and prevent strain on the mounting hardware and wall. It is imperative to remove the knockouts if the unit is to be flush-mounted. The rectangular access doors on the top and bottom of the Expansion Board must be reversed so they slide the opposite direction. Leaving the doors as shipped from the factory prevents them from being opened when the panel is flush mounted in a wall. The optional Expansion Board may be flush-mounted according to company practices—either with screws through the sides of the panel into wall supports or with hanging hardware that attaches to the back of the panel. After determining how and where to place the unit, check to ensure that you have all the hardware required to install the panel in the wall. Obtain the needed tools. Required tools • • • • • • 3.3.1 Saw Electric drill Screwdriver Marker to denote layout of the hole to accommodate the optional Expansion Board Trim ring and associated hardware Mounting hardware Mounting the Panel 1. 2. 3. 4. Mark the wall for the cutout to accommodate the panel, using the back of the unit as a template. Drill a pilot hole for the saw blade, if required. Use the saw to cut out the marked section of the wall (if not new construction). Rest the optional Expansion Board in the wall and mark where mounting screws will be inserted into the wall studs or other support member. Remove the panel and drill the holes for the mounting screws or wall anchors. Clean up the debris. Reverse the slide direction of the rectangular access doors on the top and bottom of the Expansion Board. Leaving the doors as shipped from the factory prevents them from being opened when the panel is flush mounted in a wall. Attach any field-supplied mounting hardware. Reinsert the assembly into the wall. Insert and tighten the screws or wall anchors. 5. 6. 7. 8. 9. ! CAUTION Check building plans and other relevant documents to determine whether mounting the optional Expansion Board at the selected location might cause cutting or otherwise damaging electrical or communication wiring or pipes. Liebert® Universal Monitor™ 18 Installation - Optional Expansion Board 3.4 Input Power Connections - Optional Expansion Board The optional Expansion Board requires 24VAC for proper operation. Emerson recommends using the optional Transformer Module manufactured by Liebert or another UL-approved Class 2 power unit to obtain proper voltage. If the power unit is not a Class 2 circuit, it must be protected with an IEC 5 x 20mm time lag 2A fuse. For information, consult your local dealer, Emerson representative or the Liebert Worldwide Support Group. ! CAUTION The Expansion Board is designed for use on properly grounded (earthed) 24VAC Class 2 power, 50Hz or 60Hz. The ground wire for the power lead must be wired to the earth ground terminal (stud located next to the 24VAC terminal block). This equipment is intended to be installed by a qualified and certified electrician who must review and approve customersupplied wiring and circuit breakers, verify correct input and grounded (earthed) connections to ensure compliance with technical standards and national and local electrical codes. ! WARNING ! WARNING “RISK OF ELECTRIC SHOCK” - More than one disconnect switch may be required to deenergize the equipment before servicing. Hazardous voltage may be present. To connect electrical power: 1. Run 24VAC electrical power from the TB2 (or TB1) connector of the Transformer Module, as shown in Figure 10, or another 24V source to the Expansion Board in accordance with local electrical codes. 2. Use copper wires only; proper wiring to use for power is 18-22 AWG stranded and shielded (18 AWG is recommended—see Table 9). Strip wires 1/2". Figure 10 Electrical connections to panel OPTIONAL EXPANSION BOARD TRANSFORMER MODULE (TM115 shown) Ground wire (pre-wired) Ground wire connector (0V) POWER INPUT 24VAC wiring (red & white) 24VAC input connectors (AC1 & AC2) EIA485 + (to UM-) 0V EIA485 - (to UM+) S4 24VAC output (TB2 shown; use either TB1 or TB2) 3. Secure the incoming electrical service wires to the Expansion Board’s 24VAC input by sliding the wires into AC1 and AC2, the 24VAC input connectors, as shown in Figure 10. There is no polarity requirement when connecting to these connectors. NOTE: The ground wire connection to the 0V connector is pre-wired at the factory. 19 Liebert® Universal Monitor™ Wiring and Connections - Main Board 4.0 WIRING AND CONNECTIONS - MAIN BOARD CAUTION ! 4.1 Switch OFF electric power to the Liebert Universal Monitor before installing any wiring to the unit or changing input or output connections. The Power On/Off switch is in the top left corner of the unit, just below the battery pack. Wiring Specifications Input and output connections to the Liebert Universal Monitor may be made in any order—it is not necessary, for example, to make all input connections before making any output connections. Use copper conductors only for all wiring. Table 7 Wiring specifications - main board Connection Supported Wire Type Maximum Wire Length Rating Digital Input 18-22 AWG Stranded & Unshielded 18 AWG* (recommended) Non Plenum - Belden 9740 Plenum - Belden 89740 750 ft. (225m) Dry Contact (24VDC, 10 mA) Digital Output 18 AWG* 20 AWG 22 AWG 18-22 AWG Stranded & Unshielded (recommended) 18 AWG* (recommended) @3A 50 ft. (15m) @3A 40 ft. (12m) @3A 25 ft. (7m) Non Plenum - Belden 9740 @2A 100 ft. (30m) @2A 60 ft. (18m) @2A 35 ft. (10m) Plenum - Belden 89740 @1A 200 ft. (60m) @1A 100 ft. (30m) @1A 75 ft. (23m) 24VAC@3A Analog Input 2-Wire Transducer 18-22 AWG Stranded & Unshielded 18 AWG* (recommended) Non Plenum - Belden 9740 Plenum - Belden 89740 750 ft. (225m) 4-20 mA Signal Input Selectable Power Source (12/24VDC) Analog Input 4-Wire Transducer 18-22 AWG Stranded & Unshielded 18 AWG* (recommended) Non Plenum - Belden 8489 Plenum - Belden 88489 750 ft. (225m) 4-20 mA Signal Input Selectable Power Source (12/24VDC) Common Alarm Output 18 AWG* 20 AWG 22 AWG 18-22 AWG Stranded & Unshielded (recommended) 18 AWG* (recommended) @3A 50 ft. (15m) @3A 40 ft. (12m) @3A 25 ft. (7m) Non Plenum - Belden 9740 @2A 100 ft. (30m) @2A 60 ft. (18m) @2A 35 ft. (10m) Plenum - Belden 89740 @1A 200 ft. (60m) @1A 100 ft. (30m) @1A 75 ft. (23m) Communication Null Modem Cable RS232 24VAC @3A 50 ft. (15m) N/A 18-22 AWG Stranded & Shielded 22 AWG* (recommended) Non Plenum - Belden 9461 Plenum - Belden 88761 1000 ft. (300m) N/A 18-22 AWG Stranded & Shielded Communication 22 AWG* (recommended) EIA485 Non Plenum - Belden 9461 Plenum - Belden 88761 3000 ft. (900m) N/A N/A N/A 150 ft. (45m) 24VAC @1.3A Communication EIA422 Liebert SiteScan® Phone/Modem Line 4 Wire (Pins 3 & 4) RJ11 Connector 24VAC Power Connection (TB7) 18-22 AWG Stranded & Shielded 18 AWG* (recommended) Non Plenum - Belden 8770 Plenum - Belden 88770 Power Connections (Transformer Module) 115VAC 14 AWG Stranded & Unshielded Non Plenum - Belden 5101UE 150 ft. (45m) 115VAC @4A 230VAC 14 AWG Stranded & Unshielded Non Plenum - Belden 5101UE 150 ft. (45m) 230VAC @0.5A * Recommended Liebert® Universal Monitor™ 20 Wiring and Connections - Main Board 4.2 Connecting Digital Inputs and Digital Outputs The digital inputs and digital outputs are found on the lower right side of the Liebert Universal Monitor’s printed wiring assembly board. There are two terminal blocks for the inputs—one green, the other black. There are two terminal blocks for the outputs—one green, the other black. To determine the proper wire size, see Table 7 - Wiring specifications - main board. NOTE Each terminal block is a removable, two-part assembly to permit easier connection of more than one input at a time. If making multiple connections, grasp the upper portion of a block and pull firmly to the right until the assembly pulls apart. After making the connections, push the removed piece back into the portion attached to the printed wiring assembly until the terminal block pieces lock together. 4.2.1 Connecting Digital Inputs TB3: RELAY OUTPUTS To connect an input: (TOP) 4 3 ON OFF PFM2 2 1 REV 3 2 1 Connecting Digital Outputs To connect an output: 8 7 OUTPUT TERMINAL BLOCKS Note numbering of outputs begins at the bottom and proceeds up; numbering keys are shown at right 6 5 (BOTTOM) (TOP) 4 ASS 4.2.2 (BOTTOM) ON OFF PFM5 1. Turn OFF electrical power to the Liebert Universal Monitor. 2. If necessary, remove a conduit knockout to permit wire entry into the Liebert Universal Monitor enclosure. 3. Bring the wire(s) into the Liebert Universal Monitor enclosure through a conduit knockout or access slot. 4. Loosen the appropriate screw and slip the stripped end of the wire into the terminal block. 5. Tighten the screw until it holds the wire snugly. Numbering keys 8 7 6 5 TB2: CONTACT INPUTS INPUT TERMINAL BLOCKS - Note numbering of inputs 1. Turn OFF electrical power to the Liebert begins at the bottom and Universal Monitor. proceeds up; numbering 2. If necessary, remove a conduit knockout to keys are shown at right permit wire entry into the Liebert Universal Monitor enclosure. 3. Bring the wire(s) into the Liebert Universal Monitor enclosure through a conduit knockout or access slot. 4. Loosen the appropriate screw and slip the stripped end of the wire into the terminal block. 5. Tighten the screw until it holds the wire snugly. ! CAUTION To reduce the risk of fire or electric shock, do not interconnect the outputs of different Class 2 circuits. 21 Liebert® Universal Monitor™ Wiring and Connections - Main Board 4.2.3 Setting the Digital Output Jumpers Each digital output has an associated jumper to define its operation when power is interrupted and there is no battery backup to the board. This puts the Liebert Universal Monitor in a fail-safe mode and ensures proper functioning when the board has no power or battery backup. The Liebert Universal Monitor comes from the factory with all digital output jumpers in the OFF position (normally open). The jumper setting for each digital output can be changed to ON (normally closed). The settings are shown in Table 8. Table 8 Digital output jumpers TB3: RELAY OUTPUTS Digital output jumper settings Setting Output status (power loss & no battery backup) OFF Normally open ON Normally closed (BOTTOM) (TOP) 7 3 To change the output jumper setting: 6 2 ON OFF PFM2 1. Find the respective black output jumper on the circuit board, as shown above. 2. Decide whether your configuration requires the jumper to be OFF or ON. 3. Set the jumper as needed: • Set the jumper to OFF by placing the black jumper on the middle and top pins. • Set the jumper to ON by placing the black jumper on the middle and bottom pins. 4.3 8 4 5 REV ON OFF PFM5 1 (BOTTOM) (TOP) 4 3 2 8 7 6 Connecting Analog Inputs The analog input connector blocks are at the bottom center of the Liebert Universal Monitor printed circuit board. The blocks are two-part assemblies to permit easier connections. To determine the proper wire size, see Table 7 - Wiring specifications - main board. Analog ground Analog inputs To connect an input: 1. Turn OFF electrical power to the Liebert Universal Monitor. 2. If necessary, remove a conduit knockout to permit wire entry into the Liebert Universal Monitor enclosure. 0: COMMS 485 (TOP) + — 3. Bring the wire(s) into the Liebert Universal Monitor enclosure through a conduit knockout or 422 (BOTTOM) + — access slot. 4. Loosen the appropriate screw and slip the stripped end of the wire into the terminal block. 5. Tighten the screw until it holds the wire snugly. Liebert® Universal Monitor™ 22 1-2 TOP 3-4 BOTTOM + — + + — — + — AG TB9: ANALOG GROUND Wiring and Connections - Main Board 4.3.1 Setting the 12VDC/24VDC Analog Power Jumper The analog power jumper sets the common voltage that is applied to all of the analog input connections. The jumper permits the user to modify the voltage supplied to the sensors, according to the power requirements. The factory default position is 24VDC; it may be changed to 12VDC. Analog power jumper To change the analog power jumper setting: 1. Find the black analog jumper on the circuit board, as shown at right. The jumper is at the bottom of the board near the middle (see 1.7 - Controller Board Overview). 2. Decide whether your configuration requires the jumper to be 24VDC or 12VDC. 3. Set the jumper as needed: • Set the jumper to the 24VDC position by placing the black jumper on the middle and right pins. • Set the jumper to the 12VDC position by placing the black jumper on the middle and left pins. 4.3.2 1-2 TOP 3-4 BOTTOM COMMS 485 (TOP) (BOTTOM) Connecting the Analog Ground The analog ground connector has two terminals, each of which can accommodate two wires. This is adequate to connect four sensors that require a reference to ground because they get power from an external power source. Connect the analog ground to an external fourwire sensor as shown in the illustration at right. 23 — 422 + — + — + + — Analog input The Liebert Universal Monitor features an analog ground connection for four-wire sensors that have an external power source. Such a four-wire sensor requires a reference to ground because they get power from an external power source. A two-wire transducer, which does not have an external power source, does not need to be connected to the analog ground. + — + — AG TB9: ANALO GROUND Analog ground 1-2 TOP 3-4 BOTTOM TB10: COMMS (TOP) + (BOTTOM) Four-wire transducer Sensor with external power TB9: ANALOG GROUND + + — 4/20mA Output + 24V Input — 24V from external power source Liebert® Universal Monitor™ Wiring and Connections - Main Board 4.4 Connecting Common Alarm Outputs The common alarm relay, found in the top right corner of the Liebert Universal Monitor, permits the user to connect auxiliary notification equipment, such as lights, horns and sirens, to the Liebert Universal Monitor. To determine the proper wire size, see Table 7 - Wiring specifications - main board. There are two connectors for the common alarm output. However, the connectors are not individual relay outputs. The connectors should be treated as a double-pole, double-throw (DPDT) relay. TB5: COMMON ALARM (TERMINAL BLOCKS ROTATED IN VIEW) NO C NC (TOP) NO C NC (BOTTOM) + P11 ENABLE AUDIBLE C C NO MON ALARM R402 R26 Q11 The common alarm relay is energized whenever an alarm occurs. SENS TOP Common alarm outputs To connect an output: 1. Turn OFF electrical power to the Liebert Universal Monitor. 2. If necessary, remove a conduit knockout to permit wire entry into the Liebert Universal Monitor enclosure. 3. Bring the wire(s) into the Liebert Universal Monitor enclosure through a conduit knockout or access slot. 4. Loosen the appropriate screw and slip the stripped end of the wire into the terminal block. 5. Tighten the screw until it holds the wire snugly. 4.5 EIA422 Liebert SiteScan® Web Connector The Liebert Universal Monitor will interface with Liebert’s SiteScan Web enterprise monitoring system. Liebert SiteScan can be used to monitor analog and digital equipment from a host computer and also to perform some configuration. To connect the Liebert SiteScan host computer to the Liebert Universal Monitor: 1. Turn OFF electrical power to the Liebert Universal Monitor. 2. If necessary, remove a conduit knockout to permit wire entry into the Liebert Universal Monitor enclosure. 3. Bring the wire(s) into the Liebert Universal Monitor enclosure through a conduit knockout or access slot. 4. Loosen the appropriate screw and slip the stripped end of the wire into the terminal block. 5. Tighten the screw until it holds the wire snugly. 4.6 TB10: COMMS 485 (TOP) (BOTTOM) Communications Connections — MODEM Phone Line Connector RJ11: PHONE PIN 3-TIP PIN 4-RING + (BOTTOM) Phone line 24 TB10: COMMS 4 (TOP) connector The Phone Line Connector requires an RJ11 connector. Connect one end of the connector to the Liebert Universal Monitor’s phone line connector, shown at right, and the other end to a telephone wall jack. Liebert® Universal Monitor™ + Serial interface connector (RS232/EIA574) RS232 Connector The RS232 port requires a null modem cable. Connect one end of the cable to the Liebert Universal Monitor’s RS232 port, as shown at right, and the other end to the COM1 port of a laptop computer or video terminal. 4.6.2 — 422 EIA422 Liebert SiteScan Web connector The Liebert Universal Monitor Service Terminal Interface offers full configuration and monitoring capability via the RS232 port and the phone line connector (see A.2 - Connecting to the Service Terminal Interface). The phone line connector is also used for pager notifications and service phone number options. 4.6.1 + Wiring and Connections - Optional Expansion Board 5.0 WIRING AND CONNECTIONS - OPTIONAL EXPANSION BOARD 5.1 ! CAUTION ! WARNING Remove all power before installing any wiring to the Expansion Board or changing input or output connections. “RISK OF ELECTRIC SHOCK” - More than one disconnect switch may be required to deenergize the equipment before servicing. Wiring Specifications Input and output connections to the optional Expansion Board may be made in any order—it is not necessary, for example, to make all input connections before making any output connections. Use copper conductors only for all wiring. Table 9 Wiring specifications - optional Expansion Board Connection Maximum Wire Length Rating Digital Input 18-22 AWG Stranded & Unshielded 18 AWG* (recommended) Non Plenum - Belden 9740 Plenum - Belden 89740 Supported Wire Type 750 ft. (225m) Dry Contact (24VDC, 10 mA) Digital Output 18-22 AWG Stranded & Unshielded 18 AWG* (recommended) Non Plenum - Belden 9740 Plenum - Belden 89740 18 AWG* 20 AWG 22 AWG (recommended) @3A 50 ft. (15m) @3A 40 ft. (12m) @3A 25 ft. (7m) @2A 100 ft. (30m) @2A 60 ft. (18m) @2A 35 ft. (10m) @1A 200 ft. (60m) @1A 100 ft. (30m) @1A 75 ft. (23m) 240VAC, 2A max. 3000 ft. (900m) N/A 150 ft. (45m) 24VAC @0.6A 18-22 AWG Stranded & Shielded Communication 22 AWG* (recommended) EIA485 Non Plenum - Belden 9461 Plenum - Belden 88761 18-22 AWG Stranded & Shielded 24VAC Power 18 AWG* (recommended) Connection Non Plenum - Belden 8770 (TB1) Plenum - Belden 88770 * Recommended 25 Liebert® Universal Monitor™ Wiring and Connections - Optional Expansion Board 5.2 Connecting Inputs and Outputs The Liebert Universal Monitor optional Expansion Board permits the addition of 16 input and eight output devices. This section describes how to connect devices to the Expansion Board’s inputs and outputs. To determine the proper wire size, see Table 9. NOTE Each terminal block is a removable assembly to permit easier connection of more than one input at a time. If making multiple connections, grasp the upper portion of a block and pull firmly until the assembly pulls apart. After making the connections, push the removed piece back into the portion attached to the printed wiring assembly until the terminal block pieces lock together. 5.2.1 Connecting Digital Inputs The 16 digital inputs are found on the lower portion of the Expansion Board, as shown below. These inputs are numbered 9 through 24 (the Liebert Universal Monitor’s digital inputs are numbered 1 through 8). AO EIA485 + (to UM-) 0V EIA485 - (to UM+) S4 S3 S2 S1 K1 K2 OUT1 K3 OUT2 K4 OUT3 K5 OUT4 K6 OUT5 K7 OUT6 K8 OUT7 OUT8 Numbering keys DEFAULT SETTINGS FOR USE WITH UNIVERSAL MONITOR INPUT TERMINAL BLOCKS Note numbering keys below terminal blocks; inputs are numbered from left (9) to right (24) To connect an input: 1. 2. 3. 4. 5. Disconnect all electrical power from the Expansion Board. If necessary, remove a conduit knockout to permit wire entry into the Expansion Board enclosure. Bring the wire(s) into the Expansion Board enclosure through a conduit knockout or access slot. Loosen the appropriate screw and slip the stripped end of the wire into the terminal block. Tighten the screw until it holds the wire snugly. Liebert® Universal Monitor™ 26 Wiring and Connections - Optional Expansion Board 5.2.2 Connecting Digital Outputs The eight digital outputs are found at the top of the Expansion Board, as shown below. These inputs are numbered 9 through 16. (Note that the digital outputs on the main board of the Liebert Universal Monitor are numbered 1 - 8.) OUTPUT TERMINAL BLOCKS - Note numbering keys above terminal blocks; outputs are numbered from left (9) to right (16) USE COPPER (CU) CONDUCTORS ONLY. Numbering keys POWER INPUT Multiflex 1 810-3065 D6 ! WARNING ! CAUTION V2 RELAY OUTPUTS V4 V6 V8 V10 V12 V14 V16 “RISK OF ELECTRIC SHOCK” - Hazardous voltage may be present. More than one disconnect switch may be required to de-energize the equipment before servicing. The Expansion Board is designed for use on properly grounded (earthed) 24VAC Class 2 power, 50Hz or 60Hz. The ground wire for the power lead must be wired to the earth ground terminal (stud located next to the 24VAC terminal block). This equipment is intended to be installed by a qualified and certified electrician who must review and approve customersupplied wiring and circuit breakers, verify correct input and grounded (earthed) connections to ensure compliance with technical standards and national and local electrical codes. Segregate and install separate electrical conduits for non-class 2 circuits in accordance with local building codes. Each output may be wired according to whether you want the output to be Normally Open or Normally Closed. The Expansion Board outputs are Form C relay contacts, each with three terminals. There are two ways to wire the outputs, as shown in Figure 11. • One wire of the two-wire connection should always be connected to the middle terminal. • The second wire may be connected to either the N.C. terminal or the N.O. terminal, depending on how whether you want the contact to be closed or open during a power failure: • Connect to the N.C. terminal if you want the path to be CLOSED during a power failure, or • Connect to the N.O. terminal if you want the path to be OPEN during a power failure. Your choice for wiring the output contacts also determines how to set the fail-safe DIP switches for proper operation (see 5.2.3 - Setting the Digital Output DIP Switches). Figure 11 Form C output contact wiring Wire connected to N.C. terminal: Relay is CLOSED on power failure N.C. N.O. N.C. One wire MUST be connected to middle terminal N.O. Wire connected to N.O. terminal: Relay is OPEN on power failure To connect an output: 1. 2. 3. 4. 5. Disconnect electrical power from the Expansion Board. If necessary, remove a conduit knockout to permit wire entry into the Expansion Board enclosure. Bring the wire(s) into the Expansion Board enclosure through a conduit knockout or access slot. Loosen the appropriate screw and slip the stripped end of the wire into the terminal block. Tighten the screw until it holds the wire snugly. 27 Liebert® Universal Monitor™ Wiring and Connections - Optional Expansion Board 5.2.3 Setting the Digital Output DIP Switches Each digital output on the optional Expansion Board has an associated DIP switch that can determine its operation in the event of loss of communication with the Liebert Universal Monitor or loss of power. When the Liebert Universal Monitor calls for an Expansion Board output to be ON, it sends a command to the Expansion Board to turn the output to the ON state; this is signified by the output LED being ON. The DIP switch position determines the behavior of the output when it is ON. The DIP switches for the outputs are on a switch bank on the right side of the Expansion Board, as shown below. Each switch corresponds to an output on the board in order from left to right—for example, DIP switch 1 corresponds to Output 9; DIP switch 2 corresponds to Output 10. Optional Expansion Board USE COPPER (CU) CONDUCTORS ONLY. POWER INPUT RELAY OUTPUTS Multiflex 168AO 810-3065 D6 EIA485 + (to UM-) 0V EIA485 - (to UM+) S4 S3 S2 V2 V4 V1 V3 V6 V5 V8 V7 V10 V9 V12 V11 V14 V13 V16 V15 S1 K1 K2 OUT1 K3 OUT2 K4 OUT3 K5 OUT4 K6 OUT5 K7 OUT6 Digital output DIP switches K8 OUT7 OUT8 DEFAULT SETTINGS FOR USE WITH UNIVERSAL MONITOR Tables 10 and 11 show how to set the DIP switch for each output based on how the output is wired (see 5.2.2 - Connecting Digital Outputs) and how you want it to perform during normal operation, when communication with the Liebert Universal Monitor is lost or when power fails. NOTE After a loss of communications with the Liebert Universal Monitor, there is a time delay— about five minutes—before the Expansion Board changes the state of an output. Table 10 DIP switch setting - outputs wired as Normally Closed (N.C.) State of Output When: If Output DIP Switch is: Light is ON Light is OFF Communication with UM is Lost Power Fails Up (ON) Down (OFF) Closed Open Open Closed Closed Closed Closed Closed Table 11 N.C. N.O. Wire connected to N.C. terminal DIP switch setting - outputs wired as Normally Open (N.O.) State of Output When: If Output DIP Switch is: Light is ON Light is OFF Communication with UM is Lost Power Fails Up (ON) Open Closed Open Open Down (OFF) Closed Open Open Open N.C. N.O. Wire connected to N.O. terminal The Expansion Board comes from the factory with all digital output DIP switches in the OFF position (normally open). The DIP switch setting for each digital output can be changed to ON (normally closed). To change the state of any output to the factory default of NO (Normally Open) or to NC (Normally Closed), move each switch to the appropriate position: • Move the switch down to the OFF position for NO (Normally Open)—the default setting. • Move the switch up to the ON position for NC (Normally Closed). Liebert® Universal Monitor™ 28 Wiring and Connections - Optional Expansion Board 5.3 Connect to the Liebert Universal Monitor Two steps are required to establish connection between the optional Expansion Board and the Liebert Universal Monitor. 5.3.1 Connect EIA485 Connectors to Main Board To connect the optional Expansion Board to the Liebert Universal Monitor: 1. Turn OFF electrical power to the Liebert Universal Monitor and disconnect power from the Expansion Board. 2. If necessary, remove a conduit knockout to permit wire entry into each enclosure. 3. Bring the wire(s) into each enclosure through a conduit knockout or access slot. 4. Loosen the appropriate screw and slip the stripped end of the wire into the terminal block, connecting the cables as shown in the figure below): • Connect the Liebert Universal Monitor 485 connector UM- to Expansion Board connector EIA485+. • Connect the Liebert Universal Monitor 485 connector UM+ to Expansion Board connector EIA485-. POWER INPUT (TOP) (BOTTOM) + — 422 + Multiflex 168AO 810-3065 TB1 0: COMMS 485 D6 — EIA485 + (to UM-) 0V EIA485 - (to UM+) S4 S3 S2 S1 5. Tighten each screw until it holds the wire snugly. 5.3.2 Enable the Connection via Firmware After making the cable connections described in the previous section, you must specify the Expansion Board as connected using either the LCD or Service Terminal Interface. For instructions, refer to the appropriate section: • LCD interface (see 9.10 - Setup Exp Board - Optional Expansion Board) • Service Terminal Interface (see A.6.8 - Connect Expansion Board) 29 Liebert® Universal Monitor™ Overview of Menus 6.0 OVERVIEW OF MENUS There are two ways to access the Liebert Universal Monitor: the LCD on the front of the enclosure and the Service Terminal Interface, which is accessible through any computer using a communications program. Many viewing and configuration tasks can be performed through either interface, but some are available only through the Service Terminal Interface. • Step-by-step instructions for all functions appear in Sections 7.0 through 9.0. These instructions use examples of LCD screens to illustrate most functions, except those not available via the LCD. • Examples of all Service Terminal Interface screens appear in Appendix A - Service Terminal Interface, along with instructions on how to connect to the Service Terminal Interface. Table 12 lists all Liebert Universal Monitor functions and shows whether they can be performed through the LCD interface and where to find information. Table 12 Guide to Liebert Universal Monitor functions Function VIEW STATUS FUNCTIONS View Active Alarms View Alarm Log View Event Log View Trend Log View Input Status View Output Status View Pager Numbers SILENCE ALARM & BACK UP LOGS FUNCTIONS Silence Alarm (On the LCD, press any key to silence an alarm) Back Up Log Files SYSTEM & CONTROL FUNCTIONS Login Setup System Setup Input Setup Common Alarm Setup Sensor Setup I/O Matrix Setup Output Pager Setup - Pager Number & PIN Pager Setup - Communications Check Modem Setup - Initialization String Modem Setup - Enter Liebert Universal Monitor Phone Number Modem Setup - Enable Modem Diagnostic Messages Modem Setup - Change Modem Dial Prefix Modem Setup - Change Modem Hang Up Delay After a Call Setup System Info Change Password Change Date & Time/Automatic Daylight Saving Time Setup Site ID Connect Battery Backup and Upload Configuration File Setup Serv Ph Num - Enter Phone Number Setup Serv Ph Num - Communications Check Factory Defaults Perform Firmware Update Initiate Remote Alarm Test Setup Exp Board - Optional Expansion Board Manual Output Ctrl Clear Alarms & Logs Clear Active Alarms Clear the Alarm Log Clear the Event Log Clear the Trend Logs Liebert® Universal Monitor™ 30 Can be performed via: Service LCD Terminal Where to find: Instructions on Service Terminal using function screen examples ✔ ✔ ✔ ✔ ✔ ✔ ✔ ✔ ✔ ✔ ✔ ✔ ✔ ✔ page 33 page 34 page 35 page 36 page 37 page 38 page 39 page 93 page 94 page 95 page 96 page 97 page 98 page 99 ✔ — ✔ ✔ page 40 page 41 page 100 page 101 ✔ ✔ ✔ ✔ ✔ ✔ ✔ ✔ — ✔ ✔ ✔ ✔ ✔ ✔ ✔ ✔ ✔ ✔ ✔ page 43 page 45 page 45 page 48 page 49 page 55 page 58 page 64 page 66 page 60 page 104 page 105 page 106 page 108 page 109 page 111 page 117 page 119 page 119 page 120 — ✔ page 62 page 120 — — — ✔ ✔ ✔ ✔ ✔ — ✔ — ✔ — — ✔ ✔ ✔ ✔ ✔ ✔ ✔ ✔ ✔ ✔ ✔ ✔ ✔ ✔ ✔ ✔ ✔ ✔ ✔ ✔ ✔ ✔ ✔ ✔ ✔ ✔ ✔ ✔ page 62 page 62 page 62 page 68 page 69 page 69 page 70 page 70 page 71 page 74 page 75 page 76 page 76 page 78 page 79 page 80 page 81 page 81 page 81 page 82 page 82 page 120 page 120 page 120 page 121 page 121 page 122 page 122 page 123 page 123 page 124 page 124 page 125 page 125 page 126 page 127 page 128 page 130 page 130 page 130 page 131 page 131 Overview of Menus 6.1 Opening Screen Overview The Liebert Universal Monitor displays the Opening Screen at startup, as shown in Figure 12. • If any alarms are active, the Current Alarm screen appears. (Pressing any key on the LCD keypad will silence the audible alarm.) • If any analog input sensors are connected, the LCD screen will alternately display the Opening Screen and a screen showing the analog value of each sensor. If no alarms are present, the Main Menu appears. 6.2 Main Menu Overview The Main Menu offers access to all functions within the panel. As shown in Table 13, the functions are organized into three sections with step-by-step instructions. Table 13 Primary Functions Overview Section 7.0 - View Status Options (both LCD and Service Terminal Interface) 8.0 - Silence Alarm & Backup Log Files (Service Terminal Interface only) 9.0 - System and Control Options (some functions available via Service Terminal Interface only) 6.3 Description These features are available to all users. This permits all personnel to check the status of any monitored equipment or location. From this menu, any user may: • View current monitoring data—active alarms and the status of inputs and outputs • View data stored in alarm, event and trend logs • View pager numbers These features—available via the Service Terminal Interface only—allow users to: • Silence the audible alarm • Back up the alarm, event and trend logs These options require a password. Authorized users may: • Configure the Liebert Universal Monitor • Override automatic control of outputs to force an output ON or OFF • Clear active alarms and delete all records in the alarm, event and trend logs LCD Menu Overview Figure 12 is an overview of the initial screens available through the LCD interface. For comparable information about the Service Terminal Interface screens, see A.3 - Overview of Menus. Figure 12 LCD Menu overview Opening Screen UNIVERSAL MONITOR DD-MON-YY HR:MM:SS VX.XXX.X PRESS ↵=STATUS/SETUP (If any alarms detected) Current Alarm screen (see 7.1 - View Active Alarms) Main Menu VIEW STATUS SYSTEM AND CONTROL ↵=SELECT ↑↓=NEXT “View Status” selected > VIEW STATUS SYSTEM AND CONTROL ↑↓=NEXT VIEW STATUS > SYSTEM AND CONTROL ↵=SELECT View Status Menu (All users - no password) VIEW VIEW VIEW VIEW VIEW VIEW VIEW “System & Control” selected See Section 7.0 ACTIVE ALARMS ALARM LOG EVENT LOG TREND LOG INPUT STATUS OUTPUT STATUS PAGER NUMBERS ↑↓=NEXT SETUP SYSTEM MANUAL OUTPUT CTRL CLEAR ALARMS & LOGS 31 9.0 ↵=SELECT System & Control Menu (Password required) See Section 7.1 7.2 7.3 7.4 7.5 7.6 7.7 See Section See Section 9.2 9.11 9.12 Liebert® Universal Monitor™ View Status Options 7.0 VIEW STATUS OPTIONS NOTE For ease of understanding, this section uses the LCD interface to illustrate most instructions, except for features that are available only through the Service Terminal Interface. All Service Terminal Interface screens appear in Appendix A - Service Terminal Interface. The View Status menu allows any user to view currently active alarms, monitoring data stored in the alarm, event and trend logs, the status of all inputs and outputs, and the four pager numbers. The arrows ↑↓ are used to scroll through the menu. The Enter ↵ key is used to select the menu item. This section presents step-by-step instructions for each of the following options: • • • • • • • View Active Alarms View Alarm Log View Event Log View Trend Log View Input Status View Output Status View Pager Numbers Figure 13 shows the main options available from the View Status menu. Figure 13 Menu overview - View Status menu Opening Screen UNIVERSAL MONITOR DD-MON-YY HR:MM:SS VX.XXX.X PRESS ↵=STATUS/SETUP Main Menu > VIEW STATUS SYSTEM AND CONTROL ↵=SELECT ↑↓=NEXT View Status VIEW VIEW VIEW VIEW VIEW VIEW VIEW ACTIVE ALARMS ALARM LOG EVENT LOG TREND LOG INPUT STATUS OUTPUT STATUS PAGER NUMBERS View Status options View Active Alarms View Alarm Log See Section 7.1 > ACTIVE ALARM 33/33 SENSOR_1 101.0 DEG HIGH SETPOINT ALARM > ALARM RECORD 99/99 SENSOR_2 80.0 DEG HIGH SETPOINT ALARM 29-AUG-02 09:29:10 SENSOR_2 ------ DEG SENSOR PROBLEM INPUT_07 ALARM CONTACT OPEN BATTERY CHECK BATTERY . . . INPUT_24 > EVENT RECORD 99/99 PAGER UNSUCCESSFUL PAGE 07-MAY-02 10:07:00 MODEM INTERNAL FAULT 29-AUG-02 09:20:00 OUTPUT01 MAN ON CONTACT CLOSED 06-MAY-02 02:47:03 INPUT_08 ALARM CONTACT CLOSED 29-AUG-02 07:30:00 OUTPUT08 ON CONTACT OPEN 05-MAY-02 05:22:17 View Input Status INPUT > SENSOR_1 SENSOR_2 SENSOR_3 SENSOR_4 16 additional INPUT_01 INPUT_02 INPUT_03 inputs for INPUT_04 optional INPUT_05 INPUT_06 Expansion INPUT_07 INPUT_08 Board INPUT_09 View Event Log See Section 7.2 / STATUS +80.00 DEG ------ DEG +79.50 RH NORMAL ALARM EVENT ALARM ALARM EVENT NORMAL NORMAL NORMAL View Output Status See Section 7.5 OUTPUT / STATUS > OUTPUT01 ON OUTPUT02 OFF OUTPUT03 ON OUTPUT04 MAN ON OUTPUT05 ON OUTPUT06 OFF OUTPUT07 MAN OFF OUTPUT08 ON OUTPUT09 OFF 8 add’l outputs for optional . . . ExpansionOUTPUT16 Board SENSOR TO VIEW? > SENSOR_1 SENSOR_2 SENSOR_3 SENSOR_4 > TREND LOG 100/100 SENSOR_1 75.4 DEG NORMAL 28-AUG-02 15:45:51 View Pager Numbers See Section 7.6 PAGER TO VIEW? > PAGER NUMBER 1 PAGER NUMBER 2 PAGER NUMBER 3 PAGER NUMBER 4 See Section 7.7 VIEW PAGER NUMBER VIEW PAGER PIN OFF PAGER 1 NUMBER 9,,18005551212## NORMAL Liebert® Universal Monitor™ View Trend Log See Section 7.3 32 PAGER 1 PIN 01234567891011121344 See Section 7.4 View Status Options 7.1 View Active Alarms Main Menu The Active Alarm screen displays all alarms that are occurring, up to a > VIEW STATUS SYSTEM AND CONTROL maximum of 33. ↑↓=NEXT ↵=SELECT A Current Alarm screen appears automatically whenever an alarm occurs—except during setup. This screen can display only the two most recent active alarms. To view any other active alarms, use the View View Status Menu Active Alarms feature. > VIEW VIEW VIEW • From the Main Menu, use the arrows ↑↓ to choose View Status, as VIEW shown at right, and then press Enter ↵. VIEW VIEW • From the View Status Menu, use the arrows ↑↓ to choose View VIEW You may view active alarms at any time by using the following steps: Active Alarms and press Enter ↵. 7.1.1 ACTIVE ALARMS ALARM LOG EVENT LOG TREND LOG INPUT STATUS OUTPUT STATUS PAGER NUMBERS Active Alarms Active Alarms The Active Alarms screen displays up to 33 records; it shows any active alarm and any Latched alarm that has not been cleared. Examples of alarms include inputs in alarm status, a low battery condition and a loss of connection to an analog input. When any alarms are present, the Active Alarms screen shows descriptive details for each alarm: > ACTIVE ALARM 33/33 SENSOR_1 101.0 DEG HIGH SETPOINT ALARM • the source of the alarm (for example, SENSOR_1 or BATTERY) • the status of an input or output (101.0 DEG) • a brief description of the problem (HIGH SETPOINT ALARM or CHECK BATTERY) If there are no active alarms, the screen displays the message: SENSOR_2 ------ DEG SENSOR PROBLEM INPUT_07 ALARM CONTACT OPEN BATTERY CHECK BATTERY NO ALARMS PRESENT Viewing Additional Screens There may be up to 33 records of alarm data. • To view additional records, use the arrows ↑↓. • To return to the previous screen, press the ESC key. Clearing Active Alarms To clear all active alarms, see 9.12 - Clear Alarms & Logs. Alarm records are stored in the Alarm Log. 33 Liebert® Universal Monitor™ View Status Options 7.2 View Alarm Log Main Menu The Alarm Log contains up to 99 records of alarms that have occurred. > VIEW STATUS SYSTEM AND CONTROL Records are added to this log as alarms occur. To view the Alarm Log: ↑↓=NEXT • From the Main Menu, use the arrows ↑↓ to choose View Status, then press Enter ↵. • From the View Status Menu, use the arrows ↑↓ to choose View Alarm Log, then press Enter ↵. 7.2.1 Alarm Log ↵=SELECT View Status Menu VIEW > VIEW VIEW VIEW VIEW VIEW VIEW ACTIVE ALARMS ALARM LOG EVENT LOG TREND LOG INPUT STATUS OUTPUT STATUS PAGER NUMBERS The Alarm Log screen displays up to 99 records showing alarm data, including input alarms and other conditions, such as loss of power or low battery. If the log contains any alarm records, the Alarm Log screen displays details for each alarm: Alarm Log > ALARM RECORD 99/99 • the source of the alarm (for example, SENSOR_2 or MODEM) SENSOR_2 80.0 DEG • the status of an input or output (80.0 DEG) HIGH SETPOINT ALARM • a brief description of the problem (HIGH SETPOINT ALARM or 29-AUG-02 09:29:10 INTERNAL FAULT) MODEM INTERNAL FAULT • the date and time the alarm occurred 29-AUG-02 09:20:00 29-AUG-02 07:30:00 Table 14 shows conditions that the alarm log records for digital inputs INPUT_08 ALARM CONTACT CLOSED and analog inputs and in the panel itself. Table 14 Alarm log conditions SOURCE CONDITIONS RECORDED Digital Input ALARM NORMAL Analog Input HIGH SETPOINT ALARM LOW SETPOINT ALARM RETURN TO NORMAL SENSOR PROBLEM (denoted by dashes ------) Panel LOSS OF POWER LOW BATTERY CHECK BATTERY BATTERY UNPLUGGED ALARM SILENCED MODEM INTERNAL FAULT ALARMS CLEARED EXP BRD LOSS OF COMM EXP BRD RESTORE COMM If there are no alarms in the log, the screen displays the message: NO ALARMS Viewing Additional Screens There may be up to 99 records of alarm data. • To view additional records, use the arrows ↑↓. • To return to the previous screen, press the ESC key. 7.2.2 Backing Up the Alarm Log (Service Terminal Interface only) The alarm log is stored as a file in the Liebert Universal Monitor; it can hold no more than 99 records. When the log is full, the oldest records are deleted from the end of the file as new alarm records are added at the beginning. You may back up the alarm log file to a remote computer using the Service Terminal Interface, as described in 8.2 - Back Up Log Files (Service Terminal Interface only). To delete all records in the alarm log, see 9.12 - Clear Alarms & Logs. Liebert® Universal Monitor™ 34 View Status Options 7.3 View Event Log Main Menu > VIEW STATUS In addition to alarms, the Liebert Universal Monitor tracks other SYSTEM AND CONTROL changes in the Event Log to assist users with verifying operational and troubleshooting problems. Events reflect changes in the status of an ↑↓=NEXT ↵=SELECT input that is defined as an event or the change of state of an output (i.e., manually forced ON or OFF). Other events may be informational, such View Status Menu as a user login or an unsuccessful page attempt. The Event Log contains up to 99 records of events, which are added as they occur. VIEW ACTIVE ALARMS To view the Event Log: • From the Main Menu, use the arrows ↑↓ to choose View Status, then press Enter ↵. • From the View Status Menu, use the arrows ↑↓ to choose View Event Log, then press Enter ↵. 7.3.1 VIEW > VIEW VIEW VIEW VIEW VIEW ALARM LOG EVENT LOG TREND LOG INPUT STATUS OUTPUT STATUS PAGER NUMBERS Event Log Event Log The Event Log screen displays up to 99 recent events. If the log contains any event records, the Event Log screen displays details for each event: > EVENT RECORD 99/99 PAGER UNSUCCESSFUL PAGE 07-MAY-02 10:07:00 OUTPUT01 MAN ON CONTACT CLOSED 06-MAY-02 02:47:03 OUTPUT08 ON CONTACT OPEN 05-MAY-02 05:22:17 • the event source (for example, PAGER or OUTPUT01) • the status of an input or output (MAN ON) • a brief description of the event (UNSUCCESSFUL PAGE or CONTACT CLOSED) • the date and time the event occurred Table 15 shows conditions that the event log records for inputs and outputs and in the panel itself. Table 15 Event log conditions SOURCE CONDITIONS RECORDED Digital Input EVENT NORMAL Analog Input HIGH SETPOINT EVENT LOW SETPOINT EVENT RETURN TO NORMAL SENSOR PROBLEM (denoted by dashes ------) Digital Output MAN ON MAN OFF AUTO HW MAN ON ON OFF Panel ALARMS CLEARED ALARM SILENCED DIAL OUT TEST PASSED DIAL OUT TEST FAILED UNSUCCESSFUL PAGE MODEM RESET TIME & DATE SET USER LOGIN If there are no records in the log, the screen displays the message: NO EVENTS Viewing Additional Screens There may be up to 99 records of event data. • To view additional records, use the arrows ↑↓. • To return to the previous screen, press the ESC key. 7.3.2 Backing Up the Event Log (Service Terminal Interface only) The event log is stored as a file in the Liebert Universal Monitor; it can hold no more than 99 records. When the log is full, the oldest records are deleted from the end of the file as new event records are added at the beginning. You may back up the event log file to a remote computer using the Service Terminal Interface, as described in 8.2 - Back Up Log Files (Service Terminal Interface only). To delete all records in the event log, see 9.12 - Clear Alarms & Logs. 35 Liebert® Universal Monitor™ View Status Options 7.4 View Trend Log Main Menu The Liebert Universal Monitor takes readings of configured analog input sensors at regular intervals and stores them in four separate trend logs, one for each sensor. The time interval is 30 minutes. Each log contains up to 100 records. Follow these steps to select a sensor and view its trend log: 7.4.1 Select a Sensor To select a sensor: • From the Main Menu, use the arrows ↑↓ to choose View Status, then press Enter ↵. • From the View Status Menu, use the arrows ↑↓ to choose View Trend Log, then press Enter ↵. • From the Sensor Selection Menu, use the arrows ↑↓ to choose the sensor you want to view—Sensor_1 in the example at right—and press Enter ↵. 7.4.2 > VIEW STATUS SYSTEM AND CONTROL ↑↓=NEXT ↵=SELECT View Status Menu VIEW VIEW VIEW > VIEW VIEW VIEW VIEW ACTIVE ALARMS ALARM LOG EVENT LOG TREND LOG INPUT STATUS OUTPUT STATUS PAGER NUMBERS Select Sensor Menu SENSOR TO VIEW? > SENSOR_1 SENSOR_2 View a Trend Log ↑↓=NEXT ↵=SELECT SENSOR_3 The Trend Log screen displays up to 100 records for the selected sensor. SENSOR_4 If the log contains records, the screen displays details for each reading: • • • • the name of the selected sensor (for example, SENSOR_1) the reading (75.4 DEG) a brief description of the reading status (NORMAL) the date and time of the reading Trend Log > TREND LOG 100/100 SENSOR_1 75.4 DEG NORMAL 28-AUG-02 15:45:51 Table 16 shows conditions that the trend log records for analog inputs. SENSOR_1 70.5 DEG LOW SETPOINT EVENT Each analog input has its own trend log. 28-AUG-02 15:15:51 Table 16 Trend log conditions SENSOR_1 79.9 DEG RETURN TO NORMAL SOURCE Analog Input 28-AUG-02 14:45:21 CONDITIONS LOW SETPOINT ALARM RECORDED LOW SETPOINT EVENT HIGH SETPOINT ALARM HIGH SETPOINT EVENT RETURN TO NORMAL NORMAL SENSOR PROBLEM (denoted by dashes ------) If there are no records in the log, the screen displays the message: NO TRENDS Viewing Additional Screens There may be up to 100 records of trend data for the selected sensor. • To view additional records, use the arrows ↑↓. • To return to the previous screen, press the ESC key. 7.4.3 Backing Up the Trend Log (Service Terminal Interface only) The four trend logs are stored as files in the Liebert Universal Monitor, with a maximum of 100 records per sensor. When a log is full, the oldest records are deleted from the end of the file as new trend records are added at the beginning. You may back up each trend log file to a remote computer using the Service Terminal Interface, as described in 8.2 - Back Up Log Files (Service Terminal Interface only). To delete all records in the trend logs, see 9.12 - Clear Alarms & Logs. Liebert® Universal Monitor™ 36 View Status Options 7.5 View Input Status Main Menu > VIEW STATUS The Input Status option allows you to view the current status of all SYSTEM AND CONTROL inputs: the four analog sensor inputs and the eight digital inputs. If the optional Expansion Board is used, the additional 16 digital inputs can ↑↓=NEXT ↵=SELECT also be viewed. To view the Input Status: View Status Menu • From the Main Menu, use the arrows ↑↓ to choose View Status, then press Enter ↵. • From the View Status Menu, use the arrows ↑↓ to choose View Input Status, then press Enter ↵. 7.5.1 Input Status VIEW VIEW VIEW VIEW > VIEW VIEW VIEW The Input Status screen displays the status of each analog sensor and digital input. Input Status Analog Sensor Inputs INPUT / STATUS > SENSOR_1 +80.00 DEG SENSOR_2 ------ DEG SENSOR_3 SENSOR_4 +79.50 RH INPUT_01 NORMAL INPUT_02 ALARM INPUT_03 EVENT INPUT_04 ALARM INPUT_05 ALARM INPUT_06 EVENT INPUT_07 NORMAL INPUT_08 NORMAL INPUT_09 NORMAL INPUT_10 ALARM INPUT_11 EVENT INPUT_12 ALARM INPUT_13 ALARM INPUT_14 EVENT INPUT_15 NORMAL INPUT_16 NORMAL INPUT_17 NORMAL INPUT_18 ALARM INPUT_19 EVENT INPUT_20 ALARM INPUT_21 ALARM INPUT_22 EVENT INPUT_23 NORMAL INPUT_24 NORMAL The following details are displayed for analog sensor inputs: • the name of the analog sensor input (for example, SENSOR_1) • the current reading (+80.00 DEG)—values are updated constantly while being viewed There are three possible states for an analog input, as shown in Table 17. Table 17 Analog input states State Functional Problem with connection Not configured Description Reading—-for example, +80.00 DEG or +79.50 RH Dashes (------) Blank NOTE If the status displays dashes (------), the Liebert Universal Monitor was unable to take a reading. There may be a connection problem. If the status is blank, the sensor is not configured as being connected. Digital Inputs The following details appear for digital inputs: • the name of the digital input (for example, INPUT_01) • the current status (NORMAL)—values are updated constantly while being viewed ACTIVE ALARMS ALARM LOG EVENT LOG TREND LOG INPUT STATUS OUTPUT STATUS PAGER NUMBERS NOTE: 16 additional inputs (INPUT_09 thru INPUT_24) for optional Expansion Board There are three possible states for a digital input, as shown in Table 18. Table 18 State NORMAL ALARM EVENT Digital input states Description In normal state In alarm status (for an input configured as alarmable) An event has occurred (for an input configured as an event) Viewing Additional Input Data All input data may be viewed by scrolling beyond the four lines that appear on the LCD at one time: • To view all inputs, use the arrows ↑↓. • To return to the previous screen, press the ESC key. 37 Liebert® Universal Monitor™ View Status Options 7.6 View Output Status Main Menu The Output Status option allows you to view the current status of all eight outputs. If the optional Expansion Board is used, the additional eight digital outputs can also be viewed. To view the Output Status: • From the Main Menu, use the arrows ↑↓ to choose View Status, then press Enter ↵. • From the View Status Menu, use the arrows ↑↓ to choose View Output Status, then press Enter ↵. 7.6.1 Output Status The Output Status screen displays the status of each digital output. > VIEW STATUS SYSTEM AND CONTROL ↑↓=NEXT ↵=SELECT View Status Menu VIEW VIEW VIEW VIEW VIEW > VIEW VIEW ACTIVE ALARMS ALARM LOG EVENT LOG TREND LOG INPUT STATUS OUTPUT STATUS PAGER NUMBERS The following details appear for digital outputs: Output Status • the name of the output (for example, OUTPUT01) OUTPUT / STATUS • the current status (ON)—values are updated constantly while being > OUTPUT01 ON OUTPUT02 OFF viewed There are five possible states for a digital output, as shown in Table 19. Table 19 Digital output states State Description ON OFF MAN ON Automatic Automatic Manually ON MAN OFF Manually OFF HW MAN ON Manually ON (all outputs) Controlled by Liebert Universal Monitor This output forced ON or OFF via Manual Output Ctrl menu or Liebert SiteScan® Web All outputs forced ON via hardware switch on circuit board Viewing Additional Output Data All output data may be viewed by scrolling beyond the four lines that appear on the LCD at one time: • To view all outputs, use the arrows ↑↓. • To return to the previous screen, press the ESC key. Liebert® Universal Monitor™ 38 OUTPUT03 OUTPUT04 OUTPUT05 OUTPUT06 OUTPUT07 OUTPUT08 OUTPUT09 OUTPUT10 OUTPUT11 OUTPUT12 OUTPUT13 OUTPUT14 OUTPUT15 OUTPUT16 ON MAN ON OFF MAN ON ON OFF ON MAN ON OFF MAN ON ON OFF ON OFF NOTE: 8 additional outputs (OUTPUT09 thru OUTPUT16) for optional Expansion Board View Status Options 7.7 View Pager Numbers Main Menu The Liebert Universal Monitor may be set up to dial pager numbers when an alarm is detected. Up to four pagers may be configured, as described in 9.8 - Setup System - Setup Modem & Pagers. > VIEW STATUS SYSTEM AND CONTROL ↑↓=NEXT ↵=SELECT The View Pager Numbers option allows you to view the pager numbers and PINs for all configured pagers. Use the following steps to select a View Status Menu pager and view its information. 7.7.1 Select a Pager To select a pager: • From the Main Menu, use the arrows ↑↓ to choose View Status, then press Enter ↵. • From the View Status Menu, use the arrows ↑↓ to choose View Pager Numbers, then press Enter ↵. • From the Pager Selection screen, use the arrows ↑↓ to choose the pager you want to view—Pager Number 1 in the example at right—and press Enter ↵. • Use the following steps to view a pager number or PIN for the selected pager. 7.7.2 View a Pager Number VIEW VIEW VIEW VIEW VIEW VIEW > VIEW ACTIVE ALARMS ALARM LOG EVENT LOG TREND LOG INPUT STATUS OUTPUT STATUS PAGER NUMBERS Pager Selection PAGER TO VIEW? > PAGER NUMBER 1 PAGER NUMBER 2 PAGER NUMBER 3 PAGER NUMBER 4 Pager Menu To view a pager number: > VIEW PAGER NUMBER VIEW PAGER PIN • Choose View Pager Number from the Pager Menu and press Enter ↵. Pager Number • The Pager Number screen displays the number that is configured PAGER 1 NUMBER for the selected pager. A1,8005551212 In the example at right, the telephone number is preceded by A to dial an alphanumeric pager and includes a comma (,) to pause two seconds after dialing “1” before proceeding to dial the area code and number. To change this number, see 9.8.3 - Pager Setup - Pager Number and PIN. • Press ESC to return to the Pager Menu. 7.7.3 View a Pager PIN To view a pager PIN: Pager Menu • Choose View Pager PIN from the Pager Menu and press Enter ↵. • The Pager PIN screen displays the PIN that is configured for the selected pager. To change this number, see 9.8 - Setup System Setup Modem & Pagers. • Press ESC to return to the Pager Menu. 39 VIEW PAGER NUMBER > VIEW PAGER PIN Pager PIN PAGER 1 PIN 01234567891011121344 Liebert® Universal Monitor™ Silence Alarm & Backup Log Files (Service Terminal Interface) 8.0 SILENCE ALARM & BACKUP LOG FILES (SERVICE TERMINAL INTERFACE) This section describes two features that are available in the Service Terminal Interface: • Silence Alarm • Backup Log Files 8.1 Silence Alarm (Service Terminal Interface) The Silence Alarm menu item allows you to silence the audible alarm and reset the Common Alarm Relay output if the common alarm is configured to reset with silence. This menu item is available only through the Service Terminal Interface and Liebert SiteScan® Web connection. NOTE An alarm may also be silenced by pressing any key on the LCD keypad on the front of the Liebert Universal Monitor. The LCD does not offer Silence Alarm as a menu item. To silence the alarm remotely through the Service Terminal Interface: • Connect to the Liebert Universal Monitor either from a remote computer or through the RS232 port (see A.2 - Connecting to the Service Terminal Interface). • At the Main Menu, enter 8 (Silence Alarm). • At the Silence Alarm menu, shown below, enter 1 to silence the audible alarm immediately. (To exit without silencing the alarm, enter 2 or press the Escape key.) Silence Alarm (Service Terminal Interface only) SILENCE ALARM Silence alarm and reset common alarm relay if common alarm relay is configured to reset with silence alarm 1=SILENCE ALARM 2=RETURN TO MAIN MENU SELECT A NUMBER:1 >ALARM HAS BEEN SILENCED • A confirmation message appears: “Alarm has been silenced.” NOTE Through Liebert SiteScan Web, this option is available via the Liebert Universal Monitor Graphic Screen. Liebert® Universal Monitor™ 40 Silence Alarm & Backup Log Files (Service Terminal Interface) 8.2 Back Up Log Files (Service Terminal Interface only) The Liebert Universal Monitor maintains three types of logs—alarm, event and trend—that may be backed up to a remote computer. This feature is available only through the Service Terminal Interface. To back up any of the alarm, event or trend logs: 1. Connect to the Liebert Universal Monitor either from a remote computer or through the RS232 port (see A.2 - Connecting to the Service Terminal Interface). 2. At the Main Menu, enter 9 (Backup Log Files). 3. At the Backup Log Files menu, as shown below, enter a number for the type of file you want to back up: • Enter 1 to back up the Alarm Log • Enter 2 to back up the Event Log • Enter 3 to back up the Trend Log for the first sensor (Sensor_1) • Enter 4 to back up the Trend Log for the second sensor (Sensor_2) • Enter 5 to back up the Trend Log for the third sensor (Sensor_3) • Enter 6 to back up the Trend Log for the fourth sensor (Sensor_4) Backup Log Files - Alarm Log File (Service Terminal Interface only) BACKUP LOG FILES Backup alarm, event and trend log files 1=BACKUP 2=BACKUP 3=BACKUP 4=BACKUP 5=BACKUP 6=BACKUP 7=RETURN ALARM LOG FILE EVENT LOG FILE TREND LOG FILE-SENSOR_1 TREND LOG FILE-SENSOR_2 TREND LOG FILE-SENSOR_3 TREND LOG FILE-SENSOR_4 TO MAIN MENU SELECT A NUMBER:1 4. At the prompt to initiate a backup of the selected log file, enter Y (Yes - begin) or N (No - cancel). The current setting appears in brackets—[N] in the following example. >INITIATE A BACKUP OF ALARM LOG-YES(Y) OR NO(N)? >[N] >[ 41 Liebert® Universal Monitor™ Silence Alarm & Backup Log Files (Service Terminal Interface) NOTE The following instructions refer to the Microsoft® Windows® HyperTerminal program. These steps may vary for other communications programs. 5. At the top of the HyperTerminal window, shown below, click on Transfer, then on Receive File. Enter folder Select Xmodem Enter filename for example, alarm.log 6. In the Receive File window, as shown above: • In the Place Received File in the Following Folder box, enter the name and location of the folder where the configuration file should be placed—for example, C:\downloads—or click on the Browse button to locate the folder. • In the Use Receiving Protocol box, select Xmodem from the drop-down list. • Click on the Receive button. (To close the window without backing up the file, click on Close or Cancel.) 7. In the Receive Filename window, enter a name for the log file—Alarm.log in the example above. 8. When the transfer is complete, a confirmation message appears in the Service Terminal Interface window: “Backup Successful.” 9. The display returns to the Backup Log Files menu. You may choose another type of log file to back up (return to Step 3) or press 7 (or Escape) to return to the Main Menu. After backing up a log file, you may want to delete all records in the Universal Monitor’s log of that type. See 9.12 - Clear Alarms & Logs for details. Liebert® Universal Monitor™ 42 System and Control Options 9.0 SYSTEM AND CONTROL OPTIONS NOTE For ease of understanding, this section uses the LCD interface to illustrate most instructions, except for features that are available only through the Service Terminal Interface. All Service Terminal Interface screens appear in Appendix A - Service Terminal Interface. The System and Control menu allows you to configure the Liebert Universal Monitor—setting up inputs and outputs and an input/output matrix to trigger actions, the modem and pagers, and system features such as date and time. This menu also provides a vehicle for manually changing the state of an output to ON or OFF, clearing active alarms and deleting records from the Liebert Universal Monitor’s alarm log, event log and trend logs. The arrows ↑↓ are used to scroll through the menu. The Enter ↵ key is used to select the menu item and enter new information. Table 20 shows characters that may be entered in labels and values. Table 20 Valid characters for data entry Alphanumeric Special characters A-Z, 0-9 space [ ] ^ _ ! " # $ % & ( ) * + - / , . ; < = > @ The System and Control options require a password to prevent unauthorized users from making changes to the system. This section presents step-by-step instructions for each of the following: • • • • Login - enter the password Setup System - configure inputs, outputs, modem, pagers, system features Manual Output Ctrl - manually override automatic control of outputs; release the override Clear Alarms & Logs - clear active alarms; delete records from the alarm, event and trend logs NOTE If an alarm occurs while a user is logged on, the LCD backlight will flash and the audible alarm will sound. To obtain specific information about the alarm, you must access the Active Alarm screen (see 7.1 - View Active Alarms) or the Alarm Log (see 7.2 - View Alarm Log). 9.1 Login Users must enter a password to access any of the system and control options. The password consists of four characters (see Table 20 for valid characters). (To set up or change the password, see 9.9.1 Change Password.) To log in: • From the Main Menu, use the arrows ↑↓ to choose System and Control, then press Enter ↵, as shown at right. • Use the arrows ↑↓ to choose System and Control, and press Enter ↵. The Login menu appears. • To enter your password: • Use the arrows ↑↓ to choose a character. • Press Enter ↵ to advance to the next character position. • When finished, press Enter ↵ again. The System and Control Menu appears next, with these options that are described in the following sections: Main Menu VIEW STATUS > SYSTEM AND CONTROL ↑↓=NEXT ↵=SELECT Login LOGIN AAAA ↑↓=SELECT ↵=NEXT/END System & Control Menu > SETUP SYSTEM MANUAL OUTPUT CTRL CLEAR ALARMS & LOGS ↑↓=NEXT ↵=SELECT • Setup System (Section 9.2 - Section 9.9) • Manual Output Ctrl (Section 9.11) • Clear Alarms & Logs (Section 9.12) NOTE If, after logging in, you press the ESC key to return to a previous screen that is not passwordprotected, you must log in again, including entering your password if you wish to access password-protected functions. 43 Liebert® Universal Monitor™ System and Control Options Figure 14 shows the main options available from the System & Control menu. Figure 14 Menu overview - System and Control menu Opening Screen UNIVERSAL MONITOR DD-MON-YY HR:MM:SS VX.XXX.X PRESS ↵=STATUS/SETUP Main Menu VIEW STATUS > SYSTEM AND CONTROL ↵=SELECT ↑↓=NEXT Login Screen LOGIN AAAA ↵=NEXT/END ↑↓=SELECT System & Control menu Setup System selected System & Control menu Manual Output Ctrl selected SETUP SYSTEM > MANUAL OUTPUT CTRL CLEAR ALARMS & LOGS > SETUP SYSTEM MANUAL OUTPUT CTRL CLEAR ALARMS & LOGS Setup System menu SETUP SETUP SETUP SETUP SETUP SETUP SETUP SETUP SETUP SYSTEM MANUAL OUTPUT CTRL > CLEAR ALARMS & LOGS Select Output See Section 9.2 INPUT COMMON ALARM SENSOR I/O MATRIX OUTPUT MODEM&PAGERS SYSTEM INFO EXP BOARD System & Control menu Clear Alarms&Logs selected Clear Alarms/Logs menu See Section 9.11 OVERRIDE OUTPUT > OUTPUT01 AUTO OUTPUT02 AUTO . . . OUTPUT08 CLEAR CLEAR CLEAR CLEAR ACTIVE ALARMS ALARM LOG EVENT LOG TREND LOGS See Section 9.12 AUTO Override Output SELECT OUTPUT01 CLEAR ACTIVE ALARMS ARE YOU SURE? N CLEAR ALARM LOG ARE YOU SURE? N AUTO CLEAR EVENT LOG ARE YOU SURE? N Setup System options Setup Input Setup Common Alarm See Section 9.3 SELECT INPUT > INPUT_01 NO-AL-NL INPUT_02 NO-AL-NL . . . INPUT_08 Setup Sensor See Section 9.4 RESET COMMON ALARM WITH SILENCE? N CLEAR TREND LOGS ARE YOU SURE? N Setup I/O Matrix SELECT SENSOR > SENSOR_1 +80.00 DEG . . . See Section 9.5 MAP INPUT TO OUTPUT MAP SENSOR TO OUTPT See Section 9.6 SENSOR_4 +79.50 RH NO-AL-NL SETUP INPUT_01 LABEL: INPUT_01 NORM OPEN/CLOSE: NO ALARM/EVENT: AL LATCHED: N DELAY: 00:01 SETUP SENSOR_1 CONNECTED : N LABEL: SENSOR_1 UNITS: ___ 4 mA: -999.9 20 mA: +999.9 OFFSET: +000.0 ALARM/EVENT: AL LATCHED: N LOW SETPT: -950.0 HIGH SETPT: +950.0 SENSOR DELAY: 00:01 Setup Output Setup Modem & Pagers SELECT OUTPUT > OUTPUT01 NO OUTPUT02 NO . . . OUTPUT08 See Section 9.7 SETUP PAGERS SETUP MODEM See Section 9.8 NO CHANGE LABEL CHANGE STATE SELECT PAGER PAGER NUMBER 1 . . . SELECT INPUT INPUT_01 INPUT_02 SELECT SENSOR SENSOR_1 HIGH STPT SENSOR_1 LOW STPT INPUT_08 SENSOR_4 LOW . . . 1 OUTPUT MAP 1 2 3 4 5 6 7 8 Y N N N N N N N Setup System Info CHANGE PASSWORD CHANGE DATE & TIME SETUP SITE ID CONNECT BATTERY SETUP SERV PH NUM FACTORY DEFAULTS ENTER INIT STRING ATS0=1 PAGER NUMBER 4 See Figure 15 for details on Setup System Info SET PAGER 1 NUMBER SET PAGER 1 PIN Liebert® Universal Monitor™ 44 See Section 9.9 . . . STPT 1H OUTPUT MAP 1 2 3 4 5 6 7 8 Y N N N N N N N System and Control Options 9.2 Setup System - Overview The Setup System screen displays seven options that allow you to configure input and output devices and their relationships, the common alarm, the modem, pagers to be dialed when alarms occur, and a variety of system details, such as login password and system date and time: • • • • • • • • 9.3 Setup Input Setup Common Alarm Setup Sensor Setup I/O Matrix Setup Output Setup Modem & Pagers Setup System Info Setup Exp Board Setup System Menu > SETUP INPUT SETUP COMMON ALARM SETUP SENSOR SETUP I/O MATRIX ↑↓=NEXT ↵=SELECT SETUP OUTPUT SETUP MODEM&PAGERS SETUP SYSTEM INFO SETUP EXP BOARD Setup System - Setup Input The Liebert Universal Monitor has eight digital input points that may be configured individually. If the optional Expansion Board is used, an additional 16 digital inputs may also be configured. These inputs may have a wide variety of Liebert or other manufacturers’ equipment connected for monitoring. To configure a digital input: Log In and Choose Setup System • From the Main Menu, use the arrows ↑↓ to choose System and Control, then press Enter ↵ (see 9.1 - Login for help). • Enter your password at the Login screen. • From the System and Control Menu, use the arrows ↑↓ to choose Setup System, then press Enter ↵. Select a Digital Input to Configure • From the Setup System Menu, shown at right, use the arrows ↑↓ to choose Setup Input and press Enter ↵. • From the Select Input Menu, choose the input you want—for example, Input_01—and press Enter ↵. Table 21 shows the digital input features you may change, along with the default settings: you may change the name of the input, define it as normally open or closed, and specify it as alarmable or as an event. Select Input Menu SELECT > INPUT_01 INPUT_02 ↑↓=NEXT INPUT_03 INPUT_04 INPUT_05 INPUT_06 INPUT_07 INPUT_08 INPUT_09 INPUT_10 INPUT_11 INPUT_12 INPUT_13 INPUT_14 INPUT_15 INPUT_16 INPUT_17 INPUT_18 INPUT_19 INPUT_20 INPUT_21 INPUT_22 INPUT_23 INPUT_24 INPUT NO-AL-NL NO-AL-NL ↵=SELECT NO-AL-NL NO-AL-NL NO-AL-NL NO-AL-NL NO-AL-NL NO-AL-NL NO-AL-NL NO-AL-NL NO-AL-NL NO-AL-NL NO-AL-NL NO-AL-NL NO-AL-NL NO-AL-NL NO-AL-NL NO-AL-NL NO-AL-NL NO-AL-NL NO-AL-NL NO-AL-NL NO-AL-NL NO-AL-NL NOTE: INPUT_09 - INPUT_24 • Alarmable inputs may be defined as either Unlatched or Latched. for optional Expansion Board • Event status allows you to monitor a digital input’s state—and use a change in state to initiate an action through an output, if desired—without triggering an alarm. Events are always Unlatched. • You may also specify a delay before the Liebert Universal Monitor responds to an alarm or event. Use the steps following Table 21 to change the default settings for any digital input. Table 21 Default settings - digital inputs Feature LABEL NORM OPEN/CLOSE ALARM/EVENT LATCHED DELAY Default INPUT_01 NO (Normally open) AL (Alarmable) NL (Unlatched) / N (No)* 00:01 (1 second) Other Options Any name (up to eight characters) NC (Normally closed) EV (Event) L (Latched) / Y (Yes)* Any time (in minutes and seconds) from 00:00 to 99:59 * NOTE: Different abbreviations are used to designate a digital input as Latched or Unlatched as shown below. Settings - Select Input Menu (see Section 9.3) When configuring an input (see Section 9.3.4) Unlatched NL (Not Latched) N (No, not latched) Latched L (Latched) Y (Yes, latched) 45 Liebert® Universal Monitor™ System and Control Options 9.3.1 Change Label (Name of Input) Setup Input Menu Each input has a default label (Input_01, Input_02, etc.) that you may change to a more descriptive name for ease in recognizing alarms and events associated with the input. The label may consist of up to eight characters (see Table 20 for valid characters). • From the Setup Input Menu, choose Label for the selected input—Label: Input_01 in the example at right—and press Enter ↵. • To change the input’s label, which may consist of up to eight characters: • Use the arrows ↑↓ to choose a character. • Press Enter ↵ to advance to the next character position. • When finished, press Enter ↵ again. 9.3.2 Define Input as Normally Open or Normally Closed Each input may be set up as Normally Open (NO) or Normally Closed (NC). The default setting for all input points is NO (Normally Open). If you require an input to be a supervised point, define the input as Normally Closed (NC). • From the Setup Input Menu, choose Norm Open/Close, as shown at right, and press Enter ↵. • To change the normal state for this input, use the arrows ↑↓ to choose NO (Normally Open) or NC (Normally Closed), then press Enter ↵. SETUP INPUT_01 > LABEL: INPUT_01 NORM OPEN/CLOSE: NO ALARM/EVENT: AL ↑↓=NEXT ↵=SELECT LATCHED: N DELAY: 00:01 Change Label CHANGE LABEL INPUT_01 ↑↓=SELECT ↵=NEXT/END Setup Input Menu SETUP INPUT_01 LABEL: INPUT_01 > NORM OPEN/CLOSE: NO ALARM/EVENT: AL ↑↓=NEXT ↵=SELECT LATCHED: N DELAY: 00:01 Normally Open / Closed IS INPUT NORMALLY OPENED OR CLOSED? NO ↑↓=NO/NC 9.3.3 Define Input as Alarmable or Event ↵=END Setup Input Menu Each digital input may be defined as Alarmable (AL) or as an Event (EV). • For a digital input defined as alarmable, the following alarm reactions occur when the status of the monitored input device changes: the LCD flashes, the audible horn sounds, configured pager numbers will be notified and a record is entered in the Alarm Log. • For a digital input defined as an event, the status change is recorded in the Event Log. By default, all digital inputs are set up as AL (Alarmable). SETUP INPUT_01 LABEL: INPUT_01 NORM OPEN/CLOSE: NO > ALARM/EVENT: AL ↑↓=NEXT ↵=SELECT LATCHED: N DELAY: 00:01 Alarmable / Event IS INPUT AN ALARM OR EVENT? AL ↑↓=AL/EV ↵=END • From the Setup Input Menu, choose Alarm/Event, as shown at right, and press Enter ↵. • To change the type of digital input, use the arrows ↑↓ to choose AL (Alarmable) or EV (Event), then press Enter ↵. Liebert® Universal Monitor™ 46 System and Control Options 9.3.4 Set Up Alarmable Inputs in Latched or Unlatched Mode Setup Input Menu Alarmable input points may be set up in Latched mode (Y), which requires the user to clear the Liebert Universal Monitor alarms after an alarm has occurred, or Unlatched mode (N), in which alarms will automatically clear after a return-to-normal state. The default setting for alarmable inputs is N (Unlatched). Any input defined as an event is automatically Unlatched. SETUP INPUT_01 LABEL: INPUT_01 NORM OPEN/CLOSE: NO ALARM/EVENT: AL ↑↓=NEXT ↵=SELECT > LATCHED: N DELAY: 00:01 A digital input defined as Latched does not reset automatically after an alarm. It will remain in the triggered position even after the monitored device returns to normal. After an alarm, the user must manually reset Latched inputs, as described in 9.12.1 - Clear Active Alarms. This also means that any digital outputs linked to a Latched digital input will remain triggered until the input is manually reset. Latched / Unlatched IS ALARM LATCHED? N ↑↓=Y/N ↵=END A digital input defined as Unlatched will automatically track the status of the monitored device. No action by the user is required. • From the Setup Input Menu, choose Latched, as shown above right, and press Enter ↵. • To change this feature, use the arrows ↑↓ to choose Y (Yes Latched) or N (No - Unlatched), then press Enter ↵. NOTE: Only alarmable input points may be set up as Latched. If you attempt to set up an event as Latched, the message shown at right appears. Press the ESC key to return to the previous screen to continue configuring the digital input. The only way to reset latched alarms is by clearing active alarms. This step is required to return latched points to their normal state. For details, see 9.12.1 - Clear Active Alarms. 9.3.5 Set Up Delay Time Message (if input has been defined as an event) LATCH NOT ALLOWED WHEN IN EVENT MODE ESC=BACK Setup Input Menu Each input may be set up with a specified time delay between the occurrence of an alarm or event—a monitored device changes state— and any response by the Liebert Universal Monitor. This feature can prevent needless responses to transient conditions. This delay is the amount of time that must elapse before the Liebert Universal Monitor acknowledges the change of state in the monitored device and takes any further action, such as dialing configured pagers. The default time delay is 1 second (displayed as 00 MIN : 01 SEC). The time delay applies only when a monitored device changes from its normal state—for example, the Liebert Universal Monitor detects a closed contact that is defined as Normally Open. When the monitored device returns to its normal state, the Liebert Universal Monitor acknowledges the change of state immediately. SETUP INPUT_01 LABEL: INPUT_01 NORM OPEN/CLOSE: NO ALARM/EVENT: AL ↑↓=NEXT ↵=SELECT LATCHED: N DELAY: 00:01 Delay Time DELAY TIME BEFORE TRIGGER? 00 MIN : 01 SEC ↑↓=SELECT ↵=NEXT/END • From the Setup Input Menu, choose Delay, as shown at right, and press Enter ↵. • To change the time delay in minutes and seconds (in the range of 00:00 to 99:59): • For minutes (MIN), press and hold one of the arrow keys ↑↓ scroll through the numbers 00-99. • Press Enter ↵ to advance to seconds (SEC). • For seconds (SEC), press and hold one of the arrow keys ↑↓ scroll through the numbers 00-59. • When finished, press Enter ↵ again. 47 Liebert® Universal Monitor™ System and Control Options 9.4 Setup System - Setup Common Alarm The audible alarm sounds after the Liebert Universal Monitor detects an alarm condition in any input that has been defined as alarmable, including digital and analog sensor inputs. Once the alarm is silenced, there are two options: • By default, the common alarm remains energized until the input alarm is cleared. • You may change this setting to de-energize the common alarm automatically once the alarm is silenced. You might want to reset the common alarm with silence if an external alarm—for example, a horn—is connected to the common alarm output contacts. You might not want to reset the common alarm contacts (let contacts reflect/track alarms) and simply silence the audible horn. To change the common alarm setting: Setup System Menu Log In and Choose Setup System • From the Main Menu, use the arrows ↑↓ to choose System and Control, then press Enter ↵ (see 9.1 - Login for help). • Enter your password at the Login screen. • From the System and Control Menu, use the arrows ↑↓ to choose Setup System, then press Enter ↵. Change to Reset (Y) or Not Reset (N) • From the Setup System Menu, shown at right, use the arrows ↑↓ to choose Setup Common Alarm and press Enter ↵. • By default, the common alarm is set up not to reset automatically when the alarm is silenced (N). To change this setting, use the arrows ↑↓ to choose Y (Yes - reset with silence) or N (No - not reset), then press Enter ↵. Liebert® Universal Monitor™ 48 SETUP INPUT > SETUP COMMON ALARM SETUP SENSOR SETUP I/O MATRIX ↑↓=NEXT ↵=SELECT SETUP OUTPUT SETUP MODEM&PAGERS SETUP SYSTEM INFO SETUP EXP BOARD Reset Common Alarm RESET COMMON ALARM WITH SILENCE? N ↑↓=Y/N ↵=END System and Control Options 9.5 Setup System - Setup Sensor The Liebert Universal Monitor has four analog sensor input points that may be configured individually. The panel monitors connected equipment for any 4-20 mA input—for example, temperature and humidity. To configure a sensor: Setup System Menu Log In and Choose Setup System • From the Main Menu, use the arrows ↑↓ to choose System and Control, then press Enter ↵ (see 9.1 - Login for help). • Enter your password at the Login screen. • From the System and Control Menu, use the arrows ↑↓ to choose Setup System, then press Enter ↵. Select a Sensor to Configure • From the Setup System Menu, shown at right, use the arrows ↑↓ to choose Setup Sensor and press Enter ↵. • From the Select Sensor Menu, choose the sensor you want—for example, Sensor_1—and press Enter ↵. Table 22 shows sensor features that may be changed, along with the default settings. By default, sensor inputs are not connected. SETUP INPUT SETUP COMMON ALARM > SETUP SENSOR SETUP I/O MATRIX ↑↓=NEXT ↵=SELECT SETUP OUTPUT SETUP MODEM&PAGERS SETUP SYSTEM INFO SETUP EXP BOARD Select Sensor Menu SELECT > SENSOR_1 SENSOR_2 ↑↓=NEXT SENSOR_3 SENSOR_4 SENSOR +80.00 DEG ------ DEG ↵=SELECT +79.50 RH To activate a sensor input, you must specify it as connected and enter corresponding values for 4 and 20 mA, as well as high and low setpoints. Other features that may be altered include the name of the sensor, the abbreviation for the units, and defining the sensor as alarmable or as an event. • Alarmable sensors may be Latched (Y) or Unlatched (N). • Event status allows you to monitor a sensor’s high and low setpoints—and use those setpoints to change the status of an output, if desired—without triggering an alarm. Events are always Unlatched. • You may also specify a time delay before the Liebert Universal Monitor responds to an alarm or event. Use the steps following Table 22 to change the default settings for any analog sensor input. Table 22 Default settings - analog sensor inputs Feature Default Other Options CONNECTED* N (Not connected)* Y (Connected)** LABEL SENSOR_1 Any name (up to eight characters) UNITS Blank Any units (up to three characters) 4 mA -999.9 Can define up to two decimal places—for example, -99.99 20 mA +999.9 Can define up to two decimal places—for example, +99.99 OFFSET +000.0 Can define up to two decimal places—for example, +00.00 ALARM/EVENT AL (Alarmable) EV (Event) LATCHED N (Unlatched) Y (Latched) LOW SETPT -0999.9 Can define up to two decimal places—for example, -999.99 HIGH SETPT +0999.9 Can define up to two decimal places—for example, +999.99 SENSOR DELAY 00:01 (1 second) Any time (in minutes and seconds) from 00:00 to 99:59 * If a sensor is configured as N (Not connected), the display will show an empty reading (blank spaces). ** If a sensor is configured as Y (Connected) and is functioning properly, the display will show a reading. If the connected sensor is not functioning properly, the display will show dashes (------) indicating a problem. 49 Liebert® Universal Monitor™ System and Control Options 9.5.1 Identify the Sensor as Connected Setup Sensor Menu To make use of an analog sensor, you must specify it as Connected (Y). By default, analog sensors are Not connected (N). • From the Setup Sensor Menu, choose Connected, as shown at right, and press Enter ↵. • To change this feature, use the arrows ↑↓ to choose Y (Yes Connected) or N (No - Not connected), then press Enter ↵. SETUP SENSOR_1 > CONNECTED : N LABEL: SENSOR_1 ↑↓=NEXT ↵=SELECT UNITS: ___ 4 mA: -999.9 20 mA: +999.9 OFFSET: +000.0 ALARM/EVENT: AL LATCHED: N LOW SETPT: -0999.9 HIGH SETPT: +0999.9 SENSOR DELAY: 00:01 Sensor Connected IS THE SENSOR CONNECTED? N ↑↓=Y/N 9.5.2 Change Sensor Label (Name) ↵=END Setup Sensor Menu Each sensor has a default label (Sensor_1, Sensor_2, etc.) that you may change to a more descriptive name. The label may consist of up to eight characters (see Table 20 for valid characters). • From the Setup Sensor Menu, choose Label for the selected sensor—Label: Sensor_1 in the example—and press Enter ↵. • To change the sensor’s label, which may consist of up to eight characters: • Use the arrows ↑↓ to choose a character. • Press Enter ↵ to advance to the next character position. • When finished, press Enter ↵ again. SETUP SENSOR_1 CONNECTED : Y > LABEL: SENSOR_1 ↑↓=NEXT ↵=SELECT UNITS: ___ 4 mA: -999.9 20 mA: +999.9 OFFSET: +000.0 ALARM/EVENT: AL LATCHED: N LOW SETPT: -0999.9 HIGH SETPT: +0999.9 SENSOR DELAY: 00:01 Change Sensor Label CHANGE SENSOR LABEL LABEL: ROOM TMP ↑↓=SELECT ↵=END 9.5.3 Change Units Label Setup Sensor Menu For each sensor, you may use a three-character label to specify measurement units, such as DEG (see Table 20 for valid characters). • From the Setup Sensor Menu, choose Units for the selected sensor and press Enter ↵. • To enter the units label, which may consist of up to three characters: • Use the arrows ↑↓ to choose a character. • Press Enter ↵ to advance to the next character position. • When finished, press Enter ↵ again. SETUP SENSOR_1 CONNECTED : Y LABEL: ROOM_TMP ↑↓=NEXT ↵=SELECT > UNITS: ___ 4 mA: -999.9 20 mA: +999.9 OFFSET: +000.0 ALARM/EVENT: AL LATCHED: N LOW SETPT: -0999.9 HIGH SETPT: +0999.9 SENSOR DELAY: 00:01 Change Units Label CHANGE UNITS LABEL UNITS: DEG ↑↓=SELECT ↵=NEXT/END Liebert® Universal Monitor™ 50 System and Control Options 9.5.4 Change 4 mA Value Setup Sensor Menu For the 4 mA value, enter the smallest value for the range of the sensor—for example, 50°F for a temperature sensor with a range of 50°F to 90°F. The default value for each sensor is -999.9. Values that can be entered range from -999.9 to +999.9. To enter a new value: • From the Setup Sensor Menu, choose 4 mA for the selected sensor and press Enter ↵. • To change the 4 mA value: • Use the arrows ↑↓ to choose a character. • Press Enter ↵ to advance to the next character position. • When finished, press Enter ↵ again. SETUP SENSOR_1 CONNECTED : Y LABEL: ROOM_TMP ↑↓=NEXT ↵=SELECT UNITS: DEG > 4 mA: -999.9 20 mA: +999.9 OFFSET: +000.0 ALARM/EVENT: AL LATCHED: N LOW SETPT: -0999.9 HIGH SETPT: +0999.9 SENSOR DELAY: 00:01 Change 4 mA Value CHANGE 4 mA VALUE 4 mA: +050.0 ↑↓=SELECT ↵=NEXT/END 9.5.5 Change 20 mA Value Setup Sensor Menu For the 20 mA value, enter the largest value for the range of the sensor—for example, 90°F for a temperature sensor with a range of 50°F to 90°F. The default value for each sensor is +999.9. Values that can be entered range from -999.9 to +999.9. To enter a new value: • From the Setup Sensor Menu, choose 20 mA for the selected sensor and press Enter ↵. • To change the 20 mA value: • Use the arrows ↑↓ to choose a character. • Press Enter ↵ to advance to the next character position. • When finished, press Enter ↵ again. SETUP SENSOR_1 CONNECTED : Y LABEL: ROOM_TMP ↑↓=NEXT ↵=SELECT UNITS: DEG 4 mA: +050.0 > 20 mA: +999.9 OFFSET: +000.0 ALARM/EVENT: AL LATCHED: N LOW SETPT: -0999.9 HIGH SETPT: +0999.9 SENSOR DELAY: 00:01 Change 20 mA Value CHANGE 20 mA VALUE 20 mA: +090.0 ↑↓=SELECT ↵=NEXT/END 9.5.6 Change Offset Value Setup Sensor Menu For the Offset value, enter an adjustment factor—for example, if the sensor reading shows 70°F when the actual temperature is 75°F, the offset might be 5°F. The default Offset value for each sensor is +000.0. Values that can be entered range from -999.9 to +999.9. To enter a new value: • From the Setup Sensor Menu, choose Offset for the selected sensor and press Enter ↵. • To change the Offset value: • Use the arrows ↑↓ to choose a character. • Press Enter ↵ to advance to the next character position. • When finished, press Enter ↵ again. SETUP SENSOR_1 CONNECTED : Y LABEL: ROOM_TMP ↑↓=NEXT ↵=SELECT UNITS: DEG 4 mA: +050.0 20 mA: +090.0 > OFFSET: +000.0 ALARM/EVENT: AL LATCHED: N LOW SETPT: -0999.9 HIGH SETPT: +0999.9 SENSOR DELAY: 00:01 Change Offset Value CHANGE OFFSET VALUE OFFSET: +005.0 ↑↓=SELECT ↵=NEXT/END 51 Liebert® Universal Monitor™ System and Control Options 9.5.7 Define Sensor as Alarmable or Event Setup Sensor Menu Each sensor may be defined as Alarmable (AL) or as an Event (EV). • For a sensor defined as alarmable, the following alarm reactions occur when the high-setpoint threshold is crossed: the LCD flashes, the audible horn sounds, configured pager numbers will be notified and a record is entered in the Alarm Log. • For a sensor defined as an event, the high-setpoint occurrence is recorded in the Event Log. By default, all sensors are set up as AL (Alarmable). • From the Setup Sensor Menu, choose Alarm/Event, as shown at right, and press Enter ↵. • To change the type of sensor, use the arrows ↑↓ to choose AL (Alarmable) or EV (Event), then press Enter ↵. SETUP SENSOR_1 CONNECTED : Y LABEL: ROOM_TMP ↑↓=NEXT ↵=SELECT UNITS: DEG 4 mA: +050.0 20 mA: +090.0 OFFSET: +005.0 > ALARM/EVENT: AL LATCHED: N LOW SETPT: -0999.9 HIGH SETPT: +0999.9 SENSOR DELAY: 00:01 Alarmable / Event IS SENSOR AN ALARM OR EVENT? AL ↑↓=AL/EV 9.5.8 Set Up Alarmable Sensors in Latched or Unlatched Mode Alarmable sensor points may be set up in Latched mode (Y), requiring the user to clear the Liebert Universal Monitor alarms after an alarm has occurred, or Unlatched mode (N), meaning that alarms will automatically clear after a return-to-normal state. The default setting for alarmable sensors is N (Unlatched). Any sensor defined as an event is automatically Unlatched. A sensor defined as Latched does not reset automatically after an alarm. It will remain in the triggered position even after the monitored sensor returns to normal. After an alarm, the user must manually reset Latched sensors, as described in 9.12.1 - Clear Active Alarms. This also means that any digital outputs linked to a Latched sensor will remain triggered until the sensor is manually reset. A sensor defined as Unlatched will automatically track the status of the monitored sensor. No action by the user is required. • From the Setup Sensor Menu, choose Latched, as shown at right, and press Enter ↵. • To change this feature, use the arrows ↑↓ to choose Y (Yes Latched) or N (No - Unlatched), then press Enter ↵. NOTE: Only alarmable sensors may be set up as Latched. If you attempt to set up an event as Latched, the message shown at right appears. Press the ESC key to return to the previous screen to continue configuring the digital input. The only way to reset latched alarms is by clearing active alarms. This step is required to return latched points to their normal state. For details, see 9.12.1 - Clear Active Alarms. Liebert® Universal Monitor™ 52 ↵=END Setup Sensor Menu SETUP SENSOR_1 CONNECTED : Y LABEL: ROOM_TMP ↑↓=NEXT ↵=SELECT UNITS: DEG 4 mA: +050.0 20 mA: +090.0 OFFSET: +005.0 ALARM/EVENT: AL > LATCHED: N LOW SETPT: -0999.9 HIGH SETPT: +0999.9 SENSOR DELAY: 00:01 Latched / Unlatched IS ALARM LATCHED? N ↑↓=Y/N ↵=END Message (if sensor has been defined as an event) LATCH NOT ALLOWED WHEN IN EVENT MODE ESC=BACK System and Control Options 9.5.9 Change Low Setpoint Setup Sensor Menu The Low Setpoint value is typically above the 4 mA value for the sensor. For example, if the 4 mA value is 50°F, the Low Setpoint might be 60°F. When the sensor crosses below this value, an alarm or event will occur, depending on the sensor configuration. The default Low Setpoint for each sensor is -950.0. Values that can be entered range from: • the 4 mA value + the Offset value (in the example, 50+5=55) to • the 20 mA value + the Offset value (in the example, 90+5=95) To determine these values, see 9.5.4 - Change 4 mA Value, 9.5.5 Change 20 mA Value and 9.5.6 - Change Offset Value. To enter a new value: SETUP SENSOR_1 CONNECTED : Y LABEL: ROOM_TMP ↑↓=NEXT ↵=SELECT UNITS: DEG 4 mA: +050.0 20 mA: +090.0 OFFSET: +005.0 ALARM/EVENT: AL LATCHED: N > LOW SETPT: +0055.0 HIGH SETPT: +0999.9 SENSOR DELAY: 00:01 Change Low Setpoint CHANGE LOW SETPOINT • From the Setup Sensor Menu, choose Low Setpt for the selected sensor and press Enter ↵. • To change the Low Setpoint: • Use the arrows ↑↓ to choose a character. • Press Enter ↵ to advance to the next character position. • When finished, press Enter ↵ again. 9.5.10 Change High Setpoint LOW SETPT: +0060.0 ↑↓=SELECT ↵=NEXT/END Setup Sensor Menu The High Setpoint value is typically below the 20 mA value for the sensor. For example, if the 20 mA value is 90°F, the High Setpoint might be 85°F. When the sensor crosses above this value, an alarm or event will occur, depending on the sensor configuration. The default High Setpoint for each sensor is +950.0. Values that can be entered range from: • the 4 mA value + the Offset value (in the example, 50+5=55) to • the 20 mA value + the Offset value (in the example, 90+5=95) To determine these values, see 9.5.4 - Change 4 mA Value, 9.5.5 Change 20 mA Value and 9.5.6 - Change Offset Value. To enter a new value: SETUP SENSOR_1 CONNECTED : Y LABEL: ROOM_TMP ↑↓=NEXT ↵=SELECT UNITS: DEG 4 mA: +050.0 20 mA: +090.0 OFFSET: +005.0 ALARM/EVENT: AL LATCHED: N LOW SETPT: +0060.0 > HIGH SETPT: +0095.0 SENSOR DELAY: 00:01 Change High Setpoint CHANGE HIGH SETPOINT • From the Setup Sensor Menu, choose High Setpt for the selected sensor and press Enter ↵. • To change the High Setpoint: • Use the arrows ↑↓ to choose a character. • Press Enter ↵ to advance to the next character position. • When finished, press Enter ↵ again. 53 HIGH SETPT: +0085.0 ↑↓=SELECT ↵=NEXT/END Liebert® Universal Monitor™ System and Control Options 9.5.11 Set Up Delay Time Setup Sensor Menu Each sensor may be set up with a specified time delay between the triggering of a high or low setpoint—a monitored sensor crosses the high or low setpoint threshold—and any response by the Liebert Universal Monitor. This feature can prevent transient conditions from prompting unnecessary responses. This delay is the amount of time that must elapse before the Liebert Universal Monitor acknowledges the change in the monitored sensor and takes any further action, such as dialing configured pagers. The default time delay is 1 second (displayed as 00 MIN : 01 SEC). The time delay applies to the triggering of a high or low setpoint and also after the monitored sensor returns to its normal state. When the monitored device returns to its normal state, the specified time delay must elapse before the Liebert Universal Monitor acknowledges the return-to-normal condition. SETUP SENSOR_1 CONNECTED : Y LABEL: ROOM_TMP ↑↓=NEXT ↵=SELECT UNITS: DEG 4 mA: +050.0 20 mA: +090.0 OFFSET: +005.0 ALARM/EVENT: AL LATCHED: N LOW SETPT: +0060.0 HIGH SETPT: +0085.0 SENSOR DELAY: 00:01 Delay Time DELAY TIME BEFORE TRIGGER? 00 MIN : 01 SEC ↑↓=SELECT ↵=NEXT/END • From the Setup Sensor Menu, choose Sensor Delay, as shown at right, and press Enter ↵. • To change the time delay in minutes and seconds (in the range of 00:00 to 99:59): • For minutes (MIN), press and hold one of the arrow keys ↑↓ scroll through the numbers 00-99. • Press Enter ↵ to advance to seconds (SEC). • For seconds (SEC), press and hold one of the arrow keys ↑↓ scroll through the numbers 00-59. Liebert® Universal Monitor™ 54 System and Control Options 9.6 Setup System - Setup I/O Matrix The Setup I/O Matrix menu allows you to configure the Liebert Universal Monitor’s digital and analog inputs to trigger various actions in any or all of the 16 outputs—eight on the main board and another eight if the optional Expansion Board is used. Each output can be set up to respond to more than one digital or analog input, including the additional 16 inputs available via the optional Expansion Board. Almost any mapping combination can be used. For example, you may Setup System Menu decide to trigger an action in Output03 when Input_01 goes into alarm, SETUP INPUT or you might want to generate an action in Output04 when Sensor_1 SETUP COMMON ALARM High Setpoint goes into alarm. SETUP SENSOR To set up the mapping of inputs to outputs: > SETUP I/O MATRIX ↑↓=NEXT ↵=SELECT Log In and Choose Setup System • From the Main Menu, use the arrows ↑↓ to choose System and Control, then press Enter ↵ (see 9.1 - Login for help). • Enter your password at the Login screen. • From the System and Control Menu, use the arrows ↑↓ to choose Setup System, then press Enter ↵. Select Setup I/O Matrix • From the Setup System Menu, shown at right, use the arrows ↑↓ to choose Setup I/O Matrix and press Enter ↵. • Use the following instructions to set up the mapping of each digital input or analog sensor input to each output. 9.6.1 Set Up Mapping for a Digital Input • Use the arrows ↑↓ to choose Map Input To Output from the Map Input/Sensor Menu, and press Enter ↵. • From the Select Input Menu, choose the input you want—for example, Input_01—and press Enter ↵. Map Input to a Main Board Output • From the Select Outputs menu, select Map to Main Board if you want to map the selected input to an output on the Liebert Universal Monitor’s main board. These outputs are identified as Outputs 1-8. • On the Output Map screen, you may map the selected input to any of the eight outputs (1-8)—or to more than one output, if desired. The example at right shows Input_01 mapped to Output03. To make changes to the mapping: • If needed, press Enter ↵ to advance to the position directly below the output. • Use the arrows ↑↓ to choose Y (Yes - Mapped to this output) or N (No - Not mapped), then press Enter ↵. • Press Enter ↵ to advance to the next position where you want to make a change. • Use the arrows ↑↓ to choose Y (Yes - Mapped to this output) or N (No - Not mapped), then press Enter ↵. • When finished, press Enter ↵ again. SETUP SETUP SETUP SETUP OUTPUT MODEM&PAGERS SYSTEM INFO EXP BOARD Map Input/Sensor Menu > MAP INPUT TO OUTPUT MAP SENSOR TO OUTPT ↑↓=NEXT ↵=SELECT Select Input SELECT INPUT > INPUT_01 INPUT_02 ↑↓=NEXT ↵=SELECT INPUT_03 INPUT_04 INPUT_05 INPUT_06 INPUT_07 INPUT_08 INPUT_09 INPUT_10 INPUT_11 INPUT_12 INPUT_13 INPUT_14 INPUT_15 INPUT_16 INPUT_17 INPUT_18 INPUT_19 INPUT_20 INPUT_21 INPUT_22 INPUT_23 INPUT_24 Select Outputs SELECT OUTPUTS > MAP TO MAIN BOARD MAP TO EXP BOARD ↑↓=NEXT ↵=SELECT Output Map 1 OUTPUT MAP 1 2 3 4 5 6 7 8 N N Y N N N N N ↑↓=Y/N ↵=NEXT/END 55 Liebert® Universal Monitor™ System and Control Options Map Input to Expansion Board Output Select Outputs • From the Select Outputs menu, select Map to Exp Board if you SELECT OUTPUTS want to map the selected input to an output on the optional MAP TO MAIN BOARD Expansion Board. These outputs are identified as Outputs 9-16. > MAP TO EXP BOARD ↑↓=NEXT ↵=SELECT • On the Output Map screen, you may map the selected input to any of the eight outputs (9-16)—or to more than one output, if desired. The example at right shows Input_01 mapped to Output10. Output Map To make changes to the mapping: 1 OUTPUT MAP 0910111213141516 • If needed, press Enter ↵ to advance to the position directly N Y N N N N N N below the output. ↑↓=Y/N ↵=NEXT/END • Use the arrows ↑↓ to choose Y (Yes - Mapped to this output) or N (No - Not mapped), then press Enter ↵. • Press Enter ↵ to advance to the next position where you want to make a change. • Use the arrows ↑↓ to choose Y (Yes - Mapped to this output) or N (No - Not mapped), then press Enter ↵. • When finished, press Enter ↵ again. Default Mappings - Digital Inputs to Outputs Table 23 shows the default mapping of digital inputs to digital outputs. Table 23 Default mapping of digital inputs to digital outputs Digital input By default, mapped to digital output: Input_01 Output01 Input_02 Output02 Input_03 Output03 Input_04 Output04 Input_05 Output05 Input_06 Output06 Input_07 Output07 Input_08 Output08 NOTE: By default, no Expansion Board inputs are mapped to any outputs. Liebert® Universal Monitor™ 56 System and Control Options 9.6.2 Set Up Mapping for an Analog Sensor Input • Use the arrows ↑↓ to choose Map Sensor To Outpt from the Map Input/Sensor Menu, and press Enter ↵. • From the Select Sensor Menu, choose the input you want—for example, Sensor_1 High Stpt—and press Enter ↵. Map Sensor to Main Board Output • From the Select Outputs menu, select Map to Main Board if you want to map the selected sensor to an output on the Liebert Universal Monitor main board. These outputs are identified as Outputs 1-8. • On the Output Map screen, you may map the selected sensor to any of the eight outputs (1-8)—or to more than one output, if desired. The example at right shows Sensor_1 High Stpt mapped to Output04. To make changes to the mapping: • If needed, press Enter ↵ to advance to the position directly below the output. • Use the arrows ↑↓ to choose Y (Yes - Mapped to this output) or N (No - Not mapped), then press Enter ↵. • Press Enter ↵ to advance to the next position where you want to make a change. • Use the arrows ↑↓ to choose Y (Yes - Mapped to this output) or N (No - Not mapped), then press Enter ↵. • When finished, press Enter ↵ again. Map Sensor to Expansion Board Output • From the Select Outputs menu, select Map to Exp Board if you want to map the selected sensor to an output on the optional Expansion Board. These outputs are identified as Outputs 9-16. • On the Output Map screen, you may map the selected sensor to any of the eight outputs (9-16)—or to more than one output, if desired. The example at right shows Sensor_1 High Stpt mapped to Output11. To make changes to the mapping: • If needed, press Enter ↵ to advance to the position directly below the output. • Use the arrows ↑↓ to choose Y (Yes - Mapped to this output) or N (No - Not mapped), then press Enter ↵. • Press Enter ↵ to advance to the next position where you want to make a change. • Use the arrows ↑↓ to choose Y (Yes - Mapped to this output) or N (No - Not mapped), then press Enter ↵. • When finished, press Enter ↵ again. Map Input/Sensor Menu MAP INPUT TO OUTPUT > MAP SENSOR TO OUTPT ↵=SELECT ↑↓=NEXT Select Sensor SELECT > SENSOR_1 SENSOR_1 ↑↓=NEXT SENSOR_2 SENSOR_2 SENSOR_3 SENSOR_3 SENSOR_4 SENSOR_4 SENSOR HIGH STPT LOW STPT ↵=SELECT HIGH STPT LOW STPT HIGH STPT LOW STPT HIGH STPT LOW STPT Select Outputs SELECT OUTPUTS > MAP TO MAIN BOARD MAP TO EXP BOARD ↑↓=NEXT ↵=SELECT Output Map 1H OUTPUT MAP 1 2 3 4 5 6 7 8 N N N Y N N N N ↑↓=Y/N ↵=NEXT/END Select Outputs SELECT OUTPUTS MAP TO MAIN BOARD > MAP TO EXP BOARD ↑↓=NEXT ↵=SELECT Output Map 1H OUTPUT MAP 0910111213141516 N N Y N N N N N ↑↓=Y/N ↵=NEXT/END Default Mappings - Analog Inputs to Outputs By default, analog inputs are not mapped to any digital output, as shown in Table 24. Table 24 Default mapping of analog inputs to digital outputs Analog input By default, mapped to digital output: Sensor_1 (none) Sensor_2 (none) Sensor_3 (none) Sensor_4 (none) 57 Liebert® Universal Monitor™ System and Control Options 9.7 Setup System - Setup Output The Liebert Universal Monitor has eight outputs that may be configured individually. If the optional Expansion Board is used, its additional eight digital outputs may be renamed. The outputs may have a wide variety of Liebert or other manufacturers’ equipment connected for configured responses to input alarms and events.. To configure an output: Log In and Choose Setup System • From the Main Menu, use the arrows ↑↓ to choose System and Control, then press Enter ↵ (see 9.1 - Login for help). • Enter your password at the Login screen. • From the System and Control Menu, use the arrows ↑↓ to choose Setup System, then press Enter ↵. Select an Output to Configure • From the Setup System Menu, shown at right, use the arrows ↑↓ to choose Setup Output and press Enter ↵. • From the Select Output Menu, choose the output you want—for example, Output01—and press Enter ↵. Table 25 shows digital output features and default settings. You may change the name of any output. In addition, the Liebert Universal Monitor’s eight outputs may be defined as normally open or closed. Use the steps following Table 25 to change the default settings for any digital output. Table 25 Default settings - digital outputs Feature 9.7.1 Default Other Options LABEL OUTPUT01 Any name (up to eight characters) NORM OPEN/CLOSE (Main board only) NO (Normally open) NC (Normally closed) Change Label (Name of Output) Setup System Menu SETUP INPUT SETUP COMMON ALARM SETUP SENSOR SETUP I/O MATRIX ↑↓=NEXT ↵=SELECT > SETUP OUTPUT SETUP MODEM&PAGERS SETUP SYSTEM INFO SETUP EXP BOARD Select Output Menu SELECT OUTPUT > OUTPUT01 NO OUTPUT02 NO ↑↓=NEXT ↵=SELECT OUTPUT03 NO OUTPUT04 NO OUTPUT05 NO OUTPUT06 NO OUTPUT07 NO OUTPUT08 NO OUTPUT09 NO OUTPUT10 NO OUTPUT11 NO OUTPUT12 NO OUTPUT13 NO OUTPUT14 NO OUTPUT15 NO OUTPUT16 NO NOTE: OUTPUT09-OUTPUT16 for optional Expansion Board Setup Output Menu Each output has a default label (Output01, Output02, etc.) that you may change to a more descriptive name. The label may consist of up to eight characters (see Table 20 for valid characters). > CHANGE LABEL CHANGE STATE ↑↓=NEXT ↵=SELECT • From the Setup Output Menu, as shown at right, use the arrows ↑↓ to choose Change Label for the selected output and press Enter ↵. Change Label • To change the output’s label, which may consist of up to eight CHANGE LABEL characters: • Use the arrows ↑↓ to choose a character. LABEL: OUTPUT01 ↑↓=SELECT ↵=NEXT/END • Press Enter ↵ to advance to the next character position. • When finished, press Enter ↵ again. 9.7.2 Define Main Board Output as Normally Open / Closed Setup Output Menu Each output may be set up as Normally Open (NO) or Normally Closed (NC). The default setting for all output points is NO (Normally Open). CHANGE LABEL > CHANGE STATE • From the Setup Output Menu, choose Change State, as shown at right, and press Enter ↵ . • To change the normal state for this output, use the arrows ↑↓ to choose NO (Normally Open) or NC (Normally Closed), then press Enter ↵ . ↑↓=NEXT Change State SET TO NORMAL OPEN OR NORMAL CLOSED? NO ↑↓=NO/NC Liebert® Universal Monitor™ 58 ↵=SELECT ↵=END System and Control Options 9.7.3 Set Expansion Board Output by DIP Switch If you choose Change State from the Setup Output Menu for an Expansion Board output (OUTPUT09-16), the screen displays a message that the state must be set by DIP switch, as shown at right. Each digital output on the optional Expansion Board has an associated DIP switch that can determine its operation in the event of loss of communication with the Liebert Universal Monitor or loss of power. To configure a digital output jumper for a loss of power: Setup Output Menu CHANGE LABEL > CHANGE STATE ↑↓=NEXT ↵=SELECT Message (if Expansion Board output selected) SET BY DIPSWITCH • Move the switch down to the “OFF” position (factory default) for Normally Open (NO). ESC=BACK • Move the switch up to the “ON” position for Normally Closed (NC). For more information, see 5.2.3 - Setting the Digital Output DIP Switches. 9.7.4 Configure Main Board Output for Loss of Power (“Fail-Safe”) Each digital output has an associated jumper that can help prevent undesired effects when the controller board loses power. For example, without the proper fail-safe jumper setting, a loss of power might close a switch that is Normally Open (NO)—perhaps shutting off a fan or closing a valve. This fail-safe jumper setting is unrelated to configuring an output as Normally Open (NO) or Normally Closed (NC), as described in the previous section, 9.7.2 - Define Main Board Output as Normally Open / Closed. To configure a digital output jumper for a loss of power: • Set the jumper in the “OFF” position (factory default) to make the output Normally Open (NO). • Set the jumper in the “ON” position to make the output Normally Closed (NC). For more information, see 4.2.3 - Setting the Digital Output Jumpers. 59 Liebert® Universal Monitor™ System and Control Options 9.8 Setup System - Setup Modem & Pagers To use the modem and pager features, be sure to connect the phone line connector to a telephone wall jack using an RJ11 cord, as described in 4.6.2 - Phone Line Connector. 9.8.1 Modem Setup - Initialization String The Liebert Universal Monitor has an on-board modem that offers dial-up access to all LCD functions as well as features available only through the Service Terminal Interface (see A.1 - Comparison of Functions: LCD and Service Terminal Interface). The modem also permits remote notification of alarms. Supported Modem Settings Supported settings vary for different types of access: Table 26 Supported modem settings For: Modem supports: Dial-up via terminal 9600 baud, no parity, 8 data bits, 1 stop bit Pager access 9600 baud, even parity, 7 data bits, 1 stop bit and TAPI protocol version 1.8 International dialing For calls involving countries that do not support country code B5 (see Table 28): • Modem model MT5600SMI is required (model number is on the modem label). • +GCI=xx (xx is the country code) must be added to the initialization string (see Step 7 in this section). Default Modem Settings Table 27 shows the default settings for modem options. Table 27 Default settings - modem Feature Initialization String (Init String) Default Other Options ATS0=1 Any string (up to 40 characters); for international dialing, add +GCI=xx, where xx is the country code (except B5 countries—see Table 28) Enable Modem Diagnostic Messages N (disable) Y (enable) Modem Dial Prefix ATE0X4DT Any string Modem Hang Up Delay After a Call 10 seconds Any number (up to 99 seconds) Configuring the Modem To configure the modem: Setup System Menu Log In and Choose Setup System 1. From the Main Menu, use the arrows ↑↓ to choose System and Control, then press Enter ↵ (see 9.1 - Login for help). 2. Enter your password at the Login screen. 3. From the System and Control Menu, use the arrows ↑↓ to choose Setup System, then press Enter ↵. Liebert® Universal Monitor™ 60 SETUP INPUT SETUP COMMON ALARM SETUP SENSOR SETUP I/O MATRIX ↑↓=NEXT ↵=SELECT SETUP OUTPUT > SETUP MODEM&PAGERS SETUP SYSTEM INFO SETUP EXP BOARD System and Control Options Select Modem Setup 4. From the Setup System Menu, shown at right, use the arrows ↑↓ to choose Setup Modem&Pagers and press Enter ↵. 5. Use the arrows ↑↓ to choose Setup Modem from the Pagers & Modem Menu and press Enter ↵. 6. The Setup Modem Menu displays the initialization string (Init String), which may consist of up to 40 characters (see Table 20 for valid characters). The default Init String is ATS0=1. International Dialing 7. To enable international dialing involving countries that do not support country code B5 (see Table 28), you must add the appropriate country codes to the initialization string using the format: +GCI=xx where xx is the country code. (This also requires the modem model MT5600SMI; the model number can be found on the modem label.) Note: For countries that support B5, there is no need to add country codes to the init string. Table 28 Setup System Menu SETUP INPUT SETUP COMMON ALARM SETUP SENSOR SETUP I/O MATRIX ↑↓=NEXT ↵=SELECT SETUP OUTPUT > SETUP MODEM&PAGERS SETUP SYSTEM INFO SETUP EXP BOARD Pagers & Modem Menu SETUP PAGERS > SETUP MODEM ↑↓=NEXT ↵=SELECT Setup Modem Menu ENTER INIT STRING ATS0=1 ↑↓=NEXT ↵=SELECT Country codes Country Code* Country Code* Country Code* Country Code* Argentina 07 Finland FD Italy FD Philippines B5 Australia 09 France FD Japan 00 Portugal FD Austria FD Germany FD Korea B5 Slovak Republic FD Belgium FD Greece FD Liechtenstein FD Spain FD Canada B5 Hong Kong 99 Luxembourg FD Sweden FD China B5 Hungary FD Mexico B5 Switzerland FD Cyprus FD Iceland FD Netherlands FD Taiwan FE Czech Republic FD Indonesia 99 New Zealand 7E United Kingdom FD Denmark FD Ireland FD Norway FD United States B5 * B5 is the default setting—initialization string +GCI=xx is not needed for these countries Edit the Init String 8. To enter or edit the Init String: • Use the arrows ↑↓ to choose a character. • Press Enter ↵ to advance to the next character position. • When finished, press Enter ↵ again. 61 Liebert® Universal Monitor™ System and Control Options 9.8.2 Modem Setup - Additional Features (Service Terminal Interface only) The Service Terminal Interface offers four additional options for the modem that are not available through the LCD interface: • • • • Enter Liebert Universal Monitor phone number Enable modem diagnostic messages Change modem dial prefix Change modem hang up delay after a call To access these options: • Connect to the Liebert Universal Monitor either from a remote computer or through the RS232 port (see A.2 - Connecting to the Service Terminal Interface). • At the Main Menu, enter 0 (zero—Setup System-Login Required). • At the Login Menu, enter your password. • At the Setup Menu, enter 6 (Setup Modem&Pagers). • At the Setup Modem & Pagers menu, shown below, enter 5 to begin configuration. Setup Modem & Pagers - Modem Setup (Service Terminal Interface only) SETUP MODEM&PAGERS Input pager and modem information Select pager or modem CURRENT NUMBER ******************* An "A" is required as 1st character for an alpha pager, an "N" for a numeric pager, and an "M" for a remote modem. ******************* 1=PAGER NUMBER 1 2=PAGER NUMBER 2 3=PAGER NUMBER 3 4=PAGER NUMBER 4 5=MODEM CONFIGURATION 6=RETURN TO SETUP MENU 7=RETURN TO MAIN MENU SELECT A NUMBER:5 • At the Change Modem Initialization String prompt, you may press Enter to bypass this option (or see 9.8.1 - Modem Setup - Initialization String for instructions on entering the string). >CHANGE MODEM INITIALIZATION STRING(40 CHARACTERS MAX). >[ATS0=1] >[ >COMMAND SUCCESSFUL Enter Liebert Universal Monitor Phone Number This entry allows you to store the phone number that must be dialed to access the Liebert Universal Monitor for future reference. This has no effect on the Liebert Universal Monitor’s modem settings or functionality—it simply places the phone number in an accessible location. • At the Liebert Universal Monitor Phone Number prompt, enter the phone number for the Liebert Universal Monitor. The current setting appears in brackets []—nothing has been entered in the following example. >ENTER UNIVERSAL MONITOR PHONE NUMBER(40 CHARACTERS MAX). >[] >[ >COMMAND SUCCESSFUL • Press Enter to proceed, or Escape to cancel the entry. If you make a change, a confirmation message appears: “Command Successful.” Liebert® Universal Monitor™ 62 System and Control Options Enable Modem Diagnostic Messages Enabling modem diagnostics will provide the following additional information about the modem to the computer using the Service Terminal Interface: Hang-up modem Modem model number No dial tone No carrier Busy No answer Pager checksum error Pager pin number error Error (indicates incorrect phone number, dial prefix or modem initialization string) For alphanumeric pager failures: Paging company non answer on 1st Paging company non answer on 2nd Paging company non answer on Last Paging company non answer on Handshake • At the Enable Modem Diagnostic Messages prompt, enter Y (Yes - enable) or N (No - disable). The current setting appears in brackets—[N] in the following example. >ENABLE MODEM DIAGNOSTIC MESSAGES-YES(Y) OR NO(N)? >[N] >[ >COMMAND SUCCESSFUL • Press Enter to proceed, or Escape to cancel the entry. If you make a change, a confirmation message appears: “Command Successful.” Change Modem Dial Prefix • At the Change Modem Dial Prefix prompt, enter the prefix to be dialed. The current setting appears in brackets—[ATE0X4DT] in the following example. >CHANGE MODEM DIAL PREFIX. >[ATE0X4DT] >[ >COMMAND SUCCESSFUL • For international dialing involving countries that do not support B5 (see Table 28), add country codes to the initialization string using the format +GCI=xx, where xx is the country code. (Note: Also requires MT5600SMI modem; model number is on modem label.) See 9.8.1 - Modem Setup - Initialization String for more information. • Press Enter to proceed, or Escape to cancel the entry. If you make a change, a confirmation message appears: “Command Successful.” Change Modem Hang Up Delay After a Call • At the Change Modem Hang Up Delay After a Call prompt, enter the number of seconds to delay hanging up after a call. The maximum is 99 seconds. The current setting appears in brackets— [10] in the following example. >CHANGE MODEM HANG UP DELAY AFTER A CALL(99 SEC MAX). >[10] >[ >COMMAND SUCCESSFUL • Press Enter to proceed, or Escape to cancel the entry. If you make a change, a confirmation message appears: “Command Successful.” 63 Liebert® Universal Monitor™ System and Control Options 9.8.3 Pager Setup - Pager Number and PIN The Liebert Universal Monitor may be configured to dial numeric or alphanumeric pagers when an alarm is detected. You may enter up to four pager numbers—all configured pagers will be dialed each time an alarm occurs. For each configured pager, you must enter the pager number to be dialed and the pager’s Personal Identification Number (PIN). See 10.1 - Liebert Universal Monitor Specifications for supported pager settings. The Liebert Universal Monitor can send numeric or alphanumeric messages to supported pagers, as shown in the following example: Alphanumeric pager message example LIEBERT TEST INPUT_01 ALARM CONTACT CLOSED 2:07 PM 06/09/04 Pager company time stamp When an alarm is detected, the first pager number is dialed—up to three times, if needed. After a successful page or three dialing attempts, the next pager number is dialed, again with three attempts as needed, and so on for all configured pagers. Table 29 Pager dialing results Result of Page Successful Action Message Generated Liebert Universal Monitor dials next configured pager. — Busy signal / no answer / no dial tone Liebert Universal Monitor generates message after all three redial attempts have failed, dials next configured pager. Unsuccessful Page (Event Log) General modem communication problem Liebert Universal Monitor resets modem, generates message, redials pager up to three more times. Modem Reset (Event Log) No communication with modem (internal hardware problem) Liebert Universal Monitor generates messages, makes no further dialing attempts. Modem Internal Fault (Active Alarm Report, Alarm History Log) Unsuccessful due to: To configure a pager: Setup System Menu Log In and Choose Setup System • From the Main Menu, use the arrows ↑↓ to choose System and Control, then press Enter ↵ (see 9.1 - Login for help). • Enter your password at the Login screen. • From the System and Control Menu, use the arrows ↑↓ to choose Setup System, then press Enter ↵. Select a Pager to Configure • From the Setup System Menu, shown at right, use the arrows ↑↓ to choose Setup Modem&Pagers and press Enter ↵. • Use the arrows ↑↓ to choose Setup Pagers from the Pagers & Modem Menu, and press Enter ↵. • From the Select Pager Menu, choose the pager number you want—for example, Pager Number 1—and press Enter ↵. SETUP INPUT SETUP COMMON ALARM SETUP SENSOR SETUP I/O MATRIX ↑↓=NEXT ↵=SELECT SETUP OUTPUT > SETUP MODEM&PAGERS SETUP SYSTEM INFO SETUP EXP BOARD Pagers & Modem Menu > SETUP PAGERS SETUP MODEM ↑↓=NEXT ↵=SELECT Select Pager Menu SELECT PAGER > PAGER NUMBER 1 PAGER NUMBER 2 ↑↓=NEXT ↵=SELECT PAGER NUMBER 3 PAGER NUMBER 4 Liebert® Universal Monitor™ 64 System and Control Options Enter a Pager Number • From the Setup Pager Menu, choose Setup Pager Number for the selected pager—Setup Pager 1 Number in the example at right—and press Enter ↵. • See Table 30 for guidelines on entering the pager number, which may consist of up to 40 characters. To enter the pager number: • Use the arrows ↑↓ to choose a character. • Press Enter ↵ to advance to the next character position. • When finished, press Enter ↵ again. Table 30 Guidelines for dialing pagers Device type Numeric pager Required entries Example The first character must be “N”. N18005551212 Alphanumeric The first character must be “A”. pager A18005551212 Remote modem Device type The first character must be “M”. Setup Pager Menu > SET PAGER 1 NUMBER SET PAGER 1 PIN ↑↓=NEXT ↵=SELECT Pager # - Numeric ENTER PAGER 1 NUMBER N1,8005551212,,,,123 4567# ↑↓=SELECT ↵=NEXT/END Pager # - Alphanumeric ENTER PAGER 1 NUMBER A9W18005551212 ↑↓=SELECT ↵=NEXT/END M18005551212 Optional entries Example Use “9” if needed to access an outside A918005551212 line—place after first character (N, A or M). All types of devices Use "W" to wait for a second dial tone before dialing if the phone system has two A9W18005551212 dial tones (initial tone and a second tone for outside line)—place after “9” (before the number to be dialed). Use “,” (comma) to pause two seconds. Numeric pager N1,8005551212 Use “#” as the last character to terminate N18005551212 page string if required by paging company. ,,,,1234567# Enter a Pager PIN Number • From the Setup Pager Menu, choose Setup Pager PIN, as shown for Pager Number 1 in the example at right, and press Enter ↵. • To enter the pager PIN, which may consist of up to 20 characters (see Table 20 for valid characters): • Use the arrows ↑↓ to choose a character. • Press Enter ↵ to advance to the next character position. • When finished, press Enter ↵ again. NOTE For international dialing, you might need to add country codes in the modem initialization string. See 9.8.1 - Modem Setup Initialization String. 65 Setup Pager Menu SET PAGER 1 NUMBER > SET PAGER 1 PIN ↑↓=NEXT ↵=SELECT Enter Pager PIN ENTER PAGER 1 PIN 01234567891011121314 ↑↓=SELECT ↵=NEXT/END Liebert® Universal Monitor™ System and Control Options 9.8.4 Pager Setup - Communications Check (Service Terminal Interface only) The Service Terminal Interface offers two additional options for pager setup, which are not available through the LCD interface: • Enable communications check • Enter time to perform communications check To access these options: • Connect to the Liebert Universal Monitor either from a remote computer or through the RS232 port (see A.2 - Connecting to the Service Terminal Interface). • At the Main Menu, enter 0 (zero—Setup System-Login Required). • At the Login Menu, enter your password. • At the Setup Menu, enter 6 (Setup Modem&Pagers). • At the Setup Modem & Pagers menu, shown below, enter a number (1-4) to select a pager. Setup Modem & Pagers - Pager Setup (Service Terminal Interface only) SETUP MODEM&PAGERS Input pager and modem information Select pager or modem CURRENT NUMBER ******************* An "A" is required as 1st character for an alpha pager, an "N" for a numeric pager, and an "M" for a remote modem. ******************* 1=PAGER NUMBER 1 2=PAGER NUMBER 2 3=PAGER NUMBER 3 4=PAGER NUMBER 4 5=MODEM CONFIGURATION 6=RETURN TO SETUP MENU 7=RETURN TO MAIN MENU SELECT A NUMBER:1 • At the Enter Pager Number prompt, you may press Enter to bypass this option (or see 9.8.3 Pager Setup - Pager Number and PIN for instructions on entering the pager number). >ENTER PAGER NUMBER(40 CHARACTERS MAX). >[] >[ >COMMAND SUCCESSFUL • At the Enter Pager PIN Number prompt, you may press Enter to bypass this option (or see 9.8.3 Pager Setup - Pager Number and PIN for instructions on entering the pager PIN). >ENTER PAGER PIN NUMBER (20 CHARACTERS MAX). >[] >[ >COMMAND SUCCESSFUL Liebert® Universal Monitor™ 66 System and Control Options Enable Communications Check Enabling this function permits a daily communications test between the Liebert Universal Monitor and the selected pager. Once each day the Liebert Universal Monitor dials the pager at a specified time and sends this message: “UNIVERSAL MONITOR COMM CHECK.” (The time of the test is specified at the next prompt, Enter Time To Perform Communications Check.) • At the Enable Communications Check prompt, enter Y (Yes - enable) or N (No - disable). The current setting appears in brackets—[N] in the following example. >ENABLE COMMUNICATIONS CHECK-YES(Y) OR NO(N)? >[N] >[ >COMMAND SUCCESSFUL • Press Enter to proceed, or Escape to cancel the entry. If you make a change, a confirmation message appears: “Command Successful.” Enter Time To Perform Communications Check This function schedules the daily communications test between the Liebert Universal Monitor and the selected pager, as described in the previous section. • At the Enter Time To Perform Communications Check prompt, enter the time to initiate the communications check, using the format HH:MM (hours and minutes in military time), ranging from 00:00 for midnight to 23:59 for 11:59 p.m. The current setting appears in brackets—[00:00] in the following example. >ENTER TIME TO PERFORM COMMUNICATIONS CHECK(HH:MM). >[00:00] >[ >COMMAND SUCCESSFUL • Press Enter to proceed, or Escape to cancel the entry. If you make a change, a confirmation message appears: “Command Successful.” 67 Liebert® Universal Monitor™ System and Control Options 9.9 Setup System - Setup System Info The Setup System Info options allow users to: • Change Password—used for access to system setup functions • Change Date & Time/Automatic Daylight Saving Time—used to set the Liebert Universal Monitor’s date and time and to enable automatic time change for Daylight Saving Time • Setup Site ID—the Liebert Universal Monitor’s location to differentiate among sites if more than one Liebert Universal Monitor is in use • Connect Battery—stops the Liebert Universal Monitor battery from backing up the panel • Backup and Upload Configuration File (Service Terminal Interface only)—permits the user to copy the Liebert Universal Monitor’s configuration settings and to upload the file to the Liebert Universal Monitor • Setup Serv Ph Num—enables alarm notification to the telephone number entered (in addition to the four pager numbers). • Restore Defaults—returns the Liebert Universal Monitor to its factory settings • Perform Firmware Update (Service Terminal Interface only)—changes the Liebert Universal Monitor’s firmware to newest version • Initiate Remote Alarm Test (Service Terminal Interface only)—used to test auxiliary alarm To change any Setup System Info features: Log In and Choose Setup System • From the Main Menu, use the arrows ↑↓ to choose System and Control, then press Enter ↵ (see 9.1 - Login for help). • Enter your password at the Login screen. • From the System and Control Menu, use the arrows ↑↓ to choose Setup System, then press Enter ↵. Select Setup System • From the Setup System Menu, shown at right, use the arrows ↑↓ to choose Setup System Info and press Enter ↵. • Use the steps following Figure 15 to access any of the Setup System Info options. Setup System Menu SETUP INPUT SETUP COMMON ALARM SETUP SENSOR SETUP I/O MATRIX ↑↓=NEXT ↵=SELECT SETUP OUTPUT SETUP MODEM&PAGERS > SETUP SYSTEM INFO SETUP EXP BOARD Figure 15 offers a quick look at the Setup System Info screens available via the LCD interface. Figure 15 Menu overview - Setup System Info menu Setup System Info SETUP SYSTEM INFO CHANGE PASSWORD CHANGE DATE & TIME SETUP SITE ID CONNECT BATTERY SETUP SERV PH NUM FACTORY DEFAULTS Setup System Info options Change Password CHANGE PASSWORD AAAA Change Date & Time See Section 9.9.1 CHANGE DATE & TIME DAYLIGHT SVG TIME: Y 18-MAY-02 10:56:30 Connect Battery IS THE BATTERY CONNECTED? Y Liebert® Universal Monitor™ See Section 9.9.2 Setup Site ID SETUP SITE ID AAAAAAAAAAAAAAAAAAAA AAAAAAAAAAAAAAAAAAAA Setup Serv Ph Num See Section 9.9.4 ENTER PHONE NUMBER 9,,18005551212 68 See Section 9.9.3 Factory Defaults See Section 9.9.6 RESTORE ALL DEFAULTS ARE YOU SURE? N See Section 9.9.8 System and Control Options 9.9.1 Change Password Setup System Info Menu A password is required to access the Liebert Universal Monitor system and control options, as described in 9.1 - Login. The password consists of four characters (see Table 20 for valid characters). The default password is AAAA. Change the Password To change the password: • From the Setup System Info Menu, use the arrows ↑↓ to choose Change Password, then press Enter ↵. • To change your password: • Use the arrows ↑↓ to choose a character. • Press Enter ↵ to advance to the next character position. • When finished, press Enter ↵ again. SETUP SYSTEM INFO > CHANGE PASSWORD CHANGE DATE & TIME ↑↓=NEXT ↵=SELECT SETUP SITE ID CONNECT BATTERY SETUP SERV PH NUM FACTORY DEFAULTS Change Password CHANGE PASSWORD AAAA ↑↓=SELECT ↵=NEXT/END Reset Password to the Factory Default (“AAAA”) To reset the password to the factory default of AAAA: • Locate DIP switch 1 on the unit’s circuit board (see 1.7 - Controller Board Overview) and move all switches to the OFF position (down). • Move the second switch to the ON position, then to the OFF position. • Move the seventh switch to the ON position, then to the OFF position. • Move the eighth switch to the ON position, then to the OFF position. The password should now be AAAA. 9.9.2 Change Date & Time/Automatic Daylight Saving Time The Liebert Universal Monitor has a built-in real-time clock that is backed up by an encapsulated lithium battery and set up to adjust automatically for daylight saving time twice a year. The Setup System Info menu allows you to change the date or time or automatic adjustment at any time. To change the daylight saving time setting, date or time: • From the Setup System Info Menu, use the arrows ↑↓ to choose Change Date & Time, then press Enter ↵. • To change the daylight saving time setting: • To the right of Daylight Svg Time? use the arrows ↑↓ to choose Y (Yes - automatically adjust for daylight saving time) or N (No), then press Enter ↵. • The format of the date and time is DD-MMM-YY HR:MM:SS. To change the date or time: • Press Enter ↵ to advance to the next character position you want to change. • Use the arrows ↑↓ to choose from available entries: Date Day (DD) Month (MMM) Year (YY) Time Hour (HR) Minutes (MM) Seconds (SS) 0-31 JAN-DEC 00-99 00-23 00-59 00-59 Setup System Info Menu SETUP SYSTEM INFO CHANGE PASSWORD > CHANGE DATE & TIME ↑↓=NEXT ↵=SELECT SETUP SITE ID CONNECT BATTERY SETUP SERV PH NUM FACTORY DEFAULTS Change Date & Time CHANGE DATE & TIME DAYLIGHT SVG TIME: Y 18-MAY-02 10:56:30 ↑↓=SELECT ↵=NEXT/END • Press Enter ↵ to advance to the next character position. • When finished, press Enter ↵ again. 69 Liebert® Universal Monitor™ System and Control Options 9.9.3 Setup Site ID Setup System Info Menu You may enter a Site ID to identify the Liebert Universal Monitor’s location, using a name that may consist of up to 40 characters (see Table 20 for valid characters). The Site ID will appear with each alarm. To enter or change the Site ID: • From the Setup System Info Menu, use the arrows ↑↓ to choose Setup Site ID, then press Enter ↵. • To enter a Site ID: • Use the arrows ↑↓ to choose a character. • Press Enter ↵ to advance to the next character position. • If the Site ID is less than 40 characters, you may enter an underscore (_) character to indicate the end of the name. • When finished, press Enter ↵ again. 9.9.4 SETUP SYSTEM INFO CHANGE PASSWORD CHANGE DATE & TIME ↑↓=NEXT ↵=SELECT > SETUP SITE ID CONNECT BATTERY SETUP SERV PH NUM FACTORY DEFAULTS Setup Site ID SETUP SITE ID AAAAAAAAAAAAAAAAAAAA AAAAAAAAAAAAAAAAAAAA ↑↓=SELECT ↵=NEXT/END Connect Battery By default, the Liebert Universal Monitor checks the battery and sounds an alarm when the power fails, the battery runs low or the battery needs to be checked. The battery’s main purpose is to provide enough power to the modem to notify pagers of a power loss. NOTE The battery will continue to power and provide full operation of the Liebert Universal Monitor with the exception of powering the analog inputs (sensors). The battery will provide backup for a minimum of 10 minutes. Using the following procedure to disconnect the battery will disable battery alarm features only. The battery itself will continue to provide backup. If battery backup is not desired, the battery must be unplugged from the circuit board. This can be done by removing the battery leads from the jumpers (see 2.4.3 - Connecting the Battery Pack). The default is to connect the battery. However, there may be times that you want to disconnect the battery so that it does not provide backup. Table 31 shows battery problems that will affect operation. Table 31 Battery alarms Result of Battery Action Message Generated Battery falls below a minimum charge. Battery will not provide battery backup. LOW BATTERY Battery is connected to the circuit board but not recognized by the circuit board. Battery will not provide battery backup. CHECK BATTERY Battery is unplugged from the circuit board. Battery will not provide battery backup BATTERY UNPLUGGED Utility power (24VAC) to the circuit board is too low to power the board. Liebert Universal Monitor board will not be able to function properly. LOSS OF POWER To connect or disconnect the battery: • From the Setup System Info Menu, use the arrows ↑↓ to choose Connect Battery, then press Enter ↵. • Use the arrows ↑↓ to choose Y (Yes - the battery is connected) or N (No - the battery is not connected), then press Enter ↵. Setup System Info Menu SETUP SYSTEM INFO CHANGE PASSWORD CHANGE DATE & TIME ↑↓=NEXT ↵=SELECT SETUP SITE ID > CONNECT BATTERY SETUP SERV PH NUM FACTORY DEFAULTS Connect Battery IS THE BATTERY CONNECTED? Y ↑↓=Y/N Liebert® Universal Monitor™ 70 ↵=END System and Control Options 9.9.5 Backup and Upload Configuration File (Service Terminal Interface only) This operation may be performed only through the Service Terminal Interface. It permits the user to make a copy of the Liebert Universal Monitor configuration settings and save it as a file on the computer connected through the RS232 port. Should the need arise, the user can upload the configuration file from the computer to the Liebert Universal Monitor, instead of re-entering the settings manually. To access these options: 1. Connect to the Liebert Universal Monitor either from a remote computer or through the RS232 port (see A.2 - Connecting to the Service Terminal Interface). 2. At the Main Menu, enter 0 (zero—Setup System-Login Required). 3. At the Login Menu, enter your password. 4. At the Setup Menu, enter 7 (Setup System Information). 5. At the Setup System Information Menu, enter 5 (Backup & Upload Configuration File). The Backup & Upload Configuration File menu appears, shown below: Backup & Upload Configuration File - Backup (Service Terminal Interface only) BACKUP AND UPLOAD CONFIGURATION FILE Backup from panel saves panel configurations Upload to panel restores panel configurations Select to backup or upload file 1=BACKUP 2=UPLOAD 3=RETURN 4=RETURN 5=RETURN CONFIGURATION FILE CONFIGURATION FILE TO SETUP SYSTEM INFO MENU TO SETUP MENU TO MAIN MENU SELECT A NUMBER:1 6. Enter 1 to back up the configuration file from the Liebert Universal Monitor to the computer and proceed to Step 8, OR 7. Enter 2 to upload the configuration file from the computer to the Liebert Universal Monitor and proceed to Step 13. NOTE: This will replace the current configuration settings in the Liebert Universal Monitor with the most recent backup. 71 Liebert® Universal Monitor™ System and Control Options Back Up the Configuration File 8. At the prompt to Initiate a Backup of Configuration File, enter Y (Yes - begin) or N (No - cancel). The current setting appears in brackets—[N] in the following example. >INITIATE A BACKUP OF CONFIGURATION FILE-YES(Y) OR NO(N)? >[N] >[ NOTE The following instructions refer to the Microsoft Windows HyperTerminal program. These steps may vary for other communications programs. 9. At the top of the HyperTerminal window, shown below, click on Transfer, then on Receive File. Enter folder Select Xmodem Enter filename for example, UMconfig.sav 10. In the Receive File window, as shown above: • In the Place Received File in the Following Folder box, enter the name and location of the folder where the configuration file should be placed—for example, C:\downloads—or click on the Browse button to locate the folder. • In the Use Receiving Protocol box, select Xmodem from the drop-down list. • Click on the Receive button. (To close the window without backing up the file, click on Close or Cancel.) 11. In the Receive Filename window, enter a name for the file—for example, UMconfig.sav. 12. When the transfer is complete, a confirmation message appears in the Service Terminal Interface window: “Backup Successful.” Liebert® Universal Monitor™ 72 System and Control Options Upload the Configuration File 13. At the prompt to Initiate an Upload of Configuration File, enter Y (Yes - begin) or N (No - cancel). The current setting appears in brackets—[N] in the following example. >INITIATE AN UPLOAD OF CONFIGURATION FILE-YES(Y) OR NO(N)? >[N] >[ NOTE The following instructions refer to the Microsoft Windows HyperTerminal program. These steps may vary for other communications programs. 14. At the top of the HyperTerminal window, shown below, click on Transfer, then on Send File. Enter filename for example, UMconfig.sav Select Xmodem Send button 15. In the Send File window, as shown above: • In the Filename box, enter the full path of the file to be uploaded—for example, UMconfig.sav—or click on the Browse button to locate the file. • In the Protocol box, select Xmodem from the drop-down list. • Click on the Send button. (To close the window without sending the file, click on Close or Cancel.) 16. When the transfer is complete, a confirmation message—“Upload Successful”—appears in the Service Terminal Interface window and the Liebert Universal Monitor reboots with the new configuration. 73 Liebert® Universal Monitor™ System and Control Options 9.9.6 Setup Serv Ph Num - Enter Phone Number The Service Phone Number (Serv Ph Num) is used for remote monitoring by Emerson Network Power Liebert Services. The number is designed to allow remote monitoring services to connect to the Liebert Universal Monitor. All alarms will be sent to this number. When an alarm occurs, this number is dialed before any of the four pager numbers. To use the service phone number features, be sure to connect the phone line connector to a telephone wall jack using an RJ11 cord, as described in 4.6.2 - Phone Line Connector. Table 32 Service phone number dialing results Result of Dialing Action Successful Message Generated — — Busy signal / no answer / no dial tone Liebert Universal Monitor generates message after all three redial attempts have failed, dials next configured pager. Unsuccessful Page (Event Log) General modem communication problem Liebert Universal Monitor resets modem, generates message, redials up to three more times. Modem Reset (Event Log) Unsuccessful due to: No communication with modem Liebert Universal Monitor generates messages,makes (internal hardware problem) no further dialing attempts. To set up the service phone number: Setup System Info Menu • From the Setup System Info Menu, use the arrows ↑↓ to choose Setup Serv Ph Num, then press Enter ↵. • See Table 33 for guidelines on entering the phone number, which may consist of up to 40 characters. To enter the phone number: • Use the arrows ↑↓ to choose a character. • Press Enter ↵ to advance to the next character position. • When finished, press Enter ↵ again. Table 33 Guidelines for dialing service phone number Device type Remote modem Required entries All types of devices Example The first character must be “M”. Device type M18005551212 Optional entries Example Use “9” if needed to access an outside line—place after first character (M). M918005551212 Use "W" to wait for a second dial tone before dialing if the phone system has two dial tones (initial tone and a second tone for outside line)—place after “9” (before the number to be dialed). M9W18005551212 Use “,” (comma) to pause two seconds. M1,8005551212 Liebert® Universal Monitor™ Modem Internal Fault (Active Alarm Report, Alarm History Log) 74 SETUP SYSTEM INFO CHANGE PASSWORD CHANGE DATE & TIME ↑↓=NEXT ↵=SELECT SETUP SITE ID CONNECT BATTERY > SETUP SERV PH NUM FACTORY DEFAULTS Setup Serv Ph Num ENTER PHONE NUMBER M18005551212 ↑↓=SELECT ↵=NEXT/END System and Control Options 9.9.7 Setup Serv Ph Num - Communications Check (Service Terminal Interface only) The Service Terminal Interface offers two additional options for setting up the Service Phone Number (Serv Ph Num) that are not available through the LCD interface: • Enable communications check • Enter time to perform communications check To access these options: • Connect to the Liebert Universal Monitor either from a remote computer or through the RS232 port (see A.2 - Connecting to the Service Terminal Interface). • At the Main Menu, enter 0 (zero—Setup System-Login Required). • At the Login Menu, enter your password. • At the Setup Menu, enter 7 (Setup System Information). • At the Setup System Information Menu, enter 6 (Setup Service Phone Number). • At the Setup Service Phone Number menu, shown below, enter 1 to begin the setup. Setup Service Phone Number (Service Terminal Interface only) SETUP SERVICE PHONE NUMBER This number receives all alarms in addition to the 4 pagers CURRENT NUMBER 1=SETUP SERVICE PHONE NUMBER 2=RETURN TO SETUP SYSTEM INFO MENU 3=RETURN TO SETUP MENU 4=RETURN TO MAIN MENU ****************** An “M” is required as 1st character. ****************** SELECT A NUMBER:1 • At the Enter Service Phone Number prompt, you may press Enter to bypass this option (or see 9.9.6 - Setup Serv Ph Num - Enter Phone Number for instructions on entering the number). >ENTER SERVICE PHONE NUMBER(40 CHARACTERS MAX). >[] >[ >COMMAND SUCCESSFUL Enable Communications Check Enabling this function permits a daily communications test between the Liebert Universal Monitor and the selected service phone number. Once each day the Liebert Universal Monitor dials the service phone number at a specified time and sends this message: “UNIVERSAL MONITOR COMM CHECK.” (The time of the test is specified at the next prompt, Enter Time To Perform Communications Check.) • At the Enable Communications Check prompt, enter Y (Yes - enable) or N (No - disable). The current setting appears in brackets—[N] in the following example. >ENABLE COMMUNICATIONS CHECK-YES(Y) OR NO(N)? >[N] > >COMMAND SUCCESSFUL • Press Enter to proceed, or Escape to cancel the entry. If you make a change, a confirmation message appears: “Command Successful.” Enter Time To Perform Communications Check This function schedules the daily communications test between the Liebert Universal Monitor and the selected service phone number, as described in the previous section. • At the Enter Time To Perform Communications Check prompt, enter the time to initiate the communications check, using the format HH:MM (hours and minutes in military time), ranging from 00:00 for midnight to 23:59 for 11:59 p.m. The current setting appears in brackets—[00:00] in the following example. >ENTER TIME TO PERFORM COMMUNICATIONS CHECK(HH:MM). >[00:00] >[ >COMMAND SUCCESSFUL • Press Enter to proceed, or Escape to cancel the entry. If you make a change, a confirmation message appears: “Command Successful.” 75 Liebert® Universal Monitor™ System and Control Options 9.9.8 Factory Defaults Setup System Info Menu At any time, you may restore all default values for settings in the Liebert Universal Monitor as it was shipped. NOTE This action will overwrite any configuration settings. You may want to back up your settings before restoring the factory defaults. See Backup and Upload Configuration File (Service Terminal Interface only) in A.6.7 - Setup System Info for details on backing up settings using the Service Terminal Interface. The password is the sole exception when reverting to the factory default settings. The password can be reset to the factory default of AAAA only through the DIP switches. For details, see Change Password on page 69. 9.9.9 SETUP SYSTEM INFO CHANGE PASSWORD CHANGE DATE & TIME ↑↓=NEXT ↵=SELECT SETUP SITE ID CONNECT BATTERY SETUP SERV PH NUM > FACTORY DEFAULTS Factory Defaults RESTORE ALL DEFAULTS ARE YOU SURE? N ↑↓=Y/N ↵=END Perform Firmware Update (Service Terminal Interface only) This function, which may be performed only through the Service Terminal Interface, upgrades the Liebert Universal Monitor’s firmware to the newest version. NOTE This action will overwrite any configuration settings. You may want to back up your settings before restoring the factory defaults. See Backup and Upload Configuration File (Service Terminal Interface only) in A.6.7 - Setup System Info for details on backing up settings using the Service Terminal Interface. • Connect to the Liebert Universal Monitor either from a remote computer or through the RS232 port (see A.2 - Connecting to the Service Terminal Interface). • At the Main Menu, enter 0 (zero—Setup System-Login Required). • At the Login Menu, enter your password. • At the Setup Menu, enter 7 (Setup System Information). • At the Setup System Info menu, enter 8 (Perform Firmware Update). • At the Perform Firmware Update menu, shown below, enter 1 to proceed with an update. Firmware Update (Service Terminal Interface only) PERFORM FIRMWARE UPDATE This command will update the existing firmware 1=PERFORM FIRMWARE UPDATE 2=RETURN TO SETUP SYSTEM INFO MENU 3=RETURN TO SETUP MENU 4=RETURN TO MAIN MENU SELECT A NUMBER:1 To perform the update: 1. At the Perform Firmware Update prompt, enter Y (Yes - begin) or N (No - cancel). The current setting appears in brackets—[N] in the following example. >PERFORM FIRMWARE UPDATE-YES(Y) OR NO(N)? >[N] >[ Liebert® Universal Monitor™ 76 System and Control Options NOTE The following instructions refer to the Microsoft Windows HyperTerminal program. These steps may vary for other communications programs. 2. The firmware update is a two-step process—this step describes how to upload the file prog###.s19 (where ### is a number—for example, prog118.s19) to the Liebert Universal Monitor: a. At the top of the HyperTerminal window, shown below, click on Transfer, then on Send File. Enter filename prog###.s19 or flash###.s19 Select Xmodem Send button b. In the Send File window, as shown above: • In the Filename box, enter the full path of the file to be uploaded—prog###.s19—or click on the Browse button to locate the file. • In the Protocol box, select Xmodem from the drop-down list. • Click on the Send button. (To close the window without sending the file, click on Close or Cancel.) • When the transfer is complete, a confirmation message appears in the Service Terminal Interface window. 3. Next, follow these steps to upload the file flash###.s19 (where ### is a number—for example, flash607.s19) to the Liebert Universal Monitor: a. At the top of the HyperTerminal window, shown above, click on Transfer, then on Send File. b. In the Send File window, shown above: • In the Filename box, enter the full path of the file to be uploaded—flash###.s19—or click on the Browse button to locate the file. • In the Protocol box, select Xmodem from the drop-down list. • Click on the Send button. (To close the window without sending the file, click on Close or Cancel.) • When the transfer is complete, a confirmation message—“Firmware Update Successful”— appears in the Service Terminal Interface window and the Liebert Universal Monitor reboots with the new firmware update. 77 Liebert® Universal Monitor™ System and Control Options 9.9.10 Initiate Remote Alarm Test (Service Terminal Interface only) The service phone number is used for remote monitoring by Emerson Network Power Liebert Services. The Service Terminal Interface may be used to test communications between the Liebert Universal Monitor and the service modem. This test will send a “DIAL OUT TEST PASSED” message to the service phone number. The test is used to simulate an alarm to verify the proper configuration and functioning of the modem and other communications required for receiving alarms. This simulated alarm bypasses the normal alarm sequence—the LCD will not flash, the horn will not sound and there will be no record in the Alarm Log. A message is sent to the service phone number only if the alarm system is set up correctly. To initiate the remote alarm test: • Connect to the Liebert Universal Monitor either from a remote computer or through the RS232 port (see A.2 - Connecting to the Service Terminal Interface). • At the Main Menu, enter 0 (zero—Setup System-Login Required). • At the Login Menu, enter your password. • At the Setup Menu, enter 7 (Setup System Information). • At the Setup System Info menu, enter 9 (Initiate Remote Alarm Test). • At the Initiate Remote Alarm Test menu, shown below, enter 1 to initiate the remote alarm. Initiate Remote Alarm Test (Service Terminal Interface only) INITIATE REMOTE ALARM TEST This command simulates an alarm to test alarm notification setup for the service phone number 1=INITIATE REMOTE ALARM TEST 2=RETURN TO SETUP SYSTEM INFO MENU 3=RETURN TO SETUP MENU 4=RETURN TO MAIN MENU SELECT A NUMBER:1 • At the Simulate An Alarm Condition prompt, enter Y if you wish to proceed or N if you want to cancel the alarm simulation. >SIMULATE AN ALARM CONDITION-YES(Y) OR NO(N)? >[N] >[ >COMMAND SUCCESSFUL • After the “Command Successful” message appears, disconnect from the modem—at the top of the HyperTerminal window, click on Call, then on Disconnect, as shown below. Disconnect • Wait for the Liebert Universal Monitor to dial out to send a test message. • To verify whether the test was successful, check the Event Log (see 7.3 - View Event Log) for one of these two messages: Dial out test passed or Dial out test failed. NOTE Also verify that a message was received at the Service Phone Number. Liebert® Universal Monitor™ 78 System and Control Options If the test is NOT successful, check the following: • Modem configuration (see 9.8.1 - Modem Setup - Initialization String) • Pager configuration (see 9.8.3 - Pager Setup - Pager Number and PIN) 9.10 Setup Exp Board - Optional Expansion Board By default, the optional Expansion Board is configured as Not connected (N). After connecting power to the board and connecting it to the Liebert Universal Monitor, you must specify the Expansion Board as Connected (Y), as described in this section. NOTE Before specifying the Expansion Board as Connected, be sure to connect power to the board and connect it to the Liebert Universal Monitor. For more information, see: • 3.4 - Input Power Connections - Optional Expansion Board • 5.3.1 - Connect EIA485 Connectors to Main Board To change the Expansion Board connection setting: Log In and Choose Setup System • From the Main Menu, use the arrows ↑↓ to choose System and Control, then press Enter ↵ (see 9.1 - Login for help). • Enter your password at the Login screen. • From the System and Control Menu, use the arrows ↑↓ to choose Setup System, then press Enter ↵. Identify the Expansion Board as Connected (Y) or Not Connected (N) • From the Setup System Menu, shown at right, use the arrows ↑↓ to choose Setup Exp Board and press Enter ↵. • To change this setting, use the arrows ↑↓ to choose Y (Yes Connected) or N (No - Not connected), then press Enter ↵. Setup System Menu SETUP INPUT SETUP COMMON ALARM SETUP SENSOR SETUP I/O MATRIX ↑↓=NEXT ↵=SELECT SETUP OUTPUT SETUP MODEM&PAGERS SETUP SYSTEM INFO > SETUP EXP BOARD Expansion Board Connected IS THE EXPANSION BOARD CONNECTED? N ↑↓=Y/N 79 ↵=END Liebert® Universal Monitor™ System and Control Options 9.11 Manual Output Ctrl The Manual Output Ctrl feature allows you to manually change the state of any digital output to ON or OFF, overriding automatic control by the Liebert Universal Monitor (the default setting for all outputs). This menu also allows you to release the manual override, returning any output to automatic control. There are two ways to override automatic control of outputs: • Use the Manual Output Ctrl menu, as described in this section, to turn any output ON or OFF. • Use the switch on the Liebert Universal Monitor board (see 1.7 - Controller Board Overview) to force all eight outputs ON at the same time. (Note: This has no effect on the optional Expansion Board outputs.) After an output is forced manually ON or OFF through the Manual Output Ctrl menu, it remains in that state until returned to automatic control through this menu. Table 34 summarizes the four types of control, including the abbreviated message that appears on the LCD and in log reports. Table 34 Automatic / manual control - output points Message AUTO MAN ON MAN OFF HW MAN ON Description Automatic Manually ON Manually OFF Manually ON (all outputs) Controlled by Liebert Universal Monitor This output forced ON or OFF via Manual Output Ctrl menu All outputs forced ON via hardware switch on circuit board Main Menu VIEW STATUS > SYSTEM AND CONTROL ↑↓=NEXT ↵=SELECT Login LOGIN To force an output point ON or OFF or return it to automatic control: Log In and Choose Manual Output Ctrl • From the Main Menu, use the arrows ↑↓ to choose System and Control, then press Enter ↵ (see 9.1 - Login for help). • Enter your password at the Login screen. • From the System and Control Menu, use the arrows ↑↓ to choose Manual Output Ctrl, then press Enter ↵. Select an Output The Select Output menu, shown at right, display the current status of all eight outputs. • Use the arrows ↑↓ to choose the output you want—for example, Output01—and press Enter ↵. Turn Output ON or OFF / Return to Automatic • From the Override Output menu, use the arrows ↑↓ to choose one of these options: • Auto (return to automatic control) • Man ON (manually turn this output ON) • Man OFF (manually turn this output OFF) • Press Enter ↵. AAAA ↑↓=SELECT ↵=NEXT/END System & Control Menu SETUP SYSTEM > MANUAL OUTPUT CTRL CLEAR ALARMS & LOGS ↑↓=NEXT ↵=SELECT Select Output OVERRIDE OUTPUT > OUTPUT01 AUTO OUTPUT02 AUTO ↑↓=NEXT ↵=SELECT OUTPUT03 AUTO OUTPUT04 MAN ON OUTPUT05 AUTO OUTPUT06 AUTO OUTPUT07 MAN OFF OUTPUT08 AUTO OUTPUT09 AUTO OUTPUT10 MAN ON OUTPUT11 AUTO OUTPUT12 AUTO OUTPUT13 MAN OFF OUTPUT14 AUTO OUTPUT15 AUTO OUTPUT16 AUTO Override Output SELECT OUTPUT01 AUTO ↑↓=SELECT ↵=END NOTE: OUTPUT09-OUTPUT16 for optional Expansion Board Liebert® Universal Monitor™ 80 System and Control Options 9.12 Clear Alarms & Logs Main Menu The Clear Alarms & Logs menu allows you to clear active alarms or delete all records from any of the Liebert Universal Monitor three logs: alarm, event and trend logs. To clear alarms or logs: VIEW STATUS > SYSTEM AND CONTROL ↑↓=NEXT ↵=SELECT Login Log In and Choose Clear Alarms & Logs • From the Main Menu, use the arrows ↑↓ to choose System and Control, then press Enter ↵ (see 9.1 - Login for help). • Enter your password at the Login screen. • From the System and Control Menu, use the arrows ↑↓ to choose Clear Alarms & Logs, then press Enter ↵. • Use the following steps to clear alarms or delete log records. 9.12.1 Clear Active Alarms LOGIN AAAA ↑↓=SELECT ↵=NEXT/END System & Control Menu SETUP SYSTEM MANUAL OUTPUT CTRL > CLEAR ALARMS & LOGS ↑↓=NEXT ↵=SELECT Clear Alarms/Logs Menu To clear all active alarms: • From the Clear Alarms/Logs Menu, use the arrows ↑↓ to choose Clear Active Alarms, then press Enter ↵. • Use the arrows ↑↓ to choose Y (Yes - clear all active alarms) or N (No - do not clear alarms), then press Enter ↵. > CLEAR ACTIVE ALARMS CLEAR ALARM LOG CLEAR EVENT LOG ↑↓=NEXT ↵=SELECT CLEAR TREND LOGS Clearing active alarms is the only means to reset latched alarms. This Clear Active Alarms step is required to return latched points to their normal state. To set up CLEAR ACTIVE ALARMS ARE YOU SURE? N a digital input or an analog sensor input as latched, see: • 9.3.4 - Set Up Alarmable Inputs in Latched or Unlatched Mode • 9.5.8 - Set Up Alarmable Sensors in Latched or Unlatched Mode 9.12.2 Clear the Alarm Log ↑↓=Y/N ↵=END Clear Alarms/Logs Menu The alarm log contains up to 99 records of alarms that have occurred. You may want to clear the log after backing up the file or simply to free up space. NOTE Before deleting the records in the alarm log, you may want to back up the file to a remote computer using the Service Terminal Interface, as described in 8.2 - Back Up Log Files (Service Terminal Interface only). To delete all records from the alarm log: CLEAR ACTIVE ALARMS > CLEAR ALARM LOG CLEAR EVENT LOG ↑↓=NEXT ↵=SELECT CLEAR TREND LOG Clear Alarm Log CLEAR ALARM LOG ARE YOU SURE? N ↑↓=Y/N ↵=END • From the Clear Alarms/Logs Menu, use the arrows ↑↓ to choose Clear Alarm Log, then press Enter ↵. • Use the arrows ↑↓ to choose Y (Yes - clear the alarm log) or N (No - do not clear the alarm log), then press Enter ↵. NOTE Clear active alarms is the only means to reset Latched alarms. This action must be taken to return Latched points to their normal state. 81 Liebert® Universal Monitor™ System and Control Options 9.12.3 Clear the Event Log Clear Alarms/Logs Menu The event log contains up to 99 records of events detected by the Liebert Universal Monitor. You may want to clear the log after backing up the file or simply to free up space. NOTE Before deleting the records in the event log, you may want to back up the file to a remote computer using the Service Terminal Interface, as described in 8.2 - Back Up Log Files (Service Terminal Interface only). CLEAR ACTIVE ALARMS CLEAR ALARM LOG > CLEAR EVENT LOG ↑↓=NEXT ↵=SELECT CLEAR TREND LOGS Clear Event Log CLEAR EVENT LOG ARE YOU SURE? N ↑↓=Y/N To delete all records from the event log: ↵=END • From the Clear Alarms/Logs Menu, use the arrows ↑↓ to choose Clear Event Log, then press Enter ↵. • Use the arrows ↑↓ to choose Y (Yes - clear the event log) or N (No do not clear the event log), then press Enter ↵. 9.12.4 Clear the Trend Logs Clear Alarms/Logs Menu The Liebert Universal Monitor maintains a separate trend log for each configured analog input sensor. Each log contains up to 100 records of data collected at regular intervals. You may want to clear the logs after backing up the files or simply to free up space. Using the Clear Trend Logs command will clear all four trend logs maintained by the Liebert Universal Monitor. There is no method of clearing records from individual logs. NOTE Before deleting the records in the trend logs, you may want to back up the files to a remote computer using the Service Terminal Interface, as described in 8.2 - Back Up Log Files (Service Terminal Interface only). CLEAR ACTIVE ALARMS CLEAR ALARM LOG CLEAR EVENT LOG ↑↓=NEXT ↵=SELECT > CLEAR TREND LOGS Clear Trend Log CLEAR TREND LOGS ARE YOU SURE? N ↑↓=Y/N ↵=END To delete the records from ALL four trend logs: • From the Clear Alarms/Logs Menu, use the arrows ↑↓ to choose Clear Trend Logs, then press Enter ↵. • Use the arrows ↑↓ to choose Y (Yes - clear all trend logs) or N (No - do not clear the trend logs), then press Enter ↵. Liebert® Universal Monitor™ 82 Specifications 10.0 SPECIFICATIONS 10.1 Liebert Universal Monitor Specifications Small Enclosure Power Requirements Large Enclosure 115VAC UML11500 UMS02400 230VAC UML23000 24VAC ±10% of nominal; 50/60 Hz, 1.3A, 30VA 14-1/4 x 2-3/4 x 12 (361.95 x 69.85 x 304.8) 7.68 lb. (3.48 kg) 115VAC ±10% 230VAC ±10% of nominal; of nominal; 60Hz, 4A, 50Hz, 0.5A, 460VA 115VA 18 x 2-3/4 x 18 (457.2 x 69.85 x 457.2) 20.56 lb. (9.33 kg) NEMA 1 Four line, 20 character, backlit Building Wall or Structural Member 32ºF to 104ºF (0ºC to 40ºC) 0% RH to 95% RH (non-condensing) Dimensions W x D x H, in. (mm) Weight (Assembled) Enclosure Type Liquid Crystal Display (LCD) Mounting Surface Ambient Operating Environment Processor Specifics Model Motorola XC68HC812A4 Clock speed 16MHz Total RAM 256Kb Total FLASH 4M Total EEPROM 4K A/D Resolution (Analog IN) 12 Bit Modem Type Embedded 14.4K bps Clock Type Real-Time Clock Clock battery backup type Lithium Cell (non-replaceable) Clock battery life 7 years, constant, no power Modem battery backup type Nickel Cadmium (replaceable) Modem battery life 10 minutes at full load Communications Local Communications RS232 Remote Communications Baud rate 9600 bps, Parity=None, Data bits=8, Stop bits=1 Modem (9600-N-8-1) Supported pagers 9600 E-7-1 supports TAPI protocol version 1.8 ® Liebert SiteScan Web IGM Protocol, EIA422 Expansion Board (optional) No Transformer Module Agency Listings UL CE FCC Compliance Inputs & Outputs (Quantity) Digital Inputs (8) Analog Inputs (4) Digital Outputs (8) Common Alarm Outputs (2) NOTE If the equipment is used in a manner not specified by the manufacturer, the protection provided by the equipment may be impaired. EIA485 With Transformer Module (UMS02400) UL3121 Yes CFR 47 Part 15 115VAC (TM115) 230VAC (TM230) UL1012 UL1585 Yes N/A Dry Contact Closure 24VDC, 10 mA 4-20 mA signal input with selectable power source of 12VDC or 24VDC 24VAC, 3A 24VAC, 3A 83 Liebert® Universal Monitor™ Specifications 10.2 Optional Expansion Board Specifications Power Requirements Dimensions W x D x H, in. (mm) Weight (Assembled) UMEXP 24VAC ±10% of nominal; 50/60 Hz, 0.6A, 15VA Class 2 14-1/4 x 2-3/4 x 12 (361.95 x 69.85 x 304.8) 7.68 lb. (3.48 kg) Enclosure Type NEMA 1 Mounting Surface Building Wall or Structural Member Ambient Operating 32ºF to 104ºF (0ºC to 40ºC) Environment 0% RH to 95% RH (non-condensing) Inputs & Outputs (Quantity) Dry Contact Closure Digital Inputs (16) 24VDC, 10 mA Digital Outputs (8) 240VAC, 2A Liebert® Universal Monitor™ 84 NOTE If the equipment is used in a manner not specified by the manufacturer, the protection provided by the equipment may be impaired. Comparison of Functions: LCD and Service Terminal Interface APPENDIX A - SERVICE TERMINAL INTERFACE The Service Terminal Interface allows access to all functions of the Liebert Universal Monitor, including some that are not possible through the LCD interface. This interface is accessible through any computer using a communications program such as Microsoft® Windows® HyperTerminal. This appendix provides directions for connecting to the Service Terminal Interface, an overview of each type of function and sample screens for each menu available through the Service Terminal Interface. References to more detailed instructions about each function are provided. A.1 COMPARISON OF FUNCTIONS: LCD AND SERVICE TERMINAL INTERFACE Table 35 lists all functions for viewing and configuring the Universal Monitor and shows whether they can be performed through the LCD interface and where to find information. Table 35 Guide to Universal Monitor functions Function VIEW STATUS FUNCTIONS View Active Alarms View Alarm Log View Event Log View Trend Log View Input Status View Output Status View Pager Numbers SILENCE ALARM & BACK UP LOGS FUNCTIONS Silence Alarm (On the LCD, press any key to silence an alarm) Back Up Log Files SYSTEM & CONTROL FUNCTIONS Login Setup System Setup Input Setup Common Alarm Setup Sensor Setup I/O Matrix Setup Output Pager Setup - Pager Number & PIN Pager Setup - Communications Check Modem Setup - Initialization String Modem Setup - Enter Universal Monitor Phone Number Modem Setup - Enable Modem Diagnostic Messages Modem Setup - Change Modem Dial Prefix Modem Setup - Change Modem Hang Up Delay After a Call Setup System Info Change Password Change Date & Time/Automatic Daylight Saving Time Setup Site ID Connect Battery Backup and Upload Configuration File Setup Serv Ph Num - Enter Phone Number Setup Serv Ph Num - Communications Check Factory Defaults Perform Firmware Update Initiate Remote Alarm Test Setup Exp Board - Optional Expansion Board Manual Output Ctrl Clear Alarms & Logs Clear Active Alarms Clear the Alarm Log Clear the Event Log Clear the Trend Logs 85 Can be performed via: Service LCD Terminal Where to find: Instructions on Service Terminal using function screen examples ✔ ✔ ✔ ✔ ✔ ✔ ✔ ✔ ✔ ✔ ✔ ✔ ✔ ✔ page 33 page 34 page 35 page 36 page 37 page 38 page 39 page 93 page 94 page 95 page 96 page 97 page 98 page 99 ✔ — ✔ ✔ page 40 page 41 page 100 page 101 ✔ ✔ ✔ ✔ ✔ ✔ ✔ ✔ — ✔ — — — — ✔ ✔ ✔ ✔ ✔ — ✔ — ✔ — — ✔ ✔ ✔ ✔ ✔ ✔ ✔ ✔ ✔ ✔ ✔ ✔ ✔ ✔ ✔ ✔ ✔ ✔ ✔ ✔ ✔ ✔ ✔ ✔ ✔ ✔ ✔ ✔ ✔ ✔ ✔ ✔ ✔ ✔ ✔ ✔ ✔ ✔ ✔ page 43 page 45 page 45 page 48 page 49 page 55 page 58 page 64 page 66 page 60 page 62 page 62 page 62 page 62 page 68 page 69 page 69 page 70 page 70 page 71 page 74 page 75 page 76 page 76 page 78 page 79 page 80 page 81 page 81 page 81 page 82 page 82 page 104 page 105 page 106 page 108 page 109 page 111 page 117 page 119 page 119 page 120 page 120 page 120 page 120 page 120 page 121 page 121 page 122 page 122 page 123 page 123 page 124 page 124 page 125 page 125 page 126 page 127 page 128 page 130 page 130 page 130 page 131 page 131 Liebert® Universal Monitor™ Connecting to the Service Terminal Interface A.2 CONNECTING TO THE SERVICE TERMINAL INTERFACE This section describes how to set up and connect to the Service Terminal Interface. A.2.1 Connection Methods There are two ways to access the Service Terminal Interface: • Direct—Use a null modem cable to connect a computer’s COM1 port to the Universal Monitor’s RS232 port, OR • Remote—Use a remote computer’s modem to dial the telephone number of the phone line connected to the Universal Monitor. Both methods require a communications program, such as HyperTerminal, to connect to the Service Terminal Interface. Refer to Table 36 for step-by-step instructions to set up each type of connection. Note that the remote connection does not require setting up the COM1 port. Table 36 Steps to set up a direct or remote connection Direct Remote A.2.2 - Create a Connection ✔ ✔ A.2.3 - Set Up the COM1 Port - Direct Connection Only ✔ N/A A.2.4 - Set Up the Connection’s Properties ✔ ✔ A.2.5 - Connect to the Service Terminal Interface ✔ ✔ The instructions in this section refer to the HyperTerminal program—they may vary for other communications programs. Liebert® Universal Monitor™ 86 Connecting to the Service Terminal Interface A.2.2 Create a Connection Before connecting to the Service Terminal Interface, you must create a connection and specify the method to be used for connection, as described in the following steps. 1. Start the HyperTerminal program—to do this, click on the Start button, then on Programs, then Accessories, then Communications, and finally HyperTerminal. 2. At the top of the HyperTerminal window, click on File, then on New Connection, as shown below left. Enter a name for the connection for example, Universal Monitor 3. In the Connection Description window, shown above right, enter a name for the connection—for example, Universal Monitor. This becomes the file name (with the extension “.ht”). 4. Click OK to close the window. The Connect To window opens, as shown below. (DIRECT CONNECTION) Choose COM1 (REMOTE CONNECTION) Choose the computer’s modem 5. In the Connect To window, select the appropriate connection method from the Connect Using drop-down list: Direct Connection via RS232 • To set up a direct connection via the Universal Monitor’s RS232 port, select COM1 as shown above left. • This opens the COM1 Properties window. Proceed to Step 6 (next section). Remote Connection via Modem • To make a remote connection through the Universal Monitor’s modem, select your computer’s modem—HSP56 MicroModem in the example shown above right. • Enter the area code and phone number of the Universal Monitor’s modem. • Proceed to Step 8 in A.2.4 - Set Up the Connection’s Properties (skip Steps 6 and 7). 87 Liebert® Universal Monitor™ Connecting to the Service Terminal Interface A.2.3 Set Up the COM1 Port - Direct Connection Only The following steps apply only to setting up a direct connection to the Service Terminal Interface via the Universal Monitor’s RS232 port. If you are setting up a remote connection via modem, skip to Step 8 (next section). COM1 Port Setup 6. In the COM1 Properties window, shown below, make the following selections: • Bits per second: 9600 • Data bits: 8 • Parity: None • Stop bits: 1 • Flow control: None 7. Click OK. When the connection is open, the connection name appears in the title bar of the HyperTerminal window. To complete the setup, continue with Step 8 (next section). Liebert® Universal Monitor™ 88 Connecting to the Service Terminal Interface A.2.4 Set Up the Connection’s Properties The following steps are needed for both direct and remote connection to the Universal Monitor. Properties Setup 8. Open the Properties window by clicking on File, then on Properties, as shown below left. Settings tab 9. In the Properties window, above right, click on the Settings tab and choose the following settings: • Function, arrow, and ctrl keys act as: Terminal keys • Backspace key sends: Ctrl+H • Emulation: ANSIW • Telnet terminal ID: VT100 • Backscroll buffer lines: 500 • Play sound when connecting or disconnecting: Unchecked ASCII Setup 10. In the Properties window, click on the ASCII Setup button, shown below left. ASCII Setup button 11. In the ASCII Setup window, shown above right, choose the following settings: • ASCII Sending: place a check mark (✔) in the Send Line Ends With Line Feeds box. • ASCII Receiving: place a check mark (✔) in the Wrap Lines That Exceed Terminal Width box. • Click OK. The setup is now complete. To use the new connection, proceed to the next section, A.2.5 - Connect to the Service Terminal Interface. 89 Liebert® Universal Monitor™ Connecting to the Service Terminal Interface A.2.5 Connect to the Service Terminal Interface After creating and setting up a connection, use a communications program such as HyperTerminal to access the Universal Monitor’s Service Terminal Interface. 1. Verify communications connections between the remote computer and the Universal Monitor: a. For direct connection (via RS232 port): • Connect a null modem cable from the computer’s COM1 port to the Universal Monitor’s RS232 port (for location, see 4.6.1 - RS232 Connector). b. For remote connection (via modem): • Verify modem connections between the remote computer and the Universal Monitor. The remote computer should have connectivity through a telephone line, high-speed cable or an Ethernet. The Universal Monitor must have a telephone line connected to its RJ11 port (for location, see 4.6.2 - Phone Line Connector). 2. Start the HyperTerminal program—click on the Start button, then on Programs, then Accessories, then Communications, and finally HyperTerminal. 3. Open the Universal Monitor connection created in A.2.2 - Create a Connection. To do this, click on File, then on Open, as shown below. Click on the file name for example, Universal Monitor.ht 4. In the Open window, shown above right, select the file name—Universal Monitor.ht in this example—and then click on the Open button. 5. Follow the steps below to display the Main Menu of the Service Terminal Interface: a. For direct connection (via RS232 port): • Press Enter (or Escape) to initiate communication and bring up the Main Menu. b. For remote connection (via modem): • The Connect window opens, as shown below left. Click the OK button. • In the Connect window, below right, click Dial. • If the dialing attempt is successful, the Main Menu appears. Dial button OK button For more information on the Universal Monitor’s options: • See A.3 - Overview of Menus for examples of the Service Terminal Interface screens. • See Table 35 to locate step-by-step instructions for each Universal Monitor function. Liebert® Universal Monitor™ 90 Overview of Menus A.3 OVERVIEW OF MENUS The Main Menu offers choices for viewing the status of the Universal Monitor, silencing the audible alarm and backing up the unit’s log files. It also allows access to the System and Control features, which require a password. The following shows where to find examples of the Main Menu screens: Main Menu 1=VIEW ACTIVE ALARMS For sample screens, see: A.4 - View Status Menus 2=VIEW ALARM LOG 3=VIEW EVENT LOG 4=VIEW TREND LOG 5=VIEW INPUT & SENSOR STATUS 6=VIEW OUTPUT STATUS 7=VIEW PAGER NUMBERS 9=BACKUP LOG FILES A.5 - Silence Alarm & Back Up Log Files (Service Terminal Interface only) 0=SETUP SYSTEM-LOGIN REQUIRED A.6 - Setup Menu 8=SILENCE ALARM A.3.1 View Status Overview The View Status features are available to all users. This permits all personnel to check on the status of any equipment or location being monitored. These options allow any user to: • View current monitoring data—active alarms and the status of all inputs and outputs • View data stored in alarm, event and trend logs • View pager numbers A.3.2 Silence Alarm and Backup Log Files Two Main Menu options—Silence Alarm and Backup Log Files—are unique to the Service Terminal Interface. As with the View Status options, these features do not require a password: • Silence Alarm—silence the Universal Monitor’s audible alarm and reset the Common Alarm Relay output. • Backup Log Files—make backup copies of the Universal Monitor’s Alarm Log, Event Log and Trend Logs and save the copies to a computer. A.3.3 Setup Menu Overview The Setup Menu options require a password. Authorized users may: • Configure the Universal Monitor—this includes setting up digital and analog inputs, digital outputs, the modem, up to four pagers, and system features such as setting the date and time Three system features—Backup and Upload Configuration File, Firmware Update and Initiate Remote Alarm Test—are unique to the Service Terminal Interface. • Override automatic control of outputs to force an output ON or OFF • Clear active alarms and delete all records in the alarm, event and trend logs 91 Liebert® Universal Monitor™ View Status Menus A.4 VIEW STATUS MENUS The View Status menu allows any user to view currently active alarms, monitoring data stored in the alarm, event and trend logs, the status of all inputs and outputs, and the four pager numbers. Main Menu After connecting to the Service Terminal Interface, the Main Menu appears, as shown below. This section presents Service Terminal Interface screens for options 1 through 7: Main Menu LIEBERT UNIVERSAL MONITOR VX.XXX.X LIEBERT CORPORATION COPYRIGHT 2003 ALL RIGHTS RESERVED MAIN MENU For sample screens, see: 1=VIEW ACTIVE ALARMS Section A.4.1 2=VIEW ALARM LOG Section A.4.2 3=VIEW EVENT LOG Section A.4.3 4=VIEW TREND LOG Section A.4.4 5=VIEW INPUT & SENSOR STATUS Section A.4.5 6=VIEW OUTPUT STATUS Section A.4.6 7=VIEW PAGER NUMBERS Section A.4.7 8=SILENCE ALARM 9=BACKUP LOG FILES 0=SETUP SYSTEM-LOGIN REQUIRED SELECT A NUMBER:1 Liebert® Universal Monitor™ 92 View Status Menus A.4.1 View Active Alarms For details on this feature, see 7.1 - View Active Alarms. View Active Alarms ACTIVE ALARMS Input points/hardware presently in an alarm state SENSOR_1 101.1 DEG HIGH SETPOINT ALARM SENSOR_2 ------ DEG SENSOR PROBLEM INPUT_07 ALARM CONTACT OPEN BATTERY CHECK BATTERY <ENTER>=MORE <ESC>=EXIT <A>=ALL 1=REFRESH ACTIVE ALARMS 2=RETURN TO MAIN MENU SELECT A NUMBER: 93 Liebert® Universal Monitor™ View Status Menus A.4.2 View Alarm Log For details on this feature, see 7.2 - View Alarm Log. View Alarm Log ALARM LOG Alarm history SENSOR_2 80.0 DEG HIGH SETPOINT ALARM 29-AUG-02 09:29:10 MODEM INTERNAL FAULT 29-AUG-02 09:20:10 INPUT_08 ALARM CONTACT CLOSED 29-AUG-02 09:19:10 SENSOR_2 79.0 DEG RETURN TO NORMAL 28-AUG-02 19:29:10 <ENTER>=MORE <ESC>=EXIT <A>=ALL SENSOR_2 ------ DEG SENSOR PROBLEM 28-AUG-02 15:08:10 SYSTEM LOSS OF POWER 19-AUG-02 02:50:10 BATTERY LOW BATTERY 18-AUG-02 05:23:10 BATTERY BATTERY UNPLUGGED 12-AUG-02 22:47:10 1=REFRESH ALARM LOG 2=RETURN TO MAIN MENU SELECT A NUMBER: Liebert® Universal Monitor™ 94 View Status Menus A.4.3 View Event Log For details on this feature, see 7.3 - View Event Log. View Event Log EVENT LOG Event history PAGER UNSUCCESSFUL PAGE 07-MAY-02 10:29:10 OUTPUT01 MAN ON CONTACT CLOSED 07-MAY-02 09:20:10 OUTPUT08 ON CONTACT OPEN 07-MAY-02 08:20:10 OUTPUT08 MAN OFF CONTACT CLOSED 07-MAY-02 06:20:10 <ENTER>=MORE <ESC>=EXIT <A>=ALL SENSOR_2 ------ DEG SENSOR PROBLEM 06-MAY-02 07:10:10 SYSTEM USER LOGIN 19-APR-02 02:50:10 LIEBERT SERV DIAL OUT TEST FAILED 18-APR-02 05:23:10 MODEM MODEM RESET 12-MAR-02 22:47:10 LIEBERT SERV DIAL OUT TEST PASSED 12-MAR-02 05:23:10 <ENTER>=MORE <ESC>=EXIT <A>=ALL 1=REFRESH EVENT LOG 2=RETURN TO MAIN MENU SELECT A NUMBER: 95 Liebert® Universal Monitor™ View Status Menus A.4.4 View Trend Log For details on this feature, see 7.4 - View Trend Log. View Trend Log TREND LOG Trend history for each sensor Select sensor for trend you want to view. 1=SENSOR_1 2=SENSOR_2 3=SENSOR_3 4=SENSOR_4 5=RETURN TO MAIN MENU SELECT A NUMBER:1 TREND LOG Trend history SENSOR_1 NORMAL 28-AUG-02 75.4 DEG 15:45:10 SENSOR_1 70.5 DEG LOW SETPOINT EVENT 28-AUG-02 15:15:10 SENSOR_1 79.9 DEG RETURN TO NORMAL 28-AUG-02 14:45:10 SENSOR_1 ------ DEG SENSOR PROBLEM 28-AUG-02 14:15:10 <ENTER>=MORE <ESC>=EXIT <A>=ALL SENSOR_1 65.9 DEG LOW SETPOINT ALARM 28-AUG-02 13:45:10 SENSOR_1 69.9 DEG LOW SETPOINT EVENT 28-AUG-02 13:15:10 SENSOR_1 80.7 DEG HIGH SETPOINT EVENT 28-AUG-02 12:45:10 1=REFRESH TREND LOG 2=VIEW A DIFFERENT SENSOR 3=RETURN TO MAIN MENU SELECT A NUMBER: Liebert® Universal Monitor™ 96 View Status Menus A.4.5 View Input Status For details on this feature, see 7.5 - View Input Status. View Input & Sensor Status INPUT & SENSOR STATUS Sensor values & discrete inputs status INPUT SENSOR_1 SENSOR_2 SENSOR_3 SENSOR_4 INPUT_01 INPUT_02 INPUT_03 INPUT_04 INPUT_05 INPUT_06 INPUT_07 INPUT_08 INPUT_09 INPUT_10 INPUT_11 STATUS/VALUE 80.0 -----80.0 79.5 NORMAL ALARM EVENT ALARM ALARM EVENT NORMAL NORMAL EVENT NORMAL NORMAL DEG DEG DEG RH <ENTER>=MORE <ESC>=EXIT <A>=ALL INPUT_12 INPUT_13 INPUT_14 INPUT_15 INPUT_16 INPUT_17 INPUT_18 INPUT_19 INPUT_20 INPUT_21 INPUT_22 INPUT_23 INPUT_24 NORMAL ALARM EVENT ALARM ALARM EVENT NORMAL NORMAL EVENT NORMAL NORMAL NORMAL NORMAL 1=VIEW SENSOR_1 DYNAMICALLY 2=VIEW SENSOR_2 DYNAMICALLY 3=VIEW SENSOR_3 DYNAMICALLY 4=VIEW SENSOR_4 DYNAMICALLY 5=REFRESH INPUT & SENSOR STATUS 6=RETURN TO MAIN MENU SELECT A NUMBER:1 VIEWING SENSOR_1 DYNAMICALLY SENSOR_1 80.0 DEG PRESS <ESC> KEY TO EXIT 97 Liebert® Universal Monitor™ View Status Menus A.4.6 View Output Status For details on this feature, see 7.6 - View Output Status. View Output Status OUTPUT STATUS Discrete outputs status OUTPUT OUTPUT01 OUTPUT02 OUTPUT03 OUTPUT04 OUTPUT05 OUTPUT06 OUTPUT07 OUTPUT08 OUTPUT09 OUTPUT10 OUTPUT11 OUTPUT12 OUTPUT13 OUTPUT14 STATUS ON OFF ON MAN ON ON OFF MAN OFF ON ON OFF ON MAN ON ON OFF <ENTER>=MORE <ESC>=EXIT <A>=ALL OUTPUT15 OUTPUT16 ON OFF 1=REFRESH OUTPUT STATUS 2=RETURN TO MAIN MENU SELECT A NUMBER: Liebert® Universal Monitor™ 98 View Status Menus A.4.7 View Pager Numbers For details on this feature, see 7.7 - View Pager Numbers. View Pager Numbers PAGER & PIN NUMBERS Numbers to dial for an alarm PAGER 1 NUMBER A1,8005551212 PAGER 1 PIN 01234567891011121314 PAGER 2 NUMBER A9W1,8005551212 PAGER 2 PIN 01234567891011121314 <ENTER>=MORE <ESC>=EXIT <A>=ALL PAGER 3 NUMBER N18005551212,,,,1234567# PAGER 3 PIN PAGER 4 NUMBER M1,8005551212 PAGER 4 PIN 1=REFRESH PAGER NUMBERS 2=RETURN TO MAIN MENU SELECT A NUMBER: 99 Liebert® Universal Monitor™ Silence Alarm & Back Up Log Files (Service Terminal Interface only) A.5 SILENCE ALARM & BACK UP LOG FILES (SERVICE TERMINAL INTERFACE ONLY) This section presents two options from the Main Menu that are available via the Service Terminal Interface only. Main Menu After connecting to the Service Terminal Interface, the Main Menu appears, as shown below. This section presents Service Terminal Interface screens for options 8 and 9: Main Menu LIEBERT UNIVERSAL MONITOR V5.300.2 LIEBERT CORPORATION COPYRIGHT 2002 ALL RIGHTS RESERVED MAIN MENU 1=VIEW ACTIVE ALARMS 2=VIEW ALARM LOG 3=VIEW EVENT LOG 4=VIEW TREND LOG 5=VIEW INPUT & SENSOR STATUS 6=VIEW OUTPUT STATUS 7=VIEW PAGER NUMBERS For sample screens, see: 8=SILENCE ALARM Section A.5.1 9=BACKUP LOG FILES Section A.5.2 0=SETUP SYSTEM-LOGIN REQUIRED SELECT A NUMBER:1 A.5.1 Silence Alarm (Service Terminal Interface only) For details on this feature, see 8.1 - Silence Alarm (Service Terminal Interface). Silence Alarm SILENCE ALARM Silence alarm and reset common alarm relay if common alarm relay is configured to reset with silence alarm 1=SILENCE ALARM 2=RETURN TO MAIN MENU SELECT A NUMBER:1 >ALARM HAS BEEN SILENCED Liebert® Universal Monitor™ 100 Silence Alarm & Back Up Log Files (Service Terminal Interface only) A.5.2 Back Up Log Files (Service Terminal Interface only) For details on this feature, see 8.2 - Back Up Log Files (Service Terminal Interface only). Back Up Alarm Log File Backup Log Files - Alarm Log File BACKUP LOG FILES Backup alarm, event and trend log files 1=BACKUP 2=BACKUP 3=BACKUP 4=BACKUP 5=BACKUP 6=BACKUP 7=RETURN ALARM LOG FILE EVENT LOG FILE TREND LOG FILE-SENSOR_1 TREND LOG FILE-SENSOR_2 TREND LOG FILE-SENSOR_3 TREND LOG FILE-SENSOR_4 TO MAIN MENU SELECT A NUMBER:1 >INITIATE A BACKUP OF ALARM LOG-YES(Y) OR NO(N)? >[N] >[ INSTRUCTIONS TO PERFORM BACKUP: ASSUMES USING MICROSOFT WINDOWS HYPERTERMINAL APPLICATION - SELECT TRANSFER FROM THE TOOLBAR - SELECT RECEIVE FILE - ENTER FOLDER WHERE FILE IS TO BE RECEIVED - SELECT XMODEM FROM THE PROTOCOL BOX - SELECT RECEIVE BUTTON AND ENTER FILE NAME, E.G., ALARM.LOG >BACKUP SUCCESSFUL 101 Liebert® Universal Monitor™ Silence Alarm & Back Up Log Files (Service Terminal Interface only) Back Up Event Log File Backup Log Files - Event Log File BACKUP LOG FILES Backup alarm, event and trend log files 1=BACKUP 2=BACKUP 3=BACKUP 4=BACKUP 5=BACKUP 6=BACKUP 7=RETURN ALARM LOG FILE EVENT LOG FILE TREND LOG FILE-SENSOR_1 TREND LOG FILE-SENSOR_2 TREND LOG FILE-SENSOR_3 TREND LOG FILE-SENSOR_4 TO MAIN MENU SELECT A NUMBER:2 >INITIATE A BACKUP OF EVENT LOG-YES(Y) OR NO(N)? >[N] >[ INSTRUCTIONS TO PERFORM BACKUP: ASSUMES USING MICROSOFT WINDOWS HYPERTERMINAL APPLICATION - SELECT TRANSFER FROM THE TOOLBAR - SELECT RECEIVE FILE - ENTER FOLDER WHERE FILE IS TO BE RECEIVED - SELECT XMODEM FROM THE PROTOCOL BOX - SELECT RECEIVE BUTTON AND ENTER FILE NAME, E.G., EVENT.LOG >BACKUP SUCCESSFUL Liebert® Universal Monitor™ 102 Silence Alarm & Back Up Log Files (Service Terminal Interface only) Back Up Trend Log Files Backup Log Files - Trend Log Files BACKUP LOG FILES Backup alarm, event and trend log files 1=BACKUP 2=BACKUP 3=BACKUP 4=BACKUP 5=BACKUP 6=BACKUP 7=RETURN ALARM LOG FILE EVENT LOG FILE TREND LOG FILE-SENSOR_1 TREND LOG FILE-SENSOR_2 TREND LOG FILE-SENSOR_3 TREND LOG FILE-SENSOR_4 TO MAIN MENU SELECT A NUMBER:3 >INITIATE A BACKUP OF TREND LOG-YES(Y) OR NO(N)? >[N] >[ INSTRUCTIONS TO PERFORM BACKUP: ASSUMES USING MICROSOFT WINDOWS HYPERTERMINAL APPLICATION - SELECT TRANSFER FROM THE TOOLBAR - SELECT RECEIVE FILE - ENTER FOLDER WHERE FILE IS TO BE RECEIVED - SELECT XMODEM FROM THE PROTOCOL BOX - SELECT RECEIVE BUTTON AND ENTER FILE NAME, E.G., SENSOR_1.LOG >BACKUP SUCCESSFUL 103 Liebert® Universal Monitor™ Setup Menu A.6 SETUP MENU The Setup menu allows the user to configure the Universal Monitor—setting up inputs and outputs and an input/output matrix to trigger actions, the modem and pagers, and system features such as date and time. This menu also provides a vehicle for manually changing the state of an output to ON or OFF, clearing active alarms and deleting records from the Universal Monitor’s alarm log, event log and trend logs. Main Menu After connecting to the Service Terminal Interface, the Main Menu appears, as shown below. Main Menu LIEBERT UNIVERSAL MONITOR VX.XXX.X LIEBERT CORPORATION COPYRIGHT 2003 ALL RIGHTS RESERVED MAIN MENU 1=VIEW ACTIVE ALARMS 2=VIEW ALARM LOG 3=VIEW EVENT LOG 4=VIEW TREND LOG 5=VIEW INPUT & SENSOR STATUS 6=VIEW OUTPUT STATUS 7=VIEW PAGER NUMBERS 8=SILENCE ALARM 9=BACKUP LOG FILES 0=SETUP SYSTEM-LOGIN REQUIRED SELECT A NUMBER:0 • Choose 0 to access the features illustrated in this section. Login Menu The System and Control options require a password to prevent unauthorized users from making changes to the system. After choosing 0 in the Main Menu above, the Login Menu appears: Login YOU MUST LOGIN TO PERFORM SETUP OR TO MAKE CHANGES LOGIN WITH 4 CHARACTER PASSWORD >**** >INVALID PASSWORD, ENTER AGAIN >PRESS <ESC> TO EXIT > • Enter the password, and the Setup Menu appears, as shown in the following section. Liebert® Universal Monitor™ 104 Setup Menu Setup Menu This section presents Service Terminal Interface screens for each of the following: Setup Menu See: Description 1=SETUP INPUT Section A.6.1 Configure digital inputs 2=SETUP COMMON ALARM Section A.6.2 Set up the common alarm to reset with silence 3=SETUP SENSOR Section A.6.3 Configure analog inputs 4=SETUP I/O MATRIX Section A.6.4 Set up mapping for inputs to trigger actions in outputs 5=SETUP OUTPUT Section A.6.5 Configure digital outputs 6=SETUP MODEM&PAGERS Section A.6.6 Configure modem and up to four pager numbers 7=SETUP SYSTEM INFORMATION* Section A.6.7 Set up features such as password and date & time* 8=SETUP EXPANSION BOARD Section A.6.8 Specify the Expansion Board as connected 9=OVERRIDE OUTPUT Section A.6.9 Manually override automatic control of outputs 0=CLEAR ALARMS&LOGS Section A.6.10 Clear active alarms; clear alarm, event and trend logs SETUP MENU I=RETURN TO MAIN MENU SELECT A NUMBER: * Setup System Information features are: • Change Password • Change Date & Time/Automatic Daylight Saving Time • Setup Site ID • Connect Battery • Backup and Upload Configuration File (Service Terminal Interface only) • Setup Service Phone Number • Factory Defaults • Firmware Update (Service Terminal Interface only) • Initiate Remote Alarm Test (Service Terminal Interface only) Note that three of these system features—Backup and Upload Configuration File, Firmware Update and Initiate Remote Alarm Test—are unique to the Service Terminal Interface. Tips on Using the Service Terminal Interface Use the following tips when making changes in the Service Terminal Interface: • Data that can be entered is shown in parentheses ( ) in prompt line. • The current setting is shown in brackets [ ] in the line below the prompt • To accept the current setting, press the Enter key. • To change the current setting, enter the value and then press Enter. • Pressing Escape will exit the current setup function or take you to the previous menu screen. Current setting shown in brackets [ ] Values that may be entered shown in parentheses ( ) >CHANGE LABEL(8 CHARACTERS MAX). >[INPUT_01] >[ >COMMAND SUCCESSFUL >IS INPUT NORMALLY OPENED(NO) OR NORMALLY CLOSED(NC)? >[NO] >[ >COMMAND SUCCESSFUL 105 Liebert® Universal Monitor™ Setup Menu A.6.1 Setup Input For details on this feature, see 9.3 - Setup System - Setup Input. Setup Input - Main Board Inputs SETUP INPUT Setup for discrete input points Select input to edit INPUT 1=INPUT_01 2=INPUT_02 3=INPUT_03 4=INPUT_04 5=INPUT_05 6=INPUT_06 7=INPUT_07 8=INPUT_08 9=EXPANSION 0=RETURN TO I=RETURN TO DEFINITION NO-EV-NL-00:01 NO-AL-L -00:01 NC-EV-NL-00:01 NO-AL-L -00:01 NC-AL-L -00:01 NO-EV-NL-00:01 NO-AL-L -00:01 NC-EV-NL-00:01 BOARD INPUTS SETUP MENU MAIN MENU SELECT A NUMBER:1 **************************** NO=NORMALLY OPENED NC=NORMALLY CLOSED EV=EVENT AL=ALARMABLE NL=NOT LATCHED L =LATCHED MIN:SEC=DELAY TIME BEFORE INPUT WILL TRIGGER NOTE:EVENT CANNOT BE LATCHED **************************** >CHANGE LABEL(8 CHARACTERS MAX). >[INPUT_01] >[ >COMMAND SUCCESSFUL >IS INPUT NORMALLY OPENED(NO) OR NORMALLY CLOSED(NC)? >[NO] >[ >COMMAND SUCCESSFUL >IS INPUT AN ALARM(AL) OR EVENT(EV)? >[EV] >[ >COMMAND SUCCESSFUL >IS ALARM LATCHED-YES(Y) OR NO(N)? >[N] >[ >COMMAND SUCCESSFUL >DELAY TIME BEFORE TRIGGER (MM:SS)? >[00:01] >[ >COMMAND SUCCESSFUL Liebert® Universal Monitor™ 106 Setup Menu Setup Input -Expansion Board Inputs SETUP INPUT Setup for discrete input points Select input to edit INPUT 1=INPUT_01 2=INPUT_02 3=INPUT_03 4=INPUT_04 5=INPUT_05 6=INPUT_06 7=INPUT_07 8=INPUT_08 9=EXPANSION 0=RETURN TO I=RETURN TO **************************** NO=NORMALLY OPENED NC=NORMALLY CLOSED DEFINITION NO-EV-NL-00:01 NO-AL-L -00:01 NC-EV-NL-00:01 NO-AL-L -00:01 NC-AL-L -00:01 NO-EV-NL-00:01 NO-AL-L -00:01 NC-EV-NL-00:01 BOARD INPUTS SETUP MENU MAIN MENU EV=EVENT AL=ALARMABLE NL=NOT LATCHED L =LATCHED MIN:SEC=DELAY TIME BEFORE INPUT WILL TRIGGER NOTE:EVENT CANNOT BE LATCHED **************************** SELECT A NUMBER:9 SETUP INPUT 1=INPUT_09 2=INPUT_10 3=INPUT_11 4=INPUT_12 5=INPUT_13 6=INPUT_14 7=INPUT_15 8=INPUT_16 9=INPUT_17 0=INPUT_18 A=INPUT_19 B=INPUT_20 C=INPUT_21 D=INPUT_22 E=INPUT_23 F=INPUT_24 G=RETURN TO H=RETURN TO NO-EV-NL-00:01 NO-AL-L -00:01 NC-EV-NL-00:01 NO-AL-L -00:01 NC-AL-L -00:01 NO-EV-NL-00:01 NO-AL-L -00:01 NC-EV-NL-00:01 NC-EV-NL-00:01 NC-EV-NL-00:01 NC-EV-NL-00:01 NC-EV-NL-00:01 NC-EV-NL-00:01 NC-EV-NL-00:01 NC-EV-NL-00:01 NC-EV-NL-00:01 SETUP MENU MAIN MENU **************************** NO=NORMALLY OPENED NC=NORMALLY CLOSED EV=EVENT AL=ALARMABLE NL=NOT LATCHED L =LATCHED MIN:SEC=DELAY TIME BEFORE INPUT WILL TRIGGER NOTE:EVENT CANNOT BE LATCHED **************************** SELECT A NUMBER:1 >CHANGE LABEL(8 CHARACTERS MAX). >[INPUT_09] >[ >COMMAND SUCCESSFUL >IS INPUT NORMALLY OPENED(NO) OR NORMALLY CLOSED(NC)? >[NO] >[ >COMMAND SUCCESSFUL >IS INPUT AN ALARM(AL) OR EVENT(EV)? >[EV] >[ >COMMAND SUCCESSFUL >IS ALARM LATCHED-YES(Y) OR NO(N)? >[N] >[ >COMMAND SUCCESSFUL >DELAY TIME BEFORE TRIGGER (MM:SS)? >[00:01] >[ >COMMAND SUCCESSFUL 107 Liebert® Universal Monitor™ Setup Menu A.6.2 Setup Common Alarm For details on this feature, see 9.4 - Setup System - Setup Common Alarm. Setup Common Alarm SETUP COMMON ALARM Select if the common alarm relay contact is to reset with silence alarm 1=SETUP COMMON ALARM 2=RETURN TO SETUP MENU 3=RETURN TO MAIN MENU CURRENT SETTING N SELECT A NUMBER:1 >RESET COMMON ALARM WITH SILENCE-YES(Y) OR NO(N)? >[N] >[ >COMMAND SUCCESSFUL Liebert® Universal Monitor™ 108 Setup Menu A.6.3 Setup Sensor For details on this feature, see 9.5 - Setup System - Setup Sensor. Setup Sensor SETUP SENSOR Setup for analog input points Select sensor to edit SENSOR VALUE 1=SENSOR_1 80.0 DEG 2=SENSOR_2 ------ DEG 3=SENSOR_3 80.0 DEG 4=SENSOR_4 79.5 RH 5=RETURN TO SETUP MENU 6=RETURN TO MAIN MENU SELECT A NUMBER:1 >IS THE SENSOR CONNECTED-YES(Y) OR NO(N)? >[N] >[ >COMMAND SUCCESSFUL >CHANGE SENSOR LABEL(8 CHARACTERS MAX). >[SENSOR_1] >[ >COMMAND SUCCESSFUL >CHANGE UNITS LABEL(3 CHARACTERS MAX). >[DEG] >[ >COMMAND SUCCESSFUL >CHANGE 4 mA VALUE(-999.9 to 999.9). >[-020.0] >[ >COMMAND SUCCESSFUL >CHANGE 20 mA VALUE(-999.9 to 999.9). >[+020.0] 109 Liebert® Universal Monitor™ Setup Menu Setup Sensor (continued) >[ >COMMAND SUCCESSFUL >CHANGE OFFSET VALUE. >[000.0] >[ >COMMAND SUCCESSFUL >IS SENSOR AN ALARM(AL) OR EVENT(EV)? >[AL] >[ >COMMAND SUCCESSFUL >IS SENSOR ALARM LATCHED-YES(Y) OR NO(N)? >[Y] >[ >COMMAND SUCCESSFUL >CHANGE LOW SETPOINT. >[-0015.0] >[ >COMMAND SUCCESSFUL >CHANGE HIGH SETPOINT. >[+0015.0] >[ >COMMAND SUCCESSFUL >DELAY TIME BEFORE TRIGGER (MM:SS)? >[00:01] >[ >COMMAND SUCCESSFUL Liebert® Universal Monitor™ 110 Setup Menu A.6.4 Setup I/O Matrix For details on this feature, see 9.6 - Setup System - Setup I/O Matrix. Setup I-O Matrix - Map Input to Output - Main Board Inputs SETUP I/O MATRIX Program inputs & sensors to control outputs Select to map inputs or sensors 1=MAP INPUT TO OUTPUT 2=MAP SENSOR TO OUTPUT 3=RETURN TO SETUP MENU 4=RETURN TO MAIN MENU SELECT A NUMBER:1 MAP INPUT TO OUTPUT ********************** OUTPUT OUTPUT NUMBER DESCRIPTION Program input to control output(s) Select input to map INPUT OUTPUTS 12345678910111213141516 1=INPUT_01 YNNNNNNNN N N N N N N N 2=INPUT_02 NYNNNNNNN N N N N N N N 3=INPUT_03 NNYNNNNNN N N N N N N N 4=INPUT_04 NNNYNNNNN N N N N N N N 5=INPUT_05 NNNNYNNNN N N N N N N N 6=INPUT_06 NNNNNYNNN N N N N N N N 7=INPUT_07 NNNNNNYNN N N N N N N N 8=INPUT_08 NNNNNNNYN N N N N N N N 9=EXPANSION BOARD INPUTS 0=RETURN TO SETUP I/O MATRIX I=RETURN TO SETUP MENU OUTPUT01 = OUTPUT01 OUTPUT02 = OUTPUT02 OUTPUT03 = OUTPUT03 OUTPUT04 = OUTPUT04 OUTPUT05 = OUTPUT05 OUTPUT06 = OUTPUT06 OUTPUT07 = OUTPUT07 OUTPUT08 = OUTPUT08 OUTPUT09 = OUTPUT09 OUTPUT10 = OUTPUT10 OUTPUT11 = OUTPUT11 OUTPUT12 = OUTPUT12 OUTPUT13 = OUTPUT13 OUTPUT14 = OUTPUT14 OUTPUT15 = OUTPUT15 OUTPUT16 = OUTPUT16 ********************** SELECT A NUMBER:1 >MAP INPUT_01 TO OUTPUT01-YES(Y) OR NO(N)? >[Y] >[ >COMMAND SUCCESSFUL >MAP INPUT_01 TO OUTPUT02-YES(Y) OR NO(N)? >[N] >[ >COMMAND SUCCESSFUL >MAP INPUT_01 TO OUTPUT03-YES(Y) OR NO(N)? >[N] >[ >COMMAND SUCCESSFUL >MAP INPUT_01 TO OUTPUT04-YES(Y) OR NO(N)? >[N] >[ >COMMAND SUCCESSFUL >MAP INPUT_01 TO OUTPUT05-YES(Y) OR NO(N)? >[N] 111 Liebert® Universal Monitor™ Setup Menu Setup I-O Matrix - Map Input to Output - Main Board Inputs (continued) >[ >COMMAND SUCCESSFUL >MAP INPUT_01 TO OUTPUT06-YES(Y) OR NO(N)? >[N] >[ >COMMAND SUCCESSFUL >MAP INPUT_01 TO OUTPUT07-YES(Y) OR NO(N)? >[N] >[ >COMMAND SUCCESSFUL >MAP INPUT_01 TO OUTPUT08-YES(Y) OR NO(N)? >[N] >[ >COMMAND SUCCESSFUL >MAP INPUT_01 TO OUTPUT09-YES(Y) OR NO(N)? >[Y] >[ >COMMAND SUCCESSFUL >MAP INPUT_01 TO OUTPUT10-YES(Y) OR NO(N)? >[Y] >[ >COMMAND SUCCESSFUL >MAP INPUT_01 TO OUTPUT11-YES(Y) OR NO(N)? >[N] >[ >COMMAND SUCCESSFUL >MAP INPUT_01 TO OUTPUT12-YES(Y) OR NO(N)? >[N] >[ >COMMAND SUCCESSFUL >MAP INPUT_01 TO OUTPUT13-YES(Y) OR NO(N)? >[N] >[ >COMMAND SUCCESSFUL >MAP INPUT_01 TO OUTPUT14-YES(Y) OR NO(N)? >[N] >[ >COMMAND SUCCESSFUL >MAP INPUT_01 TO OUTPUT15-YES(Y) OR NO(N)? >[N] >[ >COMMAND SUCCESSFUL >MAP INPUT_01 TO OUTPUT16-YES(Y) OR NO(N)? >[N] >[ >COMMAND SUCCESSFUL Liebert® Universal Monitor™ 112 Setup Menu Setup I-O Matrix - Map Input to Output - Expansion Board Inputs SETUP I/O MATRIX Program inputs & sensors to control outputs Select to map inputs or sensors 1=MAP INPUT TO OUTPUT 2=MAP SENSOR TO OUTPUT 3=RETURN TO SETUP MENU 4=RETURN TO MAIN MENU SELECT A NUMBER:1 MAP INPUT TO OUTPUT ********************** OUTPUT OUTPUT NUMBER DESCRIPTION Program input to control output(s) Select input to map INPUT OUTPUTS 12345678910111213141516 1=INPUT_01 YNNNNNNNN N N N N N N N 2=INPUT_02 NYNNNNNNN N N N N N N N 3=INPUT_03 NNYNNNNNN N N N N N N N 4=INPUT_04 NNNYNNNNN N N N N N N N 5=INPUT_05 NNNNYNNNN N N N N N N N 6=INPUT_06 NNNNNYNNN N N N N N N N 7=INPUT_07 NNNNNNYNN N N N N N N N 8=INPUT_08 NNNNNNNYN N N N N N N N 9=EXPANSION BOARD INPUTS 0=RETURN TO SETUP I/O MATRIX I=RETURN TO SETUP MENU OUTPUT01 = OUTPUT01 OUTPUT02 = OUTPUT02 OUTPUT03 = OUTPUT03 OUTPUT04 = OUTPUT04 OUTPUT05 = OUTPUT05 OUTPUT06 = OUTPUT06 OUTPUT07 = OUTPUT07 OUTPUT08 = OUTPUT08 OUTPUT09 = OUTPUT09 OUTPUT10 = OUTPUT10 OUTPUT11 = OUTPUT11 OUTPUT12 = OUTPUT12 OUTPUT13 = OUTPUT13 OUTPUT14 = OUTPUT14 OUTPUT15 = OUTPUT15 OUTPUT16 = OUTPUT16 ********************** SELECT A NUMBER:9 MAP INPUT TO OUTPUT 12345678910111213141516 1=INPUT_09 NNNNNNNNN N N N N N N N 2=INPUT_10 NNNNNNNNN N N N N N N N 3=INPUT_11 NNNNNNNNN N N N N N N N 4=INPUT_12 NNNNNNNNN N N N N N N N 5=INPUT_13 NNNNNNNNN N N N N N N N 6=INPUT_14 NNNNNNNNN N N N N N N N 7=INPUT_15 NNNNNNNNN N N N N N N N 8=INPUT_16 NNNNNNNNN N N N N N N N 9=INPUT_17 NNNNNNNNN N N N N N N N 0=INPUT_18 NNNNNNNNN N N N N N N N A=INPUT_19 NNNNNNNNN N N N N N N N B=INPUT_20 NNNNNNNNN N N N N N N N C=INPUT_21 NNNNNNNNN N N N N N N N D=INPUT_22 NNNNNNNNN N N N N N N N E=INPUT_23 NNNNNNNNN N N N N N N N F=INPUT_24 NNNNNNNNN N N N N N N N G=RETURN TO SETUP I/O MATRIX H=RETURN TO SETUP MENU ********************** OUTPUT OUTPUT NUMBER DESCRIPTION OUTPUT01 = OUTPUT01 OUTPUT02 = OUTPUT02 OUTPUT03 = OUTPUT03 OUTPUT04 = OUTPUT04 OUTPUT05 = OUTPUT05 OUTPUT06 = OUTPUT06 OUTPUT07 = OUTPUT07 OUTPUT08 = OUTPUT08 OUTPUT09 = OUTPUT09 OUTPUT10 = OUTPUT10 OUTPUT11 = OUTPUT11 OUTPUT12 = OUTPUT12 OUTPUT13 = OUTPUT13 OUTPUT14 = OUTPUT14 OUTPUT15 = OUTPUT15 OUTPUT16 = OUTPUT16 ********************** SELECT A NUMBER:9 SHOULD THIS NUMERAL BE 1 113 Liebert® Universal Monitor™ Setup Menu Setup I-O Matrix - Map Input to Output - Expansion Board Inputs (continued) >MAP INPUT_09 TO OUTPUT01-YES(Y) >[Y] >[ >COMMAND SUCCESSFUL >MAP INPUT_09 TO OUTPUT02-YES(Y) >[N] >[ >COMMAND SUCCESSFUL >MAP INPUT_09 TO OUTPUT03-YES(Y) >[N] >[ >COMMAND SUCCESSFUL >MAP INPUT_09 TO OUTPUT04-YES(Y) >[N] >[ >COMMAND SUCCESSFUL >MAP INPUT_09 TO OUTPUT05-YES(Y) >[N] >[ >COMMAND SUCCESSFUL >MAP INPUT_09 TO OUTPUT06-YES(Y) >[N] >[ >COMMAND SUCCESSFUL >MAP INPUT_09 TO OUTPUT07-YES(Y) >[N] >[ >COMMAND SUCCESSFUL >MAP INPUT_09 TO OUTPUT08-YES(Y) >[N] >[ >COMMAND SUCCESSFUL >MAP INPUT_09 TO OUTPUT09-YES(Y) >[Y] >[ >COMMAND SUCCESSFUL >MAP INPUT_09 TO OUTPUT10-YES(Y) >[Y] >[ >COMMAND SUCCESSFUL >MAP INPUT_09 TO OUTPUT11-YES(Y) >[N] >[ >COMMAND SUCCESSFUL >MAP INPUT_09 TO OUTPUT12-YES(Y) >[N] >[ >COMMAND SUCCESSFUL >MAP INPUT_09 TO OUTPUT13-YES(Y) >[N] >[ >COMMAND SUCCESSFUL >MAP INPUT_09 TO OUTPUT14-YES(Y) >[N] OR NO(N)? OR NO(N)? OR NO(N)? OR NO(N)? OR NO(N)? OR NO(N)? OR NO(N)? OR NO(N)? OR NO(N)? OR NO(N)? OR NO(N)? OR NO(N)? OR NO(N)? OR NO(N)? >[ >COMMAND SUCCESSFUL >MAP INPUT_09 TO OUTPUT15-YES(Y) OR NO(N)? >[N] >[ >COMMAND SUCCESSFUL >MAP INPUT_09 TO OUTPUT16-YES(Y) OR NO(N)? >[N] >[ >COMMAND SUCCESSFUL Liebert® Universal Monitor™ 114 Setup Menu Setup I-O Matrix - Map Sensor to Output SETUP I/O MATRIX Program inputs & sensors to control outputs Select to map inputs or sensors 1=MAP INPUT TO OUTPUT 2=MAP SENSOR TO OUTPUT 3=RETURN TO SETUP MENU 4=RETURN TO MAIN MENU SELECT A NUMBER:2 MAP SENSOR TO OUTPUT ********************** OUTPUT OUTPUT NUMBER DESCRIPTION Program sensor to control output(s) Select sensor to map SENSOR OUTPUTS 12345678910111213141516 1=SENSOR_1 HIGH STPT NNNNNNNNN N N N N N N N 2=SENSOR_1 LOW STPT NNNNNNNNN N N N N N N N 3=SENSOR_2 HIGH STPT NNNNNNNNN N N N N N N N 4=SENSOR_2 LOW STPT NNNNNNNNN N N N N N N N 5=SENSOR_3 HIGH STPT NNNNNNNNN N N N N N N N 6=SENSOR_3 LOW STPT NNNNNNNNN N N N N N N N 7=SENSOR_4 HIGH STPT NNNNNNNNN N N N N N N N 8=SENSOR_4 LOW STPT NNNNNNNNN N N N N N N N 9=RETURN TO SETUP I/O MATRIX 0=RETURN TO SETUP MENU SELECT A NUMBER:1 >MAP SENSOR_1 HIGH STPT >[N] >[ >COMMAND SUCCESSFUL >MAP SENSOR_1 HIGH STPT >[N] >[ >COMMAND SUCCESSFUL >MAP SENSOR_1 HIGH STPT >[N] >[ >COMMAND SUCCESSFUL >MAP SENSOR_1 HIGH STPT >[N] >[ >COMMAND SUCCESSFUL >MAP SENSOR_1 HIGH STPT >[N] OUTPUT01 = OUTPUT01 OUTPUT02 = OUTPUT02 OUTPUT03 = OUTPUT03 OUTPUT04 = OUTPUT04 OUTPUT05 = OUTPUT05 OUTPUT06 = OUTPUT06 OUTPUT07 = OUTPUT07 OUTPUT08 = OUTPUT08 OUTPUT09 = OUTPUT09 OUTPUT10 = OUTPUT10 OUTPUT11 = OUTPUT11 OUTPUT12 = OUTPUT12 OUTPUT13 = OUTPUT13 OUTPUT14 = OUTPUT14 OUTPUT15 = OUTPUT15 OUTPUT16 = OUTPUT16 ********************** TO OUTPUT01-YES(Y) OR NO(N)? TO OUTPUT02-YES(Y) OR NO(N)? TO OUTPUT03-YES(Y) OR NO(N)? TO OUTPUT04-YES(Y) OR NO(N)? TO OUTPUT05-YES(Y) OR NO(N)? 115 Liebert® Universal Monitor™ Setup Menu Setup I-O Matrix - Map Sensor to Output (continued) >[ >COMMAND SUCCESSFUL >MAP SENSOR_1 HIGH STPT >[N] >[ >COMMAND SUCCESSFUL >MAP SENSOR_1 HIGH STPT >[N] >[ >COMMAND SUCCESSFUL >MAP SENSOR_1 HIGH STPT >[N] >[ >COMMAND SUCCESSFUL >MAP SENSOR_1 HIGH STPT >[N] >[ >COMMAND SUCCESSFUL >MAP SENSOR_1 HIGH STPT >[N] >[ >COMMAND SUCCESSFUL >MAP SENSOR_1 HIGH STPT >[N] >[ >COMMAND SUCCESSFUL >MAP SENSOR_1 HIGH STPT >[N] >[ >COMMAND SUCCESSFUL >MAP SENSOR_1 HIGH STPT >[N] >[ >COMMAND SUCCESSFUL >MAP SENSOR_1 HIGH STPT >[N] TO OUTPUT06-YES(Y) OR NO(N)? TO OUTPUT07-YES(Y) OR NO(N)? TO OUTPUT08-YES(Y) OR NO(N)? TO OUTPUT08-YES(Y) OR NO(N)? TO OUTPUT09-YES(Y) OR NO(N)? TO OUTPUT10-YES(Y) OR NO(N)? TO OUTPUT11-YES(Y) OR NO(N)? TO OUTPUT12-YES(Y) OR NO(N)? TO OUTPUT13-YES(Y) OR NO(N)? >[ >COMMAND SUCCESSFUL >MAP SENSOR_1 HIGH STPT TO OUTPUT14-YES(Y) OR NO(N)? >[N] >[ >COMMAND SUCCESSFUL >MAP SENSOR_1 HIGH STPT TO OUTPUT15-YES(Y) OR NO(N)? >[N] >[ >COMMAND SUCCESSFUL >MAP SENSOR_1 HIGH STPT TO OUTPUT16-YES(Y) OR NO(N)? >[N] >[ >COMMAND SUCCESSFUL Liebert® Universal Monitor™ 116 Setup Menu A.6.5 Setup Output For details on this feature, see 9.7 - Setup System - Setup Output. Setup Output - Main Board Outputs SETUP OUTPUT Setup for discrete output points Select output to edit OUTPUT DEFINITION 1=OUTPUT01 NO 2=OUTPUT02 NC 3=OUTPUT03 NO 4=OUTPUT04 NC 5=OUTPUT05 NO 6=OUTPUT06 NC 7=OUTPUT07 NO 8=OUTPUT08 NC 9=EXPANSION BOARD OUTPUTS 0=RETURN TO SETUP MENU I=RETURN TO MAIN MENU ****************** NO=NORMALLY OPENED NC=NORMALLY CLOSED ****************** SELECT A NUMBER:1 >CHANGE LABEL(8 CHARACTERS MAX). >[OUTPUT01] >[ >COMMAND SUCCESSFUL >SET TO NORMALLY OPENED(NO) OR NORMALLY CLOSED(NC). >[NO] >[ >COMMAND SUCCESSFUL 117 Liebert® Universal Monitor™ Setup Menu Setup Output - Expansion Board Outputs SETUP OUTPUT Setup for discrete output points Select output to edit OUTPUT DEFINITION 1=OUTPUT01 NO 2=OUTPUT02 NC 3=OUTPUT03 NO 4=OUTPUT04 NC 5=OUTPUT05 NO 6=OUTPUT06 NC 7=OUTPUT07 NO 8=OUTPUT08 NC 9=EXPANSION BOARD OUTPUTS 0=RETURN TO SETUP MENU I=RETURN TO MAIN MENU ****************** NO=NORMALLY OPENED NC=NORMALLY CLOSED ****************** SELECT A NUMBER:9 SETUP OUTPUT Setup for discrete output points Select output to edit OUTPUT DEFINITION 1=OUTPUT09 NO 2=OUTPUT10 NC 3=OUTPUT11 NO 4=OUTPUT12 NC 5=OUTPUT13 NO 6=OUTPUT14 NC 7=OUTPUT15 NO 8=OUTPUT16 NC 9=RETURN TO SETUP MENU 0=RETURN TO MAIN MENU ****************** NO=NORMALLY OPENED NC=NORMALLY CLOSED NOTE:SET BY DIPSWITCH ****************** SELECT A NUMBER:1 >CHANGE LABEL(8 CHARACTERS MAX). >[OUTPUT09] >[ >COMMAND SUCCESSFUL Liebert® Universal Monitor™ 118 Setup Menu A.6.6 Setup Modem & Pagers For details on this topic, see 9.8 - Setup System - Setup Modem & Pagers. Pager Setup For details on this feature, see 9.8.3 - Pager Setup - Pager Number and PIN and 9.8.4 - Pager Setup - Communications Check (Service Terminal Interface only). Setup Modem & Pagers - Pager Setup SETUP MODEM&PAGERS Input pager and modem information Select pager or modem CURRENT NUMBER ******************* An "A" is required as 1st character for an alpha pager, an "N" for a numeric pager, and an "M" for a remote modem. ******************* 1=PAGER NUMBER 1 2=PAGER NUMBER 2 3=PAGER NUMBER 3 4=PAGER NUMBER 4 5=MODEM CONFIGURATION 6=RETURN TO SETUP MENU 7=RETURN TO MAIN MENU SELECT A NUMBER:1 >ENTER PAGER NUMBER(40 CHARACTERS MAX). >[] >[ >COMMAND SUCCESSFUL >ENTER PAGER PIN NUMBER (20 CHARACTERS MAX). >[] >[ >COMMAND SUCCESSFUL >ENABLE COMMUNICATIONS CHECK-YES(Y) OR NO(N)? (Service Terminal Interface only) >[N] >[ >COMMAND SUCCESSFUL >ENTER TIME TO PERFORM COMMUNICATIONS CHECK(HH:MM). (Service Terminal Interface only) >[00:00] >[ >COMMAND SUCCESSFUL 119 Liebert® Universal Monitor™ Setup Menu Modem Setup For details on this feature, see 9.8.1 - Modem Setup - Initialization String and 9.8.2 - Modem Setup - Additional Features (Service Terminal Interface only). Setup Modem & Pagers - Modem Setup SETUP MODEM&PAGERS Input pager and modem information Select pager or modem CURRENT NUMBER ******************* An "A" is required as 1st character for an alpha pager, an "N" for a numeric pager, and an "M" for a remote modem. ******************* 1=PAGER NUMBER 1 2=PAGER NUMBER 2 3=PAGER NUMBER 3 4=PAGER NUMBER 4 5=MODEM CONFIGURATION 6=RETURN TO SETUP MENU 7=RETURN TO MAIN MENU SELECT A NUMBER:5 >CHANGE MODEM INITIALIZATION STRING(40 CHARACTERS MAX). >[ATS0=1] >[ >COMMAND SUCCESSFUL >ENTER UNIVERSAL MONITOR PHONE NUMBER(40 CHARACTERS MAX). (Service Terminal Interface only) >[] >[ >COMMAND SUCCESSFUL >ENABLE MODEM DIAGNOSTIC MESSAGES-YES(Y) OR NO(N)? (Service Terminal Interface only) >[N] >[ >COMMAND SUCCESSFUL >CHANGE MODEM DIAL PREFIX. (Service Terminal Interface only) >[ATE0X4DT] >[ >COMMAND SUCCESSFUL >CHANGE MODEM HANG UP DELAY AFTER A CALL(99 SEC MAX). (Service Terminal Interface only) >[10] >[ >COMMAND SUCCESSFUL Liebert® Universal Monitor™ 120 Setup Menu A.6.7 Setup System Info This section presents Service Terminal Interface screens for choices 1 through 9 in the Setup System Information menu shown below. For details on this topic, see 9.9 - Setup System - Setup System Info. Setup System Info SETUP SYSTEM INFORMATION 1=CHANGE PASSWORD 2=CHANGE DATE & TIME 3=SETUP SITE ID 4=CONNECT BATTERY 5=BACKUP & UPLOAD CONFIGURATION FILE 6=SETUP SERVICE PHONE NUMBER 7=SET PANEL TO FACTORY DEFAULTS 8=PERFORM FIRMWARE UPDATE 9=INITIATE REMOTE ALARM TEST 0=RETURN TO SETUP MENU I=RETURN TO MAIN MENU SELECT A NUMBER: Change Password For details on this feature, see 9.9.1 - Change Password. Change Password CHANGE PASSWORD 1=CHANGE 2=RETURN 3=RETURN 4=RETURN PASSWORD TO SETUP SYSTEM INFO MENU TO SETUP MENU TO MAIN MENU SELECT A NUMBER:1 >ENTER ORIGINAL PASSWORD(MUST BE 4 CHARACTERS). > >ENTER NEW PASSWORD(MUST BE 4 CHARACTERS). > >ENTER NEW PASSWORD AGAIN FOR CONFIRMATION. > >PASSWORD CHANGE SUCCESSFUL 121 Liebert® Universal Monitor™ Setup Menu Change Date & Time/Automatic Daylight Saving Time For details on this feature, see 9.9.2 - Change Date & Time/Automatic Daylight Saving Time. Change Date & Time CHANGE DATE & TIME CURRENT DATE & TIME 1=CHANGE 2=RETURN 3=RETURN 4=RETURN DATE & TIME TO SETUP SYSTEM INFO MENU TO SETUP MENU TO MAIN MENU 28-AUG-02 14:45:10 SELECT A NUMBER:1 >CHANGE DATE & TIME(DD-MON-YY HR:MM:SS). >[28-AUG-02 14:45:10] >[ >COMMAND SUCCESSFUL >ENABLE DAYLIGHT SAVINGS TIME-YES(Y) OR NO(N)? >[Y] >[ >COMMAND SUCCESSFUL Setup Site ID For details on this feature, see 9.9.3 - Setup Site ID. Setup Site ID SETUP SITE ID Define name to reference panel CURRENT SITE ID 1=SETUP SITE ID 2=RETURN TO SETUP SYSTEM INFO MENU 3=RETURN TO SETUP MENU 4=RETURN TO MAIN MENU SELECT A NUMBER:1 >ENTER SITE ID NAME(40 CHARACTERS MAX). >[] >[ >COMMAND SUCCESSFUL Liebert® Universal Monitor™ 122 DST Y Setup Menu Connect Battery For details on this feature, see 9.9.4 - Connect Battery. Connect Battery CONNECT BATTERY CURRENT SETTING 1=CONNECT BATTERY 2=RETURN TO SETUP SYSTEM INFO MENU 3=RETURN TO SETUP MENU 4=RETURN TO MAIN MENU Y SELECT A NUMBER:1 >IS THE BATTERY CONNECTED-YES(Y) OR NO(N)? >[Y] >[ >COMMAND SUCCESSFUL Backup and Upload Configuration File (Service Terminal Interface only) For details on this feature, see 9.9.5 - Backup and Upload Configuration File (Service Terminal Interface only). Backup & Upload Configuration File - Backup BACKUP AND UPLOAD CONFIGURATION FILE Backup from panel saves panel configurations Upload to panel restores panel configurations Select to backup or upload file 1=BACKUP 2=UPLOAD 3=RETURN 4=RETURN 5=RETURN CONFIGURATION FILE CONFIGURATION FILE TO SETUP SYSTEM INFO MENU TO SETUP MENU TO MAIN MENU SELECT A NUMBER:1 >INITIATE A BACKUP OF CONFIGURATION FILE-YES(Y) OR NO(N)? >[N] >[ INSTRUCTIONS TO PERFORM BACKUP: ASSUMES USING MICROSOFT WINDOWS HYPERTERMINAL APPLICATION - SELECT TRANSFER FROM THE TOOLBAR - SELECT RECEIVE FILE - ENTER FOLDER WHERE FILE IS TO BE RECEIVED - SELECT XMODEM FROM THE PROTOCOL BOX - SELECT RECEIVE BUTTON AND ENTER FILE NAME,E.G., UMCONFIG.SAV >BACKUP SUCCESSFUL 123 Liebert® Universal Monitor™ Setup Menu Backup & Upload Configuration File - Upload BACKUP AND UPLOAD CONFIGURATION FILE Backup from panel saves panel configurations Upload to panel restores panel configurations Select to backup or upload file 1=BACKUP 2=UPLOAD 3=RETURN 4=RETURN 5=RETURN CONFIGURATION FILE CONFIGURATION FILE TO SETUP SYSTEM INFO MENU TO SETUP MENU TO MAIN MENU SELECT A NUMBER:2 >INITIATE AN UPLOAD OF CONFIGURATION FILE-YES(Y) OR NO(N)? >[N] >[ INSTRUCTIONS TO PERFORM UPLOAD: ASSUMES USING MICROSOFT WINDOWS HYPERTERMINAL APPLICATION - SELECT TRANSFER FROM THE TOOLBAR - SELECT SEND FILE - ENTER FILE NAME-CONFIGURATION FILE LOCATION & NAME - SELECT XMODEM FROM THE PROTOCOL BOX - SELECT SEND BUTTON >UPLOAD SUCCESSFUL Setup Service Phone Number For details on this feature, see 9.9.6 - Setup Serv Ph Num - Enter Phone Number and 9.9.7 Setup Serv Ph Num - Communications Check (Service Terminal Interface only). Setup Service Phone Number SETUP SERVICE PHONE NUMBER This number receives all alarms in addition to the 4 pagers CURRENT NUMBER 1=SETUP SERVICE PHONE NUMBER 2=RETURN TO SETUP SYSTEM INFO MENU 3=RETURN TO SETUP MENU 4=RETURN TO MAIN MENU ****************** An “M” is required as 1st character. ****************** SELECT A NUMBER:1 >ENTER SERVICE PHONE NUMBER(40 CHARACTERS MAX). >[] >[ >COMMAND SUCCESSFUL >ENABLE COMMUNICATIONS CHECK-YES(Y) OR NO(N)? (Service Terminal Interface only) >[N] > >COMMAND SUCCESSFUL >ENTER TIME TO PERFORM COMMUNICATIONS CHECK(HH:MM). (Service Terminal Interface only) >[00:00] >[ >COMMAND SUCCESSFUL Liebert® Universal Monitor™ 124 Setup Menu Factory Defaults For details on this feature, see 9.9.8 - Factory Defaults. Factory Defaults RESTORE FACTORY DEFAULTS This command restores all panel information to factory settings 1=RESTORE FACTORY DEFAULTS 2=RETURN TO SETUP SYSTEM INFO MENU 3=RETURN TO SETUP MENU 4=RETURN TO MAIN MENU SELECT A NUMBER:1 >RESTORE THE PANEL TO FACTORY SETTINGS-YES(Y) OR NO(N)? >[N] [[ >COMMAND SUCCESSFUL Firmware Update (Service Terminal Interface only) For details on this feature, see 9.9.9 - Perform Firmware Update (Service Terminal Interface only). Firmware Update PERFORM FIRMWARE UPDATE This command will update the existing firmware 1=PERFORM FIRMWARE UPDATE 2=RETURN TO SETUP SYSTEM INFO MENU 3=RETURN TO SETUP MENU 4=RETURN TO MAIN MENU SELECT A NUMBER:1 >PERFORM FIRMWARE UPDATE-YES(Y) OR NO(N)? >[N] >[ INSTRUCTIONS TO PERFORM FIRMWARE UPDATE: ASSUMES USING MICROSOFT WINDOWS HYPERTERMINAL APPLICATION - SELECT TRANSFER FROM THE TOOLBAR - SELECT SEND FILE - ENTER FILE NAME-FIRMWARE FILE LOCATION & NAME - SELECT XMODEM FROM THE PROTOCOL BOX - SELECT SEND BUTTON >WAITING TO SEND PROGRAM FILE >DONE >CHECKSUM IS.... >PROGRAM VERSION.... >WAITING TO SEND FLASH FILE >DONE >FIRMWARE UPDATE SUCCESSFUL 125 Liebert® Universal Monitor™ Setup Menu Initiate Remote Alarm Test (Service Terminal Interface only) For details on this feature, see 9.9.10 - Initiate Remote Alarm Test (Service Terminal Interface only). Initiate Remote Alarm Test INITIATE REMOTE ALARM TEST This command simulates an alarm to test alarm notification setup for the service phone number 1=INITIATE REMOTE ALARM TEST 2=RETURN TO SETUP SYSTEM INFO MENU 3=RETURN TO SETUP MENU 4=RETURN TO MAIN MENU SELECT A NUMBER:1 >SIMULATE AN ALARM CONDITION-YES(Y) OR NO(N)? >[N] >[ >COMMAND SUCCESSFUL Liebert® Universal Monitor™ 126 Setup Menu A.6.8 Connect Expansion Board For details on this feature, see 9.10 - Setup Exp Board - Optional Expansion Board. Connect Expansion Board CONNECT EXPANSION BOARD CURRENT SETTING N 1=CONNECT EXPANSION BOARD 2=RETURN TO SETUP MENU 3=RETURN TO MAIN MENU SELECT A NUMBER:1 >IS THE EXPANSION BOARD CONNECTED-YES(Y) OR NO(N)? >[N] >[ >COMMAND SUCCESSFUL 127 Liebert® Universal Monitor™ Setup Menu A.6.9 Override Output For details on this feature, see 9.11 - Manual Output Ctrl. Override Output - Main Board Outputs OVERRIDE OUTPUT Manually override an output point Select output to override OUTPUT CONTROL 1=OUTPUT01 AUTO 2=OUTPUT02 AUTO 3=OUTPUT03 AUTO 4=OUTPUT04 AUTO 5=OUTPUT05 AUTO 6=OUTPUT06 AUTO 7=OUTPUT07 AUTO 8=OUTPUT08 AUTO 9=EXPANSION BOARD OUTPUTS 0=RETURN TO SETUP MENU I=RETURN TO MAIN MENU ******************************************** AUTO =CONTROL BY PANEL MAN ON =OVERRIDE IN ON POSITION BY OPERATOR MAN OFF=OVERRIDE IN OFF POSITION BY OPERATOR ******************************************** SELECT A NUMBER:1 >OVERRIDE OUTPUT OUTPUT01-AUTO(2),MAN ON(1),MAN OFF(0). >[2] >[ >COMMAND SUCCESSFUL Liebert® Universal Monitor™ 128 Setup Menu Override Output - Expansion Board Outputs OVERRIDE OUTPUT Manually override an output point Select output to override OUTPUT CONTROL 1=OUTPUT01 AUTO 2=OUTPUT02 AUTO 3=OUTPUT03 AUTO 4=OUTPUT04 AUTO 5=OUTPUT05 AUTO 6=OUTPUT06 AUTO 7=OUTPUT07 AUTO 8=OUTPUT08 AUTO 9=EXPANSION BOARD OUTPUTS 0=RETURN TO SETUP MENU I=RETURN TO MAIN MENU ******************************************** AUTO =CONTROL BY PANEL MAN ON =OVERRIDE IN ON POSITION BY OPERATOR MAN OFF=OVERRIDE IN OFF POSITION BY OPERATOR ******************************************** SELECT A NUMBER:9 OVERRIDE OUTPUT Manually override an output point Select output to override OUTPUT CONTROL 1=OUTPUT09 AUTO 2=OUTPUT10 AUTO 3=OUTPUT11 AUTO 4=OUTPUT12 AUTO 5=OUTPUT13 AUTO 6=OUTPUT14 AUTO 7=OUTPUT15 AUTO 8=OUTPUT16 AUTO 9=RETURN TO SETUP MENU 0=RETURN TO MAIN MENU ******************************************** AUTO =CONTROL BY PANEL MAN ON =OVERRIDE IN ON POSITION BY OPERATOR MAN OFF=OVERRIDE IN OFF POSITION BY OPERATOR ******************************************** SELECT A NUMBER:1 >OVERRIDE OUTPUT OUTPUT09-AUTO(2),MAN ON(1),MAN OFF(0). >[2] >[ >COMMAND SUCCESSFUL 129 Liebert® Universal Monitor™ Setup Menu A.6.10 Clear Alarms & Logs For details on this topic, see 9.12 - Clear Alarms & Logs. Clear Active Alarms For details on this feature, see 9.12.1 - Clear Active Alarms. Clear Alarms & Logs - Clear Active Alarms CLEAR ALARMS&LOGS Clear active alarms or log records Select the log to clear 1=CLEAR ACTIVE ALARMS 2=CLEAR ALARM LOG 3=CLEAR EVENT LOG 4=CLEAR TREND LOGS 5=RETURN TO SETUP MENU 6=RETURN TO MAIN MENU SELECT A NUMBER:1 >CLEAR ALL THE ACTIVE ALARMS-YES(Y) OR NO(N)? >[N] >[ >COMMAND SUCCESSFUL Clear the Alarm Log For details on this feature, see 9.12.2 - Clear the Alarm Log. Clear Alarms & Logs - Clear the Alarm Log CLEAR ALARMS&LOGS Clear active alarms or log records Select the log to clear 1=CLEAR ACTIVE ALARMS 2=CLEAR ALARM LOG 3=CLEAR EVENT LOG 4=CLEAR TREND LOGS 5=RETURN TO SETUP MENU 6=RETURN TO MAIN MENU SELECT A NUMBER:2 >CLEAR ALL RECORDS IN THE ALARM LOG-YES(Y) OR NO(N)? >[N] >[ >COMMAND SUCCESSFUL Liebert® Universal Monitor™ 130 Setup Menu Clear the Event Log For details on this feature, see 9.12.3 - Clear the Event Log. Clear Alarms & Logs - Clear the Event Log CLEAR ALARMS&LOGS Clear active alarms or log records Select the log to clear 1=CLEAR ACTIVE ALARMS 2=CLEAR ALARM LOG 3=CLEAR EVENT LOG 4=CLEAR TREND LOGS 5=RETURN TO SETUP MENU 6=RETURN TO MAIN MENU SELECT A NUMBER:3 >CLEAR ALL RECORDS IN THE EVENT LOG-YES(Y) OR NO(N)? >[N] >[ >COMMAND SUCCESSFUL Clear the Trend Logs For details on this feature, see 9.12.4 - Clear the Trend Logs. Clear Alarms & Logs - Clear the Trend Logs CLEAR ALARMS&LOGS Clear active alarms or log records Select the log to clear 1=CLEAR ACTIVE ALARMS 2=CLEAR ALARM LOG 3=CLEAR EVENT LOG 4=CLEAR TREND LOGS 5=RETURN TO SETUP MENU 6=RETURN TO MAIN MENU SELECT A NUMBER:4 >CLEAR ALL RECORDS IN THE TREND LOGS-YES(Y) OR NO(N)? >[N] >[ >COMMAND SUCCESSFUL 131 Liebert® Universal Monitor™ Setup Menu APPENDIX B - DEFAULT SETTINGS QUICK REFERENCE GUIDE This appendix provides a quick reference to default settings for the Universal Monitor and the optional Expansion Board. These settings also appear throughout the manual. Table 37 Universal Monitor - default settings for inputs and outputs DEFAULT SETTINGS - DIGITAL INPUTS (FROM TABLE 21) Feature Default Other Options LABEL INPUT_01 - INPUT_08 Any name (up to eight characters) NORM OPEN/CLOSE NO (Normally open) NC (Normally closed) ALARM/EVENT AL (Alarmable) EV (Event) LATCHED NL (Unlatched) / N (No)* L (Latched) / Y (Yes)* DELAY 00:01 (1 second) Any time (in minutes and seconds) from 00:00 to 99:59 * NOTE: Different abbreviations are used to designate a digital input as Latched or Unlatched. DEFAULT SETTINGS - ANALOG SENSOR INPUTS (FROM TABLE 22) Feature Default Other Options CONNECTED* N (Not connected)* Y (Connected)** LABEL SENSOR_1 - SENSOR_4 Any name (up to eight characters) UNITS Blank Any units (up to three characters) 4 mA -999.9 Can define up to two decimal places—e.g., -99.99 20 mA +999.9 Can define up to two decimal places—e.g., +99.99 OFFSET +000.0 Can define up to two decimal places—e.g., +00.00 ALARM/EVENT AL (Alarmable) EV (Event) LATCHED N (Unlatched) Y (Latched) LOW SETPT -0999.9 Can define up to two decimal places—e.g., -999.99 HIGH SETPT +0999.9 Can define up to two decimal places—e.g., +999.99 SENSOR DELAY 00:01 (1 second) Any time (in minutes and seconds) from 00:00 to 99:59 * If a sensor is configured as N (Not connected), the display will show an empty reading (blank spaces). ** If a sensor is configured as Y (Connected) and is functioning properly, the display will show a reading. If the connected sensor is not functioning properly, the display will show dashes () indicating a problem. DEFAULT MAPPING OF DIGITAL INPUTS TO DIGITAL OUTPUTS (FROM TABLE 23) Digital input By default, mapped to digital output: Input_01 Output01 Input_02 Output02 Input_03 Output03 Input_04 Output04 Input_05 Output05 Input_06 Output06 Input_07 Output07 Input_08 Output08 DEFAULT MAPPING OF ANALOG INPUTS TO DIGITAL OUTPUTS (FROM TABLE 24) Analog input By default, mapped to digital output: Sensor_1 (none) Sensor_2 (none) Sensor_3 (none) Sensor_4 (none) DEFAULT SETTINGS - DIGITAL OUTPUTS (FROM TABLE 25) Feature Default Other Options LABEL OUTPUT01 - OUTPUT08 Any name (up to eight characters) NORM OPEN/CLOSE NO (Normally open) NC (Normally closed) Liebert® Universal Monitor™ 132 Setup Menu Table 38 Universal Monitor - other default settings JUMPER SETTINGS Feature Digital output loss-of-power jumpers Default OFF - Normally Open Other Options ON - Normally Closed NOTE: Jumper position has no effect when the Universal Monitor has power. 12VDC/24VDC analog input jumper 24VDC Acceptable voltage for all four two-wire analog sensors P20 jumper Not jumpered (not connected) — 422 TERM jumper Default: jumpered (connected) — 485 TERM jumper Default: jumpered (connected) — Audible horn Enabled May be disabled via the audible horn jumper Manual Override switch Off (outputs controlled by programming) On (Turn on all output relays) DEFAULT SETTINGS - MODEM (FROM TABLE 27) Feature Initialization String (InitString) Default Other Options Any string (up to 40 characters); for international dialing, add +GCI=xx, where xx is the country code (except B5 countries—see Tables 27 and 28) ATS0=1 Enable Modem Diagnostic Messages N (disable) Y (enable) Modem Dial Prefix ATE0X4DT Any string Modem Hang Up Delay After a Call 10 seconds Any number (up to 99 seconds) DIP SWITCH SETTINGS Feature 8-position DIP switch Default All are OFF (down) Other Options May be used to reset password to factory default (see 9.9.1- Change Password) OTHER SETTINGS Feature Default Other Options Change state of outputs - automatic or manual control AUTO (automatic control) Force an output ON / OFF via Manual Output Ctrl menu Force all outputs ON via hardware switch Password AAAA Any 4 characters (see Table 20 for valid characters) Reset common alarm with silence N (not reset) Y (reset with silence) Battery connected Y (connected) N (not connected) 133 Liebert® Universal Monitor™ Setup Menu Table 39 Expansion Board - default settings for inputs and outputs DEFAULT SETTINGS - DIGITAL INPUTS (FROM TABLE 21) Feature Default Other Options LABEL INPUT_09 - INPUT_24 Any name (up to eight characters) NORM OPEN/CLOSE NO (Normally open) NC (Normally closed) ALARM/EVENT AL (Alarmable) EV (Event) LATCHED NL (Unlatched) / N (No)* L (Latched) / Y (Yes)* DELAY 00:01 (1 second) Any time (in minutes and seconds) from 00:00 to 99:59 * NOTE: Different abbreviations are used to designate a digital input as Latched or Unlatched. DEFAULT MAPPING OF DIGITAL INPUTS TO DIGITAL OUTPUTS (FROM TABLE 23) Digital input By default, mapped to digital output: Input_09 (none) Input_10 (none) Input_11 .. . (none) Input_24 (none) (none) NOTE: By default, no Expansion Board inputs are mapped to any outputs. DEFAULT SETTINGS - DIGITAL OUTPUTS (FROM TABLE 25) Feature Default LABEL OUTPUT09 - OUTPUT16 Table 40 Other Options Any name (up to eight characters) Expansion Board - other default settings CONNECTION TO UNIVERSAL MONITOR (SEE 9.10 - SETUP EXP BOARD - OPTIONAL EXPANSION BOARD) Feature SETUP EXP BOARD (IS THE EXPANSION BOARD CONNECTED?) Default Other Options N (Not connected) Y (Connected) DIP SWITCH SETTINGS Feature S1 Digital output DIP switches Default Other Options Off (NO - Normally Open) On (NC - Normally Closed) OTHER SWITCH SETTINGS Feature Default For all switches: 1 = ON, 0 = OFF Other Options SW1 (factory configured) 11111111 — SW2 (factory configured) 11111111 — SW3 (factory configured) 10000100 — SW4 (factory configured) 10000100 — JUMPER SETTINGS Feature Default Other Options JP2 (factory configured) Left two pins jumpered — JP3 (factory configured) Left two pins jumpered — JP4 (factory configured) Left two pins jumpered — JP5 (factory configured) Bottom two pins jumpered — Liebert® Universal Monitor™ 134 Ensuring The High Availability Of Mission-Critical Data And Applications. Emerson Network Power, a business of Emerson (NYSE:EMR), is the global leader in enabling Business-Critical Continuity™ from grid to chip for telecommunication networks, data centers, health care and industrial facilities. Emerson Network Power provides innovative solutions and expertise in areas including AC and DC power and precision cooling systems, embedded computing and power, integrated racks and enclosures, power switching and controls, infrastructure management, and connectivity. All solutions are supported globally by local Emerson Network Power service technicians. Liebert AC power, precision cooling and monitoring products and services from Emerson Network Power deliver Efficiency Without Compromise™ by helping customers optimize their data center infrastructure to reduce costs and deliver high availability. Technical Support / Service Web Site www.liebert.com Monitoring liebert.monitoring@emerson.com 800-222-5877 Outside North America: +00800 1155 4499 Single-Phase UPS & Server Cabinets liebert.upstech@emerson.com 800-222-5877 Outside North America: +00800 1155 4499 Three-Phase UPS & Power Systems 800-543-2378 Outside North America: 614-841-6598 Environmental Systems 800-543-2778 Outside the United States: 614-888-0246 Locations United States 1050 Dearborn Drive P.O. Box 29186 Columbus, OH 43229 Europe Via Leonardo Da Vinci 8 Zona Industriale Tognana 35028 Piove Di Sacco (PD) Italy +39 049 9719 111 Fax: +39 049 5841 257 Asia 29/F, The Orient Square Building F. Ortigas Jr. Road, Ortigas Center Pasig City 1605 Philippines +63 2 687 6615 Fax: +63 2 730 9572 While every precaution has been taken to ensure the accuracy and completeness of this literature, Liebert Corporation assumes no responsibility and disclaims all liability for damages resulting from use of this information or for any errors or omissions. © 2009 Liebert Corporation All rights reserved throughout the world. Specifications subject to change without notice. ® Liebert is a registered trademark of Liebert Corporation. All names referred to are trademarks or registered trademarks of their respective owners. SL-31060_REV3_02-13 Emerson Network Power. The global leader in enabling Business-Critical Continuity™ AC Power Connectivity Embedded Computing Embedded Power DC Power Infrastructure Management & Monitoring Outside Plant Power Switching & Controls Precision Cooling EmersonNetworkPower.com Racks & Integrated Cabinets Services Surge Protection Emerson, Business-Critical Continuity, Emerson Network Power and the Emerson Network Power logo are trademarks of Emerson Electric Co. or one of its affiliated companies. ©2009 Emerson Electric Co.