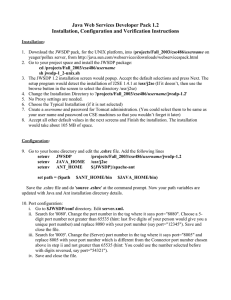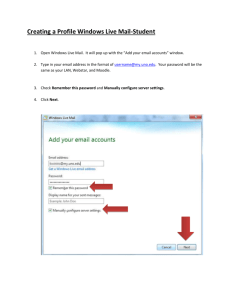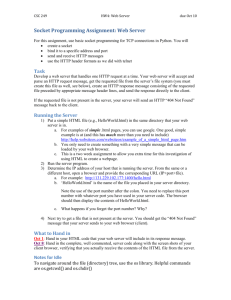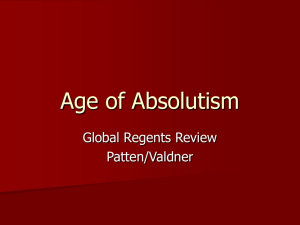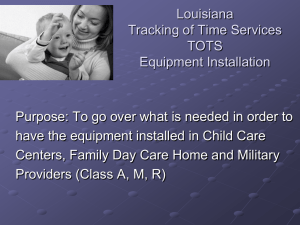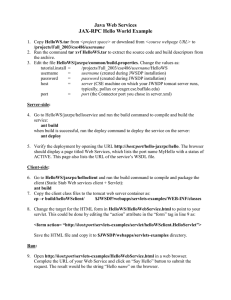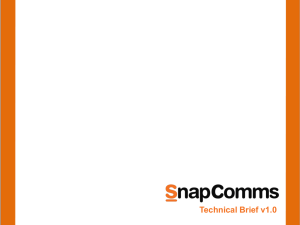Java Web Services Developer Pack 1.2 Installation, Configuration and Verification Instructions
advertisement

Java Web Services Developer Pack 1.2
Installation, Configuration and Verification Instructions
Installation:
1. Download the JWSDP pack, for the UNIX platform, into /projects/Fall_2004/cse486/username on
yeager/pollux server, from /projects/bina/cse486/jwsdp-1_2-tutorial.zip
2. Go to your project space and install the JWSDP package:
cd /projects/Fall_2004/cse486/username
sh jwsdp-1_2-unix.sh
3. The JWSDP 1.2 installation screen would popup. Accept the default selections and press Next. The
setup program would detect the installation of J2SE 1.4.1 at /usr/j2se (If it doesn’t, then use the
browse button in the screen to select the directory /usr/j2se)
4. Change the Installation Directory to '/projects/Fall_2004/cse486/username/jwsdp-1.2'
5. No Proxy settings are needed.
6. Choose the Typical Installation (if it is not selected)
7. Create a username and password for Tomcat administration. (You could select them to be same as
your user name and password on CSE machines so that you wouldn’t forget it later)
8. Accept all other default values in the next screens and Finish the installation. The installation
would take about 105 MB of space.
Configuration:
9. Go to your home directory and edit the .cshrc file. Add the following lines
setenv JWSDP
/projects/Fall_2004/cse486/username/jwsdp-1.2
setenv JAVA_HOME /usr/j2se
setenv ANT_HOME
${JWSDP}/apache-ant
set path = ($path
$ANT_HOME/bin
$JAVA_HOME/bin)
Save the .cshrc file and do 'source .cshrc' at the command prompt. Now your path variables are
updated with Java and Ant installation directory details.
10. Port configuration:
i. Go to $JWSDP/conf directory. Edit server.xml.
ii. Search for '8080'. Change the port number in the tag where it says port="8080". Choose a 5digit port number not greater than 65535 (hint: last five digits of your person would give you a
unique port number) and replace 8080 with your port number (say port="12345"). Save and
close the file.
iii. Search for '8005'. Change the (Server) port number in the tag where it says port="8005" and
replace 8005 with your port number which is different from the Connector port number chosen
above in step ii and not greater than 65535 (hint: You could use the number selected before
with digits reversed, say port="54321").
iv. Save and close the file.
Verification:
11. Start your Tomcat server in JWSDP pack, which would listen to the port you had selected before,
as follows:
cd $JWSDP/bin
sh startup.sh &
12. Open a browser and go to "http://pollux.cse.buffalo.edu:12345" (Replace ‘12345’ with your port
number and ‘pollux.cse.buffalo.edu’ with the machine name on which your JWSDP Tomcat server
is running, if different). Wait for sometime for the page to load. An index page "Java Web Services
Developer Pack 1.2" would be displayed.
13. Try some of the Servlet/JSP examples to make sure your installation works fine.
14. Shutdown the Tomcat server as follows:
cd $JWSDP/bin
sh shutdown.sh
15. Verify the ant installation as:
ant –version
This should display the version of ant running which typically would be
"Apache Ant version 1.5.2 compiled on May 30 2003"
If the verification works fine, then you are all done with the installation.
16. Remove the Downloaded setup file from your projects directory.
Troubleshooting:
•
•
•
Check your environment variables (do ‘echo $PATH’ to see the path)
$JWSDP/logs/launcher.server.log stores the status and error messages that are printed during
server startup and runtime. Look into this log for troubleshooting in case of server
startup/runtime problems.
In case of port conflicts (Error messages like “Binding Exception”,” Address already in use"),
try selecting a different port number in server.xml and restart the server.
Oracle Account Verification:
1. Logon to your account on yeager/pollux.
2. Download the csedb file to your home directory from
http://www-local.cse.buffalo.edu/Consulting/UNIX/csedb
3. Run 'source csedb' from your home directory. This adds the oracle's location to your path
variables.
4. Add the line "source $HOME/csedb" to .cshrc file in home directory.
5. Run 'sqlplus' at the command prompt. It would ask for username and password. Enter your login
user name and person number as password (if account is new).
6. For changing the password and writing simple queries, follow the instructions at
http://www-local.cse.buffalo.edu/Consulting/UNIX/Oracle.html