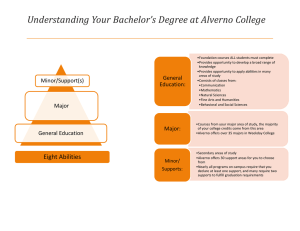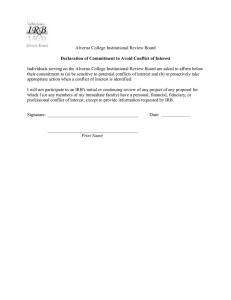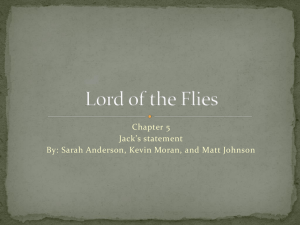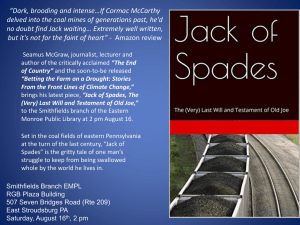Moving your Computer – VoIP
advertisement

Technology Services 414-382-6700 helpdesk@alverno.edu Moving your Computer – VoIP So it’s time to make the move to your temporary surge space and you are wondering how to go about unhooking and then reconnecting your computer and phone properly. These directions will walk you through the steps. Task Screen Shot 1. Begin by turning off your computer, monitor, and speakers. Unplug the power cords from your computer, monitor and speakers from the outlet or power strip. 2. Now, turn your computer around or pull it out so that you can see the connections on the back. All of these will need to be removed. There should be a total of at least 6 connections, maybe more if you have a scanner or printer directly attached to your computer. Be sure to take all of these with you, including the mouse, keyboard, monitor, and speakers. 3. These should all be placed on the moving cart, making sure that they are securely placed and will not fall off in transit. 4. Once you arrive in your new space, be sure to clear off an area on the desk or table where your computer will be placed. Remember, it can be positioned flat on the surface with the monitor on top or it can be standing on its side with the monitor in front or next to it. (Note: if placing your computer on its side, please be sure to have the side with 1 Revised 3/5/2014 Technology Services 414-382-6700 helpdesk@alverno.edu Task Screen Shot the fan vent facing upward.- see picture to the right) 5. Start by placing the computer flat on the desk or table with the back facing you so you can see the connections. A. Mouse B. Keyboard C. Cable to your Phone (grey)_ D. Speakers (green port) E. Monitor (depending upon the color of the plug at the end of your cable it could be either of the two labeled E.) F. Power Cord For each piece the plug will only go in one way, so don’t force it if it doesn’t go in easily. Instead, turn it around and try again. C E E A B D F Now you can plug the other end of the power cord into the wall outlet or power strip. 6. Do the same for the monitor power cord and place the monitor where you prefer. (see images for two possible options for placement) 2 Revised 3/5/2014 Technology Services 414-382-6700 helpdesk@alverno.edu Task Screen Shot 7. . Your last step will be to physically connect your computer and phone to the Alverno network. Begin by locating the wall jack that contains the jack for data (computer) One should be labeled data while the other will be labeled voice. DO NOT use the voice (analog phone). (another hint: A network jack is different than a phone jack by the numbers /letters above it. Example: Network – LA2-B06 Phone – LA2-010 The last 3 characters for a network jack will have a letter and numbers. The last 3 characters for a phone jack will only have numbers.) 8. With a VoIP phone your connection goes from the phone to the data jack, then the grey Ethernet cable is plugged from the phone into your computer. 9. As always, if you are having difficulties or just don’t feel confident in doing this, you can submit a Help Desk ticket using the icon on your computer desktop or by calling X6700. 4 Revised 3/5/2014