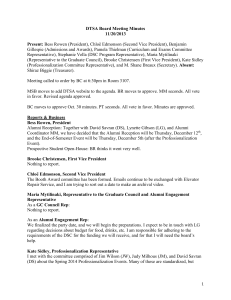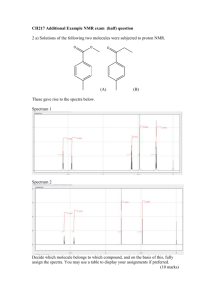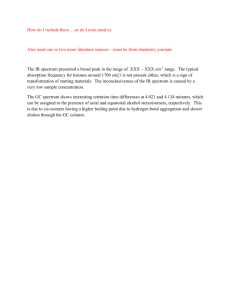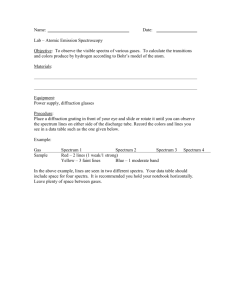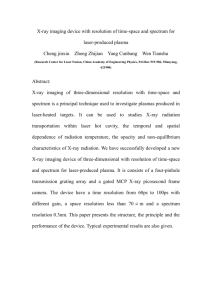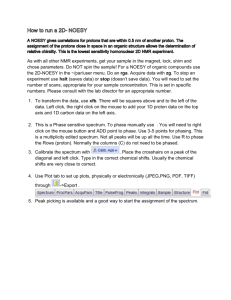Energy-Dispersive Analysis Using DTSA Desk Top Spectrum Analyzer User Guide
advertisement

Energy-Dispersive Analysis Using DTSA Desk Top Spectrum Analyzer User Guide version 1.0 Paul Carpenter Division of Geological and Planetary Sciences MC 170-25 California Institute of Technology Pasadena CA 91125 paulc@gps.caltech.edu 818-395-6126 Table of Contents Energy-Dispersive Analysis Using DTSA ......................................................... 4 Summary ..................................................................................................................4 Introduction..............................................................................................................4 Documentation.........................................................................................................4 DeskTop Spectrum Analyzer (DTSA).....................................................................5 Concept -- Energy-Dispersive Analysis...................................................................5 Qualitative analysis............................................................................................5 Semi-quantitative analysis .................................................................................5 Quantitative analysis..........................................................................................6 Example Analysis of Anorthite by Energy-Dispersive Spectrometry .....................6 ZAF -- Conversion from K to C...............................................................................7 DTSA Program and Directory Structure............................................................ 9 Policy Issues.............................................................................................................9 DTSA is Not Freeware.............................................................................................9 DTSA Directory Structure and File List..................................................................9 Prerequisites for Quantitative Analysis .......................................................... 13 Sample Requirements for Quantitative Analysis...................................................13 Instrument Requirements for Quantitative Analysis..............................................13 About the Link EDS Detector ........................................................................... 15 How to Insert and Withdraw the Detector .............................................................15 How to change the window....................................................................................15 Configuring the Camscan SEM for Quantitative EDS Analysis .................... 17 How to Set Up DTSA For Quantitative Analysis Using Preset Files............. 20 Introduction............................................................................................................20 Make a Copy of the Empty DTSA Experiment File..............................................20 Make Your Experiment the Active Experiment File .............................................22 Edit the Experiment Header...................................................................................24 Setting Up the Regions of Interest (ROI)...............................................................27 Setting Up Multiple Linear Least-Squares (MLLSQ) ...........................................29 What to Do if “Use MLSetup File” Doesn’t Work ..........................................31 Set Up the Citzaf Quantitation Program ................................................................37 How to Set Up the EDS Acquisition Parameters...................................................42 How to Acquire an EDS Spectrum ........................................................................44 How to Identify and Label X-ray Peaks.................................................................45 Manual Indexing of KLM Lines .......................................................................45 Labeling X-ray Peaks.......................................................................................45 Automatic Peak Identification and Labeling ...................................................46 Manual Peak Identification and Labeling .......................................................47 Deleting Peak Labels .......................................................................................47 Loading or Saving Label Sets ..........................................................................48 How to Print an EDS Spectrum .............................................................................49 Editing the Spectrum Header .................................................................................50 2 Saving the Spectrum to the Experiment File .........................................................53 Do a Fit...................................................................................................................54 Add Fit ...................................................................................................................56 End of Analytical Run............................................................................................57 Setting up a MLLSQ Analytical Run -- Custom Elements (Advanced Users)58 Set Up Camscan SEM............................................................................................58 Set Up DTSA .........................................................................................................58 Setting Up the Citzaf Quantitation Program for Custom Elements.......................59 Calibration -- How to Make MLLSQ References and Citzaf Standards ........ 69 MLLSQ ..................................................................................................................69 Citzaf Standards .....................................................................................................69 Outline of Setup Procedure....................................................................................69 Set Up DTSA .........................................................................................................70 Set Up Camscan SEM............................................................................................70 Acquire EDS Spectra on Standards .......................................................................70 Creating MLLSQ References.................................................................................71 Creating Citzaf Standards ......................................................................................72 Set Up Rois (Region of Interest) ......................................................................72 Set Up MLLSQ .................................................................................................72 Make the Citzaf Standard.................................................................................73 Key to Files Produced by DTSA....................................................................... 74 About the Citzaf Program ................................................................................. 75 How do I Reference the Citzaf Program? ..............................................................75 Description of Citzaf Output..................................................................................76 F Keys and Keyboard Shortcuts...................................................................... 80 3 Energy-Dispersive Analysis Using DTSA Summary This manual covers qualitative and quantitative energy-dispersive analysis using the Macintosh program DTSA. A brief discussion of microanalysis and the nature of x-ray correction is provided. The directory structure pertinent to the DTSA program area on the SEM Macintosh is outlined. The requirements for quantitative analysis are covered (both sample and instrument requirements). Step by step instructions are given to help you set up a quantitative analysis run using DTSA, including setting up the Camscan SEM for analysis, and detailed procedure for configuring the DTSA program for quantitative analysis using preset files and the Citzaf correction program. The output format of the Citzaf program is also described. Introduction The Camscan Series II SEM is equipped with a Macintosh system that has digital imaging, x-ray mapping, and EDS analysis capabilities. The Link-4Pi system consists of a Link EDS detector with beryllium and thin window modes, an Oxford 2040 pulse processor, a 4Pi scanning interface unit, and the 4Pi Spectral Engine multichannel analyzer board in the Macintosh. This system can acquire digital secondary-electron and backscattered-electron images, digital x-ray maps, and can also be used for quantitative energydispersive analysis. Quantitative EDS analysis is accomplished using the NIST program DTSA for the Macintosh. This program turns the Macintosh into a multichannel analyzer that has EDS acquisition capabilities via a plugin that drives the 4Pi and Oxford electronics. The program has many capabilities, including multiple linear least-squares (MLLSQ) and Simplex peak fitting routines, EDS modeling procedures that allow generation of EDS spectra from first-principles calculations, and x-ray correction procedures using the Citzaf, NIST ZAF, standardless, and other correction algorithms. Digital imaging and x-ray mapping is accomplished using the National Institute of Health Image program (NIH Image) for the Macintosh, using plug-ins that interface to the 4Pi electronics. This program is described in a separate document, and there is also a manual for NIH Image. Documentation There are two manuals which cover the DTSA program and EDS analysis. This manual covers many of the step by step details of setting up DTSA for quantitative analysis. You may make a hard copy of this manual either from the paper master, or from the disk-based copy located in the DTSA/Documentation directory. The NIST DTSA manual covers many aspects of the DTSA program. There is a paper master copy, as well as a DocMaker stand-alone application, and a Word version of this program (with corrections). The DTSA manual contains a bibliography with the landmark papers related to EDS analysis and x-ray physics. Feel free to copy the disk-based versions of the manuals. You really do need to read the manuals before attempting to intelligently use the DTSA program. The program is written by scientists and does not conform to the Macintosh user interface guidelines, but it is by far the most powerful EDS analysis software available. 4 DeskTop Spectrum Analyzer (DTSA) The DTSA program turns the Macintosh into an energy-dispersive multichannel analyzer system, allowing one to acquire and process EDS spectra. The system also enables one to model the EDS detector and generate spectra from first-principles physics, perform multiple linear least-squares (MLLSQ) and simplex deconvolution of spectra, convert and process WDS (wavelength-dispersive spectrometer) spectra, and perform ZAF x-ray correction using the NIST and Citzaf correction schemes. Many other capabilities exist and will not be covered here. We have a site license for DTSA here in the Division of Geological and Planetary Sciences at Caltech, so GPS folks can legally make a copy of the program and use it on their own Macintosh (Currently the program is a native-PPC application). A compressed distribution version of DTSA is available in the Distribution folder. Feel free to download the program and process spectra yourself. Concept -- Energy-Dispersive Analysis Here is a discussion of what qualitative, semi-quantitative, and quantitative analysis mean. You are expected to educate yourself about much more than is described here. See the reference list in the SEM manual. and the DTSA manual for references related to microanalysis in general, and EDS analysis in particular. Qualitative analysis Qualitative analysis is a procedure by which you determine the presence or absence of one or more elements in a sample. For x-ray spectrometry, elements that are present produce characteristic x-ray peaks (the size of which is proportional to the concentration of that element in the sample), while elements that are absent obviously do not produce any peaks. Based on inspection of the peak intensity (or calculation of x-ray counts per unit time), a rough estimate of the concentration of these elements can be made (i.e. “mostly Si, very little Fe”, etc.). An approximately linear relationship between intensity and concentration exits for narrow ranges of x-ray energy, but not for large energy differences or between x-rays of different families. One can compare the spectra from different areas of a sample by superimposing the spectra and noting which elements have a higher or lower peaks; if the spectra are from the same phase then the peak difference is approximately equal to relative concentration. Qualitative analysis does not yield numerical values for the concentration of element(s) in the sample. When you acquire an EDS spectrum and just identify the peaks, you are doing qualitative analysis. Semi-quantitative analysis Semi-quantitative analysis builds on these concepts by placing an estimate on the actual concentration of the element(s) in the sample. This estimate may only yield an approximate concentration or a concentration with an uncertainty that is rather large. So-called standardless analysis is a type of semiquantitative analysis, in which EDS reference spectra are collected by the manufacturer and stored in a file that is used during analysis. The spectra typically are acquired on a different instrument with a different EDS detector (having a different window), with a different x-ray take-off angle, possibly at a different accelerating voltage than what you might be using at the time of analysis. Differences between the conditions in effect when these standard spectra were acquired and when you acquire your spectra are corrected for using algorithms of varying accuracy. Sometimes first principles physics calculations are used to determine what the spectrum should be, and reference spectra are not used at all. The vast majority of SEM’s with an EDS system are in fact using these standardless analysis packages. The accuracy of analyses performed on these systems can range from quite good (steel systems, for example), to adequate, to very bad (light element analysis in particular). The analysis is almost always summed to 100% because the relative intensities have to be normalized as part of the procedure. This leads many users to conclude that the analyses have high accuracy, when in fact they do not. Standardless analysis should be employed when a first approximation is desired prior to more rigorous methods, or when the user is satisfied with an approximate number, but one should be wary of the accuracy of the results. At a minimum, the 5 standardless analysis system should be checked out by analyzing a standard phase (of known composition) as an unknown, and comparing the resulting analysis with the accepted composition. Quantitative analysis Quantitative analysis is a procedure by which the elements present in a sample are assigned concentration values based on the known compositions of standards that have been analyzed under the same conditions as the samples (although not necessarily at the same time). The quantitative analysis is performed as follows. The intensity of a characteristic x-ray peak for a chosen element is measured on a standard (that usually contains a large concentration of the element to be analyzed), which has no interfering peaks (Al2O3 is used for Al Ka, for example). For EDS analysis this might entail acquiring an EDS spectrum on Al2O3 at an accelerating voltage of 15KV, an absorbed current referenced to 400 pA on Fayalite, and a count time of 100 seconds. The spectrum is then digitally filtered to suppress the background due to continuum x-rays, and the Al Ka peak region is selected as the Al Ka reference, and stored to disk for later use. The other references are obtained from their respective standards in the same way. All the references are loaded into memory when it is time to analyze a sample. An EDS spectrum is acquired on the sample, using the same accelerating voltage, probe current, and x-ray takeoff angle, but not necessarily the same count time. This spectrum is also digitally filtered to suppress the background. Then the characteristic x-ray peaks in the sample spectrum are fitted relative to the reference spectra from the standards using the multiple linear least-squares fitting technique. This yields a peak area for each peak on the sample and the standard. A small peak area is observed for an element that is present at low concentration in the sample, and a large peak area for an element that is present at a high concentration. The so-called K-ratio is then calculated for each element by ratioing the background-corrected peak intensity (P-B) obtained from the sample by the same quantity measured on the standard: K = (P-B)sample / (P-B)standard The K-ratio is the relative intensity for the x-ray line of this element measured on the sample compared to the standard. This K-ratio is then used as the initial approximation of the concentration for this element, and an iterative calculation is made to convert from K-ratio to concentration in the final analysis. Ideally, an uncertainty is assigned to the concentration of the element that is based on x-ray counting statistics, which scales as the square root of the number of counts collected (example: there is 10% Si with a relative uncertainty of 5%, or 10% +- 0.5%). Example Analysis of Anorthite by Energy-Dispersive Spectrometry As an example, the details of how a sample anorthite crystal is analyzed will be discussed. Anorthite is nominally CaAl2Si2O8 in composition. In practice we typically analyze Al, Si, and Ca, and calculate the associated oxygen based on stoichiometry. This uses the assumption that the valences are Al3+, Si4+ , and Ca2+ . The standards that would be used for this analysis are corundum (Al2O3) for Al, quartz (SiO2) for Si, and wollastonite (CaSiO3) for Ca. Simple oxides are used for EDS analysis so that there are no x-ray peaks adjacent to (or interfering with) the x-ray line that the standard is used for. This is why anorthite cannot be used as a primary EDS standard, because the Al and Si x-ray peaks are partially overlapped. CaO is not stable under the electron beam, so CaSiO3 is used. These stoichiometrically simple compounds are also very pure, so there is less uncertainty about the composition of the standard being used. EDS spectra are then acquired on these three standards, under the same conditions of acquisition (15KV accelerating voltage, 400 pA absorbed current measured on a fayalite reference standard, 100 seconds live time acquisition, and x-ray takeoff angle of 30 degrees). The measured Al Ka peak area on corundum is 2556 counts (this is an intensity since it was acquired for 100 sec @ 255 counts per second), the Si Ka peak area on quartz is 2934 counts, and the Ca Ka peak area on wollastonite is 1760 counts. These reference spectra are background-corrected and saved as the MLLSQ references for these elements. 6 Now an EDS spectrum is obtained on our sample anorthite, again under the same conditions that we used for our standard spectra. This spectrum is fitted to the EDS references for Al Ka, Si Ka, and Ca Ka using the MLLSQ technique. The K-ratio for Al Ka is 881/2556 = 0.3447 . The peak areas and the calculated Kratios are shown below. (P-B)sample 881 1042 720 X-ray Al Ka Si Ka Ca Ka (P-B)standard 2556 2934 1760 K-std 0.3447 0.3552 0.4089 K-purel 0.1460 0.1430 0.1307 Note that there are two entries for the K-ratio. K-std is the K-ratio using the primary oxide standard (Al2O3, SiO 2, and CaSiO 3). K-purel is the K-ratio relative to a pure element standard (Al, Si, and Ca), and is obtained by calculating what the expected intensity of (for example) Al Ka in Al2O3 relative to the intensity of Al Ka in pure aluminum. This calculation is obtained by running the ZAF procedure backwards (i.e. K=C/ZAF, see below). It is the K-purel that is actually used as the starting point to calculate the concentration. Note that this conversion from the oxide to the pure element in itself makes use of the x-ray correction scheme outlined below, and this underscores the interdependence between C and K. ZAF -- Conversion from K to C These K-ratios are then converted to concentration as follows. There are three factors, Z (the Atomic Number correction), A (the Absorption correction), and F (the Fluorescence correction). These factors are applied, typically in a multiplicative fashion, to the K-ratio to obtain the concentration: C=K*Z*A*F The Z factor corrects for the difference in electron backscattering and electron retardation between the sample and standard (which are materials of different average atomic number Z). The A factor corrects for differences in x-ray absorption between the sample and standard; a value greater than 1 indicates the x-ray is absorbed within the sample, and a value less than 1 indicates the x-ray is enhanced within the sample. The F factor corrects for differences in x-ray fluorescence between the sample and standard; a value less than 1 indicates the x-ray is fluoresced within the sample by another x-ray line. The Z, A, and F, and the combined ZAF correction factors are shown below for our example, with the K-purel and the final calculated concentration values. Element Al Si Ca O K-purel 0.1460 0.1430 0.1307 Z 1.044 1.016 1.056 A 1.277 1.399 1.043 F 0.992 0.997 1.000 ZAF 1.322 1.417 1.101 Concentration 19.29 20.26 14.38 46.36 (by stoich) What do these numbers mean? First, the K-purel values show that the measured intensity of Al Ka, Si Ka, and Ca Ka emitted from the anorthite sample, are 14.6%, 14.3%, and 13.07% of the intensity that we would expect to see from pure Al, pure Si, and pure Ca, respectively. Secondly, of the Z, A, and F terms, the A term shows the largest deviations from 1. This means that x-ray absorption is the dominant portion of the ZAF correction; this is typical for silicates and oxides. Here Si Ka is absorbed by the Al, Ca, and O atoms in addition to self-absorption by Si atoms in the sample. The Si Ka intensity measured by the EDS detector is what is left over from the original Si Ka intensity that was generated inside the sample after absorption on the way out of the sample. The magnitude of the absorption term A tells you the degree to which the xrays of that particular element are absorbed. In anorthite, Si Ka is absorbed most strongly (A=1.399, or about a 40% correction), Al Ka less so (A=1.277), and Ca Ka the least (A=1.043, or about a 4% correction). Si Ka is absorbed more strongly than Al Ka, even though Si Ka is the more energetic radiation, because Si Ka can fluoresce Al Ka in anorthite and some of the Si Ka x-rays are "consumed" in the fluorescence of Al Ka x-rays. This is reflected in the F 7 factor for Al Ka, where a reduction in Al Ka is made via F=0.992 to correct for the Al Ka x-rays generated by electron irradiation and those produced by x-ray fluorescence by Si Ka and Ca Ka. The Z factor essentially corrects for the slowing down of electrons in the sample (and their loss of energy that could be used to generate x-rays), and the backscattering factor, which accounts for the ability of an electron to generate x-rays both on the way into the sample, and again coming back out of the sample after a high-angle elastic collision. The final calculation of concentration is made by multiplying the Z, A, and F factors together to form the ZAF correction. The concentration is calculated from C = K * ZAF, and for Al this is 19.29 = 0.1460 * 1.322 * 100%. How this number is actually obtained is a bit more complicated, as discussed below. From these relationships it is clear that the correction from K-ratio to concentration involves knowing the concentration of the other elements in the sample, a seeming contradiction. The calculation C = K * ZAF is an iterative one, because the presence of j other elements in a sample will affect the intensity of the x-ray line of a given element i, and the magnitude of the Z, A, and F corrections is a function of the concentration of these j elements in the sample. This is to say that the calculated value of Ci is in fact dependent on the value of all other concentrations Cj in the sample. It turns out that only a few iterations of the calculation are usually necessary, and that the dominant correction employed is typically about a 10% absorption correction for all elements in the sample, on average. This means that if one compares the initial K value measured to the final concentration of the element (as a weight fraction), that there is about a 10% correction involved. In the case of Ca Ka, the initial K-purel is 0.1307 and the concentration is 0.1438, and the ZAF correction value is 1.10 (however, note that the correction is larger for the lower energy lines of Al Ka and Si Ka). The iterative algorithm begins by taking the measured K values and normalizing them to the sum of the K values for all measured elements. These normalized K values are then used to calculate a concentration value via the equation C = K * ZAF, then K is set equal to the calculated concentration C, and the calculation is performed again. The iteration continues until no further change is observed in new estimates of C. At each step in the calculation, a full ZAF correction for the effect of all other elements is made on the x-ray of the element in question. This involves much numerical processing; it would take a few days to perform this by hand with a calculator, because numerical integration is involved. Long live the computer! 8 DTSA Program and Directory Structure Policy Issues The DTSA program does not produce large image files like the NIH Image program, but the binary experiment data files are not small either. Because of limited available storage on the computer, you are allowed to store the DTSA data files that you generate during your session on the instrument, but you need to remove your data files at the conclusion of your session. There is no permanent storage on the computer. You should come to your session with either the necessary information so that you can copy your data via FTP or the Macintosh chooser to your computer, or with sufficient storage media to completely copy all your data. You are expected to remove your data files yourself. DTSA is Not Freeware But we do have a site license for DTSA in the Division of Geological and Planetary Sciences. A current distribution version is available in the Dist Software folder, and the DTSA manual and other documentation is available in the Documentation folder. DTSA Directory Structure and File List This is the directory structure on the Macintosh called daf-sem.gps.caltech.edu: SEM1 (This is the hard drive name) sem user area (This is the main folder for all sem users) DTSA (This is the main folder for the DTSA EDS program) DTSA (or similar name, This is the DTSA Program) MAC_K_Data (Mass absorption data for Ka lines, binary) MAC_L_Data (Mac data for La lines, binary) MAC_M_Data (Mac data for Ma lines, binary) Preferences.MCA (DTSA preferences file) XrayData (X-ray database) <other miscellaneous files may be located here> .Sem Experiments (Main Folder for DTSA experiment files) .Sem Work Area (User area, temporary storage only) Citzaf Setup Link Be xx-xx-xx (These are described below) Citzaf Standards Be xx-xx-xx Citzaf Standards Database DTSA Calib Link Be xx-xx-xx Link Be Empty Experiment MLLSQ Refs Link Be xx-xx-xx MLLSQ Setup Link Be xx-xx-xx <There may be other files here> Backup Working Copies (Backup copies of DTSA files) Temporary Storage Only (1 day Storage of your data files) SEM Calibration (EDS Calibration data storage) Storage DAF Only (DAF file storage area, do not use) Dist Software (DTSA Distribution Software) Documentation (DTSA Manual and other documentation) 9 Plug-ins (4Pi Plug-in for EDS acquisition, also translators) <Other miscellaneous DTSA Subfolders> sem user area The folder sem user area is where all programs and appropriate files are kept for digital imaging (NIH Image) and EDS analysis (DTSA). The NIH program is discussed in the section on digital imaging. When you connect to daf-sem.gps.caltech.edu from the network, this is the master folder that you have access to. DTSA (Folder) The DTSA folder contains the program DTSA (DeskTop Spectrum Analyzer) and all the appropriate subfolders. This program is used to acquire EDS (energy-dispersive spectrometer) spectra using the Link EDS detector. DTSA (Application) The DTSA program is located in the DTSA folder. Mac_K_Data, Mac_L_Data, and Mac_M_Data These files contain the mass absorption coefficient data that is used by the Citzaf portion of the DTSA program. Preferences.MCA The Preferences.MCA file is used to store the preference settings that are used by DTSA. XrayData The XrayData file contains x-ray line and edge energy data, as well as many other parameters that are used by DTSA and the x-ray database portion of the program. .Sem Experiments The .Sem Experiments folder contains DTSA experiment files. A DTSA experiment is the fundamental file that contains information about the EDS detector used, the accelerating voltage in effect during the analysis session, and any other instrumental parameters that are common to the entire analytical run. A DTSA experiment contains many EDS spectra, and is used to keep all the spectra together in a single file. .Sem Work Area The .Sem Work Area folder contains the working data files that are used by DTSA during an analytical run. This folder will also receive DTSA output files as you produce them during your run. At the conclusion of your analytical run, your analytical data files need to be transferred to your computer or to a data disk, while the working DTSA data files will be left and used for the next run. DTSA Working Files There may be a number of DTSA working files. Currently there are files for the Link EDS detector, based on a calibration using the Be (beryllium) window on the detector. These files are also based on the multiple linear least-squares fitting routine (MLLSQ). You may find other files that are related to calibrations using the Link in thin-window mode (TW), as well as files related to fitting using the Simplex fitting technique. For now we are using the Link Be window data and the MLLSQ fitting routine. Here is a brief description of the DTSA working files, and what they are used for: Citzaf Setup Link Be xx-xx-xx This binary data file contains the list of microprobe standards and elements that will be used by the Citzaf portion of the DTSA program for data correction. This is a settings file that contains the basic information derived from the next file listed below. The file is dated because it is a summary of data ultimately derived from a calibration run. Citzaf Standards Be xx-xx-xx This binary data file contains information that is used by the Citzaf correction program to correct from x-ray intensity data to concentration units for the final analysis. This file contains the data that is generated when a Citzaf standard is “created”, meaning that an EDS spectrum for a microprobe 10 standard (which itself contains the weight percent compositional data for all elements in the standard) is fitted using either MLLSQ or Simplex fitting technique, and the peak areas obtained from these fitting calculations are stored for the appropriate elements in each standard. In other words, this file contains compositional and x-ray intensity data for the appropriate elements from each standard. The file is dated because the intensity data is derived from the appropriate calibration run. Citzaf Standards Database This binary data file contains the names and compositions of microprobe standards in a database that can be loaded into the DTSA program when compositional data is required. This data is used when compositional data is to be entered into the spectrum header of a spectrum, or when a spectrum is to be generated, for example. The file does not contain any information related to x-ray intensity of the elements in the standard. DTSA Calib Link Be xx-xx-xx This binary data file is the master DTSA experiment file that was obtained during a calibration session. The DTSA experiment header was filled out with appropriate information related to the analytical parameters to be used during the calibration run. EDS spectra were obtained from a variety of primary and secondary microprobe standards under carefully monitored conditions. Each spectrum was labeled and compositional information was entered or loaded from the standards database, then the spectrum was saved to this experiment file. This file was later used to generate multiple linear least-squares (MLLSQ) reference peaks, which were then stored in a MLLSQ reference file, then the EDS spectra for the primary microprobe standards were fitted using these MLLSQ references, and Citzaf standards were generated from the fitting data and the compositional data. In other words, this is the master calibration file that contains the original EDS calibration spectra, and can be used to test the derived reference and standard files for internal consistency. The date from this experiment is used in the names of all derived files. Link Be Empty Experiment This is copy of a DTSA experiment that contains only one EDS spectrum. It has the appropriate parameter information for the Link Be window, and the orientation of the Link detector on the Camscan SEM. To use this file, you must first copy it, then rename it, and then load the renamed file into DTSA (you cannot load this file into DTSA and do a Save as... operation, because all changes are made to the original file). It is not dated because no x-ray intensity data is in the empty file (well, except for the one spectrum that you will replace). MLLSQ Refs Link Be xx-xx-xx This binary data file contains the multiple linear least-squares (MLLSQ) peak profiles obtained from the EDS spectra of the primary microprobe standards. These peak profiles are obtained by background correcting the EDS spectrum, then selecting the energy range of the peaks to be assigned to the reference file for the element of interest, and finally storing the profiles to the MLLSQ data file. The file is dated because it is derived from the master calibration experiment file. MLLSQ Setup Link Be xx-xx-xx This binary data file contains the list of elements and their MLLSQ references that are to be loaded into the DTSA program for use by the MLLSQ fitting routine. It does not contain the actual MLLSQ references but is dated anyway. SEM Calibration The SEM Calibration folder contains the data files from calibration runs, both presently used, and from the past. Dist Software This folder contains the distribution version of DTSA. Documentation This folder contains the stand-alone DocMaker version of the DTSA manual, and a Word version of the manual that is being updated on a regular basis. Feel free to copy these to your computer over the network. 11 Plug-ins The Plug-ins folder contains the 4Pi driver plug-in that is used to acquire EDS spectra from the Link detector and the Oxford 2040 pulse-processor. 12 Prerequisites for Quantitative Analysis Sample Requirements for Quantitative Analysis You are about to make use of an EDS calibration that was previously performed on the Camscan SEM. This means that your sample needs to have the same characteristics as the standards that were used for primary calibration, and that the instrument needs to be set up the same way. These are important requirements. No amount of post-processing and fudging of your data will compensate for improper sample preparation and incorrect sample orientation in the instrument. In order to do quantitative analysis, your sample must adhere to the following requirements: 1. The sample must be micropolished to approximately 0.25 um finish. Any surface roughness on the order of the size of the analytical volume will introduce deviations in the x-ray path length from that which was in effect during the calibration. These path length deviations affect light-element and/or low-energy xrays the most. Avoid cracks, rough spots, cleavage traces, pits, etc. 2. The sample must be flat (planar) and perpendicular to the electron beam. The Link EDS detector is mounted at a 30 degree angle on the SEM, and a sample at the proper z-axis position and perfectly perpendicular to the beam, will present a surface that has a 30 degree x-ray takeoff angle. No tilted configurations are allowed, either in the geometry of the sample surface (deviations from being a planar surface), or tilting due to improper mounting and/or use of the tilt control on the SEM stage. Any tilt deviations will result in a x-ray path length that is different from that used during calibration. You should be using a top-referencing sample holder, like the 1” glass slide holder; this is designed to present the sample to the beam in a perpendicular orientation. If you use the 1” aluminum cup holder and your sample does not have parallel upper and lower surfaces, then it will be tilted relative to the beam. Any tilt deviation introduces a systematic error into the analysis. 3. The sample must be carbon coated, with a thickness that gives a red-blue color as observed on the brass holder of the carbon coater. You cannot use a gold coated sample to do quantitative analysis, because the standards were carbon coated, and it is very difficult to reproduce exact gold coats. Besides, gold absorbs x-rays quite heavily and you would lose sensitivity. Any deviation from the correct carbon-coat thickness introduces a systematic error into the analysis. Light element and / or low-energy x-rays are affected due to the different absorption path length on their way out of the sample, and high energy x-ray lines are affected due to a change in the overvoltage as a function of electrons “slowing down” upon entry into the sample through a layer that is of different thickness. Instrument Requirements for Quantitative Analysis You need to duplicate the instrument setup that was used during the primary calibration run. For quantitative analysis you want to analyze your sample under exactly the same conditions that were in effect during this calibration run. It is unfortunate but true that nearly all SEM’s are not designed with quantitative EDS analysis in mind. This leads to two topics, working distance, and probe current stability: 1. The sample needs to be at the correct working distance in order to have the correct x-ray takeoff angle. On the Camscan this corresponds to a working distance of 35 mm. This is accomplished by setting the coarse focus to 35 mm (from a clockwise direction), with the fine focus set to 5 turns from either limit (i.e. the center of the range) and all focusing on the sample is done using the z-axis crank. This is basically the best that can be done. However, you should take note of the following information. This may not actually correspond to a take-off angle of 30 degrees, but it is pretty close, and any deviation from this applied to 13 the calibration as well. The real problem is that one observes different z-axis positions that are required to focus a sample at 35 mm working distance. This is due to any or all of the following: magnetic lens hysterysis, mechanical backlash in the z-axis control, and electron gun shift and tilt instability. The hysterysis can be demonstrated by comparing the z-axis position for a 35-mm working distance focus using counterclockwise vs. clockwise setting of the coarse focus control. You will also observe a different focus position if you check filament saturation via the [•] filament mode, adjust the filament saturation slightly, and then return to imaging -- you will find that you need to refocus the SEM. The bottom line is that on an SEM without any z-axis focusing mechanism that uses a real reference plane (like the optical microscope on the electron microprobe), one is subject to variations in the x-ray takeoff angle during the analytical run. This affects light-element and / or low-energy x-rays the most, i.e. the K lines of C, O, Na, and Mg Ka, the L lines of Cu, Ni, Zn, and Ga, and the M lines of rare-earths (for example). The concentration of these elements will be higher or lower than they should be depending on which direction the takeoff angle deviation is in. 2. The probe current needs to be exactly the same as that used during calibration. The magnitude of the probe current can be set by setting the absorbed current to 400 pA on Fayalite, and assuming that the surface of the Fayalite standard has been kept clean, this can be readily accomplished. However, the SEM does not have a probe current stabilization system, and one observes substantial drift on our Camscan. There is short-term “spiky” drift, and drift that generally reduces the probe current due to alignment deviation. During calibration the absorbed current meter was watched non-stop to avoid these problems, and for optimum results you will have to do the same. You will also need to correct for gun drift by adjusting the filament centering knobs almost on an analysis-by-analysis basis. 14 About the Link EDS Detector How to Insert and Withdraw the Detector The Link EDS detector is positioned along a track that allows the detector to be withdrawn to 10 cm when not in use, and inserted to the “analysis” position of 6 cm (i.e. 60 mm for DTSA spectrum header) when doing quantitative analysis. The detector is positioned using a crank that is on the far left as you look at the detector (the crank has a small rod connected to the circular disk). Important -- The detector should be inserted only when the Viewport Cover has been removed, so that you can see the clearance between your sample and the detector snout. Please don’t run the detector into your sample! The detector has three windows that can be used for analysis: Beryllium window -- The Be window mode is used for most normal analysis, and keeps the Si analyzing crystal protected from the chamber environment. In Be window mode, the detector can see x-rays of Na and higher. The primary EDS calibration makes use of the Be window mode (there is better sensitivity for normal elements with the Be window). Thin window -- The thin window mode is used for light element analysis. The thin window material is (we think) boron carbide. The thin window mode is used for light element analysis, but gives reduced sensitivity for normal elements. The thin window mode is vulnerable to backscattered electrons entering the detector (and being registered as x-rays), as well as cathodoluminescence (i.e. visible light emitted from the sample). Open window -- The open window mode is not normally used due to reduced throughput from backscattered electrons and cathodoluminescence in the chamber. The open window mode should not be used because it opens up the Si analyzing crystal to contamination from the chamber. Double Super Important -- When any window mode besides Be is selected, you must not perform a sample exchange (in fact the sample exchange vent is disabled when not in Be mode). If the chamber is vented when the thin window is selected, it may rupture the window. So be sure to put the detector back to Be mode prior to sample exchange! How to change the window As you look at the Link detector you will see a black textured locking pin pointed toward you, and a larger circular knob. The locking pin keeps the circular knob from being turned, and you must not force the knob if the locking pin is in place! There is also a small letter indicating the window currently selected (if left correctly the letter will be “B” for Be window). To change the window, gently pull the black locking pin out (toward you), and continue holding it out while you turn the larger knob clockwise. As you turn clockwise, you will change from “B” to “T” (thin window). (If it reads “O” then you have gone too far are on open window). To change from Be to Thin window, turn the knob clockwise while pulling out on the black locking pin, and the letter will change from “B” to “T”. To change from Thin window back to Be, turn the knob counterclockwise while pulling out on the black locking pin, and the letter will change from “T” to “B”. Other Information 15 The Link detector is mounted at an x-ray take-off angle of 30 degrees. The pulse processing electronics are currently set for high resolution pulse inspection. 16 Configuring the Camscan SEM for Quantitative EDS Analysis 1. If the primary goal of the session is to do quantitative analysis, use the Fayalite standard from the SEM standard mount as your first mount in the SEM, for the purpose of filament saturation, column alignment, and setting the probe current to the proper value for analysis. 2. Remove the Viewport Cover in preparation for sample exchange and inserting the Link EDS detector. 3. Use the Sample Exchange procedure to load the SEM standard mount into the Camscan. The SEM standard mount is kept in the desiccator, and should be found on the top shelf already mounted in a 1” aluminum sample holder. The mount should also be positioned in the aluminum sample holder with the Fayalite (Fe2SiO 4) standard adjacent to the Faraday cup hole (a small hole in the rim of the aluminum sample holder). The SEM standard mount should be placed in the Camscan so that the Fayalite standard is positioned at the top of the screen. 4. Finish the sample exchange procedure, but leave the Viewport cover off of the SEM. 5. The Link EDS detector should be inserted from the “park” position of 10 cm. to the “analysis” position of 6 cm. Monitor the position of the detector through the Viewport window and make sure that you do not run the detector into the sample! The detector is inserted and withdrawn using the crank that is located on the far left at the end of the detector track (it is also parallel to the track). Note: Do Not turn the crank that is perpendicular to the track assembly and next to the letter B -- this is the control for selecting the detector window and should be left on B unless you have specific approval from Paul Carpenter to change the window! 6. Replace the Viewport cover on the SEM. 7. Use the Filament Saturation and Column Alignment procedures to saturate the filament and align the electron gun on the SEM. 8. Quantitative analysis uses a higher probe current than for our normal imaging setup. Set the Resolution control to 3. 9. Drive the stage X and Y motors to occupy the Fayalite standard (Fayalite is Fe2SiO4). This is what the standard looks like at 35x magnification: 17 10. Use the Image Selector to select the backscattered-electron image on the left-hand screen. The backscattered-electron image is necessary because you need to avoid inclusions in the Fayalite standard. 11. It is suggested that you turn on the Digital Frame Store to enable you to select an inclusion-free area on the Fayalite standard (the standard contains inclusions of Fe3O4, SiO2, and FeSiO3, all of which should be avoided). Follow the instructions for the Digital Frame Store if you need to. 12. Use the Z-axis crank to set the coarse focus on Fayalite. 13. Find a crack or other feature to set the coarse focus and stigmators with. 14. Important -- The Coarse Focus control on the SEM should be set to a working distance of 35 mm (do this by first setting the control to a counter-clockwise setting, then turning clockwise to 35 mm; this is to counteract lens hysteresis as well as possible. The Fine Focus control should be set to 5 turns from either limit, and left in that position for all analytical work. Any deviations from these settings introduce a deviation in the x-ray takeoff angle that the Link detector effectively sees relative to the sample surface, and will affect the accuracy of the analyses. 15. For information purposes, the takeoff angle for the Link detector is 30 degrees, when the sample is positioned at the 35 mm working distance position. 16. Select an inclusion-free area on the Fayalite standard to use for setting the absorbed current. 17. Set the magnification to a high value, and then use the Orange [X] fixed beam button to place the SEM in spot mode. 18. The absorbed current for analysis should be set to 400 pA on the Fayalite standard. The following steps concern this. 19. Set the absorbed current meter to the 10 -10 scale on the absorbed current meter. 20. Adjust the C1 Fine Condenser lens (on the absorbed current meter) to adjust the absorbed current until you get a reading of 4.00 on the scale. This will require several clockwise turns of the C1 Fine Condenser lens control. 21. Adjust the filament centering knobs to obtain the maximum absorbed current on the Fayalite standard. 22. The current has now been raised to 400 pA, and the electron beam needs to be refocused and restigmated at this higher current. 23. Again press the Orange [X] fixed beam button to return to the imaging mode. 24. Adjust the backscattered-electron image brightness and contrast controls to compensate for the brighter image due to the higher probe current. 25. Drive the stage X and Y motors back to the crack on the Fayalite standard that you used for focusing. 26. Adjust the Z-axis crank to correct for any focus problems (again, do not adjust the Fine Focus control, as this needs to remain fixed for the session). Adjust the stigmators if necessary. 27. Return to the inclusion-free area and again press the Orange [X] fixed beam button to put the SEM in spot mode. 28. Because the Camscan SEM (like most SEM’s) does not have a probe current stabilization system, you will need to manually correct for drift throughout your quantitative analysis run by adjusting the Filament Centering Knobs on the SEM electron gun (this corrects for drift in the tilt and gun shift of the electron gun, and is typically where most drift takes place) and the C1 Fine Condenser lens control 18 on the absorbed current meter (this corrects for drift in the magnitude of the probe current, and is typically not where most drift takes place). 29. This drift correction must be applied on an analysis-by-analysis basis for optimum results. Important -- The absorbed current setting is made on the Fayalite standard. Remember that the absorbed current measured on a target material is a function of the average atomic number and secondary-electron emission characteristics of the target material. The probe current is a fixed value (but cannot be measured directly on the SEM because there is no Faraday cup in the column), but the absorbed current depends on the composition of the sample. The problem is then to correctly set the absorbed current when you have put your sample mount in the SEM. There are two solutions to this problem. The first is to use the aluminum sample holders that have a Faraday cup hole in the rim, and to drive the sample to this position, set the magnification to a high value so that the electron beam is in the Faraday cup hole, and make note of the absorbed current (400 pA on Fayalite is about 508 pA in the faraday cup). Ideally, no electrons escape from the Faraday cup and you are actually measuring the probe current in this fashion. The drawback of this approach is that you need to drive back to the Faraday cup hole frequently. The alternative approach is to set the C1 Fine Condenser lens so that you get an analytical total of 100% on your sample, with the following qualification. Your sample must be anhydrous and should not have mixed oxidation states (i.e. Fe2+ and Fe3+ for example), because these components would produce a low analytical total even when the probe current is set properly. In practice most samples contain different phases, and one can set the current to get a total of 100% on an anhydrous phase, and then immediately analyze an adjacent hydrous phase, knowing that the current is set properly. 19 How to Set Up DTSA For Quantitative Analysis Using Preset Files Introduction This section details how to set up DTSA to do quantitative analysis using files that have been previously generated for your use. This section does not cover the details of setting up quantitative analysis from scratch, because that is much more involved (it will be covered in a separate section). You need to read the DTSA manual before using the DTSA program, because it is not a normal Macintosh application, and it is pretty complex but also quite powerful. You can copy the DTSA manual from the Docs folder. Make a Copy of the Empty DTSA Experiment File DTSA uses the concept of an experiment. This is a file that contains spectra that have been acquired under similar conditions (think of it as a document with many paragraphs that are similar in structure). You need to make a copy of the scratch experiment file and rename the experiment with your name. 1. You need to make a duplicate copy of a default DTSA experiment file if you are starting from scratch. (However, you do have the option of opening a previous experiment file and appending spectra to it, but I recommend keeping spectra from each analytical session in different experiment files, since you may not use the instrument for awhile, and new settings may be in effect). Do this by opening the .Sem Work Area folder, and select the icon for the empty experiment file (Link Be Empty Experiment is used here): 20 2. Duplicate the file by selecting File> Duplicate, or by typing command-d after selecting the icon. You should now have a copy of the empty experiment file: 3. Edit the name of the copied experiment file so that it has the following form: Lastname F Exp xx-xx-xx If you don’t use this form it will be confusing to you later when you have a bunch of files to sort out. When you are finished it should look similar to this: 21 Launch or Select the DTSA Program The DTSA program needs to be launched. Look under the Finder menu in the upper right-hand corner of the Macintosh screen. If DTSA is already launched, but not active, there will be an icon with DTSA next to it. If so, select this icon and proceed. Otherwise, double-click on the DTSA alias on the desktop to launch DTSA. Double-click on the startup screen when that comes up as well. You should then see the DTSA blue spectrum screen, with the multichannel analyzer controls at the bottom of the screen: Make Your Experiment the Active Experiment File DTSA uses experiment files for your EDS spectra. DTSA is capable of using one experiment file for reading in spectra, and a separate experiment file for saving spectra. In your case you will open the empty experiment file that you just created, and you will use this file for saving the spectra that you acquire on your sample. Note that DTSA does not read the spectra into memory until they are needed, so the read and write operations are done only when necessary. 1. From the File menu, select Get DTSA Spectrum from Disk. This menu selection is used to link the experiment file. 2. A standard file dialog box will come up on the screen. Remember that your experiment file should be in the directory: sem1 sem user area DTSA .Sem Experiments .Sem Work Area <your experiment file> You may need to a bit of navigating through the directory to find your experiment file the first time, but after that, DTSA will remember this directory for all subsequent activities. 22 3. You can verify that you have properly linked your experiment file to DTSA by selecting the menu File Show the Active DTSA Files. This will show you a message box with the current file for reading (this should be your experiment file), and the current file for saving (this should read none). You can use this menu later to verify that you are saving to the correct file. 23 Edit the Experiment Header 1. The experiment header needs to be edited so that it has the correct information for your analytical run. Select Experiment Header from the Headers menu, and you will see the following window: 2. Enter a short experiment title in the Experiment Title text field. This title will appear on printed spectra and the analytical data printout (maybe). You can see more information by clicking on Help if you wish. 3. Enter your name in the Analyst text field. 4. The Comments text field contains backup information about the analytical conditions, the detector window, and other parameters. You should not delete this information, but you may add to it. 5. The accelerating voltage for most analysis is 15 KV. Be sure that the Experiment KV field has 15 KV entered, unless you know what you are doing and you are performing your own calibration at a different accelerating voltage. 6. Select the current date by clicking in the Current Date check box. 7. The Spectrum Type should be set to EDS. 24 8. Now the Detector Information window needs to be brought up. Click on Detector Information: 9. Verify that the detector parameters are correct for the window mode that you are using. The correct values for the Link Be window mode are: Au Contact Dead Zone Be Window Carbon Ice Det Thickness 0.02 um 0.1 um 7.6 um 0.1 um x.x um (This value changes with time!) 4.0 mm Click on Help to bring up a screen with more information. Note -- Do not click on Load ‘Typical’ Values, as this will reinitialize these parameters, and you will have to enter them from scratch (this is why they are kept in the comments section of the experiment header). 10. The EDS detector resolution on our system is currently about 137 eV (measured at Mn Ka, full-width at half maximum). Verify that this is set properly in the Resolution field. 11. The Detector Area should be set to 10 square mm. 12. The Detector type should be set to Si. 25 13. Now the Detector-Specimen Geometry Dialog box needs to be brought up. Click on DetectorSpecimen Geometry Dialog: 14. Verify that: Beta is set to 90 Detector Elevation Angle is set to 30 (This is the x-ray takeoff angle for the detector) Azimuthal Angle is set to 0 Note that the Specimen-Detector distance is set in the Spectrum header (not here), as are any settings of the x and y-tilt. 15. Click on OK to exit this dialog box and return to the Detector Parameters dialog box. 16. Click on OK again to exit the Detector parameters dialog box and return to the Experiment Header dialog box. 17. Click on •Edit• the file Experiment Header to tell DTSA to update your experiment file. Anytime you change an experiment header value, you need to click on this button to make the change permanent. 18. Finally, click on OK again in the Experiment Header dialog box to return to the main DTSA window. This completes setting up the initial settings of the Experiment Header. 26 Setting Up the Regions of Interest (ROI) DTSA uses a region of interest (roi) to look for the peaks to be fitted using the multiple linear least squares fitting technique (and ROI’s are used for the simplex fitting method as well). You need to select the ROI’s prior to setting up the MLLSQ portion of the program, because DTSA uses the roi list to also setup the MLLSQ reference list. 1. At the lower left of the DTSA main screen is a button labeled ROI. Click on ROI, and the bottom of the screen changes to look like this: 2. Click on Auto Peak ROI’s to let DTSA choose the ROI’s for the elements to be analyzed. The following screen comes up: 3. There may be elements already highlighted on the periodic table display, but they may be for a different list that you need to use. DTSA also assigns ROI’s for L and M lines in addition to the K lines that we will use. For this reason, it is best to start from scratch by clicking on Clear All. This will clear the periodic table display. 4. The element list now needs to be entered again. Make sure that the radio button for K Family is selected. 5. Now select each element from the following list by clicking once on the periodic table symbol for each. Element list: Na Mg Al Si P S K Ca Ti Cr Mn Fe Ni (or whatever the current element list is) 27 This list is based on a limitation on the total number of elements currently used by DTSA; this restriction is to be removed “soon”. You may need to consult a separate document that summarizes modifications to this and other lists of elements that have been set up for you. 6. Click on OK when the list has been entered. This will return you to the DTSA main window. 28 Setting Up Multiple Linear Least-Squares (MLLSQ) Now that you have set up the ROI’s, you can load in the MLLSQ references that have been previously generated from the microprobe standards. The following instructions will help you to load in the MLLSQ references and select an output file for the MLLSQ fitting data to be written to. Note: DTSA has some bugs that have not been completely fixed as of 11-1-96, related to the dialog for loading in MLLSQ preset files. There are two sets of instructions below that deal with the known problems. 1. On the lower left of the DTSA main screen, click on the button MLLSQ. This will bring up the following dialog box: You may click on Help or Flowchart to bring up screens that have information related to the MLLSQ setup procedure. 29 2. To load in MLLSQ references using a preset file, click on Use MLSetup File. This will bring up a standard dialog box, as shown below (with the correct file already highlighted for loading): 3. From the standard dialog box, select the file: MLLSQ Setup Link Be xx-xx-xx (i.e. the most recent setup file for MLLSQ will have a file name like this). If you get error messages related to this, or the dialog box does not contain a file with this name, you will have to try the other approach listed below. 4. If the MLLSQ setup file was properly loaded, the Select Elements and Get References buttons will both be dimmed. If this worked, go directly to step 5. 30 What to Do if “Use MLSetup File” Doesn’t Work A. If you get error messages when trying to load in the MLLSQ setup file, you can bypass this operation as follows. From the MLLSQ dialog box, click on Select Elements. This will open the periodic table window again: B. The elements selected in the periodic table window should be exactly the same as those you set up using the roi setup from before. Click on OK to return to the MLLSQ setup dialog box. 31 C. Now click on the button Get References. This will open a standard dialog box: Select the MLLSQ reference file that has the following form: MLLSQ Refs Link Be xx-xx-xx Click on Open. This will load in the MLLSQ references and will return you to the MLLSQ dialog box. 5. You now need to select the appropriate file(s) to save the MLLSQ fitting data to. Click on the button Output Options. This brings up the following dialog box: 32 6. There are three total files that you can save MLLSQ fitting data to: Name Binary DTSA file -- Master binary MLLSQ fit file. Can be used to generate the other files Full Text Report (MS Word) -- Either normal or reduced output. This is a text file with MLLSQ fit data in a form convenient for reading. Spreadsheet -- Either Normal Spreadsheet Output, Extended Spreadsheet (Bulk Target), or Extended Spreadsheet (Thin Target), as appropriate for the type of sample. You will have the choice of Excel, Kaleidagraph, or Statview creator tag for the file, which is a tab-delimited spreadsheet file in text format. This file is not convenient for reading, but is appropriate if you wish to plot fit parameters. Note that these files have duplicate information, but the data is saved in different formats. It is recommended that you just use the Name Binary DTSA file, as this file can later be used to generate the data in the other file formats. Click on the checkbox next to Name Binary DTSA file to select that format. A standard dialog box is opened, as shown below: 7. The default file name for the Name Binary DTSA file is DTSA_CurveFitFile. You should add the date to this name as shown above, as follows: DTSA_CurveFitFile xx-xx-xx Click on OK when you have edited the name. This will return you to the MLLSQ output dialog box. 33 8. If you so choose to save the MLLSQ fit data in the Full Text Report (MS Word) format, you will need to check the checkbox next to Full Text Report (MS Word), and then to edit the file name for saving: The default file name for the MLLSQ text file is FitResults_TEXT. You should edit this to contain the date: FitResults_TEXT xx-xx-xx Click on OK when you have edited the name. This will return you to the MLLSQ output dialog box. 34 9. If you so choose to save the MLLSQ fit data in the spreadsheet format, you will need to check the checkbox next to Spreadsheet, and then to edit the file name for saving: You also have the choices of Normal Spreadsheet Output, Extended Spreadsheet (Bulk Target), or Extended Spreadsheet (Thin Target), as well as the creator tag for Excel, Statview, or Kaleidagraph. At this time, Excel seems to be the application with the most users. It is recommended that you select either Normal Spreadsheet Output or Extended Spreadsheet (Bulk Target), and Excel as the creator tag. The default file name for the MLLSQ spreadsheet format is whatever file name you selected for the Name Binary DTSA File, but with .Excel appended to it. This is just fine as is. Click on OK when you have edited the name. This will return you to the MLLSQ output dialog box. 35 10. If you selected all three output formats, the screen will look like this: Click on OK to return to the MLLSQ dialog box. 11. This completes the MLLSQ setup procedure. Click on OK to return to the DTSA main window. 36 Set Up the Citzaf Quantitation Program After you have set up the MLLSQ fitting routine and loaded in your MLLSQ references, you need to set up the Citzaf correction program. The MLLSQ fitting routine will fit your sample EDS spectrum to the standard references in order to obtain the K-ratio. This K-ratio is then passed to the Citzaf program, which performs the ZAF or PRZ correction to calculate concentration units for the elements. These instructions will guide you through setting up the Citzaf program. 1. From the DTSA screen, from the Analysis menu select: Citzaf Quantitation>Setup Citzaf Analysis This will bring up the Citzaf Quantitation dialog box: 37 2. Click on the button Use a Setup File. This opens a standard dialog box: 3. Select the appropriate Citzaf setup file. It will have a name of the form: Citzaf Setup Link Be xx-xx-xx Highlight the file name and click Open, or just double-click on the file name. 4. This returns you to the Citzaf Quantitation dialog box. The buttons for Setup an Analysis and Save the Setup File will be dimmed: 38 5. Click on the button Accept the Setup to continue. This will close the dialog box and open the dialog box shown below: 6. The radio button labeled Citzaf should be selected. This is the normal Armstrong PRZ correction that is used for silicates and oxides. While you may choose other correction schemes in this dialog box, you really should stick with the Citzaf selection for routine work. Click on Accept to continue. This will open the following Setting the Printout Conditions dialog box: 7. The Output to Disk selection must always be selected. Currently you should use the Full Output setting (this is the normal data output, with element data on each row for one analysis at a time), but “soon” 39 the Compressed Output selection will allow you to generate data in the spreadsheet format (data in columns, with each sample on a row). If you select Compressed Output, the dialog box changes to the following: For now, select Full Output. 8. The checkbox Output ZAF Correction Factors will enable ZAF correction factors to be printed. This is enabled by default. 9. The checkbox Output Compositions of Standards should be checked if you would like for the compositions of the primary calibration standards to be printed out. This is recommended if you later need to know what the standard compositions were. 10. The checkbox Output Mass Absorption Coefficient Tables should be checked only if you want to have the mass absorption coefficients printed out. For normal work there is no need to inspect these, but for analytical systems with large absorption corrections it is a good idea to look over the Mac values. For normal work you should leave this checkbox unselected. 11. When you have finished selecting the output formats, click on Accept to continue. 40 12. You are now presented with the dialog box that will be used to name the Citzaf data files: Two files will be generated: <name>.din This is the Citzaf datain file, which is used by the Citzaf program to read in data at the beginning of the correction. The program appends the .din extension to the name. <name>.zaf This is the Citzaf file that contains the corrected analyses from your analytical run. The program appends the .zaf extension to the name. The default name for these files is DataFile. You can change this name if you wish. It is recommended that you use one of the following forms: DataFile xx-xx-xx DataFile 10-31-96.din and DataFile 10-31-96.zaf The files produced will be (for example): <Lastname> xx-xx-xx Carpenter 10-31-96.din Carpenter 10-31-96.zaf The files produced will be (for example) Note: If you just use “DataFile”, and there are already files named “DataFile.din” and “DataFile.zaf”, they will be overwritten by DTSA with no warning! This is why you should generally avoid just using default file names. Edit the file name as suggested above, and click on Save to leave the dialog box. There will be a pause while the Citzaf program calculates initial parameters for the correction. After this, you will return to the DTSA main screen. This completes setting up the Citzaf correction. 41 How to Set Up the EDS Acquisition Parameters The DTSA program is interfaced to the 4Pi electronics and the Link EDS detector by means of a plug-in. The parameters that control the acquisition of EDS spectra can be accessed from the Acquire menu. 1. From the Acquire menu, select Hardware Setup, and the plug-in DTSA_SpectralEngine.xx. (Currently we are using a .68k driver). This will open up the following dialog box: In this dialog box, the only thing you should edit is the field for Acquire Live Time. This is used to set the count time for an EDS acquisition. It is recommended that you use at least a 60 sec acquisition for quantitative EDS analysis, but you may use a shorter time if you are just doing qualitative analysis (i.e. just acquiring a spectrum). Note: It is not required that you acquire your sample spectrum for the exact same time as the standard spectra were acquired for, because DTSA will correct for the live time differences during correction (this is a simple linear scaling that is performed). Verify that the other fields have the following values: Pulse Processor Type -- This should be Oxford 2040 Gating Polarity -- All low Lower level discriminator -- 10 channels from zero Spectrum Offset -- 10 channels from zero eV per Channel -- Must be set to 10 eV (The energy calibration will be incorrect if this is not set to 10) 2. Edit the Acquire Live Time field to set the acquisition time you desire. Click on OK to leave this box. 42 3. The default spectral memory that DTSA will put the acquired EDS spectrum into should be the Work spectrum. To verify that this is the case, from the Acquire menu, select Assign Display. This will open up the following dialog box: 4. Verify that Work is selected. The plug-in DTSA_SpectralEngine should be selected in the pop-up menu. Click on OK to leave this dialog box. This completes the EDS acquisition setup procedure. You may return to this to change the EDS acquisition time at any point in your analysis. The new acquisition time will be placed into the spectrum header as acquisition takes place. 43 How to Acquire an EDS Spectrum This section details how to acquire an EDS spectrum. It is assumed that you already have the standard in the SEM, or that you are looking at a sample. For quantitative analysis the absorbed current needs to have been set to 400 pA as measured on the Fayalite standard. The Camscan needs to be in fixed beam mode so that you are acquiring an EDS spectrum from a spot, rather than rastering the beam over different phases in your sample. (Exception: you may wish to use a rastered beam at high magnification if your sample is easily damaged by the beam, or you wish to integrate over an area of the sample). 1. If the acquisition time has not been set, go to the section Setting Up the EDS Acquisition Parameters and set it now. 2. Select the location that you wish to analyze using the cursor on the SEM screen, then use the orange [X] button to put the Camscan in fixed beam mode. Your are now ready to acquire! 3. You can start the EDS acquisition in either of two ways: a. Use Option-Command-A on the Macintosh. (Press and continue to hold the Option and Command keys, then press the A key to start acquiring). b. Select Clear/Start from the DTSA Acquire menu: 4. The DTSA program will show the current number of Live time seconds on the main control window, and will acquire until the preset time has been reached: The program will continue to update the display during the acquisition. When the live time clock reaches the preset, counting stops (this can be determined by looking at the live time value). You’ve acquired a spectrum! 44 How to Identify and Label X-ray Peaks Manual Indexing of KLM Lines This is an optional step during quantitative analysis. At any time you may use the KLM marker lines to manually index the x-ray peaks in your spectrum. 1. The currently selected element for which KLM markers will be shown is in the yellow rectangle at the upper right of the main DTSA screen. 2. The master switch for KLM marker display is in the main control window: The KLM markers are actively displayed when the button has “Off” in it (i.e. that button is ready to turn off the KLM display). If the button has “On” in it, you should click the button to turn on the KLM display. 3. There are three ways to call up the KLM markers for the desired element: a. Type the element symbol on the keyboard. For two letter symbols, type both letters (Na, Mg, etc.), but for single letter symbols (K, P, S, etc.), you need to type the first letter and then press the return key. You will get the Americium symbol if you screw up, so just start over. b. Use the left and right arrows on the keyboard to cycle through the KLM markers one element at a time. Hold down the arrow to move faster. c. Click on the blue KLM left and right arrows to move the KLM markers. Click once to move one atomic number, hold the mouse button down to move continuously. Labeling X-ray Peaks You can label peaks manually or let DTSA do it for you. DTSA does a spectrum deconvolution in order to locate the energy maxima of peaks in the spectrum. 45 1. On the main control window, click on Peak ID. The main control window will change to look like the bottom of this screen: This is the control window for peak identification and labeling procedures. This shows an EDS spectrum of McGetchin garnet, prior to peak identification and labeling. Note: All the procedures in this section on peak labeling require that you enter the Peak ID mode from DTSA. Automatic Peak Identification and Labeling 1. To let DTSA do all the dirty work, click on the button Auto Peak Label. The program will go through a short deconvolution procedure, and will then superimpose text labels on the screen. 46 This was done for the McGetchin garnet spectrum, and the results are shown below. This garnet contains both Cr and Mn, and the Cr Kb line overlaps the Mn Ka line (this is the typical transition element interference). The KLM markers for Mn have been called up to highlight the fact that the peak in question is due to both Cr Ka and Mn Kb. Nobody’s perfect and you should expect some mislabeling, especially when you have overlapped peaks in your spectrum. Manual Peak Identification and Labeling To manually label a peak: 1. Either type in the element symbol or use the left and right keyboard arrows to call up the appropriate KLM marker. 2. Select the radio button Select Family for the appropriate x-ray line you want to label (i.e. select K if you are trying to label a K-line x-ray). 3. Move the mouse to the KLM line you want to label and click at the position on the screen where you want the label. Three possibilities: success, nothing happens (you have the wrong family selected for the line you are trying to label), or wrong label (you are a bit off with the mouse position relative to the KLM line). 4. You can move the label up or down by placing the mouse cursor over the peak label (it turns to a hand), and dragging the label up or down. These will be the positions on the printout of the spectrum. 5. You can label just one peak at a time by setting the Labels/Family radio button to one, or you can get several peaks (some) or all peaks (all) in the family labeled. Deleting Peak Labels 47 To delete a peak label: 1. Select the Clear one Label radio button to clear one label at a time. When you click the mouse on the label it will be deleted. 2. Select the Clear one Family radio button to clear the entire family for a given element. When you click the mouse on any label all of that family will be deleted. Loading or Saving Label Sets 1. To load a set of peak labels, click on the Load Labels button. Select the DTSA peak labels file you wish to use from the standard file dialog box, and these peak labels will be loaded (sometimes this has to be the only thing you do in the Peak ID window, so leave and come back to do this). 2. To save a set of peak labels, click on the Save Labels button. Name the peak file appropriately (a summary of the range of elements is a start, like “Peak Lbls Na-Ni”). 48 How to Print an EDS Spectrum You can print the currently displayed spectrum to the laserwriter. The spectrum will be printed as it is displayed, with whatever labels you have put on the peaks, with the current KLM marker lines for whatever element has been selected, and at the current scale. So adjust any of these parameters before you print the spectrum to make it look the way you want it to. The spectrum will also have the experiment and spectrum header information printed at the bottom of the page, so this information should be edited if necessary. Set Up the Printer and Print ‘Displayed’ Spectrum From the File menu, select this option to set up the printer and print the currently displayed spectrum. Note that the spectrum is a color document, and you need to select Color/Grayscale printing from the laserwriter dialog box (click on the button labeled “Options” to select color/grayscale vs. black and white). If you print the spectrum in black and white, some colors will be dithered and will appear this way on the printout. Print ‘Displayed’ Spectra This selection from the File menu will print the currently displayed spectrum using the printer settings currently selected. 49 Editing the Spectrum Header After you have acquired your EDS spectrum, you need to edit the header of this spectrum so that it has the correct information. It is very important to edit the first header properly, because some parameters are copied automatically to subsequent headers. 1. From the Headers Menu, select Spectrum Header. This brings up the following screen: 2. Verify that the date and time are correct. These values are picked up from the computer at the time of acquisition. 3. Enter a title or comment for this spectrum in the text edit box. In the example shown, the mineral name and the conditions of analysis have been entered. The first part of this title will be passed to the Citzaf program for the analysis label, and it will also be displayed under the spectrum when it is displayed or printed by DTSA. You can type a long title, but only the first part will be seen by some parts of the program, so put the most important information first. 4. The beginning and ending (probe) current should be entered as 0.4 nA (i.e. 400 pA, unless you are using a different current). Make sure that the uA radio button is not selected. Do not enter the actual absorbed current from your sample (remember that absorbed current is a function of average atomic number and so will be different from sample to sample). If you make a mistake entering this information, it will be propagated to all other spectra, and you will have to edit them all. It is used to calculate x-ray intensity in counts per second per nanoamp, and if it is wrong it will screw up the analysis big time. It is best to set it to a constant value for all spectra. The probe current is not read by DTSA from the SEM, and we will set all spectra to the same current value. You will correct for probe current drift by setting the C1 fine condenser lens on the SEM. (The only exception to this is if you are using the faraday cup on the sample mount to measure the probe current for each spectrum. Then you will enter that value). 5. The Acquisition time should have been entered properly by DTSA at the conclusion of the live time acquisition. Do not change this value. 50 6. For bulk specimens, the Specimen Thickness should be entered as 100 mm. Here 100 mm was used to make sure that only bulk x-ray correction is used. Used for generating spectra, not used for MLLSQ. 7. Specimen Density should be set if you know it, otherwise set it to a typical value for the run. Used for generating spectra, not used for MLLSQ. 8. X Position and Y Position are not used. 9. The Specimen Class should be set to bulk. Used for generating spectra, not used by MLLSQ. 10. Click on the Detector Geometry button to open the following dialog box. This is where the Specimen-Detector Distance is set. The Link detector at the analysis position is 60 mm from the sample. Enter 60 in the edit field, and it will be the default value for all subsequent spectra. The X and Y tilt settings should be left at 0. Click on OK to leave this box. 51 11. If this is a standard, you should click on the Composition Information button to enter the following dialog box where you enter the compositional information for this spectrum. This information is not used by the MLLSQ or the Citzaf program, but it is useful if later you wish to do a Simplex fit and use this material as a standard. In this example, the Cit Standards Database file was opened using the Load Database button, and the appropriate standard entry is selected and used to load the composition information directly into the edit boxes on the left. Otherwise the composition data is entered manually. If the spectrum is a standard, the Specimen is a Standard checkbox should be selected. Important information! Silicate and oxide compositions should be entered as oxide weight fraction, because DTSA picks up the valence from the oxide formula. If you enter the weight fraction and valence data separately, DTSA seems to not really get the whole story. 11. Click on OK to return to the Spectrum Header dialog box. 12. Click on OK to return to the DTSA screen. This completes the edit of the spectrum header. 52 Saving the Spectrum to the Experiment File The EDS spectrum needs to be saved to your experiment file. When you save the first spectrum, DTSA will ask you if you want to append the spectrum to an old experiment file, since you have not set up your experiment for saving, only for reading. After the first spectrum is saved, DTSA will append all the other spectra onto the experiment file. 1. From the DTSA main control window, click on Save Work. DTSA will bring up a message box informing you that you have not selected a file to save to, and to click on OK to append to an old file. Do so, and select your experiment file to append to. After DTSA finishes saving the spectrum, the spectrum number is incremented and displayed below the spectrum on the DTSA screen. For all subsequent saves, you just click on Save Work and there is no dialog involved. DTSA will beep to let you know that it properly saved the spectrum. Incidentally, to determine which files are open for DTSA to read from and to write to, select Show the Active DTSA Files from the File menu. 53 Do a Fit After you have acquired your EDS spectrum and saved it to your active experiment file, you are ready to have DTSA perform the fit using the fit procedure that you set up (it could be either MLLSQ or Simplex, here you are using MLLSQ), then perform the ZAF correction (using either the NIST ZAF or Caltech Citzaf correction routines, here you are using Citzaf), to finally give you the concentration output for your analysis. It is important for you to completely set up the MLLSQ procedure before setting up the Citzaf correction procedure, and to not do a fit in between. In other words, if MLLSQ has been setup, and you do a fit before setting up Citzaf, DTSA thinks you just want fit data instead of the full correction sequence. If you follow these directions and you don’t get an analysis, then you did not set up MLLSQ and Citzaf correctly, and you should go back and do it right. Important -- After you Do a Fit, you must click on Add Fit to write the analysis to the disk file. 1. To have DTSA perform the MLLSQ fit, followed by the Citzaf correction, simply click on the button Do a Fit. This will bring up a window as shown below: This is the “normal” Citzaf output format. This output has the sample name (currently just “sample temp”, but the label from the Spectrum Header is saved to the disk file), accelerating voltage, x-ray takeoff angle, and the compositional information. This consists of: a. The element symbol for each analyzed element. Oxygen by stoichiometry should appear at the bottom of the list (currently not shown). b. K-value. This is the K-ratio relative to a pure-element standard, as calculated by the Citzaf program from the K-ratio relative to the primary standard and the correction factor for the primary standard relative to a pure element. c. K-(std). This is the K-ratio relative to the primary standard used for calibration, i.e. the microprobe standard used for x-ray intensity measurement and for which the composition was entered in the Citzaf program for correction. d. El Wt%. This is the element weight percent data for each analyzed element. 54 e. Ox Wt%. This is the oxide weight percent data for each analyzed element, that is, the concentration of the element expressed as an oxide (oxygen is calculated by stoichiometry). f. Norm El%. This is the normalized element weight percent data, relative to the analytical total. g. Norm Ox%. This is the normalized oxide weight percent data, relative to the analytical total. h. Atom Prop. This is the atomic proportion data, which is the cation proportion calculated on a 24 oxygen basis (i.e. the mineral formula on a 24 oxygen basis). 55 Add Fit After you Do a Fit, you must click on Add Fit to write the analysis to the disk file. These two operations are kept separate because it is possible to fit a given spectrum in several ways in other parts of the DTSA program before selecting the fit that you want to add to the fit file. 1. Click on Add Fit to add the fit results to the fit file you selected earlier, and to also write the analysis data to the Citzaf .zaf file. The normal Citzaf format for a single analysis written to the .zaf file looks like this: ----------------------------------------------------------------SAMPLE 1 Fayalite P-514 (30 deg 15kv 400 pA on Fayalite) ELEMENT K-VALUE K-(STD) Na Mg Al Si P S K Ca Ti Cr Mn Fe Ni O 0.00034 0.00052 0.00075 0.09589 0.00037 0.00057 0.00062 0.00049 0.00026 0.00139 0.00036 0.48671 0.00041 ----- 0.00729 0.00116 0.00176 0.23815 0.00239 0.00259 0.00527 0.00153 0.00046 0.00217 0.00074 0.97143 0.00080 ----- TOTAL: EL. WT % OX WT % NORM EL % 0.14 0.14 0.14 14.28 0.05 0.07 0.07 0.05 0.03 0.14 0.04 53.35 0.05 32.14 0.19 0.23 0.27 30.55 0.12 0.18 0.08 0.07 0.04 0.20 0.05 68.64 0.06 0.14 0.14 0.14 14.18 0.05 0.07 0.07 0.05 0.03 0.14 0.04 52.99 0.05 31.92 3 ITERATIONS. NORM OX % AT PROP 0.19 0.23 0.27 30.34 0.12 0.18 0.08 0.07 0.04 0.20 0.05 68.17 0.06 0.073 0.067 0.063 6.075 0.021 0.027 0.020 0.015 0.007 0.032 0.009 11.414 0.010 24.000 100.69 ELEMENT ABSCOR FLUCOR ZEDCOR ZAFCOR ZAF-STD STP-POW BKS-COR Na Mg Al Si P S K Ca Ti Cr Mn Fe Ni 0.9980 0.9971 0.9930 0.9961 0.9943 0.9924 0.9800 0.9740 0.9508 0.9167 0.9999 0.9999 1.0000 0.9710 0.9509 0.9825 0.9569 0.9909 0.9673 1.0094 0.9883 1.0861 1.0944 1.1176 1.1004 1.0917 4.2061 2.6196 1.9165 1.4900 1.4683 1.2559 1.0676 1.0122 1.0486 1.0055 1.1158 1.0970 1.1374 2.2054 1.9676 1.5336 1.2833 1.2740 1.1683 0.9344 0.9375 0.9726 0.9433 1.0113 1.0027 1.0446 0.2092 0.2111 0.2131 0.2150 0.2170 0.2190 0.2248 0.2268 0.2306 0.2344 0.2362 0.2380 0.2416 0.8869 0.8857 0.8859 0.8875 0.8903 0.8940 0.9089 0.9146 0.9263 0.9380 0.9439 0.9496 0.9610 4.3402 2.7629 1.9644 1.5633 1.4902 1.3084 1.0792 1.0515 1.0155 1.0023 0.9985 0.9970 1.0419 ------------------------------------------------------------------------------ 56 End of Analytical Run At the end of your run, you need to do the following: 1. From the File menu, choose Deactivate any Quant Analysis. This will tell DTSA that you are through adding analysis data to your output file. 2. (Currently) You need to quit the DTSA program, because the output file is marked as in use by DTSA. 3. Make a folder named with your last name and the date and put it in the folder Temporary Storage Only. 4. Move your analysis files from the .Sem Work Area folder into your folder that you just made. You should move only the files that you generated in your run (those with your name as part of the file name). 57 Setting up a MLLSQ Analytical Run -- Custom Elements (Advanced Users) This section covers setting up an analytical run using the MLLSQ fitting procedure and the Citzaf correction program without using preset files. Familiarity with DTSA is assumed. The main differences for this procedure are that you will select a custom set of elements in the MLLSQ and Citzaf dialogs. Much of the other procedures are the same, and you are referenced to those sections. Set Up Camscan SEM Follow the procedures in the section Set Up the Camscan for Quantitative EDS Analysis. Set Up DTSA Follow the procedures outlined in the sections: Make a Copy of the Empty DTSA Experiment File Launch or Select the DTSA Program Make Your Experiment the Active Experiment File Edit the Experiment Header Setting Up the Regions of Interest (ROI) -- except you will set up the auto peak ROI’s for the custom element list: Click on the ROI button to enter the dialog for roi set up. Click on Auto Peak Rois. The periodic table will come up. Click on Clear All to delete all ROI’s that have been set up. First begin with the K family (make sure the K family radio button is selected). Select the element symbol for all MLLSQ references that use K-lines. If you have L family lines that are references, next select the L family radio button and select the element symbol for all references that use a L line. Repeat again for and M family references that you will use. Remember that you must have a MLLSQ reference in the file for any of these elements. Finish by leaving this dialog and the ROI dialog box. Remember that you must have MLLSQ references and Citzaf standards that can be used for the elements you choose. Setting Up Multiple Linear Least-Squares (MLLSQ) -- except you will set up MLLSQ for the custom element list, and it must be the same as the elements set up in the roi procedure: Click on the MLLSQ button to enter the dialog box. Click on the Select Elements button to again verify that the element list has been set up properly, and leave this dialog when done. Click on Get References. This will open up a standard file dialog box and you will select the MLLSQ reference file that you will use. 58 If there is any error message of the form “ROI # requires a reference for XX(k,l,m)...we could skip those etc.” this means that you have attempted to load in a reference that does not exist. Typically this is because you are trying to load in an L or M line for a reference that only has a K line. The solution is to start over with MLLSQ and set the list up properly. Click on Output Options and set up the output that you want to use. At a minimum you need to set up a Name Binary DTSA file, as you can always generate the other files from this one. Remember to append the date to the end of the default file names so that you do not overwrite another file. Follow the detailed instructions in the section on Setting Up Multiple Linear Least-Squares (MLLSQ) for more information. Click on Save ML Setup to save this setup file for further use. You should name this file using the following form: MLLSQ Setup Link Be xx-xx-xx to indicate the window type (Be or TW) and the calibration date this file uses. Leave the MLLSQ dialog window when you are done. This completes setting up the MLLSQ fit. Setting Up the Citzaf Quantitation Program for Custom Elements This is an expanded section on how to set up the Citzaf program for your custom element setup. After you have set up the MLLSQ fitting routine and loaded in your MLLSQ references, you need to set up the Citzaf correction program. The MLLSQ fitting routine will fit your sample EDS spectrum to the standard references in order to obtain the K-ratio. This K-ratio is then passed to the Citzaf program, which performs the ZAF or PRZ correction to calculate concentration units for the elements. These instructions will guide you through setting up the Citzaf program. 59 1. From the DTSA screen, from the Analysis menu select: Citzaf Quantitation>Setup Citzaf Analysis This will bring up the Citzaf Quantitation dialog box: 60 2. Click on the button Set Up an Analysis. This opens a non-standard dialog box located at the bottom of the screen. Click on the button Open Stds File and a standard file dialog box will open up as shown below (the Open Stds File button is shown at the lower right, and the standard file dialog box is in the upper left center of the screen): 3. Select the appropriate Citzaf standards file. It will have a name of the form: Citzaf Standards Link Be xx-xx-xx Highlight the file name and click Open, or just double-click on the file name. 61 4. This will open up a window as shown below, which is a list of Citzaf standards in the file you opened. This window contains the name of the standard (actually it is the spectrum title that was saved when the Citzaf standard was created). 5. When you double-click on the standard you want to use, it will bring up another dialog box that allows you to choose which elements this standard is to be used for. In this example, the standard chosen is Amelia albite, which will be used for Na only. When the name is double-clicked, the following dialog box opens up: 62 The check boxes should be selected only for those elements that this standard is to be used for. In this example, albite is used for Na only (Al uses Al2O3 and Si uses SiO2). Click on the OK button in the central window after selecting the elements from this standard. Repeat this step for all the elements you are analyzing, and select the standard you wish to use from the file. When you are finally done, click on the OK button at the lower right of the window that contains the scrollable standard list. 6. After selecting the standards and the elements, the following dialog box is opened up. This dialog box allows you to select how oxygen is to be treated; it should be calculated by stoichiometry, but you have the option of doing oxygen by difference as well. You should select the radio button Yes (next to the question about calculating an element by stoichiometry). The default atomic number of this element is already set to 8 (Z oxygen is 8). Oxygen should be calculated by stoichiometry. Click on OK to leave this dialog box. 7. This brings you back to the Citzaf dialog window. Click on Save the Setup File to save this custom Citzaf setup: 63 This opens up a standard file dialog box: You should save the setup file with a name as follows: Citzaf Setup Custom xx-xx-xx Edit the default file name as shown above, make sure you are saving the file in the correct directory, and click on Save to exit. 64 8. This returns you to the Citzaf Quantitation dialog box. The buttons for Setup an Analysis and Save the Setup File will be dimmed: 9. Click on the button Accept the Setup to continue. This will close the dialog box and open the dialog box shown below: 65 10. The radio button labeled Citzaf should be selected. This is the normal Armstrong PRZ correction that is used for silicates and oxides. While you may choose other correction schemes in this dialog box, you really should stick with the Citzaf selection for routine work. Click on Accept to continue. This will open the following Setting the Printout Conditions dialog box: 66 11. The Output to Disk selection must always be selected. Currently you should use the Full Output setting (this is the normal data output, with element data on each row for one analysis at a time), but “soon” the Compressed Output selection will allow you to generate data in the spreadsheet format (data in columns, with each sample on a row). If you select Compressed Output, the dialog box changes to the following: For now, select Full Output. 12. The checkbox Output ZAF Correction Factors will enable ZAF correction factors to be printed. This is enabled by default. 13. The checkbox Output Compositions of Standards should be checked if you would like for the compositions of the primary calibration standards to be printed out. This is recommended if you later need to know what the standard compositions were. 14. The checkbox Output Mass Absorption Coefficient Tables should be checked only if you want to have the mass absorption coefficients printed out. For normal work there is no need to inspect these, but for analytical systems with large absorption corrections it is a good idea to look over the Mac values. For normal work you should leave this checkbox unselected. 15. When you have finished selecting the output formats, click on Accept to continue. 67 16. You are now presented with the dialog box that will be used to name the Citzaf data files: Two files will be generated: <name>.din This is the Citzaf datain file, which is used by the Citzaf program to read in data at the beginning of the correction. The program appends the .din extension to the name. <name>.zaf This is the Citzaf file that contains the corrected analyses from your analytical run. The program appends the .zaf extension to the name. The default name for these files is DataFile. You can change this name if you wish. It is recommended that you use one of the following forms: DataFile xx-xx-xx DataFile 10-31-96.din and DataFile 10-31-96.zaf The files produced will be (for example): <Lastname> xx-xx-xx Carpenter 10-31-96.din Carpenter 10-31-96.zaf The files produced will be (for example) Note: If you just use “DataFile”, and there are already files named “DataFile.din” and “DataFile.zaf”, they will be overwritten by DTSA with no warning! This is why you should generally avoid just using default file names. Edit the file name as suggested above, and click on Save to leave the dialog box. There will be a pause while the Citzaf program calculates initial parameters for the correction. After this, you will return to the DTSA main screen. This completes setting up the Citzaf correction. 68 Calibration -- How to Make MLLSQ References and Citzaf Standards This section outlines the steps necessary to set up DTSA for MLLSQ analysis using the Citzaf program from scratch. Familiarity with DTSA is assumed. Setting up MLLSQ and Citzaf are two separate operations and involve slightly different concepts. MLLSQ The MLLSQ references are peak profiles that are used in the MLLSQ fit. A material that has no other peaks present in the vicinity of the peak(s) to be used for the MLLSQ reference must be used. For example, anorthite (CaAl2Si2O8), apatite (Ca(PO4)3, and wollastonite (CaSiO3) can all be used as MLLSQ references for Ca Ka (and as Citzaf standards too). But a ternary feldspar containing K cannot be used due to the proximity of the K Ka and Kb peaks to Ca Ka and Kb, nor could any feldspar containing Cs or Ba, since the L-lines of these elements partially overlap the Ca Ka and Kb peaks. These references should ideally have a large number of counts in the peak channels. The MLLSQ references are peak profiles of the peaks to be used for fitting, and do not have any compositional information associated with them, so strictly speaking they are not tied to a particular standard, although we currently use the same standard for MLLSQ references and Citzaf standards. Citzaf Standards The “Citzaf standards” are created by first acquiring a spectrum on the standard to be used. The spectrum header needs to have compositional data entered, and the checkbox identifying this as a standard needs to be checked. This spectrum is then fitted using the MLLSQ references that have already been acquired on the MLLSQ reference materials (Simplex fitting can also be used but not mixed with MLLSQ). Then the Citzaf standard is created by running the Citzaf program using the fitted K-ratios from the MLLSQ fit and the known composition from the spectrum header. The standard data (peak area and concentration data) is then added to a file containing this data for other standards. So a “Citzaf standard” is the x-ray intensity and compositional data for a material that has been fitted using the fitting references (either MLLSQ or Simplex), then run through the Citzaf program. Outline of Setup Procedure In short, the way I do this is to get the SEM stabilized with the standard mount to be used for calibration. I setup the DTSA program and acquire all the spectra needed for the calibration (this includes a number of secondary standards as well). I try to acquire the spectra with minimum delay in between, so I do as much DTSA processing later as is reasonable. The spectrum header is filled out and the spectrum is saved to the experiment file. Between each acquisition I go back to the fayalite standard and correct for drift. After the spectra are all acquired, I am actually done on the SEM and do the rest off line. I open the experiment file with all the spectra from this calibration run. I load in the spectrum for the first standard that is to be used for MLLSQ, and follow the procedure for making a MLLSQ reference (check header, setup rois, background subtract, rotate work and result, save reference to MLLSQ reference file). This is done for each standard and reference. After all the references are made, I set up MLLSQ for fitting (using all the references) and load in the spectrum for each material that is to be a Citzaf standard. The spectrum is fitted using all the references, via the Do a Fit button. Then I make a Citzaf standard and inspect the results, and add the standard to a pre-existing file or create a new one. This is done for each spectrum that is to yield a standard. 69 So as you can see, I first acquire and save all the spectra (with the spectrum header filled out), then make all the MLLSQ references, then make all the Citzaf standards. I would suggest that you get familiar with the MLLSQ and Citzaf procedures by first practicing with a calibration file that has been used to make the references and standards already, then comparing your references and standards to those. Set Up DTSA Create a copy of the empty experiment file on the Macintosh. Launch the DTSA program. Open the experiment file and edit the experiment header so that all the correct information is entered. You need to have decided on a probe current to be used, use 15 KV unless you must use a different voltage. If a different accelerating voltage is to be used, enter this in the experiment header. Edit the experiment header when you are done. The resolution should be close to the current value for Mn Ka (currently 137 eV); this value is only used to compare the resolution of the MLLSQ reference with that of the spectrum to be fitted when doing analysis, it is not explicitly part of the MLLSQ fit. Set up the EDS acquisition parameters so that the count time is appropriate for your calibration. A count time of 100 sec or more should be used, but remember that drift in the probe current becomes a problem at longer count times on the SEM. Set Up Camscan SEM Put the SEM standard block into the SEM and follow filament saturation, column alignment, and focusing procedures. If an accelerating voltage different from 15 KV is to be used, set the instrument up at this voltage (but be forewarned that this will not allow you to use any pre-existing calibrations done at 15 KV). Go to the fayalite standard and set the absorbed current to 4 x 10 -10 A (= 400 pA, or go to the Faraday cup and set the current to approximately 5.08 x 10-10 A = 508 pA). Alternatively, put whatever standard block is to be used into the SEM and set the current as appropriate. These absorbed current values allow you to use the other pre-existing standardizations. Refer to the section on setting up the Camscan SEM for quantitative analysis for other information. Acquire EDS Spectra on Standards Go to the first standard you wish to set up a calibration on, and put the Camscan into fixed beam mode. Acquire the spectrum on your standard for the desired time. You should monitor the absorbed current during the acquisition and repeat if there is excessive drift or spikes. Fill out the spectrum header information for this standard: The spectrum label should have the name of the standard and the acquisition parameters at the beginning so that it is clear what standard and parameters were used. Make sure the beginning and ending current are correct (default is 0.4 nA = 400 pA). The standard should be 100 mm thick and identified as class bulk. The detector dialog should be entered and the detector-sample distance set to 60 mm. The composition dialog should be entered. The Specimen is a Standard checkbox should be selected. The compositional data should be entered for this standard so that it may be used to make a Citzaf standard at a later time. Important -- If this is a silicate or oxide standard, you should use the Oxide Wt. Fraction mode; you enter the oxide (Al2O3, SiO2, etc.) in the Z column and the oxide weight fraction (not weight percent) in the 70 weight fraction column (DTSA uses the oxide formula to decode the valence, and it is really important to do it this way). If you wish, use one of the standard databases to either load or save the composition for this standard. Use Save Work to save this spectrum. If this is the first spectrum saved, you will need to identify your experiment file as the file to save to. You should save all spectra you acquire. Acquire the spectrum, fill out the spectrum header, and save the spectrum for all remaining standards. Creating MLLSQ References Open your experiment file via the File - Get Spectrum from Disk menu option. Verify that the experiment header information is correct. You can review the procedure for MLLSQ references by selecting File - MLLSQ References > Flowchart or File - MLLSQ References > Help. Use the scan file or blue arrows to select the first spectrum to be used to make a MLLSQ ref. Go to the spectrum header and verify that all parameters are correct. Important -- This is to be done now, because it is difficult to troubleshoot bad reference problems later. Make sure the detector parameters, the composition, and the probe current are all correct. The step to create two background regions of interest is no longer necessary. From the Math menu, select Background Subtract. Click on Work Header Values into BG Correct to transfer the spectrum header information into the background correct entry box (if you don’t do this you will be using incorrect values for the detector and acquisition parameters). Verify that these are correct if you wish by clicking on Detector Parameters button and reviewing the settings. Return to the Background Subtract dialog box. Make sure that the Bulk target and Auto ROI radio buttons are selected. When you click on OK in the Background Subtract dialog box, DTSA will perform the background subtraction, and puts the background subtracted spectrum in the Results memory (the original spectrum is still in Work). Click on Swap Work and Result in the main control window to put the background subtracted spectrum in work. Deselect the Results display under the Display menu so that only the Work spectrum is displayed. The background subtracted spectrum should have minimal curvature of the continuum, and the spectrum should go to zero on both sides of the peak. Note that at low energy where the continuum shows maximum curvature, the background subtracted spectrum will show some offset and some channels may not go to zero. There is nothing that can be done about this. Click on ROI then Clear all Rois to remove all selected rois. Select Peak Wipe and use the mouse to select the peak of interest, starting a few channels from the peak on the low energy side, to a few channels above the peak on the high energy side. You have now selected the energy segment that will be used to make the MLLSQ ref. Important -- you should draw the peak over all the family lines for this element (i.e. use both the Ka and Kb lines for elements that have those lines resolved, and similarly for L-family lines, all L-lines for that element should be placed in the roi). From the File menu, select MLLSQ References > New File if this is the first reference to be added to a new file, or select MLLSQ References > Add Ref to add a reference to a file that contains references from this same run. The MLLSQ reference is now added to the file. 71 Repeat these steps to make all the MLLSQ references. Creating Citzaf Standards You need to have a complete set of MLLSQ references generated before you make Citzaf standards. Important -- each standard must be fitted using all the MLLSQ references that you plan to use during analysis. For example, let’s say that microcline (nominally KAlSi3O8) is to be used as the K standard. A natural microcline will contain a small concentration of Na, Ca, Fe, and perhaps Ba. The spectrum for microcline must be fitted using the references for all these elements rather than just K, Al, and Si, because there are detectable differences in the fit when the other elements are added. It is for this reason, and for simplicity, that you should just set up the MLLSQ fit for all elements and use them all to fit each standard as you process it. Begin by opening up your experiment file. Use File - Get DTSA Spectrum from Disk to open your experiment file. Set Up Rois (Region of Interest) Click on the ROI button to enter the dialog for roi set up. Click on Auto Peak Rois. The periodic table will come up. Click on Clear All to delete all ROI’s that have been set up. First begin with the K family (make sure the K family radio button is selected). Select the element symbol for all MLLSQ references that you generated that use K-lines. If you have L family lines that are references, next select the L family radio button and select the element symbol for all references that use a L line. Repeat again for and M family references that you will use. Remember that you must have generated a MLLSQ for any of these references that you will next load in from the file. Finish by leaving this dialog and the ROI dialog box. Set Up MLLSQ Click on the MLLSQ button to enter the dialog box. Click on the Select Elements button to again verify that the element list has been set up properly, and leave this dialog when done. Click on Get References. This will open up a standard file dialog box and you will select the MLLSQ reference file that you generated previously. If there is any error message of the form “ROI # requires a reference for XX(k,l,m)...we could skip those etc.” this means that you have attempted to load in a reference that does not exist. Typically this is because you are trying to load in an L or M line for a reference that you only generated a K line for. The solution is to start over with MLLSQ and set the list up properly. Click on Output Options and set up the output that you want to use. At a minimum you need to set up a Name Binary DTSA file, as you can always generate the other files from this one. Remember to append the date to the end of the default file names so that you do not overwrite another file. Click on Save ML Setup to save this setup file for further use. You should name this file using the following form: 72 MLLSQ Setup Link Be xx-xx-xx to indicate the window type (Be or TW) and the calibration date this file uses. Leave the MLLSQ dialog window when you are done. This completes setting up the MLLSQ fit. You will use this fit setup for all the Citzaf standards that you will make. Make the Citzaf Standard The following procedure will be used to actually make the Citzaf standard. You will do this for all standards you wish to make, and the results will be saved to either a new file, or one that contains standards you already made. Use the Select Spectrum controls on the main control window to select the spectrum of the standard you wish to process (use the Scan File or blue arrows or the Fst or Lst buttons). Verify that the spectrum header information is correct (labels, probe current, detector parameters, composition). The compositional data must be complete, and the check box indicating that this is a standard must be selected. Any errors made or ignored here will become much more difficult to detect later. Return to the main window when finished checking the spectrum header. Click on Do a Fit to perform the MLLSQ fit on the spectrum. Inspect the spectra that were produced. In particular, there should not be any unfitted peaks in the stripped spectrum, and the background should be smoothly varying. From the Analysis menu, select Citzaf Quantitation > Make Citzaf Standards. This will open up a (confusing) dialog box. Click on Run ZAF on Work-Fit Results. This will run the Citzaf program to calculate the pure element x-ray intensity and process the compositional data from the spectrum header. Click on either Start a New Standards File (if you are in fact starting a new standards file) or Open an Existing Standards File (if you wish to add to a file already generated by you). A standard file dialog box will come up and you should either enter the name of the file to save to, or open an existing file to append to. Click on Add Standard to the File. There will be no confirmation, but it will be saved properly to the file you chose. This completes making a Citzaf standard for the first standard. Select the next spectrum to be used to make a Citzaf standard and repeat the steps shown above. When you select Citzaf Quantitation > Make Citzaf Standards the next time, the dialog box will contain the line “A Standards File is Open” if a file is still open. This file will remain open until you quit DTSA, so you don’t need to close it or save or anything like that. This completes the creation of MLLSQ references and Citzaf standards. 73 Key to Files Produced by DTSA Here is a key to the files that may have been produced during your analytical run (the total list depends on which selections you made for output): DTSA_CurveFitFile This is the DTSA binary file for (MLLSQ or Simplex) fit data (you can’t read this file with any program except DTSA). It can be opened from the File menu, select Fit Files > Output options. This will allow you to generate the text file and spreadsheet file of the fit data. FitResults_TEXT This is the DTSA text file containing the (MLLSQ or Simplex) fit data in a text file format. You can read this file with any text editor. The creator flag is set to MS Word. DTSA_CurveFitFile.Excel This is a text file in spreadsheet format for the (MLLSQ or Simplex) fit data in a tab-delimited format. You can load this file into Excel. There are similar versions for Kaleidagraph and Statview. Note, the only difference between these files is the creator flag; they are all tab-delimited. ML_Setup.Sav This is the default file name for a MLLSQ setup file. This file contains the element list and the links to the MLLSQ references for the elements chosen. This type of file is chosen via a standard file dialog window and loaded into DTSA when you choose Use ML Setup File in the MLLSQ dialog window. These files should have a date appended to them since they are derived from calibration data from a master calibration file. ZAF_Setup.Sav This is the default file name for a NIST ZAF or Citzaf setup file. This file contains the standard compositions and x-ray intensities for the elements and standards that were setup from either the NIST ZAF or Citzaf portions of the program. These files should have a date appended to them since they are derived from calibration data from a master calibration file. DataFile.din This is the Citzaf datain file, which is used by the Citzaf program to perform the Citzaf correction. It contains the element list, analysis conditions, compositions of the standards and their pure-element intensities, and the correction algorithms chosen. DataFile.zaf This is the Citzaf output file with the analyses from your run. Spectrum.dat This is the default file name for a saved DTSA spectrum, or for a DTSA residual fit when the work file has been fitted. 74 About the Citzaf Program CITZAF was originally developed by John T. Armstrong at the California Institute of Technology to enable quantitative analysis of specimens using WDS or EDS x-ray data. The motivation for development of CITZAF was due to a desire to compare results from different correction algorithms, and to obtain full disclosure of correction parameters, as well as dissatisfaction with results obtained from commercial implementations of 'ZAF' and 'φ(ρz)' programs. The full implementation of CITZAF allows one to correct x-ray data obtained by electron microbeam analysis by choosing from a list of available algorithms that are documented in the scientific literature (i.e. various implementations of so-called 'ZAF', 'φ(ρz)', 'PAP', etc.). In addition to correction procedures used for the quantitative analysis of thick polished specimens, the program also incorporates the Armstrong-Buseck correction procedure for analysis of thin films and particles. The original CITZAF program was written in Quickbasic on the IBM PC, and provided for either reprocessing of data already collected, or on-line correction of data received over the serial port of the PC. More recently, Paul Carpenter has translated the original source from Quickbasic into ANSI C and split the code into modules for ease of maintenance and future expansion of functions. This ANSI C version is very portable, and has been developed and tested on the Apple Macintosh, IBM PC, and HP 400 series workstation. It is currently also being checked out on Sun Sparcstation, and IBM RS/6000 workstations. All calculations are performed to double precision to eliminate uncertainties due to representation and roundoff error. The Citzaf program has been added to the DTSA program as an optional correction procedure. How do I Reference the Citzaf Program? The Citzaf program has been under continuous development for years, and has been referred to in papers related to quantitative analysis. There is now a paper describing the Citzaf program itself, which documents the PC-version of the program. It also contains references pertaining to the myriad of algorithms used in the correction procedures. Unfortunately the paper was published in a journal that recently folded, so it will not in general be available in the library. A copy of the paper is on file in the analytical facility. This is the reference you should use: CITZAF: A Package of Correction Programs for the Quantitative Electron Microbeam X-ray Analysis of Thick Polished Materials, Thin Films, and Particles. John T. Armstrong, Microbeam Analysis, 4 (1995), 177-200. 75 Description of Citzaf Output (Correction factor info incomplete, need conformance with current Citzaf labeling) Here is a partial listing of an output file from the Citzaf program. Some comments have been included to help you understand the output format. This is the banner for output. This establishes authorship and copyright, and licensing information. This is also where the version of CITZAF is identified. ---------------------------------------------------------------------------------- CITZAF1 V3.02 -- 15 Dec 88 -- J. Armstrong, Caltech, Geol. Dept. --------Copyright, California Institute of Technology, 1988 ---------------------------------------------------------------------------------- After the header, the specific corrections being applied to the data are listed. These corrections were described above and can be found discussed in more detail in Armstrong (1991) and Pouchou and Pichoir (1991). ... ... ... ... ... ... ... PHI(PZ) ABSORPTION CORRECTION OF ARMSTRONG(P/B) 1981/MAS STOPPING POWER CORRECTION OF LOVE & SCOTT BACKSCATTER CORRECTION OF LOVE & SCOTT PHI(0) EQUATION OF LOVE/SCOTT MEAN IONIZATION POTENTIALS OF BERGER/SELTZER BACKSCATTER COEFFICIENTS OF LOVE/SCOTT MASS ABSORPTION COEFFICIENTS FROM CITZAF TABLES Next are listed the accelerating voltage and the x-ray takeoff angle. E0 = 15.0 KEV, PSI = 30.0 DEGREES. Next are a series of messages noting: (1) Which measured x-ray lines are close to absorption edges of other elements in the sample. When this occurs, there is significant uncertainty in the value of the mass absorption coefficient and in the absorption correction. (2) Which x-ray lines would have more than a 25% absorption correction in their pure elements standard (and thus probably a very large absorption correction in the measured samples); this is when f(χ) is less than 0.75. (3) Which x-ray lines are involved in the characteristic fluorescence correction (4) Warning messages are also printed out if mass absorption coefficients are not found for an element's x-ray line in the binary data tables. This message can be ignored if the element is not actually analyzed but assumed present at a fixed concentration or calculated through stoichiometry or by difference. WARNING: THE Ka-LINE OF 11 IS CLOSE TO THE LI-EDGE OF 28 WARNING: THE Ka-LINE OF 20 IS CLOSE TO THE K-EDGE OF 19 Next are the elements treated in the correction. This list contains the element name, valence, and which x-ray line was used for measurement (or how the element concentration was determined if by stoichiometry, difference, or fixed weight percent). 76 Elem. Valence 11 12 13 14 15 16 19 20 22 24 25 26 28 8 1 2 3 4 5 6 1 2 4 3 2 2 2 2 How concentration determined: Measured K-alpha line. Measured K-alpha line. Measured K-alpha line. Measured K-alpha line. Measured K-alpha line. Measured K-alpha line. Measured K-alpha line. Measured K-alpha line. Measured K-alpha line. Measured K-alpha line. Measured K-alpha line. Measured K-alpha line. Measured K-alpha line. Calculated by stoichiometry. Information about standards is only listed if they are compound, i.e. not pure elements. Intensities measured relative to pure elements unless otherwise stated. Next are the correction factors calculated for the various x-ray lines in their pure elements: ‘absfac’ is 1/f(chi) where: 'f(chi)': The term 'f(chi)' is the calculated ratio of x-ray intensity emitted from the pure element relative to those x-rays generated in the pure element, both in a direction toward the detector. This is the fraction of x-rays that are not absorbed in the sample, but are emitted in the direction of the detector. ‘zedfac’ is also called ‘zed-r/s’: 'zed-r/s': The term 'zed-r/s' is the product of 'stp-pow' and 'bks-cor' and is proportional to the atomic number correction for the pure element (number of x-ray produced per electron per atom). ‘finfac’ is also called ‘zaf-c/i’: 'zaf-c/i': The term 'zaf-c/i' equals 'zed-r/s' divided by 'f(chi)' and is proportional to the 'ZAF' correction for the pure element. 'stp-pow': The term 'stp-pow' lists the stopping power portion of the atomic number corrections for the pure elements. NOTE: The absolute values of these numbers are not meaningful, since they do not include a number of constants (like the charge of an electron and Avagadro's number) that cancel out when the ratio of stopping powers between pure element and standard or sample is calculated. 'bks-cor': The term 'bks-cor' is the electron backscatter portion of the atomic number correction for the pure elements. It is the ratio of x-rays produced in the pure element relative to those that would have been produced if no energetic electrons scattered out of the sample. The ratio of backscattered electron corrections for the various elements in samples or standards divided by these values yields the 'r-el' values listed above. ELEMENT ABSFAC ZEDFAC FINFAC STP-POW BKS-COR 11 12 13 14 etc. 1.2522 1.1900 1.1576 1.1261 4.1158 3.9885 4.0852 3.9494 5.1539 4.7465 4.7292 4.4474 0.2263 0.2317 0.2246 0.2309 0.9313 0.9240 0.9175 0.9119 Next the table of mass absorption coefficients is listed (if enabled for output). Mass Absorption Coefficient Matrix Column: Z-line Row: Z-absorber Si Ti Al Fe Mn Mg Ca Na K Ni Ba Si 327.9 301.2 503.4 113.9 143.1 802.2 530.6 1332.5 715.6 74.1 309.7 Ti 1490.6 109.1 2288.0 382.5 478.7 3646.4 191.3 6056.7 256.8 250.3 112.1 Al 3493.2 245.2 385.7 92.5 116.3 614.7 431.7 1021.0 582.8 60.1 252.1 Fe 2502.1 184.7 3840.6 71.0 88.8 6120.7 321.1 10166.6 431.1 383.1 189.8 Mn 2225.3 163.4 3415.6 62.8 78.6 5443.6 285.5 9041.8 383.4 347.1 167.9 Mg 2824.6 195.7 4376.5 73.7 92.7 463.6 346.4 770.1 468.2 47.8 201.3 Ca 1086.0 780.8 1667.0 298.7 374.1 2656.7 139.4 4412.8 187.1 195.2 802.5 Na 2168.1 152.7 3359.4 57.4 72.2 5409.1 265.9 576.7 359.4 37.2 157.0 K 917.8 683.4 1408.8 261.0 327.1 2245.1 1189.8 3729.2 158.1 170.5 702.5 Ni 3151.6 232.3 4837.5 89.2 111.7 7709.5 404.4 12805.6 543.0 58.4 238.7 Ba 3663.5 307.8 5512.0 646.9 689.6 7401.0 518.1 8593.4 686.1 426.4 315.9 O 965.6 59.6 1503.3 22.2 28.0 2432.8 115.8 4109.1 157.0 14.3 61.3 77 Next are the compositions and correction factors for the standards. Here only the results for one standard are shown. -----------------------------------------------------------------------Na --- Standard: Albite P-103 (30 deg 15kv 400 pA on Fayalite) ELEMENT K-VALUE ELEM. WT % Na Al Si O 0.04597 8.77 10.29 32.13 48.81 TOTAL: 100.00 ELEMENT ABSCOR FLUCOR ZEDCOR ZAFCOR STP-POW BKS-COR Na 0.9943 1.0421 1.9072 0.2365 0.9340 1.8406 ----------------------------------------------------------------- Next is the analysis output for each sample. Sample number and title from spectrum header, number of iterations required for convergence. Column data for: a. The element symbol for each analyzed element. Oxygen by stoichiometry should appear at the bottom of the list. b. K-value. This is the K-ratio relative to a pure-element standard, as calculated by the Citzaf program from the Kratio relative to the primary standard and the correction factor for the primary standard relative to a pure element. c. K-(std). This is the K-ratio relative to the primary standard used for calibration, i.e. the microprobe standard used for x-ray intensity measurement and for which the composition was entered in the Citzaf program for correction. d. El Wt%. This is the element weight percent data for each analyzed element. e. Ox Wt%. This is the oxide weight percent data for each analyzed element, that is, the concentration of the element expressed as an oxide (oxygen is calculated by stoichiometry). f. Norm El%. This is the normalized element weight percent data, relative to the analytical total. g. Norm Ox%. This is the normalized oxide weight percent data, relative to the analytical total. h. Atom Prop. This is the atomic proportion data, which is the cation proportion calculated on a 24 oxygen basis (i.e. the mineral formula on a 24 oxygen basis). Next are the correction factors for this analysis: a. Abscor b. Flucor. c. Zedcor d. Zaf-std e. Stp-pow f. Bks-cor ----------------------------------------------------------------SAMPLE 1 Fayalite P-514 (30 deg 15kv 400 pA on Fayalite) ELEMENT K-VALUE K-(STD) Na Mg Al Si P S K Ca Ti Cr Mn Fe Ni O 0.00034 0.00052 0.00075 0.09589 0.00037 0.00057 0.00062 0.00049 0.00026 0.00139 0.00036 0.48671 0.00041 ----- 0.00729 0.00116 0.00176 0.23815 0.00239 0.00259 0.00527 0.00153 0.00046 0.00217 0.00074 0.97143 0.00080 ----- TOTAL: EL. WT % OX WT % NORM EL % 0.14 0.14 0.14 14.28 0.05 0.07 0.07 0.05 0.03 0.14 0.04 53.35 0.05 32.14 0.19 0.23 0.27 30.55 0.12 0.18 0.08 0.07 0.04 0.20 0.05 68.64 0.06 0.14 0.14 0.14 14.18 0.05 0.07 0.07 0.05 0.03 0.14 0.04 52.99 0.05 31.92 3 ITERATIONS. NORM OX % AT PROP 0.19 0.23 0.27 30.34 0.12 0.18 0.08 0.07 0.04 0.20 0.05 68.17 0.06 0.073 0.067 0.063 6.075 0.021 0.027 0.020 0.015 0.007 0.032 0.009 11.414 0.010 24.000 100.69 ELEMENT ABSCOR FLUCOR ZEDCOR ZAFCOR ZAF-STD STP-POW BKS-COR Na Mg Al Si P 0.9980 0.9971 0.9930 0.9961 0.9943 0.9710 0.9509 0.9825 0.9569 0.9909 4.2061 2.6196 1.9165 1.4900 1.4683 2.2054 1.9676 1.5336 1.2833 1.2740 0.2092 0.2111 0.2131 0.2150 0.2170 0.8869 0.8857 0.8859 0.8875 0.8903 4.3402 2.7629 1.9644 1.5633 1.4902 78 S K Ca Ti Cr Mn Fe Ni 1.3084 1.0792 1.0515 1.0155 1.0023 0.9985 0.9970 1.0419 0.9924 0.9800 0.9740 0.9508 0.9167 0.9999 0.9999 1.0000 0.9673 1.0094 0.9883 1.0861 1.0944 1.1176 1.1004 1.0917 1.2559 1.0676 1.0122 1.0486 1.0055 1.1158 1.0970 1.1374 1.1683 0.9344 0.9375 0.9726 0.9433 1.0113 1.0027 1.0446 0.2190 0.2248 0.2268 0.2306 0.2344 0.2362 0.2380 0.2416 0.8940 0.9089 0.9146 0.9263 0.9380 0.9439 0.9496 0.9610 ------------------------------------------------------------------------------ 79 F Keys and Keyboard Shortcuts If the particular model Macintosh used by you has an extended keyboard with F keys and a numeric keypad, then it is possible to use certain predefined keys to accomplish certain tasks. The assignment of these keys is as follows: Numeric keypad "8" will do a Scale Up. Numeric keypad "2" will do a Scale Down. F1 is a key which DTSA uses instead of the option key. Because of the way the Macintosh event loop is used in the program it was not possible to use the option key as used in many other programs. The F1 key is used throughout DTSA to speed or slow the effects of certain other keys or arrow icons. See the individual sections for a description. F2 will rotate work and results. Remember that a rotate will not rotate the headers. F3 will bring up the "periodic table" for the x-ray database. F4 will print the spectral display. F5 will Do a Fit. F6 will Add A Fit. F7 will See A Fit. F8 will clear the work spectrum. F9 will bring up Spectrum Header Dialog. F10 will bring up the Experiment Header Dialog. F11 will bring up the Read Sundry ASCII Formats . 80