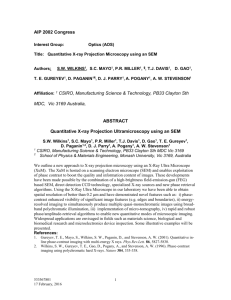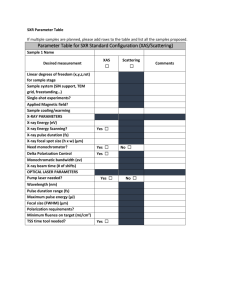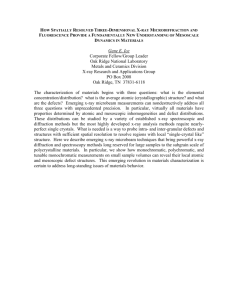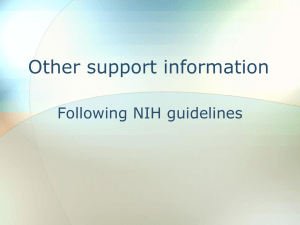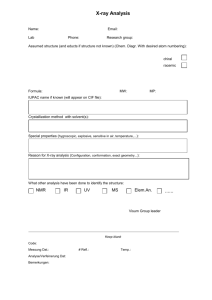Digital Imaging and X-ray Mapping Using NIH Image Summary
advertisement

Digital Imaging and X-ray Mapping Using NIH Image GPS Division Analytical Facility Summary Images obtained on the sem can be recorded using either analog image photography via Polaroid film and camera, or by digital control of the electron beam and measurement of the image signal on a pixel-by-pixel basis and subsequent storage as a digital image. This section covers digital imaging and the instructions for acquiring digital images on this system. Introduction The Camscan Series II SEM is equipped with a Macintosh system that has digital imaging, x-ray mapping, and EDS analysis capabilities. The Link-4Pi system consists of a Link EDS detector with beryllium and thin window modes, an Oxford 2040 pulse processor, a 4Pi scanning interface unit, and the 4Pi Spectral Engine multichannel analyzer board in the Macintosh. This system can be used to acquire digital secondary-electron and backscattered-electron images, digital x-ray maps, and also to perform energydispersive quantitative analysis. Two programs are used to perform these operations. Digital imaging and x-ray mapping is accomplished using the National Institute of Health Image program (NIH Image) for the Macintosh, using plug-ins that interface to the 4Pi electronics. The NIH Image program is freeware and all programs, supporting documents, and other materials may be freely copied. Qualitative and quantitative EDS analysis is accomplished using the NIST program DTSA for the Macintosh, using a plug-in that interfaces to the 4Pi multichannel analyzer electronics. This section details how to acquire digital images using NIH Image. This program allows you to acquire digital secondary-electron and backscattered-electron images using the digital raster capabilities of the Macintosh and the 4Pi scanning interface unit. You can also use the NIH program to acquire digital x-ray maps from the Link EDS detector; the instructions for this procedure are in a separate section on x-ray mapping. NIH Image NIH Image is an image processing program that is available on the Macintosh (68k, PPC, and Fat versions can be downloaded), and more recently a PC version has been developed. The executable program, example macros, plug-ins and complete source code for these versions are available from the NIH Image Web site: http://rsb.info.nih.gov/nih-image/ or by anonymous FTP from: zippy.nimh.nih.gov Concept -- Digital Imaging When the electron beam of the SEM is scanned over a sample, the beam is controlled in an analog sweep fashion, and at the same time the electron beam of the display monitor is also synchronously scanned at the same rate. The image is therefore obtained by mapping the SEM electron beam signal to the display monitor (it is not a real image like that from a light microscope is). This analog scan is fast in the x direction and slow in the y direction (like a TV signal), and you view the image on a long-persistence phosphor monitor, where the image is retained for a number of seconds. This image can be photographed if the analog scan image is also projected onto a short-persistence monitor and a film sheet (Polaroid, typically) is exposed to the monitor (the short-persistence monitor is used to avoid smearing of the image on the Polaroid photograph). The analog scan rate determines the spatial resolution and signal-to-noise ratio. At faster (full frame) analog scan rates, less time is spent at any given location on the sample and the signal is noisy. At slower scan rates, the system is effectively measuring the same area on the sample for a longer period of time, and a much higher signal-to-noise ratio is obtained (i.e. less noisy). This is why a slow scan is used during Polaroid photography or situations where high resolution and/or sensitivity are desired. There is a limit to what can be resolved on the display monitor, and it is often observed that features not visible on the display monitor can be seen on the Polaroid photo due to it's higher line resolution and contrast sensitivity. The main advantage to using film recording media is that very high effective line resolution can be obtained. A digital image must be acquired at high pixel resolution (like 2000x2000 or higher) to achieve the same spatial resolution as is possible with a photograph. The effective contrast range can be quite high as well. The main drawbacks to using film recording media are as follows. Film is not cheap. The longevity of a Polaroid print is only a few years, so it is not adequate for archival purposes. For high quality photography, it may be necessary to make several exposures to achieve the best brightness and contrast settings. The main drawback, however, is that an analog photograph is the only record of the image. The photograph can be digitally scanned, but the resulting image will never have a contrast range better than the original photograph, and there are typically scanning artifacts that render this approach undesirable. The traditional x-ray dot map was an analog image whereby a normal scanning image was obtained and (typically) the EDS x-ray detector was used to detect x-rays for a specific element. As the analog scan was performed, if the EDS detector observed counts for the desired element, then a bright dot was displayed on the monitor. If many x-rays were detected at a given spot on the sample, then many dots would be displayed on the monitor. Usually the image was recorded using film and a number of analog scans were obtained to build up the image. The problem with this dot-mapping method is that actual x-ray counts were not measured, but rather "a lot" of the element was identified by a cluster of dots on the resulting image. The main advantages to digital image acquisition are as follows. First, the electron beam is digitally rastered over the sample and the desired signal is measured and converted to a digital value at each pixel in the image. Thus, a numerical measurement is obtained for the signal, which may be the number of x-ray counts detected at that pixel, or a scaled brightness value (0-255 for an 8-bit image) in the case of a secondary or backscattered-electron video image. Second, the digital image has an indefinite lifetime, and for and can be reprocessed in a variety of ways to extract information from the image after it was acquired. Digital Video Imaging The NIH Image program has the capability to digitally raster the electron beam on the sem by using one of two plug-ins provided by 4Pi for use with the 4Pi scanning interface unit. The electron beam is digitally positioned pixel-by-pixel (in a square matrix pattern), rather than being deflected in a simple analog scan mode. The beam increments along the x direction to acquire a row of pixels, and then incremented one pixel in the y direction and the next row of x pixels is acquired. The desired signal is measured at each pixel position and stored to memory in the computer, and a digital image is either displayed at the end of acquisition (sei and bei images) or after each row of pixels has been measured (x-ray maps). The SEM ImageScan plug-in drives the 4Pi scanning interface unit and is used to acquire secondaryelectron (sei) and backscattered-electron images (bei). Digital X-ray Mapping In addition to measuring the secondary or backscattered-electron intensity (as is the case for a digital sei or bse video image), it is also possible to count the characteristic x-rays of a set of elements in a given sample. If digital x-ray maps are being acquired, the electron beam is digitally incremented (step by step along a horizontal line), and the energy-dispersive x-ray detector is counted at each pixel. The x-ray counts measured at that pixel are then scaled to an 8-bit value (0-255) and that pixel in each x-ray map is set to the proper gray level (the x-ray intensity data may be retained by the Image program). The x-ray maps are thus built up line by line on the Mac display, and must also be saved at the end of the mapping session. Since you get about 1 x-ray photon per 10^6 electrons bombarding the sample, a digital sei or bei image takes seconds to obtain (i.e. there are lots of electrons), whereas to get a good x-ray map requires at least tens of minutes and more often several hours to obtain (i.e. there are comparatively few x-rays). The X-ray ImageScan plug-in is used to acquire digital x-ray maps. A digital x-ray map is a digital image in which a scaled representation of the measured x-ray intensity for a selected element is stored for each pixel in the image. For an 8-bit image there are 256 levels that are used to represent the range of measured intensities. In the setup mode you select the elements that you wish to map, and the program uses default energy limits to define a "region of interest" or ROI. You may select your own region limits, and you may specify other regions that are to be used to perform background correction. The dwell time per pixel is also set, and this determines the length of the mapping run. Typically one spends tens of minutes to hours collecting digital x-ray maps -- it is not really a fast operation. When the mapping run is started, the electron beam is digitally positioned to the first pixel, and both the electron image signal is measured (sei or bei) and the EDS detector is counted. If x-ray counts are observed in the ROI's that were setup, then they are background corrected by simply subtracting out those counts from the background ROI's (if used, otherwise no background correction is made -- remember this!), and the resulting number is stored in the computer memory for that pixel location. Policy Issues You are allowed to store the images that you collect during your session on the instrument, but you need to remove all of the images at the conclusion of your session. There is no permanent storage of images on the computer. You should come to your session with either the necessary information so that you can copy your images via FTP or the Macintosh chooser to your computer, or with sufficient storage media to completely copy all your images. You are expected to remove your image files yourself. NIH Image is Freeware Because the NIH Image program is freeware, you are encouraged to obtain a copy for your own use. A current distribution version is available on the Macintosh, as well as the distribution version of the manuals and other tutorials. Directory Structure This is the directory structure on the Macintosh called daf-sem.gps.caltech.edu: SEM1 (This is the hard drive name) sem user area (This is the main folder for all sem users) DTSA (This is the main folder for the DTSA EDS program) <DTSA Subfolders> NIH Image (This is the main folder for the NIH Image Program) NIH Image <program version number> (This is NIH Image) .DAF Images (Demo and other images for DAF use) .Temporary Storage Only (Temporary storage for your images) Distribution(Distribution NIH Software) Docs (NIH Manuals and other documentation) Kernels (Deconvolution kernals) Look-up Tables (Look up tables for image color) Macros (NIH Image macros) Plug-ins (NIH Image plug-ins, 4Pi plug-ins) <Other folders> sem user area The folder sem user area is where all programs and appropriate files are kept for digital imaging (NIH Image) and EDS analysis (DTSA). The DTSA program is discussed in the section on energy-dispersive analysis. When you connect to daf-sem.gps.caltech.edu from the network, this is the folder that you have access to. DTSA The folder DTSA contains the program DTSA (Desktop Spectrum Analyzer) and all the appropriate subfolders. This program is used to acquire EDS (energy-dispersive spectrometer) spectra using the Link EDS detector. NIH Image The NIH Image program is located in the NIH Image folder. The program version number and the platform target are part of the name, i.e. NIH Image 1.60/PPC is version 1.60 for the powerpc Macintosh. .DAF Images The folder .DAF Images contains calibration images, demo images, and other research images files used by the Division Analytical Facility. Do not store image files there. .Temporary Storage Only The folder .Temporary Storage Only is, as the name implies, for temporary storage of your digital images during your session on the sem. You must remove your images at the conclusion of your session; there is no permanent storage space on this computer. Distribution The Distribution folder contains compressed versions of the NIH Image program and the documentation manuals. You may copy these compressed archives to your computer over the network, but please do not uncompress them on this computer. Alternatively, you may obtain the most recent versions of the program and documentation from the NIH Image web site or anonymous FTP site: http://rsb.info.hih.gov/nih-image/ zippy.nimh.nih.gov (The web address) (The FTP address) Docs The Docs folder contains the NIH Image manuals, as well as other instructional materials. You may copy these as well. Kernels The Kernels folder contains convolution kernels for use with the Process>Convolve menu selection on the current image selection. See the manual for further information about image processing. Look-up Tables NIH Image has a number of color and grayscale image look-up tables built in to the program (and accessed using the Options>Color Tables menu). The Look-up Tables folder contains additional look-up tables for colorizing the image. These are accessed using the File>Open menu and operate on the current image. Macros The Macros folder contains NIH Image macros, which are text files written in a Pascal-like language that can be used to automate procedures in the Image program. These macros are loaded using the Special>Load Macros menu. See the manual for further information. Plug-ins The Plug-ins folder contains the 4Pi driver plug-ins that are used to drive the scanning interface unit and acquire digital images, and also contains other plug-ins that are used for image processing. How to Acquire Digital Video Images Make a Temporary Folder 1. First, you need to make a folder for temporary storage of your images. All images must be saved to this folder within the folder “.Temporary Storage Only”. Please name your folder with your last name followed by your first initial (“Carpenter P”, for example). The correct location of your temporary folder is show below: SEM1 (This is the hard drive name) sem user area (This is the main folder for all sem users) DTSA (This is the main folder for the DTSA EDS program) <DTSA Subfolders> NIH Image (This is the main folder for the NIH Image Program) NIH Image <program version number> (This is NIH Image) .DAF Images (Demo and other images for DAF use) .Temporary Storage Only (Temporary storage for your images) Carpenter P (This is my folder for temporary storage) Yourlastname First (This is your folder for temporary storage) 2. Please take note of the following: a. Images may be stored within your folder until the end of your session; you will have until the next morning to remove all of your images. Remember that permanent or long-term storage of image files is not available on this computer. b. If you do not store your images in the correct folder location, you may not have access to them if you try to remove them via an FTP or chooser connection from a remote computer (you only have access to the folder “sem user area”, not the entire hard drive). c. If you are going to transfer your image files over the network, you should do this at the end of your session from the sem computer. This may take up to tens of minutes and you should plan your time accordingly. If you wait to copy the files from a remote computer, you risk having someone reboot the Macintosh while you are connected. Launch or Select the NIH Image Program 1. Pull down the menu from the upper right hand corner of the Macintosh screen (under the Macintosh icon). If NIH Image is there, select it to make the Image program active. If NIH Image is not on that menu, double-click on the icon named NIH Image alias, located at the bottom of the screen on the desktop. This will startup the Image program. (And from here on it is assumed that you know how to run a Macintosh...) There are manuals to help you use the NIH Image program. These are located near the SEM or on the shelves to your right. Remember that distribution copies of the program and the manuals are available on this computer and via FTP or the NIH Image web page. Setup the Camscan for Digital Imaging It is assumed that you have a sample in the Camscan SEM, and that the filament has been saturated, the column aligned, and the sample properly focused. If you have not done this, follow the appropriate sections of the manual to do so. If you plan to do x-ray mapping, the EDS detector should be inserted to the “analysis” position of 6 cm. If this has not been done, refer back to the initial startup settings. On the Camscan console do all the following: 1. The digital image will be acquired from the left-hand screen on the sem. Use the Image Selector to select the image you want on the left hand screen (use the left bank of selector buttons to select the image you want, either sei or bei). 2. Locate a feature that has a good contrast boundary (in both the x and y directions) to use for focusing and stigmation. You are about to optimize the focus and stigmation in the same way that you do before photography. 3. Set the Scan Speed to Rapid Scan (orange button in Scan Speed). 4. Set Magnification and Zoom to at least 2x the magnification that you plan to acquire your digital image; alternatively, set the magnification to as high as is practical, so that you are able to optimize the focus and stigmation. In any case, you should use a magnification of 10,000x or higher to set the focus and stigmation. 5. Set Fine Focus and the X and Y Stigmators to achieve the sharpest possible image -- this will require iterative adjustment of each control (set focus, set stigmation, recheck focus, etc.). If there is no improvement in the image, you are either at too low a magnification, or you are not using a feature with adequate contrast. If the image shows excessive diagonal stretching as you rotate the Fine Focus through the focus position, you have not adjusted the X and Y Stigmators properly. There is usually some lateral shifting of the image as you go through the focus position, but there should be very minimal diagonal stretching. 6. Set the Scan Speed back to TV rate (bottom green button) so that you can see the whole raster area. 7. Reduce the Magnification and Zoom controls to approximately the magnification you want for the digital image acquisition. This will need to be adjusted since the Camscan has a rectangular raster display, whereas the Macintosh will be acquiring using a square raster. 8. Adjust the stage X and Y motors to center the image and display the desired features. 9. Set the Scan Speed to S2 (the slowest scan speed; at the top of the scan speed buttons). This setting is used for proper brightness and contrast calibration of the digital image. 10. Set the Split-Scan Mode to SP. This will enable external digital beam control via the blue EXT button. 11. Set the blue EXT button in. This allows the 4Pi electronics to externally control the beam raster on the Camscan (but only when the orange [X] button is pressed in). If you forget to press EXT you will only get the brightness on the Mac, but no scan information. NOTE: When the EXT button is in, the Image Shift controls are disabled, and you will not be able to move the cursor on the screen. 12. Set the orange [X] point-beam button in. This now enables the digital raster using the 4Pi electronics. This completes the setup on the Camscan for digital imaging. Setup NIH Image for Preview using SEMImageScan Plug-in You need to do this section before acquiring video (i.e. secondary or backscattered-electron images) or xray maps. This is to properly set up the brightness and contrast, pixel dwell time (if applicable), and pixel resolution that will be used for the digital image acquisition. 1. NIH Image should be the currently active program on the Macintosh. On the Macintosh, select under the File menu down to Acquire > Sem ImageScan (this is where the plug-in is accessed): File . . Acquire > SemImageScan.PPC (If there is no Acquire menu selection under the File menu, then you are either in the Finder or in another program. Select NIH Image and repeat this step). Selecting the plug-in does two things. First, the 4Pi scanning interface unit is engaged, and you may hear a distinct click when it starts beam control. Secondly, a preview window is brought up in NIH Image, to allow you to preview the image prior to acquisition. This is what the preview window looks like: 2. Adjust the brightness and contrast for either the secondary-electron or backscattered-electron image. Try to set the overall brightness to a medium gray, and try to avoid too high contrast where pixels in the preview image are fully white or black. 3. Adjust the X and Y stage motors to further center the image if needed. 4. Adjust the Magnification and Zoom controls on the Camscan to set the magnification properly. 5. If you need to see a sweeping line profile of the scan area, click on “Setup Channels/Scans”. This will bring up the following screen: Note that some of the settings on this screen are different from what you will see -- do not change the settings to match this example screen. The line profile at the top is a migrating horizontal line profile that samples the entire image scan area. The y-axis position of the profile is a function of the brightness setting, with the bottom of the box representing black (usually this is a value of 0), and the top of the box representing white (usually this is a value of 255). The amplitude of the signal is a function of the contrast setting on the Camscan. Adjust the brightness and contrast controls to keep the profile within the upper and lower bounds and at approximately the 50% level, on average. However, read the following “Important Information Section” for more information concerning the dynamic range of the digital image. 6. After you have adjusted the brightness and contrast, and changed the Channel Dwell time (if necessary), click on OK to return to the preview window. 7. The default image resolution is 512 x 512 pixels. If you need to change this, select a different resolution from the pop-up menu. If you use a different resolution, please set it back to 512 for the next user. Acquiring the Digital Video Image 1. This is the easy part, since you have adjusted all the parameters already. When you are satisfied with the preview image, click on OK and the image will be acquired, with a progress status bar showing how long you have to go. Important Information Section on Digital Video Imaging Important Note Concerning Brightness and Contrast Levels It is important to properly sample the brightness range in the image that you want to document. In general, you want the entire brightness range of your scanning image to fit in the line profile (i.e. all brightness values are in the range 0-255), without any pixel values outside of this range. Any values outside this range will be assigned to the first and last bins in the image (0-1 and 254-255), and brightness information from these pixels will be lost. However, if you want to acquire an image that samples a narrow brightness range, but uses a high contrast, then you need to identify the feature in the image that you want to sample (and observe it’s brightness and contrast values on the line profile), and set the brightness and contrast settings for this feature to utilize the 0-255 range, with all other features outside this range. This procedure is typically used if you wish to acquire a backscattered-electron image of one phase in a multi-phase sample, and accentuate the contrast in that one phase of interest. All the other phases will have either too low or too high brightness, but ideally the sampled phase will be just right. Important Note Concerning Dwell Time All other things being equal, the more time spent scanning over a feature usually results in a better signalto-noise ratio for that feature in the image. This is why a slow scan is used for image photography, as the spatial and signal contrast is enhanced at a slower scan rate. When acquiring a digital image, you have control over the “Channel Dwell” time, which is the time spent at each pixel location reading the signal, in microseconds. The relationship between this setting, and the time required to acquire images of different pixel resolution is shown below: Size Acq. Time (dwell = 1) 256 × 256 < 2 sec ≈ 2 sec 512 × 512 ≈ ≈ 6 sec 1024 × 1024 ≈ 4 sec 13 sec Acq. Time (dwell = 10) ≈ 22 sec Acq. Time (dwell = 100) ≈ ≈ ≈ 8 sec 29 sec 116 sec The suggested value for Channel Dwell is 32 usec. I do not recommend using a smaller value, and if you decide to use a longer value, please set it back to 32 for the next user. There is only a moderate improvement in image quality after increasing the dwell time beyond a certain value. For example, it is better to enhance backscattered-electron contrast by increasing the probe current and using a moderate value of the dwell time (i.e. a richer signal to begin with), rather than using a low probe current and spending longer times acquiring the image (i.e. a signal not as rich, and compensating with longer dwell time). This is also an issue related to low-voltage microscopy, where the image is inherently noisy, and can be improved to a point by manipulation of the probe current. Selecting the Digital Image Pixel Resolution The preview window image is always acquired at the same pixel resolution, namely, 256 pixels. You should consider the relationship between the resolution that is in effect on the sem, and the pixel resolution that you are using to acquire the digital image. Ideally, the pixel resolution should be set to be equal to the area sampled by the signal you are using for the image. Remember that even though the nominal beam diameter is a few nanometers, that due to electron scattering, the secondary electron volume is tens of nanometers, and the backscattered-electron volume is several hundred nanometers. The x-ray volume is on the order of a micron or two. See Goldstein et al. if you do not understand this. The important points are as follows. A digital image acquired at low magnification really should use a defocused beam so that the pixel size adequately covers the sample (i.e. the pixel size is large relative to the signal volume being sampled). Acquiring at a higher pixel resolution is warranted in this case, and further resolution can be obtained via digital magnification in NIH Image (with the magnifying lens tool). However, a digital image acquired at high magnification, where the pixel resolution is too high simply results in overscanning the image and collection of redundant data. The solution to this problem is to acquire an image at the magnification you wish to use, and properly set the spatial calibration as outlined below. Then compare the pixel size to the spatial calibration of the image; if you have many pixels that seem to show the same blurry feature, you are acquiring at too high a pixel resolution, and if you have too few pixels that seem to contain features that are clearly resolved on the Camscan, then you are acquiring at too low of a pixel resolution. Setting the Spatial Calibration of Your Image You now have a digital image. Currently there is no spatial calibration that is obtained from the Camscan sem (that is, the image you have acquired has pixels of unknown spatial size). You need to set the spatial calibration as follows. 1. Return to the normal imaging mode on the sem by deselecting the orange [X] button, and selecting the TV-rate scan speed. Estimate the size of a prominent feature in your image by comparison to the scale marker on the sem display (if there is no scale bar then the red button on the sem keyboard to the right of the console should be pressed in). Let’s say that you have a feature that is 10 microns in size as estimated in this way. 2. In NIH Image, select the tool that is used to set scale, as illustrated below: Set Scale Tool 3. On your digital image, use this set scale tool to draw a straight line from one side to the other across the feature that you know the size of from the Camscan. The length of this line will be used to tell NIH Image the known distance in an image that needs to be spatially calibrated. 4. From the Analyze menu, select Set Scale, and the following window appears: 5. Use the pop-up menu to change the units to micrometers, since that is the size read off of the sem scale bar. Enter the known distance in the edit field labeled “Known Distance”. In our example, this would be 10. Now click the OK button. The image is now spatially calibrated, as indicated by the presence of a black diamond next to the title of the image window. The info window at the lower left should now display x and y pixel coordinate information in microns rather than pixels. Important Point Concerning Spatial Calibration It is very important to understand that NIH Image will use this spatial calibration for all subsequent images until you change the spatial calibration as shown above. That is, Image assumes that all subsequent images are acquired at the same magnification until you indicate otherwise. This means that you should think about what magnification to use, and if you acquire at one magnification, you only need to set the scale once. However, if you acquire each image at a different magnification, then you will need to set the scale for each image prior to saving it. It is also a very good idea to include the magnification in the saved name of the image. If you need further information about spatial calibration, see the NIH Image manual. Saving the Image You now have a properly calibrated digital image that has not been saved. Save the image to your temporary folder (and nowhere else). The first time you save you will have to locate the folder. Remember the directory structure is: SEM1 (This is the hard drive name) sem user area (This is the main folder for all sem users) DTSA (This is the main folder for the DTSA EDS program) <DTSA Subfolders> NIH Image (This is the main folder for the NIH Image Program) NIH Image <program version number> (This is NIH Image) .DAF Images (Demo and other images for DAF use) .Temporary Storage Only (Temporary storage for your images) Carpenter P (This is my folder for temporary storage) Yourlastname First (This is your folder for temporary storage) 1. From the File menu, select Save As. This will open a save dialog box. 2. You should save the image with as much information in the file name as possible, including the magnification, image signal type, and the pixel resolution. An example name might be "Area1 2700x BSE 512" or something similar. The default image type is a TIFF file, which can be read on both the Macintosh and the PC. Once you have saved to your temporary folder, NIH Image will keep that as the default directory. 3. Click on OK to save your image. How to Switch Between Camscan Imaging and Digital Imaging From here you will probably collect more digital images. If you are acquiring a number of digital images during your run, you want a quick way to switch back and forth between the Camscan imaging (fast scanning and useful for moving around on your sample), and the Macintosh digital imaging mode (slow scanning for good spatial resolution and signal-to-noise ratio). You should leave the EXT button pressed in, and the Split-Scan Mode set to SP the whole time. When you want the Camscan image, deselect the orange [X] button (out), and set the Scan Speed to TV rate or rapid scan for focusing. When you want to acquire a digital image, optimize as explained above, then set Scan Speed to S2 and press in the orange [X] button. The orange [X] button can be used to toggle between the Camscan and Mac in this way. How to Acquire Digital X-ray Maps Setting up for x-ray mapping involves many of the same steps that you use for normal digital video imaging: Make a Temporary Folder Launch or Select the NIH Image Program Setup the Camscan for Digital Imaging If you have not followed the procedures outlined in these sections, do so now. Setup NIH Image for X-ray Mapping using X-Ray ImageScan Plug-in This section outlines the procedure for acquiring x-ray maps using the EDS detector. The setup routine used by the NIH Image plug-in allows you to select the elements to be mapped (with or without background ROI’s), and the acquisition dwell time. 1. The EDS detector should already be inserted at the analysis position (6 cm for the Link detector). If you forgot to insert it during the initial startup settings, you should insert the detector now. Do this by turning the crank at the far left clockwise to move the detector from the “park” position of 10 cm to the “analysis” position of 6 cm. If you have a large sample in the sem, you MUST turn off the beam by pressing the Specimen Ready button, remove the viewport cover, and visually verify that there is sufficient clearance between your sample and the detector snout. 2. NIH Image should be the currently active program on the Macintosh. On the Macintosh, select under the File menu down to Acquire > Sem ImageScan (this is where the plug-in is accessed): File . . Acquire > X-Ray ImageScan.PPC (If there is no Acquire menu selection under the File menu, then you are either in the Finder or in another program. Select NIH Image and repeat this step). Selecting the plug-in does two things. First, the 4Pi scanning interface unit is engaged, and you may hear a distinct click when it starts beam control. Secondly, a preview window is brought up in NIH Image, to allow you to preview the image prior to acquisition. This is what the preview window looks like (or is similar to this): This setup window has a periodic table display that is used to select the elements for which x-ray maps are to be acquired. Each element has a default region of interest (ROI), that is defined by a low and high energy limit, so that any x-ray photon counted by the EDS detector that falls within that ROI is counted as, say, a Fe Ka photon. During the mapping run, any x-ray count falling within the ROI energy range will be counted as an x-ray photon for that element, and all such photons counted while the beam is at a given pixel position in the digital image will be summed and assigned to the pixel for that element’s x-ray map. 3. Select the elements that you wish to acquire x-ray maps for. Also deselect any elements left over from the previous mapping setup. 4. Select the S(T)EM button if you wish to acquire a video image (i.e. secondary or backscattered electron) with the x-ray maps. The dwell time used is set in this window, not in the SEM ImageScan setup window. 5. If a special set of region-of-interest settings is to be used, load them via the Open button in the ROI’s box. Normally you will use the previously defined energy limits for all the ROI’s in the periodic table. 6. If background correction is to be used, select the appropriate bkg button. (There may be further dialog) 7. Use the Size pop-up menu to select the pixel dimension for your maps. The 128 and 256 sizes are appropriate considering the large x-ray volume excited by the beam, and the longer count time necessary for x-ray mapping. You will find that 512 size results in very long acquisition times. 8. Set the dwell time by editing the Dwell (ms) edit field. You may select Live time or Real time acquisition (live time is that time the EDS detector is actually counting, real time is the actual clock time; live time is always longer than real time). The estimated time for the map acquisition appears next to Estimated Acquire Time, please note that the fields are Days:Hours:Minutes, not hr:min:sec!! 9. To save the x-ray maps to your temporary folder, use the Maps: Save To button to set this location up. 10. When all the parameters are set to your satisfaction, click on the Acquire button. The mapping run will now begin. 11. The x-ray maps are acquired and displayed one line at a time (not one pixel at a time). The run can be interrupted by pressing command-period. The run will halt at the conclusion of the current line, so it will take some time to finish if interrupted. When the x-ray mapping run is finished, follow the procedures in the sections: Setting the Spatial Calibration of Your Image Saving the Image Important Information Section on X-ray Mapping Important Points Concerning X-ray Counting First of all, for every 10^6 primary beam electrons that enter the sample, typically only ONE produces an x-ray photon. This vast difference in electron “count rate” vs. x-ray photon production is the reason that you are able to rapidly acquire a secondary or backscattered-electron image, because you are sampling a signal that produces a large number of “countable” electrons. This is why pixel dwell times as short as 1 millisecond work well for these video images. Longer dwell times must be used for x-ray mapping, simply because (all other things being equal), the x-ray production “count rate” is much smaller than the equivalent electron “count rate”. The second point is that x-ray production is random in time, so that a finite period of time can pass before an x-ray ionization takes place (i.e. no x-rays are produced and therefore not counted for a short period of time). The implications of this are as follows. An x-ray map for Si Ka acquired on a silicon wafer (pure Si) should produce Si Ka x-ray counts at every pixel in the map. If too short a pixel dwell time is used, there will be a large number of pixels in the Si map that have zero counts. This is also related to the overhead required to start and stop the entire counting and beam positioning algorithm via software and hardware. As the pixel dwell time is increased to larger and larger values, one should get a map that has a more even distribution of x-ray counts in all the pixels (in fact, the x-ray map image histogram of a homogeneous material should show a count variation due solely to x-ray counting statistics). In the case of a multi-element sample that contains elements at major, minor, and trace concentrations, from the previous comments it should be clear that x-ray maps of these elements require different pixel dwell times (longer dwell times are required for elements at lower concentrations). It may be useful to select an area at higher magnification and do a test mapping run to determine what kind of dwell time is needed. The bottom line is that x-ray mapping of low concentration elements requires mapping runs that are at least several hours in length. Important Point Concerning X-ray Peak Overlap In quantitative EDS analysis, the EDS spectrum is digitally filtered and (in the case of linear least squares fitting) fitted relative to the standard spectral references. This fitting procedure essentially removes the continuum by means of a top-hat digital filter, and removes spectral peak overlaps by means of the channel-by-channel least squares routine. It is important for you to understand that none of this fancy stuff is done when doing x-ray mapping. Any x-ray peak that is present in the region of interest of another element will contribute counts that will show up in the x-ray map of that element. Typical overlaps involve the transition elements where the K-beta line of an element directly overlaps the K-alpha line of the next higher atomic number element (i.e. Ti Kb on V Ka, ...Fe Kb on Co Ka etc.). The implication is that a map for Co acquired on pure Fe metal will show counts that are due entirely to the Fe Kb overlap at the Co Ka peak position. There are many other overlaps involving L and M family x-ray lines; it is suggested that you acquire some EDS spectra using the DTSA program if you suspect a peak overlap problem. The bottom line is that you should be aware of the possibility of overlaps in your mapping. Important Point Concerning Dynamic Range of 8-bit X-ray Maps NIH Image allows you to acquire images to 16-bit depth, but can only display 8-bit images (see the manual for further info). The implication of this is that all x-ray counts must be scaled to an 8-bit number (0-255) at each pixel in the image. If more than 255 counts are obtained at a pixel, the number is divided by 2 until it is in the 0-255 range. The worst case scenario is when you are attempting to map a sample that has a low and high concentration of an element; the pixels containing counts from high concentrations will require rescaling of the image and result in the loss of information in the pixels that have only a few counts for that element. This is because all the pixels are divided by 2 in order to rescale, and at some point integer truncation and round-off result in zero counts in a pixel that previously contained a positive number. The solution to this problem is to try to avoid areas of the sample that have a higher concentration of an element that you are trying to document a low concentration map of. These comments also apply to situations where you are trying to discriminate small differences in concentration of an element; if even one pixel is counted that has a high concentration of this element, then you lose the significant counts that previously discriminated these pixels apart. Important Point Concerning Continuum vs. Characteristic X-rays Any element produces continuum x-rays due to slowing down of the electron by the coulombic field of electron shells in the target atom. The region of interest chosen for a particular element will also include continuum x-ray counts in addition to the characteristic x-rays that you are trying to count. There are two implications that you should be aware of. First, you will observe a finite number of x-ray counts when there is actually zero concentration of the element you are mapping -- this is simply the detection limit, meaning that the peak is at the same intensity as the background. Unless you subtract background counts via the use of the background ROI’s shown above, you will see a background noise level in your map (this can be removed by image processing, by the way). The second point is much more insidious. The continuum x-ray production is a function of the average atomic number of a phase, so that two adjacent phases with different average atomic number will produce different continuum x-ray intensity. If a map is acquired using a region of interest that samples a portion of the EDS spectrum that is sensitive to the difference in continuum intensity, the map will show an apparent difference in x-ray intensity that may be interpreted as a real concentration variation between the two phases. Copying Image Files to Another Computer Images can be removed from this computer in the following ways. 1. You may copy your images from this computer to your own Macintosh using the chooser. For this to work, you must have your Macintosh on the network at Caltech, and also have file sharing enabled with the appropriate user name and password if necessary. See your Macintosh documentation if you do not understand what this means. 2. Use the Fetch program on this Macintosh to transfer your images via FTP to your group or department workstation. You must have an account on your workstation, or anonymous FTP must be enabled on your workstation. If you have the shareware program Netpresenz, you can setup your Macintosh as an FTP server, and use Fetch to copy files to your Macintosh much like using the chooser. If you are using FTP to transfer the images to another Mac, use “Automatic” transfer mode, but if you are sending the images to a PC or a UNIX computer, you may need to use “Binary” transfer mode. The “Automatic” mode copies the Macintosh resource fork and the data fork to the destination (this contains the icon, creator id, and other information). 3. Copy your images to a Zip 100 meg disk (you must buy the disk). The DAF currently has a Zip 100 drive for a Macintosh only. See Lab Manager for further details if you need to use these options.