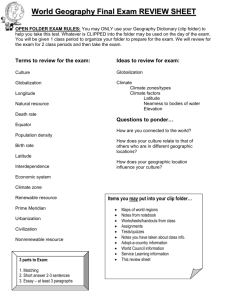IMPORTING ADDRESSES FROM EXCEL INTO OUTLOOK Setting up the Excel File
advertisement

IMPORTING ADDRESSES FROM EXCEL INTO OUTLOOK Setting up the Excel File 1) If row 1 of your spreadsheet contains column descriptions, such as "Name," "E-mail Address," and so on, skip to step 3. If it does not, add one that does by right-clicking the 1 to the left of the first row, and then clicking Insert. 2) In the new blank cells at the top of each column, type a description for that column, such as "Name," "E-mail Address," "Company," "Phone Number," and so on. 3) On the File menu, click Save As. 4) Choose a folder to save to from the Save in drop-down list, type a name for the file, such as "Contacts," in the File name box, and in the Save as type drop-down list, click CSV (Comma delimited). 5) Make a note of the folder location, and then click SAVE. Importing into Outlook 2010 1) If you are importing into an existing Contacts folder, skip to step 4. Otherwise, go to step 2. 2) Create a new address folder in Outlook 2010 a) Right-click the Contacts folder b) Click New Folder c) Type a name for the new folder d) Click OK 3) Click the File tab in the Ribbon, and then click Open on the menu 4) Click on Import tab. The Import and Export Wizard opens. Select Import from another program or file. Click Next 5) Choose Comma Separated Values (Windows) and click Next 6) If the file that is displayed is not the correct file, click Browse , browse to the folder that contains the .csv file that contains your addresses. a) If you are importing into a new folder, the options settings are irrelevant. If this is not a new folder, click the most logical option. b) Click Next 7) Click the folder where you want to save your addresses (Contacts or the folder you created in step 2), and then click Next. 8) If you are not sure that the column names in the first row of the spreadsheet will map correctly to the Outlook fields, click Map custom fields to verify them. 9) Drag the items from the left to the corresponding fields on the right. Click OK when completed.