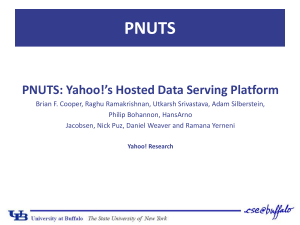Chapter Four: Building Queries Introduction
advertisement

Chapter Four: Building Queries Introduction The Query section of Access is where all the summarization and analysis of data are performed. With a firm grasp on how to build queries, all data stored in the database can be organized, summarized, and analyzed in infinite ways. For the construction of the agrodiversity databases, Access is more practical than Excel because it can draw queries from any table in the database. Another major advantage of Access is that once a query is designed it will continuously recalculate as new data are entered into the database. Furthermore, complicated queries, such as statistical calculations, can be exchanged between databases. The PLEC Agrobiodiversity Database contains queries ranging from counting the number of species in each sample area to calculating the Shannon Index. This chapter will focus on summarizing agrodiversity tables and performing some simple analysis. It is highly recommended that the database contain a substantial set of data before programming and running queries. This will allow results of the queries to be checked while programming. Before building and running new queries it is also advisable to create a copy of the database. Add, Count, and Average Queries (Totals Queries) The simplest queries are ones that add, count, or average data from a single table. For example, to build a simple query, open the PLEC Amazonia Management Database. Be sure to save it to the hard drive before attempting to alter it. Select the Queries tab from the main window and then click on New on the right side of the window. The New Query window will open. For this example, highlight Design View (this type of query can also be performed using the Simple Query Wizard) and press OK. The next window asks from which Table(s) the query will draw information. Highlight Forest/Fallow Management and click Add. Since this will be the only table in this query, close the Show Table window. The Query Design window should now be open with a box labeled Forest/Fallow Management containing all the fields in the Forest/Fallow Management table. The table on the next page describes the rows in the lower portion of the Query Design window. 19 Example Description Field: Thinning/Year Table: Forest/FallowManagement Total: Average Sort: Ascending The Field row displays the field that will be in the selected column of the query The Table row displays the table that the above field comes from The Total row contains the function which will be performed on the above field (only visible in a totals query) The Sort row allows for sorting data in either ascending or descending order The checked box in the Show row can be removed in order to hide this column when the query is run Limitations can be put on the field to be queried (e.g. < 0.5) using the criteria row. Show: Criteria: In order to use Access’ built in summary functions, click once on the summation sign () on the toolbar at the top-center of the screen. Notice that, when the summation sign is indented, a total row is added to the grid. Now fields can be selected for the query. To select a field for the query simply highlight it in the Forest/Fallow Management table and drag it (holding the mouse button down) to a column on the grid. For example, a query can be designed to calculate the average thinning per year for each of the forest/fallow types (called ‘Purpose’ in the table). First, click on Purpose in the Forest/Fallow Management table and drag it down to the first column in the lower grid (this can also be done by double clicking on the Purpose field). The default information will appear in the first column of the query’s design. The Field row should read ‘Purpose’ and Table row will automatically be filled in. The Total row should contain ‘Group By’ and the Show row should have a check. Next, click on the Thinning/Year field and drag it down to the second column in the lower grid. Default values will appear. Since the goal of this query is to find the average amount of thinning per year for each forest/fallow type, the Total row for the Thinning/Year column should be changed from ‘Group By’ to ‘Avg’ (average). Do this by selecting that row, then clicking on the down arrow and highlighting Avg. An example of what the query should look like appears on the next page. 20 Field: Table: Total: Sort: Show: Criteria: Purpose Forest/FallowManagement Group By Thinning/Year Forest/FallowManagement Average The query is complete. Click on the Datasheet View icon (see icon glossary) on the top left of the screen. Access will search through all the records in the table and calculate the requested summary. Notice there are three rows, one row for each type of forest/fallow or ‘Purposes’ in the Forest/Fallow Management table. These are abbreviations: ‘AF’ stands for a fallow that will become an agricultural field; ‘EF’ stands for a fallow that will become an enriched forest; and ‘FO’ stands for forest. The second column shows the calculated average thinning per year for each of the purposes. The query can easily be expanded to include other fields from the Forest/Fallow Management table. Click on the Design View icon located on the top left corner of the screen. Add the Transplanting field to the query by dragging it down to the second column on the grid. Drop the new field on top of the Thinning/Year column and notice how the columns shift to accommodate the new Transplanting column. Leave the Total row as Group By and switch back into the datasheet view to see the results from the new addition to the query. Notice there are now five rows in the query. Instead of just grouping the rows by the purpose column, the rows are now grouped by both purpose and transplanting. For example, the last two rows in the query give the average thinning per year for forests (FO) where farmers transplant seedlings (checked box) and do not transplant seedlings (no check). Notice that there is only one row for enriched forest (EF). This is because there are no EFs in the database where farmers do not transplant seedlings. Switch back to design view and drag the Vines/Year field down to the fourth column in the grid. In the new Vines/Year column change the ‘Total’ row from ‘Group By’ to ‘Avg.’ Observe the change to the query in datasheet view and notice how 21 averages for the Vine/Year column are added to the query. To save the query simply close the query window and the program will ask for a name. Building Queries from Multiple Tables Queries are not limited to fields from the same table. For example, a query can calculate the average rates of thinning and vine removal per year for each land use stage. To do this, open a new blank query in design view by clicking on the New button in the Queries window, and selecting Design View. The two tables that contain the fields to be used in this query are the Fallow/Forest Management table and the Sample Areas table. Add them both to the query and close the Show Table window. The two tables should appear in the top portion of the query window. A line connects the two tables because the Sample Area ID field links them. When building queries with multiple tables, all tables in the upper portion of the screen must be linked. If a table is not linked to the other tables in the query, calculations will often be off. This is a very common error. From the Sample Areas table in the top portion of the window drag LUS (Land Use Stage) down to the first column in the grid. Next, drag Thinning/Year and Vines/Year into the second and third columns. In order to average the second and third columns, click once on the summation sign () located on the top center of the screen. The Total row will be added to the query. Change the ‘Group By’ to ‘Avg’ for the Thinning/Year and Vines/Year columns. Primarily for stylistic purposes, the average columns can be formatted for a fixed amount of decimal places. The properties of a column can be changed by clicking once anywhere in the column on the grid and then pressing the properties icon. Next, set the Format row to Fixed and the Decimal Places row to 2, and then close the window. Repeat the formatting for the Vines/Year column. Switch to datasheet view to observe the results of the query. The average thinning and vine removal per year should appear for each land use stage (these practices are only preformed in fallows and forests). Both columns should have only two decimal places. To further break down the LUS, it can be divided by villages. Change back to design view and drag the village field from the Sample Areas table and place it in the first column of the lower grid. The Sort row can be changed to organize any of the four columns in ascending or descending order. For example, in the Thinning/Year column 22 enter ascending in the Sort row. Switch back to datasheet view to observe the changes to the query. This method can be used to count, average, sum, or find the standard deviation of any field. However, more complicated analysis requires expressions and/or the combination of multiple queries. Complex Queries One of most common errors to avoid when building queries results from attempting to accomplish too many steps with one query. The aptitude of the program can easily be overestimated when designing queries. The calculation of species richness is a good example. An incorrect approach would be to design the following query: Incorrect Query Design Field: SampleAreaID SpeciesID Table: SampleAreas NonFieldPlots Total: Group By Count Sort: Show: Criteria: Incorrect Result (truncated) SampleAreaID 1 2 3 4 5 CountofSpeciesID 261 42 42 147 97 Since the Sample Area ID is a unique number representing each sample area and the Species ID is a unique number representing each species, it would make sense to design a species richness query that ‘groups’ or lists all the Sample Area IDs from the Sample Areas table and ‘counts’ the species entered under each sample area in the Species Data table. The problem with this query is that it overlooks the fact that species are listed for each plot in the Species Data table rather than for each sample area. When counting all the Species IDs in each sample area the query will over-calculate because it will count duplicate Species ID numbers if the same species is listed under different plot numbers in the sample area. For example, notice the result of the above query on a simplified version of the Species Data table. 23 SampleAreaID 1 1 1 1 1 PlotID 1 1 2 2 2 SpeciesID 145 201 145 124 103 Abundance 67 10 179 43 54 If this were the complete inventory of sample area 1, the incorrect query would calculate the species richness as five. The actual species richness is four, but the query counts species number 145 twice. The reason for this is because the query only asks for a count of every entry in the Species ID column for each sample area. The query does not know to avoid the duplicates. A simple way to avoid this type of error is to build two queries. One query can calculate all the species in each sample area without repeats, and a second query can be built to count the species per sample area. The correct query to calculate species richness uses two steps: 1) The first query draws from the Sample Areas table and the Species Data table to calculate the abundance of all species in each sample area. By asking for a sum of abundances in each sample area the program adds the abundances of any repeat Species IDs and therefore leaves no duplicates. Before creating the second query, save this query as “SpeciesRichness1.” Field: Table: Total: Sort: Show: Criteria: SampleAreaID SampleAreas Group By SpeciesID NonFieldPlots Group By Abundance NonFieldPlots Sum 2) After saving the first query, a new query can be built that executes the final calculation of species richness per sample area by counting the Species IDs for each Sample Area ID in the previous query. To make a query based upon another query, simply click on New from the main Queries window and open a new query in design view. From the show table window select the Queries tab and double click on the name of the previous query 24 (SpeciesRichness1). Finally, have Access count the species in each sample area by building the following query. Field: Table: Total: Sort: Show: Criteria: SampleAreaID SpeciesRichness1 Group By SpeciesID SpeciesRichness1 Count The result is a query that calculates the species richness for each sample area. Notice how the species richness calculations are much lower than the results from the incorrect query that counted duplicates. Save this query as “Species Richness.” Beginners at query building will certainly make mistakes like the one mentioned above when attempting to build complex queries. For this reason it is important to double-check the output from new queries. Unlike Excel, once a query is built into an Access database it will continue to adjust and recalculate as new data are entered into the tables. While this benefit can be advantageous, an undetected error in a query can be troublesome. Expressions Most likely data analysis will call for more than averages and counts. Expressions, ranging from simple to convoluted, can be programmed into queries. An example of a useful expression for the Agrodiversity Database is the Margalef Index. This index is a measure of diversity using species richness (S) and total individuals (N) as variables. The variables for the expression [Mg = (S-1)/Ln(N)] can be obtained from the Species Richness query by making a few modifications. Open the Species Richness query in design view. This query was designed to calculate species richness (S) so it already has one of the variables for the Mg index, but the N (total number of individuals per sample area) needs to be added to the query. Fortunately, the SpeciesRichness1 query, in the top portion of the query window, contains a field that calculates the abundance of each species in each sample area. The total number of individuals is a sum of this field. Drag the SumOfAbundance field from the upper table and drop it in the 25 third column of the grid. In the Totals row of this column, change ‘Group By’ to ‘Sum’ and Access will total the species abundances for each sample area. The query now contains all the necessary variables to calculate the Mg index. The S (species richness) is in the second column of the query and the N (total individuals) is in the third column of the query. In order to avoid confusion it is best to change the names of these columns from the confusing default names Access chooses. Open the properties window for the second column by clicking on the column and selecting Properties icon. With the Field Properties box open, fill the new name of the second column, Species Richness, into the Caption row. Close the Field Properties window and repeat the procedure for the third column. Close the Species Richness query and the new changes will be saved. A new query can be created to calculate the Mg Index based on the Species Richness Query. Open a new query in design view and select the Species Richness query from the Show Queries window. Once in design view, drag the Sample Area ID field from to the first column in the grid. Next, click once on the empty Field row of the second column and select the Build icon located in the tool bar on the top right of the screen. The Expression Builder window should open. The empty top portion of the Expression Builder will display the expression as it is inputted. The three columns below the expression are used to select the fields and functions that will be used in the expression. The folders in the leftmost column contain all of the fields in the database and built in functions. This expression will calculate data from the Species Richness query. To access the fields in the Species Richness query, double click on the queries folder in the left column. From the set of sub-folders, click on the Species Richness subfolder. Once the Species Richness query folder is open, the middle column shows the names of the three columns in the Species Richness query. The three fields are Sample Area ID, CountOfSpeciesID (this is the species richness), and SumOfSumOfAbundance (this is the total individuals). The aim is to type the equivalent of “(S-1)/Ln(N)” into the expression display. Click on the empty expression display box at the top of the window. Next, start entering the expression by typing a “(“ because it is the first symbol in the expression (S+1)/Ln(N). In this query, the S (species richness) is represented by the CountOfSpeciesID column. Double click on the words CountOfSpeciesID located in the middle column of the Expression Builder and the name of the query and field should 26 appear in the expression display. Proceed to build the expression by clicking on the “-” sign located just below the expression display. Next, type “1” “)” and the “/” sign. To add the natural log of N to the equation, Access’ built in functions can be used. To open the Built in function folder, find the folder labeled Functions in the first column of the Expression Builder. Double click on the Functions folder and then click on the Built-In Functions sub-folder. Now the third column lists all of the built in expressions available. Scroll down the third column and find Log1 and double click on it. The function should appear in the display. In order to go back to viewing the columns in the SpeciesRichness query, click on the SpeciesRichness query folder in first column. The final term in the expression should be added by clicking once on the word “<<number>>” in the display to highlight it. Then double click on the SumOfSumOfAbundance, which represents the N in the equation, in the second row of the Expression builder. The words SumOfSumOfAbundance will be added to the expression. The final expression should look like the equation below: ( [SpecRich]![CountOfSpeciesID] - 1)/ Log ( [SpecRich]![SumOfSumOfAbundance] ) Now click on OK and the Mg Index formula will be added to the Field row of the second column. Switch to normal view to see the calculation. Each sample area should have its own Mg Index. Two stylistic changes can be made to this query in design view. The name of the expression can be changed from “Expr1” to “Mg” by deleting the “Expr1” at the beginning of the field row of the second column and replacing it with “Mg” , be sure not to delete the colon. Second, the decimal places can be set to two places by opening the properties window for the second column. Click once on the Format row and scroll down the drop box to find “Fixed.” Close the window and check to see of there are only two decimal places in the second column. If not, go back to the Field Properties window and add the number 2 in the Decimal Places row. Mathematicians generally use the abbreviation “log” in place of log base 10. The log function in Access, however, calculates log base ‘e’ or natural log, which is normally abbreviated Ln. 1 27