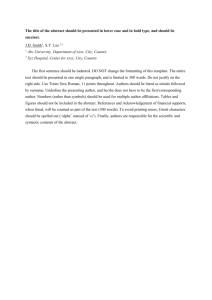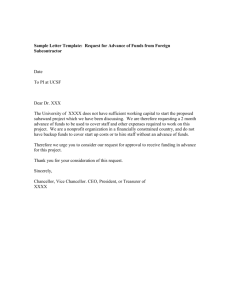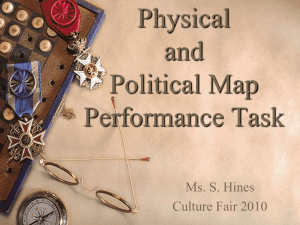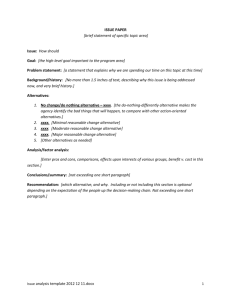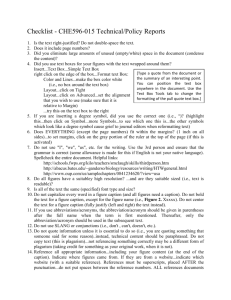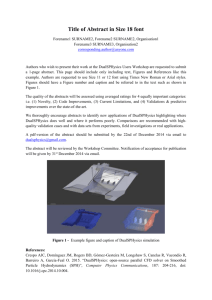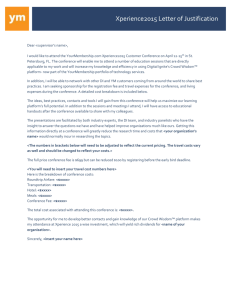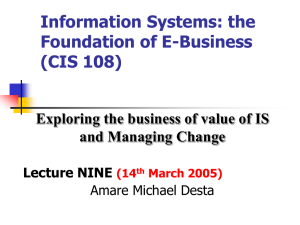INFORMATION TECHNOLOGIES UNIVERSITY OF DELAWARE L TEX UDThesis Style:
advertisement

INFORMATION TECHNOLOGIES
UNIVERSITY OF DELAWARE
LATEX UDThesis Style:
Dissertations and Theses (Master’s and Senior)
Introduction
The LATEX UDThesis style is a document class and class option designed to provide
standard formating for dissertations and theses (Master’s and Senior) according to the
regulations specified by the University of Delaware Office of Graduate and Professional
Studies’ Thesis and Dissertation Manual and Undergraduate Research Program’s Senior
Thesis Handbook.
The LATEX UDThesis class provides the correct font size, spacing and margins for
your document including the proper page numbering (roman vs. arabic) and placement.
It provides the correct commands for automatic formatting of the title and approval
pages with the correct wording. You will need to make the appropriate changes for the
information such as title, author, advisers’ and committee members’ names and titles.
All of the standard features of LATEX are available such as automatic generation of Table
of Contents, List of Tables, List of Figures, chapters, appendices, sections, equations,
tables and figures, and hypertext links for a rich PDF.
Although this document does not require that you know how to use the UDThesis
class, it does assume that you are familiar with using LATEX.
1
Additional resources
• Thesis and Dissertation Manual, Step-by-Step Graduation Guide—available for
downloading from the Office of Graduate and Professional Education Web site.
• Senior Thesis Handbook, Overview of Program—available for downloading from
the Undergraduate Research Program Web site.
• For graduate students, email questions about formatting to the Office of Graduate
and Professional Education.
• For undergraduate students, email questions about formatting to the Undergraduate Research Program.
• If you have specific problems defined by the Office of Graduate and Professional
Education or Undergraduate Research Program related to these styles, submit a
help request, send email or call the Information Technologies Support Center at
302–831–6000.
c
1997-2011
University of Delaware. Permission to copy without fee all or part of
this material is granted provided that the copies are not made or distributed for direct
commercial advantage and that the material duplicated is attributed to Information
Technologies User Services, University of Delaware. To copy otherwise or to republish
requires specific permission and/or a fee.
2
TABLE OF CONTENTS
Introduction . . . . . . . . . . . . . . . . . . . . . . . . . . . . . . . . . . . .
Additional resources . . . . . . . . . . . . . . . . . . . . . . . . . . . . . . .
1
2
1
2
3
4
5
6
7
8
9
Preparation . . . . . . . . . . . . . . . .
Document organization . . . . . . . . . .
UDThesis document class . . . . . . . .
Title and Approval pages (front matter)
.
.
.
.
.
.
.
.
.
.
.
.
.
.
.
.
.
.
.
.
.
.
.
.
.
.
.
.
.
.
.
.
.
.
.
.
.
.
.
.
.
.
.
.
.
.
.
.
.
.
.
.
.
.
.
.
.
.
.
.
.
.
.
.
.
.
.
.
5
5
7
7
Dissertation . .
Master’s Thesis
Senior Thesis .
Front matter for
.
.
.
.
.
.
.
.
.
.
.
.
.
.
.
.
.
.
.
.
.
.
.
.
.
.
.
.
.
.
.
.
.
.
.
.
.
.
.
.
.
.
.
.
.
.
.
.
.
.
.
.
.
.
.
.
.
.
.
.
.
.
.
.
.
.
.
.
8
9
9
10
Sectioning commands . . . . . . . . . . . . . . . . . . . . . . . . . . . .
Special Table of Contents entries . . . . . . . . . . . . . . . . . . . . .
11
11
6.1
6.2
6.3
Unnumbered sectioning commands . . . . . . . . . . . . . . . .
Forcing a page break . . . . . . . . . . . . . . . . . . . . . . . .
Forcing a blank line . . . . . . . . . . . . . . . . . . . . . . . . .
11
13
13
Line breaking or special characters in commands . . . . . . . . . . . . .
13
7.1
7.2
7.3
Title command . . . . . . . . . . . . . . . . . . . . . . . . . . .
Sectioning commands . . . . . . . . . . . . . . . . . . . . . . . .
Caption command . . . . . . . . . . . . . . . . . . . . . . . . .
14
14
16
Tables and Figures . . . . . . . . . . . . . . . . . . . . . . . . . . . . .
17
8.1
8.2
Landscape table or figure . . . . . . . . . . . . . . . . . . . . . .
Side-by-side tables or figures . . . . . . . . . . . . . . . . . . . .
18
21
Creating and referring to cross-references . . . . . . . . . . . . . . . . .
22
9.1
23
. .
. .
. .
all
. . . . .
. . . . .
. . . . .
degrees
.
.
.
.
.
.
.
.
.
.
.
.
.
.
.
.
.
.
.
.
.
.
.
.
.
.
.
.
Sectioning commands . . . . . . . . . . . . . . . . . . . . . . . .
3
9.2
9.3
10
11
Tables and Figures . . . . . . . . . . . . . . . . . . . . . . . . .
Equations . . . . . . . . . . . . . . . . . . . . . . . . . . . . . .
23
25
Bibliography or References . . . . . . . . . . . . . . . . . . . . . . . . .
27
10.1
10.2
Using BibTEX . . . . . . . . . . . . . . . . . . . . . . . . . . . .
Creating your own list of sources . . . . . . . . . . . . . . . . .
27
29
Additional environments and commands . . . . . . . . . . . . . . . . .
30
11.1
11.2
11.3
30
31
33
Hanging indent references . . . . . . . . . . . . . . . . . . . . .
Caption for multipage tables and figures . . . . . . . . . . . . .
Glossary or List of Symbols . . . . . . . . . . . . . . . . . . . .
4
1
Preparation
Obtain a copy of the LATEX UDThesis class and base files appropriate for your
degree from the http://www.udel.edu/udthesis Web site.
Note: Make sure you follow the download instructions properly so that all the
files you need to get started will be in the udthesis-base-files folder or directory.
You should also use this same folder or directory for all the other files you create
for your document so LATEX will be able to find them. You may want a copy of the
udthesis-base-files folder or directory before you start making changes so you have
an original to reference.
2
Document organization
Your document organization is critical for generating the correct page and section
numbers for the front matter, body of your document, and back matter.
The preliminary (front matter) material of your document:
• Title and Approval Pages
• Preface or Acknowledgments
• Table of Contents
• List of Tables
• List of Figures
• Abstract
If you have any other sections, such as “Nomenclature” or “Dedication,” you can include them here.
The body of your document:
• Chapters
The back matter of your document:
• References or Bibliography
• Appendices
5
It is generally most convenient to put all front matter in one file and each chapter,
reference or bibliography, and appendix into separate files as well as create a main document to include these files. All files must each have an extension of .tex. Each file should
be included in the order defined above using \include followed by the filename enclosed
in {} in the main document file. When you include the files in the main document file,
use only the filename without the .tex extension. Remember: \include is used in the
main document to retain the correct section and page numbering so that you may format
one or several included files using the \includeonly command in your preamble.
The first line of your main document file must be
\documentclass {udthesis}
for a graduate degree (thesis or dissertation) or
\documentclass [seniorthesis] {udthesis}
for an undergraduate degree (Honors Senior Thesis with Distinction or Senior Thesis
with Distinction).
A typical main document file would look like this:
\documentclass {udthesis}
\begin {document}
\include{filename for front matter}
\include{filename for first chapter}
\include{filename for second chapter}
...
\include{filename for references}
...
\include{filename for first appendix}
\include{filename for second appendix}
\end {document}
Note: Make sure you download the correct base files for your degree from the
http://www.udel.edu/udthesis Web site. A main document file is provided specifically
for your degree. You will need to change the filenames in the \include commands if you
want to use different names. Do not use old files as they may not work with this version
of the UDThesis document class.
6
3
UDThesis document class
The LATEX UDThesis style is based on the standard report style document class
with the following modifications and additions.
• The default font size is 12-point, and any font size specified as an option for UDThesis will be ignored.
• The titlepage option is not supported.
• The seniorthesis option is provided for Honors Senior Thesis with Distinction or
Senior Thesis with Distinction documents.
• The hyperref package is automatically loaded to provide PDF hyperlinks for the
Table of Contents, List of Tables, List of Figures, all cross-referencing for figures,
tables, equations and citations for references. It will use the information provided
for the \title and \author in the title and approval pages as the properties defined
for the PDF document. Special care must be taken for all sectioning commands
when using the hyperref package to generate a proper table of contents entry as
well as correct PDF bookmarks. See the “Line breaking or special characters in
commands” section on page 13 for details.
• Standard LATEX list environments have been modified to provide single-spaced
items, but double-spaced between items. The environments are itemize,enumerate,
quote, quotation, description, thebibliography. Additional list environments
specific to UDThesis are thereferences and desc.
• Standard LATEX commands have been modified to provide correct spacing for sectioning commands, \footnote, and \caption. Additional commands specific to
UDThesis are \oneappendix, \prefacesection, \prefacesectiontoc, and
\captioncont.
• Additional commands specific to UDThesis are available for the title and approval
pages and front matter.
4
Title and Approval pages (front matter)
UDThesis provides additional commands specific to your degree to make the for-
matting of title, approval pages, and front matter easy. Generally, there is some standard
text associated with each command which appears only if you include the command. The
order in which you place the commands is very important to get the correct page numbering (i.e., no page numbers on title pages and roman numbers for front matter).
7
Note: Make sure you download the correct base files for your degree from the
http://www.udel.edu/udthesis Web site. A title and approval page (tap) document
file which contains all front matter is provided specifically for your degree. You will need
to change the default text provided for the commands to the appropriate information for
your document such as title, author, etc. Do not use old files as they may not work with
this version of the UDThesis document class.
Dissertation
Title Page:
\title[First Line of Title Second Line of Title]{First Line of Title\\
Second Line of Title}
\author{Author}
\type{dissertation}
\degree{Doctor of Philosophy}
\majorfieldtrue\majorfield{Major}
\degreedate{Semester Year}
% Optional PDF properties
\keywords{Keyword,Keyword,Keyword}
\subject{Subject}
\maketitlepage % Generates Title Page
Approval and Signature Pages:
\begin{approvalpage}
\chair{Xxxx Xxxx, Highest Degree}{Chair of the Department of Xxxx}
\dean{Xxxx Xxxx, Highest Degree}{Dean of the College of Xxxx}
\end{approvalpage}
\begin{signedpage} % Up to 4 signatures
\profmember{Xxxx Xxxx, Highest Degree}
\member{Xxxx Xxxx, Highest Degree}
\member{Xxxx Xxxx, Highest Degree}
\member{Xxxx Xxxx, Highest Degree}
\end{signedpage}
%
%
%
%
%
For additional signatures beyond 4, uncomment and use
\begin{signedpagecont}
\member{Xxxx Xxxx, Highest Degree}
\member{Xxxx Xxxx, Highest Degree}
\end{signedpagecont}
8
Master’s Thesis
Title Page:
\title[First Line of Title Second Line of Title]{First Line of Title\\
Second Line of Title}
\author{Author}
\type{thesis}
\degree{Master of Science}
\majorfieldtrue\majorfield{Major}
\degreedate{Semester Year}
% Optional PDF properties
\keywords{Keyword,Keyword,Keyword}
\subject{Subject}
\maketitlepage % Generates Title Page
Approval Page:
\begin{approvalpage}
\chair{Xxxx Xxxx, Highest Degree}{Chair of the Department of Xxxx}
\dean{Xxxx Xxxx, Highest Degree}{Dean of the College of Xxxx}
\dean{Xxxx Xxxx, Highest Degree}{Dean of the College of Xxxx}
\end{approvalpage}
Senior Thesis
Title Page:
\title[First Line of Title Second Line of Title]{First Line of Title\\
Second Line of Title}
\author{Author}
% Bachelor of Arts, Bachelor of Science or Bachelor of [majorfield] Engineering
% (i.e. Bachelor of Electrical Engineering)
\degree{Bachelor of Science}
% Required to specify majorfield for Bachelor of Arts or Science
% Comment out if Engineering
\majorfieldtrue\majorfield{Major}
\degreedate{Semester Year}
% Optional PDF properties
\keywords{Keyword,Keyword,Keyword}
\subject{Subject}
% All senior theses are with distinction.
% By default honors is set to false (i.e. \honorsfalse)
% Uncomment if you are doing an Honors Senior Thesis
%\honorstrue
\maketitlepage
% Generates Title Page
9
Approval Page:
\begin{approvalpage}
\profmember{Xxxx Xxxx, Highest Degree}
\member{Xxxx Xxxx, Highest Degree}{Department of Xxxx}
\ucosafhmember{Xxxx Xxxx, Highest Degree}
\chair{Donald Sparks, Ph.D.}
\end{approvalpage}
Front matter for all degrees
\begin{front} % Starts front material (Roman style page numbers)
\prefacesection{Acknowledgements}
%\input{acknowl} % This file (acknowl.tex) contains the text
% for the acknowledgments or type text here.
%
%
%
%
%
%
Table of Contents is always created, but you
may set \tablespagefalse and \figurespagefalse
if you don’t want these generated automatically
(i.e. List of Tables and List of Figures).
These are set to true by default (i.e. \tablespagetrue,
\figurespagetrue).
% Uncomment if you do not want a List of Figures.
%\figurespagefalse
% Uncomment if you do not want a List of Tables.
%\tablespagefalse
\maketocloflot
\prefacesectiontoc{Abstract}
%\input{abstract} % This file (abstract.tex) contains the text
% for an abstract or type text here.
\end{front}
10
5
Sectioning commands
There are two forms for all sectioning commands, either
\section command [title for TOC entry]{title in body of document}
or
\section command *{title in body of document}
where section command can be one of the sectioning commands listed in table 1 on
page 12.
The first form will produce automatic, sequential numbering for each sectioning
command as well as a Table of Contents entry based on the title in body of document.
If the option title for TOC entry is not used, then the information provided in the title
in body of document will be used for the Table of Contents entry. The second or * form
(unnumbered) will not produce a number for any section command and no entry will be
made in the Table of Contents.
6
6.1
Special Table of Contents entries
Unnumbered sectioning commands
If you need to produce a Table of Contents entry for an unnumbered sectioning
command, use the command
\addcontentsline{toc}(section command }{title for TOC entry}
where section command is usally the same as the name of the sectioning command used
in the * form without the \, and the title in body of document should also be used for
the title for TOC entry. This command should should immediately follow the * form
sectioning command. Remember that you only need to do this if you use the * form
(unnumbered) since the other form will automatically produce an entry in the Table of
Contents.
11
Table 1: UDThesis sectioning commands
Section command
What it does
\chapter
automatically numbers chapters; you supply chapter title
e.g., \chapter{Introduction}
same as \chapter, but unnumbered
and no Table of Contents entry
same as \chapter, but for appendices
e.g., \appendix{Computer Programs}
same as \appendix, but used where there is only one appendix
same as \chapter*, but used only in the front matter
and no Table of Contents entry
e.g., \prefacesection{Acknowledgments}
same as \prefacesection, but there is
a Table of Contents entry
e.g., \prefacesectiontoc{Abstract}
numbered within Chapter or Appendix
e.g., \section{Melt Down}
same as \section, but unnumbered
and no Table of Contents entry
numbered within Section
e.g., \subsection{The First Minute After}
same as \subsection, but unnumbered
and no Table of Contents entry
numbered within SubSection
e.g., \subsubsection{The First Day After}
same as \subsubsection, but unnumbered
and no Table of Contents entry
numbered within SubSubSection
e.g., \paragraph{The First Week After}
same as \paragraph, but unnumbered
and no Table of Contents entry
numbered within Paragraph
e.g., \subparagraph{The First Month After}
but no Table of Contents entry
\chapter*
\appendix
\oneappendix
\prefacesection
\prefacesectiontoc
\section
\section*
\subsection
\subsection*
\subsubsection
\subsubsection*
\paragraph
\paragraph*
\subparagraph
12
The example below will produce an unnumbered section and a Table of Contents
entry.
\section*{All Figures Representing X,Y,Z Data}
\addcontentsline{toc}{section}{All Figures Representing X,Y,Z Data}
6.2
Forcing a page break
Sometimes you may find that an entry in the Table of Contents is split across pages
or the default page break is not ideal. To force a page break in the table of contents, use
the command
\addtocontents{toc}{\protect\newpage}
immediately before the sectioning command in your document where you want the page
break to occur in the table of contents. It is highly recommended that you do not specify
any page breaks in the table of contents until your document is completed.
6.3
Forcing a blank line
When adding entries to the Table of Contents manually, you may find it necessary
to also add a blank line. To force a blank line in the table of contents, use the command
\addtocontents{toc}{\protect\vspace{\baselineskip}}
immediately before the command where you want the blank line to occur in the table of
contents. Remember that spacing is automatic in the Table of Contents, so it is highly
recommended that you do not specify any blank lines until your document is completed.
7
Line breaking or special characters in commands
Special care must be taken with the \title command, sectioning commands and
the \caption command if you need to control line breaks or special characters.
13
7.1
Title command
The \title command has been modified to provide an option for the PDF doc-
ument property for hyperref, like the sectioning commands provide an option for the
table of contents and the caption command provides an option for the list of tables or
figures.
The complete form for the \title command is
\title[title for PDF document property]{title in body of document}
If you do not use the option title for PDF document property, then the information
provided in the title in body of document will be used for the PDF document property.
Most special characters, such as mathematical symbols, are ignored and displayed
verbatim if the title for PDF document property option is not used. However, if you need
to break the lines of your title, then you must supply the title for PDF document property
option; otherwise, \\ will cause an error.
Here is an example of line breaking in your title command.
\title[Line one of the title: Line two of the title]
{Line one of the title:\\
Line two of the title}
Here is an example of special characters in your title command where you want
the word “water” to be used for the PDF document property rather than “H2 O”.
\title[Using water to generate renewable energy]
{Using H$_2$O to generate renewable energy}
7.2
Sectioning commands
Sometimes the title for a chapter or appendix is very long and you need to control
the line breaks so it centers nicely in the body of the document but leaves the entry in
14
the table of contents as is. To do this, use the sectioning command form:
\section command [title for TOC entry]{title in body of document}
The title for TOC entry will be your chapter title without any line breaks, and
the title in body of document should have the \\ command after the word where you
want to break the chapter title into two lines. Here is an example for a chapter:
\chapter[This is a very long title
that needs to be on two lines]
{This is a very long title\\
that needs to be on two lines}
If you forget the optional entry for the Table of Contents, it will not cause an
error, but the entry will not be properly aligned as a hanging indent.
Another situation may be that your chapter or appendix title in the body of the
document is fine, but you need to break the table of contents entry. Since hyperef also
uses the title for TOC entry to build PDF bookmarks, and since the \\ is ignored, you
need to use the \newline\ command (the space after the last \ is important) after the
word where you want to break the line in the table of contents and also have the PDF
bookmark look correct. You will get a hyperref warning about the \newline command
being ignored, but this is normal. Here is an example for an appendix:
\apppendix[This is a very long title\newline\ that needs
to be on two lines]{This is a very long title
that needs to be on two lines}
Of course, you may combine both of these to control the line breaks independently
in the table of contents and in the body of the document.
For all other sectioning commands such as \section, \subsection, etc., it is most
likely that you will only need to control the line break in the table of contents entry as
shown in the example above for \appendix.
15
Remember the hyperref package generates PDF bookmarks for all sectioning
commands using the title for TOC entry if it was specified or the title in body of document.
However, most mathematical symbols are ignored and left blank or missing in the PDF
bookmark unless you provide an alternative. Below is an example of a warning from the
hyperref package:
Package hyperref Warning: Token not allowed in a PDF string
(PDFDocEncoding):(hyperref) removing ‘math Pi’ on input line 39
A warning will be generated for each mathematical symbol not allowed in the PDF
bookmark. You should not ignore these warnings and instead provide an alternative using
\texorpdfstring{used in document}{used in PDF bookmark }
in your sectioning command. Here is an example of the mathematical symbol, Π∗ , in
a \section command that will appear in the document (body and Table of Contents
entry) and the alternate text, “Pi*” for the PDF bookmark.
\section{The \texorpdfstring{$\Pi^{*}$}{Pi*} construction}
7.3
Caption command
The \caption command is similar to the sectioning commands \section, \subsection,
etc., where you will most likely only need to control the line break in the list of tables or
figures, and the title in body of figure or table will be formatted correctly. To accomplish
this, you will need to supply the title in LOT or LOF entry option using the command
\newline\ after the word in the caption where you want to break the line. For example:
\caption[This is a caption with two parts.\newline\ (a)
Part One and (b) Part Two.]{This is a caption with two parts.(a)
Part One and (b) Part Two.}
16
See the “Tables and figures” section on page 17 for complete details on using the
\caption command.
8
Tables and Figures
A table or figure number will be produced whenever the
\caption[title in LOT or LOF entry]{title in body of figure or table}
command appears within a figure or table environment. If the title in the body of figure
or table is only one line, then it it is centered; otherwise, it is hanging indented. You
can use the title in LOT or LOF entry option to specify a shorter title for the List of
Tables or List of Figures and to control line breaks (see the “Caption command” section
on page 16). If you do not use this option, the title in body of figure or table will be used
for their respective list entries.
For figures or tables that extend over multiple page see section 11.2 on page 31
for details on the \captioncont command to use for additional pages.
The figure and table environments are defined as
\begin{table}[loc] body \end{table}
or
\begin{figure}[loc] body \end{figure}
where body includes the \caption and the actual table or figure. Use the loc option to
specify the location of the figure or table. You may find it difficult to convince LATEX
to put your figure or table where you want it, so it is highly recommended that you do
not specify any location until your document is completed. This provides the greatest
flexibility for table or figure placement in LATEX.
The table or figure number is generated within the \chapter or \appendix command whenever a \caption is used. Therefore you may use \caption more than once
within the table or figure environment. This is especially nice if you want two or more
smaller tables or figures to be kept together on one page. The placement of the \caption
17
command is important too, since the \caption command should be before the table and
after the figure.
Note: This environment is meant to create a floating area within your document
(i.e., The location of the table or figure is not fixed. It may adjust or move within
your document as you change text and the size of the tables or figures). It does NOT
actually create a table or figure, you need to use the tabular environment for tables
and \includegraphics command with \usepackage{graphicx} package to include an
image for figures.
A typical table example might look like this.
\begin{table}
\caption{Table Example}
\begin{center}
\begin{tabular}{c|c}\hline
\multicolumn{2}{c}{All elements}\\\hline
1$^{st}$ & 2$^{nd}$\\\hline
1 & 2\\
3 & 4\\\hline
\end{tabular}
\end{center}
\end{table}
8.1
Landscape table or figure
To rotate a table or figure to be landscape, you need to specify \usepackage{graphicx}
in the preamble of your document in order to use the \rotatebox command. You must
also use the minipage environment to define the correct page setup to rotate. Using this
method will keep the page number at the bottom of the page in the correct location and
orientation.
An example of a landscape table is shown on the next page and the resulting
table 2 can be seen on page 20.
18
\begin{table}
\hbox to \textwidth{\hfill
\rotatebox{90}{%
\begin{minipage}{\textheight} % the height of the portrait page
\caption[Example 1 of Final Report of Maintenance Requests]
{Example 1 of Final Report of Maintenance Requests}\label{tab:1}
\vspace*{.5\baselineskip}
\begin{center}
\begin{tabular}{|r|r|r|r|r|}\hline\hline
\multicolumn{5}{|c|}{\bf Maintenance Request Form: Part I}\\\hline
\multicolumn{1}{|c|}{\bf Time} &
\multicolumn{1}{|c|}{\bf Number} &
\multicolumn{1}{|c|}{\bf Part No.} &
\multicolumn{1}{|c|}{\bf Requested by} &
\multicolumn{1}{|c|}{\bf Approved by}\\ \hline\hline
100
& 31 & CR-123 & AZH & DS \\
1200
& 15 & L-34
& FTM & DS \\
1300
& 21 & K-245
& TUG & JR \\
200
& 120 & EZ-1
& FTM & DS \\
1000
& 122 & CR-50
& AZH & JR \\
1700
& 445 & W-347
& FTM & JR \\
300
& 12 & L-25
& FTM & DS \\
100
& 52 & L-13
& FTM & DS \\
2300
& 67 & EZ-25
& TUG & DS \\
500
& 99 & EZ-2
& FTM & JR \\
700
& 100 & EZ-5
& FTM & JR \\
1300
& 327 & W-400
& AZH & DS \\
1700
& 963 & C-80
& FTM & DS \\ \hline
\end{tabular}
\end{center}
\end{minipage}}\hfill}
\end{table}
19
20
Time
100
1200
1300
200
1000
1700
300
100
2300
500
700
1300
1700
Maintenance Request Form: Part I
Number Part No. Requested by Approved by
31
CR-123
AZH
DS
15
L-34
FTM
DS
21
K-245
TUG
JR
120
EZ-1
FTM
DS
122
CR-50
AZH
JR
445
W-347
FTM
JR
12
L-25
FTM
DS
52
L-13
FTM
DS
67
EZ-25
TUG
DS
99
EZ-2
FTM
JR
100
EZ-5
FTM
JR
327
W-400
AZH
DS
963
C-80
FTM
DS
Table 2: Example 1 of Final Report of Maintenance Requests
8.2
Side-by-side tables or figures
In order to put two tables or figures side-by-side, you must use the minipage envi-
ronment to define the correct page setup. You also need to specify \usepackage{graphicx}
in the preamble of your document in order to use the \includegraphics command. Using this method will ensure that the \caption command formats correctly.
An example of two figures side-by-side with one caption is shown below, and the
resulting figure 1 can be seen on page 21 as well.
\begin{figure}
\begin{center}
\begin{minipage}[b]{2.25in}
\begin{center}
\resizebox{2.25in}{\}{\includegraphics{pretzel}}
(a) First Pretzel
\end{center}
\end{minipage}\hspace*{.375in}
\begin{minipage}[b]{2.25in}
\begin{center}
\resizebox{2.25in}{}{\includegraphics{pretzel}}\\
(b) Second Pretzel
\end{center}
\end{minipage}
\end{center}
\caption{Now presenting the side-by-side pretzels.}\label{fig:1}
\end{figure}
(a) First Pretzel
(b) Second Pretzel
Figure 1: Now presenting the side-by-side pretzels.
21
9
Creating and referring to cross-references
All references are created by using the \label{key} command where key is the
word you use to refer to the number of the chapter, appendix, section, subsection, subsubsection, equation, figure, or table.
Once you have assigned this key, you can refer to the number (of the appropriate
section, caption or equation) by using \ref{key} and to the appropriate page by using
\pageref{key} (to refer to the page number). These commands do not insert text
before the numbers. This means that you must insert the word “chapter,” “appendix,”
“section,” “equation,” “figure,” or “table” before the \ref and \pageref commands.
You should use a “~” between the proper word and the \ref and \pageref with no
spaces before or after the “~” to prevent a line break from occurring between the proper
word and the number that follows it. For examples, see the “Sectioning command” and
“Tables and Figures” below.
Note: If you want to use a reference command within another command, like
\chapter, \section, \caption, etc., then you must use \protect before that reference
command. For example:
\begin{figure}
\includegraphics{pretzel}
\caption{Referencing another figure, see figure\protect\ref{fig1}}
\label{fig3}
\end{figure}
22
9.1
Sectioning commands
The next example illustrates references to a section and a subsection. References
to all other sectioning commands would work in the same way.
\section{This is the first section}
\label{sec1}
In section one, we will present our hypothesis.
\subsection{This is the first subsection}
\label{ssec1}
In section~\ref{sec1} on page~\pageref{sec1}, you will
find the statement of our hypothesis. It is explained more fully in
section~\ref{ssec1} on page~\pageref{ssec1}.
9.2
Tables and Figures
The \label command must be placed after the \caption command in order to
label the correct number for the table or figure. Below is an example that creates two
figures in one figure environment and refers to them.
What you type:
\begin{figure}
\begin{center}
\includegraphics[width=.75in]{pretzel}
\end{center}
\caption{A pretzel in 1950}
\label{fig1}
\begin{center}
\includegraphics[width=.75in]{pretzel}
\end{center}
\caption{A pretzel in 2011}
\label{fig2}
\end{figure}
Figure~\ref{fig1} on page~\pageref{fig1} shows the
first image of a pretzel in 1950 and figure~\ref{fig2}
on page~\pageref{fig2} from 2011 with no change.
23
Result:
Figure 2: A pretzel in 1950
Figure 3: A pretzel in 2011
Figure 2 on page 24 shows the first image of a pretzel in 1950 and figure 3 on
page 24 from 2011 with no change.
This example shows how to create a simple table and refer to it.
What you type:
\begin{table}
\caption{Table Example}\label{tab1}
\begin{center}
\begin{tabular}{c|c}\hline
\multicolumn{2}{c}{All elements}\\\hline
1$^{st}$ & 2$^{nd}$\\\hline
1 & 2\\
3 & 4\\\hline
\end{tabular}
\end{center}
\end{table}
Table~\ref{tab1} on page~\pageref{tab1} shows an example of where to place a
table caption.
24
Result:
Table 3: Table Example
All elements
1st
2nd
1
2
3
4
Table 3 on page 25 shows an example of where to place a table caption.
9.3
Equations
To refer to an equation number, you must use one of the math environments that
number equations. They are
\begin{equation} formula \end{equation}
or
\begin{eqnarray} formula \end{eqnarray}
where formula is the math equation that you supply. To define a label for an equation
number, you must put the \label{key} command on the line of the formula to which
you want to refer.
25
The following example shows how to generate equation numbers for a single and
a multilined equation.
What you type:
\begin{equation}
x = {x \over 2} \label{equ1}
\end{equation}
\begin{eqnarray}
x & = & 17y \label{equ2}\\
y & > & a+b+c+d+ \nonumber\\
&
& e+f+g
\end{eqnarray}
Equation~\ref{equ1} on page~\pageref{equ1} is an example of a simple
displayed equation and equation~\ref{equ2} on page~\pageref{equ2} is
an example of a multilined equation.
Result:
x=
x
2
x = 17y
(1)
(2)
y > a+b+c+d+
e+f +g
(3)
Equation 1 on page 26 is an example of a simple displayed equation and equation 2
on page 26 is an example of a multilined equation.
26
10
Bibliography or References
In LATEX, you can create a bibliography or list of references in two ways. You
can either produce a list of sources yourself or use a separate program called BibTEX to
generate a list from information you have stored in a bibliographic database.
10.1
Using BibTEX
BibTEX is a separate program from LATEX. This program creates a .bbl file that
will be read by LATEX to create references to sources that you cite in your document with
the \cite command. The .bbl file that BibTEX creates is taken from a bibliographic
database file that contains information about your sources. This database file must have
the extension .bib and must follow a specific format. Once you have created the .bib
file, use
\bibliography{file(s)}
where file(s) is the name of your .bib file or files to generate your bibliography. If you
have more than one bibliographic database file, separate each file name with a comma.
For example, if you have two databases—sample1.bib and sample2.bib, you would use the
form \bibliography{sample1,sample2}.
After you have included your database files, you must specify a bibliography style
file with the command
\bibliographystyle{type}
where type can be one of four standard styles:
• plain–sorted alphabetically with numbered labels
• unsrt–listed in order of citing in the text; numbered labels
• alpha–sorted alphabetically with labels formed from the author’s name and the
year of publication
• abbrv–same as plain except that first names, and names of months and journals
are abbreviated
27
A typical BibTEX example might look like this.
\bibliography{sample}
\bibliographystyle{plain}
Note: If you want to cite a reference within another macro, like \chapter,
\section, \caption, etc., then you must use \protect before that cite command.
In the example below, the figure source is cited in the \caption command.
\begin{figure}
\includegraphics{fig4}
\caption{Very important figure\protect\cite{Abr86}}
\label{fig4}
\end{figure}
There are many other BibTEX style packages such as natbib, asgm, etc. that
can be used instead of the standard styles, but keep in mind that some of the automatic
formatting provided by the UDThesis class may be redefined as well. Most likely, the title
of your bibliography will not be “Bibliography,” you will not get an entry in the Table
of Contents, and the spacing may not be correct (single-spaced items, but double-spaced
between items).
The simpliest way to fix these is to redefine \bibname command to change the
title of your bibliography, use the addcontentsline command, and specify
\usepackage{setspace} in the preamble of your document.
28
Here is a simple main document file that uses BibTEX:
\documentclass{udthesis}
\usepackage{natbib}
\usepackage{setspace}
\begin{document}
\include{tap}
\include{chap1}
....
\renewcommand{\bibname}{BIBLIOGRAPHY}
\phantomsection
\addcontentsline{toc}{chapter}{Bibliography}
\begin{singlespace}
\bibliography{sample}
\end{singlespace}
\bibliographystyle{agsm}
....
\include{appA}
\include{appB}
\end{document}
10.2
Creating your own list of sources
To create your own list of sources, use thebibliography environment whether
you want your list of references to be called “REFERENCES” or “BIBLIOGRAPHY.”
Begin the environment with
\begin{thebibliography}{label width}
and end it with
\end{thebibliography}
29
The thebibliography environment is like the LATEX list environments except that
• Each item begins with a \bibitem command. This command is followed by a key
by which the item can be cited in the text with a \cite command.
• The thebibliography environment includes a label width, that is, a number or
series of letters that is the same width as or slightly wider than the widest item
label in your list of sources. (For example, if your list has 500 entries, you might
choose “999” as your label width because “999” is as wide as all other three-digit
numbers.)
The following example shows how you would create your list of sources with
thebibliography environment, cite the reference, and change the title of your sources
to “References” rather than “Bibliography”.
\renewcommand{\bibname}{References}
\begin{thebibliography}{999}
\bibitem{Catt1} Cattell, R.B. 1966. ‘‘The Screen Test for the Number of
Factors.’’ {\it Multivariate Behavior Research}, 1: 245-276.
\end{thebibliography}
See \cite{Catt1} for more information on the test.
11
11.1
Additional environments and commands
Hanging indent references
Use the thereferences environment to create hanging indent references. This
environment is generally used for lists of sources with no automatic citation (e.g. \cite)
used in the body of the document.
What you type:
\begin{thereferences}
Leslie Lamport, \LaTeX: \textit{A Document Preparation System} (User’s
Guide and Reference Manual), 1986, Addison-Wesley, Reading, Massachusetts.
Donald Knuth, \textit{The \TeX book}, 1986, Addison-Wesley, Reading,
Massachusetts.
\end{thereferences}
30
Result:
REFERENCES
Leslie Lamport, LATEX: A Document Preparation System (User’s Guide and Reference
Manual), 1986, Addison-Wesley, Reading, Massachusetts.
Donald Knuth, The TEXbook, 1986, Addison-Wesley, Reading, Massachusetts.
This will produce the title REFERENCES; however, you can specify a different title
by redefining the \bibname command before the thereferences environment.
\renewcommand{\bibname}{Bibliography}
\begin{thereferences} .. \end{thereferences}
11.2
Caption for multipage tables and figures
Sometimes a table or figure may extend over multiple pages, and a caption must
appear on each page, but the number should stay the same. UDThesis document class
provides the \captioncont to be used for all addtional pages after the first \caption
command. The \captioncont command will automatically keep the number the same
for the table or figure and not make an entry in the list of tables or figures.
31
What you type:
\begin{table}
\caption{First part of a much longer table}
\begin{center}
\begin{tabular}{c|c}\hline
\multicolumn{2}{c}{All elements in the first page}\\\hline
1$^{st}$ & 2$^{nd}$\\\hline
1 & 2\\
3 & 4\\\hline
\end{tabular}
\end{center}
\end{table}
\begin{table}
\captioncont{continued}
\begin{center}
\begin{tabular}{c|c}\hline
\multicolumn{2}{c}{All elements in the second page}\\\hline
1$^{st}$ & 2$^{nd}$\\\hline
1 & 2\\
3 & 4\\\hline
\end{tabular}
\end{center}
\end{table}
Result:
Table 1.1: First part of a much longer table
All elements in the first page
1st
2nd
1
2
3
4
Table 1.1: continued
All elements in the second page
1st
2nd
1
2
3
4
32
11.3
Glossary or List of Symbols
To create a glossary or list of symbols, use the desc list environment along with
\prefacesectiontoc to provide the correct title.
What you type:
\prefacesectiontoc{Glossary}
\begin{desc}
\item[cat] A carnivorous mammal domesticated since early times
as a catcher of rats and mice and as a pet.
\item[mouse] Any of numerous small rodents of the families Muridae
and Cricetidae, such as the common house mouse, characteristically
having a long, naked or almost hairless tail.
\item[mousetrap] A trap for catching mice.
\end{desc}
Result:
GLOSSARY
cat
A carnivorous mammal domesticated since early times as a catcher
of rats and mice and as a pet.
mouse
Any of numerous small rodents of the families Muridae and Cricetidae, such as the common house mouse, characteristically having a
long, naked or almost hairless tail.
mousetrap
A trap for catching mice.
This will align all definitions after the words or symbols. A maximum label width of one
inch is provided for each item.
33