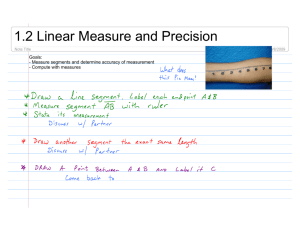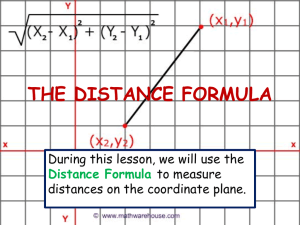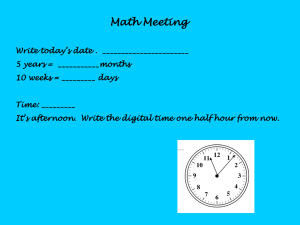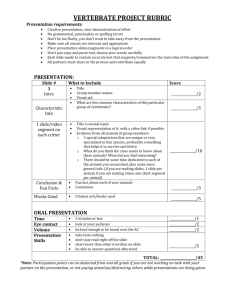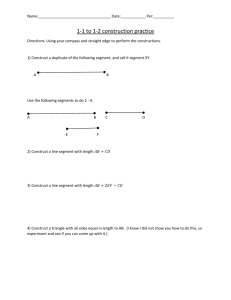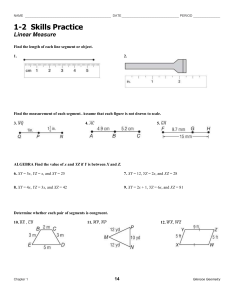Visual3D ™ Tutorial #1: Building a Model
advertisement

Visual3D™ Tutorial #1: Building a Model Revision 3.30 C-Motion, Inc. 15821-A Crabbs Branch Way Rockville, MD 20855 USA (301) 840-1919 (phone) (301) 840-0271 (fax) support@c-motion.com Table of Contents How to Use the Visual3D™ Tutorials ........................................................................................... 1 To locate sample input files .................................................................................................................. 1 Objectives of Tutorial #1 ......................................................................................................... 1 Key Concepts ..................................................................................................................................... 1 Preparing for Tutorial #1.......................................................................................................... 2 Ceate a new model with the calibration file ............................................................................................. 2 3D Viewer Controls.............................................................................................................................. 4 Creating the Pelvis Segment..................................................................................................... 4 Create a Pelvis segment ....................................................................................................................... 4 Modify the Viewer Settings ................................................................................................................... 5 View the Pelvis Segment Coordinate System ........................................................................................... 6 The Pelvis Segment Properties .............................................................................................................. 6 Creating the Legs.................................................................................................................. 10 Create the Right Thigh segment .......................................................................................................... 10 Create the Right Shank segment ......................................................................................................... 11 Create the Right Foot segment............................................................................................................ 12 Create the Left Leg............................................................................................................................ 13 Completing the Model ............................................................................................................ 14 ADDENDUM: Key Concepts in Model Building ............................................................................ 15 Standard Modeling Conventions .............................................................................................. 16 Acknowledgements: The development of Visual3D software was funded in part by STTR grant (R43 HD3728601) from the National Institute of Child Health and Human Development (NICHD). C-Motion also gratefully acknowledges and appreciates the assistance provided by the Rehabilitation Medicine Department in the Warren Grant Magnuson Clinical Center at the National Institutes of Health. 2 Visual3D Tutorial 1 (October 2005) How to Use the Visual3D™ Tutorials There are four tutorials, covering: (1) Building a Model (2) Data Visualization (3) The Command Processing Pipeline (4) Signal and Event Processing (5) Analysis and Reporting. Each tutorial starts where the previous one ends. The results of each tutorial are saved as a .cmo file. So you can skip parts or try different features. To locate sample input files The sample input file needed for this tutorial can be downloaded from the CMotion website: http://www.c-motion.com/support/tutorials.htm Objectives of Tutorial #1 Tutorial #1 describes a lower-body gait model, but it uses techniques consistent will all Visual3D models. We will create a model by loading a standing trial, and creating segments. During this tutorial, you will 1. create a model that exists conceptually within the Workspace. 2. define segments within the model using calibration markers and tracking markers. Key Concepts Tracking Markers Calibration Markers A calibration file is a short motion capture of the subject standing stationary in the anatomical position. In this example, Calibration markers were placed at anatomically relevant locations. Marker positions are averaged automatically over all frames to compensate for noise in the data. NOTE: If the subject moved during the standing trial, a subset of frames, in which the subject is stationary, can be selected for computing the average locations of the markers. The command Modify Frame Range For Static Calibration is located in the Model Menu items. Visual3D Getting Started Guide Preparing for Tutorial #1 1. Ensure that version 3.0 or later of Visual3D has been downloaded and installed. 2. Download the standing calibration file from the website: http://www.c-motion.com/support/tutorials.htm 3. Locate the file “Lower Body Static Trial.c3d” in the list and download it. 4. Save this file in the folder where you plan to save your motion capture files. NOTE: The file “Tutorial1.cmo” contains the end results of this tutorial. It may be useful as a secondary resource for verifying your progress. 5. Launch the Visual3D program from the Start menu. The program will open to the main workspace. Start -> Programs -> C-Motion -> Visual3D Ceate a new model with the calibration file 1. From the Model menu, select Create (add Static Calibration file). 2. Select Visual3D Hybrid Model. 3. A dialog titled “Select the calibration file for the new model” will appear; select “Lower Body Static Trial.c3d.” Click Open. 2 Visual3D Tutorial 1 (October 2005) Visual3D will switch to Model Building mode automatically. The 3D viewer will display the average value of the marker locations from the standing file. The dialog bar to the left of the screen will contain a list of segments, which by default will contain only a segment representing the Laboratory (e.g. Motion Capture Volume). Visual3D Getting Started Guide 3D Viewer Controls The screen is a 3D display (using the OpenGL libraries).The T# button toggles between marker numbers, marker names, and no annotation. The mouse buttons control the view for panning and zooming using the same mouse controls as the 3D animation viewer in the Signal and Event Processing mode. The left mouse button is used to modify the orientation of the 3D view of the scene. Holding down the left mouse button and moving the mouse vertically rotates the scene about the horizontal axis of the scene view, moving the mouse horizontally rotates the scene about an axis parallel to gravity. The right mouse button is used to modify the scaling of the scene. Holding down the right mouse button and moving the mouse outward moves the camera closer to the center of the scene (increases the size of the image displayed). Holding down the center mouse button (on a three-button mouse), or both the left mouse button and right mouse buttons together, allows the user to shift (translate) the scene from side to side and up or down. Creating the Pelvis Segment Create a Pelvis segment 1. Select Pelvis 3. Select Create 2. Select Visual3D 4 Visual3D Tutorial 1 (October 2005) 1. From the Segment Name box, select Pelvis. Note: if your config folder is defined incorrectly, you may see a segment named RPV (an internal acronym), instead of Pelvis. If so, switch to Workspace Mode and modify the config folder. 2. From the Segment Type box, select Visual3D. 3. Click Create. A dialogue box Enter Body Mass and Height will open because Visual3D insists that the subject be assigned a mass and a height. For example, enter 48.6 kg and 1.57 m, and click OK. 4. In the Pelvis tab, enter these values: Define Proximal Join and Radius: Lateral: RPP Medial: LPP (Right and Left Iliac Crest Markers) Define Distal Joint and Radius Lateral: RHP Medial: LHP (Right and Left Greater Trochanter Markers) Select Tracking Targets: LAS, RAS, LPP, RPP Depth: 0.14000 (Physical depth of the pelvis; Mid ASIS to Mid PSIS) 5. Click Build Model to build the segment. Modify the Viewer Settings The image of the segment in the 3D viewer depends on the viewing options Frontal View Sagittal View Perspective View Animation View Reset Camera Perspective Toggle Marker Names View Segments View Segment Geometry View Segment Lines Visual3D Getting Started Guide View the Pelvis Segment Coordinate System If the 3 toolbar segment views are off, and View Segment Coordinate System Axes is on, the Segment Coordinate System is represented as a Red Line (x-axis), and Green Line (y-axis) and a Blue Line (z-axis). Segment Coordinate System The Pelvis Segment Properties 6 Visual3D Tutorial 1 (October 2005) To view the geometry select the View Segment Geometry button on the toolbar. The width of the cylinder is defined by the endpoint radii of the segment. The depth of the cylinder is defined by the depth of the pelvis. To view a stick figure select View Segment Lines. Visual3D Getting Started Guide The segment lines display is a vertical line between the segment endpoints, and horizontal lines between the medial and lateral radii of the segment (e.g. from the segment endpoint to the medial and lateral borders of the segment, which are one radius away). Selecting View Segments will display the Model File assigned to the segment. The Model file is a wireframe object formatted as either a Wavefront obj file or a VRML wrl file. The Model File is usually a representation of the bone(s) used for the 3D Animation. NOTE: The 3D animation object is purely for visualization. It does not affect the analysis. You can rotate, scale or move the bones relative to the Segment Coordinate System. You can not, however, modify the Segment Coordinate System without affecting the analysis. This is an extremely important point because the animated bone can be extremely compelling to view and some users are distracted by the image, thinking if the image doesn’t look correct, the data must be wrong or the segment must be defined incorrectly. There are two main reasons why the “bones” don’t seem to fit correctly. 1. The definition of the segment is incorrect, so it is important to check this first. 2. The graphical object is defined with respect to a segment coordinate system that may be inconsistent with the segment coordinate system that 8 Visual3D Tutorial 1 (October 2005) you have defined (i.e. there are many ways to build a segment coordinate system). If you are uncertain about the default (e.g. assumed) segment coordinate system, feel free to contact C-Motion. It is possible to replace the “bones” with another bone or object file. As a ridiculous example, you can change the pelvis model to display a skull rather than the pelvis bones. Click on the Browse button beside the Mode File edit box and open the head.obj file. The head will appear upside down because the default segment coordinate system for the head is defined with the top of the head as the distal segment (see point 2 above concerning why a model may look incorrect). To re-orient the bone click on the Rotate/Scale Graphic Model button to adjust the view. Set the Horizontal Rotation to 180 and click OK and then Apply. A 3D image of a head will appear in place of the pelvis. Restore the pelvis image before proceeding: Change Model File back to pelvis.obj and, in Rotate/Scale Graphic Model, change the Horizontal Rotation back to 0. Visual3D Getting Started Guide Save the Workspace to a .cmo file NOTE: Save often to prevent loss of files due to power outages or Windows errors. Maintain a series of .cmo files as you work so that you can revert to a previous step. 1. In the File menu, click on Save. MyTutorial1.cmo. TIP: Save the segment definitions as a template (mdh) file to allow you to recreate models using the same marker set. To create a template, select Save Model Template under the model menu item. Creating the Legs Create the Right Thigh segment 1. In the Segments tab, select Right Thigh in the Segment Name box. Then click on Create. A new thigh image and a new set of tabs will open. Note that there is no medial marker on the proximal end. Only three markers are needed to create the plane. In this situation Visual3D requires the distance from the marker to the hip joint center (proximal radius). 2. In the Right Thigh tab, enter these values: Define Proximal Joint and Radius: Lateral: RHP Joint: None Medial: None Radius: .089 10 Visual3D Tutorial 1 (October 2005) Define Distal Joint and Radius: Lateral: RLK Medial: RMK Select Tracking Targets: RTH1, RTH2, RTH3, RTH4 3. Click on Build Model. A 3D image of a thigh will appear. Warning: If you receive an error message about inertial properties and custom segments, you may have entered an incorrect number for the proximal radius. 4. Click on Close Tab before proceeding. Create the Right Shank segment 1. Click on the Segments tab, and in the Segment Name box, select Right Shank. 2. Click the Create Segment button. 3. In the Right Shank tab, enter these values: Define Proximal Joint and Radius: Lateral: RLK Radius: RMK Define Distal Joint and Radius: Lateral: RLA Medial: RMA Select Tracking Targets: RSK2, RSK2, RSK3, RSK4 4. Click Build Model. The right shank should appear attached to the right thigh. Visual3D Getting Started Guide Create the Right Foot segment The RFT1 marker was not on a post, so it has a radius of .010 m. 1. Click on the Segments tab, and in the Segment Name box, select Right Foot. 2. Click the Create Segment button. 3. In the Right Foot tab, enter these values: Define Proximal Joint and Radius: Lateral: RLA Medial: RMA Define Distal Joint and Radius: Lateral:RFT1 Radius: 0.06 Select Tracking Targets: RFT1, RFT2, RFT3 4. Click on Build Model. The right foot should appear. This is a simple representation of the foot that is adequate for many of the Kinematic and Kinetics calculations in Visual3D. It is not, however, adequate for the calculation of the ankle joint angle, as you will see in Tutorial 5. 12 Visual3D Tutorial 1 (October 2005) Create the Left Leg 1. Click on the Segments tab, and in the Segment Name box, select Left Thigh. 2. Click the Create Segment button. 3. In the Left Thigh tab, enter these values: Define Proximal Joint and Radius: Lateral: LHP Radius: 0.089 Define Distal Joint and Radius: Lateral: LLK Medial: LMK Select Tracking Targets: LTH1, LTH2, LTH3, LTH4 3. Click Build Model. The right thigh should appear distal to the pelvis. 1. Click on the Segments tab, and in the Segment Name box, select Left Shank. 2. Click the Create Segment button. 3. In the Left Shank tab, Enter these values: Define Proximal Joint and Radius: Lateral: LLK Radius: LMK Define Distal Joint and Radius: Lateral: LLA Medial: LMA Select Tracking Targets: LSK1, LSK2, LSK3, LSK4 4. Click on Build Model. Visual3D Getting Started Guide 1. Click on the Segments tab, and in the Segment Name box, select Left Foot. 2. Click the Create Segment button. 3. In the Left Foot tab, enter these values: Define Proximal Joint and Radius: Lateral: LLA Medial: LMA Define Distal Joint and Radius: Lateral: LFT1 Radius: 0.06 Select Tracking Targets: LFT1, LFT2, LFT3 4. Click on Build Model. Completing the Model 1. When all segments have been defined, click on Build Model. 2. In the File menu, click on Save to save the file for use in Tutorial #2. Save the file as MyTutorial1.cmo. NOTE: You can also save the model as a Model Template. Subject data must be changed in every case where templates are used. *********************** You have now successfully created a model. Tutorial #2 will map this model to actual motion capture trials. It will also create analytical components for quantifying results. 14 Visual3D Tutorial 1 (October 2005) ADDENDUM: Key Concepts in Model Building The program automatically switches to the Model Building Tab when being used to create a model. The complete model only exists while Visual3D is running. It can be saved in a .cmo file, or the model template can be saved to disk. The saved cmo file is a complete digital report containing the data, model and report. A complete model is created by CMO File Model Workspace 1. Creating a Model in Visual3D. 2. Assigning a Static Calibration file to the Model. 3. Defining segments. Marker Sets Model Template File (.mod) Model Template Calibration Data Calibration File (.c3d) Visual3D supports almost any marker set, including 6 Degree of Freedom, Helen Hayes/Newinton (e.g.” Convential Gait Model”), CODA, and many laboratory in-house systems. Place tracking markers on the segments in strategic and geometrically relevant positions that move only minimally with skin movement. Random placement of markers may result in unusable data You will need two types of markers: calibration markers (for defining the segments) and tracking markers (for computing the movements). Calibration markers can be used for tracking, but be aware that markers placed near the ends of segments (e.g. the lateral knee) are especially susceptible to skin movement artifacts. Segments Biomechanical models are composed of linked segments. A segment is typically a skeletal bone (e.g. the femur) or set of bones (e.g. the foot). Each segment has • defined end points and a defined orientation • a geometrical shape (cylinder, cone, sphere, ellipsoid, or custom variation) • mass (based on textbook averages unless overridden) • length (calculated from the end points) • associated visual object to aid visualization (in Alias Wavefront object format or VRML) The program considers any two segments in proximity to be “linked” and calculates a Joint Center between them. These calculated centers can be used as markers for defining other segments. Visual3D Getting Started Guide Standard Modeling Conventions The Visual3D model-building tool uses standard medical terminology to define the locations and configurations of segments. NOTE: Right and left are always the subject’s right and left. Distal Proximal Proximal Distal Proximal Distal Proximal Distal Proximal Distal Proximal Distal Proximal Proximal Proximal Distal Distal Distal Proximal Distal Proximal Distal Proximal Distal Proximal Distal Proximal Distal Proximal Distal Distal The “Origin of the Pelvis” is usually (but not always) the basis for determining “proximal” and “distal.” Proximal means closest to the Center of Mass. Distal is farther away. Each segment is defined with a proximal and distal end. Joint Centers are assumed to exist between the distal end of a segment and an extremely close proximal end of another segment. The pelvis is normally defined in the same way: with the proximal end on the top and the distal end on the bottom. The Median is an imaginary line dividing the subject into right and left hand sides. The median line is the standard from which “lateral” and “medial” are defined. Medial markers are closest to the median, and lateral ones are farthest away on the same segment. Any segment that straddles or is centered on the median, i.e. the pelvis or spine, are considered right-hand segments, thus by convention we have a right pelvis. Note that medial and lateral are defined with respect to the subject in the Anatomical Position, which is important to remember when defining the forearm and hand segments. 16