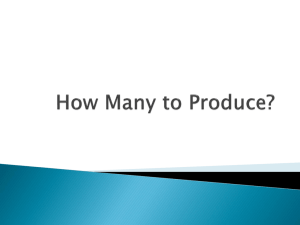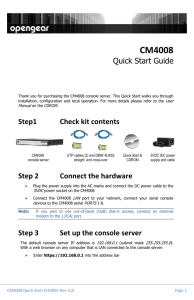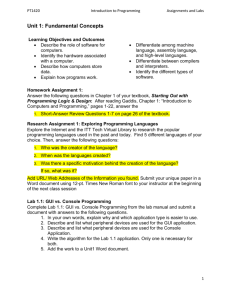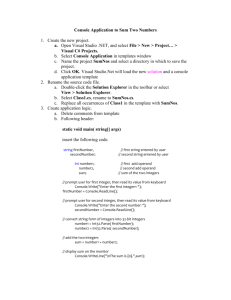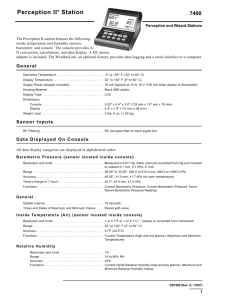Avocent® ACS 6000 Advanced Console Server Installer/User Guide
advertisement

Avocent® ACS 6000 Advanced Console Server Installer/User Guide For important safety information, visit: www.emersonnetworkpower.com/ComplianceRegulatoryInfo Emerson, Emerson Network Power and the Emerson Network Power logo are trademarks or service marks of Emerson Electric Co. Avocent, the Avocent logo, DSView and Cyclades are trademarks or service marks of Avocent Corporation or its affiliates. Liebert is a trademark and service mark of Liebert Corporation. All other marks are the property of their respective owners. This document may contain confidential and/or proprietary information of Avocent Corporation, and its receipt or possession does not convey any right to reproduce, disclose its contents, or to manufacture or sell anything that it may describe. Reproduction, disclosure, or use without specific authorization from Avocent Corporation is strictly prohibited. ©2015 Avocent Corporation. All rights reserved. NOTE: This document supports versions up to and including release 3.1.0. i TABLE OF CONTENTS Introduction Features and Benefits Access options Web manager IPv4 and IPv6 support Flexible users and groups Security Authentication VPN based on IPSec with NAT traversal Packet filtering SNMP Data logging, notifications, alarms and data buffering Power management Auto discovery FIPS module Configuration Example Installation Getting Started Supplied with the console server Additional items needed Rack Mounting Connecting the Hardware Console server connectors Connecting device consoles or modems to serial ports Turning On the Console Server AC power DC power Configuring a Console Server Using Telnet or SSH Accessing the Console Server via the Web Manager Web Manager Overview for Administrators Wizard Mode Expert Mode Access System Tools Upgrading firmware Configuration files Zero-touch provisioning System Security Date and Time 1 1 1 2 2 3 3 3 3 3 4 4 4 4 4 5 7 7 7 7 7 8 8 10 11 11 11 13 13 15 15 16 18 18 19 19 20 21 25 26 29 ii.....Avocent® ACS 6000 Advanced Console Server Installer/User Guide Help and Language General Boot Configuration Information Usage Network Settings Network Failover Devices IPv4 and IPv6 static routes Hosts Firewall IPSec(VPN) SNMP Configuration Ports Serial ports Auxiliary ports CAS Profile Dial-in Profile Dial-out Profile Pluggable Devices Device configuration Authentication Appliance authentication Authentication servers Users Accounts and User Groups Local accounts User groups DSView software access rights Event Notifications Event List Event Destinations Trap Forward Data Buffering Appliance logging Sensors Power Management PDUs Login Outlet Groups Network PDUs Active Sessions Monitoring 30 31 31 32 32 32 32 32 34 35 35 36 38 39 40 40 47 48 51 52 54 54 55 55 56 58 58 59 66 66 66 67 68 68 69 69 70 70 72 72 73 74 74 Table of Contents..... iii Change Password Web Manager Overview for Regular Users Appendices Appendix A: Technical Specifications Appendix B: Recovering a Console Server's Password Appendix C: Port Information for Communication with the DSView Software Appendix D: Accessing a Console Server with a DSView Software Installation via Dial-up Installing DSView software with an OOB back door Configuring dial-up for a console server Appendix E: Internal Modem AT+MS modulation selection Set telephone extension option AT S registers Basic modem result codes Digital line guard Sleep mode operation Disconnecting a call Selecting country codes Using caller ID 74 75 77 77 78 79 80 80 81 83 86 87 87 88 88 89 89 89 90 iv.....Avocent® ACS 6000 Advanced Console Server Installer/User Guide Introduction The Avocent® ACS 6000 advanced console server is a 1U appliance that serves as a single point for access and administration of connected devices, such as target device consoles, modems and power devices. Console servers support secure remote data center management and out-of-band management of IT assets from any location worldwide. NOTE: Unless noted, references to a console server refer to all models in the 60XX series. Console servers provide secure local (console port) and remote (IP and dial-up) access. The console servers run the Linux® operating system with a persistent file system in Flash memory, and can be upgraded from either FTP or a DSView™ 4 management software server. NOTE: Unless otherwise noted, all references to DSView software in this document refer to version 4 or greater. Multiple administrators can be logged into the console server at the same time and can use the web manager, the Command Line Interface (CLI utility) or DSView software to access and configure the console server. Some models feature two PC card/slots to support modem, Ethernet, fast Ethernet (fiber optic) and storage PC cards (16 bit and 32 bit). One USB port supports modem (V.92 and Wireles), storage devices and USB hubs. Two fast Ethernet ports support connections to more than one network or configuration of Ethernet bonding (failover) for redundancy and greater reliability. For dial-in and secure dial-back with Point-to-Point Protocol (PPP), optional internal modems can be factory installed, or you can use external modems or wireless modem CardBus devices. Features and Benefits Access options Secure access is available through the following local (analog console port) and remote (digital IP and dial-up) options: • LAN/WAN IP network connection. • Dial-up to a factory-configured internal modem (optional), a modem connected either to a serial port or the AUX port (which is only possible when an internal modem is not installed), or to a PC phone card installed in one of the PC card slots (if applicable) or in the USB port or a wireless modem. 2.....Avocent® ACS 6000 Advanced Console Server Installer/User Guide • Target device connection. An authorized user can make a Telnet, SSH v1, SSH v2 or Raw connection to a target device. For Telnet or SSH to be used for target device connections, the Telnet or SSH service must be configured in the Security Profile that is in effect. • Console server console connection. An administrator can log in either from a local terminal or from a computer with a terminal emulation program that is connected to the console port and can use the CLI utility. The CLI utility prompt (--|- cli>) displays at login. More than one administrator can log into the console server and have an active CLI or web manager session. All sessions receive the following warning message when the configuration is changed by another administrator or by the system: The appliance configuration has been altered from outside of your session. Upon receipt of this message, each administrator needs to verify that changes made during the session were saved. Web manager Users and administrators can perform most tasks through the web manager (accessed with HTTP or HTTPS). The web manager runs in Microsoft® Internet Explorer®, Mozilla®Firefox®, and Apple® Safari® on any supported computer that has network access to the console server. The list of supported client browsers and their versions are available in the release notes. IPv4 and IPv6 support The console server supports dual stack IPv4 and IPv6 protocols. The administrator can use the web manager or CLI to configure support for IPv4 addresses only or for both IPv4 and IPv6 addresses. The following list describes the IPv6 support provided in the console server: • DHCP • Dial-in and dial-out sessions (PPP links) • DSView software integration • eth0 and eth1 Ethernet interfaces • Firewall (IP tables) • HTTP/HTTPs • Linux kernel • Remote authentication: Radius, Tacacs+, LDAP and Kerberos servers • SNMP • SSH and Telnet access • Syslog server NOTE: Remote authentication NFS, NIS and IPSec are not supported with IPv6. Introduction..... 3 Flexible users and groups An account can be defined for each user on the console server or on an authentication server. The admin and root users have accounts by default, and either can add and configure other user accounts. Access to ports can be optionally restricted based on authorizations an administrator can assign to custom user groups. For more information, see Users Accounts and User Groups on page 58. Security Security profiles determine which network services are enabled on the console server. Administrators can either allow all users to access enabled ports or allow the configuration of group authorizations to restrict access. You can also select a security profile, which defines which services (FTP, ICMP, IPSec and Telnet) are enabled and SSH and HTTP/HTTPS access. The administrator can select either a preconfigured security profile or create a custom profile. For more information, see Security on page 26. Authentication Authentication can be performed locally, with One Time Passwords (OTP), a remote Kerberos, LDAP, NIS, RADIUS, TACACS+ authentication server or a DSView server. The console server also supports remote group authorizations for the LDAP, RADIUS and TACACS+ authentication methods. Fallback mechanisms are also available. Any authentication method configured for the console server or the ports is used for authentication of any user who attempts to log in through Telnet, SSH or the web manager. For more information, see Authentication on page 55. VPN based on IPSec with NAT traversal If IPSec is enabled in the selected security profile, an administrator can use the VPN feature to enable secure connections. IPSec encryption with optional NAT traversal (which is configured by default) creates a secure tunnel for dedicated communications between the console server and other computers that have IPSec installed. ESP and AH authentication protocols, RSA Public Keys and Shared Secret are supported. For more information, see IPSec(VPN) on page 38. Packet filtering An administrator can configure a console server to filter packets like a firewall. Packet filtering is controlled by chains, which are named profiles with user-defined rules. The console server filter table contains a number of built-in chains that can be modified but not deleted. An administrator can also create and configure new chains. 4.....Avocent® ACS 6000 Advanced Console Server Installer/User Guide SNMP If SNMP is enabled in the selected security profile, an administrator can configure the Simple Network Management Protocol (SNMP) agent on the console server to answer requests sent by an SNMP management application. The console server SNMP agent supports SNMP v1/v2 and v3, MIB-II and Enterprise MIB. For more information, see SNMP Configuration on page 39. NOTE: The text files with the Enterprise MIB (ACS6000-MIB.asn) and the TRAP MIB (ACS6000-TRAPMIB.asn) are available in the appliance under the /usr/local/mibs directory. Data logging, notifications, alarms and data buffering An administrator can set up data logging, notifications and alarms to alert administrators of problems with email, SMS, SNMP trap or DSView software notifications. An administrator can also store buffered data locally, remotely or with DSView management software. Messages about the console server and connected servers or devices can also be sent to syslog servers. Power management The console server enables users who are authorized for power management to turn power on, turn power off and reset devices plugged into a connected power distribution unit (PDU). The power devices can be connected to any serial port or to the AUX/Modem port (if an internal modem is not installed). For more information, see Power Management on page 70. Auto discovery An administrator can enable auto discovery to find the hostname of a target connected to a serial port. Auto discovery’s default probe and answer strings have a broad range. An administrator can configure site-specific probe and answer strings. Auto discovery can also be configured through the DSView software. FIPS module The 140 series of Federal Information Processing Standards (FIPS) are U.S. government computer security standards that specify requirements for cryptography modules. The console server uses an embedded FIPS 140-2 validated cryptographic module (Certificate No. 1747) running on a Linux PPC platform per FIPS 140-2 Implementation Guidance section G.5 guidelines. For more information, see FIPS module on page 27. Introduction..... 5 Configuration Example The following graphic and table illustrate a typical ACS 6000 console server configuration. Typical ACS 6000 Advanced Console Server Configuration Typical ACS 6000 Advanced Console Server Configuration Descriptions Number Description Number Description 1 ACS 6000 advanced console server 8 Phone line 2 Target devices 9 Remote dial-in client 3 PDU (one or more) 10 Local Area Network (LAN) 4 Serial port connection 11 LAN firewall 5 PC card (modem, Ethernet or storage - not available on all models) 12 Remote authentication server 6 Either AUX/Modem or any serial port 13 DSView client/server 7 Modem ordered and configured internally at the factory -orexternal modem (on a device in one of the PC card slots or USB port, or connected to a serial port or the AUX port) 14 Remote/local Windows/Linux computer 6.....Avocent® ACS 6000 Advanced Console Server Installer/User Guide Installation Getting Started Before installing your ACS 6000 console server, refer to the following list to ensure you have all items that shipped with it , as well as other items necessary for proper installation. Supplied with the console server • Quick Installation Guide (QIG) • Power Cord • RJ-45 to RJ-45 straight-through CAT 5 cable • RJ-45 to DB-9F cross adaptor • DB-25 loop-back plug • RJ-45 to DB-25M cross adaptor • RJ-45 to DB-25F cross adaptor • RJ-45 to DM-25M straight-through cable • Mounting brackets, screws and cord retention clips • Keyhole mounting kit • Software License Agreement • Safety Sheet Additional items needed If you are configuring the console server in a standalone configuration, you will also need the following items: • One or more RJ-45 to RJ-45 CAT 5 straight-through cables • An RJ-45 to DB-9F straight-through adaptor • A PC running a terminal emulation program Rack Mounting You can mount the console server in a rack or cabinet, or place it on a desktop or other flat surface. For rack or cabinet mounting, two mounting brackets are supplied. 8.....Avocent® ACS 6000 Advanced Console Server Installer/User Guide To rack mount a console server: 1. Install the brackets at the front or back edges of the console server with the screws provided with the mounting kit. 2. Mount the console server in a secure position. Bracket Connections for Front Mount Configuration Connecting the Hardware Console server connectors The following figure shows the connectors on the front of the ACS 6000 console server. Front of the Console Server (ACS 6032 Console Server Shown) Connectors on the Console Server Front Number Description 1 USB connector Installation..... 9 Number Description 2 LEDs 3 PC card slots (not available on all models) LEDs on the Console Server Front Label Description PWR/CPU • Blue Blinks - During unit boot • Solid - During operation • Off - Power is off ETH 0/ETH 1 • Amber - Link at 10BaseT speed • Yellow - Link at 100BaseT speed • Green - Link at 1000BaseT speed • Off - No link/cable disconnected/Ethernet fault AUX/MODEM Dual LED: Yellow on top, green on bottom • Yellow - DTR/DCD activity • Green - TXD and RXD activity • Off - No activity Green • Blinks - Ready, with activity [One LED for each serial port] • Solid - Ready • Off - Not ready The following figure shows the rear connectors on the console server. Rear of the Console Server (ACS 6032 Console Server Shown) Connectors on the Console Server Rear Number Description 1 Power supplies (dual AC shown). 2 Serial ports (32 ports shown). Models come with 4, 8, 16, 32 or 48 serial ports. 3 ETH 1 10/100M/1G Ethernet port. Can be connected to a second network or used for failover. 4 AUX/Modem port. If an optional internal modem is ordered, this port is defined as a V.92 modem at the factory; otherwise, the port is factory-defined as RS-232 with an RJ-45 ACS console server pinout and can be used to connect either an external modem or a power device. 5 ETH0 10/100M/1G Ethernet port for remote IP access. 6 Console port. Allows for local administration and access to connected devices through a terminal or a computer with a terminal emulator. 10.....Avocent® ACS 6000 Advanced Console Server Installer/User Guide Connecting device consoles or modems to serial ports Use CAT 5 or greater cables and DB-9 or DB-25 console adaptors as needed to connect target device consoles or modems to the serial ports on the console server. The console server supports the Cisco® serial port pinout configuration, which is disabled by default. If a Cisco cable is connected to a port, an administrator must enable the Cisco pinout for the port. An administrator can select Expert - Ports - Serial Ports - (SetCAS or SetPower) - Physical to open the Physical Settings screen, then check Enable Cisco RJ Pin-Out. The following tables show serial port pinout information. ACS Console Server Serial Port Pinout Pin No. Signal Name Input/Output 1 RTS OUT 2 DTR OUT 3 TxD OUT 4 GND N/A 5 CTS IN 6 RxD IN 7 DCD/DSR IN 8 Not Used N/A Cisco Serial Port Pinout Pin No. Signal Name Input/Output 1 CTS IN 2 DCD/DSR IN 3 RxD IN 4 GND N/A 5 Not Used N/A 6 TxD OUT 7 DTR OUT 8 RTS OUT To connect devices, modems and PDUs to serial ports: Make sure the crossover cable used to connect a device has the same pinout type that is configured in the software for the port (either Cyclades or Cisco). 1. Make sure the devices to be connected are turned off. 2. Use CAT 5 or greater crossover cables to connect the devices to the console server, using an adaptor, if necessary. 3. To connect modems, use straight-through CAT 5 or greater cables, with an appropriate connector or adaptor (USB, DB-9 or DB-25) for the modem. Installation..... 11 NOTE: To comply with EMC requirements, use shielded cables for all port connections. WARNING: Do not turn on the power on the connected devices until after the console server is turned on. To daisy chain PDUs to a console server: This procedure assumes that you have one PDU connected to a serial port on a console server. NOTE: Daisy chaining is not possible with SPC PDUs. ServerTech PDUs will allow only one level (Master and Slave) of daisy chaining. 1. Connect one end of a UTP cable with RJ-45 connectors to the OUT port of the connected PDU. 2. Connect the other end of the cable to the IN port of the chained PDU. Repeat both steps until you have connected the desired number of PDUs. NOTE: For performance reasons, Avocent recommends connecting no more than 128 outlets per serial port. Turning On the Console Server The console server is supplied with single or dual AC or DC power supplies. WARNING: Always execute the shutdown command through the web manager, CLI or DSView software under the Overview/Tools node before turning the console server off, then on again. This will ensure the reset doesn't occur while the file system in Flash is being accessed, and it helps avoiding Flash memory corruptions. AC power To turn on a console server with AC power: 1. Make sure the console server is turned off. 2. Plug the power cable into the console server and into a power source. 3. Turn the console server on. 4. Turn on the power switches of the connected devices. DC power DC power is connected to DC-powered console servers by way of three wires: Return (RTN), Ground (GND) and -48 VDC. 12.....Avocent® ACS 6000 Advanced Console Server Installer/User Guide WARNING: It is critical that the power source supports the DC power requirements of your console server. Make sure that your power source is the correct type and that your DC power cables are in good condition before proceeding. Failure to do so could result in personal injury or damage to the equipment. The following diagram shows the connector configuration for DC power. DC Power Connection Terminal Block DC Power Connection Details Number Description Number Description 1 Power switch 3 GND (Ground) 2 RTN (Return) 4 -48 VDC To turn on a console server with DC power: 1. Make sure the console server is turned off. 2. Make sure DC power cables are not connected to a power source. 3. Remove the protective cover from the DC power block by sliding it to the left or right. 4. Loosen all three DC power connection terminal screws. 5. Connect your return lead to the RTN terminal, your ground lead to the GND terminal and your -48 VDC lead to the -48 VDC terminal and tighten the screws. 6. Slide the protective cover back into place over the DC terminal block. 7. If your console server has dual-input DC terminals, repeat steps 3-6 for the second terminal. 8. Connect the DC power cables to the DC power source and turn on the DC power source. 9. Turn on the console server. 10. Turn on the power switches of the connected devices. Installation..... 13 Configuring a Console Server A console server may be configured at the appliance level through the command line interface accessed through the CONSOLE or Ethernet port. All terminal commands are accessed through a terminal or PC running terminal emulation software. NOTE: To configure using DSView software, see the DSView Software Installer/User Guide. To configure using the console server’s web manager, see Chapter 3. To configure using Telnet or SSH, see the ACS 6000 Command Reference Guide. To connect a terminal to the console server: 1. Using a null modem cable, connect a terminal or a PC that is running terminal emulation software (such as HyperTerminal®) to the CONSOLE port on the back panel of the console server. An RJ-45 to DB9 (female) cross adaptor is provided. The terminal settings are 9600 bits per second (bps), 8 bits, 1 stop bit, no parity and no flow control. 2. Turn on the console server. When the console server completes initialization, the terminal will display the login banner plus the login prompt. Using Telnet or SSH An authorized user can use a Telnet or SSH client to make a connection directly to the console of a device if all of the following are true: The Telnet or SSH: • protocol is enabled in the selected security profile • protocol is configured for the port • client is available, and it is enabled on the computer from which the connection is made To use Telnet to connect to a device through a serial port: For this procedure, you need the username configured to access the serial port, the port name (for example, 14-35-60-p-1), device name (for example, ttyS1), TCP port alias (for example, 7001) or IP port alias (for example, 100.0.0.100) and the hostname of the console server or its IP address. To use a Telnet client, enter the information in the dialog boxes of the client. -orTo use Telnet in a shell, enter the following command: #telnet [ hostname | IP address] login: username:[portname | device name] -or- 14.....Avocent® ACS 6000 Advanced Console Server Installer/User Guide #telnet [hostname | IP address] TCP Port Alias login: username -or#telnet IP Port Alias login: username To close a Telnet session: Enter the Telnet hotkey defined for the client. The default is Ctrl ] + q to quit, or enter the text session hotkey for the CLI prompt and then enter quit. To use SSH to connect to a device through a serial port: For this procedure, you need the username configured to access the serial port, the port name (for example, 14-35-60-p-1), TCP port alias (for example, 7001), device name (for example, ttyS1), and the hostname of the console server, IP address or IP Port alias (for example, 100.0.0.100). To use an SSH client, enter the information in the dialog boxes of the client. -orTo use SSH in a shell, enter the following command: ssh -l username:port_name [hostname | IP_address] -or- ssh -l username:device_name [hostname | IP_address] -or- ssh -l username:TCP_Port_Alias [hostname | IP_address] -or- ssh -l username IP_Port_Alias To close an SSH session: At the beginning of a line, enter the hotkey defined for the SSH client followed by a period. The default is ~ . Or, enter the text session hotkey for the CLI prompt and then enter quit. Accessing the Console Server via the Web Manager Once you’ve connected your ACS 6000 console server to a network, you can access the console server with its web manager. The web manager provides direct access to the console server via a graphical user interface instead of a command-based interface. NOTE: For instructions on accessing the console server via the CLI or DSView software see the Cyclades ACS 6000 Command Reference Guide or the DSView Software Installer/User Guide. Web Manager Overview for Administrators NOTE: For an overview of the web manager for regular users, see Web Manager Overview for Regular Users on page 75. To log into the web manager: 1. Open a web browser and enter the console server IP address in the address field. 2. Log in as either admin with the password avocent or as root with the password linux. Figure 3.1 shows a typical web manager screen for an administrator and descriptions follow in Table 3.1. Administrator Web Manager Screen 16.....Avocent® ACS 6000 Advanced Console Server Installer/User Guide Web Manager Screen Areas Number Description 1 Top option bar. The name of the appliance and of the logged in user appear on the left side. Refresh, Print, Logout and Help buttons appear on the right. 2 Tab bar. Displays whether the admin is in Expert or Wizard mode. 3 Side navigation bar. Menu options for configuration, viewing of system information and access to devices. The options change based on user rights. 4 Content area. Contents change based on the options selected in the side navigation bar. Wizard Mode The Wizard mode is designed to simplify the setup and configuration process by guiding an administrator through the configuration steps. An administrator can configure all ports in the CAS Profile and set the Security Profile, Network and Users Settings using the Wizard. By default, the first time an administrator accesses the console server through the web manager, the Wizard will be displayed. Subsequent log-ins will open in Expert mode, and once the console server has been configured, Expert mode becomes the default mode. An administrator can toggle between Expert and Wizard modes by clicking the tab bar on the web manager administrator screen. Figure 3.2 shows a typical screen when an administrator is in Wizard mode. Wizard Screen The following procedures describe how to configure the console server from the Wizard. To configure security parameters and select a Security Profile: 1. Select the Security link in the content area. Accessing the Console Server via the Web Manager..... 17 2. Select the desired Security Profile. If using a Custom Security Profile, click the checkboxes and enter values as needed to configure the services, SSH and HTTP and HTTPS options to conform with your site security policy. 3. Under the Bootp Configuration Retrieval heading, uncheck the box(es) to disable Bootp configuration retrieval and/or live configuration retrieval. 4. If you are not using DSView software to manage the appliance, uncheck the Allow Appliance to be Managed by DSView box. 5. Click Next to configure the Network or click the Network, Ports or Users link to open the appropriate screen. To configure network parameters: 1. Select the Network link in the content area. 2. Enter the Hostname, Primary DNS and Domain in the appropriate fields. 3. Select the IPv4 or IPv6 method for the ETH0 interface. If using Static, enter the Address, Mask and Gateway in the appropriate fields. 4. Enable or disable IPv6 support. 5. Click Next to configure ports or click on the Security, Ports or Users link to open the appropriate screen. To configure Ports: 1. Select the Ports link in the content area. 2. Check the box(es) to enable all ports and/or to enable Cisco RJ45 Pin-Out to change the pinout when a Cisco cable is connected. 3. Use the appropriate drop-down menus to select the values for Speed, Parity, Data Bits, Stop Bits, Flow Control, Protocol, Authentication Type and Data Buffering Status. 4. Select the Data Buffering Type. If using NFS, enter the NFS Server and NFS Path information in the appropriate fields. 5. Click Next to configure users or click on the Network, Security or Users link to open the appropriate screen. To configure users and change the default user passwords: WARNING: For security reasons, it is recommended you change the default password for both root and admin users immediately. 1. Select the Users link in the content area. 2. Click a username (admin or root) and enter the new password in the Password and Confirm Password fields. 18.....Avocent® ACS 6000 Advanced Console Server Installer/User Guide 3. -or4. Click Add to add a user. Enter the new username and password in the appropriate fields. 5. (Optional) To force the user to change the default password, select the User must change password at next login checkbox. 6. Assign the user to one or more groups. 7. (Optional) Configure account expiration and password expiration. 8. Click Next. 9. Repeat steps 3-7 as needed to configure new user accounts and assign them to default groups. NOTE: By default, all configured users can access all enabled ports. Additional configuration is needed if your site security policy requires you to restrict user access to ports. 10. Click Save, then click Finish. Expert Mode The following tabs are available in the side navigation bar of the web manager when an administrator is in Expert mode. Access Click Access to view all the devices connected to the console server. To view and connect to devices using the web manager: 1. Select Access in the side navigation bar. The content area displays the name of the console server and a list of names or aliases for all installed and configured devices the user is authorized to access. 2. Select Serial Viewer from the Action column. A Java® applet viewer appears. In a gray area at the top of the viewer, the Connected to message shows the IP address of the console server followed by the default port number or alias. 3. Log in if prompted. The following table describes the available buttons in the Java applet. Java Applet Buttons for Connecting to the Console Server Button SendBreak Disconnect Purpose To send a break to the terminal To disconnect from the Java applet Accessing the Console Server via the Web Manager..... 19 Button Purpose Select the left icon to reconnect to the server or device; or select the right icon to end the session and disconnect from the Java applet System Tools Click System Tools to display icons which can be clicked to reboot or shut down the console server, upgrade the console server’s firmware, save or restore its configuration or open a terminal session with the console server. Upgrading firmware The console server supports the storage of two firmware images. As the firmware is upgraded, the oldest image will be overwritten with the new firmware. The latest firmware can be downloaded from the Avocent website and saved to an File Transfer Protocol (FTP), Secure File Transfer Protocol (SFTP) or Session Control Protocol (SCP) server. It can also be saved to the user's local machine. To view the console server's current firmware version, from the sidebar of the Expert tab, click System-Information. To upgrade a console server's firmware: 1. From http://www.avocent.com, browse to the product updates section and find the firmware for your console server. 2. Save the new firmware to an FTP, SFTP or SC server, or to your desktop. 3. From the sidebar of the console server's web manager, click System Tools, then click Upgrade Firmware. 4. Download the file from the server you selected in step 2. a. Click the radio button next to Remote Server, then use the drop-down menu to select the protocol of the server where you saved the file. b. Enter the IP address for the server where the firmware is saved in the appropriate field. c. Enter the username and password for the server in the appropriate fields. d. Enter the file directory where the firmware is saved and the filename for the firmware in the appropriate fields. -orDownload the file from your desktop by selecting My Computer. a. Type the filename for the new firmware or click Browse to open a window and browse to the file. 20.....Avocent® ACS 6000 Advanced Console Server Installer/User Guide 5. Click Download. The console server will download the firmware from the specified site and will display a message when the download is complete. 6. Click Install. 7. Once the new firmware is installed, reboot the console server. NOTE: If the page after installation displays empty or blank values, there was not enough memory to upgrade the firmware. Reboot the console server and upgrade the firmware again. Configuration files An administrator can create a backup image of the console server's configuration. During creation, no changes should be made to the configuration. Upon completion, the console server will reboot. The backup configuration will reside inside the console server but must be downloaded before it can be used. Configuration files can be saved as a compressed file, CLI script or XML file. To save the current configuration file: 1. From the sidebar of the Expert tab, click System Tools. 2. Click Save Configuration. 3. Use the drop-down menu to select the file format. 4. Upload the file to a remote server. a. Click the radio button next to Remote Server, then use the drop-down menu to select the protocol of the server where you saved the file. b. Enter the IP address for the server where the flle is saved in the appropriate field. c. Enter the username and password for the server in the appropriate fields. d. Enter the file directory where the configuration file is saved and the filename in the appropriate fields. -orSave the file locally. a. Click the radio button next to Local File, then enter the filename. -orSave the file to your computer by clicking the radio button next to My Computer. The file will be saved in your Downloads folder. 5. Click Save. To restore a previous configuration: 1. From the sidebar of the Expert tab, click System Tools. 2. Click Restore Configuration. Accessing the Console Server via the Web Manager..... 21 Zero-touch provisioning The zero-touch provisioning feature is an extension of the console server's BootP configuration retrieval and is a method for deploying many console servers into an environment. You will need a valid DHCP server and TFTP server to use zero-touch provisioning. You can configure your DHCP servers to instruct newly introduced console servers (running firmware version 3.1.x and later) to download a template configuration and upgrade/downgrade firmware. NOTE: Zero-touch provisioning is not supported for console servers running firmware versions prior to 3.1.x. Setting up the DHCP/TFTP/configuration files should take only a few minutes and will potentially save hours of configuration time for console servers subsequently added to your network. After the provisioning step is completed, console servers can be accessed individually for any post-provision configuration desired (for example, assigning a static IP and a hostname). With zero-touch provisioning, console servers can be automatically configured and upgraded after they are booted and initialized. This helps facilitate the introduction and installation of the console server into the existing network. An administrator can view a log of zero-touch configurations by clicking Monitoring-Zero-touch Log from the sidebar of the Expert tab. Zero-touch provisioning configuration file In order to utilize the zero-touch provisioning feature, an administrator must first save a console server's configuration file on a remote server. The configuration file will be referenced by the setup file that will be created for zero-touch provisioning. For information on creating and saving a configuration file, see Configuration files on page 20. NOTE: Parameters in the configuration file will apply to all console servers receiving the file. If you do not want a parameter to apply to all console servers, for example a hostname, make sure you comment it out by entering a pound sign (#) in front of the parameter. DHCP server configuration During the boot process, the console server may issue a request, if needed, for an IP address assignment. During this process, the DHCP server will query the DNS server to get the location of the TFTP or FTP server where the setup file resides. An administrator can, if desired, create an entry on the DHCP server that uniquely identifies a specific console server or range of console servers. This entry filters which console servers are provisioned. 22.....Avocent® ACS 6000 Advanced Console Server Installer/User Guide An administrator needs to configure two options. Option 66 defines the hostname or IP address of the TFTP server where the setup file resides. Option 67 defines the name of the setup file (for example acszero.cfg). To configure Options 66 and 67: 1. Using the Windows Server Manager or DHCP tools snap-in Microsoft Management Console (MMC), open your DHCP server console. 2. In the left panel of the DHCP server window, click IPv4. 3. Right-click on Server Options and click Configure Options to configure a global scope. -orRight-click on Scope Options and click Configure Options to configure a single scope. 4. Click on Option 066 to enter the location of the server that will host the setup file. 5. Enter the host name for the TFTP server. 6. Click on Option 067 to enter the name of the setup file. DHCP Scope Options 66 and 67 An administrator can use two additional DHCP options to filter zero-touch provisioning for select console servers. Option 60 defines the vendor class, Avocent_ACS6000<serial number of the console server>. Option 61 defines the MAC address of the console server. To create Options 60 and 61 (optional): 1. Using the Windows Server Manager or DHCP tools snap-in MMC, open your DHCP server console. 2. In the left panel of the DHCP window, click IPv4. 3. From the tab bar, click Action, then click Set Predefined Options from the pull-down menu. 4. Under the Options Class, select DHCP Standard Options, then click Add. Accessing the Console Server via the Web Manager..... 23 5. Enter a name for the option in the Name field, select String from the Data type drop-down menu, enter 060 in the Code field and enter a description for the option. Click OK. 6. Repeat step 5, entering 061 in the Code field. DNS server If the DNS scope option is not already defined on your DHCP server, and if the Option 66 entry is a hostname instead of an IP address, you can configure the DNS server. To configure the DNS server: 1. Using the Windows Server Manager or DHCP tools snap-in MMC, open your DHCP server console. 2. In the left panel of the DHCP window, click IPv4. 3. Right-click on Server Options and click Configure Options. 4. Click Option 006 to define the DNS servers. 5. Enter the IP address in the appropriate field and click Add. NOTE: If you enter the server name, the DNS server will resolve it. Reservations You can reserve IP addresses for each console server to be updated. A reservation is an IP address that will be always be issued to a specified console server when it renews its DHCP lease. To reserve an IP address: 1. Using the Windows Server Manager or DHCP tools snap-in MMC, open your DHCP server console. 2. In the left panel of the DHCP window, click IPv4. 3. Right-click Reservations, then click New Reservation. 4. Enter a name for the reservation, the IP address to be assigned to the console server, the MAC address for the console server and a description in the appropriate fields. NOTE: The console server's MAC address can be found on the bottom of console server. 5. Under Supported types, use the radio button to select either Both or DHCP only. 6. Click Add. The reserved IP address will be displayed in the Reserve table. 24.....Avocent® ACS 6000 Advanced Console Server Installer/User Guide Setup file Once the configuration file has been saved on a remote server and the DHCP server has been configured, an administrator needs to create a setup file. The setup file is used by the console server to identify configuration parameters and important provisioning information, such as the firmware image filename, configuration filename and the IP address for the remote server where the configuration file has been saved. Once the setup file has been created, it needs to be stored on a TFTP or FTP server. The IP address of the TFTP or FTP server will be sent in the DHCP offer message. NOTE: If you're storing the file on a TFTP server, it is recommended that you store it in the root folder of the TFTP server. The following is an example of the setup file. ONE_TIME_CONFIG=YES FIRMWARE_VERSION=3.0.1.1 FIRMWARE_FILENAME=/var/tftp/acs6000/acs6000_3.0.1.1.bin FIRMWARE_SERVER_IP=192.168.100.2 FIRMWARE_SERVER_USERNAME= FIRMWARE_SERVER_PASSWORD= FIRMWARE_SERVER_PROTOCOL=SFTP CONFIG_FILENAME=/tftp/config-xml CONFIG_SERVER_IP=192.168.100.2 CONFIG_SERVER_USERNAME= CONFIG_SERVER_PASSWORD= CONFIG_SERVER_PROTOCOL=SFTP Setup File Descriptions Parameter Description ONE_TIME_ CONFIG When the parameter is set to Yes, the configuration file is retrieved by the console server on the initial boot; it is not sent on subsequent boots. When set to No, the configuration file is retrieved by the console server each time it is booted. FIRMWARE_ The version of the firmware to be sent to the appliance. VERSION FIRMWARE_ The path and file name of the firmware. FILENAME FIRMWARE_ The IP address or hostname of the server hosting the firmware. SERVER_IP FIRMWARE_ SERVER_ USERNAME If the firmware is hosted on a secure server, the credentials to access the server. FIRMWARE_ SERVER_ Accessing the Console Server via the Web Manager..... 25 Parameter Description PASSWORD FIRMWARE_ SERVER_ The protocol of the server used to host the firmware. PROTOCOL CONFIG_ FILENAME The path and file name of the of the configuration file. CONFIG_ SERVER_IP The IP address or hostname of the server hosting the configuration file. CONFIG_ SERVER_ USERNAME CONFIG_ SERVER_ PASSWORD CONFIG_ SERVER_ PROTOCOL If the configuration file is hosted on a secure server, the credentials to access the server. In most cases, the credentials will be required. The username is plain text, however the password must be encrypted. The protocol of the server used to host the configuration file. An encrypted hash of a password should be created for the FIRMWARE_SERVER_PASSWORD or CONFIG_SERVER_PASSWORD parameters. The hash needs to be generated from a Linux environment running openSSL. Enter the following commands at a Linux command prompt (or on a console server's shell, as shown in the following example. Then enter the resulting hash password into the setup file for the defined server type. echo ACS6000KEYAVOCENTEMERSON > mykey echo "MyPassword" | openssl enc -base64 -salt -aes-256-cbc -pass file:./mykey NOTE: In the preceding example, replace "MyPassword" with a valid password. Obtaining the setup file After obtaining the IP addresses for both the console server and the TFTP server, the zero-touch provisioning process will attempt to download the setup file. Once the console server downloads the setup file, it will use the information contained in the file to obtain the image and/or process the configuration of the console server. System Click System to display information about the console server and allow an administrator to configure the console server’s system parameters. The following tabs are listed under System in the side navigation bar. 26.....Avocent® ACS 6000 Advanced Console Server Installer/User Guide Security Security Profile A Security Profile determines which network services are enabled on the console server. During initial configuration, the console server administrator must configure security parameters to conform with the site security policy. The following security features can be configured either in the web manager, CLI or the DSView software: • Configure the session idle time-out • Enable or disable RPC • Ability to configure access for all users, or allow the configuration of group authorizations to restrict access • Select a Security Profile, which defines: • Enabled services (FTP, ICMP, IPSec and Telnet) • SSH and HTTP/HTTPS access • Enable or disable Bootp Configuration retrieval The administrator can select either a preconfigured Security Profile or create a custom profile. All the services and the SSH and HTTP/HTTPS configuration options that are enabled and disabled for each Security Profile are shown in the Wizard - Security and the System - Security Security Profile pages. To configure a Security Profile: 1. Select System - Security - Security Profile. 2. In the Idle Timeout field, enter the number of minutes before the console server times out open sessions. NOTE: This value applies to any user session to the appliance via HTTP, HTTPS, SSH, Telnet or CONSOLE port. It will not overwrite the value configured for the user's authorization group. The new idle time-out will be applied to new sessions only. 3. Under the Enabled Services section, enable or disable the RCP checkbox. 4. Under the Serial Devices heading, select whether port access is controlled by user group authorization or configure port access settings to apply to all users. 5. Under Bootp Configuration retrieval, enable or disable the service. 6. Select the checkbox for Custom, Moderate, Open or Secure under the Security Profile heading. 7. Enable/disable SSH authentication via username/password. Accessing the Console Server via the Web Manager..... 27 8. Click Save. DSView software security You can also configure DSView software security settings. When the console server is managed by the DSView software, the DSView server will supply the certificate to the console server. Under normal conditions, the DSView software will manage the certificate to clear and replace it with a new certificate as needed. If communication with the DSView software is lost, the DSView server will be unable to clear the certificate and the console server cannot be used. Click the Clear DSView Certificate button to configure the console server in Trust All mode. To configure DSView software security settings: 1. Select System - Security - DSView. 2. Click the Allow appliance to be managed by DSView checkbox and click Save. FIPS module The console server has embedded the FIPS-capable OpenSSL that is the combination of the FIPS Object Module (the FIPS 140-2 validated module) along with a FIPS-compatible OpenSSL (it is a version of the OpenSSL product that is designed for compatibility with the FIPS Object Module API). If an administrator enables the FIPS module, the console server will use the FIPS Object Module to perform encryption operations. The FIPS module is disabled by default. When the FIPS module is enabled, the Monitoring - FIPS mode page will show what service (SSHv2, HTTPS, SNMPv3 and ADSAP2) is in FIPS mode. All security functions and cryptographic algorithms used by the service are performed in FIPS 140-2 Approved mode. To enable the FIPS module: 1. Select System - Security - FIPS 140. 2. Check the box to Enable the FIPS 140-2 Module and click Save. The console server will automatically reboot. During the reboot, the console server will erase SSH keys, update the configuration of HTTPD, SSHD, ADSAP2d and SNMPD files and test the integrity of the FIPS Object Module. Once the reboot is complete, the console server will accept SSH and HTTPS connections using only FIPS-approved ciphers. When FIPS is enabled the following restrictions apply: For SSH sessions: • Protocol version 1 will be disabled. 28.....Avocent® ACS 6000 Advanced Console Server Installer/User Guide • Triple-DES CBS and AES 128/192/256 are the only encryption ciphers that will be accepted. • HMAC-SHA1 and HMAC-SHA1-96 are the only message integrity algorithms that will be accepted. • Only RSA keys 1024 to 16384 bits will be accepted. HTTPS sessions will accept only the SSL v 3.1(TLSv1) protocol to establish the SSL tunnel with one of the following encryption ciphers: • AES-256-SHA • AES-128-SHA • Triple DES SHA (DES-CBC3-SHA) SNMP version 3 requests will be accepted when authentication is SHA and the encryption cipher is AES. HTTPS Certificate You can generate a new self-signed certificate or download a signed certificate to the appliance from an FTP server or from your desktop. To generate a new self-signed certificate: 1. From the sidebar of the Expert tab, click System Tools. 2. Click Generate / Download Certificate. 3. To generate a new certificate, click the radio button next to Generate Self-Signed Certificate and enter the desired information in the self-signed certificate fields: Country, State/Province, City/Locality, Organization, Organization Unit, Common Name, Email Address and Netscape Comment. -orTo download a signed certificate from an FTP server, click the radio button next to Remote Server and enter all information about the FTP server: IP Address, Username, Password, File Directory and File Name. -orTo download a certificate from your desktop, click the radio button next to Download Certificate From My Computer, click Choose File, browse to where the file is saved and click Open. 4. Click Generate/Download. The certificate's information will be displayed. Accessing the Console Server via the Web Manager..... 29 5. Click Apply. The message shows Applying the new certificate will terminate all HTTP/HTTPS sessions. The restart of your browser is required. Are you sure you want to continue? 6. Click OK to continue. The certificate will be saved and the browser will restart to use the new certificate. NOTE: All http/https sessions will close, and the user will need to re-establish the connection. Bootp Configuration Retrieval You can set your console server to be reconfigured during boot or at IP renewal. To generate configuration to be retrieved: 1. Click System Tools - Save Configuration and save the configuration to either an FTP site or locally. -orUse the list_configuration command to get the CLI template scripts, edit the configuration of the console server and save it as a text file. -orEdit a file with CLI commands and save it. 2. Transfer the saved file to a DHCP server. 3. Configure the DHCP server to transfer the configuration file to the console server. To reconfigure a console server with bootp: 1. Click System - Security - Security Profile. Under the Bootp Configuration Retrieval heading, ensure the box next to Enabled is checked. 2. Uncheck the box next to Enable Live Configuration. The saved configuration will be retrieved and applied on the next reboot. -orEnsure the box next to Enable Live Configuration is checked. The saved configuration will be retrieved and applied on the next IP renewal. NOTE: You must configure your DHCP server in order to transfer the configuration file to your console server. Date and Time The console server provides two options for setting the date and time. It can retrieve the date and time from a network time protocol (NTP) server, or you can set the date and time manually so that the console server’s internal clock is used to provide time and date information. 30.....Avocent® ACS 6000 Advanced Console Server Installer/User Guide NOTE: The Current Time displayed in the Date & Time screen shows only the time when the screen was opened. It does not continue to update in real time. To set the time and date using NTP: 1. Click System - Date And Time. 2. Select Enable network time protocol. 3. Enter the NTP server site of your choice and click Save. To set the time and date manually: 1. Click System - Date And Time. 2. Select Set manually. 3. Using the drop-down menus, select the required date and time and click Save. To set the time zone using a predefined time zone: 1. Click System - Date And Time - Time Zone. 2. Select Predefined. 3. Select the required time zone from the drop-down menu and click Save. To define custom time zone settings: 1. Click System- Date And Time - Time Zone. 2. Select Define Time Zone. 3. Enter the Time Zone Name and Standard Time Acronym of your choice. 4. Enter the GMT Offset. 5. Select Enable daylight savings time if needed. 6. Select or enter the required values for daylight savings time settings and click Save. Help and Language Click System - Help And Language and use the drop-down menu to select the console server’s language. Enter the full URL of the online help, ending in /index.html, on the local web server in the Online Help URL field. Click Save. Online help When the online help feature is configured for your console server, clicking the Help button from any form on the web manager opens a new window and redirects its content to the configured path for the online help product documentation. Accessing the Console Server via the Web Manager..... 31 NOTE: Using the online help feature from the Avocent/Cyclades server is not always possible due to firewall configurations, nor is it recommended. It is generally advisable for you to use the online help system provided with the product or download the online help .zip file and run it from a local server. The system administrator can download the online help from Avocent. For more information on downloading the online help, contact Technical Support. Once the online help file is obtained (in zip format), the files must be extracted and put in to a userselected directory under the web server’s root directory. The web server must be publicly accessible. NOTE: The default URL for online help is http://global.avocent.com/us/olh/acs6000/v_3.1.0/en/index.html. General An administrator can configure a login banner to display when a user begins a SSHv2, Telnet, Console or web manager session. To create a login banner: 1. Click System - General in the side navigation bar. 2. Check the box to enable the login banner. 3. Enter the text you want displayed upon login in the Login Banner field and click Save. Boot Configuration Boot configuration defines the location from which the console server loads the operating system. The console server can boot from its internal firmware or from the network. By default, the console server boots from Flash memory. Clicking System- Boot Configuration will display the Boot Configuration screen. If you need to boot from the network, make sure the following prerequisites are met: • A TFTP or BootP server must be available on the network • An upgraded console server boot image file must be downloaded from Avocent and made available on the TFTP or BootP server • The console server must be configured with a fixed IP address • The boot filename and the IP address of the TFTP or BootP server is known To configure boot configuration: 1. Click System - Boot Configuration. 2. Under Boot Mode, select From Flash, and select Image 1 or Image 2. -or- 32.....Avocent® ACS 6000 Advanced Console Server Installer/User Guide Select From Network and enter the following information: • Appliance IP Address: Enter the fixed IP address or a DHCP assigned IP address to the console server. • TFTP Server IP: Enter the IP address of the TFTP boot server. • Filename: Enter the filename of the boot firmware. 3. Using the drop-down menu, select whether the Watchdog Timer is enabled. If the Watchdog Timer is enabled, the console server reboots if the software crashes. 4. Using the drop-down menu, select one of the following speeds for both Ethernet 0 Mode and Ethernet 1 Mode: 100BT full, 100BT half, 10BT full, 10BT half or Auto. 5. Using the drop-down menu, select the console port speed and click Save. NOTE: Ethernet Mode will be affected after saving. The rest of the configuration will be applied after rebooting. Information Click System - Information to view the console server’s identity, versions, power and CPU information. Usage Click System - Usage to view memory and Flash usage. Network Click Network to view and configure the network options for Hostname, DNS, IPv6, Bonding, IPv4 and IPv6 static routes, Hosts, Firewall, IPSec (VPN) and SNMP. Settings Click Network - Settings to make changes to the configured network settings. From this page, an administrator can configure the console server's hostname and DNS settings, which includes the primary and secondary DNS, domain and search addresses. An administrator can also enable IPv6 and configure it to get the DNS and/or domain from DHCPv6. Once the eth0 and eth1 ports are configured and enabled, an administrator can enable bonding to configure two networks, one for each interface (eth0 and eth1) with its own default gateway. Network Failover To ensure a console server can be relied upon to provide access to critical devices during a network outage, it should be configured for network failover. Failover can occur when a primary Accessing the Console Server via the Web Manager..... 33 interface goes down or when a certain IP/gateway becomes inaccessible. Failover can be enabled using a secondary network connection or a cellular connection. IPSec VPN should be configured for use with cellular failover to ensure the console server's traffic is protected from the public internet. Using DSView software with a console server will ensure the console server can always be accessible when in a failover situation, because the console server will "phone home" and update its IP address within the DSView software. From the Network-Settings page, an administrator can configure a secondary network interface to be used for failover. The primary interface sets the system default gateway while the secondary interface is used when the primary interface is not available. Eth0, eth1 or the cellular modem network can be used as the primary or secondary interface. An administrator can also select one of four triggers that enable the failover: • Primary Interface Down • Unreachable Primary Default Gateway • Unreachable DSView • Unreachable IP Address If the IPSec tunnel has been configured (see IPSec(VPN) on page 38), an administrator can configure the IPSec tunnel to be established over the secondary interface when it is up. To enable Network Failover: 1. From the sidebar of the Expert tab, click Network-Settings. 2. Under the Network Failover heading, click the box to enable Network Failover. 3. Use the drop-down menus to select the primary and secondary interfaces as well as the VPN connection name. 4. Click the radio button next to the trigger you want to use to initiate the failover. 5. Click Save. Cellular failover To use a cellular modem for failover: 1. Connect your cellular device to the USB port on the front of the console server. 2. From the sidebar of the Expert tab, click Pluggable Devices and click Enable Pluggable Device Detection. Depending on your device, it will be listed in the Pluggable Devices list as ttyUSB0 and wwan0 or as eth2. 3. Click wwan0 or eth2 to open a settings page. 4. Use the drop-down menu to enable the cellular device. 34.....Avocent® ACS 6000 Advanced Console Server Installer/User Guide NOTE: If the console server is in a failover state to cellular, an operator would need to access it using a static IP directly. In a carrier-NAT scenario, an operator will be able to access the console server via the DSView software since the console server will automatically update its IP in the DSView software when it "phones home." 5. (Optional) Enter the APN, PIN, UserId and password provided by your cellular carrier. These fields can be left blank. 6. Use the radio buttons to select Always On, Manual, On Demand or Schedule for the Network Profile. If selecting Schedule, enter the On and Off schedule in the appropriate fields. 7. Click Save. 8. Set up your VPN to access the network. See IPSec(VPN) on page 38. 9. See To enable Network Failover: on page 33 to enable the Network Failover. Use the wwan0 or eth2 interface as your secondary interface and the VPN you created in Step 8 as your VPN Connection Name. Devices An administrator can select, enable and configure the IP addresses assigned to the network interfaces and view the MAC address. Besides the two standard Ethernet interfaces, the list of network interfaces includes entries for any Ethernet PC cards that may be installed. To configure a network device: 1. Select Network - Devices. The Devices screen appears with a list of network interfaces and their status (enabled or disabled). 2. Click the name of the network device to configure. 3. Check the box if you want to set the network device as the primary interface. By default, eth0 is set as the primary interface. 4. Select the status (either Enabled or Disabled) from the drop-down menu. 5. Select one of the following IPv4 method options: • Select DHCP to have the IPv4 IP address set by the DHCP server. • Select Static to enter the IPv4 IP address, subnet mask and gateway address manually. • Select IPv4 address unconfigured to disable IPv4. 6. Select one of the following IPv6 method options: • Select Stateless if the link is restricted to the local IP address. • Select DHCPv6 to have the IPv6 IP address set by the DHCP server. • Select Static to enter the IPv6 IP address and prefix length manually. Accessing the Console Server via the Web Manager..... 35 • Select IPv6 address unconfigured to disable IPv6. 7. Select the Ethernet Mode for the built-in interface (eth0 and eth1). NOTE: The MAC Address for the device will be displayed after this option. IPv4 and IPv6 static routes To add static routes: 1. Select Network - IPv4 Static Routes or IPv6 Static Routes. Any existing static routes are listed with their Destination IP/Mask, Gateway, Interface and Metric values shown. 2. Click Add. 3. Select Default to configure the default route. -orSelect Host IP Or Network to enter custom settings for Destination IP/Mask. Enter the required Destination IP/Mask Bits with the syntax <destination IP>/<CIDR> in the Destination IP/Mask Bits field. 4. Enter the IP address of the gateway in the Gateway field. 5. Enter the interface name (Eth0, Eth1 or PPPx) in the Interface field when the route is by interface. 6. Enter the number of hops to the destination in the Metric field, then click Save Hosts An administrator can configure a table of host names, IP addresses and host aliases for the local network. To add a host: 1. Select Network - Hosts. 2. Click Add to add a new host. 3. Enter the IP address, hostname and alias of the host you want to add, then click Save. To edit a host: 1. Select Network - Hosts. 2. Click on the IP address of the hostname you want to edit. 3. Enter a new hostname and alias, if applicable, then click Save. 36.....Avocent® ACS 6000 Advanced Console Server Installer/User Guide Firewall Administrators can configure the console server to act as a firewall. By default, three built-in chains accept all INPUT, FORWARD and OUTPUT packets. Select the Add, Delete or Change Policy buttons to add a user chain, delete user-added chains and to change the built-in chains policy. Default chains can have their policy changed (Change Policy) to accept or drop, but cannot be deleted. Clicking on the Chain Name allows you to configure rules for chains. Firewall configuration is available by clicking on Network - Firewall. Separate but identical configuration screens are available from either the IPv4 Filter Table or IPv6 Filter Table menu options. Only the policy can be edited for a default chain; default chain policy options are ACCEPT and DROP. When a chain is added, only a named entry for the chain is created. One or more rules must be configured for a chain after it is added. Configuring the firewall For each rule, an action (either ACCEPT, DROP, RETURN, LOG or REJECT ) must be selected from the Target pull-down menu. The selected action is performed on an IP packet that matches all the criteria specified in the rule. If LOG is selected from the Target pull-down menu, the administrator can configure a Log Level, a Log Prefix and whether the TCP sequence, TCP options and IP options are logged in the Log Options Section. If REJECT is selected from the Target pull-down menu, the administrator can select an option from the Reject with pull-down menu; the packet is dropped and a reply packet of the selected type is sent. Protocol options Different fields are activated for each option in the Protocol pull-down menu. If Numeric is selected from the Protocol menu, enter a Protocol Number in the text field. If TCP is selected from the Protocol menu, a TCP Options Section is activated for entering source and destination ports and TCP flags. If UDP is selected from the Protocol menu, the UDP section is activated for entering source and destination ports. Accessing the Console Server via the Web Manager..... 37 Firewall Configuration - TCP and UDP Options Fields Field/Menu Option Definition Source Port - or - Destination A single IP address or a range of IP addresses. Port TCP Flags [TCP only] SYN (synchronize), ACK (acknowledge), FIN (finish), RST (reset), URG (urgent) and PSH (push). The conditions in the pull-down menu for each flag are: Any, Set or Unset. If ICMP is selected from the Protocol menu, the ICMP Type pull-down menu is activated. If an administrator enters the Ethernet interface (eth0 or eth1) in the input or output interface fields and selects an option (2nd and further packets, All packets and fragments or Unfragmented packets and 1st packets) from the Fragments pull-down menu, the target action is performed on packets from or to the specified interface if they meet the criteria in the selected Fragments menu option. To add a chain: 1. Select Network - Firewall. 2. Select either IPv4 Filter Table or IPv6 Filter Table as needed. 3. Click Add. 4. Enter the name of the chain to be added. 5. Click Save. NOTE: Spaces are not allowed in the chain name. 6. Add one or more rules to complete the chain configuration. To change the policy for a default chain: NOTE: User-defined chains cannot be edited. To rename a user-added chain, delete it and create a new one. 1. Select Network - Firewall. 2. Select either IPv4 Filter Table or IPv6 Filter Table as needed. 3. Select the checkbox next to the name of the chain you want to change (FORWARD, INPUT, OUTPUT). 4. Click Change Policy and select Accept or Drop from the drop-down menu. 5. Click Save. To add a rule: 1. Select Network - Firewall. 2. Select either IPv4 Filter Table or IPv6 Filter Table as needed. 38.....Avocent® ACS 6000 Advanced Console Server Installer/User Guide 3. From the chain list, click the name of the chain you want to add a rule to. 4. Click Add and configure the rule as needed, then click Save. To edit a rule: 1. Select Network - Firewall. 2. Select either IPv4 Filter Table or IPv6 Filter Table as needed. 3. From the chain list, click the name of the chain with the rule you want to edit. 4. Select the rule you want to edit and click Edit. 5. Modify the rule as needed and click Save. IPSec(VPN) Virtual Private Network (VPN) enables a secure communication between the console server and a remote network by utilizing a gateway and creating a secured connection between the console server and the gateway. The IPSec protocol is used to construct the secure tunnel and provides encryption and authentication services at the IP level of the protocol stack. NOTE: IPSec(VPN) is not supported with IPv6. When Network - IPSec(VPN) is selected, the IPSec(VPN) screen is displayed. Use the Add button to add a VPN connection or click on an existing connection name to edit one already in the list. Click the Delete button to delete an existing connection. If NAT settings need to be changed, click the Configure NAT button. When you click the Add button, the IPSec(VPN) - Add screen is displayed. NOTE: To run IPSec (VPN), you must enable IPSec under the custom Security Profile. The remote gateway is referred to as the remote or right host and the console server is referred to as the local or left host. If left and right are not directly connected, then you must also specify a NextHop IP address. The next hop for the remote or right host is the IP address of the router to which the remote host or gateway running IPSec sends packets when delivering them to the left host. The next hop for the left host is the IP address of the router to which the console server sends packets to for delivery to the right host. A Fully Qualified Domain Name should be indicated in the ID fields for both the Local (Left) host and the Remote (Right) host where the IPSec negotiation takes place. The following table describes the fields and options on the IPSec(VPN) - Add screen. The information must match exactly on both ends for local and remote. Accessing the Console Server via the Web Manager..... 39 Field and Menu Options for Configuring IPSec(VPN) Field Name Definition Connection Name Any descriptive name you wish to use to identify this connection. Authentication The authentication protocol used, either ESP (Encapsulating Security Payload) or AH Protocol (Authentication Header). Boot Action The boot action configured for the host, either Ignore, Add or Start. Authentication Authentication method used, either RSA Public Keys or Shared Secret. Method Enter the required address or text for each of the four fields for both Remote Side and Local Side: ID: This is the hostname that a local system and a remote system use for IPSec negotiation and authentication. It can be a fully qualified domain name preceded by @. For Remote example, hostname@xyz.com IP Address: The IP address of the host. NextHop: The router (Right) Side through which the console server (on the left side) or the remote host (on the right side) sends and - Local packets to the host on the other side. SubNet: The netmask of the subnetwork where the host (Left) Side resides. Use CIDR notation. The IP number followed by a slash and the number of ‘one’ bits in the binary notation of the netmask. For example, 192.168.0.0/24 indicates an IP address where the first 24 bits are used as the network address. This is the same as 255.255.255.0. RSA Key (If RSA Key is selected) For IPSec(VPN) authentication, you need to generate a public key for the console server and find out the key used on the remote gateway. Copy and paste for copying the RSA key from another source is supported. Pre-Shared Secret (If Secret is selected) Pre-shared password between left and right users. SNMP Configuration An administrator can configure SNMP, which is needed if notifications are to be sent to an SNMP management application. NOTE: The Avocent ACS 6000 Enterprise MIB text file is available in the appliance at: /usr/local/mibs/ACS6000-MIB.asn. The Avocent ACS 6000 Enterprise TRAP MIB text file is available in the appliance at: /usr/local/mibs/ACS6000-TRAP-MIB.asn. Both files are also available at www.avocent.com. To configure SNMP: 1. Click Network - SNMP. 2. Click the System button. a. Enter the SysContact information (email address of the console server’s administrator, for example, acs6000_admin@avocent.com). b. Enter the SysLocation information (physical location of the console server, for example, Cyclades_ACS6000), then click Save to go back to the SNMP screen. 3. Click Add to add a new community or v3 user. 40.....Avocent® ACS 6000 Advanced Console Server Installer/User Guide 4. Enter the community name for SNMP v1/v2 or the user name for SNMP v3 in the Name field and enter the OID. 5. Select the desired permission from the pull-down menu. Choices are Read and Write or Read Only. 6. If the required SNMP version is v1 or v2, click the Version v1, v2 button, then enter the source (valid entry is the subnet address). -orIf the required SNMP version is v1 or v2 using an IPv6 network, click the Version v1,v2 for IPv6 network button, then enter the source (valid entry is the subnet address). -orIf the required SNMP version is v3, click the Version v3 button, then select the Authentication Type (MD5 or SHA), enter the authentication passphrase or password, select the Encryption Method (DES or AES), enter the privacy passphrase and select the Minimum Authentication Level (NoAuthNoPriv, AuthNoPriv, AuthPriv). 7. Click Save. NOTE: For SNMP v1/v2c, the console server will allow an administrator to configure the same community name with different sources (filters) to have access to specific object identifiers (OIDs). Ports An administrator can enable and configure serial ports, auxiliary ports, the CAS Profile and the Dial-in Profile from the Ports tab in the side navigation bar. On the auxiliary ports screen, you can enable the auxiliary port and configure it based on the type of connected device. Serial ports On the Serial Ports table, you can specify the connection profile (CAS, Dial-In, Power, Dial-Out or Socket Client) based on the type of connected device and you can clone the port, reset to factory defaults and enable/disable ports. To enable or disable one or more serial ports: 1. Select Ports - Serial Ports. 2. Click the checkbox for each port you want to enable or disable. 3. Click the Enabled or Disabled button. To configure or edit one or more serial ports with the CAS Profile: 1. Select Ports - Serial Ports. Accessing the Console Server via the Web Manager..... 41 2. Click the checkbox for each port you want to configure. 3. Click the Set CAS button. a. To change the default pinout when a Cisco cable is connected to the selected port(s), select the Enable Cisco from the RJ-45 pinout checkbox. b. Use the drop-down menus to enable or disable the port and set the speed, parity, data bits, stop bits and flow control. 4. Click Next or click the CAS link. a. Enter the port name (when only one port was selected) or the port name prefix (when more than one port were selected). The port name will be <port name prefix>-p-<port number>. b. Check the box to enable auto discovery. In this case, the port name will be used when auto discovery fails to discover the server name. c. Check the box to enable speed auto detection. NOTE: Auto speed detection requires additional configuration in the CAS Profile-Auto Discovery Settings screen. d. Use the appropriate drop-down menus to set the protocol and authentication type. e. Enter the text session hotkey and power session hotkey in the appropriate fields. f. Enter the TCP port alias for each protocol type (Telnet, SSH and Raw Mode) in the appropriate field. g. Enter the IPv4 or IPv6 alias and its interface in the appropriate field. h. To allow a session only if DCD is on and to enable auto answer, check the appropriate boxes. i. Use the drop-down menu to select the DTR mode and enter the DTR off interval. j. Use the drop-down menus to enable or disable line feed suppression and NULL after CR suppression. k. Enter the transmission interval, break sequence and break interval in the appropriate fields. l. Use the drop-down menu to enable or disable the Multi-Session Menu. For more information, see Multi-Session Menu on page 46. m. Use the drop-down menus to enable or disable log in/out multisession notification and informational message notification. 5. Click Next or click the Data Buffering link and use the drop-down menus to enable and configure data buffering. 42.....Avocent® ACS 6000 Advanced Console Server Installer/User Guide 6. Click Next or click the Alerts link. a. Click Enable Alerts to enable detection of alerts. b. Click Add to add an alert string. In the Alerts String field, enter the string. In the Script field, enter the shell script that will run when the match happens. Click Next to return to the Alerts screen. NOTE: The console server allows an administrator to associate one shell script to the alert string. When there is a match with the alert string, the console server will call the script passing the port number and the line where the match occurs as arguments. c. Check the box next to an existing alert and click Delete to delete the string. d. Click Delete Any to delete all strings whether selected or not. NOTE: Clicking Delete Any will delete all alert strings. Selecting all the alert strings and clicking Delete is not the same functon as it will not delete alert strings not shown in the table. 7. Click Next or click the Power link. a. Click Add to add a new outlet. Click Selected PDU and select a PDU from the list of detected PDUs. Enter the outlet(s) in the Outlets field, and click Next. b. Check the box next to an existing merged outlet and click Delete to delete it. NOTE: Power is only available when a single serial port is selected. 8. Click Save. CAS Profile Parameters Parameter Description Physical Enable Cisco RJ-45 Pin-Out Defines the serial port pinout. Default: Disabled. Status Defines the status of the serial port as either enabled or disabled. Default: Disabled. Speed Defines the speed as 300, 1200, 2400, 4800, 9600, 19200, 38400, 57600, 115200 or 230400. Default: 9600. Parity Defines the parity as either Even, Odd or None. Default: None. Data Bits Defines the data bits as either 5, 6, 7 or 8. Default: 8. Stop Bits Defines the stop bits as either 1 or 2. Default: 1. Flow Control Defines the flow control as none, hardware, software, RxON software or TxON software. Default: None. CAS Port Name Name associated with the serial port (as an alias). Default: <appliance mac address>-p-<port number>. Enable Auto Discovery The target name will be discovered and will be associated with this serial port. If it fails, the Port Name will be used. Default: Disabled. Accessing the Console Server via the Web Manager..... 43 Parameter Description Enable Speed Tries to discover the speed of the serial port. This feature requires additional configuration Auto under the CAS Profile / Auto Discovery / Settings page. Default: Disabled. Detection Protocol The protocol that will be used by authorized users to access the serial port/target. The console server accepts three protocols for connection to the target: Telnet for telnet connection, SSH for secure connection and Raw Mode for raw socket connection. An administrator can configure the port to accept one, two or all three types. NOTE: Raw protocol requires the configuration of the Raw Mode Port Alias. Default value: Telnet/SSH. Authentication Authentication type that will be used to authenticate the user during target session. Default: Type Local. Text Session Hot Key Hotkey to suspend the target session and go to the CLI prompt. Not available for Raw. Default: Ctrl-Z. Note: The default escape character for ts_menu is Ctrl-X. Power Session Hot Key Hotkey to suspend the target session and display Power Management Menu to control the outlets merged to the target. Not available for Raw. Default: Ctrl-P. NOTE: The default escape character for ts_menu is Ctrl-X. TCP Port Alias Telnet Port Alias: TCP port to connect directly to a serial port using Telnet protocol for the connection. SSH Port Alias: TCP port to connect directly to a serial port using SSH protocol for the connection/ Raw Mode Port Alias: TCP port to connect directly to a serial port using raw socket for the connection. Port IPv4/IPv6 Alias IPv4/IPv6 address used to connect directly to a serial port. Default: not configured (empty). Port IPv4/IPv6 Interface (ETH0/ETH1) associated with the IPv4/IPv6 alias. Default: ETH0. Alias Interface Allow Session When the DCD is OFF, the appliance will deny access for this serial port. Default: Disabled Only if DCD is (allow access if DCD is OFF). On Enable Auto Answer When the input data matches one input string configured in Auto Answer, the output string will be transmitted to the serial port. Default: Disabled. DTR Mode DTR Mode can be set to the following: Always On. Normal - the DTR status will depend on the existence of a CAS session. Off Interval - when the a CAS session is closed, the DTR will stay down during this interval. Default: Normal. DTR Off Interval Interval in seconds used by DTR Mode Off Interval in milliseconds. Default: 100. Line Feed Suppression Enables the suppression of the LF character after the CR character. Default: Disabled. Null After CR Enables the suppression of the NULL character after the CR character. Default: Disabled. Suppression Transmission The interval the port waits to send data to a remote client in milliseconds. Default: 20. Interval Break Sequence An administrator can configure the control key as the break sequence, entering ^ before the letter. Not available for Raw. Default: ~break. Break Interval Interval for the break signal in milliseconds. Not available for Raw. Default: 500. Log In/Out Enables the notification to multi-session users when a new user logs in or a user logs out. Not Multi Session available for Raw. Default: Disabled. 44.....Avocent® ACS 6000 Advanced Console Server Installer/User Guide Parameter Description Notification Informational Displays an information message when a target session is opened. Not available for Raw. Message Default: Enabled. Notification Data Buffering Status Enables or disables data buffering. Default: Disabled. Type Displays the type of data buffering: Local - stores the data buffering file in the local file system. NFS - stores the data buffering file in the NFS server. Syslog - sends the data to the syslog server. DSView - sends the data to the DSView software. Default: Local. Time Stamp When enabled, adds the time stamp to the data buffering line for a Local or NFS database. Default: Disabled. Log-in/out Message Includes special notification for logins and logouts in data buffering. Default: Disabled. Serial Session Enabled - stores data at all times. Disabled - stores data when a CAS session is not opened. Logging Default: Enabled. Alerts Status A special event notification will be generated when input data matches one of the alert strings. Default: Disabled. Alert Strings Strings used to generate event notifications. Default: Empty. Scripts Name of shell script that will be called when there is match of the alert string in the line. The script will be called with two arguments: the port number and the line where the match happened. To configure the Dial-in Profile for a serial port with a connected modem: 1. Select Ports - Serial Ports. 2. Click the checkbox for a serial port with a connected modem. 3. Click the Set Dial button and use the drop-down menus to configure the dial-in settings. 4. Configure the PPP parameters (address, authentication and so on) and click Save. Dial-in Parameters Parameter Description Status Enables or disables the port. Default: Disabled. Speed The speed that will be used by mgetty to configure the serial device. Default: 38400 bps. Init Chat Chat for modem initialization. Default: "" \d\d\d+++\d\d\dATZ OK. Configures the local and the remote IP address for the the PPP link. If Accept Configuration PPP Address from Remote Peer is selected, the remote peer should send both IP addresses (local and remote) during negotiation. Default: No Address. Local IPv4/IPv6 Address Configures the local IPv4/IPv6 address for this PPP connection. Remote IPv4/IPv6 Address Configures the remote IPv4/IPv6 address for this PPP connection. PPP Uses the radio button to select: none, PAP, CHAP or EAP. Accessing the Console Server via the Web Manager..... 45 Parameter Description None - no authentication. • PAP - use PAP protocol and the authentication type configured in the PPP authentication type (it is configured in the Authentication / Unit Authentication page). • CHAP - use CHAP protocol. The configuration of the CHAP secrets should be done while Authentication editing the file /etc/ppp/chap-secrets. Protocol • EAP - use EAP protocol. Available authentications: CHAP, SRP-SHA1 and TLS. The configuration of the secrets for CHAP should be done while editing the file /etc/ppp/chapsecrets. The configuration of the secrets for SRP-SHA1 should be done while editing the file /etc/ppp/srp-secrets. Default: None. CHAP Configure the CHAP-interval, CHAP-max-challenge and CHAP-restart. Default values: • CHAP Interval = 0. • CHAP Max Challenge = 10. • CHAP Restart = 3. PPP Idle Timeout Number of seconds being idle before PPP times out. Default: 0 (no time-out). To configure or to edit one or more serial ports with a connected PDU: 1. Select Ports - Serial Ports. 2. Click the checkbox for one or more serial ports with a connected PDU. 3. Click the Set Power button and use the drop-down menus to configure the physical settings. 4. Click Next or click the Power link. a. Use the drop-down menu to select the PDU type. b. Check the box to enable speed auto detection. c. Configure the polling rate. d. For Avocent/Cyclades PDUs, enter the power cycle interval and then use the drop-down menus to enable or disable Syslog, Buzzer and SW Overcurrent Protection. 5. Click Save. Power Parameters Parameter Description Physical Enable Cisco RJ-45 PinDefines the serial port pinout. Default: Disabled. Out Status Defines the status of the serial port as either enabled or disabled. Default: Disabled. Speed Defines the speed as 300, 1200, 2400, 4800, 9600, 19200, 38400, 57600 or 115200. Default: 9600. Parity Defines the parity as either Even, Odd or None. Default: None. Data Bits Defines the data bits as either 5, 6, 7 or 8. Default: 8. Stop Bits Defines the stop bits as either 1 or 2. Default: 1. Flow Control Defines the flow control as none, hardware, software, RxON software or TxON sofware. Default: None. 46.....Avocent® ACS 6000 Advanced Console Server Installer/User Guide Parameter Description Power PDU Type Defines the type or vendor of the PDU connected to the serial port. • Auto - the vendor will be detected. • Avocent-Cyclades - Avocent-Cyclades PM PDU family. • SPC - SPC power control device family. • Server Tech - Server Tech family. Default: Auto. Enable Speed Auto Detection When enabled, detects the speed of the port. Default: Disabled. Pooling Rate The interval in seconds to update information from the PDU. Default: 20. For Avocent/Cyclades PDUs Power Cycle Interval The interval in seconds between Off and On actions for the power cycle command. Default: 15. Syslog When enabled, the PDU will send syslog messages to the appliance. Default: Enabled. Buzzer Enables or disables the PDU’s buzzer. Default: Enabled. SW Overcurrent Protection When enabled, the software’s overcurrent protection is on. Default: Disabled. To copy/clone the configuration of one port to other ports: 1. Select Ports - Serial Ports. 2. Click the checkbox for the serial port you want to clone. 3. Click the Clone button. 4. Enter the serial port(s) to be configured in the Copy Configuration To field and click Save. NOTE: If the selected port is configured as a CAS Profile, the following parameters will not be copied: Port Name, TCP Port Alias, IPv4 Port Alias, IPv6 Port Alias and Power (merged outlets). To reset one or more serial ports to their factory configuration: 1. Select Ports - Serial Ports. 2. Click the checkbox for one or more serial ports you want to reset to their factory configuration, then click the Reset To Factory button. NOTE: Serial ports are set to the CAS Profile and disabled in the factory configuration. Multi-Session Menu An administrator can enable or disable the Multi-Session Menu. When enabled, users can access the menu from the web manager, CLI or the DSView software. When the Multi-Session Menu is enabled, multiple users can connect simultaneously to a serial port. To connect to a port or start a shared session, the user must have permission to access the Accessing the Console Server via the Web Manager..... 47 port. If more than one session to a serial port is being established, the console server will display the Multi-Session Menu. If the session being established is the first with the serial port, then a normal session with the target will be opened. A first-session user can still access the Multi-Session Menu by typing the text hot key (Ctrl-Z by default). To enable the Multi-Session Menu: 1. From the sidebar of the Expert tab, click Ports-Serial Ports. 2. Click the port for which you want to enable the Multi-Session Menu. 3. Click the CAS heading and near the bottom of the CAS Settings, use the drop-down menu to enable Show Multi-Session Menu. 4. Click Save. The Multiple Session Menu has the following options. NOTE: Options are dependent on the access rights of the user. If a user does not have rights to an option, that option will not be displayed. For example, Options 0, 2 and 5 from the following table would be displayed for a user who only has permission to open read-only sessions. Multiple Session Menu Options Number Option Description 0 Quit Closes the client session. 1 Initiate a regular session Opens a read/write session. 2 Initiate a sniff session Opens a read-only session. 3 Send messages to another user Send a message to all users who are sharing the serial port. 4 Kill session(s) Displays all sessions and asks to close one ore more shared sessions. 5 List shared session(s) List all other shared sessions. 6 Show Databuffering Show the content of the target data buffering file. 7 Clean Databuffering Reset the content of the target data buffering file. Auxiliary ports On the Auxiliary Ports screen, you can enable the auxiliary port and configure it based on the type of connected device. To configure or edit auxiliary port with connected PDU: 1. Select Ports - Auxiliary Ports. 2. Click the Set Power button and use the drop-down menus to configure the physical settings. 3. Click Next or click the Power link. a. Use the drop-down menu to select the PDU type. 48.....Avocent® ACS 6000 Advanced Console Server Installer/User Guide b. Check the box to enable speed auto detection. c. Configure the polling rate. d. For Avocent/Cyclades PDUs, enter the power cycle interval and then use the drop-down menus to enable or disable Syslog, Buzzer and SW Overcurrent Protection. 4. Click Save. To configure or edit auxiliary port with a connected or internal modem: 1. Select Ports - Auxiliary Ports. 2. Click the Set Dial-In or Set Dial-Out button and use the drop-down menus to configure the Dial-in settings. 3. Configure the PPP parameters (address, authentication, and so on). 4. Click Save. CAS Profile An administrator can configure settings for auto discovery and for auto answer features. Auto discovery The auto discovery feature will discover the target name of the server connected to the serial port. This name will be used as the alias of the serial port. When auto discovery is active for a certain serial device, upon target connection (DCD ON event), the appliance will send probe strings and start analyzing target device answers using regular expressions. There will be predefined probe and match strings as well as customer-defined ones. For each probe string sent, all regular expressions defined by the match strings will be tested. After the last cycle, the sequence restarts. This procedure will run for a certain period (given by the auto discovery time-out parameter) or until the target is successfully detected. If auto discovery fails, the target name will be reset to the configured target name or to the corresponding unique default target name. NOTE: The configured target name will be used only after the auto discovery process fails. NOTE: The auto discovery process starts when there is variation in the DCD signal from OFF to ON (disconnect/connect the target's cable, turn off/on the target) and when the configuration of the serial port goes from disabled to enabled and there is a target connected in the port. The probe strings will be used to stimulate the server (such as “\n”: a single newline). The match strings are regular expressions where “%H” is a placeholder for the target name you want to detect, such as: Accessing the Console Server via the Web Manager..... 49 “ \\(.*\\)(%H)\\(.*\\)” or just “xxx%Hyyy”. The first one will extract target name from things such as: nanana(myTarget): à results: myTarget jhdsgjhas(tg2)kjafja à results: tg2 And the second one from things such as: hsagdfjhagfxxxTARGETyyyyyy à resulting: TARGET To configure the strings for probe/match used by auto discovery: Perform this procedure to change the default settings or the probe or match strings used in auto discovery. 1. Select Ports - CAS Profile - Auto Discovery. The Settings, Probe Strings and Match Strings options appear in the side navigation bar. 2. To change the default auto discovery time-out or probe time-out, perform the following steps. a. Select Settings. b. Enter a new value in the Auto Discovery Timeout and Probe Timeout fields. c. Select a speed from the Default Speed on Auto Discovery Failure drop-down menu and Probe Speed List. d. Click Save. 3. To add a new probe or match string or delete an existing string, perform the following steps. a. Select Probe Strings or Match Strings. b. To add a string, click Add, enter a new string in the New Probe String or New Match String field and click Save. c. To delete a string, select the checkbox for the string and click Delete. 4. Click Save. To configure the input/output strings used by auto answer: 1. Select Ports - CAS Profile - Auto Answer. 2. To add an auto answer input and output string, click Add. Enter a new string in the Input String or Output String fields and click Save. -orTo delete an auto input and output string, select the checkbox next to the string you want to delete. Click Delete, then click Save. 50.....Avocent® ACS 6000 Advanced Console Server Installer/User Guide Pool of CAS ports An administrator can create a pool of serial ports where each serial port in the pool shares a pool name, Telnet Port Alias, SSH Port Alias, Raw Mode Port Alias, IPv4 Alias and IPv6 Alias. The first available port in the pool is used as the serial port for connection. NOTE: The multiple session access right does not have any effect when using a pool of CAS ports. When all ports in the pool are taken, the connection to the pool is denied. NOTE: All ports in the pool must share the same CAS protocol. The protocol is validated during the connection to the serial port. If the protocol does not match, the connection will be denied. To configure a pool of CAS ports: 1. Click Ports - Pool of CAS Ports. 2. To create a pool, click the Add button. - or To edit an existing pool, click the name of the pool you want to edit. - or To delete a pool, check the box next to the pool you want to delete and click the Delete button. 3. Enter the parameters for the pool in the appropriate fields. 4. In the left side of the Pool Members field, select the ports to be added to the pool and click Add. - or In the right side of the Pool Members field, select the ports to be removed from the pool and click Remove. 5. Click Save. NOTE: A serial port can only belong to one pool at a time, but a user can create an empty pool and add ports to it later. Pool of CAS Ports Parameters Parameter Description Pool Name The name of the pool. The pool name is mandatory and should follow hostname guidelines, not exceed 64 characters and start with a letter. The Port Alias where the pool responds for each protocol. Port Alias l l l l Telnet Port Alias for telnet protocol. It is optional. SSH Port Alias for ssh protocol. It is optional. Raw Mode Port Alias for raw mode protocol. It is mandatory when Raw Mode is configured as protocol for the ports. Accessing the Console Server via the Web Manager..... 51 Parameter Description Pool IPv4 Alias The IPv4 address used by the pool. This parameter is optional. Pool IPv4 Alias The interface used by the IPv4 Alias. Default: Eth0. Interface Pool IPv6 Alias The IPv6 address used by the pool. This parameter is optional. Pool IPv6 Alias The interface used by the IPv6 Alias. Default: Eth0. Interface Dial-in Profile An administrator can configure secure dial-in settings such as OTP login, PPP connections, PPP/PAP authentication, callback and OTP users for PPP connections. NOTE: If pluggable devices are being used for dial-out, dial-in should be disabled. To configure secure dial-in settings for ports with the Dial-in Profile: 1. Select Ports - Dial-In Profile - Settings. 2. To enable logging in to the console server through the modem and select a condition for which logging in is allowed, perform the following steps. a. To allow callback connections only, select Callback. b. To allow any connection, select Enable. 3. To enable OTP authentication, select Enable from the OTP Login Authentication menu. 4. To enable and select a condition for PPP connections, perform the following steps. a. To allow PPP callback connections only, select Callback. b. To allow any connection, select Enable. 5. When the PAP authentication protocol is configured for the port, select the authentication type from the PPP/PAP Authentication menu. 6. Click Save. To configure callback users and phone numbers for ports with the Dial-in Profile: 1. Select Ports - Dial-In Profile - Secure Dial-In - Callback Users. 2. Click Add. 3. Enter the name and phone number used to perform the callback in the appropriate fields and click Save. To configure PPP OTP users for ports with the Dial-in Profile: 1. Select Ports - Dial-In Profile - Secure Dial-In - PPP OTP Users. 2. Click Add. 3. Enter the username and passphrase in the appropriate fields and click Save. 52.....Avocent® ACS 6000 Advanced Console Server Installer/User Guide NOTE: This PPP OPT user will establish PPP connection after being successfully authenticated. To configure EAP-TLS as PPP authentication for ports with the Dial-in Profile: 1. Select Ports - Serial Ports. -orSelect Ports - Auxiliary Ports. 2. Check the box next to the port where the modem is connected and click Set Dial-In. NOTE: If using an auxiliary port, the modem can be internal. 3. Configure the PPP Address settings. For example, set the PPP Address to Local Configuration using 10.0.0.1 as the Local IPv4 Address and 10.0.0.2 as the Remote IPv4 Address. 4. For PPP Authenticaion, select the button next to By Appliance, and then select the button next to EAP for the protocol. Click Save. 5. Select Ports - Dial-In Profile - Settings. 6. Use the drop-down menu to enable the PPP Connection and click Save. 7. Copy the certificates and keys to the /etc/ppp/cert file. They must be named server.crt (the ACS 6000 console server certificate), ca.crt (the Certificate Authority’s certificate) and server.key (the ACS 6000 console server asymmetric key). Dial-out Profile To configure the Dial-out Profile for a serial port with a connected modem: 1. Select Ports – Serial Ports. 2. Click the checkbox for a serial port with a connected modem. 3. Click the Set Dial-out button. 4. Use the drop-down to enable/disable the port. 5. Configure the phone number to dial on-demand in the field Phone No. 6. Use the drop-down to configure the modem speed. 7. Configure the initial chat with modem in the Init Chat field. 8. Configure the PPP parameters (address, authentication and so on) and click Save. NOTE: The Dial-out profile will work only to establish PPP link on-demand. The administrator must configure static route to have packages routed to the PPP interface. Accessing the Console Server via the Web Manager..... 53 Dial-out Parameters Parameter Description Status Enables or disables the port. Default: Disabled. Phone No. The phone number to dial to. Speed The speed that will be used to configure the serial device and communicate with the connected modem. Init Chat Chat for modem initialization. Local IPv4/IPv6 Address Configures the local IPv4/IPv6 address for this PPP connection. If empty, PPP will accept the address from the remote peer. Remote IPv4/IPv6 Address Configures the remote IPv4/IPv6 address for this PPP connection. If empty, PPP will accept the address from the remote peer. PPP Authentication Protocol PPP Idle Timeout Number of seconds being idle before PPP times out. Default: 0 (no time-out). CHAP To configure the Socket Client Profile for a serial port with a connected device: 1. Select Ports - Serial Ports. 2. Click the checkbox for a serial port with a connected device. 3. Click Set Socket Client and use the drop-down menus to configure the physical settings. 4. Configure the Socket Client Settings (remote server address, TCP port and event trigger) and click Save. Socket Client Parameters Parameter Description Enable Cisco RJ-45 Pin-Out Defines the serial port pinout. Status Defines the status of the serial port as either enabled or disabled. Default: Disabled. Speed Defines the speed as 300, 1200, 2400, 4800, 9600, 19200, 38400, 57600, 115200 or 230400. Default: 9600. Parity Defines the parity as Even, Odd or None. Default: None. Data Bits Defines the data bits as 5, 6, 7 or 8. Default: 8. Stop Bits Defines the stop bits as 1 or 2. Default: 1. Flow Control Defines the flow control as none, hardware, software, RxON software or TxON software. Default: None. Remote Server IPv4 or IPv6 address of the remote server. Remote TCP Port TCP port to be used to establish a connection with a remote server. Establish Connection Configure the event that will trigger the establishment of the connection: DCD Regards or Always. 54.....Avocent® ACS 6000 Advanced Console Server Installer/User Guide Pluggable Devices The console server supports a variety of pluggable devices connected to its USB ports. Some models also support PC cards connected to the PCMCIA slots on the front of the console server. For more information, go to http://emersonnetworkpower.com/en-us/products, then select Infrastructure Management-Serial Consoles-Avocent ACS 6000 Advanced Console Server. From the product page, click the PCMCIA Cards tab to see the list of supported devices. NOTE: When a pluggable device is not in the current list of supported pluggable devices, the console server may attempt to configure the device with standard settings, allowing it to work normally. Also, when a pluggable device is not listed in the internal database, the Device Info column may show no text at all or show different text based on the type of card. One example is Unknown device f024 (rev 01). To install and detect a pluggable device: 1. From the side navigation bar, select Pluggable Devices. 2. Click Enable Pluggable Device Detection to detect connected pluggable devices. 3. Connect a device to a USB port on the console server. -orIf supported by the console server, insert a PC card into a PCMCIA slot. 4. The Pluggable Devices table displays all detected pluggable devices. NOTE: To disable pluggable device detection, click Disable Pluggable Device Detection. To eject or delete a pluggable device: 1. From the side navigation bar, select Pluggable Devices. 2. Select the checkbox next to the pluggable device you want to eject, rename or delete. 3. Click Eject, Rename or Delete as desired. If renaming a device, enter the new name in Rename field. Click Save. NOTE: Always eject a pluggable device from the web manager. Any other method may cause a kernel panic. Device configuration Storage devices are automatically mounted and configured once detected by the console server. Ethernet cards and modems must be configured. NOTE: Configuration of wireless devices takes effect only after the device is ejected and re-inserted. Accessing the Console Server via the Web Manager..... 55 To configure a pluggable device: 1. From the side navigation bar, click Pluggable Devices. 2. For a network device, click its name to configure its network parameters. 3. -or4. For a modem (V.92 or cellular), click the box next to its name and then click either Set Dial-In or Set Dial-Out to configure its dial-in or dial-out parameters. Authentication Authentication can be performed locally, with OTP, or on a remote Kerberos, LDAP, NIS, Radius or TACACS+ authentication server. If the console server is managed by a DSView server, DSView authentication is also supported. The console server also supports remote group authorizations for the LDAP, Radius and TACACS+ authentication methods. Fallback mechanisms of the following types are available: Local authentication can be tried first, followed by remote, if the local authentication fails (Local/Remote_Method). -orRemote authentication may be tried first, followed by local (Remote_Method/Local). -orLocal authentication may be tried only if a remote authentication server is down (Remote_Method_ Down_Local). An administrator can configure authentication using the CLI utility and the web manager. The default authentication method for the console server and the serial ports is Local. Any authentication method that is configured for the console server or the ports is used for authentication of any user who attempts to log in through Telnet, SSH or the web manager. Appliance authentication The console server authenticates for the console server and the ports, either in groups or individually. NOTE: It is advised when using group authorization that you use the same authentication for both the console server and all serial ports, or use Single Sign-on Authentication to facilitate group authorization. When Single Sign-on Authentication is disabled, the console server uses the individual configuration based in the destination of the access: the console server itself or each serial port. Users must use their password each time they access an individual port. If enabled, Single Sign-on 56.....Avocent® ACS 6000 Advanced Console Server Installer/User Guide Authentication will use the authentication server you choose from the pull-down menu for all access and no further authentication will be needed. NOTE: Selecting unconfigured from the pull-down menu will allow the ports to continue to use individual authentication servers, and will require your password the first time you access any port. After that, the port will not require password authentication if Single Sign-on Authentication is enabled. To set authentication for the console server: 1. Click Authentication - Appliance Authentication. 2. Select the desired authentication server from the Authentication Type drop-down menu. 3. Select Enable fallback to Local type for root user in appliance console port when the remote authentication fails and an administrator wants to access the appliance via console port as the root user. 4. Select Enable single sign-on to enable single sign-on authentication, and select the desired authentication server from the Authentication Type drop-down menu. 5. Click Save. Authentication servers When using an authentication server, you must configure its IP address and in most cases other parameters before it can be used. The following authentication servers require configuration: RADIUS, TACACS+, LDAP(S)|AD, Kerberos, NIS and DSView servers. To configure a RADIUS authentication server: 1. Select Authentication - Authentication Servers - RADIUS. 2. Enter the IP addresses of the First Authentication Server and First Accounting Server. 3. If used, enter the IP addresses for the Second Authentication Server and Second Accounting Server. 4. Enter your secret word or passphrase in the Secret field (applies to both first and second authentication and accounting servers), then re-enter the secret word or passphrase in the Confirm Secret field. 5. Enter the desired number of seconds for server time-out in the Timeout field. 6. Enter the desired number of retries in the Retries field. 7. If you select the Enable Service-Type attribute to specify the authorization group checkbox, enter the authorization group name for each of the following Service Types: Login, Framed, Callback Login, Callback Framed, Outbound and Administrative. 8. Click Save. Accessing the Console Server via the Web Manager..... 57 To configure a TACACS+ authentication server: 1. Select Authentication - Authentication Servers - TACACS+. 2. Enter the IP addresses for the First Authentication Server and First Accounting Server. 3. If used, enter the IP addresses of the Second Authentication Server and Second Accounting Server. 4. Select the desired service (PPP or raccess) from the Service drop-down menu. 5. Enter your secret word or passphrase in the Secret field (applies to both first and second authentication and accounting servers), then re-enter the secret word or passphrase in the Confirm Secret field. 6. Enter the desired number of seconds for server time-out in the Timeout field. 7. Enter the desired number of retries in the Retries field. 8. If you select the Enable User-Level attribute to specify the authorization group checkbox, enter the authorization group name for up to 15 User-Levels. 9. Click Save. To configure an LDAP(S)|AD authentication server: 1. Select Authentication - Authentication Servers - LDAP(S)|AD. 2. Enter the IP address of the server. 3. Enter the Base. 4. At the Secure drop-down menu, select Off, On or Start_TLS. 5. Enter the Database User Name. 6. Enter your Database Password, then re-type the database password in the Confirm Password field. 7. Enter your desired Login Attributes. 8. Click Save. To configure a Kerberos authentication server: 1. Select Authentication - Authentication Servers - Kerberos. 2. Enter the IP address (Realm) of the server. 3. Enter the Realm Domain Name (example: avocent.com). 4. Enter the Domain Name (example: avocent.com). 5. Click Save. To configure an NIS authentication server: 1. Select Authentication - Authentication Servers - NIS. 58.....Avocent® ACS 6000 Advanced Console Server Installer/User Guide 2. Enter the NIS Domain Name of the server (example: corp.avocent.com). 3. Enter the NIS Server Address or broadcast (default is broadcast). 4. Click Save. To configure a DSView authentication server: 1. Select Authentication - Authentication Servers - DSView. 2. Enter IP Address 1 - 4 for the DSView servers in the relevant fields. 3. Click Save. Users Accounts and User Groups Access to ports can be optionally restricted, based on authorizations that an administrator can assign to custom user groups. Groups can also be authorized to manage power while connected to devices. The console server has two default users (admin and root) and four pre-defined user groups: admin, appliance-admin, shell-login-profile and user. A user account must be defined for each user on the console server or on an authentication server. The admin and root users have accounts by default, and either administrator can add and configure other user accounts. Each local user account is assigned to one or more of the user groups. CAUTION: Change the default passwords for root and admin before you put the console server into operation. Local accounts The admin and root are equivalent users but named differently to address users familiar with either Avocent equipment or the Cyclades families of console servers. Regular users can be granted permissions by administrators at any time. The console server has two local user accounts by factory default. • admin: Performs the initial network configuration. The factory default password for admin is avocent. The admin user is a member of the admin group and can configure the console server and ports as well as user and group authorizations. • root: Has the same permissions as the admin user. The factory default password for root is linux. The root user is a member of the admin and shell-login-profile groups. When a root user logs in via the CONSOLE port, SSH or telnet, the session is pre-defined by the login profile to go directly to shell. The login profile can be customized so that it does not go directly to shell. Accessing the Console Server via the Web Manager..... 59 To add new users: 1. Click Users - Local Accounts - User Names. The User Names screen is displayed with a list of all users. 2. Click Add. The Local User Information screen is displayed. 3. Enter the new username and enter a password, then confirm the password. 4. Select or deselect User must change password at the next login checkbox. 5. To add the user to an available user group, select the user group name in the box on the left and click Add (user is the default group). You can remove a user group from the box at right by selecting it and clicking Remove. 6. Enter the desired parameters for Password Expiration. • Min Days: Enter the minimum number of days allowed between password changes. Password changes attempted sooner will be rejected. If not specified, -1 is the default which disables the restriction. • Max Days: Enter the maximum number of days a password is valid. After this period, a password change will be forced. If not specified, -1 is the default which disables the restriction. • Warning Days: Enter the number of days that a warning is issued to the user prior to expiration. Entering 0 will cause the warning to be issued on the expiration day. A negative value or no value means that no warning will be issued. 7. Enter the desired Account Expiration date (YYYY-MM-DD). 8. Click Save. To configure password rules: 1. Click Users - Local Accounts - Password Rules. 2. If password complexity is desired (recommended), make sure Check Password Complexity is selected. 3. If password complexity is enabled, enter the desired values for password complexity. 4. Enter the desired values for Default Expiration. 5. Click Save. User groups User groups are given access and authorizations either by default or as assigned by an administrator. Administrators can alter the permissions and access rights of users belonging to the appliance-admin or user groups or create additional groups with custom permissions and access 60.....Avocent® ACS 6000 Advanced Console Server Installer/User Guide rights. Administrators can add, delete or modify permissions and access rights for users from any group at any time. If an administrator configures the console server to restrict user access to ports, the administrator can assign users to groups that are authorized for port access. The administrator can also authorize groups for power management and data buffer management. This document and the software refer to users whose accounts are configured on remote authentication servers as remote users. Remote users do not need local accounts. Radius, TACACS+ and LDAP authentication services allow group configuration. If a remote user is configured as a member of a remote group, the authentication server provides the group name to the console server when it authenticates the user. A local group by the same name must also be configured on the console server. If an authentication server authenticates a remote user but does not return a group, then the remote user is, by default, assigned to the user group. admin group Members of the admin group have full administrative privileges that cannot be changed, the same access and configuration authorizations as the default admin user. Administrators can configure ports, add users and manage power devices connected to the console server. NOTE: The only configuration allowed for the admin group is adding or deleting members. To view admin Appliance Access Rights: 1. Click Users - Authorization - Groups. The Group Names screen is displayed, showing the three default user groups along with any groups that have been created. 2. Click on admin under the Group Name heading. The content area will display the Members screen listing all members belonging to the admin group (default members are admin and root users). NOTE: When any Group Name is selected, both the content area and side navigation bar change. The side navigation bar will display specific menu options for Members and Access Rights (which include Serial, Power and Appliance rights). 3. In the side navigation bar, click Access Rights - Serial or Access Rights - Power to access the screens displaying the fixed access rights and permissions for members of the admin group pertaining to serial ports and power management. NOTE: The Serial and Power screens are read-only and cannot be changed. Accessing the Console Server via the Web Manager..... 61 4. In the side navigation bar, click on Access Rights - Appliance. The Appliance Access Rights screen appears and lists all access rights available to a member belonging to the admin group. All appliance access rights are shown enabled (checked). Available appliance access rights are: • View Appliance Information • Disconnect Sessions and Reboot Appliance • Appliance Flash Upgrade and Reboot Appliance • Configure Appliance Settings • Configure User Accounts • Backup/Restore Configuration • Shell Access • Transfer Files NOTE: The Appliance Access Rights screen for the admin and appliance-admin user groups is read-only and cannot be changed. Unchecking any box and clicking Save will result in an error message. The console server will maintain all rights selected. appliance-admin group Members of the appliance-admin group have access restricted to tasks for managing only the appliance. Appliance-admin user group members have no access to the serial ports or power management options, and share all of the appliance access rights as admin except for Configure User Accounts and Shell Access, which are permanently disabled for this group. user group Members of the user group have access to target devices unless they are restricted by an administrator but have no access rights for the console server. Administrators can add appliance access rights and permissions and can add users to custom user groups to add permissions and access rights as needed. By default, all selections on the Appliance Access Rights screen will be disabled. NOTE: The Appliance Access Rights screen for the user group can be changed at any time by an administrator. This will change the access rights for all members of the console server’s user group. shell-login-profile Members of the shell-login-profile group have access to the shell after logging in. By default, the root user belongs to this group. This is not a protected group and can be deleted. 62.....Avocent® ACS 6000 Advanced Console Server Installer/User Guide Managing user groups Administrators and members of the admin group can create custom user groups that contain any users. Permissions and access for custom user groups will be determined by the top-level user group permissions. To create a custom user group: 1. Click Users - Authorization - Groups. The Groups screen is displayed and contains a list of the three default user groups and any additional custom user groups that have been created. 2. Click Add in the content area. 3. Enter the name of the new user group you are creating. 4. Click Save. To add members to a user group: 1. Click Users - Authorization - Groups. 2. Click the user group name. 3. Click Add. The Members Assignment screen is displayed showing a list of available users in the left box and an empty box on the right. 4. Move users from the Available Users box on the left to the box on the right by double-clicking on the username, or by selecting the name and clicking the Add button. You can remove any names from the box on the right by double-clicking on the name or by selecting the name and clicking the Remove button. 5. If you want to add remote users to the new user group (these must be valid names in your remote authentication server), add them in the New Remote Users field. 6. Click Save. To remove members from a user group: 1. Click Users - Authorization - Groups. 2. Click the user group name. 3. Check the box(es) of the member(s) you want to remove. Click Delete to delete the selected members. To configure a session idle time-out and/or login profile for a group: 1. Click Users - Authorization - Groups. 2. Click on the name of the group whose session idle time-out and/or login profile you want to set. In the side navigation bar, click Login Profile. Accessing the Console Server via the Web Manager..... 63 3. Select the radio button to use either the global settings for the Session Timeout or to use custom settings for the user group. If using custom settings, enter the custom session timeout (in seconds) in the field. 4. Check the Enable Log-In Profile box. 5. Click ts_menu to use the ts_menu application when a member of the selected user group opens a session in the console server. Enter the ts-menu options in the Options field. -orClick CLI to use CLI when opening a session. Enter the CLI command in the CLI cmd field and check the box if you want to exit after executing the command. 6. Click Save. NOTE: If the user belongs to multiple groups, the login profile used will be the first enabled login profile based on alphabetical order of the group. ts_menu Options Command Description -p Displays TCP port -i Displays local IPv4 assigned to the serial port -i6 Displays local IPv6 assigned to the serial port -u <name> Username to be used in the target session -e <[^]char> Escape character used to close the target session. Default value: Ctrl-X -l Sorted lists ports and exit -ro Read-Only mode <portname> Connect directly to a serial port -t Idle time-out in seconds to choose the target To add access to serial ports for a user group: 1. Click Users - Authorization - Groups. 2. Click the new user group name. 3. In the side navigation bar, click Access Rights. 4. In the content area, click Add. 5. Move serial target devices from the Available Target box on the left to the box on the right by double-clicking on the serial target name, or by selecting the target and clicking the Add button. You can remove any targets from the box on the right by double-clicking on the target or by selecting the target and clicking the Remove button. 6. Select the desired access rights. 7. Click Save. The Serial screen will appear and show the serial target devices you have authorized for use by the user group with configured permission(s). 64.....Avocent® ACS 6000 Advanced Console Server Installer/User Guide 8. Edit the access rights by selecting the checkbox next to one or more of the target names in the list as needed and click Edit. The Target Access Rights screen is displayed with the access rights. Select the desired access rights and click Save. To assign PDU access for a user group: NOTE: Assigning PDU access to a user group gives them full access to all power management functions for that PDU. If you want the user group to have access to outlets only, use the procedure To assign outlet access for a new custom user group below. 1. Click on Users - Authorization - Groups. 2. Click on the user group name. 3. In the side navigation bar, click Access Rights - Power. 4. In the content area, click Add. The PDU Assignment screen appears with the list of available PDUs in the left box. 5. Move PDU devices from the Available PDU box on the left to the box on the right by doubleclicking on the PDU name, or by selecting the PDU and clicking the Add button. You can remove any PDUs from the box on the right by double-clicking on the PDU name or by selecting the PDU and clicking the Remove button. 6. You can specify a custom PDU ID in the field at bottom and assign it a custom PDU ID. NOTE: The custom PDU ID is for assigning user group authorization to manage PDUs that have not yet been connected to the console server. 7. Click Save. To assign outlet access for a new custom user group: NOTE: Assigning outlet access to user groups allows group members to turn outlets on or off, and enable locking and power cycle capabilities on compatible PDUs. 1. Click Users - Authorization - Groups. 2. Click on the new user group name. 3. In the side navigation bar, click Access Rights - Power - Outlets. 4. Click Add. The Add Outlet screen is displayed. 5. For connected PDUs, click the Select PDU button to activate the Connected PDUs and Outlets fields. 6. Select Connected PDU from the pull-down menu. 7. Enter the outlets assigned to the user group. Accessing the Console Server via the Web Manager..... 65 NOTE: Outlets can be specified individually, (for example 1,3,6,8) or as a range (for example 1-4) or a combination of both, (for example 1-4,6,8 which assigns access to outlets 1, 2, 3, 4, 6 and 8). 8. If a custom PDU ID has been created for future use, and you want to pre-assign outlets, click the Custom button to enter the custom PDU ID name and specify the outlets. 9. Click Save. To assign appliance access rights for custom user groups: 1. Click Users - Authorization - Groups. 2. Click the new user group name. 3. In the side navigation bar, click Access Rights - Appliance. 4. Select the desired appliance access rights and click Save. To configure a group in a TACACS+ authentication server: 1. On the server, add raccess service to the user configuration. 2. Define which group(s) the user belongs to in the raccess service following this syntax: group_name = <Group1>[,<Group2,...,GroupN>]; For example: In the console server, configure a new authorization group TACACS_1 , and configure the access rights for this group. In the TACACS+ server, configure the user regina with the following attribute: raccess = group_name=TACACS_1; Then, configure the user special with the following attribute: raccess = group_name=admin; During the authentication phase, the console server will receive the attribute raccess from the TACACS+ server. The user regina belongs to the authorization group TACACS_1 and the user special belongs to the authorization group admin. To configure a group in a RADIUS authentication server: Define which group(s) the user belongs to in the attribute FRAMED_FILTER_ID with the following syntax: [:group_name=]<acs6000_group1>[,<acs6000_group2>]; NOTE: The group names should be separated by a comma and end with a semi-colon. NOTE: The ACS 6000 console server accepts multiple FRAMED_FILTER_ID attributes. For example: 66.....Avocent® ACS 6000 Advanced Console Server Installer/User Guide In the console server, configure new authorization groups RADIUS_1 and RADIUS_2, and configure the access rights for these groups. In the Radius server, configure the user regina with the following attribute: FramedFilterID = group_name=RADIUS_1,RADIUS_2; -orFramedFilterID = RADIUS_1,RADIUS_2; -orFramedFilterID = RADIUS_1; FramedFilterID += RADIUS_2; Then, configure the user special with the following attribute: FramedFilterID = group_name=admin; During the authentication phase, the console server will receive the attribute FramedFilterID from the RADIUS server. The user regina belongs to authorization group RADIUS_1 and RADIUS_2. and the user special belongs to authorization group admin. To configure group an LDAP authentication server: On the LDAP server, edit the info attribute for the user and add the following syntax. info: group_name=<Group1>[,<Group2>,...,<GroupN>]; DSView software access rights An administrator can configure how the DSView software's viewer session rights will be mapped to the console server's access rights when a user accesses a target via the DSView software's serial viewer. To configure the map of DSView software access rights to console server access rights: 1. Click Users – Authorization – DSView Access Rights. 2. Select the desired access rights and click Save. Event Notifications The console server will generate notifications for a variety of events. You can configure the console server to direct or store those event notifications to various destinations for immediate use or for analysis later. Event List The Event List screen lists console server events, each of which can be configured for SNMP Traps, Syslog, DSView software, Email and SMS. Accessing the Console Server via the Web Manager..... 67 To configure Events: 1. Click Events and Logs - Events. 2. Locate the events for which you want notification sent and select the checkbox(es) next to the event number(s). 3. Click Edit. 4. If you want an event notification sent for any configured event destination type, click its associated Send checkbox. 5. Click Save. The Events page appears with an X in the column below the destination type if the Send box was checked on the Events Settings screen. Event Destinations The console server will generate notifications for a variety of events. You can configure the console server to direct or store event notifications to various destinations for immediate use or for analysis later. To configure Event Destinations: 1. Click on Event and Logs - Event Destinations. 2. Under the Syslog heading, use the drop-down menu to select the Facility. Select Remote Server - IPv4 to enable syslog messages to be sent to one or more remote IPv4 syslog servers, and enter the IPv4 Address or Hostname and the UPD port for each remote syslog server. -orSelect Remote Server - IPv6 to enable syslog messages to be sent to one or more remote IPv6 syslog servers, and enter the IPv6 Address or Hostname and the UPD port for each remote syslog server. 3. Select Appliance Console to send messages to the console server’s console. 4. Select Root Session to send syslog messages to all sessions where you are logged in as root user. 5. Under the SNMP Trap heading, enter the name of the community defined in one or more of the SNMP trap servers in the Community field then enter the IP addresses of up to five servers in the server fields. 6. Under the SMS heading, enter the SMS Server, Port and Pager Number information in the appropriate fields. 68.....Avocent® ACS 6000 Advanced Console Server Installer/User Guide 7. Under the Email heading, enter the Server, Port and Destination Email information in the appropriate fields. 8. Under the DSView heading, enter the IP address of the DSView server where event notifications will be sent in the DSView server field. Enter the syslog server port number for the DSView server, the SSH information and the buffer warning information in the appropiate fields. 9. Click Save. Trap Forward The console server will receive SNMP traps and forward them to a remote SNMP trap server. To add a SNMP trap server to forward traps: 1. Click Events and Logs – Trap Forward. 2. Click Add. 3. Enter the IP address of the remote server and the UDP port. 4. Enter the OID to filter traps to send to this server (optional). To edit SNMP trap server configuration: 1. Click Events and Logs – Trap Forward. 2. Click the index of the server to be edited. 3. Update the UDP port and/or the OID and click Save. Data Buffering To configure Data Buffering: 1. Select Events and Logs - Data Buffering. 2. Enter the segment size in kilobytes and spare segments in the Local Data Buffering Settings section. 3. In the NFS Data Buffering Settings section, enter the following information: NFS Server, NFS Path, Segment Size (Kbytes) and Spare Segments. NOTE: RPC service must be enabled in the Security Profile screen before configuring NFS Data Buffering Settings. NFS does not support IPv6. 4. To segment data buffering files every day based in hour, enter the time in the Close Log Files and Open New Ones at Time (HH:MM) field. This will be valid for local and NFS data buffering. Accessing the Console Server via the Web Manager..... 69 5. To configure data buffer storage on a syslog server in the Syslog Data Buffering Settings section; select a facility number from the drop-down menu: Log Local 0, Log Local 1, Log Local 2, Log Local 3, Log Local 4 or Log Local 5. 6. Click Save. Appliance logging To configure appliance logging: 1. Click Enable appliance session data logging. a. Select the destination for appliance session data logs from the pull-down menu. Choices are Local, NFS, Syslog and DSView. b. Enable or disable timestamping the appliance session data logs. 2. Click Enable appliance session data logging alerts. 3. Enter the desired alert strings (up to ten) in the fields provided. 4. Click Save. Sensors The console server has sensors that monitor the internal temperature. You can specify an operating range for the console server that fits its environment. CAUTION: Do not use values that exceed the maximum and minimum temperatures. Technical Specifications on page 77. To configure the temperature sensors: 1. Click Events and Logs - Sensors. 2. In the Maximum Temperature field, enter the temperature in degrees Celsius that, if exceeded, will generate an event notification. 3. In the Maximum Temperature Threshold field, enter the temperature threshold in degrees Celsius below the maximum temperature. NOTE: The Maximum Temperature Threshold field will define a region around the maximum temperature. When the temperature exceeds the Maximum Temperature plus Threshold, an event notification will be generated. When the temperature falls below the Maximum Temperature minus Threshold, an even notification that the console server has returned to normal operating temperature will be generated. This is also true for setting the minimum temperature threshold. 4. In the Minimum Temperature field, enter the temperature in degrees Celsius that, if the console server’s temperature falls below, will generate an event notification. 70.....Avocent® ACS 6000 Advanced Console Server Installer/User Guide 5. In the Minimum Temperature Threshold field, enter the temperature threshold in degrees Celsius above the minimum temperature. 6. Click Save. Power Management Connected power devices can be used for remote power management. The console server enables users who are authorized for power management to turn power on, turn power off and reset devices that are plugged into a connected PDU. The following types of power devices can be connected to any serial port or to the AUX/Modem port (if an internal modem is not installed): • Avocent Power Management Power Distribution Unit (PM PDU). • Emerson Network Power MPH2 rack Power Distribution Units (PDUs) as well as MPX and MPH rack PDUs with RPC2 cards installed. • Cyclades PM Intelligent Power Distribution Units (IPDUs) - With Cyclades PM IPDUs, up to 128 outlets can be daisy-chained and managed from a single serial port. • Avocent SPC power control devices. • Server Technology Sentry™ family of Switched Cabinet Power Distribution Units (CDUs), Smart Cabinet Power Distribution Units (Smart CDUs) and switched CDU Expansion Module (CW/CX) power devices. One additional level of power devices can be daisy-chained with ServerTech Expansion modules. • Server Technology Sentry Power Tower XL™ (PTXL) and Power Tower Expansion Module (PTXM) power devices. NOTE: The term PDU refers to any of these types of power devices. The console server automatically recognizes and supports Liebert RPC2 cards, Avocent PM PDUs, Cyclades PM PDUs or Avocent SPC devices when the corresponding serial port is configured for power management. PDUs To manage a PDU: 1. Select Power Management - PDUs. 2. Select the checkbox next to the PDU you want to manage. 3. Click On, Off, Cycle, Reboot PDU, Reset HW Overcurrent Protection or Factory Defaults if desired. A confirmation appears. Click OK. Accessing the Console Server via the Web Manager..... 71 NOTE: The power controls (On, Off and Cycle) will be applied to all outlets of the PDU. 4. To change the PDU ID, click Rename and enter the name in the New PDU ID field. 5. Click Save. To upgrade firmware: 1. Select the checkbox next to the PDU you want to upgrade and click the Upgrade Firmware button. 2. Fill all fields with correct information and click Download to download the firmware to the console server. 3. When the download finishes, the Install PM Firmware screen appears. If the version information is correct, click Upgrade Now to start the upgrade of the firmware in the PDU. 4. When the upgrade finishes, the Finish Upgrade screen appears with the result of the upgrade action. Click Finish. NOTE: You can upgrade the firmware for multiple PDUs at the same time for Avocent PM PDUs only. To view a PDU’s information and manage outlets: 1. Select Power Management - PDUs. 2. Click the name of the PDU you want to view or manage. 3. The Outlet Table with power controls window appears and the side navigation bar displays a list of options. 4. To manage outlets of PDU: a. Check the box(es) of the outlet number(s) you want to manage. b. Click On, Off, Cycle, Lock or Unlock to perform that function for the selected outlet(s). 5. Click Information in the side navigation bar to view a PDU’s information. 6. Click Overview in the side navigation bar to view data monitoring information. 7. Click Current, Voltage, Power Consumption, Energy Consumption or Environment in the side navigation bar to view a table with appropriate information. Click Reset Values to clear Max, Min and Average values. To configure a PDU: 1. Click Settings to expand the side navigation bar. 2. Click Outlets. 3. Click on an outlet number to change its settings. Click Save, then click Close. -or- 72.....Avocent® ACS 6000 Advanced Console Server Installer/User Guide Check two or more boxes next to the outlets for which you want to change settings. Click Edit to change the settings for the outlets you selected. Click Save. 4. Click PDU to view and configure PDU settings. Click Save when finished. 5. Click Phases or Banks. a. Click on the name of a phase or bank to change its settings, or click one or more boxes next to the phase(s) or bank(s) you want to change. b. Click Save to save the settings and click Close to return to the Phase screen. NOTE: The PDU model defines available parameters in the Settings window. Login An administrator can change the login password for a supported PDU type. This password is used by the console server to communicate with the PDU. (Only one password is supported for all PDUs of the same type.) To change a PDU password: 1. Select Power Management - Login. 2. To change the password for an Avocent or Cyclades PDU, an Avocent SPC power control device or a Server Tech PDU, enter the password in the appropriately labeled section. 3. Click Save. Outlet Groups By selecting the Outlet Groups tab, you can view status, outlet and power consumption for outlet groups, as well as configure them. You can also turn on, turn off or cycle selected outlet groups. To manage outlet groups: 1. Select Power Management - Outlet Groups. 2. Check the box next to the name of the Outlet Group you want to manage. 3. Click the On, Off or Cycle radio button, if desired. -or4. Click Add to add an outlet group. The Add Group screen appears. Enter the name in the Group Name field. 5. Click Save. To view and change outlet group information: 1. Select Power Management - Outlet Groups. 2. Click the name of the outlet group you want to view or manage. Accessing the Console Server via the Web Manager..... 73 3. To add outlets, click Add to add a new outlet to the group. Fill the fields and click Save to return to the Outlet Group Details table. 4. To delete outlets, check one or more boxes next to the outlet(s) you want to remove from the group. Click Delete, then click Close when finished. Network PDUs Power devices connected to the network with SNMP (read/write) enabled can be used for remote power management. The console server enables authorized users to turn power on and turn power off in devices that are plugged into the network PDU. The following type of power devices are support via network connection: • Avocent Power Management Power Distribution Unit (PM PDU). • Emerson Network Power MPH2 rack Power Distribution Units (PDUs) as well as MPX and MPH rack PDUs with RPC2 cards installed. • Server Technology Sentry™ family of Switched Cabinet Power Distribution Units (CDUs) and switched CDU Expansion Module (CW/CX) power devices. NOTE: SNMP needs to be enabled and have one community with write permission enabled in the PDU. By selecting the Network PDUs node, an administrator can add new Network PDUs or edit configuration of current ones. The following functionalities are supported for Network PDUs:Power Control (turn on, turn off and cycle/reboot) outlets, rename the PDU and rename the outlets To add a network PDU 1. Select Power Management – Network PDUs. 2. Click Add. 3. Enter the IP address of the network PDU. 4. Select the PDU type: Net-ServerTech or Net-MPH/MPX. 5. Enter the interval to poll the PDU for the status of the outlets. 6. Enter the community name that has write permission in the PDU. NOTE: The support for network PDUs is restricted to power operations (turn on, turn off, cycle outlets), rename PDU and rename outlets. 74.....Avocent® ACS 6000 Advanced Console Server Installer/User Guide Active Sessions The console server allows multiple users to log in and run sessions simultaneously. The Active Sessions feature allows you to view all active sessions and kill any unwanted sessions. Click Active Sessions to view all open sessions on the console server. NOTE: If you start another session with the console server while viewing this screen, it will not be visible until you click Refresh at the top of the web manager window. To kill an active session: 1. Click Active Sessions. The Active Sessions screen appears and lists all open sessions to the console server by the user’s workstation IP. 2. Select the checkbox next to the session you want to kill, then click the Kill button. After a few seconds, the Active Session screen will redisplay the open sessions, minus the one you killed. Monitoring When you click Monitoring, a variety of network and console port information is available for viewing. The screens are only for viewing and have no interactivity with the user. The following table shows the types of information available. Monitoring Screens Screen Name Definition Network Devices Shows Ethernet ports and PC card Device Name, Status (enabled/disabled), IPv4 Address, IPv4 Mask and IPv6 Address (not available on all models). Network IPv4 Routing Shows Destination, Gateway, Genmask, Flags, Metric, Ref, Use and lface. Table Network IPv6 Routing Shows Destination, NextHop, Flags, Metric, Ref, Use and lface. Table Shows Device Name, Profile, Settings, Signals, TX Bytes, RX Bytes, Frame Error, Parity Serial Ports Error, Break and Overrun. The Reset Counter button allows administrators to reset the statistic counters for selected ports. Fips Mode Shows Service Name and Mode Indication. Change Password An administrator or user can change their own password from this screen. To change your own password: 1. Select Change Password. 2. Enter the old password and new password in the appropriate fields. Accessing the Console Server via the Web Manager..... 75 3. Confirm the new password, then click Save. Web Manager Overview for Regular Users The following figure shows features of the web manager for a regular user. Web Manager Regular User Screen Web Manager Regular Users Screen Functional Areas Number Description 1 Top option bar. The name of the appliance and the name of the logged in user appears on the left side and Refresh, Print, Logout and Help buttons appear on the right. 2 Side navigation bar. Menu options appear that are available for regular users. 3 Content area. Contents change based on the options selected in the side navigation bar. Web Manager Options for Regular Users Menu Option Description Access Displays all the devices the user can access. Click on Serial Viewer in a device’s Action column to launch a terminal session with that device. Power Management PDUs Outlet Groups Click PDUs to turn on, turn off, cycle, reboot, reset the HW overcurrent protection, returnt to factory defaults or rename PDUs connected to the console server. Click Outlet Groups to manage groups of outlets on connected PDUs. Change Password Change your own password. 76.....Avocent® ACS 6000 Advanced Console Server Installer/User Guide Appendices Appendix A: Technical Specifications Technical Specifications for the ACS 6000 Console Server Hardware Category Value General Information CPU PPC440EPx @ 533 MHz (PowerPC with Security Acceleration Engine) Memory 256 MB DDR-2 / 128 MB NAND Flash (embedded ICs on motherboard) Interfaces 2 Ethernet 10/100/1000BT on RJ-45 1 RS232 Console on RJ-45 1 AUX RS232 on RJ-45 or internal MODEM V.92 on RJ-45 (RJ11 compatible) RS232 Serial Ports on RJ-45 1 USB 2.0 Host on Type A connector 2 PC Card / CardBus with ejector (dual Type II or single Type III) Power Information Power Supply Internal 100-240 VAC, 50/60 HzOptional Dual entry, redundant power supplies-48 VDC option available Power Nominal voltage 120 VAC: Typical 0.17 A, 20 W Maximum 0.25 A, 30 W Consumption Nominal voltage 230 VAC: Typical 0.1 A, 23 W Maximum 0.15 A, 35 W Nominal voltage -48 VDC (20% tolerance) Typical 0.5 A Ambient Atmospheric Condition Ratings Operating 32 oF to 122 oF (0o C to 50o C) Temperature Storage -4 oF to 158 oF (-20o C to 70o C) Temperature Humidity 20% to 80% relative humidity (non-condensing) across the operating temperature range Dimensions Height x Width x Depth 1.715 x 17.250 x 9.50 in (4.3561 x 43.815 x 24.13 cm) Weight 6-7 pounds (2.722- 3.175 kg) depending on the model Emissions and Immunity: FCC Class A (USA), CE Class A (EU), ICES-003 (Canada), VCCI Certifications (Japan), C-Tick (Australia, no internal modem), A-Tick (Australia), KCC (Korea) Safety: UL 60950-1 (USA), cUL (Canada), EN-60950-1 (EU), CB, GS, GOSTR (Russia) 78.....Avocent® ACS 6000 Advanced Console Server Installer/User Guide Appendix B: Recovering a Console Server's Password To recover the console server's root password: 1. Connect directly to the console server’s CONSOLE port. 2. Turn the console server off, then on again. 3. Press the Spacebar to access the uboot prompt. 4. Type hw_boot single and press Enter. 5. The console server will boot into single-user mode. Type passwd and press Enter. 6. Enter the new password and confirm. 7. Type reboot and let the console server boot normally. Appendices..... 79 Appendix C: Port Information for Communication with the DSView Software The following ports on an ACS 6000 advanced console server can accept connections from the DSView management software: • TCP port 3502 (https) • TCP port 3871 (adsap2) • UDP port 3211 (aidp) • TCP port 22 (sshd) The following ports in the DSView software can accept connections from the ACS 6000 advanced console server: • TCP port 4122 (default: SSH server) • TCP port 4514 (default: data logging or Syslog server) 80.....Avocent® ACS 6000 Advanced Console Server Installer/User Guide Appendix D: Accessing a Console Server with a DSView Software Installation via Dial-up When a DSView software user establishes a serial session, the following events occur: • The user selects a serial port to access. • A viewer is downloaded from the DSView server to the user's workstation. • The DSView software passes information to the viewer, such as an authorization key, the console server's IP address and serial port. • The viewer then accesses the console server's serial port through an SSH session by passing the authorization key obtained from the DSView server. • The serial session begins. To ensure constant connectivity, a DSView server can be configured with an out of band (OOB) “back door” that will allow it to call a console server via modem in the event of a network or Internet failure. Installing DSView software with an OOB back door The DSView server must be running on hardware that has a connected modem, and the console server must have a built-in modem or access to a modem via a PCMCIA card, USB or serial port. For this installation, the DSView server must be the central point of reception of both the packets leaving the downloaded viewer and the console server. To ensure this, Proxy mode must be configured within the DSView software. The viewer will then point to the DSView server (not the console server) to establish the SSH connection. The DSView server would then route the packets by changing both the source and destination IP addresses and act as a middle point of communication. Under normal operating conditions, packets received from the Video Viewer would route through the DSView server via Ethernet. In an error state, the DSView server would detect that the normal path to the console server was interrupted and would dial out to the console server, pass authentication and establish a PPP connection. Packets that would normally pass via Ethernet would instead be routed via PPP. Because of the speed differences between Ethernet and dial-up, performance would be notably slower, but still present. Multiuser connections would further degrade performance and are not recommended. For this reason, dial-up backup is recommended as an emergency backup feature only. Appendices..... 81 Configuring dial-up for a console server To configure dial-up to a console server within the DSView software: 1. In a Units view window containing appliances, select the ACS 6000 console server you want to configure. For dial-in with callback, you must first select DSView Server - Properties - DSView Modem Sessions under the System tab and enter the the phone number assigned to the DSView server in the Analog Phone Number field. 2. Select DSView Settings - Dial-up, and click Enable Dial-up. 3. Select Modem Type - Analog. 4. Enter the phone number for the console server you want to use. 5. Enter the PPP User and select the PPP Auth Protocol in the appropriate fields. 6. For dial-in with callback, enable the dial-back checkbox. 7. Select DSView Settings - Dial-up - PPP Password, then enter and confirm the password needed to access the ACS 6000 console server. 8. Select DSView Settings - Dial-up - IP Addresses. 9. Click Generate Automatically to set the IP address automatically, or enter the PPP Local IP address and Appliance IP address manually. 10. Select DSView Settings - Dial-up and click Save. 11. To configure a console server to receive the dial-up connection within the DSView software: 12. In a Units view window containing appliances, select the ACS 6000 console server you want to configure. 13. For a modem attached to a serial port, select Ports - Serial Ports, then select the port that contains the attached modem. Click Set Dial-In. -orFor a modem attached to an auxiliary port, select Ports - Auxiliary Ports, then select the port. Click Set Dial-In. -orFor an internal modem, select Ports - Auxiliary Ports and select the modem. -orFor a pluggable device modem, select Pluggable Devices, select the modem and click Save. 14. Select DSView Settings - Dial-up and click Push Configuration. NOTE: The following step is only required if CHAP was selected in the PPP Auth Protocol field in the DSView software Settings Dial-up window. 82.....Avocent® ACS 6000 Advanced Console Server Installer/User Guide 15. Log in to the console server’s CLI and access the Linux shell. Edit the /etc/ppp/chap-secrets and add a line in the format, where the first column should have the PPP user and the third column should have the PPP password as is shown in the following example: pppuser * "ppppassword" * Appendices..... 83 Appendix E: Internal Modem Some models of the ACS 6000 console server come equipped with an internal modem. This modem is used to originate and answer phone calls and establish communication with other modems to transmit data. Controlling the modem’s functions is done by using the “AT” commands. These commands are used to instruct the modem to perform functions such as dialing or answering calls and are normally automatically issued by communication software. However, for some applications, custom software may have to be written due to the absence of a normal operating system. The modem will automatically accept and process AT commands at most standard DTE (Data Terminal Equipment) speeds and parity settings. For each command issued, the modem will respond with a result code to inform you of the modem’s status. The format of a basic AT command and result code is as follows: AT<Command><CR> OK AT = Attention. <Command> = any valid command <CR> = Carriage Return or Enter key OK = Result Code Sample Command String Command Description ATDT7678900<CR> Instructs the modem to dial the number 7678900 and attempt to connect to the remote device. ATS0=2<CR> Enables auto answer option. When the modem detects a ring, it will attempt to answer after two rings. Basic AT Commands Command Description ATA/ Repeat the previous command. ATA Answer. ATB0 CCITT operation at 300 or 1200 bps. ATB1 Bell operation at 300 or 1200 bps (default). ATD Dial. ATD0-9 Dial the DTMF digits 0 to 9. ATDA-D Dial the DTMF digits A, B, C and D. ATDP Select pulse dialing; effects current and subsequent dialing. 84.....Avocent® ACS 6000 Advanced Console Server Installer/User Guide Command Description ATDT Select tone dialing; effects current and subsequent dialing. ATD! Flash: go on-hook by time defined by S29. ATDW Wait for dial tone detection before dialing a number. If no dial tone is detected within the time specified by S7, the modem aborts the rest of the sequence, goes on-hook and generates an error message. ATD@ Wait for five seconds of silence before proceeding with next dialing string and then complete handshake sequence. ATD, Pause. The modem pauses for a time specified by S8 before dialing the number. Most often used when dialing an outside line through a PBX. ATD; Return to the command mode after processing the command. ATE0 Disables the command echo. ATE1 Enables the command echo (default). ATH0 Hang up. ATH1 Forces the modem off-hook. ATI0 Reports product code. ATI2 Reports OK (for software compatibility). ATI3 Reports the firmware version of the modem. Example: CX810801-V90. ATL0 Sets the speaker volume off. ATL1 Sets the speaker volume low (default). ATL2 Sets the speaker volume medium. ATL3 Sets the speaker volume high. ATM0 Speaker is always off. ATM1 Speaker is on during call establishment but goes off when carrier is detected (default). ATM2 Speaker is always on. ATM3 Speaker if off during dialing and when receiving carrier but on during answering. ATQ0 Enables result codes to the DTE (default). ATQ1 Disables result codes to the DTE. ATSr Establishes S-register “r” as the default register. ATSr=n Sets S-register “r” to the value “n.” ATSr? Reports the value of S-register “r.” ATV0 Enables short-form result codes. ATV1 Enables long-form result codes. ATW0 Upon connection, the modem reports only the DTE speed (for example, CONNECT 9600). Subsequent responses are disabled (default). ATW1 Upon connection, the modem reports the modulation type, line speed, the error correction protocol and the DTE speed. Subsequent responses are disabled. ATW2 Upon connection, the modem reports DCE speed (for example, CONNECT 2400). Subsequent responses are disabled. ATX0 Ignores dial and busy tone. Sends CONNECT message when a connection is established by blind dialing. ATX1 Disables monitoring of busy tones. Sends only OK, CONNECT, RING, NO CARRIER and ERROR messages. If busy tone detection is enforced and busy tone is detected, NO CARRIER will be reported instead of BUSY. If dial tone detection is enforced or selected and dial tone is not detected, NO CARRIER will be reported instead of NO DIALTONE. ATX2 Disables monitoring of busy tones. Sends only OK, CONNECT, RING, NO CARRIER, ERROR, Appendices..... 85 Command Description NO DIALTONE and CONNECT XXXX. If busy tone detection is enforced and busy tone is detected, NO CARRIER, will be reported instead of BUSY. If dial tone detection is enforced or selected and dial tone is not detected, NO CARRIER will be reported instead of NO DIALTONE. ATX3 Enables monitoring of busy tones. Sends only OK, CONNECT, RING, NO CARRIER, ERROR, NO DIALTONE and CONNECT or CARRIER XXXX. If dial tone detection is enforced and dial tone is not detected, NO CARRIER will be reported. ATX4 Enables monitoring of busy tones. Sends all messages (default). ATZ0 Soft reset. AT&C0 DCD remains on at all times. AT&C1 DCD follows the state of the carrier (default). AT&D0 Ignores DTR. AT&D1 Enters the escape mode when ON-to-OFF transition is detected on DTR. AT&D2 Hangs up, assumes command state and disables auto answer upon detecting ON-to-OFF transition of DTR (default). AT&D3 ON-to-OFF transition causes the modem to perform a soft reset. It is the same as if an ATZ command is issued. AT&F Restores factory configuration. AT&G0 Disables guard tone (default). AT&G1 Enables 550-Hz guard tone. AT&G2 Enables 1800-Hz guard tone. AT&K0 Disables flow control. AT&K3 Enables RTS/CTS flow control (default for data modes). AT&K4 Enables XON/XOFF flow control. AT&K5 Supports transparent XON/XOFF flow control. AT&P0 39/61 make/break ratio at 10 pulses per second (default). AT&P1 33/67 make/break ratio at 10 pulses per second. AT&P2 39/61 make/break ratio at 20 pulses per second. AT&P3 33/67 make/break ratio at 20 pulses per second. AT&Q0 Selects direct asynchronous operation. AT&Q5 Modem will try an error-corrected link. AT&Q6 Selects asynchronous operation in normal mode (allows speed buffering and flow control but no error correction). AT&V Displays modem’s current configuration. When this command is entered, the modem will display its current command and register settings. AT%C0 Disables data compression. AT%C1 Enables MNP 5 data compression. AT%C2 Enables V.42 bis data compression (sets S46 bit 1). AT%C3 Enables V.42 bis and MNP 5 data compression (default). AT%E0 Disables line quality monitor and auto-retrain. AT%E1 Enables line quality monitor and auto-retrain. AT%E2 Enables line quality monitor and fallback/fall-forward (default). AT%L Line signal level. Returns a value that indicates the received signal level. Example, 009 = -9dBM. AT%Q Line signal quality. Reports line signal quality (DAA-dependent). Returns higher order byte of the EQM value. Based on EQM value, retrain or fallback/fall-forward may be iniated if enabled with AT%E1 or AT%E2 commands. 86.....Avocent® ACS 6000 Advanced Console Server Installer/User Guide Command Description AT+MS Select/force modulation. AT+MS modulation selection This extended-format compound parameter controls the manner of operation of the modulation capabilities in the modem. It accepts six sub-parameters: +MS=<carrier>, <automode>, <min_tx_rate>, <max_tx_rate>, <min_rx_rate), <max_rx_ rate><CR>. To read the current settings, enter AT+MS?<CR> +MS Command Supported Rates Modulation Carrier Description Bell 103 B103 300 Bell 212 B212 1200 V.21 V21 300 V.22 V22 1200 V.22 bis V22 2400 or 1200 V.23 V23C 1200rx/75tx or 75rx/1200tx V.32 V32 9600 or 4800 V.32 bis V32B 14400, 12000, 9600, 7200 or 4800 V.34 V34 33600, 31200, 28800, 26400, 19200, 16800, 14400, 12000, 9600, 7200, 4800 or 2400 V.90 V90 56000, 54667, 53333, 52000, 50667, 49333, 48000, 46667, 45333, 42667, 41333,, 40000, 38667, 37333, 36000, 34667, 33333, 32000, 30667, 29333, 28000 K56flex K56 56000, 54000, 52000, 50000, 48000, 46000, 44000, 42000, 40000, 38000, 36000, 34000, 32000 V92 V92 downstream 56000, 54667, 53333, 52000, 50667, 49333, 48000, 46667, 45333, 42667, 41333,, 40000, 38667, 37333, 36000, 34667, 33333, 32000, 30667, 29333, 28000 V92 upstream 48000, 46667, 45333, 42667, 41333,, 40000, 38667, 37333, 36000, 34667, 33333, 32000, 30667, 29333, 28000, 26667, 25333, 24000 V92 ..... 87 Set telephone extension option This command enables/disables “line-in-use” and “extension pickup” options. Set Telephone Extension Options -STE=n Value Extension Pickup Line-In-Use 0 (default) Disabled Disabled 1 Disabled Enabled 2 Enabled Disabled 3 Enabled Enabled If the line is in use and the modem receives an ATDT command to dial out, the modem will not go off hook and will display the “LINE-IN-USE” result code. If the modem is off hook and the extension is picked up, the modem will drop the connection and display the “OFF-HOOK INTRUSION” result code. AT S registers The S registers use the following format: ATSr=n<CR> where the “r” is the S register number and “n” is the parameter to set it to. To read the current contents of an S register, issue an ATSr?<CR> command where “r” is the register in question. The modem will then display the value of the S register. AT S Registers Register Range Units Default Description S0 0-255 Rings 0 Ring to answer on. ATS0=1<CR> means answer call on first ring detected. S1 0-255 Rings 0 Number of rings counted. S2 0-127 ASCII 43 Escape code character. S3 0-127 ASCII 13 Command terminator<CR>. S4 0-127 ASCII 10 Line feed character. S5 0-127 ASCII 8 Backspace character. S6 2-255 Seconds 2 Wait time for dial-tone detection. S7 1-255 Seconds 50 Wait time for carrier. S8 0-255 Seconds 2 Pause time for coma in dial string. S10 1-255 .1sec 14 Loss of carrier to hang up delay. S11 50-255 .01sec 85 DTMF tone duration. S12 0-127 1/50 sec 50 Escape code guard time. S24 0-255 1sec 0 Sleep mode inactivity timer. S29 0-255 10mS 70 Hook flash dial modifier time. S30 0-255 10Sec 0 Inactivity disconnect timer. 0 Result code control. S95 88.....Avocent® ACS 6000 Advanced Console Server Installer/User Guide Basic modem result codes There are basic codes the modem will issue in response to processing an AT command. Result codes may be displayed either in word (V1) or numeric (V0) format by using the Vn command. The Qn command controls if result codes are issued (Q0) or not issued (Q1). The Xn, Wn commands and register S95 determines which result code format the modem will display to indicate the type of connection established. There are more than 300 codes. The most commonly used are listed in the table below. Basic Result Code Listing Numeric Verbose Description 0 OK The modem has received and acknowledged the command. 1 CONNECT Connection made at 300bps or extended result codes are off (X0). 2 RING An incoming ring signal has been detected. 3 NO CARRIER This result code reflects either an intended disconnect or a failure to complete a connection. 4 ERROR An invalid command was issued to the modem. 5 CONNECT 1200 Indicates a 1200bps line or DTE connection. 6 NO DIALTONE 7 BUSY The modem has detected a busy tone. 8 NO ANSWER After S7 time has elapsed, the remote server never answered. 10 CONNECT 2400 Line speed or DTE connection at 2400bps. 12 CONNECT 9600 Line speed or DTE connection at 9600bps. 15 CONNECT 14400 Line speed or DTE connection at 14400bps. 16 CONNECT 19200 Line speed or DTE connection at 19200bps. 17 CONNECT 38400 Line speed or DTE connection at 38400bps. 18 CONNECT 57600 Line speed or DTE connection at 57600bps. Digital line guard The modem has an optional Digital Line Guard Circuit that automatically detects an over current situation on the Tip and Ring pins. When the modem goes off hook, it will immediately check the current on the Tip and Ring pins. If the current exceeds 150 mA, the modem will display the “DIGITAL LINE DETECTED” result code and then go back on hook. The modem will continue to display this result code until normal current is detected on the Tip and Ring pins during an off hook condition. The DLG feature will protect the modem in case it is accidentally connected to a Digital Telephone Line. ..... 89 Sleep mode operation The modem can be set to enter the low power sleep mode by setting ATS24=n. In this case, “n” is time, in seconds, that the modem will operate in normal mode with no detected telephone line or DTE line activity before entering low power sleep mode. The timer is reset upon any DTE or telephone line activity. If S24 is set to zero, the modem will never enter the low power sleep mode. Disconnecting a call There are several ways to disconnect a call. Below are the choices. Resetting the modem’s power or toggling the Reset Line (Pin #12) will disconnect and put the modem back into the OFF line state. An ON to OFF transition of the DTR signal (Pin #4) will also disconnect the modem. If you use this method, check to make sure that the DTR command is set to &D2 or &D3 and not forced (&D0). The remote device can also cause the modem to disconnect. If the remote modem disconnects your modem will automatically sense the loss of the carrier signal and return to the OFF line state. The ATH or ATZ commands can also be used to disconnect a call. In order to issue a command to the modem when it is On Line, the modem must be placed into the On Line Command State. This is accomplished by issuing a special escape sequence. The default value of this three digit escape sequence is the “+” character (see S2 to change). The “+++” is protected by a one-second delay before and after it is sent (see S12 to change the time) When the modem detects the escape sequence, the OK result Result code will be displayed and the modem is in the On Line Command State. The ATH or ATZ command can now be issued to disconnect the call. Selecting country codes Setting the modem’s country code is done by with the +GCI command. To change to one of the 30 available countries, issue the AT+GCI=n command where “n” is one of the two digit country codes. This command must be issued each the modem is turned on. It will not automatically store or save this setting. It should be part of the Initialization string. Example: AT+GCI=00<CR> Meaning: Change country code to Japan. OK Meaning: The modem has accepted the command and is now configured to operate in Japan AT+GCI?<CR> Meaning: Display current country code +GCI:00 Meaning: (Japan is the current country selected). OK To view which countries are available in the modems firmware, enter AT+GCI=?<CR>. 90.....Avocent® ACS 6000 Advanced Console Server Installer/User Guide The modem will display all of the possible two digit country codes available. Country Codes List Country Code Country Code Country Code Australia 09 Hong Kong 50 Poland 8A Austria 0A India 53 Portugal 8B Belgium 0F Ireland 57 South Africa 9F Brazil 16 Italy 59 Singapore 9C China 26 Japan 00 Spain A0 Denmark 31 Korea 61 Sweden A5 Finland 3C Mexico 73 Switzerland A6 France 3D Netherlands 7B Taiwan Fe Germany 42 Norway 82 TBR21 FD United States B5 United Kingdom B4 Using caller ID The modem can be used to display certain information about incoming telephone calls. The modem can inform you of the date, time, telephone number and name associated with incoming calls. When the CID option is enabled, information will be displayed between the first and second incoming “RING.” In order for this feature to work properly, the telephone line connected to the modem must subscribe to caller ID service offered by the local telephone company. A sample of the displayed information is shown below: RING DATE = 0513 TIME = 1346 NMBR = 408 767 8900 NAME = RADICOM RESEARCH RING The CID information can either be presented formatted as shown previously or unformatted. The +VCID and +VRID commands control the modem CID option. Caller ID Information Command Parameter Description +VCID? NA Display current +VCID setting (0-2) +VCID= 0 Disable caller ID reporting (default). +VCID= 1 Enable caller ID with formatted presentation to the DTE. +VCID+ 2 Enable caller ID with unformatted presentation to the DTE. +VRID= 0 Displays the formatted caller ID of the last received call. +VRID+ 1 Displays the unformatted caller ID of the last received call. Technical Support Site If you encounter any installation or operational issues with your product, check the pertinent section of this manual to see if the issue can be resolved by following outlined procedures. For additional assistance, visit www.avocent.com/support. Avocent Community Support Site To search product knowledge content, visit community.emerson.com/networkpower/support/avocent. About Emerson Network Power Emerson Network Power, a business of Emerson (NYSE:EMR), delivers software, hardware and services that maximize availability, capacity and efficiency for data centers, healthcare and industrial facilities. A trusted industry leader in smart infrastructure technologies, Emerson Network Power provides innovative data center infrastructure management solutions that bridge the gap between IT and facility management and deliver efficiency and uncompromised availability regardless of capacity demands. Our solutions are supported globally by local Emerson Network Power service technicians. Learn more about Emerson Network Power products and services at www.EmersonNetworkPower.com. 590-767-501H