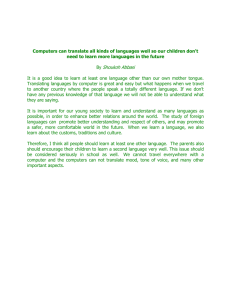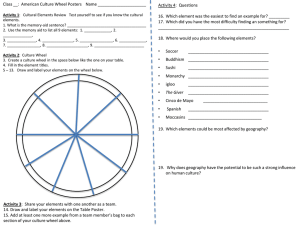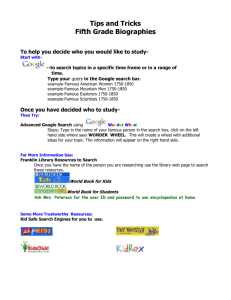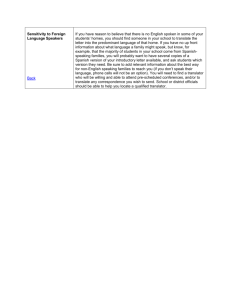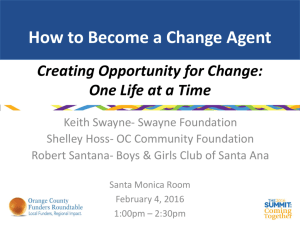Making a Movie using Maple
advertisement

Making a Movie using Maple
© Philip B. Yasskin, Texas A&M Univ., 1997-2006
1. The Story: Decide the basic story to be in your movie and the objects to be in the pictures. If two parts
of an object will move separately from each other, then they are two different objects. As an example,
we will make a movie of a wagon moving across the screen. The objects are the wagon body and its
wheels.
2. Sketch the Objects: Draw each object on graph paper. Beginners should only use:
a. Connected Straight Lines as in a dot-to-dot picture. Put each dot at a grid point.
b. Circles. Put the center at a grid point. You must know the radius of the circle.
Advanced designers may also use (among others)
a. Ellipse. Put the center at a grid point. You must know the horizontal and vertical radii of the
ellipse.
b. Arc of Circle. Put the center at a grid point. You must know the radius of the circle and the starting
and finishing angles (in radians) measured counterclockwise from the right.
c. Polygon. This is the same as a connected straight line except that the last point is automatically
conected back to the first point. Put each dot at a grid point.
Here are the wagon body and a wheel:
3. Origin and Scale: Put a pair of axes on each object, one horizontal and one vertical. The point where
the axes intersect is called the origin. Put a scale on each axis.
a. Put the origin at a convenient reference point in the object. Do not worry about the relative location
of different objects since that will change in different frames of the movie.
b. If you plan to make an object rotate, put the origin at the pivot point. For example, if you plan to
make a triangle rotate about one corner, put the origin at that corner.
c. Be sure the scales of different objects are reasonable. For example, a wagon should be bigger than
its wheels.
For the wagon body, the origin is at the lower left corner and the dimensions are 12 by 5. For the wagon
wheel, the origin is at the center and the radius is 2. This was done in the diagrams above.
4. Begin your Maple file: Launch Maple. Select File, New and Worksheet Mode. On the first line type
restart; with(plots); with(plottools);
and execute it by pressing Enter. You will see the list of all the commands that are available in addition
to the standard command plot. Many of these commands are 3 dimensional such as sphere. You
should not use the 3 dimensional commands in your first movie. To see a help page on a command, type
a ? followed by the name of the command and press Enter.
1
5. Saving, Quitting and Restarting: To save your file, click on the Save icon or select File and Save.
Browse to a folder where you can put your file. Type a name for your file. Click on Save.
Save Your File Frequently, because Maple can die!
Later times when you save, you will not have to enter a file name. If you want to change the name, use
File and Save As.
When you need to quit for the day, you should save your file in a form which uses less hard disk space.
The plots are huge. So you want to temporarily delete them. The most convenient way is to select Edit,
Remove Output and From Worksheet. Then click on the Save icon. Then quit by clicking on the X
or selecting File and Exit.
The next time you want to continue working on your file, launch Maple, and click on File and Open.
Find your folder and click on your file. Then click Open.
If you removed the output before saving, there will not be any output. If you did not remove the output,
it will still be on the screen, but: CAUTION: What you see on the screen is only on the screen and is not
in Maple’s memory. It only gets into Maple’s memory when you execute a line by pressing Enter. To
execute the entire worksheet and get it into memory, click on the !!! icon or select Edit, Execute and
Worksheet. CAUTION: Maple executes the lines in the order they appear in the worksheet. If you
jumped around in the worksheet when you created it, then they may not be executed in the order you
intended.
6. Plotting Objects: Plot each object separately using the plot and display commands and the
commands from the plottools package.
Every command must end with a semi-colon (;) or a colon (:). The semi-colon will show the
output, the colon will not.
Extra spaces do not matter.
For example, to plot the body of the wagon, execute:
body : plot( [[0,0], [12,0], [12,5], [0,5], [0,0]], color red ):
Each point has the form [a,b]. A list of points to be connected dot-to-dot must be enclosed in
square brackets [ ] and separated by commas. This may be followed by a comma and a list of
plot options (discussed below) like the choice of color. All of the arguments to the plot
command (or any other command) must then be enclosed in parentheses ( ). You won’t see any
output because of the colon.
This command stores the result in a memory location called body. To see the result, just type the
name of the memory location:
body;
Similarly to plot a wheel, first plot the straight lines (the spokes and the diamond). To see the plot, type
its name.
spokes : plot( [ [[-2,0], [2,0]], [[0,-2], [0,2]], [[2,0], [0,2],
[-2,0], [0,-2], [2,0]] ], thickness 3, color gray ):
spokes;
2
If several dot-to-dot lists are to be plotted, enclose them in square brackets and separate them by
commas.
The option thickness 3 makes the lines thicker.
Next plot the rim using the circle command from the plottools package.
rim : circle( [0,0], 2, thickness 2, color black):
display(rim);
The first argument to the circle command is the center, here [0,0]. The second argument is
the radius, here 2. These are followed by options.
CAUTION: To see the result of a command in the plottools package, you must use the
display command.
Finally, put the spokes and rim together using the display command. To see the result, type its name.
wheel : display( [spokes, rim] ):
wheel;
7. The Frames: You are now ready to make the frames of your movie. In our example, we want the first
frame to look like:
To put the objects into the frame, we use the translate command from the plottools package.
This command moves the object left or right and up or down. For example, in our original plot of the
body, the lower left corner on the body is at the origin [0,0]. In the first frame, we want to move the
lower left corner to [1,2]. So, we enter the commands
p1 : display(translate(body,1,2)):
p1;
Note: That’s a one after the p not an elle.
Similarly, the center of the wheel is presently at the origin [0,0] and we want to add two wheels to
the first frame with centers at [4,3] and [10,3]. So we modify the above commands to read
p1 : display({translate(body,1,2), translate(wheel,4,3),
translate(wheel,10,3)}):
p1;
3
(Don’t worry if the shape is distorted. We’ll fix it later.) In each subsequent frame, let’s move the
wagon to the right by 2 units. To do this, the horizontal coordinate of the body and each wheel must
increase by 2 in each frame. To reduce the amount of typing, copy and paste the “p1” command above
onto a new line and press return. Repeat this 11 times. Then edit those 12 lines until they look like the
following:
Do Not Retype All of This! Use Copy, Paste and Edit!
p1 : display({translate(body,1,2), translate(wheel,4,3),
translate(wheel,10,3)}):
p2 : display({translate(body,3,2), translate(wheel,6,3),
translate(wheel,12,3)}):
p3 : display({translate(body,5,2), translate(wheel,8,3),
translate(wheel,14,3)}):
p12 : display({translate(body,23,2), translate(wheel,26,3),
translate(wheel,32,3)}):
The ’s mean to fill in the extra lines. Now put the cursor on the first line and press enter, 12 times. You
have now made the frames of your movie.
8. The Movie: To view your movie, you must display your frames sequentially. This means one after
another in time. To do this, you use the display command with the option insequence true and
you need square brackets around the list of plots to maintain the order of the frames. For the wagon, we
have
display( [ p1, p2, p3, p4, p5, p6, p7, p8, p9, p10, p11, p12 ],
insequence true);
To run the movie, click in the plot and click on the Loop and Play buttons in the toolbar at the top. The
Loop button is a circular arrow in one of the drop down menues; the Play button is a fat right arrow.
There are a couple of problems: The wagon is too tall and skinny. There is no space around the wagon.
And we do not want the axes. We fix this by adding a couple more options to the display command:
display( [ p1, p2, p3, p4, p5, p6, p7, p8, p9, p10, p11, p12 ],
insequence true, scaling constrained, view [0..36, 0..9], axes none);
4
9. plot and display options: There are many options which may be added to the end of the plot
and display commands or any of the 2D commands in the plottools package. To see a full list of
options, type ?plot,options and press Enter. Here is a list of the most important ones:
a. color
specifies the color of the plot. To see the list of acceptable colors type ?colornames
and press Enter. Some commands color a line or a curve; other commands fill in a region with
color. The plot command with dot-to-dot pictures, the circle command and the ellipse
command in the plottools package just color the curve. To fill in a closed dot-to-dot curve, add
the option filled true, or use the polygon command in the plottools package. To fill in
a circle, use the disk command in the plottools package. To fill in an ellipse, add the
option filled true. The main differences between dot-to-dot pictures drawn with plot and
polygon are that polygon automatically connects its last point back to the first point and it
automatically fills in the polygon. (CAUTION: Maple may not correctly color a polygon if it is not
convex.)
b. thickness n sets the thickness of the lines. n is a positive integer. The default is n 1.
c. style point prevents dot-to-dot pictures from connecting the dots, plotting just the points.
Then the option symbol S specifies the symbol for points in the plot where S is one of asterisk,
box, circle, cross, diagonalcross, diamond, point, solidbox, solidcircle, soliddiamond..
d. scaling constrained guarantees that the horizontal and vertical scales are equal. Otherwise,
Maple will rescale each axis to fit nicely on the page, thereby turning a circle into an ellipse.
e. axes none eliminates the axes on the plots. You should not use this option until the very final
step, because you will find the axes are useful in deciding where to put the objects in each frame.
f. view [a..b,c..d] ensures that the horizontal axis runs from a to b and the vertical axis runs
from c to d.
g. insequence true can only be used in the display command. Without this option, the
display command will combine the various plots into a single plot. With this option, the
display command will display the various plots in sequence as a movie.
10. Rotation: Our movie is fine, but we really wanted the wheels to rotate. First, you need to know that
Maple measures all angles in radians rather than degrees. Here is a small conversion table:
0°
15°
30°
45°
60°
75°
90°
180°
270°
360°
0 rad
rad
rad
rad
rad 5 rad
rad
rad 3 rad 2 rad
12
6
4
3
12
2
2
Note: is entered as Pi with a capital P and a small i.
To rotate an object, we use the rotate command from the plottools package which rotates an
object counterclockwise if the angle is positive and clockwise if the angle is negative. Since the wagon
moves to the right, the wheels must rotate clockwise. We will rotate the wheels 30° in each frame. So to
produce pictures of the wheel rotated 30° and 60° clockwise, we enter:
wheel2 : rotate(wheel,-Pi/6):
wheel3 : rotate(wheel,-Pi/3):
(Enter these commands above the commands for p1, p2, ... p12 so they are in order when you
re-execute the worksheet with the !!! icon.)
(You can specify a center of rotation at the end of the rotate command. See ?rotate.)
We do not change frame p1. In the frame p2 we replace wheel by wheel2. In the frame p3 we
replace wheel by wheel3. In the frame p4 we want a 90° rotation, but looking at the wheel we see
that this will not change the picture. So we do not change frame p4. Similarly, we replace wheel by
wheel2 in frames p5, p8 and p11. And we replace wheel by wheel3 in frames p6, p9 and p12.
So the commands to make the movie should look like
5
p1: display({translate(body,1,2),
translate(wheel,10,3)}):
p2: display({translate(body,3,2),
translate(wheel2,12,3)}):
p3: display({translate(body,5,2),
translate(wheel3,14,3)}):
p4: display({translate(body,7,2),
translate(wheel,16,3)}):
translate(wheel,4,3),
translate(wheel2,6,3),
translate(wheel3,8,3),
translate(wheel,10,3),
p12: display({translate(body,23,2), translate(wheel3,26,3),
translate(wheel3,32,3)}):
display( [ p1, p2, p3, p4, p5, p6, p7, p8, p9, p10, p11, p12, p11,
p10, p9, p8, p7, p6, p5, p4, p3, p2 ], insequence true,
scaling constrained, view [0..36, 0..9], axes none);
11. Other commands: There are several other useful commands in the plots and poottools
packages. To find out about these, read the help pages by typing a ? followed by the name of the
commands.
The plots package has a textplot command for adding text to the plot. Each textplot begins
with a list of the horizontal and vertical positions for some text and the text enclosed in quotes. The
align option says that the text should be placed ABOVE or BELOW and LEFT or RIGHT of the
position with the default being centered. The font option sets the font and its size. The display
command combines the text and a plot.
The plottools package has several additional shapes: line, polygon, curve, hyperbola,
disk, ellipse, arc, pieslice, ellipticArc, arrow. The help pages are self-explanatory
except for arc, pieslice and ellipticArc. These commands give a piece of a circle, disk
or ellipse respectively, between two specified angles measured in radians. The zero angle is
horizontal to the right. Positive angles are measured counterclockwise from zero. Negative angles are
clockwise.
In addition, the plottools package also has commands to reflect and scale a previous plot as
well as to translate and rotate them.
12. Working at Home: If you have a computer at home, you may be able to work at home.
If you have Maple at home, (Most of you do not.) you can email the file to yourself or drag the file onto
a USB thumb drive. Then open the file from Maple at home.
If you do not have Maple at home, you can log into the University’s Virtual Open Access Lab at
https://voal.tamu.edu/. Follow the instructions to install the software. If you need help, contact Help
Desk Central at 979-845-8300. When logging in, select the Guest Domain instead of typing guest\. If
you want to work in a window, instead of full screen, move the mouse to the top center of your screen
to access a drop down menu bar.
13. The Internet: Finally, you can save your movie as an animated gif file, so that you can include it on a
web page. To do this, right click in the plot and select Export As
GIF. Save it as name.gif View
your movie by finding it in Windows Explorer or the Finder and double clicking on it.
6