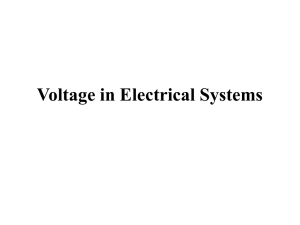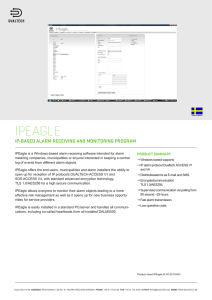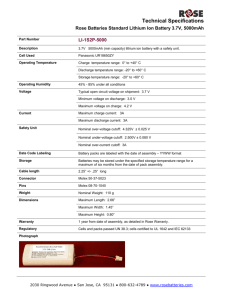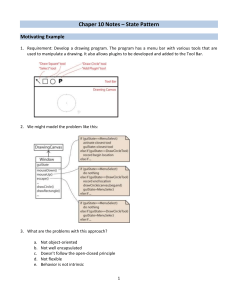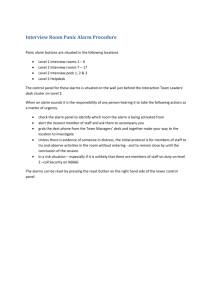Albér Universal Xplorer Industrial and Telecom Monitors (UXIM) and (UXTM) Battery Monitor
advertisement

Albér Universal Xplorer Industrial and Telecom Monitors (UXIM) and (UXTM) Battery Monitor Web Interface User’s Guide Albércorp 7775 West Oakland Park Blvd Sunrise, FL 33351 Tel: (954) 377-7101 Fax: (954) 377-7042 www.alber.com 4200-109 Copyright and Disclaimer Albér Universal Xplorer Industrial and Telecom Monitors (UXIM) and (UXTM) Battery Monitor Web Interface User’s Guide 1.01 Document Revision Release Date June 24, 2015 Part Number 4200-109 Revision History Revision Date of Change Description of Change By 1.00 12/4/12 Initial Release MS 1.01 6/24/15 Added new address and phone number MS Albér Universal Xplorer Industrial and Telecom Monitors (UXIM) and (UXTM) Battery Monitor Web Interface User’s Guide, Part Number 4200-109 ©2015 Albércorp. All rights reserved. Albércorp, 7775 West Oakland Park Blvd, Sunrise, FL 33351 USA. No part of this document may be reproduced or transmitted in any form or by any means, electronic or mechanical, including photocopying and recording for any purpose, without the express written permission of Albércorp. Information in this document is subject to change without notice. Trademarks The first instances of registered trademarks or trademarks of Albércorp and other companies are annotated above using the ® and ™ symbols. For ease of reading, these symbols do not appear in the remainder of this document. Printed in the United States of America. 4200-109 i Revision 1.01 Albér Customer Service Albér Customer Service is available Monday to Friday, 8:00AM to 4:30PM Eastern Time. Telephone: Fax: Email: Website: (954) 377-7101 (954) 377-7042 service@alber.com www.alber.com Corporate Office Address: Albércorp 7775 West Oakland Park Blvd Sunrise, FL 33351 USA 4200-109 ii Revision 1.01 SOFTWARE LICENSE AGREEMENT READ THESE TERMS AND CONDITIONS CAREFULLY BEFORE ATTEMPTING TO DOWNLOAD, INSTALL, OR USE THE SOFTWARE. BY DOWNLOADING, INSTALLING, OR USING THE SOFTWARE, YOU AGREE TO BE BOUND BY THESE TERMS AND CONDITIONS. IF YOU DO NOT ACCEPT THESE TERMS AND CONDITIONS, DO NOT DOWNLOAD, INSTALL, OR USE THE SOFTWARE. IN SUCH A CIRCUMSTANCE, THE SOFTWARE MAY BE RETURNED WITHIN THIRTY (30) DAYS OF YOUR RECEIPT FOR A FULL SOFTWARE REFUND. YOU REPRESENT THAT YOU (I) ARE NOT LOCATED IN, UNDER THE CONTROL OF, OR A NATIONAL RESIDENT OF ANY COUNTRY TO WHICH THE UNITED STATES HAS EMBARGOED GOODS, (II) ARE NOT ON THE U.S. TREASURY DEPARTMENT'S LIST OF SPECIALLY DESIGNATED NATIONALS, (III) ARE NOT ON THE U.S. COMMERCE DEPARTMENT'S LIST OF DENIED PERSONS, OR (IV) ARE NOT OTHERWISE PROHIBITED BY U.S. LAW FROM RECEIVING OR USING THE SOFTWARE (COLLECTIVELY “EXPORT RESTRICTIONS”). IF YOU DO NOT HAVE AUTHORITY TO ACCEPT THIS AGREEMENT FOR YOUR ORGANIZATION, IT IS YOUR OBLIGATION TO ENSURE THAT AN AUTHORIZED INDIVIDUAL MAKES THE DETERMINATION THAT YOUR ORGANIZATION IS NOT SUBJECT TO THE ABOVE EXPORT RESTRICTIONS PRIOR TO DOWNLOADING, INSTALLING, OR USING THE SOFTWARE. This Software License Agreement (“Agreement”) is a legal agreement between you and Albér Corp., a Florida, United States of America, corporation, (“Albér”). Albér's software, including enhancements, upgrades, and any future releases, if provided, is made available exclusively for use with the associated Albér products (the “Products”). The foregoing, including any accompanying program(s), documentation, images, animation, and text incorporated therein, (collectively “Software”), is provided solely for commercial and industrial use under the license terms specified herein. GRANT OF RIGHTS: Provided that you comply with all of the terms of this Agreement, Albér grants a non-exclusive, non-transferable license to you to install and use the Software solely for use with Products as provided for herein. You represent and warrant that you will not use the Software in violation of applicable laws and regulations or where such use detrimentally affects Albér’s rights in the Software or subjects Albér to liability. You assume responsibility for the selection of the Software to achieve your intended results, and for the installation, use, and the results obtained from the Software. Provided that you have paid the applicable license fees, you may use (i) BMDM with SQL, on one server on one site, with a maximum of two hundred (200) users; (ii) all other Software, an unlimited number users per site. Any other operation of the Software at any time shall constitute a material breach of this Agreement and shall terminate this license as provided for below. By use of the Software, you agree that Albér may, at its option, perform an audit of your usage of the Software to determine the number of servers and Products that are using the Software. TERMINATION OF LICENSE: Your license is automatically terminated if you: (1) use the Software with anything other than Products, (2) attempt to copy or reconstruct any part of the object code, source code, or algorithms, (3) attempt to decompile, disassemble or reverse engineer the Software, in whole or in part, or otherwise attempt to derive the source code of the Software, (4) provide, disclose, sell, rent, lease, license, sublicense, or otherwise transfer or assign the Software to any third party, (5) use the Software in excess of the licensed coverage purchased, (6) write or develop any derivative software or any other software program based upon the Software, (7) modify or alter the Software, or (8) fail to comply with any other license terms. You may elect to terminate this license at any time by destroying the Software together with all copies and any portions thereof in any form. LIMITED WARRANTY: Albér represents that it has the right and authority to grant the license herein. Albér warrants solely to you for a period of thirty (30) days from the date of Albér shipment or distribution that the distribution media (if supplied) on which the Software is furnished under normal use will be free from defects in material and workmanship and the Software will substantially conform to Albér published 4200-109 iii Revision 1.01 documentation. EXCEPT FOR THE ABOVE EXPRESS WARRANTIES, THIS SOFTWARE IS PROVIDED "AS IS" WITHOUT WARRANTY OF ANY KIND, EXPRESS OR IMPLIED, INCLUDING, WITHOUT LIMITATION, IMPLIED WARRANTIES OF MERCHANTABILITY OR FITNESS FOR INTENDED PURPOSE. ALBÉR DOES NOT WARRANT THAT THE SOFTWARE FUNCTIONS WILL MEET YOUR REQUIREMENTS OR THAT THE SOFTWARE WILL OPERATE UNINTERRUPTED OR ERROR FREE. LIMITATION OF REMEDIES: Albér's entire liability and your exclusive remedy arising from use or inability to use the Software is:(1) The replacement of any distribution media not meeting Albér's warranty, or (2) If Albér is unable to provide you a replacement that conforms to Albér's warranty, to refund the purchase price. THE REMEDIES SET FORTH IN THIS AGREEMENT ARE EXCLUSIVE. LIMITATION OF DAMAGES: IN NO EVENT, REGARDLESS OF THE FORM OF THE CLAIM OR CAUSE OF ACTION (WHETHER BASED IN CONTRACT, INFRINGEMENT,NEGLIGENCE, STRICT LIABILITY, OTHER TORT, OR OTHERWISE), SHALL ALBÉR’S LIABILITY TO YOU EXCEED THE PRICE PAID BY YOU FOR THE SOFTWARE. YOU AGREE THAT ALBÉR’S LIABILITY TO YOU SHALL NOT EXTEND TO INCLUDE SPECIAL, INCIDENTAL, CONSEQUENTIAL, OR PUNITIVE DAMAGES EVEN IF ALBÉR IS ADVISED OF THE POSSIBILITY OF THESE DAMAGES. The term "consequential damages" shall include, but not be limited to, loss of anticipated profits, business interruption, loss of use, revenue, reputation and data, costs incurred, including without limitation, for capital, fuel, power and loss or damage to property or equipment. You acknowledge that this Agreement reflects this allocation of risk. COPYRIGHT: This Software is the proprietary property of Albér and/or its suppliers and is protected by United States copyright laws, other applicable copyright laws, and international treaty provisions. Title and ownership of all copyrights to the Software remain in Albér or third parties. Accordingly, your rights to use, copy and modify the Software are strictly limited to the specific rights provided in this Agreement or as may otherwise be required by applicable copyright law. U.S. GOVERNMENT RESTRICTED RIGHTS: This Software is developed at private expense and is provided with "Restricted Rights." Use, duplication, or disclosure by the United States Government is subject to restrictions set forth in the Federal Acquisition Regulations and its Supplements. ASSIGNMENT: You may not sublicense, assign, or otherwise transfer this license of the Software without the prior written consent of Albér. Any such transfer of rights, duties, or obligations is void and terminates this Agreement. EXPORT RESTRICTIONS: You may not export the Software in violation of applicable export laws and regulations of the applicable countries. You agree to comply with all laws, regulations, decrees and orders of the United States of America that restrict the exportation (or re-exportation) of the Software to other countries, including, without limitation, the U.S. Export Administration Regulations. UPDATE POLICY: Albér may create, from time to time, updated versions of the Software. Albér reserves the right to make changes to or improvements in any aspect of the Software at any time without prior notice to you and without an obligation to supply such changed and/or improved Software to you. NUCLEAR/MEDICAL: THE SOFTWARE IS NOT FOR USE IN CONNECTION WITH ANY NUCLEAR, MEDICAL, LIFE-SUPPORT, AND RELATED APPLICATIONS. You agree to defend, indemnify, and hold harmless Albér from any claims, losses, suits, judgments and damages, including incidental and consequential damages, arising from such use, whether the cause of action be based in tort, contract or otherwise, including allegations that the Albér’s liability is based on negligence or strict liability. JAVA SUPPORT: The Software may contain support for programs written in Java. Java Technology is not fault tolerant and is not designed, manufactured, or intended for use or resale as online control equipment in hazardous environments requiring fail-safe performance, such as in the operation of nuclear 4200-109 iv Revision 1.01 facilities, aircraft navigation or communication systems, air traffic control, direct life support machines, or weapons systems, in which the failure of java technology could lead directly to death, personal injury, or severe physical or environmental damage. COMPLETE AGREEMENT/GOVERNING LAW/VENUE: This Software license agreement comprises the final and complete agreement between the parties. No person is authorized to change or modify this Agreement except an executive officer of Albér Corporation and then only in writing. The laws of the United States and the State of Florida shall apply to this Agreement and its interpretation without reference to choice or conflict of laws principles. Albér and you hereby irrevocably submit to the personal and subject matter jurisdiction of any State of Florida or federal court sitting in Miami, Florida, in any action or proceeding arising from or relating to this Agreement. If any provision of this Agreement is held to be void, invalid, unenforceable, or illegal, the other provisions shall continue in full force and effect. 4200-109 v Revision 1.01 Table of Contents 1. About the Alber UXIM/UXTM Battery Monitor Application .............................................. 1 2. Navigating through the UXIM/UXTM Monitor Application ............................................... 3 3. Logging into the UXIM/UXTM Battery Monitor Application ............................................. 4 3.1 4. Assigning Access Rights ................................................................................................ 4 Monitor Mode........................................................................................................................ 7 4.1 Cell Voltage Parameter Readings .................................................................................. 7 4.2 Cell Temperature Parameter Readings ........................................................................... 8 4.3 Cell Resistance Parameter Readings .............................................................................. 9 4.4 Intercell Resistance Parameter Readings ..................................................................... 10 4.5 Ground Fault Parameter Readings ............................................................................... 11 5. Alarm Events ....................................................................................................................... 12 6. Discharge Events ................................................................................................................. 13 7. Unit Information .................................................................................................................. 14 8. Unit Settings ........................................................................................................................ 15 9. Email Setup ......................................................................................................................... 17 10. UXIM/UXTM Status Report ............................................................................................... 19 11. Network Setup ..................................................................................................................... 23 12. Alarm State .......................................................................................................................... 25 13. Upgrade the Web Server Firmware on Lantronix Network Cards ...................................... 27 13.1 Upgrade the Web Server Firmware on the Network Interface Cards if Network Access is Available. ................................................................................................................ 33 14. Viewing and Saving the UXIM/UXTM Status File in XML .............................................. 35 15. For More Information about Alber ...................................................................................... 37 4200-109 vi Revision 1.01 List of Figures Figure 1 – About the UXIM/UXTM Web Interface Application Tool ........................................ 1 Figure 2 – UXIM/UXTM Main Window Navigation Description ............................................... 3 Figure 3 – UXIM/UXTM Log in Window ................................................................................... 4 Figure 4 – User Setup Information Window................................................................................. 6 Figure 5 – Cell Voltage Readings and Summary Information ..................................................... 7 Figure 6 – Cell Temperature Readings and Summary Information .............................................. 8 Figure 7 – Cell Resistance Readings and Summary Information ................................................. 9 Figure 8 – Intercell Resistance Readings and Summary Information ........................................ 10 Figure 9 – Ground Fault Readings and Summary Information .................................................. 11 Figure 10 – Alarm Events ........................................................................................................... 12 Figure 11 – Discharge Events ..................................................................................................... 13 Figure 12 – Unit Information ...................................................................................................... 14 Figure 13 – Unit Settings ............................................................................................................ 16 Figure 14 – Email Setup ............................................................................................................. 18 Figure 15 – Network Setup ......................................................................................................... 24 Figure 16 – System Alarm Status ............................................................................................... 26 Figure 17 – Connection Type Window ....................................................................................... 27 Figure 18 – Setting Up Network Address on Xport/Network Card............................................ 28 Figure 19 – Upload.bat Notepad Window .................................................................................. 28 Figure 20 – Setting Up Internet Protocol (TCP/IP) Properties on Xport/Network Card ............ 29 Figure 21 – Turn Windows Features On or Off .......................................................................... 30 Figure 22 – Turn Windows Features On or Off TFTP Client..................................................... 30 Figure 23 – Internet Protocol Window ....................................................................................... 32 Figure 24 – Upload.bat Notepad Window .................................................................................. 33 Figure 25 – Unit Information to Verify Upgrade........................................................................ 34 Figure 26 – UXIM/UXTM XML Status File .............................................................................. 35 4200-109 vii Revision 1.01 4200-109 viii Revision 1.01 About the Alber UXIM/UXTM Battery Monitor Application 1. About the Alber UXIM/UXTM Battery Monitor Application The Universal Xplorer Industrial Monitor (UXIM) and Universal Xplorer Telecom Monitor (UXTM) is a stationary battery monitor application designed for use in industrial or in DC powered data centers. The system architecture is a flexible design architecture for monitoring virtually any battery configuration using VLA, VRLA or NiCd technologies in 24 to 48VDC applications. What sets Albér monitors apart from others is the ability to provide early warning of potential battery problems. The monitors check the state of health of each cell and its associated connections by performing a proactive, patented DC resistance test, a proven technology to reliably predict battery performance. Figure 1 – About the UXIM/UXTM Web Interface Application Tool The UXIM/UXTM battery monitoring system, uses several views that provide intuitive utilization of the UXIM/UXTM battery monitor application. 4200-109 1 Revision 1.00 About the Alber UXIM/UXTM Battery Monitor Application Real-time data viewing of all battery parameters including: • Monitor Mode - shows all system level parameters such as cell voltage, cell temperature, cell resistance, and intercell resistance. • Alarm Events - shows active alarm event number, start date and time, parameter, type, string, cell, and value. • Discharge events - shows discharge event number, start time, end time, string number, lowest over all voltage, highest intercell string current and end ambient. • Unit Information - shows model number, serial number, system configuration, installation date, firmware version, hardware version, applet version, server version, and manufacturer support site information. • Unit Settings - allows you to sync the computer date and time. Thresholds; high and low cell voltage (DC Volts), high and low cell resistance alarm (microhms), high intercell resistance alarm (microhms), high and low cell temperature alarm (ºF), high and low ambient temperature (ºF), high and low overall voltage (DC volts), high string current (DC amps), high ripple current (AC amps), high and low float current (DC amps), high cell to ambient temperature deviation (ºF), high discharge trigger (DC amps). • E-Mail Setup - outgoing server name, username, password, from address, email addresses, amount of attempts per recipient, amount of minutes between attempts, data schedule type, data on day of month, data day interval and start date. • Network Setup - general has the following options; IP address, Web port, Netmask, UXIM/UXTM port, gateway address, remote URL, and DNS address. SNMP has the following options; enable SNMP, SNMP port, Read community, write community, polling interval, trap interval, trap recipient 1 through 4, and MB download. Modbus has the following options; modbus port and register map download web address. • Alarm Status - gives the ability to enable or disable the following alarms cell voltage alarm, cell temperature alarm, cell resistance alarm, ambient temperature alarm, overall voltage alarm, string current alarm, float current alarm, ripple current alarm, thermal runaway alarm, discharge alarm disable timer, and resistance test alarm disable timer Other features include: • Overall voltage of battery strings, cell temperature, cell internal resistance, and cell intercell resistance information are all accessible by clicking on the items in the system navigation pane. • Start Test button for starting a cell resistance test and inter cell resistance test. • Graphical real time data appears to show important information at a glance. • Tabs allow for one click access to panels that allow for voltage, temperature, internal resistance, intercell resistance and other battery information. 4200-109 2 Revision 1.00 Navigating through the UXIM/UXTM Monitor Application 2. Navigating through the UXIM/UXTM Monitor Application The battery monitoring system uses several views that provide intuitive utilization of the UXIM/UXTM monitor application. The toolbar node allows for quick access to select the following: • Logging in and out • Monitor Mode • • Discharge Events • Unit Information • • E-Mail Setup • Net work Setup • Alarm Events Unit Settings Alarm Status Other features include: • Customer, location, hardware, battery, battery cell voltage, and discharge information is accessible by clicking on items in the system navigation pane. • Graphical real time data appears to show important information at a glance. • Tabs allow for one click access to panels that allow for battery setup and other battery information, such as: • cell voltage • cell temperature • cell resistances • intercell resistance Note: For additional information on specific panels and setup, refer to the help text. Banner Bar Battery Information Multiple Tabs System Navigation Real time Legend Summary information Parameters Status bar Figure 2 – UXIM/UXTM Main Window Navigation Description 4200-109 3 Revision 1.00 Logging into the UXIM/UXTM Battery Monitor Application 3. Logging into the UXIM/UXTM Battery Monitor Application In order to access the UXIM/UXTM, you must log into the system. You are required to enter a username and password with assignable access rights. The UXIM/UXTM system supports up to ten usernames and passwords. To Log in to the UXIM/UXTM Battery Monitor application, click Log In. The Password window appears. Figure 3 – UXIM/UXTM Log in Window Minimum username and password requirements include ten of the following: • Lower case characters – can use any lower case letter from a through z. • Upper case characters – can use any upper case letter from A through Z • Numbers – can use any number from 1 through 9 • Symbols – Exclamation point!, open parenthesis (, closed parenthesis ), dash -, period ., Question mark ?, open bracket [, closed bracket ], and underscore _. Note: The Username is not case sensitive. The Password is case sensitive. The default username is admin and password is alber. You will be prompted to change your password when using the default password. This password gives you administrative rights and the ability to setup other users and access rights. 3.1 Assigning Access Rights After the Administrator creates a new user account and assigns access rights to a user, the user will be required to change the password upon the first login. When creating a new user from the administrator login, the following functions will be accessible or denied based on privileges. 4200-109 4 Revision 1.00 Logging into the UXIM/UXTM Battery Monitor Application 1. In the left pane, select User Setup. The User Setup window appears allowing you to add users, and passwords with the following privilege selections: • User Setup – allows the user access to select all setup items and has the ability to setup new user accounts on the system. Note: If User Setup is not selected, the User setup will not be displayed in the left hand pane at the bottom of the window. • Perform Resistance Test – allows the user access to be able to start and stop resistance tests on the system. • Acknowledge Alarms – allows the user access be able to acknowledge battery alarm events on the system. • Reset Alarms – allows the user access to be able to reset any battery alarm on the system. • Delete Discharge events – allows the user access to be able to delete a discharge event on the system. • Change unit setting and time – allows the user access to be able to change a unit setting and/or unit time. • Change Email setting – allows the user access to be able to change an Email address. • Change Network setting – allows the user access to be able to change the network settings, for example general settings has IP address, SNMP settings has MIB Download or Modbus settings has Modbus port. 4200-109 5 Revision 1.00 Logging into the UXIM/UXTM Battery Monitor Application Figure 4 – User Setup Information Window 2. To clear all user settings for a specific user, click the Clear button. 3. After all user settings are complete, click Save. The user settings are then saved for those users appearing in the username list. 4200-109 6 Revision 1.00 Monitor Mode 4. Monitor Mode To access the monitor mode, on the left pane of the UXIM/UXTM window in the system navigation area, click Monitor Mode. This is the default window for the UXIM/UXTM Battery Monitor application. In normal monitor mode, the system continuously scans the following parameter readings: • Cell Voltage • Cell Temperature (optional) • Overall Volts • String Current (string, float and ripple) • Ambient Temperature • Digital Input’s Each parameter is constantly compared to the previously scanned value and, if the value exceeds an alarm threshold, the unit triggers an alarm event. During this alarm event, (if configured) the system can send an email notification of the particular alarm event. 4.1 Cell Voltage Parameter Readings The cell voltage tab shows a graphical status of the voltage. Threshold level lines for high and low will appear in the graph. These graphs are used for determining minimum and maximum threshold levels. It also shows the high and low cell voltage thresholds, the overall summary of each associated cell summary with voltage readings of, max, average and low with cell number in parenthesis, overall voltage, ambient temperature, digital inputs, string current, ripple current, and system status. Figure 5 – Cell Voltage Readings and Summary Information 4200-109 7 Revision 1.00 Monitor Mode 4.2 Cell Temperature Parameter Readings The cell temperature tab shows a graphical status of the temperature readings. Threshold level lines will appear in the graph. These graphs are used for determining minimum and maximum threshold levels. It also shows the high and low cell voltage thresholds, the overall summary of each associated cell summary with temperature readings of, max, average and low with cell number in parenthesis, overall voltage, ambient temperature, digital inputs, string current, ripple current, and system status. Figure 6 – Cell Temperature Readings and Summary Information 4200-109 8 Revision 1.00 Monitor Mode 4.3 Cell Resistance Parameter Readings The cell resistance tab shows a graphical status of the resistance readings. Threshold level lines will appear in the graph. These graphs are used for determining minimum and maximum threshold levels. It also shows the high and low cell resistance thresholds, the overall summary of each associated cell summary with resistance readings of, max, average and low with cell number in parenthesis, overall voltage, ambient temperature, digital inputs, string current, ripple current, and system status. Figure 7 – Cell Resistance Readings and Summary Information 4200-109 9 Revision 1.00 Monitor Mode 4.4 Intercell Resistance Parameter Readings The intercell cell resistance tab shows a graphical status of the resistance readings. Threshold level lines will appear in the graph. These graphs are used for determining minimum and maximum threshold levels. It also shows the high and low intercell cell resistance thresholds, the overall summary of each associated cell summary with resistance readings of, max, average and low with cell number in parenthesis, overall voltage, ambient temperature, digital inputs, string current, ripple current, and system status. Figure 8 – Intercell Resistance Readings and Summary Information 4200-109 10 Revision 1.00 Monitor Mode 4.5 Ground Fault Parameter Readings The ground fault tab shows a graphical status of the ground fault readings. Threshold level lines will appear in the graph. These graphs are used for determining minimum and maximum threshold levels. It also shows the high and low ground fault thresholds, the overall summary of each associated string summary with ground fault readings of, max, average and low with string name and system status. Note: This feature is not available at this time. Coming soon! Figure 9 – Ground Fault Readings and Summary Information 4200-109 11 Revision 1.00 Alarm Events 5. Alarm Events To access alarm events, on the left pane of the UXIM/UXTM window in the system navigation area, click Alarm Events. The alarm events window shows all the system alarm events. The system is continuously scanning against the thresholds set under unit settings. When a threshold is violated, the system will create an event with the following information: • Event - shows the event name • Start Date/Time - shows the starting date and time of the event • Parameter - shows the name of the parameter • Type - shows the type of event • String - shows the name of the string • Cell - shows the cell number • Value - shows the parameters actual real-time value Figure 10 – Alarm Events The system counts each event and gives you a total number at the bottom of the window. The user may Acknowledge Alarms or Reset Alarms that were previously scanned alarm events. 4200–109 12 Revision 1.01 Discharge Events 6. Discharge Events To access discharge events, on the left pane of the UXIM/UXTM window in the system navigation area, click Discharge Events. The discharge events window shows all the system discharges. If a discharge is detected, the system goes into a data logging mode and stores discharge start and end times, the lowest overall voltage reached, and the highest string current reached during the discharge event. The following information is recorded and displayed for each discharge event: • • • • • • • Event - shows the discharge event number Start Time - shows the starting date and time of the discharge event End Time - shows the end date and time of the discharge event String - shows the name of the string that was discharged Low OV - shows the low overall voltage during the discharge event High I - shows the high intercell value during the discharge event End Ambient - shows the ambient temperature at the end of the discharge event in Celsius and/or Fahrenheit. Figure 11 – Discharge Events The system counts each discharge event and gives you a total number at the bottom of the window. The user may Delete Discharges that are listed in the Discharge Event window. 4200–109 13 Revision 1.01 Unit Information 7. Unit Information To access information about the units, on the left pane of the UXIM/UXTM window, in the system navigation area, click Unit Information. The unit information window shows all the details about the unit and system. The unit information describes all the information about the system you are monitoring. The following information is shown: • Model Number - shows the model number of the device. • Serial Number - shows the serial number of the device. • System Configuration - shows the system configuration of the string. • Install Date - shows the date of the installation. • Firmware Version - shows the firmware version number of the device. • Hardware Version - shows the hardware version number of the device. • Applet Version - shows the applet version number of the application. • Server Version - shows the server version number of the application. • Manufacturer Support - gives the Web address of Alber for future reference of support. Figure 12 – Unit Information 4200–109 14 Revision 1.01 Unit Settings 8. Unit Settings To view and access unit settings and its thresholds, on the left pane of the UXIM/UXTM window, in the system navigation area, click Unit Settings. The unit settings window shows all the details about the unit and it settings for the system. A Thermal Runaway alarm will appear if the thresholds exceed deviation levels in the cell to ambient temperature in degrees. The following unit settings can be viewed, modified and saved: • Computer Date/Time - the date and time can be displayed. Click Sync to sync the current time of the UXIM/UXTM to the current time of the computer. • Resistance Test Frequency (days)- shows the amount of days the resistance test is initiated The following unit threshold settings can be viewed, modified and saved: • Cell Voltage Alarm (VDC) - is used to set the high and low cell voltage alarm (VDC) • Cell Resistance Alarm (µΩ) - is used to set the high and low cell resistance alarm (µΩ) • Intercell Resistance Alarm (µΩ) - is used to set the high intercell resistance alarm (µΩ) • Cell Temperature Alarm (°F) - is used to set the high and low cell temperature alarm in degrees° • Ambient Temperature Alarm (°F) - is used to set the high and low ambient temperature alarm in degrees° • Overall Voltage Alarm (VDC) - is used to set the high and low overall voltage alarm (VDC) • String Current Alarm (A DC) - is used to set the high string current alarm (A DC) • Ripple Current Alarm (AAC) - is used to set the high ripple current alarm (AAC) • Float Current Alarm (mA DC) - is used to set the high and low float current alarm (mA DC) • Cell To Ambient Temp Deviation (°F) - is used to set the high cell to ambient temp deviation in degrees° • Discharge Trigger Current (A DC) - is used to set the high discharge trigger current (A DC). • Temperature Scale – is used to set the temperature scale option to Celsius or Fahrenheit. 4200–109 15 Revision 1.01 Unit Settings Figure 13 – Unit Settings Click Save to save all unit settings or click Cancel to not accept the changes made. 4200–109 16 Revision 1.01 Email Setup 9. Email Setup Use the UXIM/UXTM email setup to send out emails of the UXIM/UXTM status report and Unacknowledged alarms reports to review the following information: • Unit information - reports the model number and serial number • System information - reports the location name, battery name and string name. • Summary information - reports the ambient temperature, digital input 1 through 3, string overall voltage, string current and ripple current. • String information - reports the cell number, cell voltage, cell temperature, cell resistance, and intercell resistance. • Alarm Events - reports the start, date and time, parameters, type, string and cell name and value. • Discharge Events - reports the start and end time, string name, low overall voltage, high intercell and end ambient temperature. To view, modify and save e-mail setup, on the left pane of the UXIM/UXTM window, in the system navigation area, click E-Mail Setup. The e-mail setup window shows all the details about setting up your email for system notification. The following email settings can be viewed, modified and saved: • Outgoing Server - enter the outgoing server name. • Username - enter name of the user. • Password - enter the password information. • From Address - enter the from email address name. • Email Addresses - enter e-mail address names that will receive the e-mail. • Incl Data - use the checkbox to include an XML file of the data. • Attempts Per Recipient - include how many attempts to have the email sent to the email address. • Minutes Between Attempts - enter the minutes of time between attempting to send the email again since the prior one did not get sent. • Data Schedule Type – is used for selecting a method for scheduling data to be sent out. Use the pull down menu to enter the data schedule type. Selections are: • Day of Month – use this selection to schedule the report of data information email to be sent out on a specific day of the month. • Number of Days – use this selection to schedule the report of data information email to be sent out every x amount of days. For example every 5 days. • Data on Day of Month - enter a specific day of the month for the report of data information email to be sent out. • Data Day Interval - enter the number of days that should go by before sending out the next report of data information. 4200–109 17 Revision 1.01 Email Setup • Start Date - enter the exact month, day and year of when the start date should be for the first report to be sent. Use the pull down selections to pick the email report start date. Figure 14 – Email Setup Click Save to save all unit settings or click Cancel to not accept the changes made. 4200–109 18 Revision 1.01 UXIM/UXTM Status Report 10. UXIM/UXTM Status Report The following is an example of a UXIM/UXTM Status Report that was emailed by the system: Unit Information Unit Model Number: 1007-100 Unit Serial Number: Proto35 To connect to this device click here: (IP Address) System Information System Location: Pompano Beach Battery Name: Battery1 String Name 1: String1 String Name 2: String2 String Name 3: String Summary Information Ambient Temperature: 25.1 Digital Input 1: Closed Digital Input 2: Closed Digital Input 3: Open String Overall Voltage 1: 53.9 String Overall Voltage 2: 53.0 String Overall Voltage 3: 53.0 String Current 1: 0.10 String Current 2: 0.10 String Current 3: 0.10 Ripple Current 1: 0 Ripple Current 2: 0 Ripple Current 3: 0 String 1 Cell Number Cell Voltage Cell Temperature Cell Resistance Intercell Resistance 1 6.00 24.0 1176 29 2 6.32 24.1 1145 468 3 6.09 24.1 1406 27 4 6.09 24.1 1065 18 5 6.10 24.3 1197 27 6 6.10 24.1 1098 28 7 6.17 24.2 1189 26 8 6.12 24.2 1079 0 4200–109 19 Revision 1.01 UXIM/UXTM Status Report String 2 Cell Number Cell Voltage Cell Temperature Cell Resistance Intercell Resistance 1 6.20 24.3 1160 26 2 6.34 24.3 1078 28 3 6.31 24.3 1125 27 4 6.18 24.5 1083 17 5 6.94 24.4 1175 27 6 6.08 24.4 1085 31 7 6.96 24.4 1121 26 8 6.00 24.5 1229 0 String 3 Cell Number Cell Voltage Cell Temperature Cell Resistance Intercell Resistance 1 6.31 24.6 1201 27 2 6.15 24.7 1114 26 3 6.31 24.5 1168 27 4 6.99 24.6 1077 20 5 6.02 24.7 1197 27 6 6.12 24.5 1094 27 7 6.10 24.7 1136 25 8 6.02 24.7 1017 0 Alarm Events Start Date/Time Parameter Type String Cell Value 11/26/12 15:09:19 Overall Voltage High 1 1 536.9 11/26/12 15:09:28 Float Current High 1 1 10574 11/26/12 15:09:19 Cell Voltage High 1 1 6.699 11/26/12 15:09:19 Cell Temperature High 1 1 24653 11/26/12 15:09:19 Cell Voltage High 1 2 6.732 11/26/12 15:09:19 Cell Temperature High 1 2 24747 11/27/12 10:06:17 Intercell Resistance High 1 2 468 11/26/12 15:09:19 Cell Voltage High 1 3 6.709 11/26/12 15:09:19 Cell Temperature High 1 3 24747 11/26/12 15:09:19 Cell Voltage High 1 4 6.709 11/26/12 15:09:19 Cell Temperature High 1 4 24747 4200–109 20 Revision 1.01 UXIM/UXTM Status Report 11/26/12 15:09:19 Cell Voltage High 1 5 6.710 11/26/12 15:09:19 Cell Temperature High 1 5 24938 11/26/12 15:09:19 Cell Voltage High 1 6 6.710 11/26/12 15:09:19 Cell Temperature High 1 6 24747 11/26/12 15:09:19 Cell Voltage High 1 7 6.717 11/26/12 15:09:19 Cell Temperature High 1 7 24843 11/26/12 15:09:19 Cell Voltage High 1 8 6.712 11/26/12 15:09:19 Cell Temperature High 1 8 24843 11/26/12 15:09:29 Overall Voltage High 2 1 537.0 11/26/12 15:09:38 Float Current High 2 1 10579 11/26/12 15:09:29 Cell Voltage High 2 9 6.720 11/26/12 15:09:29 Cell Temperature High 2 9 24938 11/26/12 15:09:29 Cell Voltage High 2 10 6.734 11/26/12 15:09:29 Cell Temperature High 2 10 24938 11/26/12 15:09:29 Cell Voltage High 2 11 6.731 11/26/12 15:09:29 Cell Temperature High 2 11 24938 11/26/12 15:09:29 Cell Voltage High 2 12 6.718 11/26/12 15:09:29 Cell Temperature High 2 12 25129 11/26/12 15:09:29 Cell Voltage High 2 13 6.694 11/26/12 15:09:29 Cell Temperature High 2 13 25033 11/26/12 15:09:29 Cell Voltage High 2 14 6.708 11/26/12 15:09:29 Cell Temperature High 2 14 25033 11/26/12 15:09:29 Cell Voltage High 2 15 6.696 11/26/12 15:09:29 Cell Temperature High 2 15 25033 11/26/12 15:09:29 Cell Voltage High 2 16 6.700 11/26/12 15:09:29 Cell Temperature High 2 16 25129 11/26/12 15:09:39 Overall Voltage High 3 1 537.0 11/26/12 15:09:18 Float Current High 3 1 10579 11/26/12 15:09:39 Cell Voltage High 3 17 6.731 11/26/12 15:09:40 Cell Temperature High 3 17 25225 11/26/12 15:09:39 Cell Voltage High 3 18 6.715 11/26/12 15:09:40 Cell Temperature High 3 18 25319 11/26/12 15:09:39 Cell Voltage High 3 19 6.731 11/26/12 15:09:40 Cell Temperature High 3 19 25129 11/26/12 15:09:39 Cell Voltage High 3 20 6.699 4200–109 21 Revision 1.01 UXIM/UXTM Status Report 11/26/12 15:09:40 Cell Temperature High 3 20 25225 11/26/12 15:09:39 Cell Voltage High 3 21 6.702 11/26/12 15:09:40 Cell Temperature High 3 21 25319 11/26/12 15:09:39 Cell Voltage High 3 22 6.712 11/26/12 15:09:40 Cell Temperature High 3 22 25129 11/26/12 15:09:39 Cell Voltage High 3 23 6.710 11/26/12 15:09:40 Cell Temperature High 3 23 25319 11/26/12 15:09:39 Cell Voltage High 3 24 6.702 11/26/12 15:09:40 Cell Temperature High 3 24 25319 11/26/12 15:09:18 Ambient Temperature High 1 1 77 Discharge Events Start Time End Time 12/1/11 11:02:43 12/1/11 11:15:24 String Low OV High I End Ambient 1 0.0 30 63.3 11/18/12 11:32:10 1/18/12 11:32:33 1 51.0 24 23.9 11/18/12 11:39:30 1/18/12 11:40:42 1 49.3 17 22.5 11/18/12 11:48:29 1/18/12 11:49:13 1 50.2 17 23.6 11/18/12 16:15:14 1/18/12 16:15:59 1 50.8 35 22.7 11/18/12 16:42:12 1/18/12 16:43:55 1 49.0 18 23.1 11/18/12 16:46:03 1/18/12 16:46:27 1 50.2 29 23.9 11/18/12 11:33:16 1/18/12 11:33:39 2 51.5 22 23.4 11/18/12 11:55:12 1/18/12 11:57:07 2 49.5 32 23.5 11/18/12 16:21:53 1/18/12 16:22:15 2 50.5 32 22.5 11/18/12 16:42:14 1/18/12 16:42:57 2 49.6 17 22.5 11/18/12 16:43:12 1/18/12 16:44:06 2 49.2 18 23.1 11/18/12 16:49:57 1/18/12 16:50:44 2 49.5 27 23.9 11/18/12 16:58:56 1/18/12 17:01:13 2 49.3 27 23.6 11/18/12 11:34:21 1/18/12 11:34:44 3 50.9 22 23.9 11/18/12 11:39:28 1/18/12 11:41:03 3 49.5 17 22.5 11/18/12 11:48:27 1/18/12 11:49:34 3 49.2 17 23.6 11/18/12 16:30:42 1/18/12 16:31:26 3 49.9 33 23.4 11/18/12 16:42:16 1/18/12 16:43:45 3 49.1 18 23.1 4200–109 22 Revision 1.01 Network Setup 11. Network Setup The following network settings can be viewed, modified and saved. General settings: • IP Address - enter the IP address in the format of xx.xxx.xxx.xx • Web Port - enter the Web port number. The default Web port number is set to 80. • Net Mask - enter the net mask address in the format of xx.xxx.xxx.xx • UXTM Port - enter the UXTM port number. • Gateway Address - enter the gateway address in the format of xx.xxx.xxx.xx • Remote URL - enter the remote URL address. This remote URL address is the link to the UXIM/UXTM that will be inserted into the e-mail. • DNS Address - enter the DNS address in the format of xx.xxx.xxx.xx SNMP settings: • Enable SNMP - use the checkbox to enable the SNMP polling settings. • SNMP Port - enter the SNMP Port number. The default SNMP port number is 161 • Read Community - enter the read community name. • Write Community - enter the write community name. • Polling Interval - enter the polling interval number. The polling interval is the interval between polls in seconds. • Trap Interval (min) - enter the number of traps in minutes between trap intervals. The trap interval is the interval between traps in minutes. • Trap Recipient 1 - enter the IP address of up to four trap recipients. • Trap Recipient 2 - enter the IP address of up to four trap recipients. • Trap Recipient 3 - enter the IP address of up to four trap recipients. • Trap Recipient 4 - enter the IP address of up to four trap recipients. • MIB Download - enter the MIB download information by linking to the MIB file. Modbus settings: • Modbus Port - enter the modbus port number. The default Modbus port number is 502 • Register Map Download – link to the UXTM Modbus map. 4200–109 23 Revision 1.01 Network Setup Figure 15 – Network Setup Click Save to save all network settings or click Cancel to not accept the changes made and to keep the previous changes. 4200–109 24 Revision 1.01 Alarm State 12. Alarm State The Alarm Status window will indicate the current status of the alarm enable/disable state. Each time a discharge event or resistance test occurs, certain alarms are temporarily disabled to prevent false alarms. This is indicated by a Normalization mode in the status area. This window will not only show you the current enable/disable state but will indicate a timer of when the alarms will become active again. The discharge timer will automatically be set to 72 hours if a discharge occurs and the Resistance Test Alarm timer will be set to 1 hour. Whichever timer is larger will take priority. Once the timers count down to 0 then the appropriate alarms will become enabled and if any parameter is in violation, an email will be generated if setup to do so. Note: The fields in this window cannot be modified. They are for viewing purposes only. Review the following statuses for alarms being enabled or disabled and timers being initiated by the UXIM/UXTM device. • Cell Voltage Alarm - shows that the cell voltage alarm is either set to an enabled or disabled state. • Cell Temperature Alarm - shows that the cell temperature alarm is either set to an enabled or disabled state. • Cell Resistance Alarm - shows that the cell resistance alarm is either set to an enabled or disabled state. • Ambient Temperature Alarm - shows that the ambient temperature alarm is either set to an enabled or disabled state. • Overall Voltage Alarm - shows that the Overall voltage alarm is either set to an enabled or disabled state. • String Current Alarm - shows that the string current alarm is either set to an enabled or disabled state. • Float Current Alarm - shows that the float current alarm is either set to an enabled or disabled state. • Ripple Current Alarm - shows that the ripple current alarm is either set to an enabled or disabled state. • Thermal Runaway Alarm - shows that the thermal runaway alarm is either set to an enabled or disabled state. • Discharge Alarm Disable Timer - shows the time the system alarms are disabled during and after a discharge until normalized. The system is set to take an expected time of 72 hours to normalize a discharge. • R Test Alarm Disable Timer - shows the time the system alarms are disabled during and after a resistance test until normalized. The system is set to take an expected time of 1 hour to normalize a resistance test. 4200–109 25 Revision 1.01 Alarm State Figure 16 – System Alarm Status 4200–109 26 Revision 1.01 Upgrade the Web Server Firmware on Lantronix Network Cards 13. Upgrade the Web Server Firmware on Lantronix Network Cards Note: If Network Access to the UXIM/UXTM device is available, skip to section 13.1 “Upgrade the Web Server Firmware on the Network Interface Cards if Network Access to the UXIM/UXTM device is Available”. A “crossover” network cable is not necessary if network access is available. If Network Access to the UXIM/UXTM device is not available, follow the procedures in this section. The UXIM/UXTM Web server network firmware upgrades are installed and loaded using TFTP commands. For ease of upgrades, these commands are executed from a batch file located in “C:\Program Files\Alber\UXTM Configurator\UXTM Firmware” called “upload.bat” or “C:\Program Files\Alber\UXIM Configurator UXIM Firmware” called “upload.bat”. Note: On this example, all required firmware files and “upload” batch file were copied to a folder named “UXIMWebFirm” or “UXTMWebFirm”and the network address of the Xport device was set to: 192.168.1.2. A direct connection was made between the PC and Xport using a crossover network cable. To upgrade the UXIM/UXTM network firmware, follow these steps: 1. Connect the computer and the UXTM device using a USB cable. 2. Connect to the UXIM/UXTM device through USB the connection type. Figure 17 – Connection Type Window 3. Browse to the Network tab and set the IP Address to 192.168.1.2. Note: Write down the current IP address as this will need to be restored upon completion of the upgrade in step 14. 4200–109 27 Revision 1.01 Upgrade the Web Server Firmware on Lantronix Network Cards Figure 18 – Setting Up Network Address on Xport/Network Card 4. Right click the Upload.bat file located at “C:\Program Files\Alber\UXIM Configurator\UXIM Firmware” or “C:\Program Files\Alber\UXTM Configurator\UXTM Firmware”and click edit. It will open a upload.bat notepad window displaying the commands. Verify that the IP Address on the UXIM or UXTM device matches the TFTP commands addresses in the window as shown. Figure 19 – Upload.bat Notepad Window 4200–109 28 Revision 1.01 Upgrade the Web Server Firmware on Lantronix Network Cards 5. Setup the UXIM/UXTM and the computer used for programming to the same network. To do this, configure the workstation’s Local Area Network connection as shown in the window below so that the UXIM/UXTM will be on the same network when connection is made with the crossover network cable. For more information on changing the TCP/IP settings refer to http://windows.microsoft.com/en-US/windows-vista/ChangeTCP-IP-settings. Note: Write down the current IP address as this will need to be restored upon completion of the upgrade in step 15. Figure 20 – Setting Up Internet Protocol (TCP/IP) Properties on Xport/Network Card For Windows 7 Users only (If not a windows 7 user skip to step 10 in this procedure) For Windows 7 users, follow these steps to enable the TFTP client. 6. Go to Control Panel\All Control Panel Items and double click on the Programs and Features option 7. Click Turn Windows Features On or Off option in the left hand pane. 4200–109 29 Revision 1.01 Upgrade the Web Server Firmware on Lantronix Network Cards Figure 21 – Turn Windows Features On or Off 8. Place a check mark in the TFTP Client option and click OK Figure 22 – Turn Windows Features On or Off TFTP Client 9. A window appears with a progress bar. Once this window disappears, the TFTP client has been activated. 10. Create a new folder called “UXIMWebFirm” or “UXTMWebFirm” on the root of the C:\ directory and copy all the upgrade files in the “UXIM Firmware” or “UXTM Firmware” folder to the UXIMWebFirm or UXTMWebFirm folder. 11. On the workstation, open the Command Prompt window by typing cmd in the run command box and navigate to the folder containing the network card firmware and batch files, for example enter: 4200–109 30 Revision 1.01 Upgrade the Web Server Firmware on Lantronix Network Cards C:\>cd UXTMWebFirm Or C:\>cd UXIMWebFirm Note: The batch and firmware files will be in same folder location. 12. Type the name of the batch file “upload” and press Enter. The commands will be shown on the screen and each of the six files will load with a “transfer successful” message. C:\>cd UXIMWebFirm Or C:\>cd UXTMWebFirm C:\UXIMWebFirm>upload Or C:\UXTMWebFirm>upload C:\UXIMWebFirm>TFTP -i 192.168.1.2 PUT web6.cob WEB6 Or C:\UXTMWebFirm>TFTP -i 192.168.1.2 PUT web6.cob WEB6 Transfer successful: 26589 bytes in 3 second(s), 8863 bytes/s C:\UXIMWebFirm>TFTP -i 192.168.1.2 PUT web4.cob WEB4 Or C:\UXTMWebFirm>TFTP -i 192.168.1.2 PUT web4.cob WEB4 Transfer successful: 47194 bytes in 5 second(s), 9438 bytes/s C:\UXIMWebFirm>TFTP -i 192.168.1.2 PUT web3.cob WEB3 Or C:\UXTMWebFirm>TFTP -i 192.168.1.2 PUT web3.cob WEB3 Transfer successful: 60041 bytes in 7 second(s), 8577 bytes/s C:\UXIMWebFirm>TFTP -i 192.168.1.2 PUT web2.cob WEB2 Or C:\UXTMWebFirm>TFTP -i 192.168.1.2 PUT web2.cob WEB2 Transfer successful: 59536 bytes in 8 second(s), 7442 bytes/s C:\UXTMWebFirm>TFTP -i 10.203.123.2 PUT web1.cob WEB1 Or C:\UXTMWebFirm>TFTP -i 10.203.123.2 PUT web1.cob WEB1 Transfer successful: 59797 bytes in 7 second(s), 8542 bytes/s C:\UXIMWebFirm>TFTP -i 10.203.123.2 PUT xptex.rom X5 Or C:\UXTMWebFirm>TFTP -i 10.203.123.2 PUT xptex.rom X5 Transfer successful: 131072 bytes in 15 second(s), 8738 bytes/s 4200–109 31 Revision 1.01 Upgrade the Web Server Firmware on Lantronix Network Cards C:\UXIMWebFirm> Or C:\UXTMWebFirm> 13. Check the installation by establishing a browser connection to the IP address of the UXIM/UXTM set in step 3 and confirm that the Web page displays and the correct version appears in the UXIM/UXTM Unit Information window under Firmware Version. The upgrade is now complete. 14. When logging into the UXIM/UXTM Web application, you must to enter both a password and a user name where previously, only a password was required in the previous version. You must know the old password from when the prior upgrade/update was done. Important: The old password will remained intact and will not reset to the default password. The default user name is “admin” and the default password is “alber”. Note: Check the firmware revision level by opening the Version.txt file in UXIMWebFirm or UXTMWebFirm folder. This will give you the reference to the version number that is known prior to update. Or, check the version of the firmware in the UXIM/UXTM before performing the update. Verify that the Version changed on completion of the update. 15. Restore the UXIM/UXTM Network settings noted in step 3 on your system after the upgrade is complete. 16. Be sure to revert your computer network settings to automatically obtain an IP Address or the IP address noted in step 5 as shown in the window below. For more information on changing the TCP/IP settings refer to http://windows.microsoft.com/en-US/windows-vista/Change-TCP-IPsettings Figure 23 – Internet Protocol Window 4200–109 32 Revision 1.01 Upgrade the Web Server Firmware on Lantronix Network Cards 13.1 Upgrade the Web Server Firmware on the Network Interface Cards if Network Access is Available. If access to the network is available, use these upgrade procedures for upgrading the UXIM or UXTM XPort Firmware. 1. Locate the latest firmware upgrade file. 2. Unzip the latest “UXIM_UXTM_XPort_XXX.zip” file to your local drive. 3. Right click the upload.bat file and click Edit to modify it and replace the IP address XXX.XXX.XXX.XXX with the IP Address of your UXIM or UXTM unit. Figure 24 – Upload.bat Notepad Window 4. Run the upload.bat file and then login to your UXIM/UXTM and check the version under Unit Information. Verify that the new server version appears in the Server Version field. 4200–109 33 Revision 1.01 Upgrade the Web Server Firmware on Lantronix Network Cards Figure 25 – Unit Information to Verify Upgrade 4200–109 34 Revision 1.01 Viewing and Saving the UXIM/UXTM Status File in XML 14. Viewing and Saving the UXIM/UXTM Status File in XML The UXIM/UXTM has an option to view and save the UXIM/UXTM status report files in XML format. These files can be sent out as emails. To create an UXIM/UXTM status report in XML format do the following: 1. On the left pane of the UXIM/UXTM window, in the system navigation area, click XML Status File. The Windows Internet Explorer browser window appears showing the status details about the UXIM/UXTM status in XML format. The UXIM/UXTM status report can be viewed and saved. Figure 26 – UXIM/UXTM XML Status File Information shown on this UXIM/UXTM status report includes: 4200–109 35 Revision 1.01 Viewing and Saving the UXIM/UXTM Status File in XML • Unit information - reports the model number, serial number and network address. • System information - reports the location name, battery name and string name. • Summary information - reports the ambient temperature, digital input 1 through 3 and whether it is open or closed. • String information - reports the string name, overall voltage, string current, ripple current, cell number, cell voltage, cell temperature, cell resistance, and intercell resistance. • Alarm Events - reports the start, date and time, parameters, type, string and cell name and value. • Discharge Events - reports the start and end time, string name, low overall voltage, high intercell and end ambient temperature. To save and e-mail the UXIM/UXTM Status report, do the following: 1. On the UXIM/UXTM report, click File then Save As… save the file to a location on your local disk and create an email and browse to attach the status.xml file to an email. To automatically email theUXIM/ UXTM report, refer to the Email setup section for including data files into an email. 4200–109 36 Revision 1.01 For More Information about Alber 15. For More Information about Alber Use the following links to access additional information about Alber and all the products, services and training we provide. Alber’s home page http://www.alber.com/default.htm Alber Products http://www.alber.com/Products.htm Seminars http://www.alber.com/Seminar.htm Sales Representatives http://www.alber.com/SalesReps.htm Technical Information Library http://www.alber.com/TechLibraryMainPage.htm Contact us http://www.alber.com/Contacts.htm Albercorp 7775 West Oakland Park Blvd Sunrise, FL 33351 Phone: (954) 377-7101 Fax: (954) 377-7042 www.alber.com All content is the property of Albercorp. Reproductions and/or copies of this document, in whole or in part, are strictly forbidden without prior written consent of Alber. 'Trust Your Batteries' and the Alber logo are trademarks of Albercorp Battcon is a trademark of Albercorp 4200–109 37 Revision 1.01