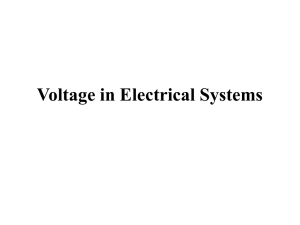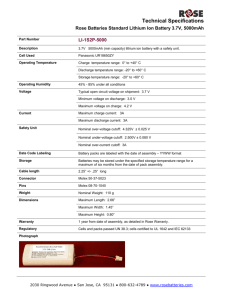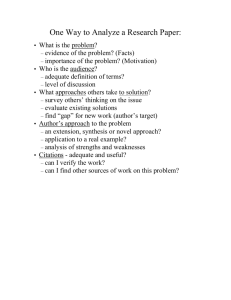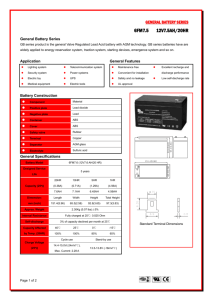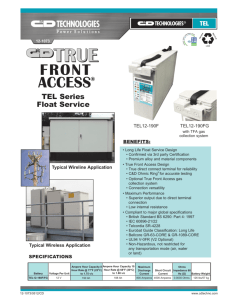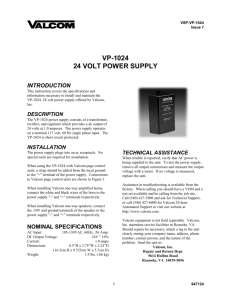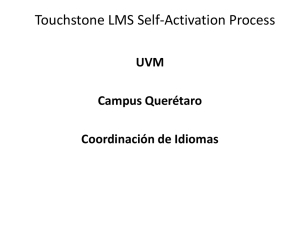Albér Universal Xplorer Industrial and Telecom Monitors (UXIM) and (UXTM) Battery Monitor
advertisement

Albér Universal Xplorer Industrial and Telecom Monitors (UXIM) and (UXTM) Battery Monitor Getting Started Guide Albércorp 7775 West Oakland Park Blvd Sunrise, FL 33351 Tel: (954) 377-7101 www.alber.com 4200-108 Copyright and Disclaimer Albér Universal Xplorer Industrial and Telecom Monitors (UXIM) and (UXTM) Battery Monitor Getting Started Guide 1.08 Document Revision Release Date 11/11/15 Part Number 4200-108 Revision History Revision Date of Change Description of Change By 1.00 12/04/12 Initial Release (Draft) MS 1.01 02/21/13 Updated Steps in section 3.11 and 4.3 MS 1.02 09/23/13 Updated charger cable and ground fault threshold information in section 3.8. MS 1.03 03/14/14 Updated Discharge details and number of ambient temperature probes in sections 3.7 and 5.0. XB, MS 1.04 11/17/14 Added the following new features: XB, MS • • • • Baseline Resistance Baseline Intercell System Information Major and Minor Alarm Thresholds • Alarm Status 1.05 4/3/15 Added new section 3.12 for Correlation Factors Updated section 4.10 & 4.11 about RS-485 termination jumpers ED 1.06 6/24/15 Added new address and phone number MS 1.07 10/06/15 In section 3.4 Viewing General Information about the UXIM/UXTM, added a new General tab screen capture. In section 3.9, Set String and Cell for Major and Minor Alarm Thresholds, added new Major and Minor Alarm Thresholds screen captures. Changed High String Current field to High Discharge. In section 3.12 updated reference for the Installation Guide to 10.2. In sections 3.4 and 4.9, removed Start Calibration button. XB, MS, ED Added a note to set the RS/485 Modbus Address parameter TL, MS to 0 when connecting a UXTM/UXIM device to the DIM. Albér Universal Xplorer Industrial and Telecom Monitors (UXIM) and (UXTM) Battery Monitor Getting Started Guide, Part Number 4200-108 1.08 11/11/15 ©2015 Albércorp. All rights reserved. Albércorp, 7775 West Oakland Park Blvd, Sunrise, FL 33351 USA. No part of this document may be reproduced or transmitted in any form or by any means, electronic or mechanical, including photocopying and recording for any purpose, without the express written permission of Albércorp. Information in this document is subject to change without notice. Trademarks The first instances of registered trademarks or trademarks of Albércorp and other companies are annotated above using the ® and ™ symbols. For ease of reading, these symbols do not appear in the remainder of this document. Printed in the United States of America. 4200–108 i Revision 1.08 Albér Customer Service Albér Customer Service is available Monday to Friday, 8:00AM to 4:30PM Eastern Time. Telephone: Email: Website: (954) 377-7101 service@alber.com www.alber.com Corporate Office Address: Albércorp 7775 West Oakland Park Blvd Sunrise, FL 33351 USA 4200–108 ii Revision 1.08 SOFTWARE LICENSE AGREEMENT READ THESE TERMS AND CONDITIONS CAREFULLY BEFORE ATTEMPTING TO DOWNLOAD, INSTALL, OR USE THE SOFTWARE. BY DOWNLOADING, INSTALLING, OR USING THE SOFTWARE, YOU AGREE TO BE BOUND BY THESE TERMS AND CONDITIONS. IF YOU DO NOT ACCEPT THESE TERMS AND CONDITIONS, DO NOT DOWNLOAD, INSTALL, OR USE THE SOFTWARE. IN SUCH A CIRCUMSTANCE, THE SOFTWARE MAY BE RETURNED WITHIN THIRTY (30) DAYS OF YOUR RECEIPT FOR A FULL SOFTWARE REFUND. YOU REPRESENT THAT YOU (I) ARE NOT LOCATED IN, UNDER THE CONTROL OF, OR A NATIONAL RESIDENT OF ANY COUNTRY TO WHICH THE UNITED STATES HAS EMBARGOED GOODS, (II) ARE NOT ON THE U.S. TREASURY DEPARTMENT'S LIST OF SPECIALLY DESIGNATED NATIONALS, (III) ARE NOT ON THE U.S. COMMERCE DEPARTMENT'S LIST OF DENIED PERSONS, OR (IV) ARE NOT OTHERWISE PROHIBITED BY U.S. LAW FROM RECEIVING OR USING THE SOFTWARE (COLLECTIVELY “EXPORT RESTRICTIONS”). IF YOU DO NOT HAVE AUTHORITY TO ACCEPT THIS AGREEMENT FOR YOUR ORGANIZATION, IT IS YOUR OBLIGATION TO ENSURE THAT AN AUTHORIZED INDIVIDUAL MAKES THE DETERMINATION THAT YOUR ORGANIZATION IS NOT SUBJECT TO THE ABOVE EXPORT RESTRICTIONS PRIOR TO DOWNLOADING, INSTALLING, OR USING THE SOFTWARE. This Software License Agreement (“Agreement”) is a legal agreement between you and Albér Corp., a Florida, United States of America, corporation, (“Albér”). Albér's software, including enhancements, upgrades, and any future releases, if provided, is made available exclusively for use with the associated Albér products (the “Products”). The foregoing, including any accompanying program(s), documentation, images, animation, and text incorporated therein, (collectively “Software”), is provided solely for commercial and industrial use under the license terms specified herein. GRANT OF RIGHTS: Provided that you comply with all of the terms of this Agreement, Albér grants a non-exclusive, non-transferable license to you to install and use the Software solely for use with Products as provided for herein. You represent and warrant that you will not use the Software in violation of applicable laws and regulations or where such use detrimentally affects Albér’s rights in the Software or subjects Albér to liability. You assume responsibility for the selection of the Software to achieve your intended results, and for the installation, use, and the results obtained from the Software. Provided that you have paid the applicable license fees, you may use (i) BMDM with SQL, on one server on one site, with a maximum of two hundred (200) users; (ii) all other Software, an unlimited number users per site. Any other operation of the Software at any time shall constitute a material breach of this Agreement and shall terminate this license as provided for below. By use of the Software, you agree that Albér may, at its option, perform an audit of your usage of the Software to determine the number of servers and Products that are using the Software. TERMINATION OF LICENSE: Your license is automatically terminated if you: (1) use the Software with anything other than Products, (2) attempt to copy or reconstruct any part of the object code, source code, or algorithms, (3) attempt to decompile, disassemble or reverse engineer the Software, in whole or in part, or otherwise attempt to derive the source code of the Software, (4) provide, disclose, sell, rent, lease, license, sublicense, or otherwise transfer or assign the Software to any third party, (5) use the Software in excess of the licensed coverage purchased, (6) write or develop any derivative software or any other software program based upon the Software, (7) modify or alter the Software, or (8) fail to comply with any other license terms. You may elect to terminate this license at any time by destroying the Software together with all copies and any portions thereof in any form. LIMITED WARRANTY: Albér represents that it has the right and authority to grant the license herein. Albér warrants solely to you for a period of thirty (30) days from the date of Albér shipment or distribution that the distribution media (if supplied) on which the Software is furnished under normal use will be free from defects in material and workmanship and the Software will substantially conform to Albér published 4200–108 iii Revision 1.08 documentation. EXCEPT FOR THE ABOVE EXPRESS WARRANTIES, THIS SOFTWARE IS PROVIDED "AS IS" WITHOUT WARRANTY OF ANY KIND, EXPRESS OR IMPLIED, INCLUDING, WITHOUT LIMITATION, IMPLIED WARRANTIES OF MERCHANTABILITY OR FITNESS FOR INTENDED PURPOSE. ALBÉR DOES NOT WARRANT THAT THE SOFTWARE FUNCTIONS WILL MEET YOUR REQUIREMENTS OR THAT THE SOFTWARE WILL OPERATE UNINTERRUPTED OR ERROR FREE. LIMITATION OF REMEDIES: Albér's entire liability and your exclusive remedy arising from use or inability to use the Software is:(1) The replacement of any distribution media not meeting Albér's warranty, or (2) If Albér is unable to provide you a replacement that conforms to Albér's warranty, to refund the purchase price. THE REMEDIES SET FORTH IN THIS AGREEMENT ARE EXCLUSIVE. LIMITATION OF DAMAGES: IN NO EVENT, REGARDLESS OF THE FORM OF THE CLAIM OR CAUSE OF ACTION (WHETHER BASED IN CONTRACT, INFRINGEMENT,NEGLIGENCE, STRICT LIABILITY, OTHER TORT, OR OTHERWISE), SHALL ALBÉR’S LIABILITY TO YOU EXCEED THE PRICE PAID BY YOU FOR THE SOFTWARE. YOU AGREE THAT ALBÉR’S LIABILITY TO YOU SHALL NOT EXTEND TO INCLUDE SPECIAL, INCIDENTAL, CONSEQUENTIAL, OR PUNITIVE DAMAGES EVEN IF ALBÉR IS ADVISED OF THE POSSIBILITY OF THESE DAMAGES. The term "consequential damages" shall include, but not be limited to, loss of anticipated profits, business interruption, loss of use, revenue, reputation and data, costs incurred, including without limitation, for capital, fuel, power and loss or damage to property or equipment. You acknowledge that this Agreement reflects this allocation of risk. COPYRIGHT: This Software is the proprietary property of Albér and/or its suppliers and is protected by United States copyright laws, other applicable copyright laws, and international treaty provisions. Title and ownership of all copyrights to the Software remain in Albér or third parties. Accordingly, your rights to use, copy and modify the Software are strictly limited to the specific rights provided in this Agreement or as may otherwise be required by applicable copyright law. U.S. GOVERNMENT RESTRICTED RIGHTS: This Software is developed at private expense and is provided with "Restricted Rights." Use, duplication, or disclosure by the United States Government is subject to restrictions set forth in the Federal Acquisition Regulations and its Supplements. ASSIGNMENT: You may not sublicense, assign, or otherwise transfer this license of the Software without the prior written consent of Albér. Any such transfer of rights, duties, or obligations is void and terminates this Agreement. EXPORT RESTRICTIONS: You may not export the Software in violation of applicable export laws and regulations of the applicable countries. You agree to comply with all laws, regulations, decrees and orders of the United States of America that restrict the exportation (or re-exportation) of the Software to other countries, including, without limitation, the U.S. Export Administration Regulations. UPDATE POLICY: Albér may create, from time to time, updated versions of the Software. Albér reserves the right to make changes to or improvements in any aspect of the Software at any time without prior notice to you and without an obligation to supply such changed and/or improved Software to you. NUCLEAR/MEDICAL: THE SOFTWARE IS NOT FOR USE IN CONNECTION WITH ANY NUCLEAR, MEDICAL, LIFE-SUPPORT, AND RELATED APPLICATIONS. You agree to defend, indemnify, and hold harmless Albér from any claims, losses, suits, judgments and damages, including incidental and consequential damages, arising from such use, whether the cause of action be based in tort, contract or otherwise, including allegations that the Albér’s liability is based on negligence or strict liability. JAVA SUPPORT: The Software may contain support for programs written in Java. Java Technology is not fault tolerant and is not designed, manufactured, or intended for use or resale as online control equipment in hazardous environments requiring fail-safe performance, such as in the operation of nuclear 4200–108 iv Revision 1.08 facilities, aircraft navigation or communication systems, air traffic control, direct life support machines, or weapons systems, in which the failure of java technology could lead directly to death, personal injury, or severe physical or environmental damage. COMPLETE AGREEMENT/GOVERNING LAW/VENUE: This Software license agreement comprises the final and complete agreement between the parties. No person is authorized to change or modify this Agreement except an executive officer of Albér Corporation and then only in writing. The laws of the United States and the State of Florida shall apply to this Agreement and its interpretation without reference to choice or conflict of laws principles. Albér and you hereby irrevocably submit to the personal and subject matter jurisdiction of any State of Florida or federal court sitting in Miami, Florida, in any action or proceeding arising from or relating to this Agreement. If any provision of this Agreement is held to be void, invalid, unenforceable, or illegal, the other provisions shall continue in full force and effect. 4200–108 v Revision 1.08 LIMITED WARRANTY FOR ALBÉR PRODUCTS This Warranty is given ONLY to purchasers who buy for commercial or industrial use in the ordinary course of each purchaser's business. General: Albér Corp. products and systems are, in our opinion, the finest available. We take pride in our products and are pleased that you have chosen them. Under certain circumstances, we offer with our products the following One Year Warranty Against Defects in Material and Workmanship. Please read your Warranty carefully. This Warranty sets forth our responsibilities in the unlikely event of defect and tells you how to obtain performance under this Warranty. ONE YEAR LIMITED WARRANTY AGAINST DEFECTS IN MATERIAL AND WORKMANSHIP ALBÉR PRODUCTS COVERED: BDS-40, BDS 256XL, BDSU, MPM-100, and UXIM/UXTM. Terms of Warranty: As provided herein, the Albér product is warranted to be free of defects in material and workmanship for a period of twelve (12) months from date of commissioning, not to exceed eighteen (18) months from date of shipment, provided that startup is performed by Albér authorized personnel, and the product has been stored in a suitable environment prior to start-up. The start-up date will be determined only from the completed ASCOMP file provided to Albér from User and accepted by Albér. The product shipment date will be determined only from the Albér bill of lading. If any part or portion of the Albér product fails to conform to the Warranty within the Warranty period, Albér, at its option, will furnish new or factory remanufactured products for repair or replacement of that portion or part. Warranty Extends to First Purchaser for Use. Non-transferable: This Warranty is extended to the first person, firm, association or corporation for whom the Albér product specified herein is originally installed for use (the "User"). This Warranty is not transferable or assignable without the prior written permission of Albér. Assignment of Warranties: Albér assigns to User any warranties which are made by manufacturers and suppliers of components of, or accessories to, the Albér product and which are assignable, but Albér makes NO REPRESENTATIONS as to the effectiveness or extent of such warranties, assumes NO RESPONSIBILITY for any matters which may be warranted by such manufacturers or suppliers and extends no coverage under this Warranty to such components or accessories. Drawings. Descriptions: Albér warrants for the period and on the terms of the Warranty set forth herein that the Albér product will conform to the descriptions contained in the approved drawings, if any, applicable thereto, to Albér's final invoices, and to applicable Albér product brochures and manuals current as of the date of product shipment ("Descriptions"). Albér does not control the use of any Albér product. Accordingly, it is understood that the Descriptions are NOT WARRANTIES OF PERFORMANCE and NOT WARRANTIES OF FITNESS FOR A PARTICULAR PURPOSE. Warranty Claims Procedure: Within a reasonable time, but in no case to exceed thirty (30) days after User's discovery of a defect, User shall contact Albér at 1-800-8514632. User shall ship the product, with proof of purchase, to Albér freight prepaid. Albér products shipped to Albér without a return authorization number will be refused and returned freight collect to User at User's expense. Products shipped by User to Albér which have incurred freight damage due to User's improper packaging of the product will not be covered by this Warranty and any replacement parts, components or products needed will be invoiced in the full current price amount and returned freight collect to User. Subject to the limitations specified herein, Albér will replace, without charge for Albér labor or materials, subsequent to its inspection, and return freight prepaid F.O.B. Albér's facility, the product shipped to Albér with a return authorization number and warranted hereunder which does not conform to this Warranty. Warranty coverage will be applicable only after Albér's inspection discloses the claimed defect and shows no signs of treatment or use that would void the coverage of this Warranty. All defective products and component parts replaced under this warranty become the property of Albér. Warranty Performance of Component Manufacturers: It is Albér's practice, consistent with its desire to remedy Warranty defects in the most prompt and effective manner possible, to cooperate with and utilize the services of component manufacturers and their authorized representatives in the performance of work to correct defects in the product components. Accordingly, Albér may utilize third parties in the performance of Warranty work, including repair or replacement hereunder, where, in Albér's opinion, such work can be performed in less time, with less expense, or in closer proximity to the Albér product. Items Not Covered By Warranty: 4200–108 vi Revision 1.08 THIS WARRANTY DOES NOT COVER DAMAGE OR DEFECT CAUSED BY misuse, improper application, wrong or inadequate electrical current or connection, negligence, inappropriate on site operating conditions, repair by non-Albér designated personnel, accident in transit, tampering, alterations, a change in location or operating use, exposure to the elements, Acts of God, theft or installation contrary to Albér's recommendations or specifications, or in any event if the Albér serial number has been altered, defaced, or removed. THIS WARRANTY DOES NOT COVER shipping costs, installation costs, or maintenance or service items and further, except as may be provided herein, does NOT include labor costs or transportation charges arising from the replacement of the Albér product or any part thereof or charges to remove or reinstall same at any premises of User. REPAIR OR REPLACEMENT OF A DEFECTIVE PRODUCT OR PART THEREOF DOES NOT EXTEND THE ORIGINAL WARRANTY PERIOD. Limitations: • THIS WARRANTY IS IN LIEU OF AND EXCLUDES ALL OTHER WARRANTIES, EXPRESS OR IMPLIED, INCLUDING MERCHANTABILITY AND FITNESS FOR A PARTICULAR PURPOSE. • USER'S SOLE AND EXCLUSIVE REMEDY IS REPAIR OR REPLACEMENT OF THE ALBÉR PRODUCT AS SET FORTH HEREIN. • IF USER'S REMEDY IS DEEMED TO FAIL OF ITS ESSENTIAL PURPOSE BY A COURT OF COMPETENT JURISDICTION, ALBÉR'S RESPONSIBILITY FOR PROPERTY LOSS OR DAMAGE SHALL NOT EXCEED THE NET PRODUCT PURCHASE PRICE. • IN NO EVENT SHALL ALBÉR ASSUME ANY LIABILITY FOR INDIRECT, SPECIAL, INCIDENTAL, CONSEQUENTIAL OR EXEMPLARY DAMAGES OF ANY KIND WHATSOEVER, INCLUDING WITHOUT LIMITATION LOST PROFITS, BUSINESS INTERRUPTION OR LOSS OF DATA, WHETHER ANY CLAIM IS BASED UPON THEORIES OF CONTRACT, NEGLIGENCE, STRICT LIABILITY, TORT, OR OTHERWISE. Miscellaneous: • NO SALESPERSON, EMPLOYEE OR AGENT OF ALBÉR IS AUTHORIZED TO ADD TO OR VARY THE TERMS OF THIS WARRANTY. Warranty terms may be modified, if at all, only by a writing signed by a Albér officer. • Albér obligations under this Warranty are conditioned upon Albér timely receipt of full payment of the product purchase price and any other amounts due. During the period when any amounts are overdue from User, Albér warranty obligations shall be suspended. The warranty expiration date shall not be extended upon payment of the overdue amount. Albér reserves the right to supplement or change the terms of this Warranty in any subsequent warranty offering to User or others. • In the event that any provision of this Warranty should be or becomes invalid and/or unenforceable during the warranty period, the remaining terms and provisions shall continue in full force and effect. • This Warranty shall be governed by, and construed under, the laws of the State of Florida, without reference to the conflict of laws principles thereof. • This Warranty represents the entire agreement between Albér and User with respect to the subject matter herein and supersedes all prior or contemporaneous oral or written communications, representations, understandings or agreements relating to this subject. 4200–108 vii Revision 1.08 Table of Contents 1. 2. 3. 4. General UXIM/UXTM Information ...................................................................................... 1 1.1 Recommended Tools .................................................................................................... 1 1.2 Assumptions.................................................................................................................. 1 1.3 Startup Tasks ................................................................................................................. 2 Verify Installation .................................................................................................................. 3 2.1 Equipment Mounting .................................................................................................... 3 2.2 Safety Ground Connections .......................................................................................... 3 2.3 Sense Lead Harness Connections ................................................................................. 3 2.4 Fused Load Lead Connections ...................................................................................... 3 2.5 Checking the Load Cable Voltage Measurement Approximate Values ....................... 3 2.6 Ambient Temperature Sensor Connection .................................................................... 5 2.7 Digital Input Connection............................................................................................... 5 2.8 Communication Connection ......................................................................................... 6 2.9 Alarm Contact Connection ........................................................................................... 6 2.10 Installing the UXIM/UXTM Configurator Software Application ................................ 6 Configure and Verify Settings ............................................................................................... 9 3.1 Power Up the Monitor .................................................................................................. 9 3.2 Connect the Computer .................................................................................................. 9 3.3 Connecting to Monitor .................................................................................................. 9 3.4 Viewing General Information about the UXIM/UXTM ............................................. 11 3.5 Verify and Upgrade Firmware Version on the Device ............................................... 12 3.6 Boot Log Information ................................................................................................. 13 3.7 Set General Settings .................................................................................................... 14 3.8 System Settings ........................................................................................................... 16 3.9 Set String and Cell for Major and Minor Alarm Thresholds ...................................... 17 3.10 Setup Network Settings............................................................................................... 21 3.11 Site Information .......................................................................................................... 22 3.12 Correlation Settings .................................................................................................... 23 3.13 Setting Baselines ......................................................................................................... 26 Verify System Parameters ................................................................................................... 27 4.1 Voltage Reading Verification ..................................................................................... 28 4.2 Temperature Reading Verification ............................................................................. 29 4200–108 viii Revision 1.08 4.3 Internal Resistance Reading Verification ................................................................... 30 4.4 Intercell Resistance Reading Verification .................................................................. 31 4.5 Baseline Resistance Reading Verification .................................................................. 33 4.6 Baseline Intercell Reading Verification ...................................................................... 34 4.7 System Current Reading Verification ......................................................................... 35 4.8 Digital Input Verification ............................................................................................ 35 4.9 Alarm Relay Contact Verification .............................................................................. 36 4.10 RS-485 Communication Verification on a UXIM ...................................................... 37 4.11 RS-485 Communication Verification on a UXTM ..................................................... 38 4.12 Set to Monitor Mode ................................................................................................... 38 4.13 Viewing the UXIM/UXTM Hardware Status ............................................................. 39 4.14 Viewing the UXIM/UXTM Alarm Status .................................................................. 40 5. Viewing Discharge Events .................................................................................................. 41 5.1 Discharge Events for UXIM/UXTM .......................................................................... 41 6. Startup Acceptance Report .................................................................................................. 43 7. Navigating through the UXIM/UXTM Monitor Application.............................................. 45 8. Navigation Icons .................................................................................................................. 46 9. Application Toolbar Icons ................................................................................................... 47 10. Status Bar Icons .............................................................................................................. 48 11. Preference Communication Icon..................................................................................... 48 12. Using the UXIM/UXTM Help Text ............................................................................... 49 13. Using the UXIM/UXTM Documentation ....................................................................... 50 4200–108 ix Revision 1.08 List of Figures Figure 1 - Installation Welcome Window..................................................................................... 6 Figure 2 - Destination Tools General UXIM and UXTM Information ........................................ 7 Figure 3 - Installation Progress Bar .............................................................................................. 8 Figure 4 - UXIM and UXTM Installation Complete .................................................................... 8 Figure 5 - Tools General UXIM/UXTM Information ................................................................ 11 Figure 6 - Tools Firmware Upload ............................................................................................. 12 Figure 7 - Tools Boot Log .......................................................................................................... 13 Figure 8 - Setup General UXIM/UXTM Settings....................................................................... 14 Figure 9 - System Setup for Digital Input Charger Cable, Ground Fault, Discharge and Intertier ..................................................................................................................................................... 16 Figure 10 - Major Alarm Thresholds Setup ................................................................................ 20 Figure 11 - Minor Alarm Thresholds Setup................................................................................ 20 Figure 12 - Setup Network.......................................................................................................... 21 Figure 13 - Tools Site Information ............................................................................................. 23 Figure 14 - Setup Correlation ..................................................................................................... 25 Figure 15 - Enabling Baseline Setup Message ........................................................................... 26 Figure 16 - Cell Internal Resistance............................................................................................ 26 Figure 17 - Real Time Data Cell Voltage ................................................................................... 28 Figure 18 - Real Time Data Cell Temperature ........................................................................... 30 Figure 19 - Real Time Data Internal Resistance ......................................................................... 31 Figure 20 - Real Time Data Intercell Resistance ........................................................................ 32 Figure 21 - Real Time Data Baseline Resistance........................................................................ 33 Figure 22 - Real Time Data Baseline Intercell ........................................................................... 34 Figure 23 - Tools General UXIM/UXTM Information .............................................................. 36 Figure 24 - RS-485 Jumper Location on a UXIM ...................................................................... 37 Figure 25 - RS-485 Jumper Location on a UXTM ..................................................................... 38 Figure 26 - Hardware Status Viewer for UXIM/UXTM ............................................................ 39 Figure 27 - Alarm Status Viewer for UXIM/UXTM .................................................................. 40 Figure 28 - Discharge Events Viewer for UXIM/UXTM ........................................................... 41 Figure 29 - Cell Voltage Discharge Details Viewer for UXIM/UXTM ..................................... 42 Figure 30 - UXIM/UXTM Main Window Navigation Description............................................ 45 List of Tables Table 1 - Startup Task List............................................................................................................ 2 Table 2 - UXIM Load Lead Cable Voltage Measurement Values for Battery Connections ........ 4 Table 3 - UXTM Load Lead Cable Voltage Measurement Values for Battery Connections ....... 5 Table 4 - Navigation Icon Descriptions ...................................................................................... 46 Table 5 - Application Toolbar Icon Descriptions ....................................................................... 47 Table 6 - Status Bar Icon Descriptions ....................................................................................... 48 Table 7 - Preference Communication Icon Description ............................................................. 48 4200–108 x Revision 1.08 4200–108 xi Revision 1.08 General UXIM/UXTM Information 1. General UXIM/UXTM Information The sections in this guide are used to successfully start up the Universal Xplorer Industrial Monitor (UXIM) and the Universal Xplorer Telecom Monitor (UXTM). This process ensures proper functionality and integrity of the UXIM/UXTM installation. guide. Warning: Only properly trained personnel should perform the operations described in this Refer to the Universal Xplorer Industrial Monitor (UXIM) Installation Guide (4200-106) for installing and setting up the software on system computers. Refer to the Universal Xplorer Telecom Monitor (UXTM) Installation Guide (4200-197) for installing and setting up the software on system computers. 1.1 Recommended Tools The following tools are required: • Clamp on current meter/multimeter, Fluke 336 or equivalent. • Temperature probe, Fluke 80T-IR or equivalent. • Laptop computer or equivalent. 1.2 Assumptions It is assumed that: • The UXIM/UXTM configuration software has been installed and is functioning properly. • Personnel performing the UXIM/UXTM startup have received proper training. 4200–108 1 Revision 1.08 General UXIM/UXTM Information 1.3 Startup Tasks The following is list of steps necessary to successfully complete the UXIM/UXTM startup. Depending on the requirements for the installation, some of these steps may not be needed. Start Up Task Refer to Section Verify installation Verify Installation, page 3 Power up monitor Power Up the Monitor, page 9 Configure and verify settings Configure and Verify Settings, page 14 Verify voltage readings Voltage Reading , page 28 Verify temperature readings Temperature Reading Verification, page 29 Verify resistance readings Internal Resistance Reading Verification, page 30 Verify system current readings System Current Reading Verification, page 35 Verify digital inputs Digital Input Verification, page 35 Verify alarm relay contacts Alarm Relay Contact Verification, page 36 Verify RS-485 communications RS-485 Communication Verification, page 37 Set to Monitor mode Set to Monitor Mode, page 38 Table 1 - Startup Task List 4200–108 2 Revision 1.08 Verify Installation 2. Verify Installation Refer to the Universal Xplorer Industrial Monitor (UXIM) Installation Guide (part number 4200-090) as necessary to complete the following sections. Refer to the Universal Xplorer Telecom Monitor (UXTM) Installation Guide (4200-197) as necessary to complete the following sections. 2.1 Equipment Mounting Verify the unit is properly secure in the rack or on the wall. All cabling entering the unit should be neatly dressed and secured to prevent any inadvertent disconnections. 2.2 Safety Ground Connections Verify the safety ground is properly connected and secured to a system ground connection. Warning: Failure to connect this safety ground will violate safety agency requirements for this equipment. 2.3 Sense Lead Harness Connections Referring to the Configuration Connection diagram in the Universal Xplorer Industrial Monitor (UXIM) Installation Guide or the Universal Xplorer Telecom Monitor (UXTM) Installation Guide, confirm all sense lead connections have been properly terminated and labeled. 2.4 Fused Load Lead Connections Referring to the Configuration Connection diagram in the Universal Xplorer Industrial Monitor (UXIM) Installation Guide or the Universal Xplorer Telecom Monitor (UXTM) Installation Guide, confirm all fused load lead connections have been properly terminated and labeled. Note: Fused load lead connections are used only for open rack configurations. Add fuses and use the following table to indentify and verify what load input values will provide power to the equipment. There are three possible settings described in the chart below. In the chart, the battery configuration is defined as Number of Strings x Number of Jars/Cells x Voltage of each Jar/Cell. 2.5 Checking the Load Cable Voltage Measurement Approximate Values Verify that all load cables are properly connected to the batteries. Note: All cables must be connected to the correct points and properly crimped. You must verify the voltages on the batteries. Use the following steps to verify the Load Cable Voltage Measurement Values. 1. Verify there are no fuses in the load cable fuse holders. 2. Verify the load cables are numbered. 3. Disconnect the load cables from the rear panel of the UXIM/UXTM 4. Verify pins in the connectors cannot short to each other or to any surface. Warning: High voltage may exist on the load cables. 4200–108 3 Revision 1.08 Verify Installation 5. Install the load cable fuses. 6. Connect the DMM (digital multimeter) positive (+) lead to the connector for load cable number 1. 7. Connect the DMM (digital multimeter) negative (-) lead to the connector for load cable number 2. 8. Refer to the following Load Cable Voltage table and verify the voltage is correct for your battery configuration. 9. Remove the DMM negative (-) lead from connector number 2 and connect it to the connector for load cable number 3. 10. Refer to the following Load Cable Voltage table and verify the voltage is correct for your battery configuration. 11. Continue measuring between load cable number 1 to the remaining load cable until all load cable voltages are verified. 12. After all voltages are verified, remove the DMM leads and connect the load cables back onto the UXIM/UXTM. The following table is an example of a ten jar system. Table 2 - UXIM Load Lead Cable Voltage Measurement Values for Battery Connections 4200–108 4 Revision 1.08 Verify Installation Table 3 - UXTM Load Lead Cable Voltage Measurement Values for Battery Connections Caution: Connecting the load wires incorrectly could cause an equipment failure if a resistance test is performed. Such failures are not covered under warranty. 2.6 Ambient Temperature Sensor Connection Referring to the Universal Xplorer Industrial Monitor (UXIM) Installation Guide, confirm the ambient temperature sensor has been connected and placed appropriately to monitor ambient temperature. 2.7 Digital Input Connection Verify the digital inputs have been wired properly according to sensor requirements (for voltage source or contact closure). Note: Digital input connection is only supported with the UXTM unit. Caution: If a voltage source is used, ensure the digital inputs polarity is correct and the input voltage does not exceed 60Vdc. Otherwise, the equipment will be damaged. 4200–108 5 Revision 1.08 Verify Installation 2.8 Communication Connection Verify RS-485 communication is wired correctly. If intermittent communications exist, lower the baud rate or install the termination jumper on the last unit on the bus. Refer to the section Unit Configuration in the Universal Xplorer Industrial Monitor (UXIM) or the Universal Xplorer Telecom Monitor (UXTM) Installation Guide for additional details. 2.9 Alarm Contact Connection Verify the alarm contact is properly wired to the facility monitor. Either a normally closed or normally open contact can be used and can be connected in a series or parallel scheme when accommodating multiple units on the same facility monitor alarm input. 2.10 Installing the UXIM/UXTM Configurator Software Application To install the UXIM/UXTM Configurator application software, follow these steps: 1. Insert the Alber UXIM/UXTM Configurator CD and double click on Install or browse the CD for the setup.exe file. The Welcome to the InstallShield Wizard for Alber UXIM and UXTM Configurator window appears. Figure 1 - Installation Welcome Window 2. Follow the prompts in the Alber UXIM and UXTM Configurator InstallShield wizard by clicking Next. The Destination Folder window appears for you to change the install to a different folder. If you want to change the folder click Change… Otherwise click Next to continue the installation. 4200–108 6 Revision 1.08 Verify Installation Figure 2 - Destination Tools General UXIM and UXTM Information 3. The Ready to Install the program window appears. Click Install to continue the installation. The Progress windows appears giving you the progress of the UXIM and UXTM Configurator installation. 4200–108 7 Revision 1.08 Verify Installation Figure 3 - Installation Progress Bar When the installation is complete the InstallShield Wizard Completed window appears. Figure 4 - UXIM and UXTM Installation Complete 4. Click Finish and the software installation for the UXIM and UXTM Configurator application is complete. 4200–108 8 Revision 1.08 Configure and Verify Settings 3. Configure and Verify Settings If the UXIM/UXTM configuration software has not been installed on the computer, this must be completed now. To install the UXIM/UXTM configuration software, insert the program CD into the computer and follow the on-screen instructions. 3.1 Power Up the Monitor To power up the system, insert the fuses (4301-015) in the first and last fuse leads on the first string (if using multiple strings in parallel). The UXIM/UXTM unit uses the battery string current for power. No power supplies or outlets are needed. 3.2 Connect the Computer Using the supplied cable (2025-108), connect the computer to the UXIM/UXTM via the USB connector on the front of the UXIM/UXTM. Start the software by selecting the UXIM/UXTM Configurator under the Albér program group (All Programs, Alber, UXIM/UXTM, UXIM/UXTM.exe). 3.3 Connecting to Monitor To connect to an existing configured battery monitor, follow these steps. 1. Double click the UXIM/UXTM icon. The main UXIM/UXTM window appears. 2. Click Connect to Monitor icon. The Connecting to Monitor window appears. 3. In the Connection Type area, click the connection type that is available. Either USB, Network, or Advanced. • • • USB - connects directly into a specific local Battery Monitor system. Typically the USB method is used by connecting a USB cable to a USB port on your computer then connecting the other end to the UXIM/UXTM device. Network - searches across several network connections and finds all the available Battery Monitors. This includes the device number, IP Address, port number, and serial number. Advanced - allows specific input to a battery monitor. This includes the network IP Address information and Port number. To connect to a specific local battery monitor device, follow these steps. 1. In the connection type area, click USB. 2. Click Connect to Monitor, the Monitor connects to the device and the Cell Voltage window appears. 4200–108 9 Revision 1.08 Configure and Verify Settings To connect to a battery monitor device on the network, follow these steps. 1. To find battery monitors on the network, click Network, then click Find Battery Monitor. The system searches across the network and displays the Device Number, IP Address, Port Number, and Serial Number of all the available battery monitors on the network. 2. Select the available Device for connection to the battery monitor. 3. Click Connect to Monitor, the Monitor connects to the device and the Cell Voltage window appears. To manually connect to a specific battery monitor IP address, follow these steps. 1. In the connection type area, click Advanced. The battery monitor connection can be made with the following entries. 2. Select a specific IP Address for the battery monitor connection. An IP Address is an identifier for a computer or device on a TCP/IP network. Networks using the TCP/IP protocol route messages based on the IP address of the destination. The format of an IP address is a 32-bit numeric address written as four numbers separated by periods. Each number can be zero to 255. For example, 1.160.10.240 could be an IP address. 3. Enter the Port Number of a specific battery monitor. The port number would typically be 100001. 4. Click Connect to Monitor, the Cell voltage window appears. When the connection is successful, the batteries can be monitored using the UXIM/UXTM application. After the software connects to the unit, a connected status icon will appear in the lower left corner of the program screen. 4200–108 10 Revision 1.08 Configure and Verify Settings 3.4 Viewing General Information about the UXIM/UXTM To view general equipment information about the UXIM/UXTM do the following: 1. Click Tools on the navigation tree, the General tab appears as the default. The serial number, model number, firmware version, bootloader version and PCB Revision are view only for verification. Figure 5 - Tools General UXIM/UXTM Information For additional information, refer to the Startup Acceptance Report section 5, for details on the UXIM/UXTM. Click the Activate Alarm Contact button to verify the alarm relay is functioning properly. Do this to verify that the contact closure changes state by activating an alarm within the building management system. 4200–108 11 Revision 1.08 Configure and Verify Settings 3.5 Verify and Upgrade Firmware Version on the Device Verify the latest firmware is installed and record the installed version in the Acceptance Report. The latest version can be found at the www.alber.com Web site. Alber recommends to install the latest version of firmware available. To verify the firmware version on the device: 1. Check the installed version by clicking Tools on the navigation tree. 2. On the right side of the window, the system displays general information. The Application version is the current version installed. Note current installed firmware version and record it in the Acceptance Report in the Application Firmware Version space. To upgrade the firmware on the device: 1. Click Tools on the navigation tree, then Firmware Upload tab. Figure 6 - Tools Firmware Upload 2. Click Browse and navigate to the firmware file. The Firmware file defaults to “C:\Program Files\Alber\UXIM/UXTM Configurator\UXIM/UXTM Firmware”. The file name is called UXIM/UXTM.hex. 3. Click Upload Firmware button. 4. Verify the firmware upgrade has been uploaded to the system by checking the Application Version number on the General tab. 4200–108 12 Revision 1.08 Configure and Verify Settings 3.6 Boot Log Information Review the latest boot log information. The latest information can be found on the Boot log Information tab. To review the site information: 1. Click Tools on the navigation tree, then Boot Log. 2. The system displays the following site information: • Boot log number - shows the number of the log • Reset Reason - show the reason for the reset • Reset Time - shows the time of the reset 3. To refresh the boot log information window, click Refresh. Figure 7 - Tools Boot Log 4. To clear the boot log information window, click Clear. 4200–108 13 Revision 1.08 Configure and Verify Settings 3.7 Set General Settings General UXIM/UXTM Configurator settings must also be set. These settings can be found under Setup on the General tab. To set the General settings on the UXIM/UXTM Configurator: 1. Click Setup on the navigation tree, the General tab appears as the default. Figure 8 - Setup General UXIM/UXTM Settings 2. Use the drop down list to set the date of when the equipment was installed. 3. Set the resistance test interval in days. This determines when an internal resistance test is performed, based on an automatic timer. The test will execute at midnight when the number of days reach the specified interval. 4. Select the battery configuration. The drop down list is constructed by X Number of Strings, X Number of Cells and X number of Voltage in Cells. For example 1X24X2 is one string of 24, 2 volt cells. 5. RS-485/Modbus Address (1-254) - enter the address number for the RS-485/Modbus, minimum is 1 and maximum is 254. Important: When connection to a UXIM or UXTM device fails, go to the UXIM/UXTM Configurator application and verify the RS-485/Modbus Address (1-254) parameter is set to 0. The RS-485/Modbus Address (1-254) parameter is located on the General tab. If another number is used besides zero the UXIM or UXTM devices will not connect or import data into the Database Import Manager. Also, the Battery Xplorer Enterprise will not be able to monitor the UXIM or UXTM devices if the parameter is changed to another number. 4200–108 14 Revision 1.08 Configure and Verify Settings 6. If the RS-485 Baud Rate interface is used, specify the address of the unit on the RS-485 bus in the drop down list. 7. Select the temperature unit preference type of either Fahrenheit or Celsius. When Fahrenheit is selected, all temperature fields will be displayed in Fahrenheit. When Celsius is selected all temperature fields will be displayed in Celsius. 8. The Enable Cell Temperature option gives you the abilty to view temperature readings for each cell. To allow cell temperature readings, click the Enable Cell Temperature check box. To disable the hardware from detecting cell temperature readings, deselect the Enable Cell Temperature check box. Note: UXIM currently does not support Cell Temperature, but will soon. 9. Select the Number of Ambient Temperature probes by clicking the drop down arrow to view and select to monitor none or one ambient temperature monitoring for UXTM. For UXIM select to monitor none, one or two ambient temperature 10. Click Apply to save the settings to the monitor. All UXIM/UXTM general settings are saved. If you want to revert back to the factory default settings, click the Factory Default button and then click Apply. The factory default settings are: • Install Date: 3/7/2010 • Resistance Test Interval: 0 • System Configuration: 1X24X2V • RS-485/Modbus Address: 120 • RS-485 Baud Rate: 19200 bps • Temperature Scale: Fahrenheit Note: When clicking Apply, the current date/time of the computer is sent to the monitor. 4200–108 15 Revision 1.08 Configure and Verify Settings 3.8 System Settings System UXIM/UXTM Configurator settings must also be set. These settings can be found under Setup on the System tab. To set the System settings on the UXIM/UXTM Configurator: 1. Click Setup on the navigation tree, and then click the System tab to view all the system setup options. Figure 9 - System Setup for Digital Input Charger Cable, Ground Fault, Discharge and Intertier 2. Enter the digital input contact name and select either Normal Open or Normal Close. Currently three digital input ports are supported. o If normal open is selected the contact is open and no alarms will appear. o If normal closed is selected the contact is closed and alarms will appear. 3. Click the check box to enable or latch an alarm. To disable an alarm, leave the check boxes blank. The following alarm settings are available to use: o Major Alarm Enable o Major Alarm Latch o Minor Alarm Enabled o Minor Alarm Latch 4. Select the Charger Cable, Ground Fault and Discharge options: o Click the check box to enable charger cable alarm or leave the check box black to disable. 4200–108 16 Revision 1.08 Configure and Verify Settings o Click the check box to enable positive and negative ground fault alarm or leave the check box black to disable. o Enter a discharge trigger range in DC amps (1-35,000 amps). Discharge Trigger (DC amps) - If the string detects a discharge for a long time, this alarm appears. This is when a cell’s voltage capacity was removed during the discharge and has exceeded the time limit. The default threshold is 50 DC amps 5. In the Intertier area, select an intertier (1-4) and in the drop down list select the string number and cell number to specify the location of up to 4 intertiers. Note: The system automatically discovers how many strings and cells are on the system. 6. Click Apply to save the settings to the monitor. All UXIM/UXTM system settings are saved. 3.9 Set String and Cell for Major and Minor Alarm Thresholds Each parameter monitored has a Major and Minor Alarm threshold level that causes an alarm to be activated if the level exceeds the threshold settings. Alarm Threshold settings can be found under Setup on the Major and Minor Alarm Thresholds tabs. You have the option to enable and latch the alarms. To set the Major and Minor Alarm Thresholds values: 1. Click Setup on the navigation tree, then Major or Minor Alarm Thresholds tab. The window shows two types of alarms that you can modify String alarms and cell alarms. Click the checkmark to enable and latch alarm options. • 4200–108 String Alarms include: o High Ambient Temperature (F) - If the ambient temperature is a higher value, this alarm appears. The temperature of the surrounding air that comes into contact with the battery is too warm. E.g., the battery room air temperature is too warm. The default threshold is 90 degrees. o Low Ambient Temperature (F) - If the ambient temperature is a lower value, this alarm appears. The temperature of the surrounding air that comes into contact with the battery is too cold. E.g., the battery room air temperature is too cold. The default threshold is 50 degrees. o High Overall Voltage (DC volts) - If the overall voltage is a higher value, this alarm appears. This is the battery voltage measured at its main positive and negative terminals. Excessive high voltage at any point in the DC system is undesirable because high voltage could result in too much heat and the loss of battery energy. The default threshold is 60 DC volts. o Low Overall Voltage (DC volts) - If the overall voltage is a lower value, this alarm appears. This is the battery voltage measured at its main positive and negative terminals. Excessive low voltage at any point in the DC system is undesirable because low voltage could result in the loss of battery energy. The default threshold is 40 DC volts. o High Discharge (-DC amps) - If the string current is a higher value, this alarm appears. The string current can go up when a number of cells connected together in series form too much current. The default threshold is 200 DC amps. 17 Revision 1.08 Configure and Verify Settings • • • o High Ripple Current (AC amps) - If the ripple current noise level is a higher value, this alarm appears. The current drawn by a cell has a high noise level characterized by a uniform waveform riding in the DC circuit. The default threshold is 1 AC amps. o High Float Current (DC mamps) - If the float current is a higher value, this alarm appears. The current drawn by a cell that is being float charged could be too high. Assuming the recommended float voltage is used, the cell will draw sufficient current to maintain itself fully charged. The default threshold is 5000 DC mamps. o Low Float Current (DC mamps) - If the float current is a lower value, this alarm appears. The current drawn by a cell that is being float charged could be low. Assuming the recommended float voltage is used, the cell will draw sufficient current to maintain itself fully charged. The default threshold is 20 DC mamps. o Cell to Ambient Delta (F) - The ambient delta temperature will compare the temperature range between of the surrounding air and the air that comes into contact with cell temperature before the alarm appears. The default threshold is 5.0 degrees. Enable Charger Cable o Charger Cable Positive (microhms) – If the positive charger cable in microhms is at a higher value than the specified threshold, the alarm will appear. The default threshold is 2000 microhms. o Charger Cable Negative (microhms) – If the negative charger cable in microhms is at a higher value than the specified threshold, the alarm will appear. The default threshold is 2000 microhms. o Positive Ground Fault (kohms) – If the positive ground fault in kiloohms is at a lower value than the specified threshold, the alarm will appear. The default threshold is 10 kiloohms o Negative Ground Fault (kohms) – If the negative ground fault in kiloohms is at a lower value than the specified threshold, the alarm appears. The default threshold is 10 kiloohms. Thermal Runaway alarms include: o Cell to Ambient Delta (F) - The ambient delta temperature will compare the temperature range between of the surrounding air and the air that comes into contact with cell temperature before the thermal runaway alarm appears. The default threshold is .0 degrees (F). o Float Current (DC mamps) - If the float current is at a higher or lower value, this alarm appears. The current drawn by a cell that is being float charged could be high or low. Assuming the recommended float voltage is used, the cell will draw sufficient current to maintain itself fully charged. The default threshold is 20 DC mamps. Major Minor Cell Alarms include: o 4200–108 High Cell Voltage (DC volts) - If the cell voltage is a higher value, this alarm appears. This is the voltage measured from the battery cell. Excessive high cell voltage at any point in the DC system is undesirable because high cell voltage could result in the advanced deterioration of battery life. The default threshold is 7.000 DC volts 18 Revision 1.08 Configure and Verify Settings 4200–108 o Low Cell Voltage (DC volts) - If the cell voltage is a lower value, this alarm appears. This is the voltage measured from the battery cell. Excessive low cell voltage at any point in the DC system is undesirable because low cell voltage could result in the loss of battery energy. The default threshold is 5.000 DC volts. o High Cell Resistance (microhms) - If the cell resistance is a higher value, this alarm appears. The resistance of the battery cell is too high and could result in the advanced deterioration of battery life. The default threshold is 2000 microhms. o Low Cell Resistance (microhms) - If the cell resistance is a lower value, this alarm appears. The resistance of the battery cell is too low and could result in the loss of battery energy. The default threshold is 500 microhms. o High Cell Temperature (F) - If the cell temperature is a higher value, this alarm appears. The temperature of the battery cell is too high. The default threshold is 90.0 degrees. o Low Cell Temperature (F) - If the cell temperature is a lower value, this alarm appears. The temperature of the battery cell is too cold. The default threshold is 50.0 degrees. o High Intercell Resistance (microhms) - If the intercell resistance is a higher value, this alarm appears. The resistance of the connection between the terminals of two cells that are electrically connected to each others intercell is too high and could result in the advanced deterioration of battery life. The default threshold is 500 microhms. o High Intertier 1 through 4 (microhms) – Up to four possible Intertier combinations are allowed on a string and a cell. Enter string and cell values by entering the proper intertier resistance threshold to the high boundary of the intertier resistance alert trigger point in microhms. The default threshold settings are disabled when set to zero. 19 Revision 1.08 Configure and Verify Settings Figure 10 - Major Alarm Thresholds Setup Figure 11 - Minor Alarm Thresholds Setup 4200–108 20 Revision 1.08 Configure and Verify Settings 2. Set the values for each threshold setting to activate an alarm event if the level exceeds the threshold settings. 3. The threshold values are defaulted to disabled, you must check the box to Enable or Latch them individually. Click Apply to save the settings to the monitor. 3.10 Setup Network Settings The UXIM/UXTM Configurator allows for the following network connection options: • IP Address • Gateway • Net Mask • Port Number These are different methods for setting up connections to the UXIM/UXTM Configurator. Figure 12 - Setup Network 4200–108 21 Revision 1.08 Configure and Verify Settings To setup the network settings on the UXIM/UXTM Configurator follow these steps: 1. Click Setup on the navigation tree, then click Network tab and enter the IP address, gateway or net mask address in the following fields: • IP Address - modify the sample default IP address (xxx.xxx.x.xxx) and enter your specific IP address in the spaces provided when connecting through an IP address on the network. • Gateway - modify the sample gateway address and enter your specific gateway address in the spaces provided when connecting through a gateway address on the network. • Net Mask - modify the sample net mask address and enter your specific net mask address in the spaces provided or use the drop down list to choose an available net mask address on the network. • Port number - modify the sample port number and enter your specific port number in the spaces provided when connecting through an available port number on the network. 2. Click Apply to save the network setup values. 3.11 Site Information Review the latest site information. The latest information can be found on the Site Information tab. To review the site information: 1. Click Tools on the navigation tree, then Site Information. 2. The system displays the following site information: Location name - enter the location name of where the device is located. Battery name - enter the name of the battery String 1 name - enter the name of string 1 String 2 name - enter the name of string 2 String 3 name - enter the name of string 3 String 4 name - enter the name of string 4 3. To apply the site information entries or changes, click Apply. • • • • • • 4200–108 22 Revision 1.08 Configure and Verify Settings Figure 13 - Tools Site Information 4. In the remote password area, enter the password of your choice and click Apply. Note: The UXIM only supports one battery string. 3.12 Correlation Settings The Correlation settings allow correction factors to be established for the discharge current reading and the difference of internal resistance reading between the Cellcorder and UXTM/UXIM battery monitors. Additionally, an Intercell Reference setting can be set to specify which intercell will be used for measuring the float and discharge current. Why Are Correction Factors Needed? Depending on the battery construction and how the sense leads are connected to the battery could result in a difference in readings when compared to an alternate current measuring device or cellcorder. Reference Section 10.2 – System with Dual or Multiple Positive and Negative Posts in the UXTM Installation Guide for a better understanding of these different types of battery constructions. The Internal Resistance Factor setting allows the resistance readings measured by the monitor to correlate with the readings measured by the Cellcorder. 4200–108 23 Revision 1.08 Configure and Verify Settings Notes: • When making measurements with the Cellcorder, it is advised to use the clamp style measurement leads to obtain the best repeatable results. • When making Cellcorder measurements, placement of the test leads must be made as close as possible to the same location where the monitor sense leads are attached. • If there are parallel strings being monitored, it is assumed that the same battery model and configuration in respect to battery layout and monitor installation are the same. Therefore, only the correlation for the first string is needed. To establish the internal resistance correlation factor, perform the following steps: 1. Perform an internal resistance test by selecting the Real-Time Data node within the navigational tree. Then select the Internal R tab followed by clicking Start below the bar graph. 2. Enter the Setup node within the navigational tree. Then select the Correlation tab. Under the Internal Resistance section, the average value will be populated automatically as a result of the internal resistance test previously taken in step 1. It should be noted if there are any resistance readings that would be considered bad or significant outliers from the rest of them, these readings must be ignored and a new average manually calculated by excluding them. Enter this new manually calculated average into the Measured Average Value field. 3. Using a Cellcorder, manually take a set of resistance readings for each cell. If there are parallel strings, take these measurements on the first string being monitored by the battery monitor. 4. Using a Cellcorder, manually take a second set of resistance readings of each cell. These are the same readings repeated as in step 3. It is important to do at least two sets of readings to mitigate the inaccuracies of how the leads are manually placed. 5. Average all of the individual readings taken in step one by adding them all up and then dividing it by the total amount of readings. For example, if there are 24 cells there should be a total of 48 readings obtained from steps 3 and 4. Add all of these readings together and divide them by 48. 6. Enter this average value into the “CRT Average Value” and select Apply. 7. A new baseline resistance test must be performed to obtain new values corrected with the correlation factor. To do this, enter the Real-time Data screen and perform a new resistance test, but ensure the Set baseline is selected on the Internal R tab screen. 8. Any new resistance test taken is automatically corrected based on the correlation factor established. Discharge Current Factor - This setting allows the discharge current reading of the monitor to correlate with the actual discharge current. To obtain this correlation factor, it is necessary to temporarily place the battery under load while measuring the current with an alternate meter like a clamp on current meter. Notes: • If a resistance correlation is going to be used, this must be done prior to these steps. • If there are parallel strings being monitored, it is assumed that the same battery model and configuration in respect to battery layout and monitor installation is the same. • A short discharge of the battery will be required to obtain the value. 4200–108 24 Revision 1.08 Configure and Verify Settings To establish the discharge current correlation factor, perform the following steps: 1. Place a calibrated clamp-on current meter around one of the main battery cables to monitor the discharge current from the battery. If multiple strings are being monitored by the battery monitor, ensure this current measurement is being made on the first string. 2. Place a load on the battery while monitoring the clamp on measurement meter value. 3. Enter the Setup node within the navigational tree. Then click the Correlation tab. While the battery is being discharged, the Measured Value under the Discharge Current section should be updated real-time. Monitor the value of the clamp – on meter and when the current measurement become stable, enter this value in the Actual Value for the Discharge Current section and click Apply. 4. Remove the load from the battery. Intercell Reference – In most cases, this will remain as the default setting of Intercell 1. The only time this would be changed is when advised by an Alber representative. Figure 14 - Setup Correlation 4200–108 25 Revision 1.08 Configure and Verify Settings 3.13 Setting Baselines In order to ensure accurate current battery readings, cells must run a special resistance test. As the resistance test progresses, cells are checked. In a multi-string battery system this test is best done with the strings isolated from each other. To set baselines: 1. Click the Real-Time Data on the navigation tree, then the Internal R tab. 2. Enable the resistance test by checking the Set baseline checkbox. 3. Click Start. Click Yes to continue baseline setup. Figure 15 - Enabling Baseline Setup Message 4. It may take five minutes for a typical system with 24 jars. Smaller systems will take less time. Figure 16 - Cell Internal Resistance 4200–108 26 Revision 1.08 Verify System Parameters The system shows a progress bar of each cell going through a resistance test and gives the results when the resistance test completes. At the end of the test, a window appears informing you the resistance test for all cells are complete. The system is now ready to verify various parameters. 4. Verify System Parameters This section describes how to verify various system parameters, settings and actions. Note the values, when instructed, in spaces on the Startup Acceptance Report that has been provided to you. On the real-time data parameter windows, the voltage, temperature, internal resistance and intercell resistance tabs have the following mouse (right-click) short cuts for intuitive viewing options: • Copy - copies the selected image to the clipboard for pasting into another document or spreadsheet. • Save Image As - saves the selected image to a file to open in MS Paint, PhotoShop or other image programs. • Page Setup - opens a page setup window to modify the paper size and source, orientation portrait or landscape, margins for left, right, top, and bottom. • Print - opens a print window to select a printer and modify printer properties. • Show Point Values - adds a check mark which turns on the point values as you hover over the cell graphs. • Un-Zoom - undoes any previous zooming or panning and puts the graphics back to the UnZoom state. • Undo All Zoom/Pan - brings the data to the starting point of the parameters. To view all measurements from top to bottom use the Set Scale to Default option. • Set Scale to Default - puts the data in a state where you can see the cell parameters from top to bottom of the scale. Note: For a more detailed view of the data, zoom into a particular cell parameter, left click and hold the mouse button and move the mouse over a set of cells or one cell. This allows for zooming into a particular cell. To zoom out of a cell, right-click the mouse and select Unzoom or Undo all Zoom/Pan. Or use the Scroll Wheel on the mouse to zoom in and out of the cell parameters. 4200–108 27 Revision 1.08 Verify System Parameters 4.1 Voltage Reading Verification Two types of voltage readings must be verified. First, at least one cell/monobloc input must be verified to ensure the system is properly calibrated and operating within specifications. Only one input needs to be checked for accuracy and all other inputs should be verified for an actual voltage input. The second reading that must be verified is the Overall Voltage. To verify the cell/monobloc input: 1. Click the Real-Time Data on the navigation tree, then Voltage tab. 2. Move the cursor over the Cell 1 bar (for String 1, if using multiple strings) and enter the value measured in the Acceptance Report in section 5, in the UXIM/UXTM Measured Value space. 3. Using a calibrated voltage meter, measure the same cell and enter the value measured in the Actual Measured Value space. To verify the Overall Voltage input: 1. Observe the value of the Overall Voltage reading located in the summary section towards the bottom of the screen. Enter the value measured in the UXIM/UXTM Measured Value space for Overall Voltage. 2. Using a calibrated voltage meter, measure the actual overall voltage. Write the value measured in the Actual Measured Value space. Figure 17 - Real Time Data Cell Voltage 4200–108 28 Revision 1.08 Verify System Parameters 4.2 Temperature Reading Verification Two types of temperature readings must be verified. First, at least one cell/monobloc input must be verified to ensure the system is properly calibrated and operating within specifications. Only one input needs to be checked for accuracy, and all other inputs should be verified for an actual temperature input. The second reading that must be verified is the Ambient Temperature reading. The cell temperature feature is currently not available for UXIM but is coming soon. To verify the cell/monobloc input: 1. Click Real-Time Data on the navigation tree, then Temperature tab. 2. Move the cursor over the Cell 1 bar (for String 1, if using multiple strings). Enter the value measured in the Acceptance Report in the UXIM/UXTM Measured Value space. 3. Using a calibrated temperature meter, thermometer or fluke, measure the same cell. Write the value measured in the Actual Measured Value space. To verify the Ambient Temperature input: 1. Observe the value of the Ambient Temperature reading located in the Other Parameters summary section towards the bottom of the screen. Write the value measured in the UXIM/UXTM Measured Value space. 2. Using a calibrated temperature meter, thermometer or fluke, measure the actual ambient temperature directly at the ambient temperature sensor. Write the value measured in the Actual Measured Value space. 4200–108 29 Revision 1.08 Verify System Parameters Figure 18 - Real Time Data Cell Temperature 4.3 Internal Resistance Reading Verification An internal resistance test must be performed to verify the resistance readings. To verify the internal resistance readings: 1. Click Real-Time Data on the navigation tree, then Internal R tab. 2. Click Start. 3. As the test progresses, new readings transfer to the computer for review. 4. Verify all internal cell and intercell resistance readings are correct for the cell or module tested. 5. If any readings are excessively high or low, do a retest and check for crimps in the cables and verify the connections are correct to those cells or modules. 6. Enter the average cell internal resistance reading in the UXIM/UXTM Measured Value column in the Average Internal Resistance space in the Acceptance Report. 4200–108 30 Revision 1.08 Verify System Parameters Figure 19 - Real Time Data Internal Resistance 4.4 Intercell Resistance Reading Verification An intercell resistance test must be performed to verify the intercell resistance readings. To verify the intercell resistance readings: 1. Click Real-Time Data on the navigation tree, then Intercell R tab. 2. Click Start. 3. As the test progresses, new readings transfer to the computer for review. 4. Verify all intercell resistance readings are correct for the cell or module tested. Note: If any readings are excessively high or low, verify the integrity of the connections to those cells or modules. 5. Enter the average intercell resistance reading in the UXIM/UXTM Measured Value column in the Average Intercell Resistance space in the Acceptance Report. 4200–108 31 Revision 1.08 Verify System Parameters Figure 20 - Real Time Data Intercell Resistance Note: The Intercell scaling view is the default display. You may toggle between the Intercell and Intertier view. To view the Intertier scaling view select the Intertier radio button. The window will show the Intertier resistance view. 4200–108 32 Revision 1.08 Verify System Parameters 4.5 Baseline Resistance Reading Verification Baseline resistance can be viewed and verifed on the Baseline Resistance Readings tab. To verify the baseline resistance readings: 1. Click Real-Time Data on the navigation tree, then Baseline Resistance tab. 2. Readings are displayed for your review. 3. Verify all baseline resistance readings are correct for the cell or module being viewed. Note: If any readings are excessively high or low, verify the integrity of the connections to those cells or modules. 4. Enter the average baseline resistance reading in the UXIM/UXTM Measured Value column in the Average Baseline Resistance space in the Acceptance Report. Figure 21 - Real Time Data Baseline Resistance 4200–108 33 Revision 1.08 Verify System Parameters 4.6 Baseline Intercell Reading Verification Baseline intercell can be viewed and verified on the Baseline Intercell readings tab. To view and verify the baseline intercell readings. To verify the baseline intercell readings: 1. Click Real-Time Data on the navigation tree, then Baseline Intercell tab. 2. Readings are displayed for your review. 3. Verify all baseline intercell readings are correct for the cell or module being viewed. Note: If any readings are excessively high or low, verify the integrity of the connections to those cells or modules. 4. Enter the average baseline intercell reading in the UXIM/UXTM Measured Value column in the Average Baseline Resistance space in the Acceptance Report. Figure 22 - Real Time Data Baseline Intercell 4200–108 34 Revision 1.08 Verify System Parameters 4.7 System Current Reading Verification Performing this verification may not be possible, depending on the particular installation. This section requires placing a load on the battery for discharge current and inserting an Amp meter in series with the battery to verify float and ripple current. To verify the float and ripple current: 1. Click Real-Time on the navigation tree, then Voltage tab. 2. Insert a calibrated AC-DC Amp meter in series with the battery string by temporarily disconnecting an intercell connector and replacing that connection with the meter. 3. Set the meter to read DC Amps and allow the current to stabilize. 4. Observe the Float Current displayed in the summary area at the bottom of the display. Write the value measured in the UXIM/UXTM Measured Value column in the Float Current space. 5. Observe the current the Amp meter is reading. Write the value measured in the Actual Measured Value column in the Float Current space. 6. Set the meter to measure AC Amps. 7. Observe the Ripple Current displayed in the summary area on the display. Write the value measured in the UXIM/UXTM Measured Value column in the Ripple Current space. 8. Observe current the Amp meter is reading. Write the value measured in the Actual Measured Value column in the Ripple Current space. To verify the string current: 1. Click Real-Time on the navigation tree, then Voltage tab. 2. Place a calibrated clamp on current probe across one of the interconnect cables within the battery string. 3. Place the string in discharge by placing a load on the battery. 4. Observe current the clamp on meter is reading. Write the value measured in the Actual Measured Value column in the String Current space. 5. Observe the String Current displayed in the summary area on the display. Write the value measured in the UXIM/UXTM Measured Value column in the String Current space. 4.8 Digital Input Verification Digital inputs are optional measured parameters and may not be installed. To verify the digital inputs, the state of the inputs must be changed by either simulating the state or causing the sensor to change state under real conditions. To verify the digital inputs: 1. Click Real-Time on the navigation tree, then Voltage tab. 2. Observe the state of the digital inputs. 3. Change the state of these inputs either by simulating or causing the sensor to change state. Verify the screen shows the change of state. 4200–108 35 Revision 1.08 Verify System Parameters 4.9 Alarm Relay Contact Verification There is a diagnostic tool that permits testing of the alarm relay by activating it under controlled circumstances. To verify the alarm relay contact: 1. Click Tools on the navigation tree, the General tab appears as the default. The serial number, model number, application version, bootloader version and PCB Revision are view only for verification. 2. After all the above information is entered, click Activate Alarm Contacts. To de-activate alarm contact click the De-activate Alarm button. 3. Verify the contact closure changes state by activating the alarm within the building management system. Figure 23 - Tools General UXIM/UXTM Information For additional information, refer the Startup Acceptance Report section 5, for details on the UXIM/UXTM. 4200–108 36 Revision 1.08 Verify System Parameters 4.10 RS-485 Communication Verification on a UXIM Verification of RS-485 communication is confirmed by having valid communication with a remote controller designed to work with the UXIM. The default baud rate is 9600. If intermittent communications occur, a termination jumper must be installed on pins one and two. There is a jumper on the circuit board for selecting a termination resistor for the RS-485 connection. The RS-485 termination is enabled when the jumper is across Pins 1 and 2 (default), and is disabled when the jumper is not on Pins 1 and 2. See Figure 24 - RS-485 Jumper Location. By default, these jumpers are installed and therefore must be removed on units connected previous to the last unit on the bus if multiple units are connected together. Figure 24 - RS-485 Jumper Location on a UXIM 4200–108 37 Revision 1.08 Verify System Parameters 4.11 RS-485 Communication Verification on a UXTM Verification of RS-485 communication is confirmed by having valid communication with a remote controller designed to work with the UXTM. The default baud rate is 9600. If intermittent communications occur, a termination jumper must be installed on pins one and two. There is a jumper on the circuit board for selecting a termination resistor for the RS-485 connection. The RS-485 termination is enabled when the jumper is across Pins 1 and 2 (default), and is disabled when the jumper is not on Pins 1 and 2. See Figure 24 - RS-485 Jumper Location. By default, these jumpers are installed and therefore must be removed on units connected previous to the last unit on the bus if multiple units are connected together. Figure 25 - RS-485 Jumper Location on a UXTM 4.12 Set to Monitor Mode The status bar at the bottom of the screen will show what mode the monitor is presently in. To configure the monitor to trigger an alarm if the level exceeds the threshold settings, the mode must be set to Monitor Mode. Click the Mode toolbar button to change from Maintenance to Monitor mode. 4200–108 38 Revision 1.08 Verify System Parameters 4.13 Viewing the UXIM/UXTM Hardware Status The status bar at the bottom of the screen allows you to click on the Maintenance mode icon and a view window opens showing the hardware status such as good, active, inactive total number of discharges and alarms on the UXIM/UXTM Configurator. Note: The Hardware Status window is for view only. To view this, click the Maintenance mode icon and the hardware status window appears. Figure 26 - Hardware Status Viewer for UXIM/UXTM 4200–108 39 Revision 1.08 Verify System Parameters 4.14 Viewing the UXIM/UXTM Alarm Status The status bar at the bottom of the screen allows you to click on the Alarm Auto Disable icon and a view window opens showing the alarm status such as enabled, disabled, and the time it took to disable the discharge and resistance alarms on the UXIM/UXTM Configurator. Note: The Alarm Enable/Disable Status window is for view only. To view this, click the Alarm Auto Disable icon and the Alarm Enable/Disable Status window appears. Figure 27 - Alarm Status Viewer for UXIM/UXTM 4200–108 40 Revision 1.08 Viewing Discharge Events 5. Viewing Discharge Events 5.1 Discharge Events for UXIM/UXTM Discharge events allows you to view the string that is in discharge, it also allows you to view the status of the start and end time of the discharge, lowest over all voltage, highest string current and end ambient temperature. Figure 28 - Discharge Events Viewer for UXIM/UXTM During a discharge, the Discharge Events window shows discharge records for the following: • String – shows the number of the string in discharge • Start time – time the discharge was started on the string in hours, minutes and seconds • End Time – time the discharge ended on the string in hours, minutes and seconds • Lowest Ov – lowest over all voltage on the string in volts • Highest String Current – highest string current located on the string • End Ambient – the degree of ambient temperature at the end of the discharge To view the detail of a string discharge, click Detail. The Discharge Details window appears showing a Cell Voltage Discharge graph with the voltage and cell number. 4200–108 41 Revision 1.08 Viewing Discharge Events Figure 29 - Cell Voltage Discharge Details Viewer for UXIM/UXTM • • • The Report Interval can be modified by time. String reading shows the overall voltage. Current amps shows the amperages per string. Click Play to view the cell voltage discharge. To stop the cell voltage discharge viewer click Stop. To close the Cell Voltage Discharge window, click the X in the top right corner. 4200–108 42 Revision 1.08 Startup Acceptance Report 6. Startup Acceptance Report To complete the UXIM/UXTM Startup Acceptance Report that follows, complete the Customer, Location and Commissioning Agent Information. The other spaces should have been filled in as instructed in previous sections of this guide. UXIM/UXTM Startup Acceptance Report, Page 1 of 2 Customer Information Customer Name Customer Address Customer Contact Customer Phone Customer Email Location Information Location Name Location Address Location Contact Location Phone Location Email Commissioning Agent Information Agent Name Agent Address Agent Phone Agent Email Date of Commissioning Equipment Information Model Number System Configuration Serial Number Application Firmware Version Installation Date Bootloader Version Cell/Monobloc Manufacturer Cell/Monobloc Model Number 4200–108 43 Revision 1.08 Startup Acceptance Report UXIM/UXTM Startup Acceptance Report, Page 2 of 2 Parameter Actual Measured Value UXIM/UXTM Measured Value Tolerance 0–4V 0–4V 0–6V 0–9V 0–12V 0–18V 0–24V Cell Voltage 1 1V range 2V range 4V range 6V range 8V range 12V range 16V range Cell Temperature 1 ±2°F Overall Voltage 0.5% ±100mv Float Current ±50ma Ripple Current ±5% String Current 1% ±1amp Ambient Temperature ±0.5°F Pass/Fail 0.1% ±1mV 0.1% ±2mV 0.1% ±4mV 0.1% ±6mV 0.1% ±8mV 0.1% ±12mV 0.1% ±16mV Average Internal Resistance N/A N/A N/A Average Intercell Resistance N/A N/A N/A Acceptance Report Completed By: ______________________________________________ Date: ______________________________________________ Acceptance Report Received By: ______________________________________________ Date: ______________________________________________ 4200–108 44 Revision 1.08 Navigating through the UXIM/UXTM Monitor Application 7. Navigating through the UXIM/UXTM Monitor Application The UXIM/UXTM monitoring system uses several views that provide intuitive utilization of the monitor application. From the UXIM/UXTM main menu, a user can access the following: • Disconnect from Monitor • Preference • • Exit • Help • The Dynamic toolbar allows for quick access to select the following: • Show and Hide Tree • Start/Stop resistance • • Reset alarm • Monitor UXIM/UXTM Configurator Help text Documents/Online/About Disconnect from Monitor Other features include: • Real-time data, alarm status, setup, discharge events and tools are accessible by clicking on items in the system navigation pane. • Graphical real time data appears to show important information at a glance. • Tabs allow for one click access to panels that allow for battery information, such as: • Cell Voltage • General • Gain Calibration • Cell Temperature • Thresholds • Site Information • Internal Resistance • Network • Boot Log • Intercell Resistance • Firmware Upload Note: For additional information on specific panels and setup, refer to the help text. Main Menu Toolbar Multiple Tabs System Navigation Real-Time Data Parameters Status bar Figure 30 - UXIM/UXTM Main Window Navigation Description 4200–108 45 Revision 1.08 Navigation Icons 8. Navigation Icons The following icons inform you what the system is currently implementing in the application: Icon Description of Icon UXIM/UXTM Configurator Represents that the UXIM/UXTM Configurator application is running. Battery Acquisition Module Represents the top icon level where all the information is stored. Real-time Data Display of battery data real-time. Data will be shown as graphical bar charts and tabular data. Alarm Status Represents the current alarm event status. Setup Represents where the parameters that can be configured. Discharge Events Represents where the discharge events are stored and saved. Tools Represents tools that are used for graph scaling, discharge events, and analysis events. Table 4 - Navigation Icon Descriptions 4200–108 46 Revision 1.08 Application Toolbar Icons 9. Application Toolbar Icons The following icons are located on the toolbar and indicate what changes can be done to the application. Icon Description of Icon Hide tree Represents that the UXIM/UXTM Configurator navigation tree is off. Display tree Represents that the UXIM/UXTM Configurator navigation tree is on. Resets any active alarms. Reset Alarm Start Resistance Represents where to activate/start resistance test. Stop Resistance Represents where to deactivate/stop Resistance test. Mode - Maintenance To place the system in standby/maintenance mode. All alarms are currently disabled. Note: While in maintenance mode the device LEDs will be blinking amber. Mode - Monitor To place the system in normal scan/monitor mode. All parameters are currently monitored against preset thresholds. Connect Allows software to connect to physically connected hardware. Disconnect from Monitor Allows software to disconnect hardware. Table 5 - Application Toolbar Icon Descriptions 4200–108 47 Revision 1.08 Status Bar Icons 10. Status Bar Icons The following icons inform you what the status of the system is currently set to: Icon Description of Icon Connecting to hardware Indication of PC is attempting connection to hardware. Hardware connected Indication that PC is successfully connected to hardware. Not connected to hardware Indication that PC could not connect to hardware. Maintenance mode Indicate device is in maintenance mode. Note: While in maintenance mode the device LEDs will be blinking amber. Normal mode Indicate device is in normal monitor mode. Active Alarm Indicate device has an active alarm. Discharge in Progress Indicates when batteries are in discharge. Alarms Auto Partial Disabled Indicates when partial alarms are disabled. Table 6 - Status Bar Icon Descriptions 11. Preference Communication Icon The following icon informs you that the system is in communication mode. Icon Description of Icon Communication Port Connection to monitor - preference connection type Table 7 - Preference Communication Icon Description 4200–108 48 Revision 1.08 Using the UXIM/UXTM Help Text 12. Using the UXIM/UXTM Help Text To get information on how to use the UXIM/UXTM monitoring system, use the help text provided in the UXIM/UXTM application. The help text can be accessed from the main menu by clicking Help then UXIM/UXTM Help. Or Press F1 from any specific window for context-sensitive help text. The UXIM/UXTM help window appears with the following options: • Choose the Contents tab, (which is the defaulted view) from the left pane of the help window to view all the books and topics in the help text. • Choose the Index tab from the left pane of the help window to view all the keyword entries in the help text. • Choose the Search tab from the left pane of the help window to search and view all the searched entries in the help text. 4200–108 49 Revision 1.08 Using the UXIM/UXTM Documentation 13. Using the UXIM/UXTM Documentation To get information on the UXIM/UXTM monitoring system, the following documentation is available, product information, installation information and getting started using the UXIM/UXTM monitoring system, use the documentation provided in the UXIM/UXTM application. The documentation can be accessed from the main menu by clicking Help then Documents. The UXIM/UXTM has the following user documentation: • Product Description Guide gives you information on the features, capabilities, system overview, operating modes, model numbers, panel controls and indicators and system specifications of the UXIM/UXTM monitoring system. • Installation Manual provides information on safety information, preventative maintenance, system overview, system installation, materials needed, hardware configuration, installation considerations, mounting options, and UXIM/UXTM device installations. • Getting Started Guide explains how to verify setup and use the UXIM/UXTM monitoring system. The Guide also provides detailed information on using the features and gives an overview of navigating through the UXIM/UXTM application. 4200–108 50 Revision 1.08