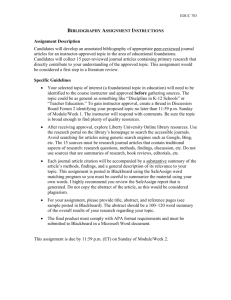Instructor Manual Version 9.0
advertisement

Version 9.0 Instructor Manual ©2008 Blackboard Inc. Proprietary and Confidential Publication Date: February 2009 Worldwide Headquarters International Headquarters Blackboard Inc. Blackboard International B.V. 650 Massachusetts Avenue N.W. Sixth Floor Washington, DC 20001-3796 Dam 27 2nd Floor 1012 JS Amsterdam The Netherlands 800-424-9299 toll free US & Canada +1-202-463-4860 telephone +31 20 5206884 (NL) telephone +1-202-463-4863 facsimile +31 20 5206885 (NL) facsimile www.blackboard.com global.blackboard.com Blackboard, the Blackboard logo, Blackboard Academic Suite, Blackboard Learning System, Blackboard Learning System ML, Blackboard Community System, Blackboard Transaction System, Building Blocks, and Bringing Education Online are either registered trademarks or trademarks of Blackboard Inc. in the United States and/or other countries. Microsoft and Windows are registered trademarks of Microsoft Corporation in the United States and/or other countries. Java is a registered trademark of Sun Microsystems, Inc. in the United States and/or other countries. Macromedia, Authorware and Shockwave are either registered trademarks or trademarks of Macromedia, Inc. in the United States and/or other countries. Real Player and Real Audio Movie are trademarks of RealNetworks in the United States and/or other countries. Adobe and Acrobat Reader are either registered trademarks or trademarks of Adobe Systems Incorporated in the United States and/or other countries. Macintosh and QuickTime are registered trademarks of Apple Computer, Inc. in the United States and/or other countries. WebEQ is a trademark of Design Science, Inc. in the United States and/or other countries. JSpell is a trademark of The Solution Café in the United States and/or other countries. Other product and company names mentioned herein may be the trademarks of their respective owners. U.S. Patent No. 6,988,138. Patents pending. No part of the contents of this manual may be reproduced or transmitted in any form or by any means without the written permission of the publisher, Blackboard Inc. ©2009 Blackboard Inc. Proprietary and Confidential Blackboard Learn Instructor Manual Page 2 Table of Contents About the Blackboard Learn Instructor Manual ....................................................... 12 Welcome to Blackboard Learn................................................................. 13 Blackboard Learn Components .......................................................................... 15 Courses ...................................................................................................... 16 Course Menu ............................................................................................... 17 Map .......................................................................................................... 19 Control Panel .............................................................................................. 21 Course Roles ............................................................................................... 22 About Course Groups ..................................................................................... 25 Working in Blackboard Learn .................................................................. 26 About The Notification Dashboard...................................................................... 27 Rules for the Display or Removal of Notifications in the Notifications Dashboard.............. 29 Using the Notifications Dashboard ...................................................................... 31 Notifications Dashboard .................................................................................. 33 Control the Settings for the Notifications Dashboard ............................................... 36 Navigation .................................................................................................. 38 About the Menu Area ..................................................................................... 39 About Contextual Menus ................................................................................. 40 Editing the Paging Options ............................................................................... 41 Language Packs ............................................................................................ 42 Edit Mode ................................................................................................... 44 Searching for Users in a Course ......................................................................... 45 Working with Text......................................................................................... 46 Entering Text .............................................................................................. 47 Text Box Editor ............................................................................................ 49 Selecting Dates ............................................................................................ 56 HTML Formatting .......................................................................................... 57 Link to File ................................................................................................. 60 Insert Multimedia File .................................................................................... 61 About Spell Check ......................................................................................... 65 Using Spell Check.......................................................................................... 66 Math and Science Notation Tool – WebEQ Equation Editor ......................................... 67 Adding and Editing Equations ........................................................................... 68 Content............................................................................................. 69 Content Areas .............................................................................................. 71 ©2009 Blackboard Inc. Proprietary and Confidential Blackboard Learn Instructor Manual Page 3 Course Content ............................................................................................ 72 About Content Modules ................................................................................... 74 Creating and Managing Modules ......................................................................... 75 Creating and Managing Module Pages .................................................................. 76 Content Items .............................................................................................. 77 File Attachments .......................................................................................... 80 Add SCORM, IMS, and NLN Content ..................................................................... 82 Folders ...................................................................................................... 86 Content Metadata ......................................................................................... 87 External Links .............................................................................................. 89 Course Link ................................................................................................. 90 Learning Modules .......................................................................................... 91 Managing Tests and Surveys ............................................................................. 92 Test and Survey Options ................................................................................. 95 Assignments ................................................................................................ 98 Tool Linking ................................................................................................ 99 Copy and Move Content ................................................................................. 100 The Open Standards Content Player .................................................................. 102 Syllabus .................................................................................................... 104 Adaptive Release ......................................................................................... 107 Adaptive Release Functions ............................................................................ 110 Adaptive Release Criteria ............................................................................... 113 Review Status ............................................................................................. 119 User Progress.............................................................................................. 121 Performance Dashboard ................................................................................. 122 Statistics Tracking........................................................................................ 124 Course Tools .................................................................................... 126 Announcements ........................................................................................... 127 Add or Edit Announcement ............................................................................. 128 Contacts ................................................................................................... 129 Add or Edit Contacts and Folders ...................................................................... 130 Course Calendar .......................................................................................... 132 Create or Edit Course Calandar Event ................................................................ 133 Calendar Jump To ........................................................................................ 134 Tasks ....................................................................................................... 135 About Tests, Surveys, and Pools ....................................................................... 136 Add or Edit Course Task ................................................................................. 137 ©2009 Blackboard Inc. Proprietary and Confidential Blackboard Learn Instructor Manual Page 4 Send Email................................................................................................. 139 File Exchange ............................................................................................. 140 Glossary .................................................................................................... 141 Create Glossary Term.................................................................................... 142 Download Glossary ....................................................................................... 143 Upload Glossary .......................................................................................... 144 Messages ................................................................................................... 146 Discussion Board .......................................................................................... 147 About Blackboard Scholar ............................................................................... 148 Collaboration Tools ............................................................................ 149 Collaboration Tools ...................................................................................... 150 Collaboration Sessions ................................................................................... 152 Create/Edit Collaboration Session ..................................................................... 153 Virtual Classroom......................................................................................... 154 Menu Bar for Virtual Classroom ........................................................................ 155 Classroom Tool box ...................................................................................... 156 Whiteboard ................................................................................................ 157 Group Browser ............................................................................................ 159 Course Map ................................................................................................ 160 Ask Question .............................................................................................. 161 Chat ........................................................................................................ 162 Record Menu .............................................................................................. 163 Session Recordings ....................................................................................... 164 Recording Properties .................................................................................... 165 Discussion Board ............................................................................... 166 About the Discussion Board ............................................................................. 167 View and Organize Discussion Board Content ........................................................ 169 Creating and Editing Forums ........................................................................... 176 Archiving Discussion Board Forums and Threads .................................................... 178 Create a Thread .......................................................................................... 179 Respond to a Discussion Board Post ................................................................... 180 Subscriptions .............................................................................................. 181 Grading Discussion Board Participation ............................................................... 182 Peer Review Through the Discussion Board .......................................................... 184 Controlling Discussion Board Content ................................................................. 185 Delegating Discussion Board Administration ......................................................... 187 Incorporating Discussion Board Forums into the Learning Process ............................... 188 ©2009 Blackboard Inc. Proprietary and Confidential Blackboard Learn Instructor Manual Page 5 Discussion Board Statistics .............................................................................. 189 Course Options ................................................................................. 190 Manage Course Menu..................................................................................... 191 Add/Edit Content Area .................................................................................. 192 Add New Tool Link ....................................................................................... 193 Add New Course Link .................................................................................... 194 Add External Link ........................................................................................ 195 Course Style ............................................................................................... 197 Managing Tools ........................................................................................... 200 Enable Building Blocks Tools ........................................................................... 201 Customization................................................................................... 202 Customization................................................................................... 203 Edit Customization Properties.......................................................................... 204 Edit Guest and Observer Access ....................................................................... 206 Enrollment Options ...................................................................................... 207 Course Style ............................................................................................... 208 Managing Tools ........................................................................................... 211 Packages and Utilities ......................................................................... 212 About Chalk Titles........................................................................................ 213 Manage Chalk Titles...................................................................................... 215 Check Collection Links .................................................................................. 216 Course Copy ............................................................................................... 218 Copy Files to Collection ................................................................................. 223 Export Course ............................................................................................. 227 Course Cartridges .............................................................................. 229 Import Course Cartridge ................................................................................ 230 Archive Course ............................................................................................ 232 Bulk Delete ................................................................................................ 233 Import Package ........................................................................................... 234 Export / Archive Manager ............................................................................... 237 Users and Groups............................................................................... 238 Users Page ................................................................................................. 239 Create and Edit Users ................................................................................... 240 Batch Enroll Users for Course Page .................................................................... 242 Enroll User ................................................................................................. 244 Remove Users from the Course ........................................................................ 245 ©2009 Blackboard Inc. Proprietary and Confidential Blackboard Learn Instructor Manual Page 6 About Course Groups .................................................................................... 246 About Course Groups .................................................................................... 247 About Course Group Membership ...................................................................... 248 Enrolling Members to Course Groups Randomly ..................................................... 250 Enrolling Course Group Members Manually ........................................................... 251 Enrolling Course Group Members Using a Sign-Up Sheet ........................................... 252 Creating Course Groups ................................................................................. 253 Creating Group Assignments ............................................................................ 256 Grading Group Assignments............................................................................. 258 Manage Groups............................................................................................ 260 About Course Group Tools .............................................................................. 261 About Blogs ................................................................................................ 262 Creating a Blog ........................................................................................... 263 Creating Blog Posts....................................................................................... 264 Creating Blog Comments ................................................................................ 265 Editing and Managing Blogs ............................................................................. 266 Sending an Email to a Course Group .................................................................. 268 About Journals ............................................................................................ 269 Creating a Journal ....................................................................................... 270 Creating Journal Entries ................................................................................ 271 Creating Journal Comments ............................................................................ 272 Editing and Managing Journals ......................................................................... 273 Assessment ...................................................................................... 275 About Assessments ....................................................................................... 277 Tests ........................................................................................................ 279 How to Create or Edit a Test ........................................................................... 281 Test Information.......................................................................................... 282 Test Canvas ............................................................................................... 283 Test Creation Settings ................................................................................... 284 Question Completion Status ............................................................................ 286 Question Metadata ....................................................................................... 287 Multiple Choice Questions .............................................................................. 289 True/False Questions .................................................................................... 290 Fill in the Blank Questions .............................................................................. 291 Multiple Answer Questions .............................................................................. 292 Matching Questions ...................................................................................... 293 Ordering Questions ....................................................................................... 294 ©2009 Blackboard Inc. Proprietary and Confidential Blackboard Learn Instructor Manual Page 7 Essay Questions ........................................................................................... 295 Calculated Formula Questions ......................................................................... 296 Calculated Numeric Response Questions ............................................................. 298 File Response Questions ................................................................................. 299 Hot Spot Questions ....................................................................................... 300 Fill In Multiple Blanks Questions ....................................................................... 301 Jumbled Sentence Questions ........................................................................... 302 Opinion Scale/Likert Questions ........................................................................ 303 Short Answer Questions ................................................................................. 304 Either/Or Questions ...................................................................................... 305 Quiz Bowl Questions ..................................................................................... 306 Add/Edit Random Block ................................................................................. 307 Upload Questions ......................................................................................... 308 Search Pools and Assessments.......................................................................... 311 Survey Manager ........................................................................................... 312 Pool Manager .............................................................................................. 313 Pool Import ................................................................................................ 315 Tracking Reports ......................................................................................... 316 Grade Center ...................................................................................... 317 Grade Center Features and Navigation .................................................... 319 Grade Center Features .................................................................................. 320 Exploring the Grade Center............................................................................. 323 Customizing the Grade Center ......................................................................... 326 Creating Smart Views in the Grade Center ........................................................... 331 Sharing Grade Center Data ............................................................................. 338 Setting Up the Grade Center and Planning Assessment ................................ 340 Creating Grading Schemas .............................................................................. 341 Creating Categories ...................................................................................... 344 Creating Grading Periods................................................................................ 346 Adding Grade Columns to the Grade Center ......................................................... 349 Editing Grade Center Columns ......................................................................... 351 Populating the Grade Center with Students ......................................................... 353 Sending Email from the Grade Center ................................................................ 355 Using the Grade Center ....................................................................... 356 Entering Grades .......................................................................................... 357 Adding Comments to a Grade Entry ................................................................... 360 ©2009 Blackboard Inc. Proprietary and Confidential Blackboard Learn Instructor Manual Page 8 Changing Grades .......................................................................................... 361 Grade History ............................................................................................. 363 Deleting and Reverting Grades ......................................................................... 365 Exempting Grades ........................................................................................ 367 Uploading External Grade Center Items .............................................................. 368 Calculating Grades ....................................................................................... 371 Creating Reports ......................................................................................... 385 Viewing Grade Center Statistics ....................................................................... 388 Saving and Reusing Grade Center Data and Settings ............................................... 391 Downloading Grade Center Data ....................................................................... 392 Archiving and Copying Courses ......................................................................... 394 About the Early Warning System ....................................................................... 396 About the Early Warning System ....................................................................... 397 Managing Early Warning System Rules ................................................................ 398 Reviewing Alerts and Notifying Users ................................................................. 400 Organizing and Managing Content .......................................................... 402 Organize Content in Folders ............................................................................ 403 Organize Folder Permissions ............................................................................ 405 Tools for Sharing and Finding Content ................................................................ 406 Organize Course Folders ................................................................................ 408 Using Content System Content .............................................................. 410 Add Content System Items to a Course ............................................................... 411 Add Portfolios to a Course .............................................................................. 413 Sharing a Portfolio ....................................................................................... 415 Content System Items during Export/Import and Archive/Restore .............................. 417 Course Copy and Content System Items .............................................................. 418 Using Library Content ......................................................................... 419 Library Areas .............................................................................................. 420 eReserve Folders ......................................................................................... 421 Add Library Content to Courses ........................................................................ 422 Self and Peer Assessment Building Block ................................................. 423 Self and Peer Assessment Building Block ............................................................. 425 Creating a New Assessment ............................................................................. 426 Importing an Assessment ................................................................................ 428 Exporting an Assessment ................................................................................ 429 Adding a Question to an Assessment .................................................................. 430 ©2009 Blackboard Inc. Proprietary and Confidential Blackboard Learn Instructor Manual Page 9 Adding a Default Question .............................................................................. 431 Adding Criteria to a Question .......................................................................... 432 Adding Default Criteria .................................................................................. 434 Previewing the Assessment ............................................................................. 435 Completing an Assessment .............................................................................. 436 Evaluating an Assessment ............................................................................... 437 Managing an Assessment ................................................................................ 438 Rules for Editing Assessments .......................................................................... 441 Editing an Assessment ................................................................................... 444 Monitoring the Submissions ............................................................................. 446 Monitoring the Evaluations ............................................................................. 448 Viewing the Results ...................................................................................... 450 ©2009 Blackboard Inc. Proprietary and Confidential Blackboard Learn Instructor Manual Page 10 ©2009 Blackboard Inc. Proprietary and Confidential Blackboard Learn Instructor Manual Page 11 About the Blackboard Learn Instructor Manual Overview The Instructor Manual provides detailed information about creating and managing Courses. Blackboard Learn - Community Engagement offers the same set of functions and features for managing an Organization. How the Manual is Organized The Blackboard Learn Instructor Manual begins by reviewing the teaching and learning environment for Instructors. The bulk of the manual details the functions available to Instructors through the Control Panel. Manual Conventions To make this manual easier to use a number of conventions have been put in place. S ym b o l De sc r ipt ion Bold type A button or field name. Courier font Text that users should type. Italics in a title Additional information in a title that may not be included on the Web page. [r] Required field Using this Manual This manual is intended as a reference guide. It is not meant to be read from cover to cover. Manual Updates This manual is updated periodically. Check the Date of Last Revision at the beginning of the manual to ensure that it is the most recent copy. The HTML version is available by clicking Online Admin Manual from the Control Panel and at http://www.blackboard.com/products/services/support. This site also includes the manual in PDF format. To report any comments or suggestions regarding this manual, please contact Blackboard Support. ©2009 Blackboard Inc. Proprietary and Confidential Blackboard Learn Instructor Manual Page 12 Welcome to Blackboard Learn Introduction The following are some things to keep in mind when using Blackboard Learn: • System Administrators have the ability to disable certain tools within the application. If you encounter tools that you are unable to access contact your System Administrator. • The openness of Blackboard Learn allows Instructors and Administrators to be very creative. The names for items in Blackboard Learn may differ from those in the documentation. • Building Blocks allows Institutions to integrate external applications, tools, content, and services into Blackboard Learn. The Blackboard Environment The Blackboard environment includes: • A page header that displays information about the current screen • A control frame that allows quick access to common areas • An action bar to manage the contents of a screen • A menu area containing options that can interact with the screen • A view toggle that allows specific users to edit the screen Page Header The page header displays information about the current screen. Its purpose is to orient the user. Control Frame The Control Frame contains navigation elements that allow the user to access the Institution home page, My Places, Help, and Logout. Action Bar The Action Bar provides actions such as Copy, Move, Delete and any functions relating to the screen. The Action Bar does not appear on POrtal or Tab pages. Menu Area The Menu Area contains navigation elements that allow the user to access specific areas of a course or other parts of Blackboard Learn. The Menu Area changes depending upon where the user is in Blackboard Learn. ©2009 Blackboard Inc. Proprietary and Confidential Blackboard Learn Instructor Manual Page 13 Edit Mode ON/OFF The Edit Mode toggle allows a user to change the way they are viewing the content on screen. Switching the Edit Mode to ON allows users with certain Roles in the system to add, remove, and edit content and tools in the Course. Switching the Edit Mode to OFF displays the Course as students would see it. The Edit Mode toggle will only appear to those users who have permission to use it. Tabs Blackboard Learn - Course Deliveryand Blackboard Learn - Course Delivery–Basic Edition include two common tabs for users: T ab De sc r ipt ion My Institution The My Institution tab contains tools and information specific to each user’s preferences. Tools and information are contained in modules. Users can add and remove modules from their My Institution tab. The System Administrator may restrict access to or require specific modules. Courses Users click on a link from the Courses tab to access a Course. and the Course Catalog. Users also have access to the following tabs with the Blackboard Learn - Community Engagement: T ab De sc r ipt ion Community Services The Community tab lists Organizations specific to each user, the Organization Catalog for the Institution, and Institution Discussion Boards. Users click on a link from the Community tab to access an Organization. The Services tab contains links to other institutional offerings outside of the Blackboard Learn - Course Delivery. The links are set by the System Administrator. In addition, Blackboard Learn - Community Engagement enables the Institution to create custom tabs and present different tabs to users based on Institution Roles. See Also • Blackboard Academic Suite Components • Courses • Menu Area • Course Map • Control Panel • Course Roles • Course Groups ©2009 Blackboard Inc. Proprietary and Confidential Blackboard Learn Instructor Manual Page 14 Blackboard Learn Components The Blackboard Learn user interface is made up of components that allow users to easily navigate, enter data, edit items, and change options within Blackboard Learn. Blackboard Learn Components B la ck boa rd Ac ad emic Su it e Component De sc r ipt ion Menu Area The Menu Area contains navigation elements that allow the user to access specific areas of a course or other parts of Blackboard Learn. The Menu Area changes depending upon where the user is in Blackboard Learn. Page Header The page header displays information about the current screen. Its purpose is to orient the user. Edit Mode The Edit Mode toggle allows a user to change the way they are viewing the content on screen. Only certain Roles have access to this feature, such as Instructors and System Administrators. Action Bar The Action Bar provides actions such as Copy, Move, Delete and any functions relating to the screen. Search Helps to locate data in the system. Selecting Dates Explains the rules governing the selection of dates within Blackboard Learn. Paging Options Paging Options appear on Inventory Lists when there are more items that can be viewed on a single screen. These options can be edited. Data Collection The Data Collection screen collects data from the user. Fields are grouped together according to relevance and are presented in procedural order. Content List The Content List displays a list of content for presentation in the Course. Inventory List The Inventory List Screen displays individual items, such as Students or Courses. Content Module The Content Module is a window that displays related data and/or links to other content within Blackboard Learn. Contextual Menu The Contextual Menu is denoted by a double "v" icon that links to flyout or drop-down menu selection for options for a particular item within Blackboard Learn. ©2009 Blackboard Inc. Proprietary and Confidential Blackboard Learn Instructor Manual Page 15 Courses Overview Courses contain content and tools for teaching and learning. The Instructor assigned to a Course oversees the Course through the Course Menu and Control Panel. While the Instructor has control over the Course, the Administrator can set overrides that restrict or require Course areas and tools. A a Course consists of the Course Menu and a content frame. The Course Menu links users to content and tools. The content frame displays content and tools. Organization Web Sites Organization Web sites function in the same way as Courses. The Organization Manager uses the same Control Panel that appears in Courses to provide an online environment for the Organization. Organizations are only available with Blackboard Learn - Community Engagement. Functions The table below includes information on the components of a Course that can be added using the Course Menu. The names of the areas can be changed by the Instructor or the System Administrator. A rea De sc r ipt ion Content Area Content Areas can contain a wide-range of content items including: Assessments, Assignments, Learning Modules, and multimedia files. Tool Link A Tool Link can be added anywhere in the Course allowing access to a specific tool such as Blogs, Email, the Course Calendar, Announcements and more. Course Link Link to Course Objectives, the Content Collection, and Library e-Reserves . External Links External Links connect users to learning materials outside of the Blackboard Learn. Module Page Module pages are customizable pages that contain any number of interactive elements. These elements can be tools such as a dictionary or calculator, or can report and display user specific information such as grades, alerts, and tasks. Subheader Adds a dividing line with text to the elements on the Course Menu that can be dragged and dropped into place. Divider Adds a dividing line to the Course Menu that can be dragged and dropped between elements ©2009 Blackboard Inc. Proprietary and Confidential Blackboard Learn Instructor Manual Page 16 Course Menu About the Course Menu The Course Menu appears on the left side of a Course and contains links to materials and tools within the Course. The Instructor can customize the appearance of the Course Menu and the content and tools available to users. Two views may be made available to users; if both views are available users may toggle between them: • Quick View – Displays top-level of Course materials. Links may be displayed as buttons or text. • Detail View – Displays Course materials as seen in the Map. This view expands to show the hierarchy of Course navigation. A Tools Panel appears as part of the Course Menu. This box may contain links to the Map, Communication tools and/or Course Tools. Links to tools may also be added to the main part of the Course Menu so they appear in the Detail View or the Map. The size of the Course Menu frame may be adjusted. Hold the mouse over the border that marks the right side of the Course Menu, an arrow pointer appears. Use the mouse to drag this border and expand or contract the frame. Information about when the Course Menu was last refreshed is also available in the Course Menu. Hold the mouse over the Refresh icon to view the date and time the menu was last refreshed. In the Detail View the date and time information appears at the bottom. View new Content When content is added to the Course Menu or the Map it takes 20 minutes for it to cache; this means that new content in the Course Menu and Map does not appear for 20 minutes. To view content within the first 20 minutes it has been added click Refresh. Set up Menu display options The Instructor can make the Quick View and/or the Detail View available within a Course. Follow the steps below to change the view: 1. Select Course Style on the Control Panel. 2. Select Manage on the Course Style page. 3. Select a default view for the Course Menu. Administrators control the default of the Course Menu for the entire system. This does not limit the Instructors ability to make changes within their Courses; it only dictates the appearance of the default Course Menu. Note: The Map may appear with a different color scheme when accessed from Quick View. When Quick View uses text links (not buttons) the color of the links may be edited. If the color is edited, the color of items in the Map will appear the same as the text links. ©2009 Blackboard Inc. Proprietary and Confidential Blackboard Learn Instructor Manual Page 17 Set up Tool box display The Tools Panel may be set to display links to Course Tools, Communication tools, and/or the Map. The display of the Tools Panel is managed separately for the Detail View and the Quick View. This allows Instructors to set up the Tools Panel differently in the two separate views. Follow the steps below to set up the Tools Panel display for the Quick View: 1. Select Course Style on the Control Panel 2. Select Manage Tool Panel on the Course Style page. 3. Select Quick View Tool Panel Options or Detail View Tool Panel Options on the Manage Tool Panel page. 4. Select which links to display in the box and enter a name to appear in the header. If no options are selected, the Tools Panel does not appear in the Course Menu. If Header Name is left blank, no header appears in the Tools panel. The background and text color for the header may also be selected. ©2009 Blackboard Inc. Proprietary and Confidential Blackboard Learn Instructor Manual Page 18 Map About the Map The Map is a collapsible tree directory that is used for navigation within a Course. The Map may be viewed from the Course Menu, Collaboration Sessions, the Performance Dashboard and as a selection window. Information about when the Map was last refreshed is also available at the bottom of the map. View the Map from the Course Menu The Map may be opened from the Display View and the Quick View of the Course Menu. Select Map in the Tools Panel on the Course Menu to open the Map. All available content and tools appear within the Map. When the Map is viewed from the Course Menu, the Instructor views the Course content as a user. For example, if an item is made available to a group through an Adaptive Release rule, and the Instructor is not part of the Group, the item will not be visible to the Instructor through the Map. View the Map from the Performance Dashboard When the Map is viewed from the Performance Dashboard, the availability of items, tools, and Review Status for the specific user is displayed. Select the icon in the Adaptive Release column to view the Map for a specific user. The availability of each item and the Review Status for the user selected is indicated. This following table includes a description of the icons used in the Performance Dashboard: Ad apt ive Re leas e an d Re view Stat us ico ns: Visible – this item is visible to that Course user. Invisible – this item is not visible to that Course user. Reviewed – this item has been marked as Reviewed by the Course user. Not Reviewed – this item is displayed as Mark Reviewed to the Course user. View the Content Map from a Virtual Classroom The ContentMapis similar to the Map, except the tree directory only displays available Content Areas; it does not allow users to navigate to other Course areas, such as tools. To open the Content Map, select Content Map in the Classroom Tool box of a Virtual Classroom. ©2009 Blackboard Inc. Proprietary and Confidential Blackboard Learn Instructor Manual Page 19 Use the Map as a selection window Course areas and items may be linked to from different pages within a Course, such as the Add Announcement page and Add Course Link page. This selection process uses the Map, accessed by selecting the Browse button. The Map, accessed from these pages, displays all content items within a Course. Click a link in the Map to select an item or tool. ©2009 Blackboard Inc. Proprietary and Confidential Blackboard Learn Instructor Manual Page 20 Control Panel Overview All Course administration is done through the Control Panel. This area is only available to users with one of the following defined Course Roles: • Instructor • Teaching Assistant • Grader • System Administrator Find the Control Panel 1. Open a Course. 2. The Control Panel is underneath the Course Menu. Functions The Control Panel is comprised of the following areas: A rea F un ct io n Course Tools Contains all the available tools that can be added to a Course. Once added, these tools can be administered from the Control Panel. Course Links When made available, provide links to other parts of the system such as Course Objectives and the Content Collection. Evaluation Provides tools for creating Assessments, Recording grades, and tracking user performance and activity. Users and Groups List , enroll, edit, and remove users from the Course. Create and administer formal groups of students to collaborate on work. Customization Change the properties of the Course such as its name and availability, Guest and Observer status, tool availability, and the appearance of the Course. Packages and Utilities Import, Export and Archive the Course, Copy all or part of the Course, copy selected files to the Content Collection when available. Help Offers support contacts and online documentation. ©2009 Blackboard Inc. Proprietary and Confidential Blackboard Learn Instructor Manual Page 21 Course Roles Overview Course Roles control access to the content and tools within a Course. Each user is assigned a role for each Course in which they participate. For example, a User with a role of Teaching Assistant in one Course can have a role of Student in another Course. The Course Role is set when a User is enrolled. It can also be edited after enrollment from the Control Panel. Course Roles include: • Course Builder • Grader • Guest • Instructor • Student • Teachering Assistant Note: Administrators may edit the privileges associated with different Course Roles. Therefore, some of the privileges listed here may not apply. Administrators also have the option to change the names of Course Roles. Course Builder The Course Builder role has access to most areas of the Control Panel. This role is appropriate for a user to manage the Course without having access to Student grades. Note:a Course Builder can still access the Course if the Course is unavailable to Students. Aa Course Builder cannot remove an Instructor from a Course. Course Builders have access to the areas of the Control Panel listed below. The tools and functions within each area can vary depending on the settings the System Administrator has put into place, including enforcing a course template and customizing the role of Course Builder. The Instructor can also limit the availability of certain tools and functions. • Course Tools • Course Links • Users and Groups • Customization • Packages and Utilities • Help ©2009 Blackboard Inc. Proprietary and Confidential Blackboard Learn Instructor Manual Page 22 Grader a Grader assists the Instructor in the creation, management, delivery, and grading of Assessments. a Grader also assists the Instructor with managing the Grade Center. Note:a Grader cannot access a Course if it is unavailable to Students. Graders have access to the areas of the Control Panel listed below. The tools and functions within each area can vary depending on the settings the System Administrator has put into place, including enforcing a course template and customizing the role of Grader. The Instructor can also limit the availability of certain tools and functions. • Course Tools • Course Links • Evaluation • Help Guest Guests have no access to the Control Panel. Areas within the Course can be made available to Guests. Visitors such as prospective Students, alumni or parents may be given the role of Guest. Instructor Instructors have access to all areas in the Control Panel. This role is generally given to those developing, teaching or facilitating the class. Instructors may access a Course that is unavailable to Students. Administrators may limit Instructor access to the following features of the Control Panel: • List / Edit Users • Create User • Batch Create Users • Delete Users • Enroll Users • Settings • Import • Export • Archive ©2009 Blackboard Inc. Proprietary and Confidential Blackboard Learn Instructor Manual Page 23 Student Student is the default Course Role. Students have no access to the Control Panel. Teaching Assistant The Teaching Assistant role is that of a co-teacher. Teaching Assistants are able to administer all areas of a course. Their only limitations are those imposed by the Instructor or System Administrator. Note: A Teaching Assistant cannot remove an Instructor from a Course. Teaching Assistants have access to most all tools and features in the Contol Panel. If the Course is unavailable to Students, Teaching Assistants still have access to the Course. Teaching Assistants are not listed in the Course Catalog listing for the Course. ©2009 Blackboard Inc. Proprietary and Confidential Blackboard Learn Instructor Manual Page 24 About Course Groups The Course Groups feature allows Instructors and students to create groups of students within a Course. These Course Groups have their own area on Blackboard Learn - Course Delivery to collaborate on Course work. These spaces are equipped with tools that can assist in this collaborative process: Blogs, Journals, file sharing and Group Assignments. Course Group Tools The following tools can be made available to a Course Group: Course G ro up To ol De sc r ipt ion Group Blog Users within the group can post to the Blog and add comments. Instructors can enable the Blog tool for use only within the Course Group, or can grant the public access to the Blog. Collaboration Users within the group can participate in real-time lessons and discussions. Group Discussion Board The Group Discussion Board is an area where Course Group members can post messages and repliesInstructors can use this tool to encourage discussions of course material outside of the classroom. This Discussion Board is available only to Course Group members, not to the entire course. File Exchange Students and Instructors can use this tool to upload documents to the Course Group area and organize them through the creation of folders in which their items can be stored. Students can access this material from within the course. Instructors have access to all folders in their course. Send Email All members of a Course Group can send email messages to selected members or the entire group. These messages are internal to the Course Group, they are not available to anyone outside the group. Group Journal Instructors can assign a private Journal to each user in a group to allow private communication between the Instructor and the User. Group Tasks The Group Tasks page organizes projects or activities (referred to as tasks) by defining task priority and tracking task status. ©2009 Blackboard Inc. Proprietary and Confidential Blackboard Learn Instructor Manual Page 25 Working in Blackboard Learn Overview This chapter discusses how to navigate, customize, enter text, and work with other kinds of content in Blackboard Learn. In this section This section includes the following topics: T op i c De sc r ipt ion Notifications Dashboard Describes the Notification Dashboard that contains customizable notification modules with links to Course items or Course information that have been changed, submitted, created, or that have impending due dates. Rules for the Notifications Dashboard Describes the rules governing the display and removal of notifications. Using the Notifications Dashboard Instructors can navigate to specific areas to take action on notifications and can control the appearance of the Notifications Dashboard. Control the Settings for the Notifications Dashboard Outlines how the System Administrator can control how notifications appear, which will generate email messages, and how long they will be kept in the system. Navigation Describes the key navigational tools that comprise a page. About the Menu Area The Menu Area contains navigation elements that allow the user to access specific areas of a course or other parts of Blackboard Learn. About Contextual Menus Throughout Blackboard Learn, items that can be acted upon by a user have a Contextual Menu associated with them. The Contextual Menu appears as a set of arrows pointing down. Clicking this icon displays options that are available to the user for that item Editing the Paging Options Paging Options can be edited to specify how many items appear on a page. Language Packs Language Packs present Blackboard Learn using language and cultural norms matched to different audiences. Edit Mode The Edit Mode allows Instructors to make changes to content from within the Course view instead of navigating through the Control Panel. Searching for Users in a Course There are several areas in Blackboard Learn where users can search for other users. Working with Text The Blackboard Academic Suite offers many different options for entering and editing text. ©2009 Blackboard Inc. Proprietary and Confidential Blackboard Learn Instructor Manual Page 26 About The Notification Dashboard Overview The Notifications Dashboard contains four basic modules that give information to users based on their enrollment and their role in the system. Which modules are available and what type of notifications are delivered is set up by the system administrator. Users with multiple enrollments will receive information in modules for all their classes and organizations. Users with multiple roles will receive information in modules for all their roles. Users can navigate to individual items to take action. For all users, each Course contains a Notification Dashboard specific to that Course. For Blackboard Learn Community Engagement users, this information may be part of a tab on the MyBlackboard page, or modules in the MyBlackboard area and contain information for all Courses in which the user is enrolled. Instructors can customize the notifications that appear on this page, as well as opt to have email notifications sent to their account. The page displays these modules: • Needs Attention - Displays all items in a course that require some type of interaction. Instructors, TAs, and Graders see assignments, tests, and surveys that have been submitted. • Alerts - Displays past due and early warning notifications for all courses. Instructors, TAs, and Graders see the users in each course that have past due items and who have generated early warning messages. Links are provided to email students and view early warning system rules. Students see any assignments, tests, or other items that are past due and any early warning messages received. • What's New - Displays a list of new items in all relevant courses and organizations. Instructors, TAs, and Graders see any new assignments that have been submitted, tests that have been submitted, new discussion board posts. Students see new discussion board posts, new grades posted, new content that is available. • To Do - Displays the status (Past Due/Due) of relevant course work and tasks. Students see any grade items that have listed due dates in two categories, what is past due and what is due in the future. Links to relevant course items are provided. Where Is It? For Blackboard Learn - Enterprise license users, by default, the Notifications Dashboard displays as the homepage for a Course. The user may be able to manage this setting. It only displays information for that Course. For Blackboard Learn Community Engagement licensed users, the Notification Dashboard can also be accessed through a tab in the MyBlackboard page or as modules in the MyBlackboard page. The user may be able to manage this setting. The page displays information and items for all Courses. ©2009 Blackboard Inc. Proprietary and Confidential Blackboard Learn Instructor Manual Page 27 Who Can Use It? The System Administrator controls the ability for users to view the Notifications Dashboard, to configure the notifications that display in the page, and to receive email notifications. In addition, the System Administrator can allow or disallow Users to control any or all notifications or email notifications. How to Turn It On The Notifications Dashboard is On for the system by default. If it is turned Off by the System Administrator, then it is not possible for the Instructor to turn it On. To turn Off the Notification Dashboard, navigate to the Settings page for the Notifications Dashboard. For more information, see the Settings for the Notifications Dashboard. Email Notifications Users can select to receive email notifications for updated, impending, or created items. For more information on emails and configuring this view, see Settings for the Notifications Dashboard. See Also For more information on the rules for items to display as notifications, or for the removal of notifications, see Display and Remove Notifications for the Notifications Dashboard. For more information on interacting with the notifications and the page, see Using the Notifications Dashboard page. For more information on the information that displays in the Notifications Dashboard page, see Notifications Dashboard page display. For more information on deciding the notification and email notification settings, the due date reminders, notification durations, see the Settings for the Notifications Dashboard page. ©2009 Blackboard Inc. Proprietary and Confidential Blackboard Learn Instructor Manual Page 28 Rules for the Display or Removal of Notifications in the Notifications Dashboard Rules for Items to Display as Notifications Items must follow these rules to be viewed in the Notifications Dashboard area for the user views: • A notification for that item is set to On in the Notifications Dashboard Settings area. • The item or Discussion Board Forum is made Available. • The Start Date for the item has passed. • The Adaptive Release criteria are met by a Student. • An Early Warning System rule is broken by a Student. • For an Assessment, Assignment, Survey, or grade item to display in the Alerts area for Instructors, or the To Do area for Students, there must be a Due Date. Rules for the Removal of Notifications A notification will be removed from the Notifications Dashboard area because of one of the following actions: • The item is removed by the user. • The item is made Unavailable. • The item's End Date is reached. • The Adaptive Release rules are no longer met by the user. • The Early Warning System Rules are no longer broken by the user. • The item has passed its duration as determined in Notifications Dashboard Settings page. For more information, see Settings for the Notifications Dashboard. Rules for the Removal of Specific Items as Notifications The following table clarifies the information for removal of specific items as notifications: No t if ica t ion M od u le Act ion to Automat icall y R e move New Student Group created What's New The Notifications Dashboard duration setting for notifications will remove this notification. To configure this setting, navigate to the Notifications Dashboard settings page. For more information, see the Settings for the Notifications Dashboard. Discussion Board posts, Blog entries, Journal entries What's New The unread posts or entries are viewed. Course information What's New If the items contains a Review Status, when it is marked as reviewed, it will be removed. Assessment, Assignment, Announcement, Survey, What's The Notifications Dashboard's duration setting for notifications will remove this notification. To ©2009 Blackboard Inc. Proprietary and Confidential Blackboard Learn Instructor Manual Page 29 No t if ica t ion M od u le Act ion to Automat icall y R e move Group or Content Available New configure this setting, navigate to the Notifications Dashboard settings page. For more information, see the Settings for the Notifications Dashboard. Assessment, Survey, or Assignment Alerts Student submits the item. Assessment, Survey, or Assignment Needs Attention The Instructor grades the item. See Also For more information on using the Notifications Dashboard area, including taking action on an item, removing it, or navigating to a course, see Using the Notifications Dashboard. For more information on controlling the setting for a notification's duration or the settings for the Notifications Dashboard, see Settings for the Notifications Dashboard. ©2009 Blackboard Inc. Proprietary and Confidential Blackboard Learn Instructor Manual Page 30 Using the Notifications Dashboard Instructors can navigate to specific areas to take action on notifications and can control the appearance of the Notifications Dashboard. Blackboard Learn Community Engagement users can also navigate to Courses within the modules. Notifications in a Module Notifications appear in modules where they can be viewed, deleted and acated upon. Click the Actions contextual menu to: • Expand All - Displays all the items in the module. • Collapse All - Collapses all the items in the module. • Dismiss All - Removes all the notifications in the module. To look at each item in a module, click on the item. This will expand the notification list. Each notification in the list will have its own contextual menu. Use this menu to take action on a specific notication. Actions available for notificiations may include: • View Details - Navigate to the course area such as the Early Warning System, Discussion Board, or the Grade Center to see the details of the notification. • Refresh - Refresh an Early Warning System Rule. • Email - Send email to students. Note: Removing the notification only removes the notification, and does not remove the item from the Course. For more information on the removal of a notification, see Rules for the Notifications Dashboard area. Control the Appearance of the Dashboard To... Do... Collapse modules, Click the minimize icon (-). Open module in a new window Click the new window icon. Move modules Move the cursor over the module until the crosshair cursor appears. Click, hold and drag the module. Add modules Click Add Module Edit module settings Click on the Manage Module Settings icon. change the color theme Click Personalize. See Also For more information on the modules, categories, and notifications that display in the Notifications Dashboard area, see the Notifications Dashboard Display. ©2009 Blackboard Inc. Proprietary and Confidential Blackboard Learn Instructor Manual Page 31 For more information on controlling the notifications that display on the Notifications Dashboard area, see Settings for the Notifications Dashboard. For more information on configuring items to display or be removed as notifications, see Rules for Notifications in the Notifications Dashboard area. ©2009 Blackboard Inc. Proprietary and Confidential Blackboard Learn Instructor Manual Page 32 Notifications Dashboard The Notifications Dashboard displays notifications for changes to items. These notifications are displayed in three different modules. The following items can generate different notifications: • Content item • Course information • Assignments • Assessments • Blog entries • Surveys • Journal entries • Discussion Board posts • Grade changes • Early Warning System rules • Group information • Announcements For Blackboard Learn - Enterprise license users, the Notifications Dashboard area displays in each course, and only displays notifications for that Course. For Blackboard Learn Community Engagement users, the Notifications Dashboard modules also display in the MyBlackboard area or My Institution tab and display notifications for all Courses. Display Modules Notifications for these items are categorized in three modules. The following table explains each module, its information and layout: M od u le In fo rmat ion an d Ap pe ar anc e Needs Attention Any submitted item by a user for review or grading by the Instructor. Categories of the possible notification types: • Grade Tests - the tests and the corresponding users who have submitted the tests. • Grade Assignments - the Assignments and the corresponding users who have submitted the Assignments. • Grade Surveys - The Surveys and the corresponding users who have submitted the Surveys. Alerts The Past Due area displays any Assessment, Assignment, or Survey that has past its Due Date with no submission by the user. The Early Warning System area displays any rule and the list of users who have violated that rule. What's New The Communication area displays the number of unread Discussion Board posts for each forum, the unread Blog entries, and the unread Journal entries. The Materials area displays any updated, submitted, or created Content, Tests, ©2009 Blackboard Inc. Proprietary and Confidential Blackboard Learn Instructor Manual Page 33 M od u le In fo rmat ion an d Ap pe ar anc e Assignments, and Surveys. Student Display The notifications are categorized in two modules. The following table explains each module, its notifications and layout. M od u le In fo rmat ion an d Ap pe ar anc e To Do The What's Past Due area displays any Assessment, Assignment, or Survey that has past its Due Date with no submission by the user. The What's Due displays information about any Assessment, Assignment, or Survey that contains a Due Date. What's New The Communication area displays the number of unread Discussion Board posts for each forum, the unread Blog entries, and the unread Journal entries. The Materials area displays any updated, submitted, or created items, such as, Tests, Assignments, Announcements, Surveys, and so on. Alerts The Past Due area displays any Assessment, Assignment, or Survey that has past its Due Date with no submission by the student The Early Warning System area displays any rule the student has violated. Specific Feature or Item Notification Behavior The following table clarifies the information that displays for specific feature or item notifications: Item Important Information Group For any Group, submissions by the Group will be viewed by the Instructor as a Group submission, and not as notifications of submissions by each individual user in the Group. Discussion Board The number of unread posts for a Course is displayed. Clicking on the number will navigate the user to the Discussion Boards main page. Blog The number of unread Blog entries for a Blog is displayed. Clicking on the number will navigate the user to the Blog. Journal The number of unread Journal entries for a Journal is displayed. Clicking on the number will navigate the user to the Journal. Assessments or Assignments with Multiple Attempts The most recent attempt information and link will display. See Also For more information on controlling the notifications that display on the Notifications Dashboard area, see Settings for the Notifications Dashboard. ©2009 Blackboard Inc. Proprietary and Confidential Blackboard Learn Instructor Manual Page 34 For more information on configuring items to display or be removed as notifications, see Rules for Notifications in the Notifications Dashboard area. For information on the Student and Observer display, see Rules for the Display of Notifications Dashboard Notifications. ©2009 Blackboard Inc. Proprietary and Confidential Blackboard Learn Instructor Manual Page 35 Control the Settings for the Notifications Dashboard Warning: If the System Administrator has defined the settings for notifications, email notifications, the duration of a notification, or due date reminders, then that will take precedence over the user setting. If allowed by the System Administrator, the user can decide: • Which notifications appear on the dashboard • Which notifications will generate email messages • Which type of email format notifications will be sent, individual or daily digest • The number of days before the removal of a notification • To create Due Date reminders for notifications Access the Edit Notifications Settings Page Click on My Places to locate the Edit Notifications Settings page. This page displays General Notification Settings. • Edit General Settings - Defines the general notification settings such as email format, deletion schedule, and reminder schedule for courses and organizations. • Edit Individual Course Settings - Displays the current notification settings for courses in which a user is enrolled. Changes to the notification settings for a specific course can be made. • Bulk Edit Notification Settings - Select a set of courses or organizations to update and change the notification settings for them in one step. • Edit Individual Organization Settings - Displays the current notification settings for organizations in which a user is enrolled. Changes to the notification settings for a specific organization can be made. Choose Email Notification Type A user may elect to receive an email message for each notification, or may elect to receive a daily Digest email that contains information on all of the Notifications for that day. The user will set the time for the daily Digest. • Individual - Email messages are sent for each notification. For Early Warning System details, unread Discussion Board messages, unread Blog Posts, and unread Journal Entries, however, the Digest selection is necessary. • Daily Digest - All notifications are collected and sent in a daily digest to that user. Set the time to Send Daily Email Digest. Create Duration for Notifications Set the number of days until a notification is automatically removed. ©2009 Blackboard Inc. Proprietary and Confidential Blackboard Learn Instructor Manual Page 36 Create Due Date Reminders The user can set Due Date reminders for notifications. This reminder will be emailed to the user. Set the number of days before the Due Date to send an email. The email will be sent as a digest email or as individual emails depending upon the option selected by the user. For more information on selecting email type, see Choose Email Notification Type in the Settings for the Notifications Dashboard. Decide Upon Notifications and Email Notifications It is possible to decide the notification types and emails to receive. All Notification Types, by default, are turned On; these notifications are displayed in the Notifications Dashboard modules. All Email Notification types, by default, are turned Off, an email will be sent out corresponding to that notification. Though for the following items, email notifications can only be sent out if Daily Digest email is selected: • Early Warning System Rule details • Unread Discussion Board Messages • Unread Blog posts • Unread Journal entries After choosing the appropriate settings, click Submit to save these settings. If in a Course's Edit Notification Settings page, it is possible to Save to All, so that the settings will affect all of the user's Courses. See Also For more information on the display of the Notifications Dashboard area, see the Notifications Dashboard Display. For more information on configuring items to display or be removed as notifications, see Rules for Notifications in the Notifications Dashboard area. ©2009 Blackboard Inc. Proprietary and Confidential Blackboard Learn Instructor Manual Page 37 Navigation Overview Only the material in the content frame changes when moving to a new area or page. The tabs and header frame are always available for quick access to those navigation features. N a vig a t io n T oo l De sc r ipt ion Tab Click a tab to open it. Button Click a button to navigate to a page within Blackboard Learn. Some buttons also lead to areas outside of Blackboard Learn. Buttons also execute functions. Link Click a hypertext link to access another Web page within Blackboard Learn. Links can also open Web sites outside of Blackboard Learn. Breadcrumb Click one of the hypertext links that appear in the navigation path to access that page. Breadcrumbs appear at the top of pages to go back to the previous pages that led to the current page. Linking to a Course To link to a Course, copy the URL from the address bar in the browser. Links to Courses can be posted inside or outside Blackboard Learn. Users will be prompted for authorization before accessing the Course. ©2009 Blackboard Inc. Proprietary and Confidential Blackboard Learn Instructor Manual Page 38 About the Menu Area The Menu Area contains navigation elements that allow the user to access specific areas of a course or other parts of Blackboard Learn. The Menu Area changes depending upon where the user is in Blackboard Learn. Menu Area Components M en u A r ea Component De sc r ipt ion Plus Button Click to add items to the Menu Area; available only after clicking Edit Mode. List View Click to display the Menu Area items in a list. Folder View Click to display the Menu Area items in a tree view. Display Course Menu in a Window Click to display the Menu Area in a separate window. Refresh Click to refresh the contents of the Menu Area. Keyboard Accessible Reordering Click to reorder the Menu Area items by using the keyboard; available only after clicking Edit Mode. Editing the Menu Area Edit Mode is ON. to display Add button and the Keyboard Accessible Reordering button. Use these to add new items to the Menu Area and to reorder those items. Other ways to edit the Menu Area: • Reorder the Menu Area items by clicking the icon beside the item and dragging and dropping the item to the desired location or by clicking the Keyboard Accessible Reordering button. • Click the contextual menu beside any Menu Area items to edit its settings. See Also • Blackboard Academic Suite Components ©2009 Blackboard Inc. Proprietary and Confidential Blackboard Learn Instructor Manual Page 39 About Contextual Menus Throughout Blackboard Learn, items that can be acted upon by a user have a Contextual Menu associated with them. The Contextual Menu appears as a set of arrows pointing down. Clicking this icon displays options that are available to the user for that item. Common Contextual Menu Options The following options are common to many items in Blackboard Learn. • Open • Edit • Copy • Remove Other Contextual Menu Options These options will vary depending upon the type of item and the role of the user. • Adaptive Release options • Change User Password • Email • Show Icons Only • Show Text Only ©2009 Blackboard Inc. Proprietary and Confidential Blackboard Learn Instructor Manual Page 40 Editing the Paging Options Paging Options can be edited to specify how many items appear on a page. Prerequisites and Warnings Here are some guidelines for Paging Options: • The default is 25 items displayed per page. • Clicking Show All displays of all items and makes the other controls disappear. • Only numerals are allowed in the Items per page field. • If the number entered in the Items per page field is greater than the total number of items then all items are displayed. • If the number entered in the Items per page field is less than one then no items are displayed. How to Edit Paging Options 1. Click Edit Paging... 2. Enter the Items per page. 3. Click OK. ©2009 Blackboard Inc. Proprietary and Confidential Blackboard Learn Instructor Manual Page 41 Language Packs About Language Packs Language Packs present Blackboard Learn using language and cultural norms matched to different audiences. Language Pack preferences are defined at the system level, the Course or Organization level, and finally at the user level. At the system level, the Administrator defines one language pack as the system default. This is the language pack that appears when no other language pack is specified at the Course level or at the user level. At the Course level, the Instructor can set a language pack and enforce it. Enforcing a language pack means that all users will view the language pack. If the language pack is not enforced, and a user has a preferred language pack associated with their account, the user’s language pack will override the Course language pack. At the user level, individuals may select their preferred language pack. Note: The default names in the system are translated and appear differently in each language pack.Customized names, such as changing the name of a tool, are not changed with the language pack. These values stay the same through all language packs. Set a Language Pack Follow these steps to set a locale for a Course. 1. Click Customization on the Control Panel. 2. Click Properties. 3. Select a language pack from the Language Pack drop-down list. 4. Click Enforce Language Pack to always display this Course in the selected language pack. 5. Click Submit. If a language pack is not chosen for a Course, the Course will display in the user’s preferred language pack or, if the user has not set a preferred language pack, the system default language pack. Course Areas not Impacted by Language Pack Selections For the most part, the Control Panel appears in the selected language pack of a Course. It does not appear in the language pack selected for the user. In a few spots within a Course, the page will display using the system default or the user’s preferred language pack rather than the Course language pack. The following pages will not display in the selected Course language pack: • Control Panel > Course Information > Edit Item, Copy Item, Add Item, Delete Item • Control Panel > Copy Files to Content Collection • Control Panel > Discussion Board > Add Forum ©2009 Blackboard Inc. Proprietary and Confidential Blackboard Learn Instructor Manual Page 42 • Control Panel > Announcements > Confirmation receipt. ©2009 Blackboard Inc. Proprietary and Confidential Blackboard Learn Instructor Manual Page 43 Edit Mode Overview Edit Mode allows Instructors to make changes to content from within the Course view instead of navigating through the Control Panel. The Edit Mode toggles On and Off. The toggle appears in the navigation bar in each Course area and any subfolders. System Administrators may disable this feature. Note: The Edit Mode toggle is displayed to users with a role of Instructor, TA, Course Builder, or System Administrator. Due to the size of the content editing pages, this method of editing is not recommended with an 800x600 screen resolution. Functions To edit content, toggle Edit Mode to On. To view course content as a student would see it, toggle Edit Mode to Off. ©2009 Blackboard Inc. Proprietary and Confidential Blackboard Learn Instructor Manual Page 44 Searching for Users in a Course Overview There are several areas in Blackboard Learn where users can search for other users. User Search Options The table below details the available user search options. All options are not available in all search boxes. To . . . then . . . search for a user by First Name, Last Name, Email, or Username Select Users and Groups on the Control Panel. Select Users. Select either a First Name, Last Name, Email, or Username. Select either Contains, Equal to, or Starts with. Enter either a First Name, Last Name, Email, or Username. Click Go. All matching entries are displayed. search using a value found in the user’s name Select Users and Groups on the Control Panel. Select Users. Enter a value in the search field. list all users Select Users and Groups on the Control Panel. Select Users. Click Go. ©2009 Blackboard Inc. Proprietary and Confidential Blackboard Learn Instructor Manual Page 45 Working with Text The Blackboard Academic Suite offers many different options for entering and editing text. See Also See these topics for more information on working with text: T op i c De sc r ipt ion Entering Text Describes how to input information. Text Box Editor Outlines the controls for entering and formatting text, equations, and multimedia files About Spell Check Describes the Spell Check feature. Using Spell Check Explains how to use the Spell Check feature. HTML Tips Provides some basic HTML codes and tips for adding simple formatting to a Course. Math and Science Notation Tool Describes the Math and Science Notation Tool – WebEQ Editor. Adding and Editing Equations Explains how to add and edit equations on the Math and Science Notation Tool. ©2009 Blackboard Inc. Proprietary and Confidential Blackboard Learn Instructor Manual Page 46 Entering Text Overview By default, Blackboard Learn will format text to 12-point, left-justified Arial. Any other formatting must be done with HTML tags or using the Text Editor. Text boxes may appear using the Text Editor or with the options shown below. For more information about the Text Editor, please see Text Box Editor. Text Box Options The following options are available in most text entry boxes in Blackboard Learn: F or m at O pt io n B e h a vio r Smart Text Automatically recognizes a link entered in the text box. Smart text recognizes the ENTER key as a paragraph tag and accepts HTML tags as well. Smart Text will also prompt to load images if an image source tag appears. Web addresses entered as URLs are converted to links. The URL must begin with "http://" and there must be a space before the "http://" to distinguish it from the previous word. If an image tag, <IMG>, is entered in Smart Text, Blackboard Learn will automatically prompt you to upload the image. Plain Text Displays text as it is written in the text area. Plain text does not render HTML code. HTML code will appear as text. HTML Displays text as coded by the user using Hypertext Mark-up Language (HTML) tags. Note: The Smart Text and Plain Text options are only available if the Administrator has turned off the Text Box Editor or if the user does not have a Windows Operating System and Internet Explorer Version 5.x or a later. It is not possible to display a file in a content item and add a Smart Text or Plain Text description. Add the description as a separate content item and then add display the file in the next content item. Smart Text, Plain text, or HTML may be used in the Text Editor. Options at the bottom of the box allow the user to switch format at anytime. Smart text should be used if the intent is to display the text in the exact way that it is typed. Line breaks, tabbing, and other keyboard formatting will be retained with Smart text. ©2009 Blackboard Inc. Proprietary and Confidential Blackboard Learn Instructor Manual Page 47 Plain text strips any formatting from the text, except for line breaks. The result is completely unformatted text. This may be useful if the user needs to do a lot of copy and pasting of the content, or if the intent is to display code information. For example, if the user wants to show how to write something in HTML, Plain text should be used to retain the HTML tags in the content. Plain text does not work with MathML or the equation editor. Changing a text box that includes a mathematical formula to Plain text will make the formula unreadable. The HTML option should be used if the user knows HTML and opts to type HTML tags into the Text Box Editor. The result will be content formatted by the HTML tags used. File Names Blackboard allows the use of all characters in file names. However, the user's operating system and browser may limit the types characters accepted. For example, some browsers do not accept multi byte characters. Missing Image Detection in the Text Box Editors Missing Image Detection is available when a user: • Pastes HTML with a broken image into the Text Box Editor and selects the HTML option. • Pastes HTML with a broken image into the Text Box Editor selects the Smart Text option Missing image detection does not apply when a user: • Pastes HTML with a broken image into the Text Box Editor and selects the Plain text option. • Links to an HTML file in the Content Collection with a broken image (either using the third row of the Text Editor or as a URL in the Text Box Editor). Note: Images are stored in HTML using the following syntax: <img scr="http://image_path">. The source location must be inside double or single quotations. ©2009 Blackboard Inc. Proprietary and Confidential Blackboard Learn Instructor Manual Page 48 Text Box Editor About the Text Box Editor The Text Box Editor presents controls for entering and formatting text, equations, and multimedia files. When it is enabled, it appears throughout the system as the default editor when adding text through a text box. If the Text Box Editor does not appear, first check the list of browsers below to ensure that the current browser is compatible. If it is, check that the Text Box Editor is enabled through Personal Settings. If the Text Box Editor still does not appear, it has most likely been disabled by the System Administrator. Users who access the system through assistive technologies should use standard text entry options instead of the Text Box Editor. See Entering Text for more information. Compatible Browsers The Text Box Editor is compatible with all the supported browsers for Blackboard Learn. Firefox does not permit users to access their computer's clipboard. • To cut, use CTRL-X, the contextual menu or the Edit menu in the browser's toolbar. • To copy, use CTRL-C, the contextual menu or the Edit menu in the browser's toolbar. • To paste, use CTRL-V the contextual menu or the Edit menu in the browser's toolbar. Macintosh users can use right-click paste on Firefox no matter where the clipboard content originates. Macintosh users may find that this does not fully resolve the problem, particularly because Firefox does not permit pasting text from Microsoft Office files on Mac. To accomplish this task, paste the text into a basic text editor, such as TextEdit or Notepad and then paste the text into the Text Editor. Safari does not permit users to access their computer's clipboard. • To cut, use CTRL-X, the contextual menu or the Edit menu in the browser's toolbar. • To copy, use CTRL-C, the contextual menu or the Edit menu in the browser's toolbar. • To paste, use CTRL-V the contextual menu or the Edit menu in the browser's toolbar. Text Box Editor Features The Text Box Editor has three collapsible rows of buttons. The tables below define the functions of each button and identifies if the button is available in the Lite Version that runs on the Safari browser. F irst row b as ic act io ns Bu tto n De sc r ipt ion Text Style Select a style for the text. The options correspond to standard HTML Style types. Text Size Select the size of the text. ©2009 Blackboard Inc. Proprietary and Confidential Blackboard Learn Instructor Manual Lite Ve rs io n? Page 49 F irst row b as ic act io ns Font Face Select the font face for the text. Y Bold Make selected text bold. Y Italics Make selected text italics. Y Underline Underline the selected text. Y Strikethrough Display text with a horizontal line through the characters. This font style is not supported by all browsers. Subscript Display text on the same line but slightly below the current text. Superscript Display text on the same line but slightly above the current text. Align left Align text to the left. Y Align Center Align text in the center. Y Align Right Align text to the right. Y Ordered list Create a numbered list or add a numbered list item. Unordered list Create a bulleted list or add a bullet list item. Decrease Indent Move text left. Increase Indent Move text right. S e con d R ow A dd it i ona l B as ic A c t i on s Bu tto n De sc r ipt ion Lite Versio n? Spell Check Select the ABC checkmark to open Spell Check. Y Cut Cut the selected items. Copy Copy the selected items. Paste Paste copied or cut content. Clear Formatting Deletes formatting tags that are shown in the Pathfinder at the bottom of the text box. Highlight the formatting tag to delete in the Pathfinder and then click Clear Formatting to remove. This is useful when copying and pasting text from another application yields discrepancies in formatting. Undo Select the circular arrow pointing to the left to undo the previous action. Y Redo Select the circular arrow pointing to the right to redo the previous action. Y Hyperlink Add a hyperlink. Types include: file, ftp, gopher, http, https, mailto, news, telnet, and wais. Please keep in mind that when ©2009 Blackboard Inc. Proprietary and Confidential Blackboard Learn Instructor Manual Page 50 S e con d R ow A dd it i ona l B as ic A c t i on s creating a hyperlink, the text that appears on the page is separate from the information about the link. Information on where the link points are stored in a tag that surrounds the text. Therefore, it is possible to change the link without changing the text that is displayed to users. Please be careful when constructing links to ensure that the text is consistent with where users will be taken when they click the link. Create Table Add a table. Horizontal Line Add a line. Background Color Add a highlight color to the selected text. Y Text Color Specify the color of the text. Y WebEQ Editor Open the WebEQ Equation Editor icon (√x) to add an equation. Equations cannot be added to a cell in a table. Instead, create the equation outside the table and then cut and paste the equation into the cell. MathML Editor Open the MathML Equation Editor icon to add an equation. Preview Preview the content as it will be seen by end users. HTML View Toggle to view the source code that is generated by the Text Editor. Users may also edit the source code in this view. Click HTML View again to toggle back to the standard view. Markup Validation Opens a new window that reports on the validation of the source coding. Validation of source code is run against XHTML 1.0 Strict rules. Not all reported errors will cause pages to malfunction, however errors can affect the way a page displays, how style sheets are employed, and accessibility. Poorly formed HTML will be highlighted and can be corrected. Y The following table includes a description of some options specific to each type of file attachment. This row will only appear where it is possible to attach a file or link to a file in the Blackboard Learn - Content Management. T h ir d r ow f i le at t a chm e nt a ct ion s a nd s pe c ia l o pt i on s Bu tto n De sc r ipt ion Attach file Add a file to the text area. The Insert Link to File page will appear. Browse: select a file from the local machine Link to Content Collection: select an item or folder from the Content Collection, if Content System integration is allowed. Specify Source URL: provide a URL where the item is located. ©2009 Blackboard Inc. Proprietary and Confidential Blackboard Learn Instructor Manual Lite Versio n? Page 51 T h ir d r ow f i le at t a chm e nt a ct ion s a nd s pe c ia l o pt i on s Name of link to file: provide a descriptive name of the content is helpful for the user. This allows the user to read the link in context, rather than simply read the name of the file being linked to. Launch in New Window: Select whether to open the file in the current window or open a new browser window to display the file. Attach image Add an image to the text area. The Insert Image page appears. Attach MPEG/AVI Add MPEG/AVI media content to the text area. The Insert MPEG file page appears. Add Quick Time Add Apple QuickTime media to the text area. The Insert QuickTime File page appears. Add audio Add an audio file, such as .mp3, .midi or .wav to the text area. The Insert Audio File page appears. Add Flash/Shockwave Add Macromedia Flash or Shockwave media to the text area. The Insert SWF File page appears. Attaching Files in the Text Box Editor Users have the option of attaching different types of files to the Text Box Editor. Do not copy and paste a file from one text box to another; this will cause errors. More information about the available options when adding a multimedia file can be found in the topic, Insert Multimedia File. The table below explains which button in the Third Row of the Text Box Editor is used to add different file types. F i l e att ac hme nt t yp e s Attach file .doc, .exe, .html, .htm, .pdf, .ppt, .pps, .txt, .wpd, .xls, .zip Attach image .gif, .jif, .jpg, .jpeg, .tiff, .wmf Attach MPEG/AVI .avi, .mpg, .mpeg Add Quick Time .qt Add audio .aiff, .asf, .moov, .mov, .mp, .wav, .wma, .wmv Add Flash/Shockwave .swa, .swf Keyboard Shortcuts for the Text Box Editor The Text Box Editor supports the keyboard shortcuts listed in the table below. Please note that Macintosh users should use the CMD key instead of the CTRL key. ©2009 Blackboard Inc. Proprietary and Confidential Blackboard Learn Instructor Manual Page 52 Note: If the shortcut keys that move selected items one character left, right, up, or down are used, the object being moved will be absolutely positioned. An absolutely positioned element is determined by pixels, so moving it up once will move it up one pixel. Ke yb o a rd Sh ort cut s Movement RIGHT ARROW Move one character to the right. LEFT ARROW Move one character to the left. DOWN ARROW Move down one line. UP ARROW Move up one line. CTRL+RIGHT ARROW MAC: CMD+RGT ARROW Move right one word. CTRL+LEFT ARROW MAC: CMD+LFT ARROW Move left one word. END Move to the end of the line. HOME Move to the start of the line. CTRL+DOWN ARROW MAC: CMD+DWN ARROW Move down one paragraph. CTRL+UP ARROW MAC: CMD+UP ARROW Move up one paragraph. PAGE DOWN Move down one page. PAGE UP Move up one page. CTRL+HOME MAC: CMD+HOME Move to the beginning of the text. CTRL+END MAC: CMD+END Move to the end of the text. Selection SHIFT+RIGHT ARROW Extend the selection one character to the right. SHIFT+LEFT ARROW Extend the selection one character to the left. CTRL+SHIFT+RIGHT ARROW MAC: CMD+SHIFT+RIGHT ARROW Extend the selection right one word. CTRL+SHIFT+LEFT ARROW MAC: CMD+SHIFT+LEFT ARROW Extend the selection left one word. SHIFT+UP ARROW Extend the selection up one line. ©2009 Blackboard Inc. Proprietary and Confidential Blackboard Learn Instructor Manual Page 53 Ke yb o a rd Sh ort cut s SHIFT+DOWN ARROW Extend the selection down one line. SHIFT+END Extend the selection to the end of the current line. SHIFT+HOME Extend the selection to the start of the current line. SHIFT+PAGE DOWN Extend the selection down one page. SHIFT+PAGE UP Extend the selection up one page. CTRL+SHIFT+END Extend the selection to the end of the document. CTRL+SHIFT+HOME MAC: CMD+SHIFT+HOME Extend the selection to the beginning of the document. CTRL+A MAC: CMD+A Select all elements in the document. Editing BACKSPACE Delete the selection. Or, if there is no selection, delete the character to the left of the cursor. CTRL+BACKSPACE MAC: CMD+BACKSPACE Delete all of a word to the left of the cursor. CTRL+C MAC: CMD+C Copy the selection. CTRL+V MAC: CMD+V Paste cut contents or copied contents. CTRL+X MAC: CMD+X Cut the selection. DELETE Delete the selection. INSERT Toggle between inserting and overwriting text. CTRL+Z MAC: CMD+Z Undo the most recent formatting command. CTRL+Y MAC: CMD+Y Re-do the most recent undone command. CTRL+F MAC: CMD+F Find text. SHIFT+F10 Display the context menu. This is the same as a right-click. Formatting CTRL+B MAC: CMD+B Toggle bold formatting. CTRL+I MAC: CMD+I Toggle italic formatting. CTRL+U MAC: CMD+U Toggle underlining. ©2009 Blackboard Inc. Proprietary and Confidential Blackboard Learn Instructor Manual Page 54 Missing Image Detection in the Text Editors Missing Image Detection functionality is available when a user: • Pastes HTML with a broken image into the HTML view of the Text Box Editor. Missing image detection functionality does not apply when a user: • Pastes HTML with a broken image into the Text Box Editor. • Uploads an HTML file with a broken image from the third row of the Text Box Editor. • Links to an HTML file in the Content Collection with a broken image (either via the third row of the Text Box Editor or as a URL in the Text Box Editor). Note: Images are stored in HTML using the following syntax: <img scr="http://image_path">. The source location should be inside double of single quotations. Differences Between Text Box Editor and Text Editor The Text Box Editor and Text Editor both allow the entry of formatted text in Blackboard Learn. The Text Box Editor allows Plain Text, Smart Text and HTML formatting. The Text Editor allows users to edit content in an interface resembling a word processor, and perform basic HTML functions without knowledge of any HTML. These features include creating tables, bulleted lists, hyperlinks, horizontal lines, and more. Users may also format text and paragraphs, and upload multimedia files in the Text Editor. Both editors may include WebEQ, MathML and SpellCheck features. ©2009 Blackboard Inc. Proprietary and Confidential Blackboard Learn Instructor Manual Page 55 Selecting Dates Overview Availability of the Course and individual content items, including Assessments and Learning Modules, can be controlled by date. Content may only be available within a certain range, available from a certain date until the end of the Course, or available from the date created until a specified end date. Setting Availability by Date Dates are set using drop-down lists to select the day, month, year, and in some cases, time. There is also a calendar interface that can be used to select the date. • To set availability to a set range, select both a start date and an end date. • To set availability from the current time until a certain date, only set an end date. • To set availability from a date until the end of the Course, only set a start date. ©2009 Blackboard Inc. Proprietary and Confidential Blackboard Learn Instructor Manual Page 56 HTML Formatting Overview This section provides some basic HTML coding to add simple formatting to Course Content. Additional resources for learning more about HTML may be found at the end of this section. What is HTML? HTML is the set of codes used to format (or “mark up”) Web pages. A single piece of HTML code is called a "tag." HTML tags are surrounded by pointed brackets ("<" and ">"). Tags usually come in pairs. For example the pair of HTML tags to create bold text looks like this: <b>This text will be bold. </b> The <b> tag means "start bold here." The end tag, </b>, means "end bold here." End tags always include the forward slash ("/"). Paragraph Formatting In HTML, a paragraph break is used to put a single blank line between paragraphs. A hard return inserts no blank line. The tag can be used alone at the end of a paragraph, or as a pair. If used as a pair, the "align=left|center|right" modifier may be included in the beginning tag to control placement. For example, the following tag would create a right-aligned paragraph: <P align=right>Fourscore and seven years ago, our founding father set forth upon this continent a new nation.</P> Text Formatting The following tags are used for basic text formatting: Bold text tag: <b> text </b> Italic text tag: <i> text </i> Underlined text tag: <u> text </u> Font format tags: <font> text </font> (Font formats include face=fontstyle color=fontcolor size=fontsize) The font tag requires at least one of the modifiers (face, color, or size). The face modifier can be set to any font, but the person viewing the page must also have that font installed on their computer. For that reason, it is best to stick to common fonts like Times New Roman, Arial, or Courier New. ©2009 Blackboard Inc. Proprietary and Confidential Blackboard Learn Instructor Manual Page 57 The color modifier will recognize basic colors, including black, white, gray, red, blue, yellow, green, purple, orange, cyan, magenta, and so forth. The size modifier does not refer to typical font point sizes. In HTML fonts can be sizes 1 through 7. The default font size is 3. Note: Since each user may set the default font point at which their browser will display text, these font sizes can be relative. For example, one user might have their browser's default font set to 10-point Times while another has their browser's default font set to 12-point Times. The HTML tag would create 10-point Times text on the first computer, and 12-point on the latter, since 3 is the default size. Users may use plus or minus signs to indicate sizes relative to the default. For example, the following HTML would create text that is two steps larger than the default font size: <FONT size=+2>Bigger, Better, Faster!</FONT> Creating Links with HTML Links are created using the ‘anchor’ tag. <A href="URL">Clickable text</A>In the following example, the words ‘Blackboard Inc.’ will turn into a link that directs the user to the Blackboard home page. <A href="http://www.blackboard.com/">Blackboard Inc.</A> Creating HTML with Other Tools Course developers do not have to learn everything about HTML. They may also use Web authoring tools to generate HTML. There are many applications that may be used for this. Some examples are: • Word processors- Microsoft© Word™, Corel© WordPerfect™, Apple© AppleWorks™, Sun© StarOffice™, and almost every other contemporary word processor contains the ability to convert word processing documents to a Web page coded in HTML. However, the conversion from a word processing document to an HTML Web page is often not perfect, especially for documents with complex formatting. • WYSIWYG (What You See Is What You Get) Web-authoring tools- These tools provide an environment similar to a word processor for developing Web pages and entire Web sites. There are many products to choose from, including, Adobe© Dreamweaver™, Adobe© GoLive™, NetObjects© Fusion, and Microsoft© FrontPage™. • HTML Editors- Applications like BareBones© Software's BBEdit™ provide an editing environment for HTML documents. While they are not WYSIWYG, HTML editors usually have a "preview" mode that allows users to switch between viewing the raw HTML codes and previewing how those codes will look in the browser. These products help write HTML faster and easier, but they presume the user is already knowledgeable about HTML. Incorporating HTML Generated with Other Applications Instructors may decide to incorporate HTML generated content with other applications into their Course. There are two options for including this content: ©2009 Blackboard Inc. Proprietary and Confidential Blackboard Learn Instructor Manual Page 58 Save the content as an HTML file and upload the HTML file itself into Blackboard Learn - Course Delivery. In the Course area, next to the Special Action field, select Create a link to this file. Blackboard Learn - Course Deliverywill automatically detect images in an HTML file and prompt the user to upload the images as well. Copy and paste the HTML code into a text box. To copy and paste HTML code, follow the steps below: 1. View the HTML code. Most of the tools discussed above will have a mechanism (usually part of a View menu) to allow the user to see the ‘HTML source’. 2. Copy all the HTML tags between but not including the <BODY> and </BODY> tags. Blackboard Learn - Course Deliverydynamically generates the HTML above and below the BODY tags, so this portion of the HTML source must not be copied. 3. Paste the copied HTML into the text box. 4. Choose the HTML text-formatting option. 5. Submit the form. 6. If there are <IMG> tags in the HTML, Blackboard Learn - Course Deliverywill automatically detect them when the page is submitted. Users will receive a second page prompting them to upload the appropriate images. Troubleshooting Blackboard recommends that users do not use the following in a Course: • Do not use multiple frames. • Do not use <applet> tags inside the text box. These tags may cause errors in the content. • Use the Markup Validation tool in the Text Editor to validate and correct badly formed code. Other HTML Resources There are many online resources for additional information about HTML. One that users may want to go to is The World Wide Web Consortium located at http://www.w3.org. ©2009 Blackboard Inc. Proprietary and Confidential Blackboard Learn Instructor Manual Page 59 Link to File Overview Users may include a link to a file from the Text Box Editor. Fields The table below details the fields on the Add External Link page: F i e ld De sc r ipt ion Insert Link to File Browse Click Browse to locate a file. OR Specify URL Enter a URL to create a link to a file outside of the local system. For example, from a central image repository, the URL may be http://blackboard/images/picture1.jpeg. Link to File Options Name of Link to File Enter the name of the link that users click to access the attached file. Launch in new window Select Yes to have the file open in a new separate window. Select No to have the file open in the content frame. Alt Text Enter text that will be used display if the image does not load. Alternate text is important for accessibility. ©2009 Blackboard Inc. Proprietary and Confidential Blackboard Learn Instructor Manual Page 60 Insert Multimedia File Overview Users may add the following multimedia files when authoring content in the Text Box Editor. Image - Image files come in a variety of formats. Formats that are compatible with the Web are .jpg. .gif, and .png. MPEG or AVI - MPEG (Moving Picture Expert Groups) files are audio-visual files in a digital compressed format. AVI (Audio Video Interleave) is Microsoft’s file format for storing audio and video data. Quicktime - QuickTime is a video and animation system that supports most formats, including JPG and MPEG. Users with a PC will require a QuickTime driver to view QuickTime files. Macintosh users do not require this driver. Audio - Audio files come in a variety of formats and will spawn a compatible player based on the user's computer system. These files have the following extensions: .aiff, .asf, .moov, .mov, .mp, .wav, .wma, .wmv Flash or Shockwave - Macromedia Flash and Shockwave files support audio, animation and video; they are also browser independent. Browsers require specific plug-ins to run Flash and Shockwave files. The options to control how a multimedia file displays, such as should it loop, should the controls display, will not be available after the file has been inserted. To edit these options, use the HTML view and edit the options directly. Image Fields The table below details the fields on the Insert Image page: F i e ld De sc r ipt ion Select Image Browse Click Browse to locate a file. OR Specify Source URL Enter a URL to create a link to a file outside of the local system. Image Options Set Width Enter the width of the image in pixels. Set Height Enter the height of the image in pixels. Image Target URL Enter a URL to create a link to a file outside of the local system. For example, from a central image repository, the URL may be http://blackboard/images/picture1.jpeg. Launch in a new window Choose whether or not to display the image in a new window. Border Choose a border for the image. If ‘None’ is chosen there will be no border around the image. ©2009 Blackboard Inc. Proprietary and Confidential Blackboard Learn Instructor Manual Page 61 F i e ld De sc r ipt ion Alt Text Enter text that will be used display if the image does not load. Alternate text is important for accessibility. MPEG or AVI Fields The table below details the fields on the Insert MPEG File page: F i e ld De sc r ipt ion Insert MPEG File Browse Click Browse to locate a file. OR Specify Source URL Enter a URL to create a link to a file outside of the local system. MPEG File Options Set Width Enter the width of the video in pixels. Set Height Enter the height of the video in pixels. AutoStart Select Yes to start playing when the page is opened. Select No to let users start playing manually after opening the page. Loop Choose whether the file should repeat continuously. Controls Select the size of controls to appear to users. Controls must be available if users are to start the video manually. Alt Text Enter text that will be used display if the image does not load. Alternate text is important for accessibility. QuickTime Fields The table below details the fields on the Insert QuickTime File page: F i e ld De sc r ipt ion Insert QuickTime File Browse Click Browse to locate a file. OR Specify Source URL Enter a URL to create a link to a file outside of the local system. QuickTime File Options Set Width Enter the width of the video. Set Height Enter the height of the video. AutoStart Select Yes to start playing when the page is opened. Select No to let users start playing manually after opening the page. Loop Choose whether the file should repeat continuously. Controls Select to display controls. ©2009 Blackboard Inc. Proprietary and Confidential Blackboard Learn Instructor Manual Page 62 F i e ld De sc r ipt ion Alt Text Enter text that will be used display if the image does not load. Alternate text is important for accessibility. Audio Fields The table below details the fields on the Insert Audio File page: F i e ld De sc r ipt ion Insert Audio File Browse Click Browse to locate a file. OR Specify Source URL Enter a URL to create a link to a file outside of the local system. For example, from a central sound repository, the URL may be http://blackboard/sounds/sound1.wav. Audio File Options AutoStart Select Yes to start playing when the page is opened. Select No to let users start playing manually after opening the page. Loop Choose whether the file should repeat continuously. Controls Select to display controls. Alt Text Enter text that will be used display if the sound does not play or cannot be heard. Alternate text is important for accessibility. Flash or Shockwave Fields The table below details the fields on the Insert Flash/Shockwave File page: F i e ld De sc r ipt ion Insert SWF File Browse Click Browse to locate a file. OR Specify Source URL Enter a URL to create a link to a file outside of the local system. SWF File Options Set Width Enter the width of the video. Set Height Enter the height of the video. AutoStart Select Yes to start playing when the page is opened. Select No to let users start playing manually after opening the page. Loop Choose whether the file should repeat continuously. Set Quality Select the quality of the images that will appear to users. Please note that the better the quality of an image the larger the file. Larger files take longer to open. Alt Text Enter text that will be used display if the image does not load. Alternate text ©2009 Blackboard Inc. Proprietary and Confidential Blackboard Learn Instructor Manual Page 63 F i e ld De sc r ipt ion is important for accessibility. ©2009 Blackboard Inc. Proprietary and Confidential Blackboard Learn Instructor Manual Page 64 About Spell Check Overview The Spell Check feature supports a full English dictionary, a supplemental word list configured by the System Administrator, and custom word lists that are stored as a cookie on a user’s local machine. The spell check feature is available wherever users can enter blocks of text. It is also available as a module with Blackboard Learn - Community Engagement. Word Lists Misspelled words are determined by the following three sources: • Spell Check Dictionary: A full English dictionary that includes words that will not be flagged for correction. The dictionary is also the only source for suggestions. This dictionary cannot be edited. • Supplemental Word List: A list of additional terms added by the System Administrator that do not appear in the default dictionary. • Personal Word List: This word list is stored as a cookie on each user’s local machine. Words are added to this list using the Learn function. The words in the personal word list are not flagged for correction. These words are not included as suggestions for misspelled words. Extensive personal word lists may slow performance of the Spell Check tool. Personal Word List and Cookies The personal word list is stored as a cookie on the user’s local machine. The cookie is not user or installation specific. Therefore, a user’s word list will be available to them whenever they are using Spell Check as long as they are on the same local machine. Also, if another user logs onto the same machine, that user will have the personal word list stored on that machine applied to Spell Check. For example, if a user creates a personal word list on a computer in the computer lab, this word list will be available to all users who use this computer in the lab. The user may not take this word list with them to a different computer. ©2009 Blackboard Inc. Proprietary and Confidential Blackboard Learn Instructor Manual Page 65 Using Spell Check Overview When Spell Check is launched it will review the text block and sequentially bring up any words it does not recognize for review. Functions The table below details the functions available with Spell Check. To . . . then . . . replace the occurrence of a word with a correction or suggestion enter a correction in the Replace With field or select a suggestion from the list. Click Replace to change the word in the text to the word in the Replace With field. If the misspelled word appears later in the text block it will be flagged again for correction. replace every occurrence of a word in the text with a correction or suggestion enter a correction in the Replace With field or select a suggestion from the list. Click Replace All to change every occurrence of the word in the text with the word in the Replace With field. ignore the word and not make a correction click Ignore. The word will not be changed. If the word appears again in the text block it will be flagged for correction. ignore every occurrence of the word in the text block click Ignore All. The word will not be changed and Spell Check will not flag it for correction again in the text. teach Spell Check to recognize the word as correct click Learn. The word will be added to the personal word list. Whenever Spell Check is run on the local machine the word will be recognized and not flagged. close the spell check without finishing click Finish. Recognized Errors Note how Spell Check handles the following circumstances: • Double words are recognized as errors. • Irregular capitalization is not recognized as an error. • Initial capitalization at the beginning of sentences is not checked. • Words in ALL CAPS are checked for spelling errors. • Words that contain numbers are recognized as errors. • A word that appears in the supplemental or personal word list must be entered as a correction during a spell check (these words do not appear as suggestions). The Spell Check tool must be run again to verify that the word is spelled correctly. ©2009 Blackboard Inc. Proprietary and Confidential Blackboard Learn Instructor Manual Page 66 Math and Science Notation Tool – WebEQ Equation Editor Overview The Math and Science Notation Tool (WebEQ Equation Editor) is a general purpose equation editor. The Math and Science Notation Tool enables users to use mathematical and scientific notation. Users can add equations, edit existing equations, and move equations within the Equation Editor. All of the Equation Editor symbols are based on MathML, a markup language for math on the Web. MathML is a subset of XML. Users may receive a pop-up box when launching WebEQ that asks the user to trust an applet provided by Design Science, the maker of WebEQ. If users click Always, the pop-up will no longer appear on that computer when launching WebEQ. For best performance on a Windows® operating system use Internet Explorer 6.0. For best performance on a Macintosh®: Mac OS X v10.2 or later Install the MRJPlug-in. http://homepage.mac.com/pcbeard/MRJPlugin/ MathML Equation Editor The MathML Equation Editor functions in the same way at the Math and Science Notation Tool. Instead of opening with the symbol buttons, a blank text box will appear where users can enter XML. Functions The table below details how to access the Equation Editors. To . . . click . . . access the WebEQ Equation Editor the Math and Science Notation Tool icon. insert XML the MathML Equation Editor icon. ©2009 Blackboard Inc. Proprietary and Confidential Blackboard Learn Instructor Manual Page 67 Adding and Editing Equations Overview Once an equation has been created it can be copied and used again or copied and edited using the WebEQ Equation Editor features. Functions The table below describes the functions available in the Math and Science Notation Tool. To . . . then . . . create a name for the equation enter a name in the Equation Name: field. To accept the default name do not make any changes. create an equation use the equation symbols available on the keyboard or in the toolbar to create equations. edit an existing equation select the equation from the Edit Equation: drop-down list. The equation will appear in the Editor. Click Edit to save the changes. submit the equation and its name click Add. Tip If an equation is more then one line or uses a large font size, the equation may be cut off when it appears in a Course. Add an empty line after the final line in the equation to prevent this error. ©2009 Blackboard Inc. Proprietary and Confidential Blackboard Learn Instructor Manual Page 68 Content Introduction The Content of a Course is made up of the folders, files, text, images, media, links, assessments, and interactive tools assembled and organized by Course Builders and Instructors. Content is added, deleted, edited and organized using the Course Menu and Control Panel. There are many different ways to create and organize content for a course. This section of the Instructor Manual describes the various types of content and how to add them to the course. In this section This section includes information on the following topics: T op i c De sc r ipt ion Content Areas Content Areas are the top-level containers that organize and store content. Course Content Describes the different content types that can be used in Courses. Content Items Describes how to add individual Content Items to a Course. File Attachments Describes how to upload and attach files to Content Items. Add SCORM, IMS and NLN Content Explains how to add SCORM, NLN, and IMS content to a Content Area. Folders Describes how to add folders to a Course and use them to organize Content. Content Metadata Presents the attributes that can be used to describe content. External Links Describes how to link to an outside Web site. Course Links Describes how to link to content in another part of the system such as the Content Collection Learning Modules Presents information on how to create Learning Modules, a type of content that organizes information sequentially. Managing Tests Describes how to deploy a test in a Content Area. Test Options Reviews the options available when deploying a test. Assignments Describes Assignments. Tool Linking Describes how to create a link to a tool within a Content Area. Copy and Move Content Reviews how to copy and move Content Items. The Open Standards Content Player Provides detailed information on using the Open Standards Content Player to present SCORM, NLN, and IMS content. Syllabus Describes how to build a syllabus for the Course. Adaptive Release Introduces the concept of adaptive release of content, a way of providing individual learning paths through content for students based on performance rules. ©2009 Blackboard Inc. Proprietary and Confidential Blackboard Learn Instructor Manual Page 69 T op i c De sc r ipt ion Adaptive Release Functions Describes the functions used to manage adaptive release. Adaptive Release Criteria Explains the rules that govern adaptive release. Review Status Describes how Instructors can check that Students have viewed content. User Progress Explains how adaptive release can be used to track Student progress through the content a Student views. Performance Dashboard Describes the Performance Dashboard view into Student progress. Statistics Tracking Explains how Instructors can view detailed statistics on content item usage for all Course users Module Pages Describes how to create a page containing dynamic personalized reporting tools that help users keep track of tasks, assessments, assignments, and new content added to the course. ©2009 Blackboard Inc. Proprietary and Confidential Blackboard Learn Instructor Manual Page 70 Content Areas About Content Areas Course Content Areas are used to organize all Course content materials. A link to each Content Area creates the first level of the Course Menu tree directory. Course developers create and manage Content Areas from the Course Menu. While the Instructor has almost complete control over the Content Areas through the Course Menu, the Administrator is able to set defaults and overrides that define the names and default availability of Course areas in each Course. Adding a Content Area By default, a specific number of Content Areas appear in a Course. Instructors may decide to create additional Content Areas or edit existing Content Areas. For example, a Content Area for Assignments may be added and the name of the area may be changed to Homework. Follow the steps below to add a Content Area to the Course Menu: 1. Set Edit Mode to ON. 2. Select the Add button (+) on the Course Menu. 3. Click Content Area. 4. Enter a Name for the Content Area. 5. Click the Available to Users checkbox to grant access to Students and other users in the Course. 6. Click Submit. The new Content Area appears on the Course Menu. If the Content Area contains no content, an icon of a dotted square appears. If the Content Area is unavailable to students, an icon of a square with a line through it appears. Edit Content Areas Use the Contextual Menu to Edit, Delete, Show Icons Only or Show Icons and Text for the Content Area. Manage Content Areas Once Content Areas for the Course have been created, content creation may begin. All content can be added and edited within the Content Areas. Select a Content Area on the Course Menu to open the main Content Area page. All actions related to managing content are available from this page. This includes: • Create Item - add any single Content Item • Build - add organizational elements such as folders, tools and links • Evaluate - add tests, surveys and assignments • Collaborate - add group and communication tools such as blogs, discussion boards and chat sessions ©2009 Blackboard Inc. Proprietary and Confidential Blackboard Learn Instructor Manual Page 71 Course Content About Content Types A Content Item is any type of file, text, image, or link that displays to users on a Content Area page. Instructors may add a number of different types of content to Course Content Areas. All content shares a few similarities. Each piece of content has a name and description. Many types of Content also allow the Instructor to set options such as availability and date restrictions. Content Type Descriptions Different types of Content may be selected from the Action Bar and associated contextual menus to be added to a Content Area page. Content T yp e De sc r ipt ion Item A general piece of content such as a file, image, text, or link to which a description and other items may be attached. Folder An organizational element that contains Content Items. Folders allow content to be structured with a hierarchy or categories. External Link Link to an outside Web site or resource. Course Link Link to another item in a Course or in another part of the system such as Course Objectives or the Content Collection. Learning Module A set of content that includes a structured path for progressing through the items. Syllabus Content item that enables an Instructor to build a Course Syllabus by walking through a series of steps. Module Page A page containing dynamic personalized content modules that help users keep track of tasks, assessments, assignments, and new content added to the course. Tool Link to a tool in the Course, such as a Discussion Board or Virtual Classroom session. Offline Content A direct path to a specified file on a drive, usually a CD-ROM. To access this file, users must have the correct CD-ROM in their computer. Test On-line evaluations of Student knowledge and skills. Test properties, such as availability and presentation options, are managed through the Course area where the Test appears. For information on creating Tests and other Assessments see the section on How to Create an Assessment Survey Similar to Tests, Surveys are useful to polling purposes and evaluations. Questions in Surveys cannot be assigned points and Surveys may not be graded. Assignment Content that Instructors may mark based on a given number of points possible, such as class work. SCORM Content that adheres to Sharable Content Object Reference Model (SCORM) ©2009 Blackboard Inc. Proprietary and Confidential Blackboard Learn Instructor Manual Page 72 Content T yp e De sc r ipt ion Content standards. IMS Content Content that matches IMS specifications. Additional information may be found at http://www.imsproject.org. NLN Content A package of content developed by the National Learning Network. (NLN) Additional information may be found at http://www.nln.ac.uk. Content Availability When a content item is added to a Course it is not automatically available. An availability option on the Add and Edit pages allows the user to set the content to available or unavailable. This allows the Instructor to create content and save it in a draft format before it is made available within a Course. This availability setting is separate from Adaptive Release. If an item is not available users may not access it regardless of the Adaptive Release rules. Content Options When an item is added to a Content Area a number of options are available on the Add page. The options available depend on the Content Type; not all options are always available. These options are used to set availability, date restrictions, and tracking. The following is a description of all of the options that may be available: Co nte nt Typ e De sc r ipt ion Permit users to view the content item Select Yes to make the content available to users. If No is selected this content is unavailable, regardless of Adaptive Release rules. Open in new window Select Yes to open the item in a separate browser window. This is helpful as users may continue viewing the Content Area along with the item. Select date and time restrictions Select the range of dates that this item will appear. Select the Display After checkbox for the item to appear after a specific date. If this option is checked, select the corresponding date and time. Select the Display Until checkbox for the item to appear until a specific date. If this option is checked, select the corresponding date and time. Track number of views Select Yes to turn on Tracking Reports. This generates usage reports for the item. ©2009 Blackboard Inc. Proprietary and Confidential Blackboard Learn Instructor Manual Page 73 About Content Modules A Content Module is a window that displays related data and/or links to other content within Blackboard Learn. They can be created at the Course level or within a Course Group. Content Modules can only be created on Module pages. Look and Feel The look and feel of a Content Module is determined by the theme of Blackboard Learn, Course or personal settings. Module Behavior Content Modules exhibit the following behaviors: • They can be removed by clicking the Close button. • They can be reordered on the page by dragging and dropping the module header with the mouse. • They can be minimized (shrunk down to only display the header area), via the minimize indicator. • They can be opened in a new window by clicking the Open In New Window button. See Also • Creating and Managing Modules • Creating and Managing Module Pages ©2009 Blackboard Inc. Proprietary and Confidential Blackboard Learn Instructor Manual Page 74 Creating and Managing Modules Content Modules can be created quickly and managed easily from Module pages. How to Create Content Modules 1. Open a Module Page. 2. Edit Mode is ON. 3. Click Add Course Module. 4. Select Modules to add by clicking the checkboxes. 5. Click Submit. How to Manage Content Modules 1. Open a Module Page. 2. Edit Mode is ON. 3. Move the Modules around the page by dragging and dropping them with the mouse. 4. Click the Manage Module Settings button to manage the settings for the appropriate module. See Also (optional) • About Content Modules • Creating and Managing Module Pages ©2009 Blackboard Inc. Proprietary and Confidential Blackboard Learn Instructor Manual Page 75 Creating and Managing Module Pages Module pages are used to display Content Modules. How to Create Module Pages 1. Open a course. 2. Edit Mode is ON. 3. Click Add in the Menu Area. 4. Select Module Page. 5. Enter a Name for the Module Page. 6. Click Available to Users. 7. Click Submit. How to Manage Module Pages 1. Edit Mode is ON. 2. Click the contextual menu for the Module Page. 3. Select Rename Link to change the name of the Module Page. 4. Select Change User Availability to make the page available or unavailable to users. 5. Click Delete to delete the page. How to Customize Module Pages 1. Edit Mode is ON. 2. Click Customize. 3. Select a theme by clicking the appropriate radio button. 4. Click Submit. See Also • About Content Modules • Creating and Managing Modules ©2009 Blackboard Inc. Proprietary and Confidential Blackboard Learn Instructor Manual Page 76 Content Items About Content Items Content Items are general pieces of content added to a Course to which items may be attached. Create an Item Follow the steps below to add an item to a Content Area: 1. Open a Content Area 2. Edit Mode is ON 3. Click CreateItem. 4. Complete the Add Item page and click Submit. Attach a File to an Item Files can be added to the Content Item. These files will appear as links under the title text of the Content Item and before any content or text added using the Text Editor. Multiple files can be added to a Content Item. Files can originate from a local drive and from the Content Collection. Files added to a Content Item are added as a link unless a Special Action is selected from the drop-down menu. Follow the steps below to attach a file to an item from the Create Item page: 1. Click Browse next to Attach Local file or Link to Content Collection. Select the file. When a local file is selected, the following options are enabled: • Click Browse to choose a location within the Content Collection to save the file. This field appears when Local File Storage is turned off. • Click Add Metadata to add metadata to the file. Note: Metadata can be selected to display with the item at this step. 2. Complete the Name of Link to File field. This name appears to users. They will click this link to open the attached file. 3. Select an option in the drop-down list in the Special Action field if necessary. Special Actions Include • Create a link to this file - Select this option to attach the file to the item. A link is automatically inserted below the document title to access the file. • Display media file within the page - Select this option if the linked file is a media file that will be displayed on the page. Fill in the Embedded Media Information to set the placement and controls for the media player. • Unpackage this file - Select this action if the linked file is a zipped file. Files will be unzipped and the user can select an entry point, usually the "index.html" file. ©2009 Blackboard Inc. Proprietary and Confidential Blackboard Learn Instructor Manual Page 77 Note: If the file format is not one of the supported digital media formats, the Display media file within the page feature will default to the Create a link to this file feature. 4. Fill in the Content Options. • Click Yes or No to Permit Users to View the Content Item. • Click Yes or No to Track Number of Views. • Select the Date and Time Restrictions 5. Click Submit. Files may also be attached to an item from the Content Collection. Select Browse next to Link to Content Collection. Select the file on the Content Collection window that appears. Note: Blackboard can recognize additional file types and associated applications if a MIME extension is added. Contact your System Administrator for more information about adding MIME extensions. Note: Users who have the third row of the Text Editor available may use the options in the third row to add items. Embed Image Files Image files may be embedded in Items. Follow these steps to embed an image file (for example, a .jpg file) in a Content Area. 1. In the Control Panel, open a Content Area. 2. Select Create Item . 3. Enter a Name for the Content Item. 4. Select the color of the Name. Be sure to select a color that will have enough contrast to the page to be easily read. 5. Add a description or introduction to the image in the text box. 6. Click Browse next to Attach Local File and locate the image to add. 7. The Name of Link to File field may be left blank. The image is being displayed on the page. 8. Select Display media file within the page in the Special Action drop-down list. 9. Select the appropriate options for the item. 10. Click Submit. The Content Actions page appears. 11. Select the position of the image in the Alignment and Placement fields. ©2009 Blackboard Inc. Proprietary and Confidential Blackboard Learn Instructor Manual Page 78 12. In the Set Width and Set Height field enter the width and height of the image in pixels. 13. To create a link from the image to a file outside of the local system, enter the URL in Image Target URL. 14. Select Yes in Launch in New Window so the image will appear in a separate browser window. This is especially important if a URL has been entered in Image Target URL. 15. Use the drop-down list in Border to choose a border for the image. This option determines the thickness of the border around the image. If ‘None’ is selected there will be no border around the image. 16. Enter a description for the image in Alt Text. Alternate text is display if the image is not loaded. It is important for accessibility. 17. Click Submit. Note: The file will not appear in the Currently Attached Files field after the page is submitted. An image tag for the file will appear in the Text box. ©2009 Blackboard Inc. Proprietary and Confidential Blackboard Learn Instructor Manual Page 79 File Attachments About File Attachments File attachments may be added to different places in a Course, for example, to an Item, an Assignment, or a File in a Learning Module. There are two options for adding file attachments: • Files on local network: Select Browse next to Browse Local Files to navigate to a file on the network. • Files in Blackboard Learn - Content Management: Select Browse next to Link to Content Collection item to navigate to a file in the Blackboard Learn - Content Management. Users will open the file by clicking a link to the file that appears in the Course. After selecting a file to attach, users may enter a name for the link to the file. This name will appear to users, instead of the name of the document. For example, users would see “Biology Syllabus” instead of syllabus_bio_101.doc. Accepted Characters in File Names Blackboard allows the use of all characters in file names. However, the user's operating system and browser may limit the types characters accepted. For example, some browsers do not accept multi byte characters. Recognized Content Attachments The following file types are recognized by Blackboard Learn. These files can be displayed within a content item. Note:Blackboard Learn can recognize additional file types and associated applications if a MIME extension is added. Contact your System Administrator for more information about adding MIME extensions. Ext en sion F i l e T yp e P r og ra ms a ss oc iat ed w it h t he F i l e T yp e .aam Multimedia Macromedia® Authorware® plug-in Note that the .aam file is the starting point for a series of files that must be enclosed in a .ZIP file. .aiff Audio Audio program .asf Multimedia Microsoft® .NET™ Show .au Audio Real Audio Player™ .avi Video Video player (not Macintosh® compatible) .doc Text Microsoft® Word® or other word processor .exe Executable Executable file .gif Image Graphics program or Web browser ©2009 Blackboard Inc. Proprietary and Confidential Blackboard Learn Instructor Manual Page 80 Ext en sion F i l e T yp e P r og ra ms a ss oc iat ed w it h t he F i l e T yp e .html, .htm Web page HTML editor or Web browser .jpg, .jpeg Image Graphics program or Web browser .jif Image Graphics program or Web browser .mp3 Audio Audio program .mpe Audio/Video Audio program .mpg, .mpeg Image Graphics program or Web browser .moov,movie Movie QuickTime® movie .mov Video Movie or media player .pdf Text Adobe® Acrobat® Reader® .png Image Portable Network Graphics .ppt, .pps Slide show Microsoft® PowerPoint® and PowerPoint Player® .qt Movie QuickTime® .ra Audio Real Audio Player™ .ram Video Real Audio Movie™ .rm Audio Audio program .rtf Text Rich Text Format .swf Multimedia Macromedia® Shockwave® plug-in .tiff, .tif Image Graphics program or Web browser .txt Text Text or HTML editor, word processor .wav Audio Audio program .wma Audio Audio program .wmf Graphic Microsoft® Windows® .wmv Media/Audio Microsoft® Windows® .wpd Text WordPerfect® or other word processor .xls Spreadsheet Microsoft® Excel® .zip Text WinZip® ©2009 Blackboard Inc. Proprietary and Confidential Blackboard Learn Instructor Manual Page 81 Add SCORM, IMS, and NLN Content Overview The processes for adding SCORM (Shararable Content Object Reference Model), IMS (IMS Global Learning Consortium) or NLN (National Learning Network) are generally the same. Interaction options for navigation, Grade Center options, and content options are set at this time. Add SCORM Content The table below details the fields on the Add and Edit SCORM Content pages. F i e ld De sc r ipt ion Required Information Title Select a name that best describes the content. Add Content Package Browse to select a SCORM package to add. This option only appears on the Add SCORM Content page. Name of Link The default link name is Click to Launch. Rename this on the Edit SCORM Content page. Text Add instructions or other text on the Edit SCORM Content page. Interactions Options Navigation Control Type If Choice is selected, the viewer can use a left navigation menu to select which content to view. If Flow is selected, the left navigation menu does not appear and the viewer must use the Next and Previous buttons to view content sequentially. Grade Center Options Add Grade Center Item Select Yes to add a Grade Center Item to the Grade Center for the content item. The name will be the name of the package and may be edited and managed from the Grade Center once added. Points Possible Enter the points possible for this item. If nothing is entered, the item will be given 0 points possible. This and other Grade Center item properties can be edited and managed from the Grade Center. Track Attempt Details Select Yes to be able to view user interaction with the content, such as total viewing time and question responses. From the Edit grade page, click the View button to see the Attempt Details. First Attempt Only If Yes is selected for First Attempt Only, attempt details will only display for the first time the user accesses the content. If the user does not go through the whole package, subsequent attempts will not be tracked. Leaving this value as No will always show the last attempt data. This setting is for tracking data only; it does not restrict how often the content can be viewed by the user. Content Options Do you want to make the Assignment Select Yes to make the SCORM content available. ©2009 Blackboard Inc. Proprietary and Confidential Blackboard Learn Instructor Manual Page 82 F i e ld De sc r ipt ion visible? Do you want to track number of views? Select Yes to track the number of times users access this item. Use the Course Statistics page to view a comprehensive report. Availability Dates Select the range of dates that the content will appear. Add IMS Content The table below details the fields on the Add IMS Content and Edit IMS Content pages. F i e ld De sc r ipt ion Required Information Title Select a name that best describes the content. Add Content Package Browse to select an IMS package to add. This option shows on the Add IMS Content page only. Name of Link The default link name is Click to Launch. You can rename this on the Edit IMS Content page. Text To add instructions or other text, add it on the Edit IMS Content page. Interactions Options Navigation Control Type If Choice is selected, the viewer can use a left navigation menu to select which content to view. If Flow is selected, the left navigation menu does not appear and the viewer must use the Next and Previous buttons to view content sequentially. Grade Center Options Add Grade Center Item Selecting Yes will add a Grade Center Item to the Grade Center for the content item. The name will be the name of the package, and can be edited and managed from the Grade Center once added. Points Possible Enter the points possible for this item. If nothing is entered, the item will be given 0 points possible. This and other Grade Center item properties can be edited and managed from the Grade Center. Track Attempt Details Select Yes to be able to view user interaction with the content, such as total viewing time and question responses. From the Edit grade page, click the View button to see the Attempt Details. First Attempt Only If Yes is selected for First Attempt Only, attempt details will only display for the first time the user accesses the content. If the user does not go through the whole package, subsequent attempts will not be tracked. Leaving this value as No will always show the last Attempt data. This setting is for tracking data only; it does not restrict how often the content can be viewed by the user. Content Options Do you want to make the assignment Select Yes to make the IMS content available. ©2009 Blackboard Inc. Proprietary and Confidential Blackboard Learn Instructor Manual Page 83 F i e ld De sc r ipt ion visible? Do you want to track number of views? Select Yes to track the number of times users access this item. Use the Course Statistics page to view a comprehensive report. Availability Dates Select the range of dates that the content will appear. Add NLN Content The table below details the fields on the Add NLN Content and Edit NLN Content pages. F i e ld De sc r ipt ion Required Information Title Select a name that best describes the content. Add Content Package Browse to select a NLN package to add. This option shows on the Add NLN Content page only. Name of Link The default link name is Click to Launch. You can rename this on the Edit NLN Content page. Text To add instructions or other text, add it on the Edit NLN Content page. Interactions Options Navigation Control Type If Choice is selected, the viewer can use a left navigation menu to select which content to view. If Flow is selected, the left navigation menu does not appear and the viewer must use the Next and Previous buttons to view content sequentially. Grade Center Options Add Grade Center Item Selecting Yes will add a Grade Center Item to the Grade Center for the content item. The name will be the name of the package, and can be edited and managed from the Grade Center once added. Points Possible Enter the points possible for this item. If nothing is entered, the item will be given 0 points possible. This and other Grade Center item properties can be edited and managed from the Grade Center. Track Attempt Details Select Yes to be able to view user interaction with the content, such as total viewing time and question responses. From the Edit grade page, click the View button to see the Attempt Details. First Attempt Only If Yes is selected for First Attempt Only, attempt details will only display for the first time the user accesses the content. If the user does not go through the whole package, subsequent attempts will not be tracked. Leaving this value as No will always show the last Attempt data. This setting is for tracking data only; it does not restrict how often the content can be viewed by the user. Content Options Do you want to make the assignment Select Yes to make the NLN content available. ©2009 Blackboard Inc. Proprietary and Confidential Blackboard Learn Instructor Manual Page 84 F i e ld De sc r ipt ion visible? Do you want to track number of views? Select Yes to track the number of times users access this item. Use the Course Statistics page to view a comprehensive report. Availability Dates Select the range of dates that the content will appear. ©2009 Blackboard Inc. Proprietary and Confidential Blackboard Learn Instructor Manual Page 85 Folders About Folders Folders are useful for organizing and structuring content in a Content Area. For example, Instructors may add folders for each week of the Course to a Content Area, or organize the Content Area by topic, such as separate folder for Assignments, Assessments, and Group Projects. Once a folder is created, content and additional subfolders may be added to it. All of the Content Types available in Content Areas may be added to a folder. Add a Folder Follow the steps below to add a folder to a Content Area: 1. Open a Content Area. 2. Edit Mode is ON 3. Click Build. 4. Click Create Folder. 5. Enter Folder Information and Folder Options. 6. Click Submit. Folder Content Availability Availability of items in a Content Area can be established on an item-by-item basis, but the actual display of items to users is contingent upon the availability of any parent folder on up to the root of the content area. If any parent folder is unavailable, the items within it are unavailable. For example, if a folder is set to Unavailable, but items within the folder are set to Available, users would be unable to view the items within the folder. This is also true for items with Adaptive Release rules. If a folder has a rule that makes it unavailable to a Student, all content within that folder is also unavailable to the user. ©2009 Blackboard Inc. Proprietary and Confidential Blackboard Learn Instructor Manual Page 86 Content Metadata About Content Metadata Content Metadata stores information about a piece of content. Metadata allows for IMS compatibility when content is imported and exported. 1. Open a Content Area. 2. Edit Mode is ON. 3. Click the contextual menu for the content item. 4. Select Metadata. Note: The information entered in Content Metadata cannot be tracked or reported on. It can only be viewed on the Content Metadata page as reference information for the Content Item. Metadata Options The table below describes the fields on the Content Metadata page. Select Edit to display the fields in each section. F i e ld De sc r ipt ion General Information Title Displays the title of the content item. Catalog Entry The catalog and version information in the Source and Entry Fields. Once a Catalog Entry is made a check box appears next to the item. Select the check box and click Submit to delete an entry. Source The name of the catalog or source of the content. Entry The number or version of the catalog. Language The language of the content item. Description A description of the content item. Lifecycle Information Creation Date Displays the date and time the content item was created. Contributors The names of others who contributed to this content item. Once a Contributor is entered a check box appears next to the item. Select the check box and click Submit to remove a Contributor. Person The name of the author or editor. Role The role of the person, such as author, contributor, or editor. Organization The name of the Organization associated with the person. Date The date the person made these changes or edits. Technical ©2009 Blackboard Inc. Proprietary and Confidential Blackboard Learn Instructor Manual Page 87 F i e ld De sc r ipt ion Information Resource Format The type of application this content item uses. Resource Location The location of the item displays in this field. Rights Management Information Free Resource: Establish if the Content was free or if it was purchased. Copyright/Restriction Establish if this Content is copyrighted or if it has any restrictions. Description Comment on any conditions of use for this item. ©2009 Blackboard Inc. Proprietary and Confidential Blackboard Learn Instructor Manual Page 88 External Links About External Links Links to outside Web sites and resources may be added to Content Areas as External Links. When entering a URL, always enter the full Web address to the link. For example, enter http://www.blackboard.com. Add an External Link Follow the steps below to add an External Link to a Content Area: 1. Open a Course Content Area. 2. Edit Mode is ON. 3. Click Build. 4. Select Create External Link. 5. Enter a Name. This becomes the link users click on to access the content. 6. Enter the full URL including http:// protocol. 7. Use the text box to add a Description. 8. Attach any content and enter any options for the External Link. 9. Click Submit. ©2009 Blackboard Inc. Proprietary and Confidential Blackboard Learn Instructor Manual Page 89 Course Link About Course Links Course Links are shortcuts used to link to items together within a Course. All items that appear in the Course Menu may be linked to using a Course Link. For example, an Instructor may create a Discussion Board where users discuss the class readings. A link to this Forum on the Discussion Board may be placed in the Content Area where the articles are posted. Note:a Course Link may be viewed as long as it is available to users in the Course. The Course Link may be opened if the user has access to the item based on the item’s availability and adaptive release rules. If a user does not have access to the item, a error message appears when the link is selected. Create a Course Link Follow the steps below to add a Course Link to a Content Area: 1. Open a Content Area. 2. Edit Mode is ON. 3. Click Build. 4. Select Create Course Link. 5. Enter a Name and select the color of the link. 6. Use the text box to add a description of the link. 7. Click Browse to open the Course Menu in a separate window. 8. Select the item on the Course Menu that is linked to. 9. Set the options for the Course Link. 10. Click Submit. ©2009 Blackboard Inc. Proprietary and Confidential Blackboard Learn Instructor Manual Page 90 Learning Modules About Learning Modules A Learning Module is a set of Content Items with an accompanying structured path for progressing through the items. The path can be set so that students must view content in sequencially or set to permit students to view the content in any order. All types of content, such as items, Assignment, and Assessments may be included in a Learning Module. Content within a Learning Module is added and managed just like content in a folder. The Learning Module is a shell to which other content, such as files, is added. Learning Modules can be edited like any other item within a Content Area. Add a Learning Module Follow the steps below to add a Learning Module to a Content Area. 1. Select a Content Area. 2. Edit Mode is ON. 3. Click Build. 4. Select Create Learning Module. 5. Enter the Add Learning Module Information and Options. 6. Click Submit. Add Content to a Learning Module After a Learning Module is added to a Content Area, content needs to be added to it. How the content is viewed, sequentially or non-sequentially is set in the Options and can be changed at any time. To add content to a Learning Module, follow these steps: 1. Open the Content Area that contains the Learning Module. 2. Click the name of the Learning Module to open it. 3. Click Create Item. The Add Item page is used to add conent to the Learning Module. The content can be directly added using the text box or it can be added as attachments, links to local and external resources, or a combination of these things. Use this method multiple times to add all the content necessary to the Learning Module. 4. Once all the items are added to the Learning Module, set the sequence of the items by dropping and dragging them into place. Items can also be sequenced using the Keyboard Accessible Reordering tool located in the Action Bar. Sequential and Non-Sequential Learning Modules Learning Modules may be viewed sequentially or non-sequentially. If sequential viewing is enforced, Students will view the Learning Module in the order items within it are listed. Students will not be able to advance to a page within the unit without having viewed the previous page. If sequential viewing is not enforced, items in the Learning Module may be viewed in any order from the Contents page. Sequential viewing is set in the Options for the Learning Module and can be changed at any time. ©2009 Blackboard Inc. Proprietary and Confidential Blackboard Learn Instructor Manual Page 91 Managing Tests and Surveys About Tests and Surveys in Content Areas Tests and Surveys are on-line assessments that can be used to measure a Student’s understanding of the Course. Test and Surveys are deployed to students in the Course by adding them to a Content Area. Once added to a Content Area, Test and Survey properties, such as availability and presentation options, are managed there. For information on creating Tests and Surveys, see the section on How to Create an Assessment. Note: Instructors may view and grade Tests submitted by Students in the Grade Center. Tests and surveys submitted by Students may not be viewed or graded from the Content Area where they are posted. Add a Test or Survey to a Content Area Follow the steps below to add a Test or Survey to a Content Area: 1. Select a Content Area. 2. Edit Mode is ON. 3. Click Evaluate. 4. Click Create Test or Create Survey. 5. There are two options for adding a Test or Survey: • Create a New Test or Create a New Survey – Click Create. • Select an existing Test or Survey – Select a Test or Survey from the Add Test box. 6. Click Submit. After a Test or Survey is added to a Content Area, the Test Options or Survey Options page appears. Options for Tests and Surveys include availability, feedback, and presentation. Note: Settings on the Survey Options page are the same as the Test Options page, with the exception of Survey Feedback. Warning: A warning appears if any user has already taken a Test when the Edit the Test option is selected. Certain areas of the Test will not be available for editing if the Test has already been taken by users. If the Instructor edits a Test after a user has submitted it, the user will view the new, edited Test when they view their grade and feedback. They will not view the original Assessment they completed. ©2009 Blackboard Inc. Proprietary and Confidential Blackboard Learn Instructor Manual Page 92 Deleting a Deployed Test or Survey from a Content Area Before Attempts are Made When a Test or Survey is deleted from a Content Area, it is removed from that Content Area. However, the assessment itself is not deleted. It is still available on the Tests or Surveys page and can be edited, redeployed, or deleted from the system. If students have not attempted to take the assessment, it may be safely deleted from the Content Area without any loss of data. Note: If the Assessment is deployed again, it is presented as a new Assessment. There is no connection or shared data between the first and second deployments and the Grade Center will treat each deployment as separate Grade Center Items. Deleting a Deployed Test or Survey from a Content Area After Attempts Have Been Made If one or more users have attempted the Assessment, deleting it from the Content Area has consequences. A warning will appear with options to consider. • Preserve scores in the Grade Center for this Test, but all attempts for this Test will be removed. This option removes the Assessment from the Content Area. Any grades in the Grade Center related to this Assessment will remain but the attempt itself will be deleted. In this instance, the grade stays but the Assessment and any attempts are removed. It will not be possible to view any of the Student’s responses to questions. This can have serious consequences, for example, if an essay question still needs to be graded, it will not be possible to do so after deleting the Assessment because the details of the attempt were removed. • Remove this content item, the Grade Center item for this Test, all grades for this Test, and all attempts for this Test. This option removes the Assessment from the Content Area and erases any record of the Assessment from the Grade Center. This will destroy all record of Student performance on the Assessment. Follow the steps below to delete an Assessment from a Content Area: 1. Open the Content Area where the Assessment is located. 2. Edit Mode is ON. 3. Select Delete from the contextual menu for the Assessment. 4. Click OK on the dialog box. 5. Select Preserve scores in the Grade Center for this Test, but delete all attempts for this Test. or Delete this content item, the Grade Center item for this Test, all grades for this Test, and all attempts for this Test. (See above for definitions.) 6. Click Submit. Tip: If any Students have already taken an Assessment be cautious and consider the consequences before deleting the Assessment. It is recommended that an Assessment first be made Unavailable before considering the more drastic step of deleting the Assessment. ©2009 Blackboard Inc. Proprietary and Confidential Blackboard Learn Instructor Manual Page 93 Delete an Assessment from the Test or Survey Manager Assessments are removed by selecting the Remove option from the contextual menu for the Assessment located in the Tests or Survey Manager pages. An Assessment can only be removed from the Test or Survey Manager if it is not deployed in a Course area. If a Remove button does not appear for an Assessment in the Test or Survey Manager, follow the instructions for deleting a deployed Assessment before trying to remove the Assessment from the Test or Survey Manager. Removing an Assessment from the Test or Survey Manager destroys the Assessment but does not have any impact on the Grade Center. ©2009 Blackboard Inc. Proprietary and Confidential Blackboard Learn Instructor Manual Page 94 Test and Survey Options About Test and Survey Options Test and Survey Options allow the Instructor to edit the name and description of a Test or Survey, (commonly referred to as assessments). Options control the availability, presentation, and feedback for an assessment. These options are only available once an assessment is added to a Content Area. Assessments added to a Content Area are said to be deployed. After a Test or Survey is deployed, the Test Options or Survey Options page appears. To edit an existing assessment, select Edit the Test Options or Edit the Survey Options from the contextual menu. Edit Test or Survey Availability Test and Survey availability is set after the assessment is added to a Content Area. Availability is managed on the options page. Note: When an assessment is unavailable, it is deployed to a Content Area but a link does not appear to Students. Unavailable assessments can be seen when the Edit Mode is ON. The following are descriptions of the Test and Survey Availability options: O pt io n De sc r ipt ion Make the Link Available Select Yes to make a link to the Assessment appear to Students. If this option is set to No, it will not appear to Students. Instructors may make the link available, then use the Display After and Display Until fields to limit the amount of time the link appears. Add a New Announcement for this Test/Survey Select Yes to create an Announcement for the Test or Survey. The Announcement will include the date and state “an Assessment has been made available in [Course area that includes the link to the Assessment]”. This Announcement will appear in the Course Announcements. Multiple Attempts This option allows Students to take the assessment multiple times. The status of multiple attempts is displayed to Students at the top of the assessment. Select Allow Unlimited Attempts for Students to take the assessment as many times as they wish. Select Number of Attempts and enter a numeral to indicate a specific number of attempts that is allowed. Force Completion Students must complete the assessment the first time it is launched if Force Completion is selected. Students may not exit the assessment and continue working on it at a later date. The Save button is available for Students to save the assessment as they work through it, but they may not exit and re-enter the Assessment. If the Force Completion option is enabled, it is noted and explained to Students at the top of the assessment. If Force Completion is not enabled, Students may save their progress and complete the assessment at another time. ©2009 Blackboard Inc. Proprietary and Confidential Blackboard Learn Instructor Manual Page 95 O pt io n De sc r ipt ion Set Timer Select this check box to set a time limit for finishing the assessment. If this option is selected, enter the amount of time to allow for the Test or Survey in the hours and minutes boxes. The time elapsed is displayed to the Student during the assessment. A one-minute warning is also displayed as Students approach the time limit. Display After Select the date and time when the Test or Survey will become available to Students. This field is optional; the Instructor may control availability through the Make the Link Available option without setting specific dates. Display Until Select the date and time the Test will be made unavailable to Students. This field may be left blank. Password Select this check box to require a password for Students to access the assessment. If this check box is selected, enter a password in the field below. Passwords cannot be longer than 15 characters. Passwords are case sensitive. Unavailable Assessments There is a difference between unavailable assessments and deleted assessments. Deleted assessments have been deleted from the Course. Unavailable assessments are deployed to a Content Area but a link does not appear to Students. Instructors can access the assessment when Edit Mode is ON and through the Control Panel under Course Tools > Tests, Surveys, and Pools. Assessment availability is managed on the Test Options page. Assessment availability can be limited to a specific time period by setting the Display After and Display Until fields. The availability can also be open ended by setting only a start date or only an end date. If the link to an assessment is available, but neither date is set, the assessment is immediately and always available. Edit Self-Assessment Options The following are descriptions of the Self-Assessment options: O pt io n De sc r ipt ion Include this Test in Grade Center Score Calculations Select this option to include this test in Grade Center calculations. If the test is not included, the score will not affect any Grade Center calculations. Hide Results for this Test Completely from Instructor and the Grade Center Select this option to hide this test score from the Instructor and in the Grade Center. If selected, this item behaves as a survey. The display in the Grade Center will read Complete / Incomplete and N/A or zero appears on the grade details pages. Edit Test Feedback When a Test is deployed, four options for Test Feedback appear on the Test Options page. The Test feedback options determine the type of results users receive after a Test is submitted. One or more options may be selected. ©2009 Blackboard Inc. Proprietary and Confidential Blackboard Learn Instructor Manual Page 96 F ee dba ck M od e De sc r ipt ion Score Present the final score to Students. Submitted Answers Present the Student’s answers. Correct answers Present the correct answers to the questions. Feedback Present the question feedback to the Student. Edit Survey Feedback When a Survey is deployed, two feedback options appear on the Survey Options page. The Survey feedback options determine they type of results users receive after a Survey is submitted. One or both options may be selected. F ee dba ck M od e De sc r ipt ion Status Students see whether the Survey is complete or incomplete. Submitted Answers Students see the answers they submitted. Edit Test Presentation There are a number of options for presenting questions on Tests and Surveys. The following are descriptions of each option: O pt io n De sc r ipt ion All at Once Present the entire assessment on one screen. Students scroll through all the questions and can move up and down from question to question. If this is selected, Prohibit Backtracking cannot be selected. One at a Time Displays one question at a time. The screen includes navigation tools to move between questions. The Submit button will only appear on the last page of the assessment. Prohibit Backtracking may be selected. Randomize Questions may also be selected. Prohibit Backtracking Prevents Students from going back to questions they have already answered. If backtracking is prohibited, questions will be presented one at a time and the buttons <<, <, or >> do not appear to Students during the assessment. These buttons will appear if backtracking is not prohibited. Randomize Questions Display questions in a random order each time the Assessment is taken. ©2009 Blackboard Inc. Proprietary and Confidential Blackboard Learn Instructor Manual Page 97 Assignments About Assignments Assignments allow Instructors to create coursework and manage the grades and feedback for each Student separately. Instructors may create an assignment that lists the name, point value and description of the assignment. Files may be attached the Assignments. After an Assignment is added to a Content Area, Students may access the assignment, complete it in a separate file, and send it back to the Instructor. The Instructor may respond to each student separately, sending comments about their individual assignment and attaching files, if necessary. Assignments may also be distributed to Course Groups. See Creating Group Assignments for more information. Note: Once a student completes and submits an Assignment, the Instructor may access this file in the Grade Center. Add an Assignment Follow the steps below to add an Assignment to a Content Area: 1. Open a Content Area. 2. Edit Mode is ON. 3. Click Evaluate. 4. Select Create Assignment. 5. Complete the Assignment Information, Assignment Files, Grading, Availability, Due Dates, and Recipients information. 6. Click Submit. ©2009 Blackboard Inc. Proprietary and Confidential Blackboard Learn Instructor Manual Page 98 Tool Linking About Tool Linking Links to Tools can be placed anywhere in a Course that content can. Tools such as Discussion Board Forums and Virtual Classroom sessions can exist in the same Content Area with Learning Modules, files, and assessments. Adding tools to folders containing related content creates a seamless experience for users because all materials pertaining to a subject can be accessed from the same location. Instructors may also explain the context of the Tool when it is added to the Content Area, including a description of what it is used for, directions and its use and attach any necessary files. For example, the Instructor may add a link to a Discussion Board, explain that users need to participate in the Forum during a specific week, and attach an article for discussion. Link a Tool to a Content Area Tools can be added to a Content Area in different ways. They can be added singlely or they can be added as a Tool Area where all of hte available tools are accessible. Collaboration tools can be added using the steps below, or by clicking Collaboration and selecting the desired tool. Follow the steps below to add a single tool to a Content Area: 1. Select a Content Area. 2. Edit Mode is ON. 3. Click Build. 4. Select Tool Link. 5. Enter a Name for the tool. 6. Select the desired tool. 7. Click the Available to Users checkbox to make the tool available to users. 8. Click Submit. ©2009 Blackboard Inc. Proprietary and Confidential Blackboard Learn Instructor Manual Page 99 Copy and Move Content About Copy and Move Any Content Item, including Course Links, External Links, Folders, Learning Units, Off line Content and Tools can be copied from one folder or Course to another folder or Course. Copying content does not delete the content from the original location unless Delete Item After Copy is selected. Content that is deleted after a copy is moved to the new location and does not exist in the original location any longer. Note: Folders may not be copied from other parts of a Course into a Learning Module. Copy Content Instructors can copy Content Items from one of their Courses to another of their Courses, and from one Folder to another Folder in the same Course. Follow the steps below to copy Course content: 1. Open the Content Area containing the piece of content to copy or move. 2. Edit Mode is ON. 3. Select Copy from the contextual menu for the content item. (If Copy does not appear, this option in not available). The Copy or Move Item page appears. 4. Select the Destination Course from the drop-down menu. The dfault setting is the current Course. Only courses where the Instructorhas a role permitting copying content will appear in the list. 5. Select the Destination Folder. Use Browse to locate the desired folder. 6. Slect No for Delete Item After Copy. Move Content Instructors can move Content Items from one of their Courses to another of their Courses, and from one Folder to another Folder in the same Course. Follow the steps below to move Course content: 1. Open the Content Area containing the piece of content to copy or move. 2. Edit Mode is ON. 3. Select Copy from the contextual menu for the content item. (If Copy does not appear, this option in not available). The Copy or Move Item page appears. 4. Select the Destination Course from the drop-down menu. The default setting is the current Course. Only courses where the Instructorhas a role permitting moving content will appear in the list. ©2009 Blackboard Inc. Proprietary and Confidential Blackboard Learn Instructor Manual Page 100 5. Select the Destination Folder. Use Browse to locate the desired folder. 6. Slect Yes for Delete Item After Copy. ©2009 Blackboard Inc. Proprietary and Confidential Blackboard Learn Instructor Manual Page 101 The Open Standards Content Player The Content Player Building Block allows an Instructor to add content to a Course that conforms to SCORM (Shararable Content Object Reference Model), IMS (IMS Global Learning Consortium) or NLN (National Learning Network) standards to a Course. Instructors see SCORM ,IMS, and NLN (depending on which the Administrator has made available) as additional types of content items, available in the Action Bar drop down list in Content Areas. Using the Content Player in a Course Instructors and users interact with IMS, SCORM, and NLN content just as they would other types of content. From the users’ perspective, IMS, SCORM, or NLN content items are accessed in the same way as any other Course content. IMS, SCORM, or NLN content can even be added to a Learning Module. When adding SCORM, IMS, or NLN data, the Instructor can make selections about navigation and display. If the Instructor wishes to add an item to the Grade Center, this can also be done from the Add Content page. In addition to giving a grade in the Grade Center, when a user interacts with the content, the Instructor can view the user’s progress in the Grade Center including total viewing time and completion status. SCORM, NLN and IMS Packages The Open Standards Content Player Building Block supports the SCORM standard and the IMS standard for Web content, as well as NLN Content, which conforms to SCORM and IMS. The content that is created to meet these specifications is called a package because all the files are gathered in a zipped format. The Content Player unzips the package and accesses components as they are needed. Note: The Instructor does not need to know what type of package is being uploaded. The Content Player will make this determination in order to play the content correctly. IMS Content The Content Player Building Block supports content that conforms to the IMS Content and Packaging 1.1.2 standard with the Web content attribute. When adding this content type to a Course, it is useful to note that most of these types of packages do not track User Attempt Details. Otherwise, no major differences will be seen. Further information about IMS Content can be found at: http://www.imsproject.org SCORM Content The Content Player Building Block supports content that conforms to the SCORM 1.2 standard and the SCORM 2004 standard. The Instructor does not need to determine ahead of time whether the content is designed as 1.2 or 2004 compliant, as both types can be played. Further information about SCORM Content can be found at: http://www.adlnet.org NLN Content ©2009 Blackboard Inc. Proprietary and Confidential Blackboard Learn Instructor Manual Page 102 The Content Player Building Block supports NLN content, which conforms to SCORM and IMS standards. The United Kingdom NLN Materials Team is responsible for commissioning and developing e-learning materials for the NLN, and offers advice on best practices in integrating the NLN materials into teaching and learning schemes. Further information about NLN Content can be found at: http://www.nln.ac.uk/ Who Creates the Content? The Content packages are created to comply with the individual standards. Each Institution may have a policy on which content it uses and where the content comes from. Some Institutions build their own SCORM or IMS packages, and several private companies also produce the content. Some content may also be available for general use. Note: Once the user begins working with the SCORM, IMS or NLN content, internal navigation and interaction is determined by the content packages, not the Blackboard Learn - Course Delivery. Managing the Content Types The availability of the Content Types can be controlled on the Manage Tools page from the Control Panel. The Content Types are controlled on the Content Type Availability page. Depending on the Administrator’s settings, one or all of the Content Player Content types may be available for the Instructor to use. Attempt Data When a Grade Center Item is associated with the SCORM, IMS or NLN content item, the Instructor will be able to view data related to the users’ interactions with the content. This is called Attempt Data. The details may include the total time the user has viewed each learning object, the completion status, responses to any questions contained in the package, and whether the response was correct. The purpose of the attempt data is to help the Instructor in determining a score for the Grade Center item. To access this information on the Attempt Details page: 1. Click Grade Center. 2. Click on the user attempt, the Edit Grade page loads. 3. Click View on the Edit grade page, the Attempt Details page loads. Note: Not all packages are designed to track all data. If the package does not provide the information to Blackboard Learn - Course Delivery, the data will show as N/A. ©2009 Blackboard Inc. Proprietary and Confidential Blackboard Learn Instructor Manual Page 103 Syllabus About the Syllabus A syllabus is an outline of a course of study. It can contain course information, course objectives, instructor contact information, assignments, class meeting dates, textbook information, and more. A syllabus can be standardized across a department or course. Like other content, a syllabus is added to a Content Area. Instructors can link to an existing document that will serve as a syllabus, attach a file from a local computer,or link to a file in the Content Collection if the Content Collection has been enabled by the Administrator. Creating a new syllabus using the Syallbus Builder tool allows Instructors use a customizable template to pre-build lessons as needed, or build lessons one at a time. Tip: A syllabus can be added to a course from a file or built within a course using the Syllabus Builder tool. A syllabus can be added to any Content Area, but adding the course syllabus its own Content Area on the Course Menu gives users easy access to it. Add a Syllabus Follow the steps below to add a Syllabus to a Course Content Area. 1. Select a Content Area. 2. Edit Mode is ON. 3. Click Build. 4. Select Create Syllabus. 5. Enter a Name for the Syllabus. 6. Choose Create New Syllabus to use the Syllabus Builder tool. See Creating a New Syllabus with Syllabus Builder for more information. 7. Choose Use Existing File to browse for and upload a syllabus file. See Add Item for more information. 8. Click Submit. Use an Existing File A Syllabus can be added using an existing file. The file can originate from a local drive or from the Content Collection if available. An advantage of attaching a file is that the file can be formatted in any way. The formatting is not restricted to the Syllabus Builder Templates. Adding a Syllabus that has been standardized for a department or a course to the Content Collection and linking to it has the advantage of maintaining one Syllabus for many courses. Changes made to the Syllabus file in the Content Collection need only be made once. The changes will be propagated to every course section that uses the linked file. Once an external file has been selected as the syllabus, the Edit Item page opens. From here, Content Information can be added and editied. Additional files can be attached. Availability and tracking options can be set. ©2009 Blackboard Inc. Proprietary and Confidential Blackboard Learn Instructor Manual Page 104 Create a New Syllabus with Syllabus Builder The first section of the Syllabus Builder provides three text boxes with suggested names for the content: Description, Learning Objectoves, and Required Materials. The titles are editable and any content may be included or not included in the text boxes. Select a Style for the Syllabus. The style sets the font, borders and colors for the syllabus. There are six style choices available. See Desiging a Syllabus for more information. Lesson shells, which are placeholders for a set number of lessons the user wishes to add to the syllabus, may be created by selecting Build Lessons and entering the number of lessons to be created. Note: Build Lessons is only available upon creation. Once a syllabus has been created, the user can create lessons by clicking Add Lesson on the Action bar of the Lessons page. See Syllabus Lessons for more information. Clicking Submit takes the user to the next page for creating, editing, ordering and removing Lessons. See Syllabus Lessons for more information. Designing a Syllabus The Syllabus Builder provides six style options: Document image, Notepad, Modern, Classic, Contemporary, or None. Each style is unique, with a dramatic header font and thin or thick borders around the content. Some styles allow the user to select from a list of patterns for the background. The table below describes the design and optional settings for each style. S t yle De sc r ipt ion Color options Document image Mainly white with an image of a document faintly visible in the background. Headers, borders, text Notepad Similar to the appearance of a piece of notebook paper, the background contains faint blue horizontal lines. Headers, borders, text Modern A thin border surrounds the entire syllabus. Headers, borders, text, background (color or pattern) Classic A wider frame around the entire syllabus. Headers, borders, text, frame, background (color or pattern) Contemporary A wider frame surrounds the content, but is separated into two boxes by the Lessons header. Headers, borders, text, frame, background (color or pattern) None The item is styled like other content items with no borders or frames. Headers, text ©2009 Blackboard Inc. Proprietary and Confidential Blackboard Learn Instructor Manual Page 105 Syllabus Lessons When Create Specified Number of Lessons is selected and a the number of lesson is entered, the Syllabus Builder takes the user to the Lessons page. This is also the page that appears when Edit is selected on the Content Area page once the syllabus has been created. Lessons are listed below the header information. Lessons may be added, deleted, edited or reordered from this list. To add a lesson, click Lesson. Lessons may include a date and time, or use the checkboxes to not display a date or time. To delete a Lesson, select the Lesson and click Delete. To edit a lesson, use the contextual menu and click Edit. To re-order Lessons, drag and drop them into position or use the Keyboard Accessible Reordering tool. The content on the Lessons page is displayed with the design chosen on the Create syllabus page. The Edit button at the top of the header information directs the user to the Create syllabus page. Clicking Edit allows the user to change the description and other text at the top of the syllabus, as well as the style and content options such as date of availability. ©2009 Blackboard Inc. Proprietary and Confidential Blackboard Learn Instructor Manual Page 106 Adaptive Release About Adaptive Release Adaptive Release of Content provides controls to release content to users based on a set of rules provided by the Instructor. The rules may be related to availability, date and time, individual users and user groups (such as Course Groups), scores or attempts on any Grade Center item, or review status of another item in the Course. Sophisticated combinations of release rules on items can be created by combining rules into Advanced Rules. Basic rules can be used to release content to specific users or groups and/or to allow users to view content based on their performance on an assignment. The following options are available: • Adaptive Release – Create basic rules for an item. Only one rule per item may be created, but the rule may have multiple criteria, all of which must be met. • Adaptive Release Advanced – Add multiple rules to a single content item. Users must meet the criteria of a single rule to gain access. • User Progress – View the details on an item for all users in a Course. This page includes information on whether the item is visible to the user and whether the user has marked the item as reviewed. Adaptive Release Rules and Criteria An Adaptive Release rule consists of a set of criteria that defines the visibility of a content item to users. Criteria are the parts that make up the rule. For example, date and membership are two different types of criteria. Each content item may have multiple rules, and each rule may consist of multiple criteria. To view an item, a user must meet all of the requirements of the rule. This means that if a rule has multiple criteria, the user must meet all criteria before the item is available. For example, the Instructor may add an Assignment to a Course. One rule for this assignment may allow all users in Group A to view the assignment after a specific date. This rule would consist of Membership criteria and Date criteria. Another rule for this assignment may allow all users in Group B to view the assignment once they had completed Homework #1. This rule would consist of Membership criteria and Grade Center criteria. Note: Only one Membership criteria and one Date criteria may be created for each rule. Multiple Grade Center criteria and Review Status criteria may be added to each rule. Enable and Disable the Adaptive Release Feature The System Administrator controls the availability of the Adaptive Release feature. If this feature is made available, Course developers may add either basic or advanced Adaptive Release Rule. ©2009 Blackboard Inc. Proprietary and Confidential Blackboard Learn Instructor Manual Page 107 If the Adaptive Release tool is disabled by the Administrator, all rules that have been created will disappear. Also, Adaptive Release related links on the Manage page will no longer appear. If the tool is later re-enabled, the links on the Manage page will reappear and any data associated with Adaptive Release (such as the rules) will be saved. Any Adaptive Release rules that had previously been set also re-appear. Visibility of Items with Adaptive Release Rules Once any Adaptive Release rules have been established for an item, visibility of that item is restricted to those users who meet the criteria of those rules. For example, the Instructor creates a content item called “Introduction” and makes the item available in Course Documents. At this point, all Course users would be able to see Introduction. The Instructor then creates a rule restricting the item to Group A users. Now, only members of Group A can see Introduction—all other Course users (who are not a member of Group A) do not see Introduction. The Instructor then adds other criteria to this rule, restricting it to Group A members who have received at least an 80 on Test #1. Now, only members of Group A who have also received an 80 or greater on the Test #1 will see Introduction. All other Course users, including Group A members who scored less than an 80 on the Pre-Test, will not see Introduction. If no Adaptive Release Rules have been created, the item is available to all users in the Course depending on the item availability and date / time availability set on the Add Item page. View Availability of an Item on User Progress Page Instructors may create one or more Adaptive Release rules which narrow the availability of a content item. It may be difficult to remember which users in a Course may access each piece of content. The User progress page displays details on the visibility of a content item and the Adaptive Release rules pertaining to it. For example, this page lists the visibility of an item on a user-by-user basis. If Review Status is enabled for the item, an icon is displayed to show if the user has reviewed the item along with a date and time stamp for when the review was registered for that user. If no Adaptive Release rules have been created for that item, the visibility column is based simply on availability of the item itself. For example, if the item is available, the Visible icon is displayed for all users. Differences Between Basic Adaptive Release and Advanced Adaptive Release Advanced Adaptive Release allows Instructors to create multiple rules per item. If an Instructor wants to create different criteria for different users on the same item, the user will need to create more than one rule. For example, if different rules apply for different Groups in a Course, Advanced Adaptive Release is used. The Instructor may set up a rule for Group A that enabled all users in the Group to view an item once they receive an 85 on a Test. The Instructor may set up a separate rule for Group B that enables them to see the same content item after they receive an 80 on the Test. Unavailable Items and Adaptive Release Rules Item availability set on the Add Item page supersedes all Adaptive Release rules. If the item is unavailable, it is unavailable to all users regardless of any rules established. This allows Course developers to build out their rules and only make items available when they are finished with rule creation. ©2009 Blackboard Inc. Proprietary and Confidential Blackboard Learn Instructor Manual Page 108 View Content with Rules Through the Course If Instructors view Content Areas through the Course as a student would (Edit MOde is OFF), their view is based on item availability and Adaptive Release rules. For example, if Adaptive Release is used to make an item available to a Group, and they are not a member of the Group, they will not see the item if they access it through the Course Menu. The same is true for unavailable items. If an item is added to a Course, but is not made available, the Instructor will not see it when they access the Content Area through the Course Menu. ©2009 Blackboard Inc. Proprietary and Confidential Blackboard Learn Instructor Manual Page 109 Adaptive Release Functions Add a Basic Adaptive Release Rule The Basic Adaptive Release rule allows the Instructor to add and edit one rule for a single piece of content. This single rule may have multiple criteria. For example, the rule may require the user to meet both date criteria and review status criteria before the content is available. Note: Use Advanced Adaptive Release rules to add multiple rules to a single piece of content. Follow the steps below to add a basic Adaptive Release rule: 1. Open a Content Area from the Control Panel. 2. Edit Mode is ON. 3. Click Adaptive Release on the contextual menu for the item. 4. Complete one or more sections of the Adaptive Release page , Date, Membership, Grade, Review Staus. 5. Click Submit. Add an Advanced Adaptive Release Rule Advanced Adaptive Release allows Instructors to add multiple rules to a single content item. If multiple rules are created, the content is visible to the user if any of the rules are met. Each rule may have multiple criteria. For example, one rule may allow users in Group A with a score above an 85 on a Test to view the content item. Another rule for the same item may allow users in Group B to view the same content item only after a specific date. Follow the steps below to add an advanced Adaptive Release rule: 1. Open a Content Area from the Control Panel. 2. Edit Mode is ON 3. Click Adaptive Release: Advanced on the contextual menu for the item. 4. Click Create Rule. The Add Rule page appears. 5. Enter a name for the rule and click Submit. 6. Click Create Criteria and select Date, Grade or Membership and fill in the criteria. Click Submit when the rule is complete. 7. Click Review Status to add this type of criteria the the Advanced Adpative Release Rule. Select the content item for Review. 8. Repeat Steps 6 and 7 to add multiple criteria to an item. Note: Rules that cannot be satisified by any user will be noted because they will not provide any access to the specified content item. ©2009 Blackboard Inc. Proprietary and Confidential Blackboard Learn Instructor Manual Page 110 Copy an Adaptive Release Rule Instructors may find it beneficial to copy an Adaptive Release rule, rather than creating a new one from scratch. Once the rule is copied the name may be changed and the rule edited. Rules may only be copied within a single content item; a rule from one content item may not be copied to another content item. Follow the steps below to copy an Adaptive Release Rule: 1. Open a Content Area from the Control Panel. 2. Edit Mode is ON. 3. Click Adaptive Release: Advanced on the contextual menu for the item. The Adaptive Release: Advanced page appears. 4. Click the checkbox next to the rule you would like to copy and select Copy in the Action Bar. 5. An exact replica of the rule appears at the bottom of the list. It has the same name as the original rule with ‘Copy of’ in the beginning. 6. Click Edit next to the new rule to make changes to the name or criteria. Edit an Adaptive Release Rule Rules are managed and edited from the Adaptive Release page. The criteria of a rule and the name of a rule are managed separately. Follow the steps below to edit the name of a rule: 1. Open a Content Area from the Control Panel. 2. Edit Mode is ON. 3. Click Adaptive Release: Advanced on the contextual menu for the item. 4. Select Manage from the contextual menu for the Rule that needs to be edited. The Manage Rule page appears. 5. Edit the Rule Name and select Submit. Follow the steps below to edit the criteria of an advanced rule: 1. Open a Content Area from the Control Panel. 2. Edit Mode is ON. 3. Click Adaptive Release: Advanced on the contextual menu for the item. The Adaptive Release: Advanced page appears. 4. Select Edit Criteria next to the Rule that needs to be updated. The Manage Criteria page appears. Criteria may be added, edited, and deleted. Select OK when the changes are complete. 5. Repeat Step 4 to change any additional criteria related to the content item. Follow the steps below to edit a basic Adaptive Release Rule: 1. Open a Content Area from the Control Panel. 2. Edit Mode is ON. 3. Click Adaptive Release on the contextual menu for the item. ©2009 Blackboard Inc. Proprietary and Confidential Blackboard Learn Instructor Manual Page 111 4. Make any necessary changes and select Submit. Note: These steps may also be used to edit a rule with one criteria created on the Advanced Adaptive Release page. Delete an Adaptive Release Rule Follow the steps below to delete an Adaptive Release rule: 1. Open a Content Area from the Control Panel. 2. Edit Mode is ON. 3. Click Adaptive Release: Advanced on the contextual menu for the item. 4. Select the rule to delete. Multiple rules may be selected. Click Delete. Note: Basic Adaptive Release rules are also deleted from the Adaptive Release: Advanced page. Adaptive Release Rules During Course Copy, Archive, and Export Adaptive Release rules and user progress information are only included during a full Course Copy with users and during archive and restore operations. Rules and user progress information are not saved during a copy of Course materials into a new Course or during a copy of Course materials into an existing Course. They are also not saved during export and import operations. ©2009 Blackboard Inc. Proprietary and Confidential Blackboard Learn Instructor Manual Page 112 Adaptive Release Criteria About Adaptive Release Criteria Criteria are the parts that define an Adaptive Release rule. Instructors have the option of applying one or more criteria to each rule. For example, one rule may make content available after a specific date, while another rule, with multiple criteria, may make content available to a Course Group after a specific date. There are a number of different types of criteria available to Instructors. The following is a brief description of each available criterion: C r ite r ia De sc r ipt ion Date / Time Display content based on a date or time. Options include: • After a specific date • Until a specific date • Within a time frame Username Display content to one or more users. Course Groups Display content to members of one or more Groups in a Course. Grade Center Column Display the content item to all users until a Grade Center criteria is created. Possible points on a Grade Center column are listed in brackets beside the name. The score entered must be numeric. Grade Center: Item with at least one attempt Display content based on a recorded attempt by the user. For example, the user has completed the Test or a grade has been entered for an Assignment. Grade Center: Item with a specific score Display content based on a required score. Options include: • Less than or equal to • Greater than or equal to • Equal to Grade Center: Item with a score between X and Y Display content based on a range of scores. For example, if a Student scores between 85 and 100 on an exam. Review Status an item Display content to the user only after an associated item has been marked Reviewed by the user. About Date Criteria Date criteria enable content to be displayed according to date and time. Content may be displayed after a specific date, until a specific date, or within a time frame. For example, the Instructor may use the date criteria to release lecture notes only after the lecture has occurred or the date criteria option could be used to give one Group, such as Students with learning disabilities, more time to access content than another Group would receive. ©2009 Blackboard Inc. Proprietary and Confidential Blackboard Learn Instructor Manual Page 113 Dates for availability may be set when the item is created or edited under options or through a Date criteria rule. The Instructor may decide to use both the date restrictions on the Edit page and the Date criteria rule. For example, the item can be made available on the Edit page from December 1 – December 30. Then the item may be made available to one small group of users from December 1 – December 15 and another small group of users from December 16 – December 30. Note: If the date is changed on the item itself, for example on the Edit Item page, and date criteria already exist, a warning message appears. The same is true if the user attempts to add date criteria and a date for the item has been set on the Add or Edit page. Add Date Criteria to a Rule Date criteria fields are filled out with the same information for both basic Adaptive Release rules and advanced Adaptive Release rules. Instructors may add additional criteria to a rule, in addition to date criteria, to further narrow the availability of an item. Follow the steps below to add date criteria to an advanced Adaptive Release rule: 1. Open a Content Area from the Control Panel. 2. Edit Mode is ON. 3. Select Adaptive Release: Advanced from the contextual menu for the item. The Adaptive Release: Advanced page appears. 4. Click Create Rule. The Add Rule page appears. 5. Enter a name for the rule and click Submit. OR Select Edit from the contextual menu for an existing rule on the Adaptive Release page to edit its criteria. 6. Select Date in contextual menu. The Date page appears. Date Criteria Set ting Display an item after a specific date Click the checkbox next to Display After. Select a date and time in the drop-down lists below. The item will appear to users after this date and time. Display an item until a specific date Click the checkbox next to Display Until. Select a date and time in the drop-down lists below. The item will appear to users until this date and time. Display an item after a specific date and until a specific date Click the checkbox next to Display After and Display Until. Select a date and time in the drop-down lists below. The item will appear to users between these dates and times. About Membership Criteria Membership criteria allow content to be displayed according to username and Course Group. The Instructor may set up criteria that use one or both of these options. The Instructor may make this item available to a Course Group, or the Instructor may make this item available to a Course Group and other specific individuals. ©2009 Blackboard Inc. Proprietary and Confidential Blackboard Learn Instructor Manual Page 114 Make Content Available to Specific Users Membership criteria are useful for making content available to a specific user or set of users. For example, if a Student requests a way to earn more points for class the Instructor may agree, but decide to not offer this option to the entire Course. The Instructor creates an extra credit content item and only releases it to the single Student through the Membership criteria. Make Content Available to Groups Membership criteria may be used to manage content for Groups within a Course. For example, a class is divided into three groups and each group has a different Assignment. They are instructed to learn the topic and then present the material to the entire class. The Instructor has materials for each Group. The Instructor loads the material for Group 1 as content items, and releases the material only to Group 1. Then the Instructor loads the material for Group 2 as content items, and releases that material only to Group 2. This same process is used for Group 3. When a Group presents the material to the class, the Instructor may then change the release rule on that material so it becomes available to the entire class. (Alternatively, if the Instructor knows the date of presentation ahead of time, the Date criteria may be used to make the content available for the rest of the class.) Add Membership Criteria to a Rule Membership criteria fields are filled out with the same information for both basic Adaptive Release rules and advanced Adaptive Release rules. Instructors may add additional criteria to a rule, in addition to Membership criteria, to further narrow the availability of an item. Follow the steps below to add Membership criteria to an advanced Adaptive Release rule: 1. Open a Content Area from the Control Panel. 2. Edit Mode is ON. 3. Select Adaptive Release: Advanced from the contextual menu for the item. The Adaptive Release: Advanced page appears. 4. Click Create Rule. The Add Rule page appears. 5. Enter a name for the rule and click Submit. OR Select Edit from the contextual menu for an existing rule on the Adaptive Release page to edit its criteria. 6. Select Membership in the contextual menu. The Membership page appears. M e mb e rs hi p C r ite r ia Set ting Make content available to specific users In the Username field enter one or more Usernames, separated by commas or click Browse to search the system. Use the Search for Course User window to search for and select Usernames to add to the field. Selected Usernames appear at the bottom of the section. Make content available to Groups All Groups in the Course appear in Available Course Groups, even those that are unavailable. Use the arrows to move Groups from the Available Course Groups field to the Selected Course Groups field. Content is displayed to all of the Groups that appear in the Selected field. ©2009 Blackboard Inc. Proprietary and Confidential Blackboard Learn Instructor Manual Page 115 About Grade Center Criteria Grade Center criteria may be used to release content based on item attempt and score. A number of different score values may be selected, including the following: • A score greater than a set value • A score less than a set value • A score that equals a specific value • A score that falls within a range of values Make Content Available Based on Grade Center Attempt Grade Center criteria are useful for Instructors who want to make content visibility dependent on attempts made by Students on Assessments or Assignments. For example, an Instructor may prepare a pre-test for Students to prepare for the final. The idea is for the Students to pre-test themselves before seeing the review materials, to know how much they recall without extra studying. Using Grade Center criteria the Instructor creates the review materials, but only releases it to Students who have attempted the pre-test test at least once. Another example of attempt based criteria is end-of-term surveys. Some Institutions require end-ofterm surveys about the Course before the final exam is taken. In this case, the Instructor can make the final exam item available only after the survey is attempted at least once. Make Content Available Based on Grade Center Score Grade Center criteria may be used to make content available based on the score a Student receives. Many Courses rely on progression, such as foreign languages, where Students must learn one topic before moving onto another. If an Instructor is about to teach advanced verb conjugation, but wants Students to have passed the Assignment on basic verb conjugation, the Instructor can create a rule that allows only those Students who have received at least a 70 on the basic verb conjugation Assignment to view the advanced verb conjugation material. Instructors can also establish a range of values for content release, such as releasing an item only to users who scored between a 70 and 80 and might need some remediation, but less remediation than users who received less than a 70. In this case, the Instructor creates two content items and releases one to users who fall into the 70-80 range and releases the other to Students who received less than a 70. Add Grade Center Criteria to a Rule Grade Center criteria fields are filled out with the same information for both basic Adaptive Release rules and advanced Adaptive Release rules. Instructors may add additional criteria to a rule, in addition to Grade Center criteria, to further narrow the availability of an item. Tip: Only one Grade Center item may be selected for each Grade Center criteria. For example, one criterion may not be used to make an item visible based on the score of two different Grade Center items. However, multiple Grade Center criteria may be added to a single Advanced Adaptive Release rule. The Instructor may set up one criterion that makes Project A available after Test #1 is complete and another criterion in the same rule that makes Project A available after Test #2 is complete. In this example, only Students who have completed Test #1 and Test #2 may view Project A. ©2009 Blackboard Inc. Proprietary and Confidential Blackboard Learn Instructor Manual Page 116 Follow the steps below to add Grade Center criteria to an advanced Adaptive Release rule: 1. Open a Content Area from the Control Panel. 2. Edit Mode is ON. 3. Select Adaptive Release: Advanced from the contextual menu for the item. The Adaptive Release: Advanced page appears. 4. Click Create Rule. The Add Rule page appears. 5. Click Grade in the contextual menu. The Grade page appears. 6. Select the Grade Center item this criteria is based on in the Select Grade Center Column drop-down list. Only one item may be selected. G ra de C e nt er C r ite r ia Set ting Make content available based on Grade Center attempt Select the option User has at least one attempt for this item. Make content available based on less than, greater than, or equal to score Use the options in the Score drop-down list to select Less Than, Greater Than, or Equal To. Enter a number in the field for the score this criteria is based on; this must be an integer. Make content available for a score within a range of values Select the option Score between _ and _. Enter the range of values in the fields within this option. About Review Status Criteria Review Status criteria are used to release content based on the user’s review of a specific content item. For example, the Instructor may create criteria that make Assignment #1 available only after Students have marked Homework #1 reviewed. Add Review Status Criteria to a Rule Review Status criteria fields are filled out with the same information for both basic Adaptive Release rules and advanced Adaptive Release rules. Instructors may add additional criteria to a rule, in addition to Review Status, to further narrow the availability of an item. Review Status may be applied to a Learning Module but may not be applied to individual files within a Learning Module. Follow the steps below to add Review Status criteria to an advanced Adaptive Release rule: 1. Open a Content Area from the Control Panel. 2. Edit Mode is ON. 3. Select Adaptive Release: Advanced from the contextual menu for the item. The Adaptive Release: Advanced page appears. 4. Click Create Rule in the Action Bar to add a rule. The Add Rule page appears. 5. Enter a name for the rule and click Submit. OR Select Edit from the contextual menu for an existing rule on the Adaptive Release page to edit its criteria. ©2009 Blackboard Inc. Proprietary and Confidential Blackboard Learn Instructor Manual Page 117 6. Select Review Status in the Action Bar. The Review Status page appears. 7. Select Browse to open the Course Menu. Click an item in the menu to select it for Review Status criteria. Review Status will be turned on for this item. Users must mark the item reviewed before the content including this rule is available. ©2009 Blackboard Inc. Proprietary and Confidential Blackboard Learn Instructor Manual Page 118 Review Status About Review Status The Review Status tool allows the Instructor to track user review of specific content items. Once the Instructor enables the tool for an item, each Student tracks their progress. A Mark Reviewed button appears on the item when the user opens the Content Area. After reviewing the item, the Student selects this button to mark it Reviewed. The Instructor may check the status of Student reviews on the User Progress page. If the Review Status tool is enabled by the System Administrator, it is on by default in all Courses.If the Review Status tool is disabled at the Administrator or Course level, the Review Status links on the Manage page disappear and the Review / Mark Reviewed buttons on the Course pages no longer appear. If the tool is later re-enabled, those links and buttons reappear and any data associated with Review Status (such as an individual user’s progress) is restored. Disable Review Status for an Item in a Course Follow the steps below to disable Review Status for an Item ina Course: 1. Open a Content Area. 2. Edit Mode is ON. 3. Click the Contextual Menu for the content item. 4. Click Set Review Status. 5. Click Disable. 6. Click Submit. Enable Review Status for an Item in a Course When Review Status is enabled for an item a Mark Reviewed button appears next to the item when the Content Area is opened by the user. The user must select this button to mark the item Reviewed. Follow the steps below to enable Review Status for an item in a Course: 1. Open a Content Area. 2. Edit Mode is ON. 3. Click the Contextual Menu for the content item. 4. Click Set Review Status. 5. Click Enable. 6. Click Submit. View the Status of User Reviews Once Review Status is enabled for an item, the Instructor may check the status of Student reviews from the User Progress page or the Performance Dashboard. These pages both indicate whether a Student has marked an item as ‘Reviewed’. ©2009 Blackboard Inc. Proprietary and Confidential Blackboard Learn Instructor Manual Page 119 The User Progress page allows the Instructor to see the Review Status of the item for all users in the Course. Follow the steps below to open the User Progress page: 1. Open a Content Area. 2. Edit Mode is ON. 3. Click the contextual menu for the content item. 4. Click User Progress. The Performance Dashboard allows the Instructor to see the Review Status of all currently available items for a single user in the Course. Follow the steps below to view the status of the item on the Performance Dashboard: 1. Select Performance Dashboard under Evaluation on the Control Panel. The Performance Dashboard appears 2. Select the number under the Review Status column next to the user in question. The Review Status page for this user appears. The Instructor may check the Review Status for each item that has Review Status Enabled, either through an Adaptive Release Rule or the Review Status option. OR Click the Adaptive Release icon to open the Map. The Map displays the Review Status for all items in the Course for that user. Note: If the user changes the status of an individual item from Reviewed to Mark Reviewed, all record of the previous status is erased. The Instructor will not be alerted to the change other than by seeing the new status in the User Progress page or in the Performance Dashboard. Review Status During Course Copy, Archive and Export Review Status settings and user status information are only included during a full Course copy with users and during archive and restore operations. Review Status settings and status information are not saved during a copy of Course materials into a new Course or during a copy of Course materials into an existing Course. The same is true for export and import operations. ©2009 Blackboard Inc. Proprietary and Confidential Blackboard Learn Instructor Manual Page 120 User Progress About User Progress The User Progress page tracks the availability and review status for a specific content item. This page is only available if Adaptive Release or Review Status is enabled. The Instructor may use this page to view all users in the Course, the availability of the item to them, the Review Status, and the date and time the item was reviewed. If Adaptive Release rules have been created, a rule summary is also displayed. View User Progress 1. Open a Content Area. 2. Edit Mode is ON. 3. Click the Contextual Menu for the content item. 4. Click User Progress. The User Progress page lists all enrolled users in a Course. A link to each rule at the top of the page allows the Instructor to view and edit rules for this item. All columns with unique information in the list may be sorted. Each user’s first and last name, username, and role are noted. Additionally, the user’s visibility for the item is listed. If the item is visible to the user an open eye appears in the column. If the item is not visible to the user the eye appears closed. The Review Status also appears on the page, along with the date the item was reviewed. This column only appears if Review Status is enabled for the item, either through the Review Status option or through an Adaptive Release Rule. ©2009 Blackboard Inc. Proprietary and Confidential Blackboard Learn Instructor Manual Page 121 Performance Dashboard About the Performance Dashboard The Performance Dashboard tool provides a window into all types of user activity in a Course or Organization. All users enrolled in the Course are listed, with pertinent information about that user’s progress and activity in the Course. Enable the Performance Dashboard If the System Administrator has made this tool available, it may be accessed by selecting Performance Dashboard under Evaluation on the Control Panel. View the Performance Dashboard Administrators must enable the Performance Dashboard for it to appear in Courses. When enabled by the Administrator, the Performance Dashboard will be on by default in all Courses. The Performance Dashboard is accessed through the Assessment area of the Control Panel. This page displays the following information • Last Name • First Name • Username • Role • Last Course Access • Days Since Last Course Access • Review Status - Only displayed if this tool is enabled. Displays how many items have been reviewed; a detailed view of items may be opened in a new window. • Early Warning System - Shows the number of warnings and the number of total rules that may trigger a warning. Clicking on the data in this column will open the Early Warning System. The Early Warning System column will only display if the tool is turned on in the Course. • Adaptive Release - Only displayed if this tool is enabled. An overview of the Student path may be opened in a new window. • Discussion Board - Only displayed if this tool is enabled. Provides links to the Discussion Board comments. • View Grades - Only displayed if the Grade Center is enabled. Provides links to the Grade Center: User grade List page for that user. Users can click Print to open the page in a new window in a printer-friendly format. All applicable columns may be sorted. Understanding the Review Status Indicator The numbers provided in the Review Status column of the Performance Dashboard indicate the number of items that the Student has marked as Reviewed. ©2009 Blackboard Inc. Proprietary and Confidential Blackboard Learn Instructor Manual Page 122 Using Adaptive Release rules in a Course creates multiple tracks for Students to progress through. This allows for the possibility that each Student will have a different requirement for marking certain items in a Course as Reviewed. At any time in a Course, items in a Student’s track may or may not be visible to them. The Performance Dashboard provides an at-this-moment view of the item availability and the Student’s progress on reviewing items. The Review Status indicator links to a list of the items that the user sees as Reviewed and Mark Reviewed in the Course. The Review Status column is only visible if Review Status has been enabled for the Course. Link to Adaptive Release The Adaptive Release indicator in the Performance Dashboard for each user opens the Course Menu, showing every possible item in the Course. Icons beside each item in the Course Map indicate the visibility of an item to that Course user, and the review status of any items with a review requirement, if applicable. Ad apt ive Re leas e an d Re view Stat us ico ns: Visible – this item is visible to that Course user. Invisible – this item is not visible to that Course user. Reviewed – this item has been marked as Reviewed by the Course user. Mark Reviewed – this item is displayed as Mark Reviewed to the Course user. The Adaptive Release column is only visible if Adaptive Release has been enabled for the Course. ©2009 Blackboard Inc. Proprietary and Confidential Blackboard Learn Instructor Manual Page 123 Statistics Tracking About Statistics Tracking Statistics Tracking at the content item level allows Instructors to view detailed statistics on content item usage for all Course users. In addition to the availability and Review Status information available on the User Progress page, these detailed statistics can help Instructors determine how many times the particular content item was viewed and exactly when it was accessed. Select Manage next to an item in a Content area to enable, disable and view Statistics Tracking. Statistics Tracking is separate from Course Statistics accessed from the Control Panel. Course Statistics provides information about Content Area access versus the item-by-item access displayed on the Statistics Tracking page for a content item. Turning Statistics Tracking On and Off The Instructor can turn Statistics Tracking on from the contextual menu of any content item: 1. Open a Content Area. 2. Edit Mode is ON. 3. Click Tracking from the contextual menu next to an item in the Content Area. 4. Select Enable to turn tracking on or Disable to turn tracking off. 5. Click Submit. Note: Statistics are only stored in the database when Statistics Tracking is enabled. If Statistics Tracking is turned on after some users have accessed the content item, the record of their access cannot be recovered. Data will only be displayed for those users who access the content item after Statistics Tracking was turned on. Viewing Statistics Reports for Content Items When Statistics Tracking is enabled, the View Statistics link is active on the Statistics Tracking page. (This link is displayed, but not in an active state, if Statistics Tracking is not enabled for the content item.) Follow the steps below to view statistics for a content item: 1. Open a Content Area. 2. Edit Mode is ON. 3. Click the contextual menu next to an item in the Content Area. 4. Select View Statistics. 5. Fill in the Report Specifications including date range and format (PDF, HTML, Word). 6. Select the appropriate Users filter: All Users or Selected Users. Press CTRL to select more than one user from the list. 7. Select Submit to run the report. ©2009 Blackboard Inc. Proprietary and Confidential Blackboard Learn Instructor Manual Page 124 The report displays three sections of data: Access by Date, Access by Hour of the Day, and Access by Day of the Week. The Access by Date section displays information for all enrolled users. Access information for system guests and unenrolled users (previously enrolled users who were removed from the Course) is displayed under the Guest user. Observer access to content items is not tracked. Editing, Printing and Exporting a Report To change the report query (to add more users, remove users, or change the date range) select Change Filter. Edit the Time Period and/or Users selected as appropriate and select Submit to run the report. To send the report to a printer in a printer-friendly format, select Print. The report will be printed exactly as it is displayed on the screen. To export the report data for further, off-line data analysis, select Export Data. Save the data using the File Download pop-up windows that appears. The comma-separated values (CSV) file can now be opened in any statistical analysis program (such as Microsoft Excel). ©2009 Blackboard Inc. Proprietary and Confidential Blackboard Learn Instructor Manual Page 125 Course Tools Overview Course Tools are communication and collaboration tools that enhance interaction between users. In this section This section includes information on the following topics: T op i c De sc r ipt ion Announcements Provides details for posting important information about the Course, such as Assignment due dates, content changes or guest speakers. Blackboard Scholar The Blackboard Scholar page offers users to register with Blackboard Scholar and to turn external links into Blackboard Scholar bookmarks. Blogs Instructors can release the Blog tool to the group for use in the course, or for public consumption. Students within the group can post to the Blog and add comments to existing posts. Instructors can also comment on posts. Collaboration Collaboration Tools allow users and Instructors to engage in synchronous communication. Contacts Staff Contacts may be added or edited through the Contacts page Course Calendar Provides all the details for posting Course-related events on a Calendar. Discussion Board Describes the features of the Discussion Board page. Glossary Explains how to create and edit the Course Glossary. The Glossary may also be uploaded and downloaded. Journals Instructorscan assign a journal to each user in a group that is accessible by only them and the user in order to communicate privately with the Instructor about the group experience. Messages Explains how messages are sent to users within a Course. SafeAssign A Building Block that helps prevent plagiarism and enables institutions to protect the originality of student work. Self and Peer Assessment A building Block that facilitates student group work for faculty. Self Evaluation enables students to review and grade their own assessments by following criteria set by their instructor. Peer Evaluation allows students to review work submitted by their peers using specific criteria, compare their responses and offer constructive criticism. Send Email Provides information on how to send email to other participants or groups of participants within a Course. Tasks Explains how to organize Course projects, priorities, and details. Tests, Surveys, and Pools The Tests, Surveys, and Pools page is a gateway to creating, editing, and managing tests, surveys, and pools of questions that are distributed to users. ©2009 Blackboard Inc. Proprietary and Confidential Blackboard Learn Instructor Manual Page 126 Announcements Overview Announcements post timely information critical to Course success. The Instructor can add, edit, and delete announcements from the Announcements page. This is an ideal place to post timesensitive material including: • When Assignments are due. • Changes in the syllabus. • Corrections/clarifications of materials. • Exam schedules. When adding an Announcement, Instructors can also send the Announcement as an email to Students in the Course. This ensures that Students receive the announcement even if they do not login to the Course. Find this Page Click Announcements in the Course Tools area of the Control Panel. Functions The functions available on this page are described in the table below. To . . . click . . . add an Announcement Create Announcement. The Create Announcement page appears. view Announcements for a different time period a tab to view events for the current day, last 30 days, the last seven days, or all announcements. View Last 7 days is the default. edit an Announcement Edit on the contextual menu. The Edit Announcement page will appear. delete an Announcement Delete on the contextual menu. A confirmation box will appear. Deleting an Announcement is irreversible. ©2009 Blackboard Inc. Proprietary and Confidential Blackboard Learn Instructor Manual Page 127 Add or Edit Announcement Overview The Create Announcement page is used to add Announcements to a Course. The Announcements will appear in the order posted with the most recent Announcements appearing first. Find this Page Follow the steps below to create a new Announcement. 1. Click Announcements in Course Tools area of the Control Panel. 2. Click Create Announcement to add a new Announcement. 3. Click Edit from the contextual menu to change an existing Announcement. Fields The table below details the fields on the Add Announcement Page and Edit Announcement page. F i e ld De sc r ipt ion Announcement Information Subject Enter a subject for the Announcement. This will appear as the title of the Announcement. Message Enter the body of the Announcement by typing directly into the text box or copying and pasting text from another source into the text box. Options Duration Select Permanent Announcement to create an Announcement that does not expire. Select Date Restrictions and enter a date range for the life span of the Announcement. This Announcement is automatically displayed after the time and date it was created. Force Notification Select this option to send an email to all Course users with the contents of the Announcements. This will ensure that all users are aware of the Announcement even if they do not login to the Course Course Link Location Click Browse to locate content in the Course to link to the Announcement. If the link points to a content item that is not available the link will not appear in the Announcement until the content is available. Note that removing the content will delete the link to the content in the Announcement but The Announcement itself will remain. ©2009 Blackboard Inc. Proprietary and Confidential Blackboard Learn Instructor Manual Page 128 Contacts Overview Contacts is a place where instructors can add profile information about themselves and others that is distributed to students. This is a good place to add officer hours, phone numbers, and other links to help students identify people who have a role in the Course. Find this Page Click Contacts in theCourse Tools are of the Control Panel. Functions The functions available on this page are described in the table below. To . . . click . . . add a profile Create Contact. The Add Contact page will appear. add a new folder Create Folder. The Add Folder page will appear. edit a profile Edit from the contextual menu. The Edit Contact page will appear. edit a folder Edit from the contextual menu. The Edit Folder page will appear. delete an item or folder Delete. A warning appears. Removing a profile or folder is irreversible. order Contacts the drag and drop icon and move the contacts or use the Keyboard Accessible Reordering function. ©2009 Blackboard Inc. Proprietary and Confidential Blackboard Learn Instructor Manual Page 129 Add or Edit Contacts and Folders Overview Contacts may be added or edited through the Create Contact or Edit Contact page. The fields on the Create Contact page and Edit Contact page are the same. The Create Contact page opens with empty fields while the Edit Contact page opens with a profile already populated. Add or Edit a Contact 1. Click Contacts in theCourse Tools area of the Control Panel. 2. Click Create Contact. OR To edit a profile, click Edit from the contextual menu. Fields The table below details the fields on the Add Contact or Edit Contact page. F i e ld De sc r ipt ion Profile Information Title Enter the person's title. This title will appear before the first name. First Name Enter a first name. Last Name Enter a last name. Email Enter an e-mail address. This is a required field. Work Phone Enter a work phone number. Office Location Enter an office location. Office Hours Enter office hours. Notes Enter any additional information about the person. Options Make the Contact Available Select Yes or No to make the profile available to Students. If No is selected, none of the information entered on this page will appear to Students. Current Image The image that currently appears with the Profile. Profile Image Enter the path to a graphic file with a picture of the staff member or click Browse to search for a file. This image will be included next to the profile on the Contacts page. Personal Link Enter the URL for the person’s home page. When adding a URL, include the full address and protocol for example http://www.blackboard.com. This link appears with the profile on the Contacts page. ©2009 Blackboard Inc. Proprietary and Confidential Blackboard Learn Instructor Manual Page 130 Add or Edit a Folder 1. Click Contacts in the Course Tools area of the Control Panel. 2. Click Create Folder. 3. Select a Name from the drop-down list or enter a new name. 4. Select a color for the Name. 5. Enter a description of the Folder in the Text field. 6. Click Yes to Make the Folder Available. 7. Click Submit. ©2009 Blackboard Inc. Proprietary and Confidential Blackboard Learn Instructor Manual Page 131 Course Calendar Overview Instructors can use the Course Calendar to indicate important Course related events. The dates and events that appear on the Calendar are for all users in the Course. Some typical items Instructors may include in the Course Calendar are: • Section meetings • Assignment due dates • Exams • Guest speakers Find this Page Click Course Calendar in the Course Tools are of the Control Panel to open the Calendar page. See Also • Create or Edit a Calendar Event • Calendar Jump To ©2009 Blackboard Inc. Proprietary and Confidential Blackboard Learn Instructor Manual Page 132 Create or Edit Course Calandar Event Events may be added or edited by accessing the Create Calendar Event page or Edit Course Event page. The fields on each page are the same. How to Create a Course Event 1. Click Course Calendar in the Course Tools area of the Control Panel. 2. Click Create Course Event from the Calendar page. 3. Enter an Event Name. 4. Enter an Event Description. The maximum number of characters is 4000. 5. Enter a date using the mm/dd/yyyy format. OR Click the Date Selection Calendar button and use the interface to select a date. 6. Enter an Event Start Time using the hh:mm AM/PM format. OR Click the Time Selection Menu button and use the interface to select a time. 7. Enter an Event End Time using the hh:mm AM/PM format. OR Click the Time Selection Menu button and use the interface to select a time. 8. Click Submit. How to Edit a Course Event There are a number of ways to edit a Course Event: • From the View By Day and View by Week pages: 1. • • Select Edit from the contextual menu for the Course Event. From the View By Month page: 1. Click the appropriate Course Event link. 2. Select Edit from the contextual menu next to the Name. From the View By Year page: 1. Click the date on which the Course Event occurs. 2. Select Edit from the contextual menu for the Course Event. How to Delete a Course Event Select Delete from the contextual menu of the appropriate Course Event. ©2009 Blackboard Inc. Proprietary and Confidential Blackboard Learn Instructor Manual Page 133 Calendar Jump To Overview Calendar Jump To allows users to quickly access a month, week, or day in the Calendar. Calendar Jump To is useful when looking for events planned for months in advance of the current date. How to Jump To a specific month, week, or day 1. ClickCourse Calendar in the Course Tools area of the Control Panel. 2. Click Jump to from the Calendar page. 3. Enter a date using the mm/dd/yyyy format. OR Click the Date Selection Calendar button and use the interface to select a date. 4. Choose how the date is displayed by clicking Month, Week, or Day. 5. Click Submit. ©2009 Blackboard Inc. Proprietary and Confidential Blackboard Learn Instructor Manual Page 134 Tasks Overview The Tasks page organizes projects or activities (referred to as tasks) by defining task priority and tracking task status. A user can create tasks and post them to the Tasks page. Each user can post personal tasks to their page. Instructors can post tasks to users participating in their Courses, and System Administrators can post tasks to all users’ Tasks pages. Task information is arranged in columns that display the priority, task name, status, and due date. Tasks are also available as a Course Group Tool for tasks that are specific to a smaller group within a Course. Find this Page Click Tasks in theCourse Tools area of the Control Panel. Functions To use the functions available on the Tasks page, follow the table below. To . . . cl i c k . . . view a task and the details of the task the task link. create and post a task Create Task to access the Create Task page. The Add Task page will appear. edit a task Edit from the contextual menu for the particular task. The Edit Task page will appear. delete a task Delete to remove a task. This action is irreversible. sort the link at the top of the Priority, Subject, or Due Date column. change the status of a Task Status and select one of the options listed. ©2009 Blackboard Inc. Proprietary and Confidential Blackboard Learn Instructor Manual Page 135 About Tests, Surveys, and Pools The Tests, Surveys, and Pools page is a gateway to creating, editing, and managing tests, surveys, and pools that are distributed to users. See Also • Tests • Survey Manager • Pool Manager ©2009 Blackboard Inc. Proprietary and Confidential Blackboard Learn Instructor Manual Page 136 Add or Edit Course Task Overview Tasks may be added or edited by accessing the Create Course Task page or Edit Course Task page. The fields on the Create Course Task page and Edit Course Task page are the same. The Create Course Task page opens with empty fields where as the Edit Course Task page opens with a task already populated. How to Create a Course Task 1. Click Tasks in the Course Tools area of the Control Panel. 2. Click Create Course Task from the Tasks page. 3. Enter the task information in the appropriate fields. 4. Click Submit. How to Edit a Course Task 1. Click Tasks in the Course Tools area of the Control Panel. 2. Edit Mode is ON. 3. Select Edit from the contextual menu for the appropriate task. 4. Edit the task information. 5. Click Submit. How to Delete a Course Task 1. Click Tasks in the Course Tools area of the Control Panel. 2. Edit Mode is ON. 3. Select Delete from the contextual menu for the appropriate task. 4. Click OK to confirm. How to Change the Status of a Course Task Tasks have three status states that can be changed at any time to reflect progree. Tasks can be Not Started, In Progress, or Completed. 1. Click Tasks in the Course Tools area of the Control Panel. 2. Edit Mode is ON. 3. Click Status. 4. Select a new status from the list. The table below details the fields on the Create Course Task or Edit Course Task page. F i e ld De sc r ipt ion Task Information ©2009 Blackboard Inc. Proprietary and Confidential Blackboard Learn Instructor Manual Page 137 F i e ld De sc r ipt ion Task Name Enter the title of the task. Description Enter a description of the task. Due Date Select the date the task is due from the drop-down list or click the icon to select a date from the calendar interface. Task Options Priority Select a priority. The options are: Low (task appears with a blue arrow pointed down) Normal High (task appears with a red arrow pointed up) ©2009 Blackboard Inc. Proprietary and Confidential Blackboard Learn Instructor Manual Page 138 Send Email Overview Instructors can send email to individuals who participate in the Course from the Send Email page. Emails can be sent to individual users or to groups of users within the Course, such as all Teaching Assistants. Instructors cannot send email to others via the Internet with the Send Email function. Find this Page Click Send Email in theCourse Tools are of the Control Panel to open the Send E-mail page. Functions The following functions are available from the Send email page: F un ct io n De sc r ipt ion All Users Sends email to all users in a specified Course. All Student Users Sends an email to all Students in the Course. All Groups Sends email to all of the groups in a specified Course. All Teaching Assistants Sends email to all of the Teaching Assistants in the Course. All Instructors Sends email to all of the Instructors in the Course. All Observers Sends email to all of the Observers for a specified Course Select Users Sends email to a single user or select users in the Course. Select Groups Send email to a single group or select groups in the Course. Single / Select Observers Send email to a single Observer or select Observers in the Course. ©2009 Blackboard Inc. Proprietary and Confidential Blackboard Learn Instructor Manual Page 139 File Exchange The File Exchange enables Students in Groups to exchange files with other members of the Group. How to Add a File to the File Exchange 1. Open a Course. 2. Open a Course Group. 3. Select File Exchange from Group Tools. 4. Click Add File. 5. Enter a Name for the file that is displayed to users. 6. Click Browse to locate the file. 7. Click Submit. Note: The date and time displayed in each instance is not the date and time on the user’s machine, rather, it is the date and time on the Blackboard Learn server. How to Delete a File from File Exchange 1. Select Delete from the contextual menu for the appropriate file. 2. Click OK. ©2009 Blackboard Inc. Proprietary and Confidential Blackboard Learn Instructor Manual Page 140 Glossary Overview Each Course has its own Glossary of terms. Each entry consists of the term and an accompanying definition. The Glossary must be enabled by the Instructor before Students can view it. To turn on the Glossary, simply enable it as a Course Tool and then add it to the Course Menu. The Glossary controls all of the entries in the Course Glossary. Find this Page Click Glossary from theCourse Tools area of the Control Panel. Fields The table below details the functions on the page. To . . . cl i ck . . . Add a new term Create Term. The Add Glossary Term page will appear with entry fields to create a term. Delete a term Delete from the contextual menu of the term. Change a term Edit from the contextual menu of the term. Upload a file of terms Upload/Download and select Upload Glossary. Download the Glossary Upload/Download and select Download Glossary. ©2009 Blackboard Inc. Proprietary and Confidential Blackboard Learn Instructor Manual Page 141 Create Glossary Term Overview Glossary terms may be added one-by-one using the Add Glossary Term page. On this page, an Instructor may add a single term and its associated definition. To load a number of terms at once into the Glossary, use the Upload Glossary feature. Find this Page Follow these steps to find the Add Glossary Term page: 1. Click Course Tools from the Control Panel. 2. Click Glossary. 3. Edit Mode is ON. 4. Click Create Term. Fields The table below details the entry fields on the Add Glossary Term page. F i e ld De sc r ipt ion Term Enter a term to add to the Glossary. Definition Enter a definition for the term. Definitions may include simple HTML to edit text, but more sophisticated HTML formatting should be avoided. Also, carriage returns are not recognized when entered in a definition, but HTML code to denote breaks in text will work. ©2009 Blackboard Inc. Proprietary and Confidential Blackboard Learn Instructor Manual Page 142 Download Glossary Overview Downloading a Glossary creates a comma delimited data file (.CSV) of the Glossary. Each entry is separated by a hard return and within each entry the term and the definition are separated by a comma. Downloading a Glossary is useful for adding terms to another Course. The Glossary can be edited offline and then uploaded to another Course. Find this Page Follow these steps to find the Download Glossary page: 1. Click Course Tools from the Control Panel. 2. Edit Mode is ON. 3. Click Glossary 4. Click Uplaod/Download 5. Select Download Glossary. Download a Glossary To download a Glossary, simply click Download. The Glossary may be edited in a spreadsheet program such as Excel or in a text editor like Notepad and then uploaded to the Glossary. Make sure to keep the formatting of the file intact to ensure a smooth upload. ©2009 Blackboard Inc. Proprietary and Confidential Blackboard Learn Instructor Manual Page 143 Upload Glossary Overview Uploading a Glossary is a quick method of adding many terms to the Glossary. Uploading a Glossary can either replace the existing Glossary or supplement it by adding the terms in the file to the existing Glossary. Find this Page Follow these steps to find the Upload Glossary page: 1. Click Course Tools from the COntrol Panel. 2. Edit Mode is ON. 3. Click Glossary. 4. Click Upload/Download. 5. Select Upload Glossary. Fields The table below details the entry fields on the Upload Glossary page. F i e ld De sc r ipt ion Specify Upload File File Click Browse to locate the file from a local computer. The Glossary file must be a comma delimited data file (.CSV). Upload File Options Add the Terms in this File to the Glossary Select this option to supplement the existing Glossary with a list of new terms. If a term appears in both the existing Glossary and the file, the definition in the file will replace the definition in the existing Glossary. If the same term appears two or more times in the file, the last definition for the term will appear in the Glossary. Delete all Glossary Terms and Replace with the Terms in this File Select this option to remove the existing Glossary and replace it with the terms in the upload file. Glossary File Format Within the CSV file, each entry is separated by a hard return and the term and the definition are separated by a comma. For example: "Apple","A red fruit." "Onion", "A vegetable." Although it is not always necessary to enclose the term and the definition in quotation marks, Blackboard strongly recommends this practice to avoid processing errors. ©2009 Blackboard Inc. Proprietary and Confidential Blackboard Learn Instructor Manual Page 144 Example: "Apple","A delicious fruit, usually <b>red</b> in color. Apples are grown all over the world and are an important religious and mythical symbol to several cultures. The Pacific Northwest region of the United States, particularly Washington state, is famous for its apples.<br><br> However, most refined apple lovers agree that the best apples come from the Hudson River valley area of New York. Perhaps this is why New York City is nicknamed, ""The Big Apple.""" "Onion","Onions are a tasty vegetable with green stalks and a white, yellow, or red bulb. For the best-tasting Onions, visit the \"Onion Capital of the World\" Pine Island, New York." Quotation marks that appear in a definition or a term must be escaped. This means that the quotation mark must be identified as part of the definition or the mark will be read as the end of the definition. Quotation marks may be escaped using a backslash (\") or another set of quotation marks (""). ©2009 Blackboard Inc. Proprietary and Confidential Blackboard Learn Instructor Manual Page 145 Messages Overview Messages are private and secure text-based communication that occurs within a Course and among Course members. Although similar to email, users must be logged into the Course to read and send Messages. Messages can be organized in Folders, marked as Read or Unread, moved to other Folders or deleted. The Messages Area has two Folders, Inbox and Sent that cannot be removed or renamed. To read Messages, click on a Folder, locate the desired Message, and click on the Subject link. Find this Page Messages may be accessed through the Course Menu or Instructors may access Messages from the Control Panel. How to Send a Message 1. Click Create New Message. 2. Select the Recipients using the To, Cc, and Bcc buttons. 3. Enter the Subject. 4. Enter the Body. 5. Click Submit. ©2009 Blackboard Inc. Proprietary and Confidential Blackboard Learn Instructor Manual Page 146 Discussion Board Overview An Instructor viewing the Discussion Board page on the Course control panel or the administrator panel is presented with table that displays an overview of all Discussion Board activity in the Course. The table reports the name of each Discussion Board, the total number of Forums, posts, and participants for each Discussion Board. The name of the Discussion Board is a link that takes the Instructor to that Discussion Board when clicked. Find this Page Click Discussion Board in theCourse Tools area of the Control Panel. Functions The functions available on this page are described in the following table. F un ct io n De sc r ipt ion Discussion Board The name(s) of the Discussion Board(s) associated with this Course. The name is a link that accesses the Discussion Board when clicked. Forums The total number of Forums in the Discussion Board. Participants The total number of distinct users in the Discussion Board. Participants who post multiple times are only counted once. Posts The total number of posts in the Discussion Board. Participants who post multiple times have eachof their posts counted as separately. ©2009 Blackboard Inc. Proprietary and Confidential Blackboard Learn Instructor Manual Page 147 About Blackboard Scholar Blackboard Scholar is built right into Blackboard Learn - Course Delivery, for easy integration of relevant, reliable resources and dynamic streams from Scholar, directly into the course. The Blackboard Scholar page offers users to register with Blackboard Scholar and to turn external links into Blackboard Scholar bookmarks. Find this Page Click Blackboard Scholar from Course Tools. How to Register with Blackboard Scholar 1. Click Register/View Scholar Start Page. 2. Enter Username and Password. 3. Click Login. How to Import External Links into Blackboard Scholar 1. Click Copy External Links to Blackboard Scholar bookmarks. 2. Select the links. 3. Click Submit. See Also • The Scholar web site: http://www.scholar.com • The Scholar Wiki site: http://wiki.scholar.com ©2009 Blackboard Inc. Proprietary and Confidential Blackboard Learn Instructor Manual Page 148 Collaboration Tools Overview Collaboration Tools allow users and Instructors to engage in synchronous communication. In this section This section includes information on the following topics: T op i c De sc r ipt ion Collaboration Tools Provides an overview of the Virtual Classroom and Chat features. Collaboration Sessions Explains how instances of each collaboration tool are organized. Create/Edit Collaboration Session Gives instructions for creating a session. Virtual Classroom Provides an overview of the Virtual Classroom. Menu Bar Describes the functions available in the Menu Bar of the Virtual Classroom. Classroom Tool Box Describes the functions available in the Virtual Classroom tool box. Whiteboard Explains the Whiteboard function in the Virtual Classroom. Group Browser Describes how to view Web sites as a group during a session. Content Map Explains how to access Course content from within the Virtual Classroom. Ask Question Describes how users pose a question to the session moderator. Question Inbox Describes how the moderator organizes and answers questions. Chat Explains the Chat tool. Record Menu Reviews the functions for Recording a session. Session Recordings Explains how users access the Recording of an earlier session. Recording Properties Describes the attributes of a session Recording. ©2009 Blackboard Inc. Proprietary and Confidential Blackboard Learn Instructor Manual Page 149 Collaboration Tools Overview The Collaboration Tools allow users to participate in real-time lessons and discussions. Examples of these sessions include real-time, online classroom discussions, guest speaker led sessions, Teaching Assistant sessions, and live question-and-answer sessions. Recordings of sessions can be created and made available for review. Collaboration Tools The following Collaboration Tools are available. T oo l De sc r ipt ion Virtual Classroom Users engage in a real-time discussion with other users, access the Web, and engage in question and answer sessions. Users may also access the Whiteboard to display text and images. Chat Chat is part of the Virtual Classroom. It can also be accessed separately. Chat allows users to open just the text-based chat function. Java Plug-in The Java 2 Run Time Environment is required to use the Collaboration Tools. The plug-in may be downloaded from the page that appears when a user joins a Collaboration Session, or may be found at http://java.sun.com/products/plugin/index.html.. Take care to uninstall any existing Java plug-ins before installing a new version. Find this Page Follow the steps below to open the Collaboration Sessions page. 1. Click Collaboration on the Course Menu or from the Control Panel. Functions The following table describes the functions available from this page. To . . . cl i ck . . . filter the sessions listed on the page the arrow next to the drop-down list and select the type of session to display. Click Filter. The filters include: Show All – The default filter that displays all of the Collaboration Sessions. Available Sessions – Displays all of the sessions that are in use. Sessions with Recordings – Displays completed sessions that have an archive. Future Sessions – Displays sessions that are ©2009 Blackboard Inc. Proprietary and Confidential Blackboard Learn Instructor Manual Page 150 To . . . cl i ck . . . scheduled to take place in the future. search for a session the Session Name, Start Date, or End Date option and then enter a value in the field. Click Search. enter a session Join from the session's contextual menu. access the Recording for a session Recording from the contesxtual menu. add a new Collaboration session Create Collaboration Session User Roles There are two roles available for users in Collaboration Sessions: Passive and Active. The Session Administratoristrator controls user access and functions during a Collaboration session by assigning Passive or Active roles. For example, Session Administrators determine which users can chat, send private messages, or ask questions during a session by assigning specific Access Rights to the different roles. The Student icon will appear in the Role column next to those Students who are Active. Student roles can change throughout the Collaboration Session. Users who are Passive, but would like Active rights, can signal the Session Administrator by clicking the hand icon. The Session Administrator then makes the user Active. Macintosh and the Collaboration Tool For those users that wish to use Safari, be aware that Pop-Up Window Blocking must disabled. Accessible Collaboration Tool An accessible version of the Collaboration Tool is available. A link to this version appears when Join is selected on the Collaboration Sessions page. This link will open the Accessible version of the Collaboration Tool. Links to items that appear in the Virtual Classroom, such as items in the Course Map (Course Menu) and Group Browser, will appear in this version. Documents created on the Whiteboard may be viewed if the Session Administrator takes a snapshot. A link will be created to the snapshot for users to view. The sound of a door opening or closing will be audible to all participants when a user enters or leaves a session through the accessible version. ©2009 Blackboard Inc. Proprietary and Confidential Blackboard Learn Instructor Manual Page 151 Collaboration Sessions Overview The Collaboration Session page is used to manage the Collaboration Tools available in Blackboard Learn. From this page the Instructor can access all of the Collaboration Sessions for the Course, including those that have already taken place and are recorded and those that are scheduled for the future. Instructors can also schedule new Collaboration Sessions and make changes to those already scheduled from this page. Find this Page Click Collaboration in the Course Tools area of the Control Panel. Default Collaboration Sessions Each Course and Organization begins with two default Collaboration Sessions. The Lecture Hall is the default Virtual Classroom, and Office Hours is the default Chat. These default sessions can be deleted. Removing a session is irreversible. Functions The following functions are available from the Collaboration Sessions page: To . . . click . . . create a new Collaboration Session Create Collaboration Session. The Create Collaboration Session page will open. filter the sessions listed on the page the arrow next to the drop-down list and select the type of session to display. Click Filter. The filters include: Show All – The default filter that displays all of the Collaboration Sessions. Available Sessions – Displays all of the sessions that are currently being used. Sessions with Recordings – Displays completed sessions that have a Recording. Future Sessions – Displays sessions that are scheduled to take place in the future. search for a session the Session Name, Start Date or End Date option and then enter a value in the field. Click Search. enter a session select Join from the contextual menu for the session. The Virtual Classroom or Chat for that session will open. access the Recordings for a session Recordings next to the session. The Session Recordings page will appear. change the name, availability, or tools used during the session select Edit from the contextual menu for the session. The Edit Collaboration Session page will appear. delete a session select Delete from the contextual menu for the session. This action is irreversible. ©2009 Blackboard Inc. Proprietary and Confidential Blackboard Learn Instructor Manual Page 152 Create/Edit Collaboration Session Overview Instructors create new Collaboration Sessions using the Virtual Classroom or the Chat from the Create Collaboration Session page. Instructors can schedule sessions for specific dates and times. The Create Collaboration Session page and Edit Collaboration Session page function in a similar manner. The Create Collaboration Session page opens with empty fields while the Edit Collaboration Session page opens with a session already populated. Find this Page Follow the steps below to open the Create Collaboration Session page or the Edit Collaboration Session page. 1. Click Collaboration in theCourse Tools area of the Control Panel. 2. Click Create Collaboration Session on the Collaboration Sessions page or select Edit from the contextual menu for a Collaboration Session. Fields The table below details the fields on the Create Collaboration Session page. F i e ld De sc r ipt ion Session Name Session Name Enter the name of the new session. Schedule Availability Select Dates of Availability A Start and End date and time for the Collaboration Session can be set but is not required. If these are not selected then the session is always open and available for users. Available Select Yes to make the session available. Collaboration Tool Choose a Tool for this Session Select Virtual Classroom or Chat. ©2009 Blackboard Inc. Proprietary and Confidential Blackboard Learn Instructor Manual Page 153 Virtual Classroom Overview Users can ask questions, draw on the whiteboard, and participate in breakout sessions from the Virtual Classroom. The Session Administrator establishes which tools in the Virtual Classroom users can access. Find this Page Follow the steps below to open the Virtual Classroom. 1. Click Collaboration on the Course Menu or from the COurse Tools area of the Control Panel. 2. Click Join from the contextual menu of a Virtual Classroom session. Virtual Classroom Areas The table below details the areas of the Virtual Classroom. Part F un ct io n Menu Bar Allows the Session Administrator to control the Virtual Classroom. This includes managing participation, monitoring breakout sessions, and ending the session. Classroom Tool box Includes all of the tools used during the Virtual Classroom session. This includes searching for Web sites, asking and answering questions, utilizing the Whiteboard, and accessing the Course Map (Course Menu). Chat Allows users to compose messages, raise their hands to ask questions, and activate private messages. ©2009 Blackboard Inc. Proprietary and Confidential Blackboard Learn Instructor Manual Page 154 Menu Bar for Virtual Classroom Overview All users have access to the options on the Menu Bar. The functions available in the Menu Bar include: • View - Choose an option for viewing Personal Messages in the Virtual Classroom. • Controls - Grants and removes access rights to to tools • Clear - Clears the session display. • End - Ends the session and expels all users. • Breakouts - Creates a breakout room for a group of users. View Select Show in-line to view private messages within the chat area. Select Show in separate frame to view private messages in a separate window. Controls Use the checkboxes to grant access to tools for Passive and Active Users. Uncheck to remove access to tools. Clear Clear erases the users chat display. End Ends the session and expels all users. This action cannot be undone. Breakouts Select the checkboxes for the users who will participate in the Breakout session. Users may only join a Breakout session if they are selected by the creator of the Breakout session. Users who enter a Breakout session are still active in the main Virtual Classroom Session. If a Breakout session is closed, users are still active in the main session. Breakout sessions default to the same settings as the main session. ©2009 Blackboard Inc. Proprietary and Confidential Blackboard Learn Instructor Manual Page 155 Classroom Tool box Overview If granted access to these tools by the Session Administrator, users can use the Whiteboard, access Web sites, and view the Course Map (Content Menu). The Classroom Tool box appears on the left side of the Virtual Classroom. To begin using items in the Tool box click the name of the tool. Tools The following tools are available in the Classroom Tool box. T oo l De sc r ipt ion Whiteboard Enables users to present different types of information as they would on a whiteboard in a classroom. Group Browser Enables users to collaboratively browse the Web. Map Enables users to browse the Course Contents while they are in a Virtual Classroom. Ask Question Enables users to ask questions during the session. Question Inbox Enables users to answer questions submitted by other users during a session. ©2009 Blackboard Inc. Proprietary and Confidential Blackboard Learn Instructor Manual Page 156 Whiteboard Overview The Whiteboard enables users in a Virtual Classroom to present different types of information as they would on a whiteboard in a classroom. The tools in the Whiteboard Tools palette allow users to draw images, type text, and present equations. The Session Administrator determines whether this function is made available to users. Functions The table below details the tools available for use on the Whiteboard. To . . . click . . . select an item the Arrow tool. Then click on an item for selection. The following may be performed on selected items: • Enlarge: Click one of the small black boxes that surround the item and drag it to the desired size. • Move: Click the item and move it to the desired location. • Cut: Click the Whiteboard item. Then click the Cut icon. • Copy: Click the Whiteboard item. Then click the Copy icon. • Paste: Click the Whiteboard item. Then click the Paste icon. • Delete: Click the Whiteboard item. Click on the selected object. Then click the Delete icon. • Group items: Click the Whiteboard items. Then click the Group icon. • Ungroup: Click a Whiteboard item in a group. Then click the Ungroup icon. • Bring front: Click the Whiteboard item. Click on selected object. Then click the Bring to front icon. • Bring back: Click the Whiteboard item. Click on selected object. Then click the Send to back icon. • Select all figures on the Whiteboard: Click the Selects all Figures icon. draw free hand the Pen tool. Choose the color of the pen in the Pen Color drop-down list. Next, select the line width. enter text using the keyboard the text tool (T) then the Whiteboard area. A Whiteboard Text Input box appears. Type the text in the box and click Insert. Use the options in the Tools palette to select color, font, and size. draw a straight line the Line tool. draw a rectangle the Rectangle tool. Choose the color of the square from the Fill Color dropdown list to draw a solid shape. To draw the outline of the shape, select None for the fill color. The outline of the shape will be the color of the pen tool and have the selected line width. ©2009 Blackboard Inc. Proprietary and Confidential Blackboard Learn Instructor Manual Page 157 To . . . click . . . draw a oval the Oval tool. Choose the color of the circle from the Fill Color drop-down list to draw a solid shape. To draw the outline of the shape, select None for the fill color. The outline of the shape will be the color of the pen tool and have the selected line width. input an equation The Math and Science Equation Editor icon (∑). The Equation Editor will appear. Input the equation and click Insert Equation. ©2009 Blackboard Inc. Proprietary and Confidential Blackboard Learn Instructor Manual Page 158 Group Browser Overview The Group Browser enables users to collaboratively browse the Web. This tool opens a URL that is viewable by all users. URLs used in the session will be added to the Recording if one is created. The Session Administrator will determine whether this function is made available to users. Functions The table below details the available functions in the Group Browser. To . . . cl i ck . . . open a Web site type the URL in the Enter Address field. choose where to display the Web site Display To Users to display the window in the Whiteboard or click Preview in New Window to open the Web site in a new browser window. The preview window will only be displayed to the user that opened it. ©2009 Blackboard Inc. Proprietary and Confidential Blackboard Learn Instructor Manual Page 159 Course Map Overview The Course Map enables users to browse the Course Menu while in a Virtual Classroom. By default, the Session Administrator has access to operate the Course Map. Users must have Active privileges to use the Course Map in a Virtual Classroom. Functions The table below details the available functions in the Course Map. To . . . cl i ck . . . display an element on the map to all users the Course area in the Course Map and select Display To Class in the drop-down list. display an element on the map in a separate window the Course area in the Course Map and select Preview in New Window in the drop-down list. The new window is only visible to the User who opens it. refresh the map during a Collaboration Session Refresh Tree in the drop-down list. This will update the Course Map to match the Course Menu. ©2009 Blackboard Inc. Proprietary and Confidential Blackboard Learn Instructor Manual Page 160 Ask Question Overview Users are able to ask questions during the session. As users submit questions during the session the Session Administrator can view and respond to them. Note: Only users who have an Active role can ask questions. Ask a Question To ask a question, select Compose in the Ask Question area. Enter the question in the text box and click Send. Question Inbox Overview Questions from users are sent to the Question Inbox during the Virtual Classroom session. The Question Inbox is used to manage and respond to questions during a Collaboration Session. Function The table below details the functions available in the Question Inbox Tool. To . . . cl i ck . . . respond to a question the Username in the From list and click the Respond to Question icon. The Respond to Question pop-up window will appear. delete a question the Username in the From list and click the Delete icon. view only questions that have not been answered the checkbox next to Show unanswered only. Respond to Question Fields The table below details the fields on the Respond to Question pop-up window. F i e ld De sc r ipt ion Question Question that was submitted. Response Enter the response to the question. Private Select this check box to make the response to the question private. If marked private, the response will only be sent to the person who submitted the message. ©2009 Blackboard Inc. Proprietary and Confidential Blackboard Learn Instructor Manual Page 161 Chat Overview Chat allows the Course Members to interact with each other using a text-based messaging tool. Chat is part of the Virtual Classroom. It can also be accessed separately. Find this Page Follow the steps below to open a Chat: 1. Click Tools on the Course Menu or Collaboration from the Course Tools area of the Control Panel. 2. Select Collaboration. 3. Click Join from the contextual menu of the Chat session. Functions The table below details the functions available in the Chat. To . . . then . . . enter a message for others to read type the message in the Compose field. Click Send or press Enter. The message will appear in the chat area. There is a 1000 character limit for chat messages. become an Active user click the hand symbol. A hand appears next to the Username. The Session Administrator clicks on the hand to make the user Active. view user information Select a Username in the Participant list and then click User Info.A pop-up window displays personal information about the selected user such as name, email address, and any other information the user has chosen to add to their profile. send a private message to a user Select a Username in the Participant list and then click Private Message. Users can send private messages to each other if the Session Administrator enables this tool in the Session Controls. Private messages are not recorded. ©2009 Blackboard Inc. Proprietary and Confidential Blackboard Learn Instructor Manual Page 162 Record Menu Overview Virtual Classroom and Chat sessions can be recorded and saved for future playback. Recordings can be started and stopped, as well as paused and restarted by the Instructor during the session. A session can have more then one recording. If the Instructor selects End to stop a session, then the recorder will automatically stop recording the session. Record Menu The table below details the buttons that appear on the Record menu. Button De sc r ipt ion Start Click Start to begin recording a session. The user will be prompted to name the Recording. Pause Click Pause to pause a Recording once it has started. Click this button again to restart the recording. Pause and restart will be marked and time stamped in the Recording. Stop Click Stop to end recording the session. When Stop is selected the Recording is completed and a stop marker and time/date stamp will be included at the end of the Recording. Bookmark Click Bookmark to insert a bookmark anywhere in the Recording of the session. Recording the Whiteboard The Snapshot button (shaped like a camera) on the Whiteboard Tool bar is used to capture the Whiteboard in the Recording. The Instructor clicks the Snapshot button to capture an image of the Whiteboard. The image of the Whiteboard in the Recording corresponds with when it was captured. The Snapshot button cannot be activated unless the session is being recorded. Session Recordings The Instructor must make a Recording available before Students can view it. For more information see Recording Properties. ©2009 Blackboard Inc. Proprietary and Confidential Blackboard Learn Instructor Manual Page 163 Session Recordings Introduction Session Recordings allow users to review Collaboration Sessions. Sessions are archived by date. Sessions will not appear in the list of saved recording until the Session Administrator has stopped recording. Note: If an Instructor does not stop the Recording and exit the Collaboration Session, the Recording will not end and no information will be recorded in the Recording Duration column. Only when the Session Administrator stops recording or ends the session will the Recording stop and the duration display. Find this Page Follow the steps below to access the Session Recordings page. 1. Click Collaboration in theCourse Tools area of the Control Panel. 2. Click Recordings for a session using hte contextual menu. Functions The table below describes the functions available on this page. To . . . cl i ck . . . search for a Recording in the Collaboration Session the Recording Name or Creation Date option in the Search by field. Enter the name of the Recording or the date it was created in the field and click Search. open a Recording the Recording name. change the name or availability of a Recording Edit from the contexual menu. The Recording Properties page will appear. remove a Recording Delete. This action is irreversible. ©2009 Blackboard Inc. Proprietary and Confidential Blackboard Learn Instructor Manual Page 164 Recording Properties Introduction The Recording Properties page allows the Instructor to change the name and availability of a Recording Session. Note: Recordings are available to Students by default Find this Page Follow the steps below to open the Recording Properties page. 1. Click Collaboration in the Course Tools section of the Control Panel. 2. Click Recordingsfrom the contexual menu of a session. 3. Click Edit from the contextual menu for a Recording. Fields The table below describes the fields available on this page. F i e ld De sc r ipt ion Edit Recording Name Recording Name Enter or edit the name of the Recording. Availability to Students Permit Participants to View Recording Select Yes and participants will be able to view this Recording. Select No and this Recording will be unavailable to participants. ©2009 Blackboard Inc. Proprietary and Confidential Blackboard Learn Instructor Manual Page 165 Discussion Board Overview This section reviews the Discussion Board feature. The Discussion Board tool is also available as a Group Tool that can be used by smaller Groups within a Course. In this section This section includes the following topics. T op i c De sc r ipt ion About the Discussion Board Provides a general overview of the Discussion Board. View and Organize Discussion Board Explains how to open a Forum and view the posts. Initiate a Thread Describes how to start a conversation in a Forum. Respond to a Discussion Board Post Explains the different methods for posting a reaction to a message. Grading Discussion Board Participation Provides steps for assigning a grade to a Student for Discussion Board participation. Peer Review Through the Discussion Board Provides an example of how to use the Discussion Board for users to respond to the work of other users. Keeping the Discussion Board Content Safe Gives details on the security options for ensuring safe content. Delegating Discussion Board Administration Explains how to assign administrative roles within the Discussion Board to other users. Incorporating Discussion Board Forums into the Learning Process Describes how Discussion Boards work within a Course. Discussion Board Statistics Explains how to access statistics on usage. ©2009 Blackboard Inc. Proprietary and Confidential Blackboard Learn Instructor Manual Page 166 About the Discussion Board Overview The Discussion Board is an outcomes-based learning tool that can be applied in a number of ways to enhance learning and measure performance. Discussion Board Terms The table below outlines the terms used to describe Discussion Board features. T er m De f in it i on Thread The initial post and the entire series of replies to that post within a Discussion Board Forum. Thread Detail The page that displays the threaded view of all posts in a thread along with the selected post. Post A Discussion Board entry posted to a thread or used to start a thread. Also used as a verb to refer to the act of submitting a post. Forum Role A role type that is assigned to all members of the Discussion Board for each Forum and enables specific privileges within the Forum. A user may have one role per Forum, however, a user’s role in each Forum may differ. Blocked A Forum Role that blocks the user from accessing the Forum. Reader A Forum Role that grants the user the rights to read the contents of a Forum. Users with this role may only view content and cannot add or respond to posts. Participant A Forum Role that grants the user read and write privileges in the Forum. Grader A Forum Role that grants the user Participant privileges as well as the Grading privileges for the Forum. Moderator A Forum Role that grants Participant privileges as well as the ability to edit, delete, and lock posts. If a Moderation Queue is used, the Moderator may also approve or reject posts in the queue. Manager A Forum Role that grants all privileges. grade Forum The process of assigning a grade to a user for their performance in a Forum. grade Thread The process of assigning a grade to a user for their performance in a thread. Rate Post The process of evaluating a post based on a fixed, 5 point scale. Collect Posts The process of selecting one or more posts or threads for inclusion in on a page that can be sorted, filtered, printed, and saved as a document. The collection is gathered into a format that can be sorted, filtered, printed, and saved as a document that can be viewed in a browser. Flag A mark used to call attention to the post. Copy Forum The process of creating a clone of a Forum or the Forum settings in the same discussion board or in another discussion board in the same Course or Organization. ©2009 Blackboard Inc. Proprietary and Confidential Blackboard Learn Instructor Manual Page 167 T er m De f in it i on Save Posts The act of saving a post as a draft. Published Post A post that has been submitted and, if necessary, approved by a moderator. Post Position The position of a post in a thread relative to the other posts. Draft A post that has been saved for future editing. Locked Thread A thread that is visible for reading but cannot be edited. Users may not post to a locked thread. Unavailable Thread A thread that is hidden and inaccessible to all users except Forum Managers. Hidden Thread A Thread that is locked and not visible by default. Users may view hidden threads by enabling the Display Hidden Threads feature. Moderation Queue A list of posts that must be approved before they will appear in the Discussion Board. ©2009 Blackboard Inc. Proprietary and Confidential Blackboard Learn Instructor Manual Page 168 View and Organize Discussion Board Content Overview Forums can appear throughout a Course, in any area where an Instructor chooses. Each group may also have a private Discussion Board with Forums available only to those users that are a part of the group. All Forums that are not a part of a group are accessible from various points in the Course or by going to the Discussion Board tool. The Discussion Board tool centralizes all of the Forums in the Course. When users open the Discussion Board tool they will only see those Forums they can access. Unavailable Forums can only be viewed by Instructors, Administrators, and other user roles with similar permissions. The unavailable status of a Forum is displayed on the Discussion Board page, beneath the name of the Forum. Searching the Discussion Board Users can search for a specific text string (phrase, word, or part of a word) in the Discussion Board. To access the search function, click Search. 1. Enter a search term in the Search field. 2. Select an area to search in from the drop-down list: Current Discussion Board or All Forums in Course. 3. Click Go. Users can narrow their search by adding a timeframe to the text string. Note: Click both the Before and After checkboxes to enable the selected dates and times. 1. Enter a search term in the Search field. 2. Select an area to search in from the drop-down list: Current Discussion Board or All Forums in Course. 3. Click the After checkbox. 4. Enter a specific date in the field or click the Calendar button and select a date. 5. Enter a specific time in the field or click the Clock button and select a time. 6. Click the Before checkbox. 7. Enter a specific date in the field or click the Calendar button and select a date. 8. Enter a specific time in the field or click the Clock button and select a date. 9. Click Go. Thread Status The Forum Manager can change the status of a thread to one of the following: • Published: A published thread is available to users. ©2009 Blackboard Inc. Proprietary and Confidential Blackboard Learn Instructor Manual Page 169 • Locked: Users may read the thread but not edit or add to it. Locking a thread allows grades to be assigned without users updating or changing posts. • Unlocked: Unlocking a thread allows users to edit and add to the thread. • Hidden: Hidden threads do not display unless the user chooses. Hidden threads may not be edited. Hiding threads removes outdated threads and makes relevant content easier to find. • Unavailable: Unavailable threads are only visible to Forum managers. Even then, Forum managers must choose to view these threads. Making threads unavailable means that other users cannot view the thread. Follow these steps to change the status of a thread: 1. Open a Forum in the Discussion Board. 2. Select threads. 3. Choose a new status for the selected threads using the Thread Actions contextual menu. Forum View The Forum view lists the threads in the Forum and includes several options for displaying and managing threads. The Forum can be viewed in one of two contexts: Tree View or List View. This choice remains in effect until the user changes it; it can be changed at any time. These choices are available above the Action Bar. Tree View The Tree View presents the thread starter messages and their child messages. The child messages can be expanded or collapsed for the entire view by using the Expand All or Collapse All buttons. Individual threads can be expanded and collapsed by using the plus/minus icon next to each message. Unread threads and messages are displayed in bold type. If a thread starter message has unread children, then the thread starter message is displayed in bold if it is collapsed. A search function is available at the top of the page. Other functions are listed below: F un ct io n Pu rp ose Create Thread Use the Create Thread button to Initiate a new thread. Grade Thread Use the Grade Thread button to grade the thread. This button will only appear for threads that have been set to grade. Delete Delete the selected posts from the Forum. Deleted posts cannot be restored. Use the unavailable function to completely hide posts from users without actually deleting the threads. Collect Gather selected posts onto one page where they can be sorted, filtered, or printed. Flag Mark a post for later attention. This is only displayed in the Tree View. Clear Flag Delete a flag applied to a post. This is only displayed in the Tree View. Read Select messages to be marked as read. Unread Select messages to be marked as unread (will appear in bold type). ©2009 Blackboard Inc. Proprietary and Confidential Blackboard Learn Instructor Manual Page 170 List View The List View presents the list of threads in a tabular format. The threads can be sorted by clicking the carat at the top of each column. List View C o l u mn De sc r ipt ion Checkbox Allows for individual thread selection. Check the box in the header row to select all threads. Flag Displays an indicator for any thread that contains flagged posts. Subscription Displays the user’s subscription status for each thread. This is available only if subscriptions are enabled. Thread Displays the title of the thread. Author Displays the author of the thread. Date Displays the date and time the thread was posted. Status Displays the status of the thread. Tags Displays any tags that have been applied to the thread. This is visible only if tags have been enabled. Unread Posts Displays the number of unread posts in the thread. This number is a link leads to a Collections page that contains all unread posts. Total Posts Displays the total number of posts in the thread. Posts within the thread are viewed by clicking on the hyperlinked name of the thread in the Thread column. Action Bar The functions at the top of the page include a Display option to show threads of different status and a search function. Unread threads and posts are displayed in bold type. There is also an action bar that includes the following functions: F un ct io n Which View ? Create Thread Both Views Click to add a thread. Delete Both Views Click to remove any selected threads from the Forum. Collect Both Views Gather selected threads onto one page where posts can be sorted, filtered, or printed. Flag Tree View Mark a post for later attention. Clear Flag Tree View Delete a flag applied to a post. Mark Read Both Views Click to mark selected messages as read. Mark Unread Both Views Click to mark selected messages as unread. ©2009 Blackboard Inc. Proprietary and Confidential Blackboard Learn Instructor Manual Pu rp ose Page 171 F un ct io n Which View ? Pu rp ose Subscribe/Unsubscribe Both Views Click to subscribe or unsubscribe to the thread. Grade Forum Both Views Click to assign a grade to a particular Forum (Graders or Managers only). This appears only if grading is enabled for this Forum. Thread Actions List View Edit the availability status of the selected threads. Thread View Clicking on a thread in a Forum brings up the Thread Detail. The thread view is divided into three parts. Post viewing and management functions appear at the top of the page. The middle of the page displays a list of posts, with replies nested underneath the original post. The bottom of the page displays the current post. Unread posts are displayed in bold type. The following options are available when viewing a thread: F eat ur e De sc r ipt ion Action Bar Collect Group posts into an organized filterable and sortable set. Flag Set or clear a flag on a post. Mark Mark the post as read or unread. Subscribe/Unsubscribe Click to receive an email alert when a post is changed or a user posts a reply. This only appears if thread subscription is enabled. Click again to stop receiving email alerts Message List Arrange View Buttons Three buttons at the top corner of the message list provide different display options: • Swap Up/Down. This option moves the message list up or down on the Thread Detail page. • Hide/Restore to Minimum. This option hides the message list or displays a minimum number of messages. • Maximize/Minimize. This option displays all of the messages in the message list, including their children, or displays a minimum number of messages. Select Threads Select each thread using the checkboxes or the select all unselect all options. Selected Threads are included in Action Bar operations. Previous Thread/Next Thread Click these options to navigate through the threads in the Forum. Refresh Click to refresh the thread. Selection Drop-Down Use this drop-down list to select all the messages on this page, unselect all the messages on this page, or switch the previous ©2009 Blackboard Inc. Proprietary and Confidential Blackboard Learn Instructor Manual Page 172 F eat ur e De sc r ipt ion selection. Expand/Collapse Messages Click the plus/minus icon next to each message to expand (plus) or collapse (minus) the parent message and all of its children. Current Post Reply Generate a response to a post. Quote Click to insert the text of the current post into a reply to that post. This only appears if this option is enabled for the Forum. Edit Change the content of the post. This only appears if this option is enabled in the Forum or the user is a Forum Manager or Moderator. Set Flag/Clear Flag Click to flag or un-flag this post. This changes whether or not the user has already flagged this post. Delete Delete the post. Removing a post also removes all the replies to that post. Previous Post/Next Post Click these options to navigate through the posts in the thread. Overall Rating Select a score for the post on a 1 to 5 scale. This only appears if the Rating option has been enabled. Show Parent Message Click to display the text of the parent message. This option remains in effect for the user until it is changed. Hide Parent Message Click to hide the text of the parent message. This option remains in effect for the user until it is changed. Collections Collections gather posts into a printable, sortable format. Collections are a good way to organize posts for quick reading. The following options are available on the Collections page: F eat ur e De sc r ipt ion Action Bar Print Click to print selected messages. Mark Read Click to mark selected messages as read. Mark Unread Click to mark selected messages as unread. Add Tag Select specific messages from the list, enter a tag in the field and click Go to add this tag to the messages This only appears for Managers and only if tags have been enabled for the Forum. Filter Author Select an author from the drop-down list to display messages created only by that author. Status Select a status from the drop-down list to display only messages that have ©2009 Blackboard Inc. Proprietary and Confidential Blackboard Learn Instructor Manual Page 173 F eat ur e De sc r ipt ion that status. Read Status Select a Read Status from the drop-down list to display only messages that correspond to that Read Status. Tags Select a tag from the drop-down list to display only messages that have that tag. This only appears if tags have been enabled in the Forum. Message List Selection Drop-Down Use this drop-down list to select all the messages on this page, unselect all the messages on this page, or switch the previous selection. Sort by Select one of the following options to sort the messages on this page: • Author’s First Name • Author’s Last Name • Date • Subject • Thread • Overall Rating In … Order Choose between Ascending and Descending sort order from this drop-down list. Tags Displays any tags that are associated with this message. Mangers can add tags by clicking Add, entering the name of the tag, and clicking Go. Delete any tags by clicking the red "X" icon next to the tag. Reply Generate a response to a post. Quote Click to insert the text of the current post into a reply to that post. This only appears if this option is enabled for the Forum. Mark as Unread Click to mark the current message unread. Tagging Messages Forum managers can create and apply text labels of their own choosing to messages in a Forum; other Discussion Board users can read, filter, and search messages using the tags, but cannot create new ones. Tags allow arbitrary message grouping independent of thread or thread status. Follow these steps to create and apply tags: 1. Select specific messages and click Collect. The Collection page appears. 2. Select the messages to tag from the message list using the checkboxes or select all of the messages by choosing Select All. Clicking Go. 3. Enter a new tag name in the Add Tag field. 4. Click Go to apply the new tag. ©2009 Blackboard Inc. Proprietary and Confidential Blackboard Learn Instructor Manual Page 174 Tip: For faster Discussion Board page loading, turn tagging off. If Instructors are experiencing long Discussion Board page loads, they may consider enabling tagging on a temporary basis at certain times in the Course, tagging selected messages at that time, and then disabling it during times of anticipated heavy Forum usage. Re-enabling tagging at the end of the term would restore all of the previously entered tag data to view in the pages. ©2009 Blackboard Inc. Proprietary and Confidential Blackboard Learn Instructor Manual Page 175 Creating and Editing Forums Overview Forums are used to organize threads. The fields on the Create Forum page and the Edit Forum page are the same. The Create Forum page opens with empty fields while the Edit Forum page opens with a Forum already populated. Find this Page Follow these steps to open the Create Forum page: 1. Open a Course. 2. Click Discussions in the Course Menu or Discussion Board from the Course Tools area of the Control Panel. 3. Click Create Forum. Follow these steps to open the Edit Forum page: 1. Open a Course. 2. Click Discussions in the Course Menu or Discussion Board from the Course Tools area of the Control Panel. 3. Locate the Forum to edit and click Edit from the contextual menu. Fields The table details the fields on the Create and on the EditForum page. F i e ld De sc r ipt ion Forum Information Name Enter the name of the Forum. Description Enter a description of the Forum in the text box. Forum Availability Available Select Yes to make theForum available. Date and Time Restrictions Use the Display After and the Display Until checkboxes and date and time fields to limit Forum availability to a specific day and time or a specific date range. The Calendar button can be used to browse for a date and the Clock button can be used to browse for a time. Forum Settings Allow Anonymous Posts Posts can be submitted anonymously. If selected, the posts cannot be graded. Allow Author to Delete Own Posts Authors are permitted to delete their own posts. This can be limited to deleting posts that have no replies so as not to break a thread, or can be unlimited so all posts canbe deleted. Allow Author to Authors are permitted to edit their own published posts. If these posts ©2009 Blackboard Inc. Proprietary and Confidential Blackboard Learn Instructor Manual Page 176 F i e ld De sc r ipt ion Edit Own Published Posts will be graded, consider locking the Forum so that posts cannot be changed after they are graded. Allow Post Tagging Tags are bits of meta data added to posts so that they can be grouped together during collection based on a word or phrase. Allowing tagging can slow down page loading for large activeForum.For faster Discussion Board page loading, do not allow message tagging. Allow Users to Reply with Quote Users can include the text of the original message in any replies to that message. This is enabled by default. Allow File Attachments Messages within the Forum are allowed to contain file attachments. Allow Members to Create New Threads Members are permitted to create new threads in the Forum. This setting cannot be used when threads are graded. Allow Members to Rate Posts Posts can be rated using a five star system to encourage quality posts. Force Moderation of Posts Require that all messages are reviewed and approved or rejected by a moderator. Messages that are approved are posted and messages that are rejected are returned to the author. Subscribe Do not allow subscriptions No subscriptions for this Forum. Allow members to subscribe to threads Allow subscription to threads only. When a new message in a thread is posted, members who are subscribed receive an email notice that a new message is posted. Allow members to subscribe to Forum Allow subscription to the entire Forum. When a new message or thread is posted, members who are subscribed receive an email notice that new material is posted. Grade No Grading in Forum Members will not be graded for individiual contributions to the Forum. Grade Forum Enable grading at the Forum level. A column in hte Grade Center is created for the Forum Grade Threads Enable grading at the thread level. A column in hte Grade Center is created for the thread. Note: Grading and Rating are Enterprise License options. ©2009 Blackboard Inc. Proprietary and Confidential Blackboard Learn Instructor Manual Page 177 Archiving Discussion Board Forums and Threads Overview Discussion Board archives are created by making threads Hidden or Unavailable. Only users with the appropriate roles can view these Forums and threads. All other users do not have access to them. Archive Discussion Board Threads 1. Click Discussions in the Course Menu. 2. Click on a Forum link. 3. Select the threads to archive using the checkboxes. 4. Select Hidden or Unavailable from the Thread Actions drop-down list. 5. Click OK. ©2009 Blackboard Inc. Proprietary and Confidential Blackboard Learn Instructor Manual Page 178 Create a Thread Threads are a series of posts related to a similar topic. When creating a Forum, the Instructor has the option of allowing or not allowing users to start threads. Generally, the purpose of the Forum will dictate whether or not users can start threads. A moderated, graded Forum used to evaluate Student performance will usually be tightly controlled and users cannot create threads. Other Forums are designed for users to share opinions and thoughts on tangential or unrelated topics. In this case, it is safe to allow users to create threads and spark discussions. Start a Thread Follow these steps to create a thread. 1. Open a Discussion Board Forum. 2. Click Create Thread. The Create Thread page appears. 3. Enter a Subject and a Message. It is also possible to attach files to the post. 4. Click Submit to create the thread or click Save Draft to store a draft of the post. See Also • Respond to a Discussion Board Post ©2009 Blackboard Inc. Proprietary and Confidential Blackboard Learn Instructor Manual Page 179 Respond to a Discussion Board Post Overview Threads grow as users respond to the initial and subsequent posts. Replies build on one another to construct a conversation. Reply to a Post Follow these steps to reply to a post. 1. Open a thread in a Forum. 2. Find a post. 3. Click Reply for that post. 4. Enter a Subject and a Message. It is also possible to attach files to the post. Only one file can be added using the Attachment function below the text box. When using the Text Editor, multiple files may be added. 5. Click Submit to create the thread or click Save Draft to store a draft of the post. ©2009 Blackboard Inc. Proprietary and Confidential Blackboard Learn Instructor Manual Page 180 Subscriptions Users can subscribe to a Discussion Board Forum or a specific thread within a Forum. When a new post or reply is added to a Forum or thread, the subscriber receives an email message. Forum Managers can choose from the following subscription options for a Forum: no subscriptions, subscriptions at the thread level, or subscriptions at the Forum level. If subscription is enabled, then the Forum manager can choose to have subscription messages contain the message contents, or a link to the message. Enable Subscriptions Follow these steps to enable subscriptions: 1. Create a new Forum or click Edit next to an existing Forum. The Create Forum or Edit Forum page appears. 2. Choose from one of the following options: 3. 4. • Allow members to subscribe to threads. Use this option to restrict subscription to specific threads within a Forum. • Allow members to subscribe to Forum. Use this option to allow subscriptions to all threads within a Forum. Choose from one of the following options: • Include message in the email. Use this option to include the message text in the email notification and a link to reply to the message. • Include link to a message. Use this option to include a link to the message in the email notification. Click Submit. Disable Subscriptions Once subscriptions are disabled, subscription alerts are suspended and Subscribe/Unsubscribe actions are no longer available. Previous subscription settings are not removed, but email alerts are no longer sent. Follow these steps to disable subscriptions: • Click Edit next to an existing Forum. The Edit Forum page appears. • Click Do not allow subscriptions. • Click Submit when finished. ©2009 Blackboard Inc. Proprietary and Confidential Blackboard Learn Instructor Manual Page 181 Grading Discussion Board Participation In a classroom setting, Students are often expected to participate in class discussions and that participation is part of the equation when assessing performance. Within a classroom, participation performance can be ambiguous. It is sometimes difficult to differentiate the Student who is active but does not advance the discussion from the Student that speaks less frequently but with greater impact. Student interactions with the Discussion Board are a permanent record of participation. The Instructor has the option to grade Students at the Forum level or at the thread level. Note: Grading is an Enterprise License option. Enable Grading Grading options are enabled when the Forum is created or by editing the Forum. Once Grading has been enabled, a Grade Center Item is created and all the advanced management features that can be applied to the item should be managed from the Grade Center. The Grade settings appear at the bottom of the Add Forum Page and the Edit Forum page. Select Grade Forum and enter a point value to evaluate participants on performance throughout the Forum. Select Grade Threads to evaluate participants on performance in each thread. When the Grade Threads option is used, a Points Possiblee option appears each time a thread is started. Keep in mind that users cannot create new threads if Grade Threads is selected for the Forum. Forum Managers can enable thread grading directly from the thread list (in a Forum where thread grading is enabled). Follow these steps: 1. Click the Enable button in the Grade column for the appropriate thread. 2. Enter a point value in the Points Possible field. 3. Click Submit. Grade User Participation in a Forum Follow these steps to evaluate performance in a Forum. 1. Open the Discussion Board. A list of Forums appears. For each Forum that may be graded, an icon appears in the Grade column. 2. Click Grade in the contextual menu. The Grade Forum Users page appears. 3. Click Grade for a user. 4. A collection of the user’s posts in the Forum will appear. Evaluate the posts and enter a point total in the Grade field. 5. Click Submit to add the grade to the Grade Center. ©2009 Blackboard Inc. Proprietary and Confidential Blackboard Learn Instructor Manual Page 182 Note: Only users with a Forum Role of Grader or Manager may enter a grade for a Forum. A Grader may not view his or her own work. Grade User Participation in a Thread Follow these steps to evaluate performance within a thread. 1. Open the Discussion Board. A list of Forums appears. 2. Open a Forum to see a list of threads. 3. Click Grade Thread. This button only appears to users with a Forum Role of Grader or Manager. 4. Click Grade for a user. A collection of the user’s posts in the Thread appears. 5. Evaluate the posts and enter a point total in the Grade field. 6. Click Submit to add the grade to the Grade Center. Note: The Grader is alerted to possible loss of grade data if they click any button on the page that does not submit the grade. Click Submit to save the grade before you leave the page. Changing Discussion Board grades Follow these steps to change Discussion Board grades: 1. Navigate to the Grade Forum or Grade Threads page. 2. Click Clear to delete the existing grade. 3. Enter a new grade. 4. Click Submit. Disable Grading for a Forum or Thread Use the Edit Forum feature to change the grading option to select No Grading. If grades have already been entered for the Forum or its threads, a warning message will appear that changing the setting will remove the associated Grade Center Items. Click OK to continue or click Cancel to preserve the Grade Center Items. ©2009 Blackboard Inc. Proprietary and Confidential Blackboard Learn Instructor Manual Page 183 Peer Review Through the Discussion Board Overview A common learning tool in classrooms is providing feedback to other Students on their work. Students prepare an essay, lab report, or presentation and share it with the class. Other Students are asked to comment on the work and offer criticisms for improvement. This process helps the Student improve their Assignment, but is even more valuable to the Students that review the work. Reviewing the work of another Student enforces classroom learning and helps the reviewer practice important communication skills and critical thinking. The Discussion Board is the perfect place in a Course for peer review. Each Student may start a thread and include their work in the initial post. Other Students then review the work, assign a rating to the initial post, and include comments in a response. As users respond, the feedback expands as users reinforce and build on points made by other Students. Users can respond to a post using a 5-star rating system. To enable this feature, select Allow members to rate posts when creating the Forum. Rating a Discussion Board Post Open a thread and view the posts. Each post has an Overall Rating field with five stars. The stars show the overall rating that the post has received from users. Click on the Rate this Post drop down list and select a rating from 0 to 5 stars. The rating is now included in the Overall Rating and the individual rating appears in the Rate this Post field. A user may not rate the same post more than once.. ©2009 Blackboard Inc. Proprietary and Confidential Blackboard Learn Instructor Manual Page 184 Controlling Discussion Board Content Overview Discussion Boards give Students the freedom to share their thoughts and opinions on class topics with other users. Occasionally, Students may introduce material to the Discussion Board that is inappropriate for the class discussion. Depending on the maturity and the sensitivity of the Students in the Course, it may be important to review Student posts for inappropriate content before sharing posts with the rest of the class. Instructors can assign Discussion Board users to act as moderators. Moderators review posts before they are added to a thread and displayed in the Course. The Moderator may be the Instructor or other responsible participants. It is also possible to prevent an individual user from posting at all. Assigning a user the role of Blocked will prevent the user from accessing the Forum. Assigning an individual user the role of Reader will allow the user to view content in the Discussion Board but prevent the user from posting content. Security Settings The following settings are available when creating a Discussion Board to ensure that content is appropriate. Set ting De sc r ipt ion Allow Anonymous Posts If this feature is turned off users are identified by their username whenever they post a reply. Making members accountable for the content that they post is a deterrent for users that wish to post inappropriate content. Be careful when disabling this feature as there are instances where learning can benefit from anonymous posts, particularly when discussing sensitive topics. If this feature is enabled, the Forum cannot be graded. Allow Authors to remove Posts and Allow Author to Edit Published Posts Members are deterred from posting inappropriate content if they do not have control of the content once it is posted. Allow Members to Create New Threads Preventing members from starting threads helps focus their posts on the topic. Force Moderation of Posts Moderating posts requires that all posts are reviewed by a responsible party before the content is in the Course. Moderate a Forum Set up a moderator on the Manage Forum Users page. Otherwise, the Forum manager must take responsibility for approving posts. Follow these steps to moderate Forum posts. 1. Open the Forum. ©2009 Blackboard Inc. Proprietary and Confidential Blackboard Learn Instructor Manual Page 185 2. Click Moderate Forum. The Moderate Forum button will appear only those users who have a Forum Role of Manager or Moderator. 3. The Moderation Queue page appears with a list of posts that are awaiting approval. The posts appear in chronological order. Those at the top have been in the queue for longer than those at the bottom. 4. Click Moderate for a post. The Moderate Post page appears displaying the message. 5. Select Publish or Return. Published messages are immediately posted to the thread. If returning the post, add a message to the author explaining why the post is being returned and some suggestions for editing the post so it is appropriate for the discussion. 6. Click Submit. If the post is not approved, it will only appear to the author and the Moderator in the Forum. The post will be marked returned and the Moderator comments when returning the post will appear as a reply. Prevent a User from Posting There may be instances where a user should not be allowed to post at all because of past history of inappropriate posts or other reasons. Assign a user the Forum Role of Reader if the user is allowed to view the Forum but not add content. Assign a user the Forum Role of Blocked to prevent the user from accessing the Forum at all. ©2009 Blackboard Inc. Proprietary and Confidential Blackboard Learn Instructor Manual Page 186 Delegating Discussion Board Administration Overview Discussion Boards can serve several different purposes in a Course. In some cases, the Instructor does not wish to be actively involved in the Discussion Board and needs to delegate some or all of the administration of the Discussion Board to another responsible user. Discussion Board Forums include roles for each user involved in the Forum. These roles define privileges within the Forum. The Forum Roles with administrative roles that can be assigned to users in a Forum are: • Manager • Moderator • Grader Manager Managers have full control over the Forum. Managers can change the Forum settings, moderate posts, and assign grades. The role of Manager should only be assigned to the CourseInstructor or someone with similar responsibilities. Users with a Course role of Instructor or Teaching Assistant are granted this Forum Role by default. Moderator Moderators review posts before they are made available to all users in the Course. Moderators may also delete and edit all posts in any Forum, even if the Forum does not use the Moderation Queue. Make sure that Moderators are responsible and understand the criteria for appropriate posts. Users with a Course role of Course Builder are granted this Forum Role by default. Grader Graders review Discussion Board posts and enter grades in the Grade Center. The Grader role has some access to the Grade Center and should only be assigned to users responsible for guiding and evaluating learning such as Instructors and Teaching Assistants. Graders do not have access to the Control Panel as part of their Forum privileges. Users with a Course role of Grader are granted this Forum Role by default. Define a User’s Role in a Forum Follow these steps to assign a user a role in a Forum. 1. Open the Discussion Board. 2. Click Manage for a Forum from the contextual menu. 3. The Manage Forum Users page appears. 4. Select a role from the appropriate contextual menu. The default value is Participant. Participants can read and post but have no administrative privileges. 5. Click OK. The Forum Roles are immediately assigned. ©2009 Blackboard Inc. Proprietary and Confidential Blackboard Learn Instructor Manual Page 187 Incorporating Discussion Board Forums into the Learning Process Overview Discussion Board Forums can be accessed from the Discussion Board tool that lists all the Forums in the Course. This centralized view is an easy access point, but there are other ways to access Discussion Board Forums that immerse the user in the learning experience. For example, links to Discussion Board Forums can be placed in any Content Area. So that a Forum may appear following lecture notes on the same topic. Adaptive Release or date availability restrictions, can be used to limit access to those users who have complete the lesson or after the Instructor has delivered the lecture in class. Note: Creating forums is a separate act from linking them in Content Areas. forums need to be created first and then they can be added to a Content Area. Add a Discussion Board Forum to a Content Area 1. Open the Content Area and folder where the Forum should appear. 2. Edit Mode is ON. 3. Click Collaborate and select Add Discussion Board. 4. Select Discussion Board page to link to the main page or select a Discussion Board Forum. 5. Click Next. 6. Enter the Link Information. 7. Click Submit. Define Requirements for Viewing the Discussion Board Forum Discussion Board links are subject to date restrictions and adaptive release restrictions. When restrictions are in place users cannot access the Forum from within the Content Area or from within the Discussion Board. The Instructor always has access to every Forum through the Control Panel. ©2009 Blackboard Inc. Proprietary and Confidential Blackboard Learn Instructor Manual Page 188 Discussion Board Statistics Overview The Performance Dashboard keeps track of user activity throughout the Course, including the Discussion Board. This information can help Instructors quickly identify Students that are outside the normal range of participation. Instructor can use this information to reward achievement and assist Students that are struggling with the material. View Discussion Board Statistics Follow these steps to view Discussion Board statistics for a user. 1. Click Evaluation from the Control Panel. 2. Click Performance Dashboard. 3. The number of Forums where a user has posted appears as a link in the Discussion Board column. Click the number to view details. 4. A page appears that lists the following information: • Total Posts • Date of Last Post • Average Post Length (number of characters) • Minimum Post Length (number of characters) • Maximum Post Length (number of characters) • Average Post Position - This number is a representation of a user's participation within a thread. • Grade (if the post is not yet graded, the Instructor may click a link to the Grade Center to add a grade) ©2009 Blackboard Inc. Proprietary and Confidential Blackboard Learn Instructor Manual Page 189 Course Options Overview Use the Course Options area to manage the availability and accessibility of a Course as well as manage the style of Course features. Course Options also includes tools to archive or recycle the Course, and import content. In this section This section contains information on the following topics: T op i c De sc r ipt ion Manage Course Menu Select which Course areas will appear in the Course Menu. Course Style Create a design for the Course Menu and Course Banner. Manage Tools EnableBlackboard Learn, Building Block, and Content tools. ©2009 Blackboard Inc. Proprietary and Confidential Blackboard Learn Instructor Manual Page 190 Manage Course Menu Add and edit Course Content areas, Tool Links, Course Links, URLs, and Module pages to the Course. The appearance of the Course Menu can be changed by adding Subheaders and Dividers to organize the Menu Area. Note: Administrators may restrict options to maintain a consistent style for all Courses. This may include making some areas unavailable or setting permanent area names. How to Manage the Course Menu Open a Course and click Edit Mode ON. The following table details the changes that can be made to the Course Menu. To . . . click . . . add a Course Content area Add > Content Area. See Add/Edit Content Area for more information. add a link to a Tool Add > Tool Link. See Add New Tool Link. add a link to another part of the course for easy access Add > a Course Link. See Add New Course Link for more information. add a link to an external website Add > External Link. See Add External Link for more information. add a Module Page Add > Module Page. See Creating and Managing Module Pages for more information. edit an area on the Course Menu the contextual menu for that area. Options vary depending upon the type of area. remove an area the contextual menu for that area and select Delete. The area can be added later. change the order of the items on the Course Menu the arrow icon to the left of the area and drag and drop it to a new position with the mouse. add a Subheader Add > Subheader. This creates a Subheader that can hold additional Course Menu areas. add a dividing line to separate Course Menu areas Add > Divider. This creates a line that can be placed anywhere on the Course Menu. hide Course Menu areas from users the contextual menu for the area and select Change User Availability. ©2009 Blackboard Inc. Proprietary and Confidential Blackboard Learn Instructor Manual Page 191 Add/Edit Content Area Overview The Add New Content Area page enables the Instructor to add a new Course area to the Course and choose which Course Roles will have access to the content. Add a New Content Area 1. Edit Mode is ON. 2. Click Add in the Course Menu. 3. Click Content Area. 4. Enter a Name for the Content Area. 5. Click the Available to Users checkbox. 6. Click Submit. Edit Content Area Once a Content Area has been created its properties may be edited to suit the course. 1. Edit Mode is ON. 2. Select one of the following options from the contextual menu for the Content Area: • Rename Link: Change the Name of the Content Area and click the check mark icon. • Change User Availability: Click to make the Content Area available or unavailable. An icon appears when the Content Area is unavailable. • Permit Guests: Click the Permit Guests checkbox and then click Submit. • Delete: Click to delete the Content Area. A confirmation window appears to verify the deletion. ©2009 Blackboard Inc. Proprietary and Confidential Blackboard Learn Instructor Manual Page 192 Add New Tool Link Overview The Add New Tool Area page enables the Instructor to add Tools to the Course Menu and choose which users will have access. How to Add a New Tool Link 1. Edit Mode is ON. 2. Click Add. 3. Select Tool Link. 4. Enter a Name. 5. Select the Type of Tool from the drop-down list. 6. Click Available to Users. 7. Click Submit. ©2009 Blackboard Inc. Proprietary and Confidential Blackboard Learn Instructor Manual Page 193 Add New Course Link Overview Add a link to another part of the Course to the Course Menu. Instructors may add a link to an Assignment or an Assessment that is due. The item would then be listed in a Course area and also on the Course Menu. A link to the Discussion Board could be added to the Course Menu. How to Add a New Course Link 1. Edit Mode is ON. 2. Click Add. 3. Select Course Link. 4. Enter a Name. 5. Click Browse. The Map appears. 6. Select a folder or item within the Map to link to and click Submit. 7. Click the Available to Users check box to make this area available to Course users. 8. Click Submit. ©2009 Blackboard Inc. Proprietary and Confidential Blackboard Learn Instructor Manual Page 194 Add External Link Overview Add an External Link to the Course Menu. When users select this area in the Course Menu they will automatically be taken to the URL linked to this area. How to Add an External Link 1. Open a Content area in the course. 2. Edit Mode is ON. 3. Select Create External Link from the Build drop-down list. 4. Complete the fields in the following table. 5. Click Submit. Fields The table below details the fields available on this page. F i e ld De sc r ipt ion External Link Information Name[r] Enter a name for the External Link. URL[r] Enter a Web site address for the link to access. When adding a URL, do so as http://www.blackboard.com, not www.blackboard.com or blackboard.com Text Enter a description in the Text Box Editor. Attach or Link Content Attach local file Use the Browse button to select a file from a local drive. Name of Link to File Enter a name for the link. Special Action Choose what happens when a user selects this External Link: Create a link to this file, Display media file within the page, Unpackage this file. Options Permit Users to View the Content Item Click Yes to make this link available to users enrolled in the Course. Open in New Window Click Yes to display the link in a new browser window. Track Number of Views Click Yes to enable tracking for the link. Select Date and Time Restrictions Use the Display After and Display Until date and time fields to restrict the availability of the link. Click both the Display After and Display ©2009 Blackboard Inc. Proprietary and Confidential Blackboard Learn Instructor Manual Page 195 F i e ld De sc r ipt ion Until checkboxes to enable the date and time settings. ©2009 Blackboard Inc. Proprietary and Confidential Blackboard Learn Instructor Manual Page 196 Course Style Instructors manage the style of the Course Menu and other page elements from the Style page. Course Style H ow -To 's De sc r ipt ion How to Choose Menu Style Choose how to display the items on the Menu, buttons or text. How to Choose Colors for the Menu Choose the style of the buttons or text. How to Choose a Default Menu View Choose the Course Menu view that is available to users. How to Choose a Default Content View Choose how the items on the Content page are displayed. How to Choose a Course Entry Point Choose the page that is first displayed when a user enters the course. How to Add a Banner Image to the Announcements Page Choose an image to be displayed as a banner on the Announcements page. Find this Page 1. Edit Mode is ON. 2. Click Customization. 3. Click Style. How to Choose a Menu Style Select Buttons to make the items in the Course Menu appear as buttons. Select Text to make the items in the Course Menu appear as text links. How to Choose Button Styles or Text Styles Button and Text style options appear in this section, depending upon which Menu Style is chosen. Button Style Options Define the following options after choosing the Button Navigation Style. F i e ld De sc r ipt ion Button Library Button Type Choose the Button Type from the drop-down list. Button Shape Click an option to choose the button shape. Search Enter a term to search for a specific button color. Text Style Options Define the following options after choosing the Text Navigation Style. ©2009 Blackboard Inc. Proprietary and Confidential Blackboard Learn Instructor Manual Page 197 F i e ld De sc r ipt ion Select Style Properties Background color Click Pick and select a background color for the Course Menu. Text color Click Pick and select a color for the text in the Course Menu. How to Choose the Default Menu View Choose the default view of the Course Menu. F i e ld De sc r ipt ion Default Menu View Choose either the Folder View or List View. Permit Both Views Click the checkbox to enable users to view the Course Menu either in the Folder View or List View. How to Choose the Default Content View Choose how the items on the Content page are displayed. F i e ld De sc r ipt ion Content View Choose either the Icon Only, Text Only, or Icon and Text. How to Choose the Course Entry Point The default Course entry point is the Announcements page. In some Courses, it may be advantageous to change the entry point to another area. This can be done on the Set Course Entry Point page. Click the drop-down arrow in the Entry Point field and choose the Course area that will appear when a user enters the Course. If the Course Entry Point is changed, the Instructor must clear the cache or refresh the system to view the change. To refresh on Internet Explorer go to View and click Shift + Refresh. On Macintosh select Shift + Refresh. Note: Setting a new Course entry point takes effect immediately. However, the user that sets the new Course entry point will not see the effect of the change until the user logs out of Blackboard Learn - Course Deliveryand logs back in. How to Add a Banner Image to the Announcements Page Choose an image to display at the top of the Announcements page. Click Browse for Local File to attach the image file. ©2009 Blackboard Inc. Proprietary and Confidential Blackboard Learn Instructor Manual Page 198 ©2009 Blackboard Inc. Proprietary and Confidential Blackboard Learn Instructor Manual Page 199 Managing Tools Overview Instructors can control the availability of Tools through Manage Tools Instructors can enable tools for use during a Course and also decide which tools Guests and Observers may access. Find this Page Click Tool Availability in the Customization menu on the Control Panel. Functions The table below details the functions available on this page. F un ct io n De sc r ipt ion Enable Building Blocks Tools Select Building Blocks that will be available in the Course. ©2009 Blackboard Inc. Proprietary and Confidential Blackboard Learn Instructor Manual Page 200 Enable Building Blocks Tools Overview Building Blocks are tools added to Blackboard Learn in the same manner as other Course Tools. Find this Page Click Tool Availability in the Customization area of the Control Pane. Note: Building Blocks are not available Blackboard Learn - Course Delivery- Basic Edition. Fields The table below details the fields available on this page. F i e ld De sc r ipt ion Available Check this box next to those tools that will be used in the Course. Visible to Guests Check this box next to those tools that Guests are allowed to view. If a tool is marked with N/A then Guests cannot view it. Visible to Observers Check this box next to those tools that Observers are allowed to view. If a tool is marked with N/A then Observers cannot view it. Available in Content Area Check this box next to those tools that will be used in Content Areas of the Course. ©2009 Blackboard Inc. Proprietary and Confidential Blackboard Learn Instructor Manual Page 201 Customization Overview Customization allows Instructors to control how they present their Courses in Blackboard Learn. Customization settings include Course availability, Guest and Observer access, enrollment, Coursecategorization and classification, and Style. In this section This section contains information on the following topics: T op i c De sc r ipt ion Properties Name and Description, Classification, Set Availability, Course Duration, Categorize Course, Select Language Pack Guest and Observer Access Allow Guest and Observer Access. Enrollment Options Determine how users will enroll in the Course. Tool Availability Manage Course Tools. Style Determine how the Course is displayed. ©2009 Blackboard Inc. Proprietary and Confidential Blackboard Learn Instructor Manual Page 202 Customization Overview Customization allows Instructors to control how they present their Courses in Blackboard Learn. Customization settings include Course availability, Guest and Observer access, enrollment, Coursecategorization and classification, and Style. In this section This section contains information on the following topics: T op i c De sc r ipt ion Properties Name and Description, Classification, Set Availability, Course Duration, Categorize Course, Select Language Pack Guest and Observer Access Allow Guest and Observer Access. Enrollment Options Determine how users will enroll in the Course. Tool Availability Determine the availability of Course Tools. Style Determine how the Course is displayed. ©2009 Blackboard Inc. Proprietary and Confidential Blackboard Learn Instructor Manual Page 203 Edit Customization Properties Instructors can customize these Course properties that apply to all users in a Course. Find this Page 1. Edit Mode is ON. 2. Click Customization on the Control Panel. 3. Click Properties. Name and Description F i e ld De sc r ipt ion Course Name Enter the name of the Course. This name appears as the Course Name throughout the Blackboard Learn. Description Enter a description of the Course. Classification F i e ld De sc r ipt ion Subject Area Select the subject area that best describes the Course. Discipline The subject area can be further defined by discipline. Set Availability Select either Yes or No to make the Course available to users. If the Course is set to available, all users participating in the Course will have access. If the Course is set to unavailable, access is determined by Course role. Note:Courses that are unavailable will not appear in the CourseCatalog. Set Course Duration F i e ld De sc r ipt ion Continuous Select this option to make the Course always available. Select Dates Select this option to set the Course availability for specific dates. The Course may also begin on a specific date and not have a specific end date. After the end date, the Course is no longer available for Students but is otherwise unchanged. ©2009 Blackboard Inc. Proprietary and Confidential Blackboard Learn Instructor Manual Page 204 F i e ld De sc r ipt ion Days from the date of enrollment Select this option to place a time limit on a self-paced Course. The Course will be available for that number of days from the time a Student enrolls. Categorize Course F i e ld De sc r ipt ion Categories to Select: Select a catalog category and use the arrow buttons to move the category to the Selected Categories field. More than one category may be selected. Repeat the process to add another category. The Course appears under the selected categories. Selected Categories: Displays the catalog categories that have been selected. Use the arrow buttons to move categories back to the Categories to Select field. Select Language Pack Follow these steps to set a locale for a Course. 1. Select a language pack from the Language Pack drop-down list. 2. Click Enforce Language Pack to always display this Course in the selected language pack. 3. Click Submit. If a language pack is not chosen for a Course the Course will display in the user’s preferred language pack or, if the user has not set a preferred language pack, the system default language pack. See Language Packs for more information on Language Packs. ©2009 Blackboard Inc. Proprietary and Confidential Blackboard Learn Instructor Manual Page 205 Edit Guest and Observer Access Instructors can use the Permissions page to control whether or not Guests and Observers have access to the Course. Guests in a Course can include Guest Lecturers or other users that are not directly participating in the Course. A person with an Observer role is assigned to follow specific users on Blackboard Learn - Course Delivery without interacting with the system. Observers are able to view the Course and track Student progress. Also, the Instructor can communicate Early Warning System notifications to Observers as well as the Student, or just to the Observers of the Student. Find this Page 1. Edit Mode is ON. 2. Click Customization on the Control Panel. 3. Click Permissions. Allow Guest Access Select either Yes or No to make the Course available for Guests to view. Allow Observer Access Select Yes in the Allow Observers: field to allow Observers to access the Course. When set to Yes, Observers can access content in the Course. Observers cannot access Assessments or Assignments. Observers can be restricted from viewing content or tools on an individual basis. ©2009 Blackboard Inc. Proprietary and Confidential Blackboard Learn Instructor Manual Page 206 Enrollment Options Overview Instructors can lead enrollment by processing enrollment requests from Students through the Control Panel. Enrollment can also be limited to a set time and to require an access code. Find this Page Follow the steps below to open the Enrollment Options page. 1. Edit Mode is ON. 2. Select Customization from the Control Panel. 3. Click Enrollment Options. Fields The table below details the fields on the Enrollment Options page. F i e ld De sc r ipt ion Select Enrollment Options Instructor/Admin Select this option to make Course enrollment Instructor led. Select the check box to create a link for Students to email an enrollment request to the Instructor. The link appears in the course catalog. Self Enrollment Select this option to allow Students to enroll in a Course. Start Date Select this option to set an enrollment start date. If Self Enrollment is selected this date is required. End Date Select this option to set an enrollment end date. If Self Enrollment is selected this date is required. Require Access Code to Enroll Select this option to require an access code to enroll. Enter an access code that must then be distributed to approved Students. This access code will be required for Students to enroll in the Course. ©2009 Blackboard Inc. Proprietary and Confidential Blackboard Learn Instructor Manual Page 207 Course Style Instructors manage the style of the Course Menu and other page elements from the Style page. Course Style H ow -To 's De sc r ipt ion How to Choose Menu Style Choose how to display the items on the Menu, buttons or text. How to Choose Colors for the Menu Choose the style of the buttons or text. How to Choose a Default Menu View Choose the Course Menu view that is available to users. How to Choose a Default Content View Choose how the items on the Content page are displayed. How to Choose a Course Entry Point Choose the page that is first displayed when a user enters the course. How to Add a Banner Image to the Announcements Page Choose an image to be displayed as a banner on the Announcements page. Find this Page 1. Edit Mode is ON. 2. Click Customization. 3. Click Style. How to Choose a Menu Style Select Buttons to make the items in the Course Menu appear as buttons. Select Text to make the items in the Course Menu appear as text links. How to Choose Button Styles or Text Styles Button and Text style options appear in this section, depending upon which Menu Style is chosen. Button Style Options Define the following options after choosing the Button Navigation Style. F i e ld De sc r ipt ion Button Library Button Type Choose the Button Type from the drop-down list. Button Shape Click an option to choose the button shape. Search Enter a term to search for a specific button color. Text Style Options Define the following options after choosing the Text Navigation Style. ©2009 Blackboard Inc. Proprietary and Confidential Blackboard Learn Instructor Manual Page 208 F i e ld De sc r ipt ion Select Style Properties Background color Click Pick and select a background color for the Course Menu. Text color Click Pick and select a color for the text in the Course Menu. How to Choose the Default Menu View Choose the default view of the Course Menu. F i e ld De sc r ipt ion Default Menu View Choose either the Folder View or List View. Permit Both Views Click the checkbox to enable users to view the Course Menu either in the Folder View or List View. How to Choose the Default Content View Choose how the items on the Content page are displayed. F i e ld De sc r ipt ion Content View Choose either the Icon Only, Text Only, or Icon and Text. How to Choose the Course Entry Point The default Course entry point is the Announcements page. In some Courses, it may be advantageous to change the entry point to another area. This can be done on the Set Course Entry Point page. Click the drop-down arrow in the Entry Point field and choose the Course area that will appear when a user enters the Course. If the Course Entry Point is changed, the Instructor must clear the cache or refresh the system to view the change. To refresh on Internet Explorer go to View and click Shift + Refresh. On Macintosh select Shift + Refresh. Note: Setting a new Course entry point takes effect immediately. However, the user that sets the new Course entry point will not see the effect of the change until the user logs out of Blackboard Learn - Course Deliveryand logs back in. How to Add a Banner Image to the Announcements Page Choose an image to display at the top of the Announcements page. Click Browse for Local File to attach the image file. ©2009 Blackboard Inc. Proprietary and Confidential Blackboard Learn Instructor Manual Page 209 ©2009 Blackboard Inc. Proprietary and Confidential Blackboard Learn Instructor Manual Page 210 Managing Tools Overview Instructors can control the availability of Tools through Manage Tools Instructors can enable tools for use during a Course and also decide which tools Guests and Observers may access. Find this Page Click Tool Availability in the Customization menu on the Control Panel. Functions The table below details the functions available on this page. F un ct io n De sc r ipt ion Enable Building Blocks Tools Select Building Blocks that will be available in the Course. ©2009 Blackboard Inc. Proprietary and Confidential Blackboard Learn Instructor Manual Page 211 Packages and Utilities Packages and Utilities includes tools to copy a Course, archive or recycle the Course, and import content. In this section This section contains information on the following topics: T op i c De sc r ipt ion Manage Chalk Title The Manage Chalk Title page presents options for controlling access to personal information. Check Collection Links Check Collection Links allows Instructors to check the links to Content Collection items that have been added to a Course. Course Copy Copy Courses taught by the same Instructor. Copy Files to Collection The Copy Files to Collection tool enables Instructors to copy content from their Courses in Blackboard Learn - Course Deliveryto a folder in the Content Collection. Import Course Cartridge Instructors download Course Cartridges from the Course Cartridge Repository and install cartridges into Courses. Import Package Add a package containing an exported Course the current Course. Export/Archive Course Create Course packages through Export and Archive features. Bulk Delete Recycle a Course by selecting areas to keep and areas to delete. ©2009 Blackboard Inc. Proprietary and Confidential Blackboard Learn Instructor Manual Page 212 About Chalk Titles Overview Chalk Titles are Course Cartridges that are integrated with external applications and content from publishers. Chalk Titles include both content and tools. Tools included in a Chalk Title connect to an outside source to run each tool. Chalk Titles are installed in the same way as other Course Cartridges. Like other Course Cartridges, Chalk Titles require a download key and Student access keys. Important features in Chalk Titles include: • Integration with the Course: Chalk Titles link Courses to applications running on the publisher's servers. These applications are often popular tools that are familiar to Instructors. Please contact the publisher for more information about the applications included with a Chalk Title. • Single Sign-on: Users that are logged into the Course are logged into the publisher applications linked to the Course. Users pass between the Course and the publisher application seamlessly. • Roster synchronization: Users enrolled in the Course are automatically enrolled in the publisher application. • grade passing:grades from the publisher application are passed to the Course. Chalk Title tools appear in the Tools area of the Control Panel after a Chalk Title is added to a Course. Instructors can restrict availability to Chalk Title tools in the same way that they can restrict availability to other tools. The System Administrator may restrict the availability of Chalk Title tools in all Courses. By default, Instructors can use Chalk Title tools in Courses. Chalk Title Tools can synch with the Grade Center in a Course to report Student performance. Note that Student attempts are stored on the server that runs the tool, not within the Course. Therefore, Student attempts are not included when the Course is archived. The reported grade is the only recorded information about a Student attempt. Chalk Title tools will not work if a Course that contains Chalk Title tools is exported or archived and later added to system that does not support Chalk Titles. Troubleshooting It is important to remember when reporting problems with a Chalk Title that Chalk Title tools and content are linked to outside servers hosted by publishers. In many cases, the problem may be with the publisher server. Make sure to let the System Administrator know that a problem is related to Chalk Title tool. Privacy Settings To fully use links added to a Course by a Chalk Title, the user's browser settings must be set to Accept All Cookies or to be set to accept cookies from Chalk provider’s server. ©2009 Blackboard Inc. Proprietary and Confidential Blackboard Learn Instructor Manual Page 213 If the browser privacy settings are set on Medium or High, cookies from third party content, including Chalk applications, are silently blocked. Users will receive an error message when attempting to access some of the links for a Chalk Title. The privacy settings can be maintained at Medium or High if the user specifically sets the browser to accept cookies from the Chalk provider’s server. Contact the Chalk Title publisher for additional information. ©2009 Blackboard Inc. Proprietary and Confidential Blackboard Learn Instructor Manual Page 214 Manage Chalk Titles Overview It is important to consider user privacy when making a Chalk Title available to Students. Outside servers use personal information, such as name and email address to provide the tool and link the tool with the Grade Center. The Manage Chalk Title page presents options for controlling access to personal information. Instructors can require Students to fill out an authorization form before accessing a Chalk Title. Instructors receive a privacy notice when they first access a Chalk Title. This message can be set to display each time an Instructor accesses a Chalk Title. It is a good idea to display this message each time if more than one user is responsible for teaching a Course. Find this Page Click Manage Chalk Title from the Packages and Utilities page. Fields The following fields appear on the Manage Chalk Title page. F i e ld De sc r ipt ion Student Authorization Does each Student need to provide online authorization before that Student's personal information can be displayed to the Publisher? Select Yes to require authorization from Students to release their personal information to the publisher's server. Instructor Notice Show privacy notice to Instructors each time they request a Publisher Resource? ©2009 Blackboard Inc. Proprietary and Confidential Blackboard Learn Instructor Manual Select Yes to display the privacy notice each time an Instructor accesses a Chalk Title tool. Page 215 Check Collection Links Overview Check Collection Links allows Instructors to check the links to Content Collection items that have been added to a Course. For example, if an item in the Content Collection is deleted after the Instructor has created a link to the item in a Course, Check Collection Links detects this and makes the Instructor aware of the broken link. Depending on the situation, some broken links may be repaired; while others may not. When a link to a Content Collection item is added to a Course, All Course Users are given Read permission to this item in the Content Collection. When the Check Collection Links is run, the only permission that is checked is Read permission for All Course Users. Enabling Check Collection Links Instructors have the option of enabling or disabling Check Collection Links for each of their Courses. The tool is disabled by default when a Course is created. The following steps explain how to enable Check Collection Links: 1. Click Packages and Utilities. 2. Click Check Collection Links. 3. Select the check box under Available for Check CS Links and click Submit. Note: The System Administrator may disable Check Collection Links for the entire system. This tool will not be available within Courses if it is disabled by the Administrator. Course areas checked by Check Collection Links Items may be added to Courses through the Add Content Collection option available in Content Areas, or through the third row action buttons available in the Text Box Editor. The Course Link Checker will detect any broken links that appear for content added through the Add Content Collection option. The Course Link Checker will detect any broken links added to the following areas through the Text Box Editor: • Content Areas (for example, Course Documents, Course Information, and Assignments) • Announcements, Calendar Events and Tasks • Learning Modules • Discussion Boards Note: Links to Content Collection items added to Assessments (including Tests, Surveys and Question Pools) are not checked by Check Collection Links. ©2009 Blackboard Inc. Proprietary and Confidential Blackboard Learn Instructor Manual Page 216 When to use Check Collection Links If links to Content Collection items are added to a Course, it is important that Check Collection Links is run on a periodic basis. This is especially true after a Course is copied, restored or imported. Users with access to the items in the Content Collection may move and remove items, or edit the permissions on an item. These actions may impact the validity of a link to the item in a Course. For example, when a link to a Content Collection item is added to a Course, all Course users are automatically granted Read permission to the item in the Content Collection. If this permission is later removed by a user who has Manage permission to the item, selecting the link within the Course will result in an error message. Steps to use Check Collection Links Running Check Collection Links is a very simple operation. 1. Click Packages and Utilities. 2. Click Check Collection Links. 3. Select OK on the Check Collection Links page. This operation may take a few minutes to run; the length of the process depends on the number of links within a Course. 4. Read the results and repair broken links 5. After the Check Collection Links is run, a results page will appear, explaining the status of each link to a Content Collection item. Some broken links may be fixed by the Instructor, while others may not. L eg en d De sc r ipt ion an d Reso lut ion Valid Link. These items are linked successfully and do not require any further action. Repairable permissions error. All Course Users do not have Read permission to these Content Collection items. When a user attempts to access this link in a Course, a ‘File Not Found’ error will appear. The Instructor has Manage permission to the items and can therefore repair these links. Select the check boxes next to these items and click Repair. The system will grant Read permission to these items to All Course Users. Path not found. The items have been moved, removed or renamed within the Content Collection. The links are broken and the Instructor should remove them from the Course. If the new locations or names of the items are known, new links may be created. Permissions error. The links to the items are valid but All Course Users do not have Read permission to these Content Collection items. The Instructor does not have Manage permission to the items and cannot repair these links. The Instructor should remove these links from the Course or contact a user with Manage permissions to these items to add the appropriate permission. ©2009 Blackboard Inc. Proprietary and Confidential Blackboard Learn Instructor Manual Page 217 Course Copy Overview Course Copy can be used in several different ways: • Copy selected Course materials into a new Course to create a new section of the same Course. • Copy selected Course materials into an existing Course to share content across several Courses without having to recreate the content in each Course. This option adds content to a Course, without deleting existing content. • Copy just enrollments (or enrollments and selected content and tools) to easily move users from one sequential Course to the next Course. • Create an exact copy of a Course, including enrollments and user data. This option is useful if a Course is split into multiple sections. The Instructor may perform an exact copy and then un-enroll specific Students to create two sections of the same Course. Note: A user can only copy materials into a Course where the user has a role of Instructor, Teaching Assistant, or Course Builder. Find this Page Select Packages and Utilities on the Control Panel and then click Course Copy. Course ID Enter a Course ID for the new Course that will be created and populated with content from the current Course. Please make sure that the new Course ID matches the naming convention used at the Institution. Also, he Course ID should not have any spaces or characters other than numbers and letters (A-Z), dash (-), underscore (_), and period (.). The Course ID must be unique and remain static. It cannot be edited. Destination Course ID Enter a Course ID for the destination Course or click Browse to open a Search function in a separate window. This field is only available when Copy Course Materials into an Existing Course is selected. Choose a Course Copy Option Select an choice from the Select Copy Type drop-down list: To . . . s e lec t . . . Copy some or all of the Course materials into a new Course Copy Course Materials into a New Course ©2009 Blackboard Inc. Proprietary and Confidential Blackboard Learn Instructor Manual Page 218 To . . . s e lec t . . . Copy some or all of the Course materials into an existing Course Copy Course Materials into an Existing Course Make an exact copy of the Course including enrollments Copy Course with Users (Exact Copy) Note:a Course Copy operation cannot be completed if the user does not select at least one of the following areas: Content, Staff Information or Settings. If none of these options is selected a warning will appear. Select Copy Options The following options are available when either Copy Course Materials into a New Course or Copy Materials into an Existing Course is selected. Course Mat erial B e ha vio r w hen co p ie d Information All Staff Information is copied to the new Course. Content Copies Course materials, including uploaded files, Learning Modules, links. Users may also select to include Course Information, Course documents, Assignments, and External Links. Adaptive Release rules for content Copies all Adaptive Release rules for Course content. Announcements All Announcements are copied to the new Course. This option must be selected or the links in Announcements to Assessments will be broken. Blogs Copies all posts and replies. Calendar All Calendar events are copied to the new Course. Collaboration Sessions Copies Collaboration Sessions. Discussion Board Discussion Board Forums, including the initial posts in each Forum, are copied to the new Course. Early Warning System Rules Copies all Early Warning System rules. Glossary Copies the Glossary. Grade Center Items and Settings Items in the Grade Center, and their settings, such as type, categories, and display options, are copied to the new Course. Group Settings Settings include the names of the Groups, the settings for tool availability, and the Discussion Board Forum names. Journals Copies all entries and replies. Settings Some Course Settings will be copied. See Course Settings for more information. ©2009 Blackboard Inc. Proprietary and Confidential Blackboard Learn Instructor Manual Page 219 Course Mat erial B e ha vio r w hen co p ie d Contacts Copies all Contacts entered in the Course. Tasks Copies all Tasks entered in the Course. Tests, Surveys, and Pools All Assessments and Surveys, including questions and options for deploying them are copied. All Pools are copied to the new Course. Note: All Course Cartridge content is copied during a Copied Course with Users operation. Course Settings When Course Settings is selected, certain settings are copied to the new Course. These include the following: • Course Name • Course Description • Course Entry Point • Course Style • Course Banner • Tools settings that do not exist are added. Existing settings are not overwritten. The following settings are not copied as part of this operation: • Course ID • Course Availability • Guest Access • Observer Access • Course Duration • Enrollment Options Resolving Course Items When copying content and tools from one Course to an existing Course, the Course Menu must resolve itself in the destination Course. The table below describes the how Course Menu items are resolved. If . . . then . . . a Course area in the source Course does not exist in the destination Course the area will be added to the Course Menu in the destination Course. the Course area in the source Course and the Course area in the destination Course have the same name and are of the same the content from the source Course will be added, but will not replace, the content in the ©2009 Blackboard Inc. Proprietary and Confidential Blackboard Learn Instructor Manual Page 220 If . . . then . . . type (for example, External Links, Staff Information, or content) area within the destination Course. the Course area in the source Course and the Course area in the destination Course have the same name but are of different types the Course area from the source Course will be added to the destination Course under a different name. The new name will append an incremental numeral to the name (for example, Course Materials will become Course Materials1. Select Enrollments If Include Enrollments in the Copy is selected, the list of users in the Course will be copied. User records in the Course will not be copied. This includes the following: • Grade Center Records • Discussion Board posts (including Groups Discussion Board posts) • Archived Discussion Board messages (including Groups Discussion Board posts) • Drop Box files • Assessment attempts • Assignment submissions • Course Statistics • Collaboration session logs • User Home pages • The Electric Blackboard entries User records are only copied if the Copy Course with Users (Exact Copy) option is selected. Links Links to parts of a Course that are not included in the copy will break when the links appear in the destination Course. For example, if there is a link to a Test in a Course area and Assessments are not copied, the link to the test will break. Course Cartridge content Copy Protected Cartridge content is only copied if the Course Cartridge Materials option is selected. This option only appears if there is Copy Protected Cartridge content in the Course. The destination Course maintains the availability settings for the source Course. If the destination Course already has a Cartridge ID (meaning it already includes Copy Protected cartridge content), neither the cartridge content nor the Cartridge ID may be copied from the source Course to the destination Course. If the Course Cartridge Materials option is selected, the copy operation will be successful, but a note in the receipt states that the Course Cartridge Materials will not be copied. If the source Course and the destination Course have the same Cartridge ID, the content may be copied successfully. ©2009 Blackboard Inc. Proprietary and Confidential Blackboard Learn Instructor Manual Page 221 Content System items When a Course is copied, links to Content Collection items within the Course are included. The permissions to these items must be edited so users in the new Course can successfully access these links. See the topic Course Copy and Content System Items for additional information. ©2009 Blackboard Inc. Proprietary and Confidential Blackboard Learn Instructor Manual Page 222 Copy Files to Collection Overview The Copy Files to Collection tool enables Instructors to copy content from their Courses in Blackboard Learn - Course Deliveryto a folder in the Content Collection. This is very helpful for Instructors who have attached files that exist outside of the Content Collection to Course Content Areas. Items that are added through to the Content Collection may be used in new Courses, shared with other users, and added to Portfolios. This tool is meant for adding new content to the Content Collection; it does not detect Content Collection items that have been added to a Course or make changes to the Course itself. Note: The System Administrator may disable the Copy Files to Collection tool. This tool will not be available if it is disabled by the Administrator. Types of content that may be copied The Copy Files to Collection tool copies files that have been attached to Course Content Areas. These files are originally added the Course through the File to Attach option available on specific pages in the application or the third row action buttons in the Text Box Editor. The Copy Files to Collection tool copies items attached to the following: • Content folders • Content items • Course Links • Assignments • Instructions • External links • Learning Modules Note: All attachments associated with unprotected Course Cartridges are copied; protected cartridge content will not be copied. Types of content that are not copied Attachments added to the following areas of a Course are NOT added to the Content Collection through the Copy files to CS tool: • Attachments added to any Assessment areas (this includes Tests, Surveys and Question Pools) • Attachments added to Discussion Board messages, including Group Discussion Board messages • Files uploaded to the File Exchange by Instructors ©2009 Blackboard Inc. Proprietary and Confidential Blackboard Learn Instructor Manual Page 223 • Items added to the grade Assignment page by the Instructor are not copied. These items include comments for a specific user and are sent when the Assignment is graded. (Items added to the Add Assignment page by an Instructor are copied) Student files added to a Course are also not copied, this includes: • Files uploaded to the File Exchange by users • Files uploaded by users to Assignments Enabling Copy Files to Collection Instructors have the option of enabling or disabling the Copy Files to Collection tool for each of their Courses. The tool is disabled by default when a Course is created. Follow the steps below to enable the Check Collection Links tool: • Open the Control Panel for a Course. • Select Manage Tools under Course Tools. • Select Enable Blackboard Tools. • Select the check box under Available for Copy Files to Collection and click Submit. Note: The System Administrator may disable the Copy Files to Collection for the entire system. This tool will not be available within Courses if it is disabled by the Administrator. Using Copy Files to Collection Instructors access the Copy Files to Collection tool within the Control Panel of a Course. Follow the steps below to run the Copy Files to Collection Tool: 1. Select Copy Files to Collection under Packages and Utilities. The Copy Files to Collection page appears. 2. Under Select Areas, use the check boxes for those areas that will be copied. In each area selected, attached items will be copied to the Content Collection. 3. The path in the Destination field defaults to the location of the course folder in Course Content in the Content Collection. The path to a different folder may be entered. Note: Users can only copy content to folders within the Content Collection to which they have Write permission. 4. A receipt page appears after the copy is complete. The receipt states all areas that were successfully copied and any that have failed. 5. The copied items will appear in the Content Collection in a folder named Copied Content. Run the tool multiple times The Copy Files to Collection tool may be run on the same Course multiple times. This may be helpful in the following situations: ©2009 Blackboard Inc. Proprietary and Confidential Blackboard Learn Instructor Manual Page 224 • Too much or too little content was selected to copy and a clean copy is needed. • If files were copied at the beginning of the term, the process may need to be run at the end of the term to copy additional files that have been uploaded. Each time this tool is run, a new set of folders appears in the Content Collection. If the content is copied to the same area, for example Course Content, the Copied Content folder is appended with the number of the copy. For example, the folder created after the tool is run a second time is named ‘Course ID’ Copied Content (2). File Structure in the Content Collection All files copied to the Content Collection are stored in the destination folder selected on the Select Areas to Copy page. All of the content from the Course is stored in a folder with the following naming convention: ‘Course ID’ Copied Content. The structure of files within Copied Content mimics the structure of the files in the Course. Example The copy from History100 included Course Documents and Course Information. Course Documents folder contained: • a Course item with the file Syllabus.doc attached • a Course folder named Chapter One (no items attached to the folder) • In the Chapter One folder - a Course item with the file WeekOne.doc attached Course Information folder contained: a Course item with the file CourseOverview.doc attached. The structure of files within the Content Collection will be as follows: >History 100 folder >History100 Copied Content folder >Course Documents folder >Syllabus.doc >Chapter One folder >WeekOne.doc >Course Information folder >CourseOverview.doc Copying special file attachments There are a few cases where copied content receives special treatment in the Content Collection: Content uploaded to Blackboard Learn - Course Deliveryas package files (for example, zip files) where the user selected to unpackage this file are copied to the Content Collection in the zip file format with the unpackaged items under a folder with the following format: dir_fileattachmentname.fileextension. For example, a file called “unzipme.zip” is unpackaged at the root of the Course Information folder. The Content Collection will have both the unpackage.zip file at the root of the Course Information folder and also dir_unzipme.zip that contains the contents of the original file. ©2009 Blackboard Inc. Proprietary and Confidential Blackboard Learn Instructor Manual Page 225 All files uploaded through the Text Box Editor are copied to individual subfolders named embedded(unique#). This is also true for files uploaded through the Text field when the Text Box Editor is not available. When an HTML file that contains references to images is uploaded, the user is prompted to upload the images. These are “missing images”. Missing images are copied to a folder with the following format: dir_fileattachmentname.fileextension. Copying files with the same name The Content Collection does not allow a folder to contain multiple files with the same name; this type of duplication is permitted within Courses in Blackboard Learn - Course Delivery. The same is true of folders with the same name. When files and folders with the same name are copied to the same folder in the Content Collection, the names will be appended with a number. For example, if two files named Syllabus.doc are copied to the same folder, they will appear as Syllabus.doc and Syllabus1.doc. ©2009 Blackboard Inc. Proprietary and Confidential Blackboard Learn Instructor Manual Page 226 Export Course Overview The Export Course feature creates a package of the Course content that can later be imported and used to teach another Course with the same content. It is important to note that, unlike the Archive Course feature, Export Course does not include any user interactions with the Course—it only includes the content and the tools. Export packages are downloaded as compressed .ZIP files and are imported in the same format. Do not unzip an Export package or remove files from the package, otherwise the package will not be imported correctly. Find this Page Follow these steps to open the Manage Exports page. 1. Click Export Course from the Control Panel. 2. Click Export on the Export / Archive Manager page. Select Course materials The table below details what happens to each selectable option when the export is performed. Course Mat erial Be ha vio r w hen Expo rt ed Content Exports Course materials, including uploaded files, Learning Modules, and links. Users may also select to include Course Information, Course documents, Assignments and External Links. Announcements All Announcements are exported. Tests, Surveys, and Pools All Assessments and Surveys, including questions and options for deploying them are imported. All Pools are exported. Calendar All Calendar items are exported to the new Course. Course Settings Some Course Settings will be exported. Discussion Board Discussion Board Forums, including the initial message in the Discussion Board, are exported. Grade Center Items and Settings Items in the Grade Center, and their settings, such as type, categories, and display options, are exported. Group Settings Settings include the names of the Groups, the settings for tool availability, and the Discussion Board Forum names. Staff Information All Staff Information is exported. Course Settings When Course Settings is selected, settings are exported. These include the following: • Course Name ©2009 Blackboard Inc. Proprietary and Confidential Blackboard Learn Instructor Manual Page 227 • Course Description • Course Entry Point • Course Style • Course Banner • Blackboard Tools • Building Block Tools • Content Tools • Course ID • Course Availability • Guest Access • Observer Access • Course Duration • Enrollment Options Note: For information on which settings are included in an import operation, see the Import Package topic. Download the Course package After the Export Course page is submitted the system creates the Course package. When the package is complete, the Instructor who initiated the operation receives an email. After the email is received, Instructors may open the Export / Archive Manager page in the Blackboard application and download the Course package to the local computer. ©2009 Blackboard Inc. Proprietary and Confidential Blackboard Learn Instructor Manual Page 228 Course Cartridges Overview Course Cartridges allow Instructors to access sets of teaching tools provided by academic publishers. Chalk Titles are Course Cartridges that are integrated with external applications and content from publishers. Find this Page Click Packages and Utilities and then click Course Cartridges. In this section This section contains information on the following topics: T op i cs De sc r ipt ion Import Course Cartridges Explains how to add Course Cartridges to the Course. About Chalk Titles Provides and explanation of Chalk Titles and their features. Also gives tips in troubleshooting. Manage Chalk Titles Explains how to manage Chalk Titles within a Course. ©2009 Blackboard Inc. Proprietary and Confidential Blackboard Learn Instructor Manual Page 229 Import Course Cartridge Overview Course Cartridges enable Instructors to gain access to complete sets of teaching tools provided by academic publishers. In one central location, Instructors can find relevant, publisher-created materials. Once the materials are downloaded to a Blackboard Learn - Course DeliveryCourse, Instructors are free to customize the content by adding and deleting materials as needed to correlate with specific topics covered in the classroom. Course Cartridges can serve as supplements to existing online Courses, or provide an excellent start for faculty who are just beginning to develop online teaching strategies. Instructors will benefit from the ease of use, variety, and professional quality of the materials available on Course Cartridges. Instructors download Course Cartridges from the Course Cartridge Repository and install cartridges into Courses. Find this Page Click Import Course Cartridge on the Packages and Utilities section of the Control Panel. Field Enter the Course Cartridge Download Key in the field provided. Course Cartridge content will be added to Course materials. Note: The Download Key can be obtained from the publisher. Without a Download Key, it is not possible to add Course Cartridge content. Copy Protection Cartridges may be designated as Copy Protected or Open Access. Only one Copy Protected cartridge may exist in a Course. Open Access cartridges may be downloaded by Instructors into Courses that already contain cartridge content. Therefore, a Course may contain one Copy Protected cartridge and multiple Open Access cartridges. Once an Open Access cartridge is added to a Course, the content from this cartridge acts like all other content. This content is not differentiated during operations, such as Course Copy. Download a Course Cartridge Follow the steps below to download a Course Cartridge. 1. Select a textbook with a companion Course Cartridge by browsing the Course Cartridge Catalog, located at http://cartridgecatalog.blackboard.com/catalog/ 2. Obtain the Instructor Download Key from the textbook publisher. 3. Begin the Course creation process. ©2009 Blackboard Inc. Proprietary and Confidential Blackboard Learn Instructor Manual Page 230 4. During the Course creation process, enter the Instructor Download Key obtained in Step 2. 5. Click Submit to create the Course. 6. An email will arrive when the Course Cartridge has finished loading into your new Course. How Students access Course Cartridges Students must follow the steps below to access the Course Cartridge materials. 1. Enroll Students in the Course. 2. Instruct Students to purchase required textbook or other publisher provided materials that contain the Access Key. 3. When first accessing the Course content, Students will be required to enter an Access Key. Once validated, Students will no longer need the Access Key. Cartridge functionality There are no restrictions on Open Access cartridge content during import, export, archive, restore or copy operations. This content is treated like other content in the Course Copy Protected cartridge content functions in the following ways: • Archive: When a Course is archived all cartridge content in the Course is saved with the archive. • Restore: When an archived Course is restored by the System Administrator, the cartridge content is included in the restored Course. • Export: When a Course is exported, cartridge content is not included. • Import: The only time cartridge content is included during a Course import is if the package was created as an archive. Cartridge content is not included in exported packages. • Copy: Cartridge content is always included in a Course Copy with Users (exact copy) operation. The user has the option to include cartridge content as part of a Copy Course Materials into a New Course operation or a Copy Course Materials into an Existing Course operation. Note: Content from only one Copy Protected cartridge may be copied into a Course. ©2009 Blackboard Inc. Proprietary and Confidential Blackboard Learn Instructor Manual Page 231 Archive Course Overview Archive Course creates a permanent record of a Course including all the content and user interactions. Archived Courses are saved as .zip files. Archiving a Course does not delete it from the system. How to Archive a Course 1. Click Archive Course from Packages and Utilities. 2. Click Archive on the Export / Archive Manager page. 3. Click the Include Grade Center History checkbox to include the Grade Center history data in the archive. 4. Click Submit. Download the Course package After the Archive Course page is submitted the system creates the Course package. When the package is complete, the Instructor who initiated the operation receives an email. After the email is received, the Instructors may open the Export / Archive Manager page in the Blackboard application and download the Course package to the local computer. ©2009 Blackboard Inc. Proprietary and Confidential Blackboard Learn Instructor Manual Page 232 Bulk Delete Overview The Bulk Delete page is a useful tool for Instructors to use at the end of a Course. It allows Instructors to select information to be deleted from a Course and keeps the rest of the Course areas for use in the future. For example, remove Students and grades but keep content. Bulk Delete removes all users with a role of Student from the Course. Teaching Assistants, Graders, and Course Builders will not be removed. Note: Use Archive Course to create a permanent record of the Course before recycling. Find this Page Click Bulk Delete in Packages and Utilities on the Control Panel. Fields The table below details the fields on this page. F i e ld De sc r ipt ion Select Content Materials to Delete Select the check boxes for areas within the Course that will be deleted. For example, if Staff Information is selected all of the data within Staff Information will be deleted. Select Other Course Materials to Delete Select the check boxes for areas within the Course that will be deleted. For example, if Discussion Board is selected all of the Discussion Boards in the Course will be deleted. Confirmation Enter "Delete" in the Type 'Delete' to complete this request field to confirm the Bulk Delete. ©2009 Blackboard Inc. Proprietary and Confidential Blackboard Learn Instructor Manual Page 233 Import Package Overview Instructors may use the Import Package page to upload Course materials from another Course. For example, if they have exported a Course they may import the whole Course package, or selected parts of the Course through Import Package. Never upload an Exported Course package that has been edited since it was created and downloaded. Opening the .ZIP file and changing any of the files in the Exported Course package will result in unstable and unpredictable behavior when the Course is imported. Find this Page Click Import Package under the Packages and Utilities on the Control Panel. Fields The table below details the fields on the Import Package page. F i e ld De sc r ipt ion Select Copy Options Displays the Course ID for the Course. Destination Course ID Select a Package Either enter the path to the Course package or click Browse to search for the Course package. Please Browse for the location of the packaged Course Select Course Materials Select the option for each Course area and tool in the Course that should be imported. Select Course materials The table below details what happens to each selectable option when the import is performed. Course Mat erial B e ha vio r w hen co p ie d Content Imports Course materials, including the following, from the package: • Uploaded files • Learning Modules • Links • Course Information • Course Documents • Assignments • External Links • Building Block content ©2009 Blackboard Inc. Proprietary and Confidential Blackboard Learn Instructor Manual Page 234 Course Mat erial B e ha vio r w hen co p ie d Announcements All Announcements are imported. If Assessment links appear in Course areas, then this option must be selected, or the link to the Assessment will be broken. Tests, Surveys, and Pools All Assessments and Surveys, including questions and options for deploying them are imported. All Pools are imported to the new Course. Calendar All Calendar items are imported to the new Course. Course Settings Some Course Settings will be imported. Discussion Board Discussion Board Forums, including the initial message in the Discussion Board, are imported. Grade Center Items and Settings Items in the Grade Center, and their settings, such as type, categories, and display options, are imported. Group Settings Settings include the names of the Groups, the settings for tool availability, and the Discussion Board Forum names. Staff Information All Staff Information is imported. Course Settings When Course Settings is selected, certain settings are imported to the Course. These include the following: • Course Name • Course Description • Course Entry Point • Course Style • Course Banner Tools settings that do not exist are added. Existing settings are not overwritten. The following settings are not imported as part of this operation: • Course Name • Course Availability • Guest Access • Observer Access • Course Duration • Enrollment Options Resolving the Course Menu items When importing a package, the Course Menu must resolve itself in the destination Course. The table below describes the how Course Menu items are resolved. ©2009 Blackboard Inc. Proprietary and Confidential Blackboard Learn Instructor Manual Page 235 If . . . then . . . a Course area in the package does not exist in the destination Course the area will be added to the Course Menu in the destination Course. the Course area in the package and the Course area in the destination Course have the same name and are of the same type (for example, External Links, Staff Information, or content) the content from the package will be added, but will not replace, the content in the area within the destination Course. the Course area in the package and the Course area in the destination Course have the same name but are of different types the Course area from the package will be added to the destination Course under a different name. The new name will append an incremental numeral to the name (for example, Course Materials will become Course Materials1). Course Links Links to parts of a Course that are not included in the export package will break when the links appear in the destination Course. For example, if there is a link to a Test in a Course area and Tests, Surveys and Pools are not exported, the link to the Test will break. ©2009 Blackboard Inc. Proprietary and Confidential Blackboard Learn Instructor Manual Page 236 Export / Archive Manager Overview The Export / Archive Manager page organizes all export and archive packages that are created from the Course. When the Course is exported or archived, a link to the package appears on this page. The Instructor may download the package to a local computer, and then use it in the future for import or restore operations. When a package is exported or archived, it does not appear on this page immediately. An email is sent to the user once the system has created the package; the user may then open this page to find the package and download it. Note: It is recommended that packages be removed from this page once they are downloaded. Each package counts against the Course quota; so keeping packages on this page may result in limited space to add additional content to the Course. Find this Page Click Export Courses from the Control Panel to open the Export / Archive Manager page. Functions The following table details the functions available from the Export / Archive Manager page. To . . . cl i ck . . . export a Course Export. The Export Course page appears. archive a Course Archive. The Archive Course page appears. download a Course package the link to the package in the File column. Save the .zip file to a local computer. view the log details Log next to the package. The Log page appears. view the package creation details Detailed Log next to the package. The Detailed Log page appears explaining the different parts of the operation. remove a Course package Remove next to the package. ©2009 Blackboard Inc. Proprietary and Confidential Blackboard Learn Instructor Manual Page 237 Users and Groups Overview Instructors can manage the users in their Courses. For example, Instructors may: • add and drop individuals or groups of Students to and from a Course • create new users • create groups of users within in a Course Some options for managing users may be turned off by the System Administrator. In this section This section contains information on the following topics: T op i c De sc r ipt ion Users Page Explains how to edit user information. Create and Edit Users Provides information on creating and editing user accounts. Batch Enroll Users Describes the function to create a set of users for a Course. Enroll User Explains how to enroll users in a Course. Delete Users from the Course Explains how Instructors remove users from the Course. Manage Groups Provides information for creating and editing groups of users within a Course. ©2009 Blackboard Inc. Proprietary and Confidential Blackboard Learn Instructor Manual Page 238 Users Page Overview The Users page allows the Instructor to manage the users in their Course. The Users page enables Instructors to change a user’s role within a Course and edit user Contacts. Instructors can also send email to a user. If the User is unavailable, that user cannot access Blackboard Learn. If the User Enrollment record is unavailable, the user can access the system but cannot access the Course. Icons to denote a state of unavailable will appear next to the User Name if applicable to the User record. If applicable to the User Enrollment record, the icon will appear next to the User Role. User records or User Enrollment records that are set to Unavailable are preceded by a circle symbol with a slash through it. Also, the record will appear in gray text with the exception of the email address, which may still be clicked to send a message to the user. To make a record available, select Edit from the contextual menu for the particular user and change the availability setting. Find this Page To open the Users page, select Users in the Users and Groups area on the Control Panel. Functions The table below details the functions available on the Users page after generating a list of users. To . . . click. . . send an email to a user the email address to open the Compose Email page. edit a user password Change User's Password on the contextual menu for a particular user. edit a user profile Edit on the contextual menu for a particular user. edit the user role Change User's Role in Course on the contextual menu for a particular user. remove the user from the course Remove Users from Course on the contextual menu for a particular user. ©2009 Blackboard Inc. Proprietary and Confidential Blackboard Learn Instructor Manual Page 239 Create and Edit Users Overview Instructors can create a profile for a user on the Create User page. Creating a user within a Course also enrolls the user in the Course. After creating a user, Instructors can edit a user’s profile information, including the Course Role, from the Edit User Properties page. Note: The names of these fields can be changed by the System Administrator. If a link appears at the top of this page it will connect to another information system where some of the values that appear on this page may be edited. Find this Page To create a new user, select Create User from the Enroll User drop-down list to display the Create User page. To open the Edit page: 1. Select Users in the User and Groups area of the Control Panel. 2. Search for a user. 3. Select Edit from the contextual menu for a user. Fields The table below details the fields on the Create User page and the Edit page. F i e ld De sc r ipt ion Personal Information First Name [r] Enter the user’s first name. Middle Name Enter the user’s middle name. Last Name [r] Enter the user’s last name. Email Enter the user’s email address. Student ID Enter the user’s Student ID as defined by the Institution. Account Information Username [r] Enter a user name for the new user. Do not include any spaces. This field is required. Other Information Gender Enter the user’s gender. Birthdate Select the user’s birthday. Education Enter the user’s education level. ©2009 Blackboard Inc. Proprietary and Confidential Blackboard Learn Instructor Manual Page 240 F i e ld De sc r ipt ion Level Company Enter the user’s company. Job Title Enter the user’s job title. Department Enter the user’s department. Street 1 Enter the user’s address. Street 2 Enter any additional address information. City Enter the user’s city. State/Province Enter the user’s state or province. ZIP/Postal Code Enter the user’s ZIP code or postal code. Country Enter the user’s country. Website Enter the URL of the user’s personal Web site. When adding a URL, do so as http://www.blackboard.com, not www.blackboard.com or blackboard.com Home Phone Enter the home phone number of the user. The phone number will display exactly as entered. Work Phone Enter the work phone number of the user. The phone number will display exactly as entered. Work Fax Enter the fax of the user. The fax number will display exactly as entered. Mobile Phone Enter the mobile phone of the user. The phone number will display exactly as entered. Role and Availability Role Select a role option. Available roles are: Student: User is able to access all available Course content and will be graded on Assessments. Instructor: User is able to control all aspects of the Course through the Control Panel. Teaching Assistant: User is able to control most aspects of the Course through the Control Panel. Grader: User is able to access all areas under Assessments. Course Builder: User is able to add content to the Course through the Control Panel. Guest: Guests are able to view areas of the Course, but cannot participate in any way. Available Select Yes or No from the drop-down list. If Yes is selected, the user will have access to the Course. If No is selected, the user will not be able to access the Course. This option can be edited after the user is created to control access throughout the user’s involvement with the Course. ©2009 Blackboard Inc. Proprietary and Confidential Blackboard Learn Instructor Manual Page 241 Batch Enroll Users for Course Page Overview Instructors may quickly add numbers of users to the Course from the Batch Enroll Users page. Users can be added with any course role. Note: If using a batch file created for a previous version of the Blackboard Learn, verify that the fields are in the correct order for the current version. Find this Page Click Batch Enroll Users on the Users page to open the Batch Enroll Users page. Batch files Batch files are .txt files that hold large quantities of information to upload to the system. Each batch utility contains specific instructions on creating the batch file. The following batch file standards are universal. • Fields must be enclosed in double quotes. Example: “John” • Each field must be separated with a delimiter. Commas, colons or tabs may be used; however, you may not use more than one as a delimiter in a batch file. Example: “John”,”Smith” • Each record must be separated by a hard return. Example:“John”,”Smith” “Larry”,”Smith” • Each batch file should not exceed 500 records due to time out restrictions associated with most browsers. • Do not include blank lines between records. The blank line will be processed and return an error. • If quotation marks appear in a field, it is necessary to use an escape character so the process knows that the next character does not mark the end of the field. The escape character is a backslash (\). For example, "\"NICKNAME\"". Fields The table below details the fields on the Batch Enroll Users for Course page. F i e ld De sc r ipt ion File Upload File Location Enter the location of the batch user file. Delimiter Select Comma, Tab, or Colon delimiter for the file. Select Automatic and the ©2009 Blackboard Inc. Proprietary and Confidential Blackboard Learn Instructor Manual Page 242 F i e ld De sc r ipt ion Type delimiter will be determined automatically. ©2009 Blackboard Inc. Proprietary and Confidential Blackboard Learn Instructor Manual Page 243 Enroll User Overview Instructors may enroll an existing user into the Course using the Users page. The Users page displays two different groups of users, Enrolled and Not Enrolled. Use the drop-down list and the Go button to display each group. Find this Page 1. Click Users and Groups in the Control Panel. 2. Click Users. Enroll Users 1. Select Find Users to Enroll from the Enroll User drop-down list. 2. Click Browse to display a list of users in a separate window. 3. Select the users and click Submit. 4. Assign the users a role by selecting a Role from the drop-down list. Users are enrolled with a Course role of Student by default. 5. Click the Yes radio button in the Enrollment Availability field. 6. Click Submit. ©2009 Blackboard Inc. Proprietary and Confidential Blackboard Learn Instructor Manual Page 244 Remove Users from the Course Overview Instructors may remove users from a Course. When a user is removed from a Course all of the information associated with the user, such as, Grade Center information, is removed. Note: Removed users cannot be restored to the Course. To restore a removed user, the user must be enrolled in the Course again. Remove User from Course Select the check box next to the names of the users to remove and click Remove Users from Course. A message will appear verifying that the user should be removed. This action is irreversible. Only 20 names will appear on a page. If more the 20 users are found during the search, multiple pages may be viewed. Instructors may only select and remove users from one page at a time. For example, if the search returns three pages of users, the Instructor must select the users to remove on the first page and click Submit before continuing to the next page. ©2009 Blackboard Inc. Proprietary and Confidential Blackboard Learn Instructor Manual Page 245 About Course Groups The Course Groups feature allows Instructors and students to create groups of students within a Course. These Course Groups have their own area on Blackboard Learn - Course Delivery to collaborate on Course work. These spaces are equipped with tools that can assist in this collaborative process: Blogs, Journals, file sharing and Group Assignments. Course Group Tools The following tools can be made available to a Course Group: Course G ro up To ol De sc r ipt ion Group Blog Users within the group can post to the Blog and add comments. Instructors can enable the Blog tool for use only within the Course Group, or can grant the public access to the Blog. Collaboration Users within the group can participate in real-time lessons and discussions. Group Discussion Board The Group Discussion Board is an area where Course Group members can post messages and repliesInstructors can use this tool to encourage discussions of course material outside of the classroom. This Discussion Board is available only to Course Group members, not to the entire course. File Exchange Students and Instructors can use this tool to upload documents to the Course Group area and organize them through the creation of folders in which their items can be stored. Students can access this material from within the course. Instructors have access to all folders in their course. Send Email All members of a Course Group can send email messages to selected members or the entire group. These messages are internal to the Course Group, they are not available to anyone outside the group. Group Journal Instructors can assign a private Journal to each user in a group to allow private communication between the Instructor and the User. Group Tasks The Group Tasks page organizes projects or activities (referred to as tasks) by defining task priority and tracking task status. ©2009 Blackboard Inc. Proprietary and Confidential Blackboard Learn Instructor Manual Page 246 About Course Groups The Course Groups feature allows Instructors and students to create groups of students within a Course. These Course Groups have their own area on Blackboard Learn - Course Delivery to collaborate on Course work. These spaces are equipped with tools that can assist in this collaborative process: Blogs, Journals, file sharing and Group Assignments. Course Group Tools The following tools can be made available to a Course Group: Course G ro up To ol De sc r ipt ion Group Blog Users within the group can post to the Blog and add comments. Instructors can enable the Blog tool for use only within the Course Group, or can grant the public access to the Blog. Collaboration Users within the group can participate in real-time lessons and discussions. Group Discussion Board The Group Discussion Board is an area where Course Group members can post messages and repliesInstructors can use this tool to encourage discussions of course material outside of the classroom. This Discussion Board is available only to Course Group members, not to the entire course. File Exchange Students and Instructors can use this tool to upload documents to the Course Group area and organize them through the creation of folders in which their items can be stored. Students can access this material from within the course. Instructors have access to all folders in their course. Send Email All members of a Course Group can send email messages to selected members or the entire group. These messages are internal to the Course Group, they are not available to anyone outside the group. Group Journal Instructors can assign a private Journal to each user in a group to allow private communication between the Instructor and the User. Group Tasks The Group Tasks page organizes projects or activities (referred to as tasks) by defining task priority and tracking task status. ©2009 Blackboard Inc. Proprietary and Confidential Blackboard Learn Instructor Manual Page 247 About Course Group Membership Instructors can create a single group or multiple groups in which students can be enrolled manually, automatically, or by allowing the students to enroll themselves. These enrollments can be changed at any time. These groups can be linked through the Course Content page like any other Course Content item. • Manual enrollment involves the Instructor selecting each member one at a time from a list of all the students in the Course. • Random Enrollment is best suited for multiple groups, where the Instructor allows the system to divide up all the members of the Course among all the groups based on criteria chosen by the Instructor. • Self Enrollment allows the students themselves to become members of groups by using Sign-Up Sheets that Instructors create for each Course Group. Group Membership Flow Diagram The following diagram provides an overview of the process of enrolling students in Course Groups: ©2009 Blackboard Inc. Proprietary and Confidential Blackboard Learn Instructor Manual Page 248 See Also • Creating Course Groups • Enrolling Course Group Members Manually • Enrolling Course Group Members Randomly • Enrolling Course Group Members Using a Sign-Up Sheet ©2009 Blackboard Inc. Proprietary and Confidential Blackboard Learn Instructor Manual Page 249 Enrolling Members to Course Groups Randomly Prerequisites and Warnings • Random distribution applies only to students who are currently enrolled in the course. Additional students may be enrolled manually. • When naming a Set of Groups, the name of each group has a number added to it when they are first created. For example, a Set of Groups named "Intro to Biology" results in groups named "Intro to Biology 1", "Intro to Biology 2", "Intro to Biology 3", depending upon the number of groups in the set. The group names can be edited after they are created. How to Enroll Course Group Members Randomly 1. Click Users and Groups on the Control Panel. 2. Click Groups. 3. Select Random Enroll from Create Set of Groups drop-down list. 4. Enter the Group Information, Tool Availability and Module Personalization Setting. 5. Choose from the following options for Random Enrollment: O pt io n De sc r ipt ion Determine Number of Groups By Choose Number of Students per Group to divide the enrolled students by a number of students per group. Choose Number of Groups to divide the enrollment students by the number of groups in the course. Determine how to enroll any remaining members Choose Distribute the remaining members amongst the groups to enroll remaining members automatically. Choose Put the remaining members in their own group to create a new group containing the remaining members. Choose Manually add the remaining members to groups to permit the Instructor to enroll the remaining members. 6. Click Submit. See Also • About Course Group Membership • Enrolling Course Group Members Manually • Enrolling Course Group Members Using a Sign-Up Sheet ©2009 Blackboard Inc. Proprietary and Confidential Blackboard Learn Instructor Manual Page 250 Enrolling Course Group Members Manually How to Enroll Course Group Members Manually 1. Click Users and Groups on the Control Panel. 2. Click Groups. 3. Select Manual Enroll from either the Create Single Group or Create Set of Groups drop-down lists. 4. Enter the Group Information, Tool Availability and Module Personalization Setting. 5. Select the students to enroll in the Group. 6. Use the arrow buttons to enroll the selected students in the Group. OR Click Select All to select all eligible students and then use the arrow buttons to enroll all eligible students in the Group. OR Click Invert Selection to switch selected students in or out of the Group. 7. Click Submit. See Also • About Course Group Membership • Adding Members to Course Groups Automatically • Adding Course Group Members Using a Sign-Up Sheet ©2009 Blackboard Inc. Proprietary and Confidential Blackboard Learn Instructor Manual Page 251 Enrolling Course Group Members Using a Sign-Up Sheet How to Use a Sign-Up Sheet to Enroll Course Group Members 1. Click Users and Groups on the Control Panel. 2. Click Groups. 3. Select Self-Enroll from either the Create Single Group or Create Set of Groups dropdown lists. 4. Enter the Group Information, Tool Availability and Module Personalization Setting. 5. Click the Sign-up Sheet Only radio button. 6. Enter the following options for the Sign-Up Sheet: O pt io n De sc r ipt ion Name of Sign-up Sheet Enter a name for the sign-up sheet. Sign-up Sheet Instructions Enter instructions for the sign-up sheet. Maximum Number of Students Enter the maximum number of students for this group. Show Members Allow Students to see name of other members in a group before they sign-up. Allow Students to sign-up from the Groups Area Display the sign-up sheet on the Groups area page or as a link from any Content page. NOTE: Adaptive release rules can be applied to the content page link which would provide the ability to limit the availability of the sign-up sheet. 7. Click Submit. See Also • About Course Group Membership • Enrolling Course Group Members Manually • Enrolling Members to Course Groups Randomly ©2009 Blackboard Inc. Proprietary and Confidential Blackboard Learn Instructor Manual Page 252 Creating Course Groups Instructors and students can create one or more Course Groups. How to Create a Single Group 1. Click Users and Groups from the Control Panel. 2. Click Groups. 3. Choose Self-Enroll or Manual Enroll from the Create Single Group drop-down list. 4. Enter the Group Name. 5. Enter a Description of the Group. 6. Click Yes to make the Group Available. 7. Select the Tools available to the Group by clicking the appropriate checkboxes. 8. Click Allow Personalization to allow individual group members to personalize group space modules. 9. Choose the Sign-up Options for Self-Enroll. OR Choose Membership options for Manual Enroll. See About Course Group Membership for more information. 10. Click Submit. How to Create Multiple Groups 1. Click Users and Groups from the Control Panel. 2. Click Groups. 3. Click Create Set of Groups. 4. Choose Self-Enroll, Manual Enroll or Random. 5. Enter the Group Name. 6. Enter a Description of the Group. 7. Click Yes to make the Group Available. 8. Select the Tools available to the Group by clicking the appropriate checkboxes. 9. Click Allow Individual Group Members to Customize their Group Space Modules. 10. Choose the Sign-up Options for Self-Enroll OR Choose Group Set Options for Manual Enroll. OR Choose Membership options for Random enrollment. See About Course Group Membership for more information. 11. Click Submit. ©2009 Blackboard Inc. Proprietary and Confidential Blackboard Learn Instructor Manual Page 253 Sign-up Options O pt io n De sc r ipt ion Name of Sign-up Sheet Enter a name for the sign-up sheet. Sign-up Sheet Instructions Enter instructions for the sign-up sheet. Maximum Number of Students Enter the maximum number of students for this group. Show Members Allow Students to see name of other members in a group before they sign-up. Allow Students to sign-up from the Groups Area Display the sign-up sheet on the Groups area page or as a link from any Content page. NOTE: Adaptive release rules can be applied to the content page link which would provide the ability to limit the availability of the sign-up sheet. Membership Options O pt io n De sc r ipt ion Available Members This field contains a list of all the available users who are eligible to enroll in this group. Enrolled Members This field contains a list of all members of this group. Invert Selection Click this button to flip the selected members: those who are not selected become selected and vice versa when Invert Selection is clicked. Select All Click this button to select all of the members in a particular field. Group Set Options Automatic distribution applies only to students who are currently enrolled in the course. Additional students may be enrolled manually. O pt io n De sc r ipt ion Determine Number of Groups By Choose Number of Students per Group to divide the enrolled students by a number of students per group. Choose Number of Groups to divide the enrollment students by the number of groups in the course. Determine how to enroll any remaining members Choose Distribute the remaining members amongst the groups to enroll remaining members automatically. Choose Put the remaining members in their own group to create a new group containing the remaining members. Choose Manually add the remaining members to groups to permit the Instructor to enroll the remaining members. ©2009 Blackboard Inc. Proprietary and Confidential Blackboard Learn Instructor Manual Page 254 See Also • About Course Group Membership • Adding Course Group Members Randomly • Adding Course Group Members Manually • Adding Course Group Members by Using a Sign-Up Sheet ©2009 Blackboard Inc. Proprietary and Confidential Blackboard Learn Instructor Manual Page 255 Creating Group Assignments Instructors can create an Assignment and release it to a specific group within a Course. Only the Instructor and those students in the Group have access to the Assignment. The overall grade for the assignment is displayed to users as a numeric value, letter grade, percentage, text or complete/incomplete depending upon the Primary Display choice for the Column created in the Grade Center for the assignment. Note: Group Assignments are automatically reflected in the Grade Center by the addition of a column for the Assignment. See Adding Grade Columns to the Grade Center for more information. Prerequisites and Warnings • Course Groups must exist prior to creating Group Assignments. • Students enrolled in more than one group receiving the same assignment will submit more than one attempt for this assignment. It may be necessary to provide these students with an overall grade for the assignment. • Students that are not enrolled at the time a Group Assignment has been submitted do not have access to that submission; they can see that the submission occurred. • Students that are unenrolled from the Group cannot see the Group Assignments. They can access their submissions from My Grades. Warning: If the Assignment is edited between creation and the Due Date, the entire Group may lose any work already in progress. Warning: If a Group is deleted from the Assignment after they have begun the work and prior to submission then they lose access to the Assignment and their work is lost. How to Create a Group Assignment 1. Click Content. 2. Click Edit Mode ON. 3. Select Assignment from the Other Items drop-down list. 4. Enter a Name for the Assignment. 5. Choose a Color for the Assignment Name text by clicking the drop-down button to the right of the color swatch (Black is the default color). 6. Enter additional information for the Assignment in the Instructions field. ©2009 Blackboard Inc. Proprietary and Confidential Blackboard Learn Instructor Manual Page 256 7. Attach a Local File or a file from the Content Collection by clicking the appropriate button. 8. Enter the Points Possible for the Assignment. 9. Determine the Availability of the Assignment: • Click the Make the Assignment Available checkbox. • Choose the Number of Attempts for the Assignment by clicking the appropriate radio button. • Limit Availability of the Assignment by clicking the Display item only after checkbox and using the Date and Time fields. • Click the Track Number of Views checkbox to track the number of times the Assignment is viewed. 10. Enter a Due Date for the Assignment by using the Date and Time fields. 11. Determine the Recipients for the Assignment by clicking the appropriate radio button: • All Students Individually — the Assignment is released to every user in the course, not just the groups. • Groups of Students — the Assignment is released to specific groups of users within the course. 12. Click Submit. Note: Multiple Attempts allow users to submit their work for a Group Assignment more than once and receive comments and a grade for each submission. See Also • Course Groups • Grading Group Assignments ©2009 Blackboard Inc. Proprietary and Confidential Blackboard Learn Instructor Manual Page 257 Grading Group Assignments After receiving and reviewing submissions from Group Assignments, Instructors can grade and offer comments on the submissions. The grade and comments are then returned to the entire group. Group Assignments can be reflected in the Grade Center by adding a column for the Assignment. See Adding Grade Columns to the Grade Center for more information. How to Grade a Group Assignment 1. Enter Comments if necessary. 2. Attach a Local File or a Content Collection Item by clicking either Browse for Local File or Browse for Content Collection Item. 3. Click the Grade radio button and enter the appropriate grade. OR Click Return to student/group for additional Attempt so the group can make another attempt at completing the Assignment. 4. Click Submit. OR Click the Save as Draft button to save a draft of the grade without returning it to the user. How to Grade a Group Assignment with Multiple Attempts If multiple attempts are allowed for a Group Assignment the Instructor must grade each attempt individually. Follow the same process for grading a single attempt. Each attempt can receive a grade but the final grade delivered to the user is entered from within the Grade Center. Instructors can choose from the following options: • Grade of Last Attempt • Grade of First Attempt • Highest Grade • Lowest Grade • Average of Attempt Grades Note: All content from previous attempts are displayed in the Submission History section of the Grade Assignment page. See Grade History for more information. Note: Instructors can edit the grade for all members of a group or for individual group members by using the override feature in the Grade Center. See Changing Grades for more information. ©2009 Blackboard Inc. Proprietary and Confidential Blackboard Learn Instructor Manual Page 258 See Also • Adding Grade Columns to the Grade Center • Changing Grades • Creating Group Assignments ©2009 Blackboard Inc. Proprietary and Confidential Blackboard Learn Instructor Manual Page 259 Manage Groups Overview On the Groups page Instructors can create, delete, and manage the availability of course groups. The Instructor has the option of giving the group access to these features: • Blogs • Calendar • Collaboration • Discussion Board • Email • File Exchange • Journal • Tasks The features that are chosen are displayed on the Manage Groups page under the group name. Find this Page Click Groups in Users and Groups on the Control Panel. Functions The table below details the available functions on this page. To . . . click. . . add a group Self-Enroll or Manual Enroll from the Create Single Group drop-down list. The Add Group page will appear. Once a Group has been created Students must be added. Click Edit to access the Manage Group page and add users to that group. edit a group Edit from the contextual menu for the group; the Edit Group page appears. Group properties may be edited, new Students may be added, Group users may be listed or edited, and users may be removed from the group. remove groups the checkbox next to the groups and click Delete. This action is irreversible. create a set of groups Self-Enroll, Manual Enroll, or Random from the Create Set of Groups drop-down list. make groups available or unavailable the checkboxes of the groups and select Available or Unavailable from the Actions drop-down list. ©2009 Blackboard Inc. Proprietary and Confidential Blackboard Learn Instructor Manual Page 260 About Course Group Tools Instructors can determine the tools are used within a course Group or a set of Groups. Available Course Tools include the following: Course G ro up To ol De sc r ipt ion Group Blog Users within the group can post to the Blog and add comments. Instructors can enable the Blog tool for use only within the Course Group, or can grant the public access to the Blog. Collaboration Users within the group can participate in real-time lessons and discussions. Group Discussion Board The Group Discussion Board is an area where Course Group members can post messages and repliesInstructors can use this tool to encourage discussions of course material outside of the classroom. This Discussion Board is available only to Course Group members, not to the entire course. File Exchange Students and Instructors can use this tool to upload documents to the Course Group area and organize them through the creation of folders in which their items can be stored. Students can access this material from within the course. Instructors have access to all folders in their course. Send Email All members of a Course Group can send email messages to selected members or the entire group. These messages are internal to the Course Group, they are not available to anyone outside the group. Group Journal Instructors can assign a private Journal to each user in a group to allow private communication between the Instructor and the User. Group Tasks The Group Tasks page organizes projects or activities (referred to as tasks) by defining task priority and tracking task status. ©2009 Blackboard Inc. Proprietary and Confidential Blackboard Learn Instructor Manual Page 261 About Blogs Instructors can release the Blog tool to the group for use in the course, or for public consumption. Students within the group can post to the Blog and add comments to existing posts. Instructors can also comment on posts. Blogs are an effective means of gaining insight into students' activities and provide a way to share the knowledge and materials collected and created by the group with the rest of the course. See Also • Creating a Blog • Creating Blog Posts • Creating Blog Comments • Editing and Managing Blogs ©2009 Blackboard Inc. Proprietary and Confidential Blackboard Learn Instructor Manual Page 262 Creating a Blog Instructors can create a Blog for use by students in their course. How to Create a Blog 1. Open a course. 2. Click Edit Mode ON. 3. Click Course Tools from the Tools area. 4. Click Blogs. 5. Click Create Blog. 6. Enter a Name for the blog. 7. Enter any specific Instructions in the text box. 8. Click Yes to make the blog available to users. 9. Use the Display After and Display Until date and time fields to Limit Availability of the Blog. Click both the Display After and Display Until checkboxes in order to enable the date and time selections. 10. Determine the Blog Participation by clicking Individual to All Students or Course . 11. Choose between Monthly or Weekly index entries. 12. Click the checkbox to Allow Users to Edit and Delete Entries. 13. Click the checkbox to Allow Users to Delete Comments. 14. Click Submit. See Also • About Blogs • Creating Blog Posts • Creating Blog Comments • Editing and Managing Blogs ©2009 Blackboard Inc. Proprietary and Confidential Blackboard Learn Instructor Manual Page 263 Creating Blog Posts Instructors and users can create blog posts that can be commented upon. Instructors can use blog posts to provide structure for discussions on class topics and other issues. How to Create a Blog Post 1. Click Blogs on the Course Tools menu. 2. Click the appropriate blog. 3. Click Create Blog Entry. 4. Enter an Entry Title. 5. Enter the text in the Entry Message text box. 6. Click Post Message as Anonymous if appropriate. Note: This option may not be available. The System Administrator or Instructor can restrict this option. 7. Click Browse for Local File to attach a file to the entry. 8. Click Post Entry. OR Click Save Entry as Draft to save the entry for later posting. Viewing Drafts Blog Entries can be saved for later posting by clicking Save Entry as Draft. These drafts can be viewed by clicking View Drafts from the main blog page. See Also • About Blogs • Creating a Blog • Creating Blog Comments • Editing Blogs ©2009 Blackboard Inc. Proprietary and Confidential Blackboard Learn Instructor Manual Page 264 Creating Blog Comments Instructors and users can enter comments on blog posts if comments are allowed. How to Comment on a Blog Post 1. Open a blog. 2. Click Comment for the appropriate post. 3. Enter a comment in the Comment field. 4. Click Comment on Entry as Anonymous if appropriate. Note: This option may not be available. The System Administrator or Instructor can restrict this option. 5. Click Add. See Also • About Blogs • Creating Blogs • Creating Blog Posts • Editing and Managing Blogs ©2009 Blackboard Inc. Proprietary and Confidential Blackboard Learn Instructor Manual Page 265 Editing and Managing Blogs Instructors can edit basic properties of the blog, including the name, instructions, availability, participation, and user permissions. Instructors can also delete their own blogs. How to Edit a Blog 1. Open a course. 2. Click Blogs from the Course Tools menu. 3. Click Edit Mode ON. 4. Select Edit from the contextual menu for the blog. 5. Make changes. 6. Click Submit. How to Delete a Blog 1. Open a course. 2. Click Blogs from the Course Tools menu. 3. Click Edit Mode ON. 4. Select Delete from the contextual menu for the blog. 5. Click OK in the confirmation window. How to Change the Availability of a Blog 1. Open a course. 2. Click Blogs from the Course Tools menu. 3. Click Edit Mode ON. 4. Click the checkbox next to the appropriate blog. 5. Select Make Available or Make Unavailable from the Availability drop-down list. Troubleshooting Blog Management If... The n. . . a blog is deleted while users are posting the blog and all comments are deleted a blog is made unavailable while users are posting the blog remains visible to the Instructor in Edit Mode but is not displayed to users the Allow Users to Edit and Remove Entries setting is changed entries remain but users cannot edit them the Allow Users to Remove Comments setting is changed comments remain but users cannot edit them ©2009 Blackboard Inc. Proprietary and Confidential Blackboard Learn Instructor Manual Page 266 See Also • About Blogs • Creating a Blog • Creating Blog Posts • Creating Blog Comments ©2009 Blackboard Inc. Proprietary and Confidential Blackboard Learn Instructor Manual Page 267 Sending an Email to a Course Group Instructors and Course Group members can send email messages to selected Group members or the entire group. How to Send an Email Message within a Course Group 1. Open a Course Group. 2. Click Send Email from Group Tools. 3. Select the recipients from the Available to Select field. 4. Enter a Subject. 5. Enter the Message. 6. Click Submit. ©2009 Blackboard Inc. Proprietary and Confidential Blackboard Learn Instructor Manual Page 268 About Journals Instructorscan assign a journal to each user in a group that is accessible by only them and the user in order to communicate privately with the Instructor about the group experience. Users can post messages to the Instructorand the Instructor, in turn, can comment. See Also • Creating a Journal • Creating Journal Entries • Creating Journal Comments • Editing and Managing Journals ©2009 Blackboard Inc. Proprietary and Confidential Blackboard Learn Instructor Manual Page 269 Creating a Journal Instructors can create and assign Journals to each student in a group in order to communicate privately regarding course issues. How to Create a Journal 1. Open a course. 2. Click Journals from the Course Tools area. 3. Click Edit Mode ON. 4. Click Create Journal. 5. Enter a Name and Instructions for the Journal. 6. Click Yes to make the Journal available. 7. Use the Display After and Display Until date and time fields to Limit Availability of the Journal. Click both the Display After and Display Until checkboxes in order to enable the date and time selections. 8. Choose between Monthly or Weekly index entries. 9. Click the checkbox to Allow Users to Edit and Remove Entries. 10. Click the checkbox to Allow Users to Remove Comments. 11. Click the checkbox to Permit Course Users to View Journal. 12. Click Submit. See Also • About Journals • Creating Journal Entries • Creating Journal Comments • Editing and Managing Journals ©2009 Blackboard Inc. Proprietary and Confidential Blackboard Learn Instructor Manual Page 270 Creating Journal Entries Instructors and users can create and post Journal Entries or save them in draft form for later posting. How to Create a Journal Entry 1. Open a Journal. 2. Click Create Journal Entry. 3. Enter an Entry Title. 4. Enter the text in the Entry Message Text Box. 5. Click Browse for Local File or Browse for Content Collection item to attach a file to the Journal entry. 6. Click Post Entry to post the Journal entry.OR Click Save Entry as Draft to post the entry later. Note: Draft Journal Entries can be viewed by clicking View Drafts on the main Journal page. See Also • About Journals • Creating a Journal • Creating Journal Comments • Editing and Managing Journals ©2009 Blackboard Inc. Proprietary and Confidential Blackboard Learn Instructor Manual Page 271 Creating Journal Comments Instructors and users can create comments to Journal Entries if commenting is allowed. How to Comment on a Journal Entry 1. Open a Journal. 2. Click Comment for the appropriate entry. 3. Enter a comment in the Comment field. 4. Click Add. See Also • About Journals • Creating a Journal • Creating Journal Entries • Editing and Managing Journals ©2009 Blackboard Inc. Proprietary and Confidential Blackboard Learn Instructor Manual Page 272 Editing and Managing Journals Instructors can edit basic properties of the Journal, including the name, instructions, availability, participation, and user permissions. Instructors can also delete their own Journals. How to Edit a Journal 1. Open a course. 2. Click Journals from the Course Tools menu. 3. Click Edit Mode ON. 4. Select Edit from the contextual menu for the Journal. 5. Make changes. 6. Click Submit. How to Delete a Journal 1. Open a course. 2. Click Journals from the Course Tools menu. 3. Click Edit Mode ON. 4. Select Delete from the contextual menu for the Journal. How to Change the Availability of a Journal 1. Open a course. 2. Click Journals from the Course Tools menu. 3. Click Edit Mode ON. 4. Click the checkbox next to the appropriate Journal. 5. Select Make Available or Make Unavailable from the Availability drop-down list. Troubleshooting Journal Management If... The n. . . a Journal is deleted while users are posting the Journal and all comments are deleted a Journal is made unavailable while users are posting the Journal remains visible to the Instructor in Edit Mode but is not displayed to users the Allow Users to Edit and Remove Entries setting is changed entries remain but users cannot edit them the Allow Users to Remove Comments setting is changed comments remain but users cannot edit them ©2009 Blackboard Inc. Proprietary and Confidential Blackboard Learn Instructor Manual Page 273 See Also • About Journals • Creating a Journal • Creating Journal Entries • Creating Journal Comments ©2009 Blackboard Inc. Proprietary and Confidential Blackboard Learn Instructor Manual Page 274 Assessment Overview Instructors use Assessments to test Student knowledge, measure Student progress, and gather information from Students. There are two types of Assessments: • Tests – Tests are created to check the knowledge and skill level of users enrolled in the Course. Tests permit the Instructor to assign point values to each question on exams or quizzes. When a Student completes a Test it is submitted for grading. The results are recorded in the Grade Center. • Surveys – Surveys are useful for polling purposes, evaluations, and random checks of knowledge. They function in the same way as Tests and offer most of the same options. Questions on Surveys are not assigned a point value. Surveys are not graded. In this section This section includes information on the following topics: T op i c De sc r ipt ion About Assessments An overview for planning and organizing Assessments. Tests Explains how to create and manage Tests. How to Create or Edit a Test Describes the process for creating a Test. Test Information Explains the data used to describe a test. Test Canvas Describes the area used to add questions and organize a Test. Test Creation Settings Explains the options used to control the availability of Test features. Question Completion Status Describes how the question completion status feature informs users of which questions they have answered. Question Metadata Explains how Instructors can create categories, keywords, Learning Objectives, and Levels of Difficulty for questions to help organize them for future use. Multiple Choice Questions Reviews how to add or edit questions. True/False Questions Describes True/False questions. Fill in the Blank Questions Describes Fill in the Blank questions. Multiple Answer Questions Describes Multiple Answer questions. Matching Questions Describes Matching questions. Ordering Questions Describes Ordering questions. Essay Questions Describes Essay questions. Calculated Formula Describes Calculated questions. ©2009 Blackboard Inc. Proprietary and Confidential Blackboard Learn Instructor Manual Page 275 T op i c De sc r ipt ion Questions Calculated Numeric Response Questions Describes Numeric Response questions. File Response Questions Describes File Response questions. Hot Spot Questions Describes Hot Spot questions. Fill In Multiple Blanks Questions Describes Multiple Fill in the Blank questions. Jumbled Sentence Questions Describes Jumbled Sentence questions. Opinion Scale/Likert Questions Describes Opinion Scale questions. Short Answer Questions Describes Short Response questions. Either/Or Questions Describes Either/Or questions. Quiz Bowl Questions Describes Quiz Bowl questions. Add/Edit Random Block Explains how to add a random set of questions to a Test. Upload Questions Describes the process and file format for uploading questions to a Test. Search Pool and Assessments Reviews the search function for finding questions. Survey Manager Explains how to create and manage Surveys. Pool Manager Describes how to create and manage Pools of questions. Pool Import Explains how to import a pool of questions ©2009 Blackboard Inc. Proprietary and Confidential Blackboard Learn Instructor Manual Page 276 About Assessments Overview Instructors use Assessments to test Student knowledge, measure Student progress, and gather information from Students. When creating an Assessment there are a number of things the Instructor should consider before creating the Assessment: • The structure of the Assessment and the types of questions that will be included • Deployment and setting options, such as test presentation and feedback • How the Assessment will be graded and the availability of multiple attempts Assessment Creation Before creating an Assessment, the Instructor should consider what type of knowledge is being tested and select question types tailored to the subject matter. For example, on an English test a series of Short Answer questions may be the best format, while for a Science test a mix of Multiple Choice, Matching and Fill in the Blank questions would better test Student's knowledge. It is also helpful to consider flexibility when scoring questions. Will partial credit be acceptable for some or all questions? Are some questions very difficult and may count as extra credit? Note that questions on the Test Canvas may be reorganized or re-arranged - so the order in which questions are added is not too important. Assessment Deployment and Settings Before creating an Assessment it is important to ask how the Assessment will be deployed and what settings will be added. This section discusses some use cases and examples for different options available. Note: The deployment and settings for an Assessment are selected on the Test Options page. This page appears when an Assessment is added to a Content Area. practice exercise Instructors may want to make multiple attempts available, or they may decide to give Students a specific number of available attempts. If it is a practice exercise for a standardized test, the option for enforce a time limit may be helpful. Self Assessment options allow the Instructor to determine how the Assessments are treated in the Grade Center. The Do not include this test in Grade Center score calculations options allows the Instructor to view the grade, but the score does not count towards the grade. This would allow the Instructor to see the areas where additional instruction is needed and direct Students towards specific topics to review. The Hide the score of this test from the Grade Center option encourages self discovery by Students and encourages Students to work on their own. ©2009 Blackboard Inc. Proprietary and Confidential Blackboard Learn Instructor Manual Page 277 Options in the Test Presentation section determine how the Test is viewed by Students. There are different benefits to each option. The All at Once option may be useful for short quizzes, for example a ten question Multiple Choice quiz. Is an Assessment includes over 25 questions, the One Question at a Time option should be selected. This option automatically saves the answers to questions as Students move through the Assessment. Students may focus on one question at a time and, if necessary, Instructors may enable backtracking, so Students may revisit previously answered questions. Grading Assessments Instructors have a lot of flexibility when grading Assessments. Grading within Blackboard provides an automated system, but allows for the flexibility of real life scenarios. When multiple attempts are permitted for an Assessment the Instructor can customize grading; the option to include the average score may be selected, but if the Instructor changes his or her mind, this may be changed. For example, if the Instructor would like to give Students a bonus this could be switched so the highest score on the Assessment is included. The override and clear attempts options are helpful in dealing with real-life scenarios. Clear attempts allow Instructors to erase a grade from the Grade Center. For example, the Instructor could give Students a trial run of the Assessment in class; then clear the attempts before they take the Assessment. Or, if there is a technical failure at the Institution, all attempts for the Assessment taken on that date may be deleted. This option also enables the Instructor to allow a Student to retake a test if the situation arises. The Override option allows the Instructor to enter a grade that supplants the existing grade or grades (in the case of multiple attempts) in the Grade Center. For example, in the case of extenuating circumstances, the Instructor could use Override to make a Student's grade higher or lower. This score is used when calculating the grade. Note: Grading is managed in the Grade Center. ©2009 Blackboard Inc. Proprietary and Confidential Blackboard Learn Instructor Manual Page 278 Tests Overview The Tests page is used to create, edit, and remove Tests. Note: Surveys include many of the same features and functions as Tests. Differences between the two are noted throughout this section. Surveys are managed through the Survey Manager, which functions like the Test Manager. Find this Page 1. Click Tests, Surveys, and Pools in the Course Tools area on the Control Panel. 2. Click Tests. Functions The functions available on this page are described in the table below. To . . . click. . . Create a Test Build Test. The Test Information page appears. Import a Test Import Test. The Test Import page appears. Tests may be imported from a local file or from the Content Collection. Tests must be imported from files that were created in Blackboard and exported out. Contextual Menu Options Each Test has a Contextual Menu; the following options are available: To . . . click. . . Edit a Test Edit. The Test Canvas page appears. Export a Test Export. The Open Export file box appears. Tests may be exported to the local computer or to the Content Collection. Delete a Test Delete. A confirmation box appears. Removing a Test is irreversible. Questions to consider before creating an Test Below are questions to consider when planning an Test: • How many questions? • Are there instructions for this Test? ©2009 Blackboard Inc. Proprietary and Confidential Blackboard Learn Instructor Manual Page 279 • What type of questions? • What is the point value associated with each question? Warning A warning will appear if any Students are in the process of taking the Test or have already taken the Test when Edit is selected. Certain areas of the Test will not be available for modification if the Test has already been taken by Students. If the Instructor edits an Assessment after a Student has submitted it, the Student will view the new, edited Assessment when they view their grade and feedback. They will not view their original Assessment attempt. ©2009 Blackboard Inc. Proprietary and Confidential Blackboard Learn Instructor Manual Page 280 How to Create or Edit a Test Overview This topic describes how to create and edit a Test. Find this Page Click Tests in the Tests, Surveys, and Pools area on the Control Panel to open the Tests page. How to Create a Test 1. Click Build Test on the Tests page. 2. Enter a name, description, instructions and click Submit. 3. Select a question type from the Create Question drop-down button on the Test Canvas. 4. Create a question. 5. Enter the Point Value for the question. 6. Attach a file or URL. 7. Enter answers to choose from and select the correct answer. 8. Enter feedback that Students will see based on their answer. 9. Repeat Step 3 through Step 8 until finished adding questions. 10. Click Submit. How to Make a Test Available 1. Open a Course area. 2. Edit Mode is ON. 3. Click Test. 4. Select the Test to add and click Submit. 5. Edit the Test Information, if necessary. 6. Click Yes next to Make the link available. 7. Click Submit. ©2009 Blackboard Inc. Proprietary and Confidential Blackboard Learn Instructor Manual Page 281 Test Information Overview On the Test Information page the Instructor begins creating a test by selecting a name, description, and instructions. Find this Page 1. Select Tests, Surveys, and Pools in the Course Tools area of the Control Panel. 2. Click Tests. 3. OR Click Build Test. 1. Select Tests, Surveys, and Pools in the Course Tools area of the Control Panel. 2. Select Tests. 3. Click Edit in the Contextual Menu for an existing Test. 4. Click Edit in the Contextual Menu for the first header on the Test Canvas. Fields The table below details the fields on the Test Info page. F i e ld De sc r ipt ion Test Information Name [r] Enter the name of the Test. If the Test name is changed after it is created the name of the test in the Grade Center will not be changed. To change the name of the Test in the Grade Center as well, edit the Item Information in the Grade Center. Description Enter a description of the Test. Instructions Enter instructions for the users taking the Test. ©2009 Blackboard Inc. Proprietary and Confidential Blackboard Learn Instructor Manual Page 282 Test Canvas Overview The Test Canvas page is the center of the Test creation process. Instructors can edit the Test name and instructions, add and edit questions on the Test, and view Tests. With the exception of minor text changes, such as correcting a typo, Assessments should not be edited if Students have already begun taking the Assessment. Find this Page Follow these steps to open the Test Canvas page for an existing test. 1. Select Tests, Surveys, and Pools in the Course Tools area of the Control Panel. 2. Click Tests. 3. Click Edit in the Contextual Menu for an existing Test. Follow these steps to open the Test Canvas page for a new test. 1. Select Tests, Surveys, and Pools in the Course Tools area of the Control Panel. 2. Click Tests. 3. Click Add Test. 4. Complete the Test Information page and select Submit. Functions The functions available on the Test Canvas page are described in the table below. To . . . cl i ck . . . add a question the Create Question drop-down menu in the and select a type of question. change the settings for this Test Creation Settings. The Test Creation Settings page appears. Creation Settings enable the Instructor to adjust the default point value, options for question feedback and the inclusion of images. change the name, description, or instructions for the Test Edit from the contextual menu next to the first header. change the order of the questions the upper left corner of the border for the question and drag and drop the question to the appropriate position. edit a question Edit in the contextual menu of the question header. remove a question Remove in the contextual menu of the question header. A confirmation box appears. Removing a question is irreversible. ©2009 Blackboard Inc. Proprietary and Confidential Blackboard Learn Instructor Manual Page 283 Test Creation Settings Overview The Test Creation Settings page allows Instructors to adjust settings for a Test. These settings control options, such as question feedback, categorization of questions, and default point value. Note: The Pool Creation Settings page and Survey Creation Settings page function in the same way as the Test Creation Settings. The differences are the Specify default point values for questions option is not available on the Pool Creation Settings page or the Survey Creation Page. Also, the Add Categories to questions option is not available on the Survey Creation Settings page. Find this Page 1. Select Tests, Surveys, and Pools in the Course Tools area of the Control Panel. 2. Click Tests. 3. Click Build Test. 4. Complete the Add Test page and select Submit. 5. Select Creation Settings from the Test Canvas contextual menu. Fields The table below details the fields on this page. F i e ld De sc r ipt ion Provide feedback for individual answers Select this check box to include the option to enter feedback for individual answers rather then just one set of feedback for correct or incorrect answers. Individual feedback cannot be provided for answers in True/False questions, Multiple Answer questions, Ordering and Matching questions. Add images, files, and external links to questions Select this check box to include the option to attach images, files, and URLs to questions. Add images, files, and external links to answers Select this check box to include the option to attach images and files to answers. Add categories, topics, levels of difficulty, and keywords to questions Select this check box to include the option to create categories for questions. This option also enables Instructors to add keywords to questions. When searching for questions from a Question Pool or other Tests, Instructors may search for questions by category and keyword. Specify default point value for questions Select this option and all questions will automatically have the same point value. Enter the point value in the Default point value: field. This only sets a default. ©2009 Blackboard Inc. Proprietary and Confidential Blackboard Learn Instructor Manual Page 284 F i e ld De sc r ipt ion Specify partial credit options for answers Select this option to make partial credit available for questions included in this Assessment. If selected, an option to give partial credit appears when questions are created. Provide option to assign questions as extra credit Select this option to make extra credit available for questions included in this Assessment. If selected, an extra credit option appears when each question is created. This option allows the Instructor to make the questions an extra credit questions as opposed to a regular question. If this options is selected points are added to the score if the question is answered correctly; no points are taken away if the questions are answered incorrectly. Specify random ordering of answers Select this option to include the option for display answers in random order. Specify the horizontal or vertical display of answers Select this option to include the option to display answers horizontally or vertically. Specify numbering options for answers Select this option to include the option for numbering the answers. Default Point Value Instructors must set the Default Point Value before creating questions for it to be effective. If the default point value is changed, only questions created after it is edited will have the new point value. Questions created before the modification will have the old point value. For example, set the Default Point Value to ten then create questions in the Assessment. These questions will have a point value of ten. Next, change the Default Point Value to 15, and create additional questions in the Assessment. These new questions will have a point value of 15, but the questions created initially will still have a point value of ten. ©2009 Blackboard Inc. Proprietary and Confidential Blackboard Learn Instructor Manual Page 285 Question Completion Status About Question Completion Status The Questions Status Indicator is a tool to provide users with a quick up-to-date look at their progress (complete or incomplete questions) in an assessment at all times. The Save button next to each question provides a visual reminder to Students to save their work periodically. Completion status of assessment questions is displayed at the top of the page when a Student is taking an assessment. The status of which questions have been answered is displayed at the top of the page, just below the Name and Instructions box. When the user answers a question and moves on to the next question in a question-by-question assessment, the status box will be updated on the next page to show that the previous question was answered. If the user does not answer a question and moves on to the next page in a question by question assessment, the status box will show on the next page that the previous question was not answered. The user can navigate between questions by clicking on the question number in the status indicator. This is applicable only to assessments deployed all at once or question by question where backtracking is permitted. While taking an all-at-once assessment, the user will be able to use a Save button to the right of each question to save this specific question without scrolling to the bottom of the page to save. Saving either a single question or all of the questions that have been answered (with the Save button at the bottom of the page) changes the status indicator to show which questions have been completed. ©2009 Blackboard Inc. Proprietary and Confidential Blackboard Learn Instructor Manual Page 286 Question Metadata Overview Instructors have the option to create categories, keywords, Learning Objectives, and Levels of Difficulty for questions to help organize them for future use. Note: The Question Metadata options are only available if Add categories, topics, levels of difficulty,and keywords to questions are selected in Creation Settings. Add Metadata to a Question 1. Select Tests, Surveys, and Pools in the Course Tools area of the Control Panel. 2. Create a new Test or select Edit from the contextual menu for an existing Test. 3. Select a new question in the Create Question: field or select Edit next to an existing question. 4. Select Edit from the contextual menu for a particular question. 5. Select Edit from the contextual menu for Categories, Levels of Difficulty, or Topics. 6. Click Manage to add a category, level of difficulty, or a topic. 7. Click Add, enter a category, level of difficulty, or a topic. 8. Click Submit. 9. Click OK. 10. Select Edit from the contextual menu for a particular question. 11. Select categories, levels of difficulty, or topics and use the arrow button to move them to the Selected dialog box. 12. Click Submit. 13. Enter keywords directly into the Keywords field; separate each keyword by a comma. 14. Click Submit when finished. Manage Metadata Metadata values can be added, removed, and changed. Metadata created in one question can be used when creating other questions in the same Course. Follow these steps to add values for metadata. 1. Select Tests, Surveys, and Pools in the Course Tools area of the Control Panel. 2. Create a new Test or select Edit from the contextual menu for an existing Test. 3. Select a new question from the Create Question drop-down list, or select Edit from the contextual menu for an existing question. 4. Select Manage from the contextual menu for Categories, Levels of Difficulty or Topics. 5. Click Add to add another value. ©2009 Blackboard Inc. Proprietary and Confidential Blackboard Learn Instructor Manual Page 287 6. Select Edit from the contextual menu to change the name of a value or Remove to delete the value from the list. ©2009 Blackboard Inc. Proprietary and Confidential Blackboard Learn Instructor Manual Page 288 Multiple Choice Questions About Multiple Choice Questions Multiple-choice questions allow the users a multitude of choices with only one correct answer. In multiple-choice questions, users indicate the correct answer by selecting a radio button. The number of answer choices is limited to 20. Note: Use the Multiple Answer question type to create multiple choice questions with more than one answer. Find this Page 1. Open the Test Canvas for a Test. 2. Select Multiple Choice from the Create Question drop-down list. 3. Enter the Question Text. 4. Assign a Point Value. 5. Click the Extra Credit Only checkbox so a correct answer results in additional points. An incorrect answer does not add any points. 6. Complete the numbering, orientation, and partial credit options if necessary. 7. Select the number of answers and complete the answer options. 8. Enter Feedback that appears in response to a correct answer and an incorrect answer. If partial credit is allowed, answers that are partially correct will receive the feedback for an incorrect answer. 9. Add Question Metadata in the Categories and Keywords section. 10. Click Submit to add the question to the assessment. Note: Advanced features for questions, such as Feedback and Categories and Keywords are defined by the Creation Settings of the Test. ©2009 Blackboard Inc. Proprietary and Confidential Blackboard Learn Instructor Manual Page 289 True/False Questions About True/False Questions True/False questions allow the user to choose either true or false. True and False answer options are limited to the words True and False. Create a True/False question 1. Open the Test Canvas for a test. 2. Select True/False from the Create Question drop-down list. 3. Enter the Question Text. This should be in the form of a statement that users will mark either True or False. 4. Assign a Point Value. 5. Click the Extra Credit Only checkbox so a correct answer results in additional points. An incorrect answer does not add any points. 6. Select the Answer Orientation and correct answer for the question. 7. Enter Feedback that appears in response to a correct answer and an incorrect answer. If partial credit is allowed, answers that are partially correct will receive the feedback for an incorrect answer. 8. Add Question Metadata in the Categories and Keywords section. 9. Click Submit to add the question to the assessment. Note: Advanced features for questions, such as Feedback and Categories and Keywords are defined by the Creation Settings of the Test. ©2009 Blackboard Inc. Proprietary and Confidential Blackboard Learn Instructor Manual Page 290 Fill in the Blank Questions About Fill in the Blank Questions Fill in the Blank answers are evaluated based on an exact text match. Accordingly, it is important to keep the answers simple and limited to as few words as possible. Answers are not case sensitive, but are evaluated based on spelling. Consider the following tips when creating Fill in the Blank questions and answers: • Provide answers that allow for common spelling errors. • Provide answers that allow for abbreviations or partial answers. • Create the question that indicates to Students the best way to answer the question. • Phrase the question so there is only one answer Try to keep answers limited to one word to avoid mismatched answers due to extra spaces or order of answer terms. If the answer may be more then one word, list all possibilities as answers. For example, if Benjamin Franklin is the answer, include Benjamin Franklin, Franklin, and Ben Franklin as correct answers. Note: Use the Fill in Multiple Blanks question type to create a question with multiple answers. Create a Fill in the Blank Question 1. Open the Test Canvas for a test. 2. Select Fill in the Blank from the Create Question drop-down list. 3. Enter the Question Text and assign a Point Value. 4. Click the Extra Credit Only checkbox so a correct answer results in additional points. An incorrect answer does not add any points. 5. Select a Number of Answers from the drop-down list. 6. Enter an answer for each Answer field. 7. Enter Feedback that appears in response to a correct answer and an incorrect answer. If partial credit is allowed, answers that are partially correct will receive the feedback for an incorrect answer. 8. Add Question Metadata in the Categories and Keywords section. 9. Click Submit to add the question to the assessment. Note: Advanced features for questions, such as Feedback and Categories and Keywords are defined by the Creation Settings of the Test. ©2009 Blackboard Inc. Proprietary and Confidential Blackboard Learn Instructor Manual Page 291 Multiple Answer Questions About Multiple Answer Questions Multiple answer questions allow users to choose more than one answer. The number of answer choices is limited to 20. This type of question may be used when more then one answer is correct; users can select the incorrect answers. For example, in the medical field, this type of question may be used to select symptoms associated with a medical condition. Create a Multiple Answer Question 1. Open the Test Canvas for a test. 2. Select Multiple Answer from the Create Question drop-down list. 3. Enter the Question Text and assign a Point Value. 4. Click the Extra Credit Only checkbox so a correct answer results in additional points. An incorrect answer does not add any points. 5. Select options for how answers are displayed: • Answer Numbering: determines how the answers are numbered • Answer orientation: determines if answers appear vertically or horizontally • Allow Partial Credit: select if partially correct answers receive any credit. Students will receive partial credit for each correct answer and be deducted an equal measure of partial credit for each incorrect answer. The amount of partial credit for each answer is derived from the total number of points for the question divided by the number of answers. Negative points are not given, 0 is the lowest score for the question. • Show Answers in Random Order: displays answers in a random order when users take the assessment 6. Enter the Number of Answers and complete the text box for each answer. Indicate the correct answers by selecting the check box to the left of the question. 7. Enter Feedback that appears in response to a correct answer and an incorrect answer. If partial credit is allowed, answers that are partially correct will receive the feedback for an incorrect answer. 8. Add Question Metadata in the Categories and Keywords section. 9. Click Submit to add the question to the assessment. Note: Advanced features for questions, such as Feedback and Categories and Keywords are defined by the Creation Settings of the Test. ©2009 Blackboard Inc. Proprietary and Confidential Blackboard Learn Instructor Manual Page 292 Matching Questions About Matching Questions Matching questions allow Students to pair items in one column to items in another column. Instructors may include a different numbers of questions and answers in a Matching question. For example, the question may include a list of animals and a list of food they eat (herbivore, carnivore, omnivore). The users would match each animal with their diet. Students will be granted partial credit for matching questions if they answer part of the question correctly. For example, if the question is worth eight points and the Student gives the correct answers for half of the matches, they will receive four points. Create a Matching Question 1. Open the Test Canvas for an assessment. 2. Select Matching from the Create Question drop-down list. 3. Enter the Question Text and assign a Point Value. 4. Click the Extra Credit Only checkbox so a correct answer results in additional points. An incorrect answer does not add any points. 5. Select options for question layout and partial credit. 6. Select the Number of Questions and enter the text for each question. The number of questions and answers may be uneven. For example, the Instructor may include extra answers to make the question more difficult. 7. Select the Number of Answers and enter the text for each answer. 8. Click Next. 9. Match each Question with the correct Answer. 10. Enter Feedback that appears in response to a correct answer and an incorrect answer. If partial credit is allowed, answers that are partially correct will receive the feedback for an incorrect answer. 11. Add Question Metadata in the Categories and Keywords section. 12. Click Submit to add the question to the assessment. Note: Advanced features for questions, such as Feedback and Categories and Keywords are defined by the Creation Settings of the Test. ©2009 Blackboard Inc. Proprietary and Confidential Blackboard Learn Instructor Manual Page 293 Ordering Questions Overview Ordering questions require users to provide an answer by selecting the correct order of a series of items. For example, an Instructor may give users a list of historical events and ask them to place these events in chronological order. Users will be granted partial credit for ordering questions if they answer part of the question correctly. For example, if the question is worth eight points and the Student gives the correct order for half of the items, they will receive four points. Create an Ordering Question 1. Open the Test Canvas for an assessment. 2. Select Ordering from the Create Question drop-down list. 3. Enter the Question Text and assign a Point Value. 4. Click the Extra Credit Only checkbox so a correct answer results in additional points. An incorrect answer does not add any points. 5. Select options for numbering and partial credit. 6. Select the number of answers and enter them in the correct order. 7. Click Next. 8. Select the order in which to display the answers. 9. Enter Feedback that appears in response to a correct answer and an incorrect answer. If partial credit is allowed, answers that are partially correct will receive the feedback for an incorrect answer. 10. Add Question Metadata in the Categories and Keywords section. 11. Click Submit to add the question to the assessment. Note: Advanced features for questions, such as Feedback and Categories and Keywords are defined by the Creation Settings of the Test. ©2009 Blackboard Inc. Proprietary and Confidential Blackboard Learn Instructor Manual Page 294 Essay Questions Overview Essay questions require the Instructor to provide Students with a question or statement. Students are given the opportunity to type an answer into a text field. Sample answers can be added for users or Graders to use as a reference. These types of questions must be graded manually on the Grade Assessment page. Essay questions may use the Math and Science Notation Tool. Note: A Short Answer Question type is also available; this question type allows the Instructor to limit the length of the response. Like Essay questions; Short Answer Questions are manually graded. Other Question types that allow user input are File Response, Fill in the Blank, and Fill in Multiple Blank. Create an Essay Question 1. Open the Test Canvas for an assessment. 2. Select Essay from the Create Question type drop-down. 3. Enter the Question Text and assign a Point Value. 4. Click the Extra Credit Only checkbox so a correct answer results in additional points. An incorrect answer does not add any points. 5. Enter a sample Answer for users to view with the question. 6. Enter Feedback that appears in response to a correct answer and an incorrect answer. If partial credit is allowed, answers that are partially correct will receive the feedback for an incorrect answer. 7. Add Question Metadata in the Categories and Keywords section. 8. Click Submit to add the question to the assessment. Note: Advanced features for questions, such as Feedback and Categories and Keywords are defined by the Creation Settings of the Test. ©2009 Blackboard Inc. Proprietary and Confidential Blackboard Learn Instructor Manual Page 295 Calculated Formula Questions About Calculated Formula Questions A Calculated Formula question contains a formula, the variables of which can be set to change for each user. The variable range is created by specifying a minimum value and a maximum value for each variable. Answer sets are randomly generated. The correct answer can be a specific value or a range of values. Partial credit may be granted for answers falling in a range. Since this question allows the Instructor to randomize the value of variables in an equation it may be useful when creating math drills to when giving a test when Students are seated close together. Adding a calculated question to an Assessment is a three step process: • Create the question and formula. • Define the values for the variables. • Confirm the variables and answers. Create the Question and Formula The question is the information presented to Students. The formula is the mathematical expression used to find the answer. Be sure to enclose variables in square brackets. Follow these steps to create the question and formula: 1. Open the Test Canvas for a test. 2. Select Calculated Formula from the Create Question drop-down list. 3. Enter the information that will display to Students in the Question Text box. Surround any variables with square brackets, for example, [x]. The value for this variable will be populated based on the formula. In the example [x] + [y] = z, [x] and [y] will be replaced by values when shown to Students. Students would be asked to define z.Variables should be composed of alphabets, digits (0-9), periods (.), underscores (_) and hyphens (-). All other occurrences of the opening rectangular brace ("[") character should be preceded by the back-slash ("\") character. Variable names must be unique and cannot be reused. 4. Define the formula used to answer the question in the Formula box. For example, x + y. Operations are chosen from the buttons across the top of the Formula box. 5. Assign a point value for the question. Several other options may appear based on the Creation Settings. 6. Click the Extra Credit Only checkbox so a correct answer results in additional points. An incorrect answer does not add any points. 7. Set the AnswerRange. This defines which submitted answers will be marked correct. If the exact value must be entered, enter 0 and select Numeric from the drop-down list. If the answer can vary, enter a value and select Numeric or Percent. Numeric will mark every answer as correct that falls within a range of plus or minus the Answer Range from the exact answer. Percent will mark every answer as correct that falls within a percentage of plus or minus the Answer Range from the exact answer. 8. Click the Allow Partial Credit checkbox to allow partial credit for answers that fall outside the correct AnswerRange. ©2009 Blackboard Inc. Proprietary and Confidential Blackboard Learn Instructor Manual Page 296 9. Enter a value for the Partial Credit Points Percentage. Now, set the range for partial credit by entering a value and selecting Numeric or Percent for the Partial Credit Range. Answers falling within this range will receive a portion of the total points possible for the question equal to the Partial Credit Points Percentage. 10. Click the Units Required checkbox to require that correct answers must include the correct unit of measurement, for example, Seconds or Grams. 11. Enter the correct unit of measurement and choose if the unit of measurement is case sensitive. The answer may still receive partial credit if the unit of measurement is not correct. 12. Enter a percentage in Unit Points Percentage. The unit of measurement will account for that percentage of the total credit. 13. When finished with the question, click Next to proceed. Define the Variables The next page in the three step process defines the variables in the formula. Follow these steps to define the variables. 1. For each variable, set a minimum and a maximum value. 2. For each variable, select a decimal place using the drop-down list that appears in the Decimal Places column. 3. Under Answer Set Options, select the Decimal places for answer from the drop-down list. Users must provide the correct answer to this decimal place. 4. Enter the number of different Answer Sets. The Answer Sets will be randomized so that different Students will be presented with a different set of variables. 5. Click Calculate to reset the variables after making a change or click Back to return to the previous page. Confirm the Variables and Answers The last step in the process displays the Answer Sets in a table. 1. Make any changes or delete any unwanted answer sets and click Calculate. 2. Enter Feedback that appears in response to a correct answer and an incorrect answer. If partial credit is allowed, answers that are partially correct will receive the feedback for an incorrect answer. 3. Add Question Metadata in the Categories and Keywords section. 4. Click Submit to add the question to the test. Note: Advanced features for questions, such as Feedback and Categories and Keywords are defined by the Creation Settings of the Test. ©2009 Blackboard Inc. Proprietary and Confidential Blackboard Learn Instructor Manual Page 297 Calculated Numeric Response Questions About Calculated Numeric Response Questions This question resembles a fill-in-the-blank question. The user enters a number to complete a statement. The correct answer can be a specific number or within a range of numbers. Please note that the answer must be numeric, not alphanumeric. For example, in a Geography class the Instructor may ask for the estimated population of a specific city. Create a Calculated Numeric Response Question Follow these steps to create a Numeric Response question. 1. Open the Test Canvas for a test. 2. Select Calculated Numeric from the Create Question drop-down list. 3. Enter the Question Text. 4. Assign a Point Value. Complete any advanced features for the question as defined by the Creation Settings of the assessment. 5. Click the Extra Credit Only checkbox so a correct answer results in additional points. An incorrect answer does not add any points. 6. Enter the Correct Answer. This value must be a number. 7. Enter the Answer Range. If the answer must be exact for Students to receive credit, enter 0. Any value that is less than or more than the Correct Answer by less than the Answer Range value will be marked as correct. 8. Enter Feedback that appears in response to a correct answer and an incorrect answer. If partial credit is allowed, answers that are partially correct will receive the feedback for an incorrect answer. 9. Add Question Metadata in the Categories and Keywords section. 10. Click Submit to add the question to the assessment. Note: Advanced features for questions, such as Feedback and Categories and Keywords are defined by the Creation Settings of the Test. ©2009 Blackboard Inc. Proprietary and Confidential Blackboard Learn Instructor Manual Page 298 File Response Questions About File Response Questions Users upload a file from the local drive or from the Content Collection as the answer to the question. This type of question is graded manually. This question type is a good option if the Instructor would like Students to work on something before a test and submit it with a test, or if the response to the questions is expected to take a long time to read. Submitting the answer this way allows the Instructor to read and grade the question without worrying that the browser will time out. Note: Short Answer and Essay questions may also be used for questions that may require a shorter answer from a Student. These questions types must also be manually graded. Other Question types that allow user input are File Response, Fill in the Blank, and Fill in Multiple Blank. Create a File Response Question Follow these steps to create a File Response question. 1. Open the Test Canvas for a test. 2. Select File Response from the Create Question drop-down list. 3. Enter the Question Text. 4. Assign a Point Value. 5. Click the Extra Credit Only checkbox so a correct answer results in additional points. An incorrect answer does not add any points. 6. Enter Feedback that appears in response to a correct answer and an incorrect answer. If partial credit is allowed, answers that are partially correct will receive the feedback for an incorrect answer. 7. Add Question Metadata in the Categories and Keywords section. 8. Click Submit to add the question to the assessment. Note: Advanced features for questions, such as Feedback and Categories and Keywords are defined by the Creation Settings of the Test. ©2009 Blackboard Inc. Proprietary and Confidential Blackboard Learn Instructor Manual Page 299 Hot Spot Questions About Hot Spot Questions Users indicate the answer by marking a specific point on an image. A range of pixel coordinates is used to define the correct answer. Hot Spot refers to the area of an image that, when selected, yields a correct answer. The following are some examples of uses for this type of question: • Anatomy - to locate different parts of the body • Geography - to locate areas on a map • Foreign Language - to select different articles of clothing Create a Hot Spot Question Follow these steps to create a Hot Spot question. 1. Open the Test Canvas for an assessment. 2. Select Hot Spot from the Create Question drop-down. 3. Enter the Question Text. 4. Assign a Point Value. Complete any advanced features for the question as defined by the Creation Settings of the assessment. 5. Click the Extra Credit Only checkbox so a correct answer results in additional points. An incorrect answer does not add any points. 6. Click Browse next to the Attach Local File field under the Upload Image heading and select the image file. Make sure to upload the image in the correct field. Remember that Creation Settings allows uploading a file as part of the Question Text. 7. Click Next. The uploaded image will appear. 8. Click the mouse and drag it to create a rectangle over the correct answer. When Students select a point within the rectangle they will receive credit for a correct answer. The area of the hot spot is defined by pixels. Click Clear to remove the hot spot and select a new hot spot. 9. Enter Feedback that appears in response to a correct answer and an incorrect answer. If partial credit is allowed, answers that are partially correct will receive the feedback for an incorrect answer. 10. Add Question Metadata in the Categories and Keywords section. 11. Click Submit to add the question to the assessment. Note: Advanced features for questions, such as Feedback and Categories and Keywords are defined by the Creation Settings of the Test. ©2009 Blackboard Inc. Proprietary and Confidential Blackboard Learn Instructor Manual Page 300 Fill In Multiple Blanks Questions About Fill In Multiple Blanks Questions This question type builds on fill-in-the-blank questions with multiple fill in the blank responses that can be inserted into a sentence or paragraph. Separate sets of answers are defined for each blank. This question type may be used if there are multiple variables, such as "What color is the Italian flag?" This question type is also useful in foreign language classes. In this case the identifier and adjective may be left blank in a sentence, so as not to give away the gender of an object. Create a Multiple Fill-in-the-Blanks Question Follow these steps to create a Fill In Multiple Blanks question. 1. Open the Test Canvas for a test. 2. Select Fill In Multiple Blanks from the Create Question drop-down list. 3. Enter the Question Text. Enter each blank as a variable surrounded by square brackets. For example, William [blank_1] wrote Romeo and [blank_2].Variables should be composed of alphabets, digits (0-9), periods (.), underscores (_) and hyphens (-). All other occurrences of the opening rectangular brace ("[") character should be preceded by the back-slash ("\") character. Variable names must be unique and cannot be reused. 4. Assign a Point Value. 5. Click the Extra Credit Only checkbox so a correct answer results in additional points. An incorrect answer does not add any points. 6. Click Next. 7. A list of variables found in the question will appear. Enter one or more correct answers for each variable. 8. Click Next. 9. Enter Feedback that appears in response to a correct answer and an incorrect answer. If partial credit is allowed, answers that are partially correct will receive the feedback for an incorrect answer. 10. Add Question Metadata in the Categories and Keywords section. 11. Click Submit to add the question to the assessment. Note: Advanced features for questions, such as Feedback and Categories and Keywords are defined by the Creation Settings of the Test. ©2009 Blackboard Inc. Proprietary and Confidential Blackboard Learn Instructor Manual Page 301 Jumbled Sentence Questions About Jumbled Sentence Questions Users are shown a sentence with a few parts of the sentence as variables. The user selects the proper answer for each variable from drop-down lists to assemble the sentence. Only one set of answers is used for all of the drop-down lists. This type of question may be useful when teaching about proper grammatical order in a sentence, such as the location of a noun, verb, or adjective, Create a Jumbled Sentence Question Follow these steps to create a Jumbled Sentence question. 1. Open the Test Canvas for a test. 2. Select Jumbled Sentence from the Create Question drop-down list. 3. Enter the Question Text. Enter each blank as a variable surrounded by square brackets. Variables should be composed of alphabets, digits (0-9), periods (.), underscores (_) and hyphens (-). All other occurrences of the opening rectangular brace ("[") character should be preceded by the back-slash ("\") character. Variable names must be unique and cannot be reused. 4. Assign a Point Value. 5. Click the Extra Credit Only checkbox so a correct answer results in additional points. An incorrect answer does not add any points. 6. Click the Allow Partial Credit checkbox to allow partial credit. 7. Select the Number of Answers and enter a value for each. These values will appear in a drop-down list for each variable when users view the question. Enter the answers in the order they should display to Students in the drop-down. 8. Click Next. 9. The question will appear with the drop-down lists in place of the variables. Select the correct answers. 10. Enter Feedback that appears in response to a correct answer and an incorrect answer. If partial credit is allowed, answers that are partially correct will receive the feedback for an incorrect answer. 11. Add Question Metadata in the Categories and Keywords section. 12. Click Submit to add the question to the assessment. Note: Advanced features for questions, such as Feedback and Categories and Keywords are defined by the Creation Settings of the Test. ©2009 Blackboard Inc. Proprietary and Confidential Blackboard Learn Instructor Manual Page 302 Opinion Scale/Likert Questions About Opinion Scale/Likert Questions Question type based on a rating scale designed to measure attitudes or reactions. This type of question is popular to use in surveys in order to get a comparable scale of opinion. Users indicate the multiple choice answer that represents their attitude or reaction. When the Instructor creates an opinion scale question, six answer fields are pre-populated with the following answers: • Strongly Agree • Agree • Neither Agree nor Disagree • Disagree • Strongly Disagree • Not Applicable Create an Opinion Scale/Likert Question Follow these steps to create an Opinion Scale/Likert question. 1. Open the Test Canvas for an assessment. 2. Select Opinion Scale/Likert from the question type drop-down list. Click Go. 3. Enter the Question Text. 4. Assign a Point Value. 5. Click the Extra Credit Only checkbox so a correct answer results in additional points. An incorrect answer does not add any points. 6. Determine how the answers will be displayed by selecting Answer Numbering and Answer Orientation. 7. Check Allow Partial Credit and options will appear under each answer to assign a percentage of points possible. 8. The Answer fields are pre-populated with values on a Likert scale. Select a correct answer and change any of the answer values. 9. Enter Feedback that appears in response to a correct answer and an incorrect answer. If partial credit is allowed, answers that are partially correct will receive the feedback for an incorrect answer. 10. Add Question Metadata in the Categories and Keywords section. 11. Click Submit to add the question to the assessment. Note: Advanced features for questions, such as Feedback and Categories and Keywords are defined by the Creation Settings of the Test. ©2009 Blackboard Inc. Proprietary and Confidential Blackboard Learn Instructor Manual Page 303 Short Answer Questions About Short Answer Questions Short Answer questions are similar to essay questions. The length of the answer can be limited to a specified number of rows in the text box. Essay questions, Short Answer questions must be graded manually. The number of rows is meant as a guideline when entering an answer, it does not impose an absolute limit on answer length. Create a Short Answer Question Follow these steps to create a short response question. 1. Open the Test Canvas for a test. 2. Select Short Answer from the Create Question drop-down list. 3. Enter the Question Text. 4. Assign a Point Value. 5. Click the Extra Credit Only checkbox so a correct answer results in additional points. An incorrect answer does not add any points. 6. Select a number of rows for the answer. 7. Enter an example of a correct answer to assist Graders. 8. Enter Feedback that appears in response to a correct answer and an incorrect answer. If partial credit is allowed, answers that are partially correct will receive the feedback for an incorrect answer. 9. Add Question Metadata in the Categories and Keywords section. 10. Click Submit to add the question to the assessment. Note: Advanced features for questions, such as Feedback and Categories and Keywords are defined by the Creation Settings of the Test. ©2009 Blackboard Inc. Proprietary and Confidential Blackboard Learn Instructor Manual Page 304 Either/Or Questions About Either/Or Questions Users are presented with a statement and asked to respond using a selection of pre-defined twochoice answers, such as: • Yes/No • Agree/Disagree • Right/Wrong This question type is very useful in Surveys to gage user's opinions. It is a slight variation on the True/False question type, except more descriptive and meaningful answers may be used. Create an Either/Or Question Follow these steps to create an Either/Or question. 1. Open the Test Canvas for a test. 2. Select Either/Or from the Create Question drop-down list. 3. Enter the Question Text. 4. Assign a Point Value. 5. Click the Extra Credit Only checkbox so a correct answer results in additional points. An incorrect answer does not add any points. 6. Select the Answer Orientation. 7. Select a positive value and a negative value from the Label drop-down list. 8. Click the Correct Answer. 9. Enter Feedback that appears in response to a correct answer and an incorrect answer. If partial credit is allowed, answers that are partially correct will receive the feedback for an incorrect answer. 10. Add Question Metadata in the Categories and Keywords section. 11. Click Submit to add the question to the assessment. Note: Advanced features for questions, such as Feedback and Categories and Keywords are defined by the Creation Settings of the Test. ©2009 Blackboard Inc. Proprietary and Confidential Blackboard Learn Instructor Manual Page 305 Quiz Bowl Questions About Quiz Bowl Questions Quiz Bowl questions are a way to add fun and creativity to tests, such as self assessments or inclass contests. The user is shown the answer and responds by entering the correct question into a text box. An answer must include a phrase and a question word, such as whom, what, or where, to be marked as correct. For example, the question may be "The person who invented the cotton gin", with the answer being "Who is Eli Whitney?" Partial credit may be given if the question word is not included in the answer. Create a Quiz Bowl Question Follow these steps to create a Quiz Bowl question. 1. Open the Test Canvas for a test. 2. Select Quiz Bowl from the Create Question drop-down list. 3. Enter the Question Text. 4. Assign a Point Value. 5. Click the Extra Credit Only checkbox so a correct answer results in additional points. An incorrect answer does not add any points. 6. Click the Allow Partial Credit and enter a percentage of credit. This is the amount of credit that will be given to answers that include the correct phrase but do not include the correct interrogative word. 7. Select the Number of Interrogative Words. Enter each acceptable interrogative word in the fields below. One of these words must appear in the response for the Student to receive full credit. 8. Select the Number of Answer Phrases. Enter each acceptable phrase into the fields below. One of these phrases must appear in the response for the Student to receive any credit. 9. Enter Feedback that appears in response to a correct answer and an incorrect answer. If partial credit is allowed, answers that are partially correct will receive the feedback for an incorrect answer. 10. Add Question Metadata in the Categories and Keywords section. 11. Click Submit to add the question to the assessment. Note: Advanced features for questions, such as Feedback and Categories and Keywords are defined by the Creation Settings of the Test. ©2009 Blackboard Inc. Proprietary and Confidential Blackboard Learn Instructor Manual Page 306 Add/Edit Random Block Overview Random Blocks enable the Instructor to use a random selection of questions from a Pool. Be aware that it is not possible to add a Random Block of questions from another Test or Survey. Note: Random Blocks cannot be included in a Survey or a Pool. Find this Page 1. Select Create Random Block from the Reuse Question drop-down list. 2. Select the Pool to search from. 3. Choose question types to import. 4. Determine the Points per question. 5. Click Import. Fields The table below details the fields on this page. F i e ld De sc r ipt ion Search Search the pools below: Select a Pool from which to draw the group of questions. Choose question types to import Select the check boxes next the question types to choose which to include in the Random Block. If All is selected no other options can be selected. If All is not selected one or more options may be chosen. Number of questions to import Enter the number of questions to include in the Random Block. Points per question Enter the number of points each question in the Random Block will be worth. ©2009 Blackboard Inc. Proprietary and Confidential Blackboard Learn Instructor Manual Page 307 Upload Questions Overview Instructors may import files containing questions into a Test. The questions in the uploaded file must match the file structure explained below. The file may include Essay, Ordering, Matching, Fill in the Blank, Multiple Choice, Multiple Answer, and True/False questions. Note: Files with questions may be imported into Pools and Surveys. When uploaded to a Survey, the correct/incorrect answer Assignment is ignored, but the file must follow the same format as described for Tests and Pools. Please note that this feature is not available in Blackboard Learn - Course Delivery – Basic Edition. The following information is important to note when importing Assessment questions: • Once uploaded, questions can be manipulated like other questions created within the Assessment. • If there is an error in a question within a file, only the question with an error will fail to upload. Questions without errors will upload successfully. • The system does not check for duplicate questions. It is up to the Instructor to manage this aspect of the Assessment questions. Find this Page Click Upload Questions on the Test Canvas page. Function Click Browse and locate the file that is to be uploaded to this Assessment. All of the questions in this file will be added to the Assessment. Point Value When questions are imported they automatically default to the point value set in Creation Settings. If a default value has not been chosen in Creation Settings questions will automatically have a point value of ‘0’ and Instructors must then enter a point value for each question. File Structure Questions in the file must conform to a specific structure to be uploaded to an Assessment successfully. Each field in the file is separated by a tab. Each row is a separate question. Q ues t io n T yp e Structure Multiple Choice ‘MC’ TAB question text (TAB answer text TAB ‘correct’ or ‘incorrect’) ©2009 Blackboard Inc. Proprietary and Confidential Blackboard Learn Instructor Manual Page 308 Q ues t io n T yp e Structure Text within () may be repeated for each of the answers that are part of the Multiple Choice question. The maximum number of answers is 20. Multiple Answer ‘MA’ TAB question text (TAB answer text TAB ‘correct’ or ‘incorrect’) Text within () may be repeated for each of the answers that are part of the Multiple Answer question. The maximum number of answers is 20. True/False ‘TF’ TAB question text TAB ‘true’ or ‘false’ Essay ‘ESS’ TAB question text TAB [example] Text within [ ] is optional. The Instructor may choose to add a sample essay question or leave this blank. Ordering ‘ORD’ TAB question text (TAB answer text) Text within () may be repeated for each of the answers that are part of the Ordering question. The maximum number of answers is 20. The order entered in the file is the correct order. The system will randomly order the answers. Matching ‘MAT’ TAB question text (TAB answer text TAB matching text) Text within () may be repeated for each of the answers that are part of the Matching question. The maximum number of answers is 20. The system will randomly order the answers and their question. When uploading a matching question, there must be a one-to-one relationship between questions and answers. If not, correct answers may be marked incorrect if more than one answer has the same value. Fill in the Blank ‘FIB’ TAB question text (TAB answer text) Text within () may be repeated for each of the answers that are part of the Fill in the Blank question. The maximum number of answers is 20. File Response 'FIL' TAB question Numeric Response 'NUM' TAB question TAB answer TAB [optional]tolerance Short Response 'SR' TAB question TAB sample_answer Opinion/Likert Scale OP TAB question Multiple Fill-inthe-Blank FIB_PLUS TAB question TAB variable1 TAB answer1 TAB answer2 TAB variable2 TAB answer3 The format consists of a list of variable-answers where each variableanswer is composed of the variable name and a list of correct answers for that variable. variable-answers are delimited by an empty field. Jumbled Sentence JUMBLED_SENTENCE TAB question TAB choice1 TAB variable1 TAB choice2 TAB TAB choice3 TAB variable2 The format consists of a list of choices-answers where each choice-answer consists of the choice followed by the list of variables for which that choice is the correct answer. An empty field indicates the end of a choice answer. A choice immediately followed by an empty field indicates that that choice is ©2009 Blackboard Inc. Proprietary and Confidential Blackboard Learn Instructor Manual Page 309 Q ues t io n T yp e Structure not the correct answer for any variable. Quiz Bowl QUIZ_BOWL TAB question TAB question_word1 TAB question_word2 TAB phrase1 TAB phrase2 The format consists of a list of valid question words followed by an empty field and a list of valid answer phrases. ©2009 Blackboard Inc. Proprietary and Confidential Blackboard Learn Instructor Manual Page 310 Search Pools and Assessments Overview This section discusses how to select specific questions from Pools and other Assessments. Instructors may choose questions based on category, keyword and question type. Find this Page Select Find from a Pool or Test from the Reuse Question drop-down list from the Test Canvas page. Field The table below details the fields on this page. F i e ld De sc r ipt ion Search the pools and assessments below Select a Test or question Pool from which to select the questions. Question Types Select All to choose questions from all question types or select one or more question types. Related Categories Select a category to choose questions from. This option is on the Advanced tab. Keywords Enter keywords to search for questions. When entering more then one keyword, insert a comma between keywords. If more than one keyword is entered, only questions that have all of the keywords will be retrieved. This option is on the Advanced tab. Points Once questions from a Pool are imported to a Test a point value must be assigned. If a default point value has been set in Test Creation Settings the imported questions will automatically be set to the default. Choose Questions Select one or more questions to include on the Test. Click Preview to view the question as it will appear on the Test. Instructors may select 20 questions at a time from a Pool or another Assessment to add to a Test. When the search is performed 20 questions will appear on a page, if more the 20 questions are found during the search, multiple pages may be viewed. Instructors may only select and submit questions from one page at a time. For example, if the search returns three pages of questions, the Instructor must select the questions to add on the first page and click Submit, then proceed to the second page of the search, select questions on that page and select Submit, and so on until finished. ©2009 Blackboard Inc. Proprietary and Confidential Blackboard Learn Instructor Manual Page 311 Survey Manager Overview Surveys provide Instructors with an Assessment tool that is useful for polling purposes, evaluations, and random checks of knowledge. The Survey Manager is used to create, add, preview, edit, and remove Surveys. Find this Page 1. Click Tests, Surveys, and Pools from Course Tools. 2. Click Surveys. Functions The Survey Manager functions in the same way as the Tests page and offers most of the same options for creating and managing Surveys, Survey questions and settings. Surveys differ from Tests in the following ways: • Questions on Surveys cannot be assigned points. • Surveys cannot include Random Blocks of questions. • Instructors cannot give Students feedback. • Surveys cannot be graded. • Survey questions cannot be categorized. • Questions may be imported into a Survey. Questions that are imported into a Survey may not include correct and incorrect answers. Survey Creation Settings The Survey Creation Settings function in the same way as the Test Creation Settings. The only difference is there are not options to Add categories to questions or to Specify default point values for questions. Survey Results Instructors may view the results of Surveys on the Assessment Stats page. This page will show how Students responded to questions on the Survey by percentage. ©2009 Blackboard Inc. Proprietary and Confidential Blackboard Learn Instructor Manual Page 312 Pool Manager Overview The Pool Manager allows Instructors to store questions for repeated use. Instructors can create new questions to include in Pools and add questions that have been created in other Tests or Pools. Pools from other Courses can be imported through the Pool Manager. With the exception of minor text changes, such as correcting a typo, a Pool should not be edited if Students have already begun taking an Assessment that draws questions from the Pool. Note: When creating question Pools for Surveys, Instructors must add correct answers, as if they were creating Test questions. These answers will be ignored once the question is copied into a Survey. Find this Page 1. Click Tests, Surveys, and Pools from Course Tools. 2. Click Pools. Functions The Pool Manager functions in the same way as the Tests page and offers all of the same options for creating and managing Pools. The difference between Pools and Tests is that Tests can be added to Course areas for users to view and complete. Pools contain questions that can be included in a Test. Pool questions cannot be presented to Students unless they are included in a Test. Pools also differ from Tests in the following ways: • Random Blocks cannot be added to Pools. • Pool questions do not have point values associated with them. When a Pool question is added to a Test the Instructor can assign a point value. • A file of Pool questions may be imported from the Pool Manager page by selecting Import. • A file of Pool questions may be exported from the Pool Manager page by selecting Export. The exported Pool will be packaged in a .zip file. Once a pool is exported questions may not be added to it. Pool Creation Settings The Pool Creation Settings function in the same way as the Test Creation Settings. The only difference is there is not an option to Specify default point values for questions. Pool questions are not associated with a point value until they are added to a Test. ©2009 Blackboard Inc. Proprietary and Confidential Blackboard Learn Instructor Manual Page 313 Warning When questions are selected from a Pool to be included in a Test links are created between the Test and the Pool for those questions. Instructors should not make changes to Pool questions that have been deployed in a Test once Students have begun taking the Test. A warning will appear if any Students are in the process of taking the Test or have already taken the Test when Edit is selected on the Pool Manager. Certain areas of the questions will not be available for modification if the Test has already been taken by Students. If the Instructor edits a Pool question after a Student has submitted a Test it was included on, the Student will view the new, modified question when they view their grade and feedback. They will not view the original question. Export Pool A Question Pool may be exported by selecting Export on the Pool Manager page. The exported Pool is packaged in a .ZIP file. Once a pool is exported, questions may not be added to it. Instructors can choose to export a Question Pool to their local computer or to Blackboard Learn Content Management (if it is available). If Blackboard Learn - Content Management is not available, selecting to Export a pool prompts the Instructor to store the pool on their local computer. If Instructors select to export the pool to Blackboard Learn - Content Management, they must enter a destination by either typing a valid path or by selecting Browse. If Browse is selected, Blackboard Learn - Content Management will open in a new window. Instructors may select any folder on which they have Write permission. It is not possible to export a pool to an existing file; therefore, only folders inside Blackboard Learn - Content Management can be selected. If an Instructor manually enters a Blackboard Learn - Content Management path without Write permission on that path, an error message appears. In addition, if exporting a pool exceeds the quota of the destination path, an error message appears and the export does not occur. Note: Blackboard Learn - Content Management Destination paths that are manually entered are case-sensitive. ©2009 Blackboard Inc. Proprietary and Confidential Blackboard Learn Instructor Manual Page 314 Pool Import Overview Instructors may import a Pool of questions for use in Tests. Pools are exported from Blackboard Learn - Course Delivery and imported as .ZIP packages. Find this Page 1. Click Tests, Surveys, and Pools from Course Tools. 2. Click Pools. 3. Click Import Pool. Field Instructors may import a pool from either their local computer or from Blackboard Learn - Content Management, if it is available. Instructors may manually enter a path in either the Attach local file field or in the Copy file from Content System field. Alternatively, Instructors may click the Browse for Local File button next to a field to select the appropriate location of the package file. If the Instructor enters both a local path and a Blackboard Learn - Content Management path, an error message appears. If the Instructor selects Browse next to Copy file from Content System, Blackboard Learn - Content Management opens in a new window. Select the appropriate package file, and click Submit. Folders cannot be selected, and only files on which the Instructor has Read permission will be appear. ©2009 Blackboard Inc. Proprietary and Confidential Blackboard Learn Instructor Manual Page 315 Tracking Reports Overview Instructors can use the Tracking Reports area to generate reports on the Course usage and activity. Instructors can view specific Student’s usage to determine if Students are actively using the Course. The report appears in the form of graphical charts. Please note that, when viewing reports that include hit or access statistics, a hit is tracked every time a request is sent to Blackboard Learn - Course Delivery. For example, when tracking use of the Communication Area: a Student accesses the Communication area (1 hit), clicks Discussion Boards (2 hits), clicks a Forum (3 hits), and clicks a message to read (4 hits). Find this Page 1. Select a Course you are teaching. 2. Click Evaluation. 3. Click Tracking Reports. Fields The table below details the fields on the Tracking Reports page. F i e ld De sc r ipt ion Select Report Report Type Select one of the following reports: Overall Summary of Usage Accesses by Course area Accesses by Groups Accesses by Forum Filter Options Time Period Click Start Date and select a date to begin the report on. Select End Date and choose a date to end the report. If End Date is not selected the report will begin on the Start Date and end on the current date. Users Select All Users to view a report containing information from all users who have accessed the Course. Select Selected Users to view a report for specific users. If this option is selected, choose users in the box below to include in the report. To choose more then one user hold down Shift or Control. ©2009 Blackboard Inc. Proprietary and Confidential Blackboard Learn Instructor Manual Page 316 Grade Center Overview The Grade Center provides extraordinary flexibility to meet the needs of basic and advanced users, institutional requirements, and a diverse student population. Instructors can easily and efficiently perform most Grade Center activities from a central view. The Grade Center includes features to communicate and share assessment data directly with students, parents, and institutional administrators. A reporting feature can assist instructors and other key stakeholders to understand student progress and make informed decisions to improve performance. This section is organized around the life cycle of assessment in a course, beginning with exploring the features of the Grade Center, continuing on to Planning Assessment and Using the Grade Center, and ending with Saving and Reusing the Gradebook. Users that are familiar with Blackboard Academic Suite tools and former Grade Center conventions may wish to review the navigation and then skip to setting up and using the Grade Center. Users that are new to Blackboard may wish to read Planning Assessment before setting up and using the Grade Center. In this section This section includes the following chapters: Ch apt er De sc r ipt ion Grade Center Features and Navigation Highlights the major features of the Grade Center and how the Grade Center interacts with other Academic Suite systems. Setting up the Grade Center and Planning Assessment Describes Grading schemas, Categories, Grading periods, and how to use and save Smart Views, customized views of Grade Center data. Using the Grade Center Describes how to enter grades, see grade details, change grades and null grades. Also describes how to add and remove students, release grades to students, auto-generate Columns, manually generate Columns and import external items. Saving and Reusing the Grade Center Describes how to download Grade Center data, save settings, and copy and archive courses containing Grade Center information. ©2009 Blackboard Inc. Proprietary and Confidential Blackboard Learn Instructor Manual Page 317 ©2009 Blackboard Inc. Proprietary and Confidential Blackboard Learn Instructor Manual Page 318 Grade Center Features and Navigation Overview The Academic Suite Grade Center is more than just a way to record students’ grades, it is a dynamic and interactive tool. The Grade Center can record data, monitor student progress, communicate information to students, parents, administrators and other stakeholders. It is also a valuable tool to assist with making informed decisions to take action to promote student and institutional progress. This chapter of the Instructor Manual summarizes how the Grade Center interacts with other Academic Suite systems including Observers and Email. An overview of the major features of the Grade Center is presented with links to more detailed information as well as how to customize the Grade Center to display data in a variety of views. In this chapter This chapter contains the topics: T op ic De sc r ipt ion Grade Center Features Describes the interaction of the Grade Center with other Academic Suite features and provides an overview of how the Grade Center features work. Exploring the Grade Center How to Navigate the Grade Center including keystroke navigation, icons, and viewing item details. Customizing the Grade Center Describes how to organize and customize the Grade Center by filtering, sorting, freezing panes, and hiding and revealing data. Creating Smart Views Describes how to create and save Smart Views, which are custom made views of Grade Center data that is pertinent to ongoing grading activities. ©2009 Blackboard Inc. Proprietary and Confidential Blackboard Learn Instructor Manual Page 319 Grade Center Features Overview The Grade Center is a central repository for assessment data, student information, and instructor notes. It is also an interactive communications and reporting tool that can assist students, instructors, administrators, and other stakeholders to understand student progress and make informed decisions on how to improve educational performance. Interaction with other Systems The Grade Center interacts with many systems in the Blackboard Academic Suite. Understanding how and where these interactions happen provides a comprehensive view of the Grade Center and offers information to help users take full advantage of the functionality and features of this tool. The following table explains Grade Center and its interaction with other Academic Suite systems and features: A rea In ter act ion Course Content Assignments, Assessments, and Discussion Board items that have been marked for a grade each generate Columns in the Grade Center automatically. Items that have a due date can be assigned a Grading Period automatically based on that date. For more information on adding graded items automatically to the Grade Center see Adding Columns to the Grade Center. For more information on Grading Periods see Creating Grading Periods. Early Warning System The Early Warning System is a rule driven communication feature that can send email messages to students and their observers when criteria of the rule are met. For example, a rule can be set to send email to any student who scores below a 60 on an exam. The score entered into the Grade Center, whether automatically or manually, spawns the message. Observers An Observer can log in and access their Observed Student’s grades as recorded and released in the Grade Center. This can be enabled through Course Settings. View Grades Tool When Instructors release grades to students for viewing, students can access the Grade Center using the View Grades tool from the My Institution tab. A list of courses the students are enrolled in will appear. When students click the name of the course, they are taken to the course’s View Grades page of the Grade Center. My Grades Course Tool When instructors release grades to students for viewing, students can click the My Grades tool within their course to access the View Grades page of the Grade Center. Report Card Module If the System Administrator has made the Report Card Module available, students can add it to their My Institution tab. The module will display the instructor's choice of each course’s grade. This is known as the External Grade in the Grade Center. A link will take students to the View Grades page of the Grade Center. Performance Dashboard Instructors and Teacher’s Assistants can access the Grade Center through the Performance Dashboard, where grades can be viewed and ©2009 Blackboard Inc. Proprietary and Confidential Blackboard Learn Instructor Manual Page 320 edited. Email Email can be sent to selected students, all students, selected observers, or all observers directly from the Grade Center. The Email link goes to the Send Email page. For more information on sending email from the Grade Center. See Sending Email from the Grade Center. External data from other grading systems Data can be imported and exported to the Grade Center by uploading and downloading delimited files. For more information on importing data to and exporting data from the Grade Center see Uploading External Grade Center Items. Communication and Informed Decision Making Instructors can take advantage of the many interactive features in the Grade Center to help them stay on track and keep students informed of their progress. Grade Center data can be used to identify students and direct them to appropriate instructional activity such as remediation or enrichment. The communication tools help students become more fully engaged in academic studies and get needed help by alerting them to areas of poor performance. The reporting features facilitate more comprehensive student and institutional assessment by displaying student data that is meaningful to evaluating outcomes. The following example illustrates how the different features of the Grade Center come together: An instructor has scheduled a unit test to be given to the class at a specific day and time. This test is part of a standard curriculum for the subject matter and has been used in past courses as a benchmark for evaluating student progress through required material. Students must receive a score of 70 or better to be successful in subsequent course material. In this class (section), the instructor has created a group of students who are not native speakers of the language the class is taught in. The instructor has also created a group of students who have transferred to the institution and may not have mastered all the prerequisites for the material. These groups of students have been added to two Smart Views in the Grade Center so that their data can be viewed separately from the entire class. The instructor has made the unit test, and decided not to immediately display the score to the students in the course to ensure that the release of scores for the class occurs at a set time. After the scheduled time for the test has past, the Grade Center signifies to the instructor that the unit test has been submitted by the students and needs to be graded (this is not a fully automatically scored online assessment). For each submission, the instructor is able to write comments. Some comments are released to the students with their grades and some comments remain in the Grade Center for the instructor’s use. This is a direct and personal form of feedback that the students can receive on a specific item. As the instructor adds grades to the Grade Center for the unit test, students who scored below 70 and their Observers are sent a personalized email from within the Grade Center, indicating that they need to make an appointment to discuss the grade. One student who transferred to the course from another section had already taken the unit test and was marked Exempt. (Students who are exempted from a grade do not have that item grade figured into their final grade.) ©2009 Blackboard Inc. Proprietary and Confidential Blackboard Learn Instructor Manual Page 321 After all grades have been recorded, the instructor opens the Smart Views containing grouped students in the Grade Center. The information the Smart Views provide is used to recommend targeted language remediation if necessary for non-native language speakers. It is also used to gauge the pre-requisite knowledge of transfer students and make recommendations for remediation or acceleration. This information is written in the comments section of the Grade Center for future reference and is eventually passed on to the department administration to be used for additional outcomes assessments. A week after the unit tests are submitted and scored, the grades are released to students. A student who received a personally unsatisfactory grade communicated concern to the instructor. As a result of this conversation, the instructor changed the student’s grade and several other students’ grades as well. The Grade Center recorded the grade changes in the Grade History, leaving a record that details when and who changed a grade. Students and Observers who received email notifications of low grades had follow up tasks to ensure material was mastered and future success in the course. ©2009 Blackboard Inc. Proprietary and Confidential Blackboard Learn Instructor Manual Page 322 Exploring the Grade Center Overview The Grade Center is made up of rows and columns of student information and gradable items. Cells in the grid contain data specific to corresponding students. All cells and column headings contain menus for various actions. The user can access information, or navigate to other pages to interact with the Grade Center. The appearance of the Grade Center is completely configurable. For more information on the changing the Grade Center, see Creating Smart Views in the Grade Center and Sorting the Grade Center. The Grade Center page contains the following areas, which display from the top of the page downward and from left to right: • Action Bar – Row containing a set of tools with their respective options. • Grade Center– Columns, rows, and cells that make up the current view of the Grade center data. • Grade Information Bar – Row of information about a selected Column. • Icon Legend – Information on the meaning of icons that appear in spreadsheet cells. Note: New Courses or Restored Course will contain two created columns: a Total Points column and a Weighted Grade column. The user must configure the settings of these two columns. For more information about Calculated Grade columns, see Calculating Grades. Action Bar The following icons are displayed in the toolbar of the Grade Center page: • Add GradeColumn – An icon used to create a Grade Column in the Grade Center. For more information on creating Columns, see Adding Grade Columns to the Grade Center. • Add Calculated Column– a drop-down menu with options for creating Calculated Columns in the Grade Center. For more information on creating Calculated Columns, see Calculating Grades. • Manage – Displays the Grade Center management options when the action link is triggered. Selections include options for: • Uploading data into the Grade Center from an external source file. • Downloading data from the Grade Center in a delimited file format. • Categories classifications of Columns of gradable items such as "Test" or "Assignment". • Smart Views custom made views of Grade Center data created by Instructors and saved for continued use. • Grading Periods user-defined segments within the Grade Center that can be defined as Terms, Semesters, Quarters, Years, and so on. • Grading Schemas map scored gradable items into a user-facing display. ©2009 Blackboard Inc. Proprietary and Confidential Blackboard Learn Instructor Manual Page 323 • Show/Hide Users determines whether a student's record is visible in the Grade Center. • Organize Grade Center allows Instructors to change the order and visibility of Columns as well as assign Columns to Grading Periods and Categories. • Showing and Hiding Users allows Instructors to hide or show users in the Grade Center views. • Email – Displays the Email options when the action link is triggered. For more information on sending email from the Grade Center, see Sending Email from the Grade Center. • Reports – Displays a page from which Reports for the Course are created. For more information on Reports, see Creating Reports. • Grade History – Displays a page where the Grade History of any selected students is displayed. For more information on Grade History, see Grade History. • Current View – A drop-down menu that lists all the different views of the Grade Center, each of which can be set as the default view. Current View includes the following possibilities: • Full Grade Center: this is a view created by default; it displays all columns and rows of the Grade Center • Preview of My Grades: this view is created by default. It displays the columns visible to students. • Final Grade View: this view is created by default. It displays all columns, including a precreated Total Points column and a Weighted Grade column. • Smart Views of the Grade Center; for more information on Smart Views, see Creating Smart Views in the Grade Center. • Views by Grading Period; for more information on Grading Periods, see Grading Periods. • Set as Default – Sets the Current View as the default View of the Grade Center. • Sort Columns By – A drop-down menu that displays possible column sort options. For more information on sorting columns, Sorting the Grade Center. Grade Information Bar The Grade Information Bar row displays the pertinent information of the selected Grade Column cell in the Grade Center. Depending upon the pertinent or entered information the Grade Information Bar displays some or all of the following fields: • The type of grade of a specific cell; It can be one of the following: • Weighted Grade • Total Points • Average Grade • Minimum/Maximum • Override • Grade For more information on Grade Types see Adding Grade Columns to the Grade Center and Calculating Grades. ©2009 Blackboard Inc. Proprietary and Confidential Blackboard Learn Instructor Manual Page 324 Note: If an Override Grade is entered, it will take precedence over all Column types, and will display in the Grade Information Bar. • The points possible for a gradable item • The format of the grade. For more information on Grade Display see Creating Grading Schemas. • If the Column is shown in the Student View. For more information see Sharing Grade Center Data. Icon Legend The Icon Legend, upon selection, displays the definition of the icons viewed in the Grade Center cells. Grade Center Accessibility In order to make the Grade Center accessible to as many people as possible, the Grade Center has two different modes, Interactive and Non-interactive. The Interactive view is the default setting. Non-interactive view displays the Grade Center data in a simplified grid. There is no inline editing and no ability to freeze columns, making it easier to navigate by keystroke and to accommodate screen readers. When the Grade Center is first accessed by users with screen readers, users are immediately given a choice whether to enter Non-interactive view before progressing any further. Both Non-interactive and Interactive views can move the cursor from Column to Column using the Tab key. Cells within the Grade Center can be navigated by using the up, down, left, and right arrows on a standard keyboard in both views. Interactive view allows columns to be frozen, and has inline editing capabilities. To manually change the Interactive view of the Grade Center to Non-interactive view, follow these steps: 1. From the Grade Center page, mouse over the icon located to the far right of the yellow bar that displays Current View and Sort Columns By functions. 2. Select Non-interactive view. Note: This setting is not is not saved across sessions (persistent). It will last only as long as the current session. Once the browser is closed, the view will default back to Interactive. ©2009 Blackboard Inc. Proprietary and Confidential Blackboard Learn Instructor Manual Page 325 Customizing the Grade Center Overview All the Grade Center functions are initiated from the Grade Center page. This view is customizable, giving Instructors the ability to sort items in ways to maximize efficiency and to view student information with a minimum of scrolling. Columns can selectively be revealed and hidden from the Grade Center to reduce scrolling. Columns can be categorized in order to filter or sort them together. Columns can also be assigned a Grading Period to sort them together. Defining Categories and Grading Periods is discussed in Setting Up the Grade Center and Planning Assessment. The Grade Center, by default, lists Students’ First and Last Names first. Students may be listed by username or Student ID as well, depending on how the Grade Center has been organized. Columns for gradable items and calculations of sets of graded items appear across the page. Icons display in cells to signify the availability of students, the visibility of items to students, and the status of Gradable Items, providing a current view of the state of the Grade Center. Note: The ability to configure the Grade Center view, and the ability to manage columns and cells are available through the Grade Center page, within the Action Link that corresponds to each cell and column header. Customizing the Grade Center Workflow The following diagram illustrates a typical workflow an Instructor would undertake to customize the Grade Center. Sorting the Grade Center To facilitate seeing Grade Center data in different ways, Instructors, TAs, and Graders may sort all visible columns within the Grade Center based on different criteria including: • Categories – User defined categories or default categories to identify the type of gradable item such a “Test” or “Lab Report”. • Due Date – Instructor defined date that a gradable item is due. • Creation Date – The date that a gradable item is created in the system. • Points Possible – Instructor defined total number of points a gradable item is worth. • Display Name – Instructor defined name for the gradable item. Note: Sorting based on the criteria defined here is not saved across sessions (persistent). It will last only as long as the current session. Once the browser is closed, the view will default back to its default view. ©2009 Blackboard Inc. Proprietary and Confidential Blackboard Learn Instructor Manual Page 326 Showing and Hiding Users Users can be hidden from the Grade Center View, reducing the number of rows in the grid. Hidden users are not deleted from the Grade Center, and can be revealed at any time. To hide users follow these steps: 1. Click Manage in the Action Bar of the Grade Center. 2. Select Show/Hide Users from the Action Link menu. 3. Check the users to be hidden. 4. Click Hide Users. 5. Click Submit. Users that are hidden will appear grayed out on the Users page and will not appear in the Grade Center View. To show hidden users follow these steps: 1. Click Manage in the Action Bar of the Grade Center. 2. Select Show/Hide Users from the Action Link menu. 3. Check the users to be shown. 4. Click Show Users. 5. Click Submit. Users that are shown will appear in black text on the Users page and will appear in the Grade Center View. Organizing the Grade Center The Organize Grade Center page aids in configuring the Grade Center display. The Grade Center display can be customized to: • Freeze or unfreeze columns. If a column is frozen, when scrolling through the Grade Center view, that column will remain stationary. • Hide or show columns. • Edit the Categories of columns. • Edit the Grading Periods of columns. Some of these changes can be implemented through the drag-and-drop capabilities of the page. To change the display of the Grade Center, follow these steps: 1. Click Manage in the Action Bar of the Grade Center. 2. Select Organize Grade Center from the Action Link menu, 3. Select the Grade Center column (displayed on the screen as a row) to be moved by clicking and holding any part of the row. 4. Drag and Drop the row to the desired location. 5. Click Submit to save changes. ©2009 Blackboard Inc. Proprietary and Confidential Blackboard Learn Instructor Manual Page 327 Once the display order of the columns has been changed, all new columns added to the Grade Center are added at the end of the display order, unless associated to a particular Grading Period. If a Grading Period is associated to a column, then the column will display in the Grade Center within the Grading Period range. Note: If two people are editing the Grade Center Organize Grade Center at the same time the changes made by the first will be overwritten when the second person saves the changes. Hiding and Showing Grade Center Columns within the Grade Center Instructors have the ability to hide any columns from displaying within the Grade Center. Hiding a column from displaying maintains all existing information associated with the column, but prevents it from being seen within the Grade Center. Hiding columns that are not currently being used reduces the length of the grid, thus reducing the need for continuous scrolling. To hide a column, follow these steps from the Grade Center page: 1. Move the cursor over the column to be hidden. 2. Click the Action Link to display the contextual menu. 3. Select Hide Column. 1. Click Manage in the Action Bar of the Grade Center. 2. Select Organize Grade Center from the Action Link menu. 3. Select the check boxes of the Grade Center columns to be hidden. 4. Click Show/Hide. Or: 5. Select Hide column from the Action Link menu. Hidden columns will appear grayed out in the Grade Center view. 6. Click Submit to save changes. Instructors are able to reveal hidden columns along with all the associated data, restoring the display in the Grade Center. To show columns, follow these steps: 1. Click Manage in the Action Bar of the Grade Center. 2. Select Organize Grade Center from the Action Link menu. 3. Select the check boxes of the Grade Center columns to be revealed. 4. Click Show/Hide. 5. From the Action Link menu, select ShowColumn. 6. Click Submit to save changes. Making Columns Visible to All Views of the Grade Center Grade Center Views can be customized using different criteria, one of which is Grading Periods (see Creating Grading Periods for more information about creating Grading Periods). To maintain consistency among different views of the Grade Center, some columns such as a final grade column can be selected appear in every view of the Grade Center. ©2009 Blackboard Inc. Proprietary and Confidential Blackboard Learn Instructor Manual Page 328 Columns listed under Shown in all views of the Grade Center appear in all views. To make columns visible in all views, follow these steps: 1. Click Manage in the Action Bar of the Grade Center. 2. Select Organize Grade Center from the Action Link menu. 3. Select the Grade Center Column (displayed on the screen as a row) to be moved into the Shown in all views of the Grade Center table by clicking and holding any part of that row. 4. Drag and Drop the row into the Shown in all views of the Grade Center table. 5. Click Submit to save changes. To delete columns from the Shown in All Grade Center Views table, follow these steps: 1. Click Manage in the Action Bar of the Grade Center. 2. Select Organize Grade Center from the Action Link menu. 3. Select the Grade Center column (displayed on the screen as a row) to be moved from the Shown in all Grade Center Views table by clicking and holding any part of that row. 4. Drag and Drop the row from the Shown in All Grade Center Views table to a table below. 5. Click Submit to save changes. Freezing and Unfreezing Panes Grade Center columns can be frozen in place so they do not move while scrolling through the other data. The columns containing students’ first and last names are frozen by default. Frozen columns remain in position on the left side of the Grade Center while the rest of the columns can be scrolled through. This feature can be used for example to easily match up individual students with their data across the length of the Grade Center. Instructors can freeze and unfreeze any of the columns on the Organize Grade Center page. To freeze or unfreeze a column in any of the Grade Center views follow these steps: 1. Click Manage in the Action Bar of the Grade Center. 2. Select Organize Grade Center from the Action Link menu. 3. To freeze a column: • Drag the dark gray bar down below the desired row. • Drag a row above the dark gray bar. 4. To unfreeze columns: • Drag the dark gray bar above the desired row. • Drag a row below the dark gray bar. 5. Click Submit to save changes. Tip: To help ensure consistent views of the Grade Center, freeze any Weighted Grade Columns and Total Points Columns. ©2009 Blackboard Inc. Proprietary and Confidential Blackboard Learn Instructor Manual Page 329 Editing Column Categories From the Organize Grade Center page, it is possible to change the Grade Categories of existing columns. A Grade Center Category is a classification of a Grade Center column for a course. For instance, “Homework,” “Test,” or “Quiz” are possible Categories that can have Grade Center columns associated to them. To change a Grade Category through the Organize Grade Center page, follow these steps: 1. Click Manage in the Action Bar of the Grade Center. 2. Select Organize Grade Center from the Action Link menu. 3. Select the desired columns to change by selecting the corresponding check boxes. 4. Select the new category from the list displayed under Edit Category. 5. Select the Category to which to change the column or columns. 6. Click Submit to save changes. Editing Grading Periods through the Organize Grade Center Page In the Organize Grade Center page, it is possible to change the Grading Periods to which columns are associated. Grading Periods are segments that can help manage the Grade Center. Grading Periods, for example, can be defined as Terms, Semesters, Quarters, Years, and so on, and can have date ranges that further define them. Grading Periods are not created by default. They must be defined by Instructors, if desired. To edit the Grading Period of a column, follow these steps: 1. Click Manage in the Action Bar of the Grade Center. 2. Select Organize Grade Center from the Action Link menu. 3. Select the desired columns to change by selecting the corresponding check boxes. 4. From the Action Link Menu under Edit Grading Period select the Grading Period for the column. To create a new Grading Period follow the Manage Grading Periods link at the top of the page. 5. Click Submit to save changes. 1. Click Manage in the Action Bar of the Grade Center. 2. Select Organize Grade Center from the Action Link menu. 3. Open up the Grading Period destination by clicking the + box. 4. Drag and Drop the column to the desired Grading Period table. Only one column can be moved at a time. 5. Click Submit to save changes. Or ©2009 Blackboard Inc. Proprietary and Confidential Blackboard Learn Instructor Manual Page 330 Creating Smart Views in the Grade Center Overview Smart Views are views of the Grade Center based on a variety of student criteria. This enables Instructors to create certain views of the Grade Center—based on performance criteria for gradable items such as Assessments or Assignments—that quickly track Students. There are four different Types of Smart Views that specify the Student information: • Group allows the instructors to select a Group, which was created in the course. Groups are subsections created in the User Management Area of the Control Panel. They are a collection of students selected by the Instructor. • Benchmark allows the Instructor to select Students based on performance • Focus allows the Instructor to select individual Students • Investigate allows the Instructor to select from a full list of Student attributes; this is a combination of the options of the other three Smart Views. Once built and saved, Smart Views become a selectable list item on the Current View drop-down menu of the Grade Center page, enabling easy navigation from one view to another. Any Smart View can be saved as the default view of the Grade Center. The current default view can be changed at any time. Add a Group Smart View Smart Views of Grade Center data can be based on Groups that have been created in a Course. Note: Groups must be made before they can be selected for a Smart View. For more information on creating a Group, see the section on Groups in the Instructor manual. To build a Smart View based on Group Membership, follow these steps: 1. Click Manage in the Action Bar of the Grade Center. 2. Select Smart Views from the Action Link menu. 3. Click Add Smart View. 4. Enter a Name for the Smart View. This is a required field and will appear in the Current View Action Link menu on the Grade Center page. It will also appear as a link to the Smart View on the Manage Smart Views page. 5. Enter a Description of the Smart View. The description will appear on the Manage Smart Views page. 6. Select the Search Type Group by selecting the corresponding radio button. 7. Select the Condition for the Group. Selections include: Equal to Not equal to 8. Select the value of the Group, which would be the Group name. ©2009 Blackboard Inc. Proprietary and Confidential Blackboard Learn Instructor Manual Page 331 9. Select the Filter Results by picking which Columns to Display in Results from the dropdown menu. The following choices are possible: • All columns • NoneAll GradeCenter columns which are visible to Students • All Columns which are NOT visible to Students • Selected columns only, thenselect the desired columns from the selection list or list of columns. • Selected Categories only, thenselect the desired Categories from the list of Categories • Selected Grading Periods only, thenselect desired Grading Periods from the list of Grading Periods Note: To select more than one item, hold down Ctrl and click on the desired items. 10. To include hidden columns, click the check box to Include hidden information. 11. Click Submit to save the Smart View. Click Cancel to discard the query and go back to the Manage Smart Views page. Add a Benchmark Smart View A Benchmark Smart View is a view of the Grade Center based on students' performance on a single gradable item such as a mid-tern exam. To build a Benchmark Smart View, follow these steps: 1. Click Manage in the Action Bar of the Grade Center. 2. Select Smart Views from the Action Link menu. 3. Click Add Smart View. 4. Enter a Name for the Smart View. This is a required field and will appear in the Current View drop-down menu on the Grade Center page. It will also appear as a link to the Smart View on the Manage Smart Views page. 5. Enter a Description of the Smart View. The description will appear on the Manage Smart Views page. 6. Select the radio button corresponding to the Search Type Benchmark. 7. Select the Student Criteria (columns from the Grade Center) from the drop-down menu. 8. Select the Condition for the criteria. Possible conditions include the following: Equal to Greater than Greater than or equal to Less than Less than or equal to Between Status equals 9. Select the Value for the Condition. All Conditions require a number except Between, which requires two numbers, and Status equals, which requires a selection for the status of the grade. 10. Select the Filter Results by picking which Columns to Display in Results from the dropdown menu. The following choices are possible: • All columns ©2009 Blackboard Inc. Proprietary and Confidential Blackboard Learn Instructor Manual Page 332 • None • All Grade Center columns which are visible to Students • All columns which are NOT visible to Students • Selected columns only, then select the desired columns from the list of columns. • Selected Categories only, then select the desired Categories from the list of Categories. • Selected Grading Periods only, then select desired Grading Periods from the list of Grading Periods. Note: To select more than one item, hold down Ctrl and click on the desired items. 11. To include hidden columns, select the check box to Include hidden information. 12. Click Submit to save the Smart View. Click Cancel to discard the query and go back to the Manage Smart Views page. Add a Focus Smart ViewSmart Views of Grade Center data can be based on a simple selection of Students and columns of Gradable Items. To build a Focus Smart View, follow these steps: 1. Click Manage in the Action Bar of the Grade Center. 2. Select Smart Views from the Action Link menu. 3. Click Add Smart View. 4. Enter a Name for the Smart View. This is a required field and will appear in the Current View drop-down menu on the Grade Center page. It will also appear as a link to the Smart View on the Manage Smart Views page. 5. Enter a Description of the Smart View. The description will appear on the Manage Smart Views page. 6. Select the Search Type Focus by selecting the corresponding radio button. 7. Use the radio button to Select Criteria for All Students or Selected Students. If Selected Students is picked, hold the Control Key down and click the Students to include from the selection box. 8. Select the Filter Results by picking which Columns to Display in Results from the dropdown menu. The following choices are possible: • All columns • NoneAll GradeCentercolumns which are visible to Students • All Columns which are NOT visible to Students • Selected columns only, thenselect the desired columns from the list of columns. • Selected Categories only, thenselect the desired Categories from the list of Categories. • Selected Grading Periods only, then select desired Grading Periods from the list of Grading periods. ©2009 Blackboard Inc. Proprietary and Confidential Blackboard Learn Instructor Manual Page 333 Note: To select more than one item, hold down Ctrl and click on the desired items. 9. To include hidden columns, select the check box to Include hidden information. 10. Click Submit to save the Smart View. Click Cancel to discard the query and go back to the Manage Smart Views page. Add an Investigate Smart ViewSmart Views of Grade Center data can be based on a complex query of student and column attributes. To build an Investigate Smart View, follow these steps: 1. Click Manage in the Action Bar of the Grade Center. 2. Select Smart Views from the Action Link menu. 3. Click Add Smart View. 4. Enter a Name for the Smart View. This is a required field and will appear in the Current View drop-down menu on the Grade Center page. It will also appear as a link to the Smart View on the Manage Smart Views page. 5. Enter a Description of the Smart View. The description will appear on the Manage Smart Views page. 6. Select the Search Type Investigate by selecting the corresponding radio button. 7. Select Student Criteria from the drop-down menu. For example, “Grade on Midterm” A full set of available criteria is listed below. 8. Select a Condition from the drop-down menu. The possible selections differ with each type of item. • For Names, the condition must be set to either Begins with or Contains. • For Dates, the condition must be set as either Before or After. • For scores or percentages, the condition must be one of a number of options, such as Equal to, Less than, Greater than, and others. 9. Enter a Value for the condition. The value entry depends upon the criterion selected. Date criteria require specific Date values; Name entries require specific letter or name entries. A Value entry will specify the Student Criteria for the Smart View. For example, entering “60” as a value for a Midterm test would pull all students who scored 60 or less on the Midterm test. For more information on manually entering and editing queries, see Manually Editing Search Criteria Formula. 10. To add a second Student Criterion, click Add Student Criteria, and make additional selections. Criteria are always added as AND statements. The formula for the query is displayed in the Formula Preview box. To edit the formula manually, click Manually Modify and enter a new formula. For more information on manually entering and editing queries, see Manually Editing Search Criteria Formula. 11. Select the Filter Results by picking which Columns to Display in Results from the dropdown menu. The following choices are possible: • All columns • NoneAll GradeCenter columns which are visible to Students ©2009 Blackboard Inc. Proprietary and Confidential Blackboard Learn Instructor Manual Page 334 • All columns which are NOT visible to Students • Selected columns only, then select the desired columns from the list of columns. • Selected Categories only, then select the desired Categories from the list of Categories. • Selected Grading Periods only, then select desired Grading Periods from the list of Grading Periods. 12. To include hidden columns, select the check box to Include hidden information. 13. Click Submit to save the Smart View. Use Case for an Investigative Smart View Search Criteria The following example illustrates the creation of Investigative Smart Views with multiple search criteria. Such detailed Smart Views can help Instructors build a comprehensive organization of Grade Center data and then use that information to improve Student performance. An Instructor is teaching a course with two gradable items that account for the major proportion of the semester’s grade, a Mid-term Exam, and a Final Exam. In the Course, the Instructor has two Groups of students, Majors and Non-majors, as well as select Students in a group named At Risk Students. This translates into five criteria: G ro up Value De sc r ipt ion 1 Mid-term exam grade less than 60 (failure cut off) 2 Final exam grade less than 60 (failure cut off) 3 Major group (Students who have a declared major in the subject the course is related to.) 4 Non-major group (Students who have a declared major that is not the subject the course is related to or who have not declared any major.) 5 At Risk Students group (Students who have been identified by student services as at risk for dropping out of the program.) The Instructor is interested in seeing which students scored below a 60 on either exam, what group the Students are in, and if they are at risk. This data will give the Instructor information on whether there is a difference in the failure rates of Majors, Non-majors and At Risk Students. To enter a complex formula, the Instructor must manually edit the formula in the Formula Editor text box. The first formula the Instructor enters is this: ([1 or 2] and [3 or 4]) and 5 This displays all Students from the At Risk group (5) with scores less than 60 on the Mid-term exam (1) or Final exam (2) with the group Majors (3) or Non-majors (4). The second formula the Instructor enters is this: (1 or 2) and (3 or 4 or 5) ©2009 Blackboard Inc. Proprietary and Confidential Blackboard Learn Instructor Manual Page 335 This displays all students with scores less than 60 on the Mid-term exam (1) or the Final exam (2) and are either in the group Majors (3) or Non-majors (4) or At Risk (5). Looking at the Smart Views that these formulas generate gives the Instructor information on who has failed either test, who in each group has failed one of the exams, and who among the students who failed is at risk. More comparisons can be made to see if Majors or Non-majors have a greater failure rate, and if at risk students fail at the same or a different rate as majors and non-majors. All of this data may help the Instructor decide that next semester the course will only be open to Majors and those who have specific pre-requisites. The Instructor can also follow up with the student services department with information on the at-risk students. Manually Editing Search Criteria Formula To build complex search queries in order to create Smart Views of Grade Center data, Instructors can edit the selection formula in the in the Formula Editor text box. To edit the formula, follow these steps: 1. Select Student Criteria from the drop-down menu. Available criteria appear in the table below. 2. Select a Condition from the drop-down menu. Available conditions appear in the table below. 3. Enter a Value for the condition. Allowed entries appear in the table below. 4. As data is selected, a query formula is built in the Formula Preview text box. The first set of Student Criteria is labeled “1”. 5. To add a second set of Student Criteria, click Add Student Criteria, and make additional selections. The second set of Student Criteria is labeled “2” and so on as criteria are added. 6. Click Manually Modify to change the operators and insert parentheses to edit the formula. 7. Filter Results in order to display only the desired information and columns. 8. Click Submit to save the Smart View. Click Cancel to discard the query and go back to the Manage Smart Views page. Student Criteria C r ite r ia Co nd it ions A llow ed En tr ie s Availability Status equal to Choose from Available; Not Available Username begins with; contains; or is equal to Text entries First Name begins with; contains; or is equal to Text Entries Last Name begins with; contains; or is equal to Text Entries Student ID begins with; contains; or is equal to Text Entries Last Course Access equal to; before; after Date entries Group Membership equal to; not equal to Choose from all created Groups ©2009 Blackboard Inc. Proprietary and Confidential Blackboard Learn Instructor Manual Page 336 Grade on Item (Text) Equal to; Not Equal to Null; Exempt; In Progress; Needs Grading; User defined Grade on Item (Complete/Inc) Equal to; Not Equal to In Progress; Complete; Incomplete; Needs Grading Grade on Item (all other display types) Less than; Less than or equal to; Greater than; Greater than or equal to; Equal to; Between Values in the Primary Display of the column, such as Scores or Percentages; numeric entries, or letter or symbol entries based on Grading Schema. Modify a Smart View Once created, a Smart View can be edited. To modify a Smart View, follow these steps: 1. Click Manage in the Action Bar of the Grade Center. 2. Select Smart Views from the Action Link menu. 3. Find the Smart View to change and click Modify. 4. Make desired changes. 5. Click Submit to save changes. Click Cancel to discard the query and go back to the Manage Smart Views page. Delete a Smart View Smart Views can be deleted when no longer necessary. Removing a Smart View does not delete any data from the system. To delete a Smart View, follow these steps: 1. Click Manage in the Action Bar of the Grade Center. 2. Select Smart Views from the Action Link menu. 3. Find the Smart View to delete and click Delete. 4. Click OK to delete the Smart View. Setting the Default Grade Center View The default setting for the Current View of the Grade Center displays the Full Grade Center. To change default Current View, follow these steps: 1. Move the cursor over the Current View Action Link menu, and select the desired Smart View. Views available in the drop-down menu are the Full Grade Center, all saved Smart Views, and all defined Grading Periods. 2. Click Go. 3. Click Set as Default. This setting will persist across sessions and selected view will display when any user enters the Grade Center. The default view may be changed at any time. ©2009 Blackboard Inc. Proprietary and Confidential Blackboard Learn Instructor Manual Page 337 Sharing Grade Center Data Overview Instructors can not only record assessment data through the Grade Center, but they may share this data and other information with Teaching Assistants (TAs), Graders, Students, Observers, and other interested persons. The role of these users will determine what access they have to the Grade Center and Grade Center data. In order to share Grade Center data with other users, the other users must first be added to the Blackboard Academic Suite. In addition to being added to the system, some users will be required to be added to the course, and some course settings will need to be adjusted. The sections below provide basic information on how to share Grade Center data with other users. Sharing the Grade Center with TA and Graders Once added to a Course, Teaching Assistants (TAs) and Graders have the same access to features and tools in the Grade Center as Instructors. TAs and Graders can view the Grade Center data in many ways by sorting and filtering. For more information on editing the way data is viewed see Customizing the Grade Center. TAs and Graders can create unlimited Smart Views of their data that can be saved and reused. For more information on creating and saving Smart Views see Creating Smart Views in the Grade Center. Warning: If multiple users are working in the Grade Center at the same time there is a risk that one user's changes will be over written by another. To help avoid this situation, each user working in the Grade Center can create and save Smart Views of their students. Sharing the Grade Center with Students Instructors control what Grade Center data is released to Students and when it is released. Any Grade Center column can be shown or not shown to Students. Columns that are available are displayed in the View Grades tool, the My Grades course tool, and can be displayed individually in the Report Card module. Columns that are not available will not display in any of these places. Grade Center statistics can also be made available to users or unavailable to users. If statistics are available with a column, they will be displayed when the column is displayed. There are multiple ways to make Grade Center columns available or unavailable to users depending on the task or workflow the Instructor is engaged in. Follow any of these sets of these steps below to control the availability of Grade Center columns. When adding a new Grade Center column: 1. Under Options, Show this column in My Grades, select Yes to allow students to view the column in My Grades, or No to make the column unavailable. 2. To Include this column in GradeCenter calculations, select Yes. 3. Click Submit to save selections. When viewing the Grade Center page: 1. Click the Action Link in the desired column header to open the contextual menu. ©2009 Blackboard Inc. Proprietary and Confidential Blackboard Learn Instructor Manual Page 338 2. Select Edit Column. 3. Change the availability options for the Column. 4. Click Submit to save changes. Sharing the Grade Center with Observers In order to share Grade Center data with Observers, Observers must first have user accounts created on the system with a system role of Observer. Next Observers must be associated with Students enrolled in the course, and finally be granted access to the course. Once granted access to the course, Observers can view available Grade Center data from their associated Students. Grades can be viewed by accessing the Observer Dashboard or using Observer Tools within the course. Warning: To protect student privacy and comply with international, national and regional laws and regulations, such as the Family Educational Rights and Privacy Act (FERPA) in the United States, review institutional policy and guidelines before releasing student information to Observers or other users. ©2009 Blackboard Inc. Proprietary and Confidential Blackboard Learn Instructor Manual Page 339 Setting Up the Grade Center and Planning Assessment Overview Instructors invest a great deal of time planning and creating lessons, matching lessons with learning objectives and then assessing whether those objectives have been met. Assessing learning objectives is done in many different ways, through exams, projects, papers, participation and more. Assigning value to those individual assessments and configuring a grading schema to display grades to students for a marking period or course is unique for every Instructor and for every course. The Blackboard Academic Suite includes a default Grading Schema with initial installation. The System Administrator may edit this schema to reflect a general grading schema used at the institution. A copy of the Institutional grading schema is included in all Course sections of the Academic Suite. Instructors can edit the pre-defined Grading Schema and save changes within their Course sections. Instructors also have the ability to create additional Grading Schemas within their Course sections. Individual grades, Grade Columns and Calculated Columns can always be changed within the Grade Center during an ongoing Course; though by planning out all assessments, attributing value to them, and using those values to create a Grading Schema beforehand, Instructors will spend less time editing and reconfiguring individual grades, and Students and other interested people will receive consistent grading information. In this chapter This chapter contains the following topics: T op ic De sc r ipt ion Creating Grading Schemas How to create and edit grading schemas to display grades to students Creating Categories How to use existing categories for grades, such as tests, surveys, assignments, discussion board; and how to create Instructor defined categories Creating Grading Periods How to divide the Grade Center into Grading Periods, such as semesters, quarters or other delineations Adding Grade Columns to the Grade Center How to add Grade Columns to the Grade Center Editing Grade Center Columns How to modify existing Grade Center columns Populating the Grade Center with Students How to populate the Grade Center with student data Sending Email from the Grade Center How to use the Grade Center to communicate directly with Students and Observers using Email ©2009 Blackboard Inc. Proprietary and Confidential Blackboard Learn Instructor Manual Page 340 Creating Grading Schemas Overview A Grading Schema is a diagram based on percentage ranges that matches scores to specific grade displays. For example, a student’s raw numeric score on a quiz that has 100 possible points is an 88. In a Grading Schema in which a percentage of 87.5 to 89.5 equals a B+, this score results in a B+. If the grade display Letter option is chosen, the B+ will display to the Student. Grading Schemas may be edited or added to an ongoing Course and grades will be edited to reflect the changes. A copy of the system default grading schema is included in all Course sections. Instructors can edit the pre-defined grading schema and save changes within their Course sections. Instructors also have the ability to create additional Grading Schemas within in their Course sections to reflect the multiple ways in which they may need to grade throughout their Courses. Add a Grading Schema When a Grading Schema is employed, and depending on the grade display option, the Grade Center will translate the entry according to the Grading Schema and display the corresponding value. For example, if a column is configured to display Pass for all percentages above 70%, then, when the Instructor enters 89%, the Grade Center will display Pass. There is no limit to the number of Grading Schemas an Instructor can create. Upon creation, a Grading Schema is included as an option in the Primary and Secondary Display option in creating a Grade Column or Calculated item There are already default grade display options. For more information on creating a Grade Column or Calculated Column, see Adding Grade Columns to the Grade Center or Calculating Grades. To add a Grading Schema to the Grade Center, follow these steps: 1. Click Manage in the Action Bar of the Grade Center. 2. Select Grading Schema from the Action Link menu. 3. Click Add Grading Schema. 4. Enter a Name for the Grading Schema. The name will appear in the drop-down menu for Primary Display and Secondary Display when adding an item to the Grade Center as well as on the Manage Grading Schema page. 5. Enter a Description for the Grading Schema. The description will appear on the Manage Grading Schema page and can assist with identifying the Grading Schema. 6. Enter the Schema Mapping information. By default, any new grading schema will have two ranges of percentiles from 50% to 100% and from 0% (zero) to less than 50%. For example, a pass/fail schema might be set up like this: G ra des sco re d b etw een w ill e qu a l G ra des m an ua l l y e n t e re d as w ill ca lc u la te as 50% and 100% Pass Pass 100% 0% and less than 50.0% Fail Fail 0% 7. Click the arrow to insert a new row into the schema to enter additional display values to the schema. ©2009 Blackboard Inc. Proprietary and Confidential Blackboard Learn Instructor Manual Page 341 Note: The dash symbol “—“ cannot be used as an entry. The dash represents a Null value. Each Display Symbol must be unique in the Grading Schema. The percentage range given for each grade value must begin with the lesser value listed first. The values must also overlap. For example A = 90 – 100%, B = 80 – 90%, C = 70 – 80% and so on. Ranges must be set up in this way to avoid gaps that could occur when a score falls in between two numbers in the range. The range of 80 – 90% includes all grades up to but not including 90%. The top range does include 100%. Click Delete Row to delete a value range (row) from the schema. 8. Click Submit to save the Grading Schema. Edit a Grading Schema Once created, Grading Schemas can be edited. To edit a Grading Schema, follow these steps: 1. Click Manage in the Action Bar of the Grade Center. 2. Select Grading Schema from the Action Link menu. 3. Find the Grading Schema to modify and click Edit. 4. Make any changes to Name, Description or Display Symbols and their corresponding percentages. 5. Click Submit. Once submitted, all columns using the Grading Schema are edited to reflect the changes. Copy a Grading Schema Once created, Grading Schemas can be copied and used again. Upon Copy, the new Grading Schema name is prefixed with “Copy of” followed by the name of the original schema. To copy a Grading Schema, follow these steps: 1. Click Manage in the Action Bar of the Grade Center. 2. Select Grading Schema from the Action Link menu. 3. Find the Grading Schema to copy and click Copy. Copied Grading Schemas may be edited by using the steps in the sub-section above, Edit a Grading Schema. Delete a Grading Schema Instructors may delete the default Grading Schema only if they have made modifications to it. Instructors may delete any Grading Schemas they created as long as the schemas are not in use. Grading Schemas currently in use do not have a Delete button. Removing a Grading Schema cannot be undone. To delete a Grading Schema, follow these steps: 1. Click Manage in the Action Bar of the Grade Center. ©2009 Blackboard Inc. Proprietary and Confidential Blackboard Learn Instructor Manual Page 342 2. Select Grading Schema from the Action Link menu. 3. Find the Grading Schema to delete and click Remove. 4. Click OK. ©2009 Blackboard Inc. Proprietary and Confidential Blackboard Learn Instructor Manual Page 343 Creating Categories Overview A Grade Center Category is a classification of a Grade Center column of a Course. For instance, “Homework,” “Test,” or “Quiz” are possible Categories that may have Grade Center columns associated with them. Categories are helpful in organizing and utilizing the Grade Center. An Instructor may sort the Grade Center by a specific Category to compare how all the Students scored in the "Homework" Category, for example. Categories may also be used when creating Smart Views (a saved view of Grade Center data) comprised of a columns associated to specific Category or Categories. Categories can integrate with Grade Center columns such as Weighted Grade Column, Total Points Column, or Average Grade Column. For example, an Average Grade Column is created to calculate statistics for all Columns that are in the "Homework" category. Gradable items added to the course that are categorized as "Homework" will automatically be included in the average calculation. For more information on creating these Grade Center columns, see Calculating Grades. Categories can also be used in the creation of a Report. An Instructor may create a printable Report that displays Statistics of performance for all of the columns in a certain Category. This information can be used by instructors to make decisions about instruction, planning, and assessment. For more information on Reports, see Creating Reports. Note: It is possible to assign columns to Categories through the Organize Grade Center page. For more information, see Customizing the Grade Center. Default Grade Center Categories The Grade Center contains default Categories that are created by the Grade Center columns that are created through the Blackboard Learning System. The default Categories are: Assignment Discussion Survey Test Instructors can create their own Course Categories, such as Labs, Group Work, Quiz, and so on, through the Manage Categories page. Creating New Categories New Categories are created using the Manage Categories page. The Manage Categories page displays the default Categories and any other Categories that have been created. Each Category displays the Grade Center columns associated with that particular Category. To create a new Category, follow these steps: 1. Click Manage in the Action Bar of the Grade Center. ©2009 Blackboard Inc. Proprietary and Confidential Blackboard Learn Instructor Manual Page 344 2. Select Categories from the Action Link menu. 3. Click Add Category. 4. Enter a Name for the Category. 5. Enter a Description. The Description field can help differentiate Categories, and explain a Category’s purpose. 6. Click Submit. Columns associated with a Category are listed on the Manage Categories page. To associate a column with a Category, see Adding Grade Columns to the Grade Center. Tip: Grade Center items that are not assigned a Category upon creation are automatically assigned to "No Category". To avoid this event, create Categories before creating Grade Center Items. Having Grade Center Items associated with Categories is helpful when creating Smart Views. For more on Smart Views, see Creating Smart Views in the Grade Center. Editing a Category Default Categories cannot be edited. However, any Categories the user creates can be edited. To edit an existing Category, follow these steps: 1. In the Grade Center page, in the Action Bar, click Manage. 2. Select Categories from the Action Link menu. 3. Find the Category to change and click Edit. 4. Change the Category Name or Description. 5. Click Submit. Removing a Category Default Categories cannot be deleted from the Grade Center. Only Categories that have been created by a user and that are not in use in a course may be deleted. To delete a Category, follow these steps: 1. In the Grade Center page, in the Action Bar, click Manage. 2. Select Categories from the Action Link menu. 3. Find the Category to change and click Delete. Note: The Delete button will only appear for Categories that can be deleted from the Grade Center. 4. Click Submit. ©2009 Blackboard Inc. Proprietary and Confidential Blackboard Learn Instructor Manual Page 345 Creating Grading Periods Overview Grading Periods are user created segments that can help manage the Grade Center. Grading Periods, for example, can be defined as Terms, Semesters, Quarters, Years, and so on, and can have date ranges that further define them. Grading Periods are not created by default. If desired, they must be defined by Instructors. Defining Grading Periods and associating Grade Center columns to a Grading Period allows Instructors to effectively organize and report on Grade Center data. Instructors can filter the Grade Center by Grading Period to display only the columns in the segment. For example, an Instructor may configure the Grade Center to display the First Quarter columns, reducing searching and scrolling. Grading Periods can also be used to: • View the performance of students in a certain Grading Period • Create a Report that displays the performance for a Grading Period • Calculate a Grade column for a Grading Period While an optional element within all areas, Grading Periods can greatly assist with the organization and management of the following tasks: • Viewing and Editing the Grade Center • Creating Smart Views of the Grade Center • Creating a Report • Adding a Grade Center column • Creating a grade calculation, such as a Weighted Grade or Total Points Grade Creating a Grading Period To create a Grading Period, follow these steps: 1. Click Manage in the Action Bar of the Grade Center. 2. Select Grading Periods from the Action Link menu. 3. Click Add Grading Period. 4. Enter a Name for the Grading Period. This will appear on the Manage Grading Periods page. 5. Enter a Description. Adding a description to the Grading Period helps to identify and organize different Grading Periods. 6. Select the Grading Period Dates. Select None or set a Range based on Start Date and End Date, including the month, day, and year. If a date range has been specified, checking Associate Existing Items will associate all Grade Columns and Calculated Columns that were previously created with Due Dates to the corresponding Grading Period. ©2009 Blackboard Inc. Proprietary and Confidential Blackboard Learn Instructor Manual Page 346 7. Click Submit. Warning: Grade Center items cannot be associated with more than one Grading Period. A newly created Grading Period with the same or an overlapping date range will override the settings of an existing Grading Period. All items associated with the existing Grading Period will become associated with the new one. Editing a Grading Period To edit an existing Grading Period, follow these steps: 1. In the Grade Center page, in the Action Bar, click Manage. 2. Select Grading Periods from the Action Link menu. 3. Find the Grading Period to change and click Edit. 4. Enter the changes. 5. Click Submit. Removing a Grading Period To delete a Grading Period, follow these steps: 1. Click Manage in the Action Bar of the Grade Center. 2. Select Grading Periods from the Action Link menu. 3. Find the Grading Period to change and click Delete. All Grade Center Items associated to this Grading Period will be reset to “Not in a Grading Period.” 4. Click OK. Viewing a Grading Period and its Associated Grade Center Columns To view the columns associated with a Grading Period, from the Current View drop-down menu, select the desired Grading Period and click Go. To maintain the Grading Period view as the default view, click Set as Default. The default view can be changed as often as desired, allowing the user to set which view to open first. For example, an Instructor can change the default view from First Quarter to Second Quarter when the second quarter begins. Grading Periods and Organize Grade Center In the Organize Grade Center page, all Grade Columns and Calculated Columns are displayed in tables. The top table displays all the columns that are Shown in all views of the GradeCenter. A table for each Grading Period appears next. Any Grade Columns and Calculated Columns not associated with a Grading Period appear in the last table Not in a Grading Period. Note: If there are no Grading Periods defined, the bottom table is labeled Shown in Selected Views Only. ©2009 Blackboard Inc. Proprietary and Confidential Blackboard Learn Instructor Manual Page 347 Columns can be associated with Grading Periods from the Organize Grade Center page. To associate columns to Grading Periods, to move them to other Grading Periods, or to disassociate them from any Grading Period, follow these steps: 1. Click Manage in the Action Bar of the Grade Center. 2. Select Organize Grade Center from the Action Link menu. 3. Select the items to be associated or disassociated. 4. Click Edit Grading Period. 5. Select the Grading Period to which to associate the column. 6. Click Submit. Grading Periods and Grade Calculations Grading Periods can be used when calculating grades for a course. First, associate Grade Columns with a Grading Period. Next, create a Calculated Column that includes all the Grade Columns in that Grading Period. For example, all homework assignments that occur within a particular date range that are associated with Term 1. Next, create a Calculated Column that uses a Total Point calculation and that includes all homework in Term 1. As a result, this Total Points column will display the grade based on a relationship of points possible to points given for all homework assignments in Term 1. It is not possible to associate a column to more than one Grading Period. For example, a column cannot be included in Quarter 1 and Semester 1 Grading Periods. Tip: While it is not possible to associate columns to more than one Grading Period, it is possible to create a column that calculates a final grade quickly and easily. For instance, if there are two columns, Quarter 1 and Quarter 2, that display the grades for their respective Grading Periods, then create a Semester column that uses Quarter 1 and Quarter 2 as columns in its grade calculation. For more information on creating Grade Center columns for calculating grades see Calculating Grades. ©2009 Blackboard Inc. Proprietary and Confidential Blackboard Learn Instructor Manual Page 348 Adding Grade Columns to the Grade Center Overview Instructors can add gradable items to the Grade Center automatically, manually, or through uploading. For more information on uploading, see Uploading External Grade Center Items. Gradable items that are added to the Course Content such as an exam or test automatically generate a column in the Grade Center. Gradable items that are not added from the Course Content need to have a column created manually in Grade Center. Instructors can manually create Tests, Quizzes, and Class Participation columns, for example. These columns then may be displayed to the Students and Observers. Once created, columns and their parameters can be edited by the Instructor. For example, columns can be renamed, be associated with a different Grading Period or a different Grading Schema. Instructors also control whether columns are displayed to Students and Observers. Automatically Generated Grade Center Columns All gradable items created for a Course through the Blackboard Learning System automatically generate columns in the Course’s Grade Center. These columns are eligible for use in all of the Grade Center operations. The following gradable items automatically generate a column: • Discussion Boards – Must have the forum settings set to grade the forum or forum thread. • Assignments – Assignments are added to Course Content and are graded manually. • Surveys – Surveys are automatically scored. Surveys can be included or excluded in summary Grade Center calculations. • Assessments – Assessments can be automatically scored online, in which case the grade is automatically entered in the Grade Center column. Assessments may also contain questions that need to be scored manually, such as an essay question, and require the grade to be entered manually. Manually Creating Grade Center Columns To create a column in the Grade Center, follow these steps from the Grade Center page: 1. Click Add Grade Column in the Action Bar of the Grade Center. 2. Enter a Column Name. This is a formal name for the column, and is displayed in the Grade Center if no Grade Center Display Name is entered. This field will only accept 15 characters. 3. Enter a GradeCenter Display Name. This appears as the column header in the Grade Center. This field will accept 15 characters in the column header. The Grade Center is the only area where this name is used. 4. Enter a Description. A description will help Instructors and other graders identify the column. 5. Select a Primary Display option from the drop-down menu. The default choice is Score. The format chosen is the primary or only (if no Secondary Grade is selected) format displayed for this Grade Item in the Grade Center. The selections are based on the Grading Schema, and there are default selections. For more information on Grading Schema, see Creating Grading Schemas. The following is the list of default selections: ©2009 Blackboard Inc. Proprietary and Confidential Blackboard Learn Instructor Manual Page 349 Score PercentageText Complete/Incomplete Default Schema (Letter) 6. Select a Secondary Display from the drop-down menu. This selection displays the secondary format for this Grade Item in the Grade Center. The Secondary Display is denoted by parentheses. The options, including the default or the options created by Grading Schema, are the same as the primary display choices. Tip: Simply entering a Score for Grade Column that uses the Primary Display of Percentage will not calculate the Percentage. To calculate a Score’s Percentage select Score from the Primary Display drop-down menu and select Percentage from the Secondary Display drop-down menu. 7. Select a Category from the drop-down menu.This associates the column to a Category. The default choice is No Category. Note: Default Categories are included in the Grade Center. User defined Categories must first be created before they can be associated with a column. For more information on Categories, see Creating Grade Categories. 8. Enter Points Possible. Denote the number of points assigned to this column. Non-numeric entries are not accepted. 9. Select a Grading Period.This will associate the column to a Grading Period. For more information on Grading Periods, see Creating Grading Periods. Note: Grading Period and the drop-down menu will not display unless Grading Periods have previously been created. For more information on Grading Periods, see Creating Grading Periods. 10. Creation Date This system-added field displays the date the Grade Item was created and cannot be edited. 11. Enter a Due Date. Select from the following: • None – there will be no due date for the Grade Item. • Due On –specify the duedate for the Grade Item, including month, day, and year. 12. Set additional Options for the column by selecting the Yes or No radio button for the following: • Include Column in GradeCenter calculations – the column is included in the possible selections of items when creating Calculated Columns, such as Weighted Grades Columns or Total Point Columns. • Show this Column in My Grades – Grades will appear in My Grades, View Grades, and the Report Card module when available. • Show Statistics (average and mean) for this column in My Grades – Includes statistical information with the grade value when shown to students. 13. Click Submit to save. ©2009 Blackboard Inc. Proprietary and Confidential Blackboard Learn Instructor Manual Page 350 Editing Grade Center Columns Overview Once created, Grade Center columns can be edited to reflect any desired changes. Columns added to the Grade Center from an external file must be edited from a text column to another type and have a number of points possible entered in order to be used to calculate grades. Steps To edit a Grade Center column, follow these steps: 1. Click on the Action Link in the desired column header. 2. Click Edit Column. 3. Make desired changes. 4. Click Submit to save changes. The following table describes all the fields that can be used or edited for creating or editing columns. F ie ld De sc r ipt ion Item Information Column Name Column Name is the formal name for the Item, and is displayed in the Grade Center View Spreadsheet if no Grade Center Display Name is entered. The Column Name is referred to in all other areas of the Grade Center, not the Grade Center Display Name. This field will only display the first 15 characters in the Column header. Grade Center Display Name This appears as the column header in the Grade Center. This field only displays 15 characters in the column header. The Grade Center View Spreadsheet is the only area where this name is used. Description A description of the Grade Center column. Primary Display The format chosen is the primary or only (if no Secondary Display is selected) format displayed for this Weighted Grade Item in the Grade Center View Spreadsheet. The options are based upon the Grading Schema. They are as follows: Score, Percentage, Text, Complete/Incomplete, Default Schema (Letter). For more information, see Creating Grading Schemas. Secondary Display A drop-down menu for the possible formats of the grade display; it will display along with the Primary Display, in parentheses. The options are based upon the Grading Schema. they are as follows: Score, Percentage, Text, Complete/Incomplete, Default Schema (Letter). For more information, see Creating Grading Schemas. Category This associates the Grade Item with a Category. A Category must be created before it can be selected. The default Categories include the following: Assignment, Survey, Discussion, Test. Points Possible The maximum number of points possible for this Grade Item; or, the ©2009 Blackboard Inc. Proprietary and Confidential Blackboard Learn Instructor Manual Page 351 assigned number of points for this Grade Item; this must be a numeric entry. Dates Grading Period The Grading Period to which this Grade Item is assigned; this will not display if no Grading Periods have been created. Creation Date The date on which the Grade Center Column was created. Due Date None or Due On, including the month, day, and year; this determines the date the Grade Item is due for those required to complete the assignment. Options Include Column in Grade Center calculations Includes this item in the possible selections of items when creating Grade Item formulas, such as Weighted Grades or Total Points Grades Show Column in My Grades Selecting this displays the Grade Center column to users. Show Statistics in My Grades This displays average and mean statistics to Students and Observers. ©2009 Blackboard Inc. Proprietary and Confidential Blackboard Learn Instructor Manual Page 352 Populating the Grade Center with Students Overview Students are added to the Grade Center when they are enrolled in a Course or Section. Depending on the institution, enrollment can be done automatically using data from the Student Information System (SIS), by the Instructor using a batch command or singularly, or by allowing users to selfenroll. Add and Remove Users from the Grade Center Automatically Students are added to and removed from the Grade Center automatically for institutions that use their Student Information System to populate Courses and Sections. Depending on when and how information is updated from the SIS database and passed on to Blackboard, adding and dropping students from the Grade Center may occur at different intervals. For more information on integrating SIS data with Blackboard, see the Advanced Integration and Data Management Manual available from Behind the Blackboard. Add Users to the Grade Center Manually Instructors can add students from the Grade Center by manually enrolling them in their Course or Section. To enroll a student, the student must be a user in the system. Follow the steps below to manually add a student to the Grade Center. If the student is already a Blackboard user: 1. From the Course, navigate to the Control Panel. 2. Click Enroll User. 3. Locate the user by searching or listing all users. 4. Check the select box next to the student to enroll in the course. 5. Click Submit. Note: Multiple students that are listed on the page may be added using this method. To add additional students that are listed on another page, first submit the initial students by clicking Submit. Next, navigate to the second page and enroll those students. Multiple selections can only be made on a single page. If the student is not already a Blackboard user: 1. From the Course, navigate to the Control Panel. 2. Click Create User. 3. Fill in the mandatory fields. 4. Select the role Student. 5. Select Yes to make the student available in the Course, 6. Click Submit. ©2009 Blackboard Inc. Proprietary and Confidential Blackboard Learn Instructor Manual Page 353 A user that has been added to the system manually from the Course Control Panel will automatically be enrolled in the Course and appear in the Grade Center. To manually add multiple users to a Course follow these steps: 1. From the Course, navigate to the Control Panel. 2. Click Batch Create Users. 3. Browse to select the delimited file containing user records. 4. Select the delimiter. 5. Click Submit. Users that have been added to the system manually from the Course Control Panel will automatically be enrolled in the course and appear in the Grade Center. Remove Users from the Grade Center Manually Users that are removed from a Course are also removed from the Grade Center. To remove users from a course manually, follow these steps: 1. From the Course, navigate to the Control Panel. 2. Click Remove Users from Course. 3. Locate the users by searching or listing all users. 4. Check the select box next to the users to remove them from the course. 5. Type the word Yes in the text box to confirm the removal. 6. Click Submit. ©2009 Blackboard Inc. Proprietary and Confidential Blackboard Learn Instructor Manual Page 354 Sending Email from the Grade Center Overview Instructors can communicate using Email with Students, their Observers, and others from within the Grade Center. This form of direct contact allows instructors to actively communicate with relevant parties while engaged in grading in the Grade Center. Such immediate feedback can quickly lead to intervention if required, promoting positive outcomes for students. Sending Email from the Grade Center Email can be sent from the Grade Center in two different ways, depending on whom the Instructor would like to contact. To send mail to a group of selected students, the students and their observers, or just the observers for the selected students, follow these steps: 1. From the Grade Center page, select Students in the Grade Center by checking the box adjacent to their names. 2. Click Email in the Action Bar. 3. From the Action Link menu, select the type of recipients, Selected Students, Selected Students and their Observers, Observers for Selected Students, or Other. 4. Fill in the Subject and Message fields on the Send Mail page. 5. If a Return Receipt is desired, select the check box. 6. Click Attach a file to include an attachment to the message. 7. Click Submit. Note: Although an email is sent to the selected group, each individual recipient is not aware of any other recipients. To send mail to individual students from within the Grade Center, follow these steps: 1. Move the cursor in the First Name cell or the Last Name cell of the mail recipient. 2. Click the People Link menu to display the drop-down menu. 3. Click Send Email. 4. Fill in the Subject and Message fields on the Send Mail page. 5. If a Return Receipt is desired, select the check box. 6. Click Attach a file to include an attachment to the message. 7. Click Submit. ©2009 Blackboard Inc. Proprietary and Confidential Blackboard Learn Instructor Manual Page 355 Using the Grade Center Overview During the span of a Course, different forms of data can be entered into the Grade Center. This can happen automatically in the case of online tests, exams, and discussion board items, or it can happen manually when the instructor, grader, or TA enters grades directly or imports them from an outside source. Grades can be changed and recalculated as assessment data is entered and an ongoing record of grade changes is kept for historical purposes. Other information about student progress can be entered as well in the form of comments. As assessment data is collected, it can be formatted into customized printable progress reports. Assessment data can also be viewed within the Grade Center in the forms of Student Statistics and Column Statistics, giving Instructors information on Student and Grade Item performance. In this chapter This chapter contains the following topics: T op ic De sc r ipt ion Entering Grades How grades are entered into the Grade Center including automatically scored grades, multiple attempts, uploading grades from an external source, and manually entering grades. Adding Comments to a Grade Entry How to add comments to any grade entry in the Grade Center. Changing Grades How to change recorded grades, including overriding grades. Grade History How to use the Grade History to view all grades that have been edited and by whom. How to download the Grade History file. Deleting and Reverting Grades How to delete a grade, revert a grade back to an ungraded state and null a grade. Exempting Grades How to exempt students from grades. Uploading External Grade Center Items How to upload Grade Center items into the Grade Center from an external file. Calculating Grades How to use different formulas to calculate grades including how to weight grades and calculate total points. Creating Reports How to create and print grade and progress reports from the Grade Center. Viewing Grade Center Statistics Describes the statistical information available in the Grade Center and how to share it with students. ©2009 Blackboard Inc. Proprietary and Confidential Blackboard Learn Instructor Manual Page 356 Entering Grades Overview In order to provide the most flexibility for instructors and other users, grades can be entered into the Grade Center in a variety of ways. Scores from gradable items that have been added to the content of a course such as online tests, exams, and surveys are automatically entered into the Grade Center. Grades from an external source, such as a Comma-separated Value File or an Excel spreadsheet, can be uploaded to the Grade Center, eliminating the need for double entry. Other grades can be manually entered into the Grade Center using any of the views of the Grade Center. Automatically Entered Grades Assessments that are added to the content of a Course and are scored online, automatically record the grade for that assessment in the corresponding Grade Center column. Grades that are automatically scored can be edited manually. To edit grades see Changing Grades. Assessments that are added to the content of a Course can be edited to allow students to have multiple attempts to take the assessment. The instructor can allow unlimited attempts or enter the number of allowable attempts under Edit Test > Test Options within the course. Instructors define the way multiple attempts are scored in the Grade Center by editing the properties of the column that corresponds to that assessment. To utilize the multiple attempts by editing the properties of a column, follow these steps: 1. From the Grade Center locate the column to be edited. 2. Move the cursor over the column header and click the Action Link. 3. In the menu, select Edit Column. 4. From the Score attempts using drop-down menu select the method to score multiple attempts. Attempts can be scored using one of the following options: Att e mpt T yp e De sc r ipt ion Latest Attempt This is the default value and shows the score for the latest attempt in the Grade Center View Spreadsheet. First Attempt Shows the score for the first attempt in the Grade Center View Spreadsheet. Highest Attempt Shows the score for the highest scoring attempt in the Grade Center View Spreadsheet. Lowest Attempt Shows the score for the lowest scoring attempt in the Grade Center View Spreadsheet. Average of Attempt Shows the average of all attempts in the Grade Center View Spreadsheet. The average is calculated by dividing the number of attempts into the sum of all attempts. When necessary, the average will be rounded to two (2) decimal places. ©2009 Blackboard Inc. Proprietary and Confidential Blackboard Learn Instructor Manual Page 357 5. Click Submit to save changes. If secondary display values exist, they will be edited when multiple attempt grades change. Instructors can access all attempts for the assessment from the Grade Center through the Grade Details page. For more information on the Grade Details page, see Using the Grade Center. Grades for all attempts are tracked in the Grade History. Uploading Grades from External Sources To eliminate repeated entry of Grade Center data in several tools, Instructors can do off-line grading, and then upload grades into Grade Center. Instructors can upload grades from external sources such as a Commas-separated Value or an Excel spreadsheet. Data must be formatted specifically to upload correctly and be synched with existing Grade Center data. For in depth information on uploading grades see Uploading External Grade Center Items. Manually Entering Grades Grades can be entered in any Grade Center cell in the Grade Center or any Smart View of the Grade Center or from the Grade Detail page. To enter a grade from the Grade Center, follow these steps: 1. Move the curser over the desired cell and click. 2. Type the value. 3. Press Enter. Note: If Enter is not pressed, and the user attempts to exit the entry cell or Grade Center, a dialog box will appear asking if the user would like to save the grade entry. If so, in the dialog box, select OK to save the grade. To enter an Attempt Grade from the Grade Detail page, follow these steps: 1. Move the cursor over the desired cell. 2. Click the Action Link to activate the menu. 3. Click Grade Details. 4. Click Edit Attempt. 5. In the Current Grade text box, enter a score. 6. Add any Feedback to User or Instructor Notes. 7. Click Save. 8. Click OK to go back to the Grade Center page. To enter an Override Grade from the Grade Detail page, follow these steps: 1. Move the cursor over the desired cell. 2. Click the Action Link to activate the menu. 3. Click Grade Details. ©2009 Blackboard Inc. Proprietary and Confidential Blackboard Learn Instructor Manual Page 358 4. Click Override Grade or Edit Override. 5. In the Current Grade text box, enter a score. 6. Add any Feedback to User or Instructor Notes. 7. Click Save. 8. Click OK to go back to the Grade Center page. Note: The latest or only Override grade takes precedence over all other grade entries, including grades entered for multiple attempts, and will display in the Grade Center. Any grade entered into the Grade Center for an automatically generated Grade Column, such as an Assessment, Assignment or Discussion Board grade, will be considered an Override grade. ©2009 Blackboard Inc. Proprietary and Confidential Blackboard Learn Instructor Manual Page 359 Adding Comments to a Grade Entry Overview Adding comments to a grade provides a way that Instructors can give additional feedback to Students on their performance. It is also a way Instructors can expand on grading decisions or take notes for future reference or to share with other instructors, TAs, or Graders. Any grade entry can have comments added to it. Comments are entered through the Grade Details page or directly through the Grade Center. Comments entered in the Feedback to User textbox appear to Students and Observers when they access the grades. Comments entered into the Instructor Notes textbox cannot be accessed by Students or Observers. Entering Comments through the Grade Center View Spreadsheet It is necessary to have a grade entered before adding comments. To enter a comment, follow these steps: 1. In the Grade Center Action Bar, move the cursor over an entered grade. 2. Click the Action Link, and then select Add Comment from the contextual menu. 3. Enter text into the Feedback to User textbox to share with the student. 4. Enter text into the Instructor Notes textbox for reference. Instructor notes are available other users such as TAs and Graders who have access to the Grade Center. 5. Click Submit to save comments. Entering Comments through the Grade Detail page To add a comment, Feedback to User or Instructor Notes, within the Grade Details page, follow these steps: 1. In the Grade Center, move the cursor over an entered grade. 2. Click the Action Link, and then select Grade Detail from the contextual menu. 3. In the Grade Detail page, in the Actions Column, click Edit Attempt. Or, in the Current Grade area, click Edit Override. Textboxes will now appear for both the Instructor Notes and Feedback to User. 4. Enter text and click Save in the Actions Column. Note: The current Override grade and comments, or the current Attempt grade and comments—if no Override grade exists, will display to the Student and Instructor. All grades and comments added through the Grade Center page after an Override grade and comments have been entered through the Grade Details page will be considered an Override. ©2009 Blackboard Inc. Proprietary and Confidential Blackboard Learn Instructor Manual Page 360 Changing Grades Overview Because of the fluid nature of instruction and the different variables that can influence student performance on assessment, any grade recorded in the Grade Center may be changed by the Instructor, TA, or Grader of the course. When grades are changed, the new data is automatically factored in to existing weighted, total points, or calculated grade columns, updating the information immediately. Grades that have been edited are denoted in the Grade Center by a triangular icon. Every time a grade is changed, an entry is made into the Grade History. For more information on Grade History, see Grade History. Override Grade Versus Modify Attempt The Override Grade function is designed to ignore the results of all attempts and display the grade as entered. For automatically graded tests, this is useful in a worst-case scenario, such as if a Student is caught cheating. The grade is entered to reflect the incident regardless of student performance on any attempt. This is also why changing an automatically calculated grade on the spreadsheet results in an override. The modify attempt option is useful if a small error occurs. The Instructor mistakenly identified the correct answer and wants to give Students that took the test before she caught the mistake an extra 4 points. If multiple attempts are allowed and the Student takes the test again, they can do so and the change to the previous attempt does not apply. Override Grade in the Spreadsheet Changing grades in the Grade Center spreadsheet was designed with the following scenario in mind: An attempt is logged each time a Student takes a test. Since the item is automatically graded each time an attempt occurs, a manual change to an automatic grade is most likely an override. The instructor wants the Grade to be X no matter what. With a manual grade, the only time an attempt is logged is when the Instructor enters the grade. Take a paper and a rewrite, for example. The Instructor enters a grade in the spreadsheet for the original submission. The Instructor thinks a rewrite is appropriate and gives the student a chance to resubmit the paper. When the Instructor enters that new grade, the modified grade is entered as an attempt. This creates a history and shows that the user resubmitted, not that the Instructor gave a different grade to the same attempt. Grade History Every time a grade is changed, whether the score is overridden or new comments are added, an entry is made to the Grade History. The Grade History acts like a log file that keeps track of all the changes made to each grade entry. Grades that have been edited are denoted in the Grade Center by a green triangular icon. For more information see Grade History. ©2009 Blackboard Inc. Proprietary and Confidential Blackboard Learn Instructor Manual Page 361 How to Override a Grade Grades can be overridden manually from the Grade Center or from the Grade Details page, or they can be overridden by uploading an external file containing new data. For more information on uploading external files see Uploading External Grade Center Items. To change or override a grade from the Grade Center, follow these steps: 1. Place the curser in the cell where the grade is to be changed and click. 2. Enter a value. 3. Press Enter. Note: If Enter is not pressed, and the user attempts to exit the entry cell or Grade Center, a dialog box will appear asking if the user would like to save the grade entry. If so, in the dialog box, select OK to save the grade. To change a grade from the Grade Detail page, follow these steps: 1. Move the cursor over the desired cell. 2. Click the Action Link to activate the contextual menu. 3. Click Grade Details. 4. Click Override. 5. In the Current Grade text box, enter a value. 6. Add any Feedback to User or Instructor Notes. 7. Click Save. ©2009 Blackboard Inc. Proprietary and Confidential Blackboard Learn Instructor Manual Page 362 Grade History Overview The Grade History page in the Grade Center acts like a log file that records all of the changes that occur to grades within a Course. The Grade History page displays all the data for grade submissions within a set date range. It is possible to manipulate the view and export the information. The Grade History page displays the following columns: Co lu mn De sc r ipt ion Date The date that the Grade Item was graded or had the grade changed. Column The name of the column in the Grade Center that corresponds to the grade change. Edited By The name of the last user to edit the grade. When clicked, the name will display the Username and Role of the person who edited the grade. If the score is entered from an online assessment, the modifier is listed as Automatic. Student The name of the Student for whom the grade was changed. Value The value of the Grade as viewed in the Grade Center as well as the type of value and entry type, such as Attempt Grade, Override Grade, and others. Attempt Submitted The date an attempt for an assessment was submitted. This date is generated by the Blackboard Learning System. Comments Any comments added to the grade. Altering the View of Grade History The Grade History page can be filtered to display entries within a date range. It can also be sorted to display items by column name, score, or date. To display items within a date range follow these steps: 1. In the Grade Center, in the Action Bar, click Grade History. 2. Scroll to the bottom of the Grade History page. 3. Select the data parameter from the drop-down menu Display Entries from Past, including the following: • 1 Day • 7 Days • 14 Days • 30 Days • Past 6 Months • All ©2009 Blackboard Inc. Proprietary and Confidential Blackboard Learn Instructor Manual Page 363 4. Click Go. To sort items to display by order of a column, click on a column heading. The column will display in descending alphabetic, score, or date order, depending upon the column chosen. Exporting and Downloading the Grade History File The Grade History can be exported as a delimited file and downloaded to local machine. To export the Grade History, follow these steps: 1. Click Export from the Grade History page. 2. Select the Delimiter Type for the file, either Comma or Tab. 3. Select Yes to Include Comments or No to exclude them from the download. 4. Click Submit. 5. Click Download the save the file to a local machine. Clearing Grade History A Grade History can be cleared, flushing all the data, by clicking Clear All History. This action is final and cannot be reversed. To ensure that data is not lost, download the Grade History before clearing it. Disabling Grade History The Grade History feature may be disabled, so that no data is kept in the Grade History report. To disable the Grade History, click Disable History. To enable the Grade History, click Enable History. Note: This is an Administrator setting as well, and may not be made available to Instructors. ©2009 Blackboard Inc. Proprietary and Confidential Blackboard Learn Instructor Manual Page 364 Deleting and Reverting Grades Overview In a course, an Instructor may need to delete a grade or revert a grade back to its previous state, such as resetting a test to give a student who experienced technical problems another chance. The Instructor may accomplish these tasks through the Grade Center. Deleting a Grade Grades can be deleted from the Grade Center. Grades that have been deleted have the Override Grade and associated comments deleted. To delete a grade from the Grade Center, follow these steps: 1. Move the cursor over the grade to be deleted and click. 2. Press DELETE or BACKSPACE to delete the grade. 3. Press ENTER. 4. Click OK to null the Grade Value. Grades that are set to NULL display a dash ( - ) Note: Grades can also be set to null by typing the NULL character in the cell. Note: If Enter is not pressed, and the user attempts to exit the entry cell or Grade Center, a dialog box will appear asking if the user would like to save the grade entry. If so, in the dialog box, select OK to save the grade. Or, to delete a Grade through the Grade Details page, follow these steps: 1. In the Grade Center, move the cursor over the desired cell, and click the Action Link to view the contextual menu, 2. Select Grade Details. 3. In the Actions column, click Clear Attempt. 4. Click OK. Reverting a Grade Grades that have been overridden can be reverted to clear a previously entered override, and then display the appropriate attempt grade if one exists. To revert a grade, follow these steps: 1. From any Grade Center View, move the cursor in the cell of the grade to be reverted and click the Action Link. ©2009 Blackboard Inc. Proprietary and Confidential Blackboard Learn Instructor Manual Page 365 2. Click Grade Details to access the Grade Details page. 3. Click Revert to revert the grade to its previous state. A warning message appears asking the user to confirm the action. 4. Click OK. ©2009 Blackboard Inc. Proprietary and Confidential Blackboard Learn Instructor Manual Page 366 Exempting Grades Overview Instructors can Exempt students from any grade item in the Grade Center to take into consideration students that transfer to a school, add a course late, drop a course, or require other accommodations. Exempted items are not added into any statistical or total grade calculations. Existing grades that have been Exempted are not deleted but are ignored in all total and statistical calculations. No secondary display value is shown for items that are Exempt. Exemptions entered for system-generated column are saved as the Override grade. Exemptions entered for manually created columns are saved as the grade for the column when no Override grade exists. Exempting a Grade Students can be Exempted from a grade from the Grade Center page or the Grade Details page. When a grade has been Exempted, it will display an Exempted icon in the cell of the exempted grade. Comments can be added to any exempted grade. To Exempt a grade from the Grade Center, follow these steps: 1. Move the cursor over the grade to be Exempted and click the Action Link to activate the contextual menu. 2. Click Exempt Grade. To clear the Exemption and go back to the previous score, click Clear Exemption from the Contextual menu. To add comments to an Exemption, follow these steps: 1. Move the cursor over the cell with Exempted grade and click the Action Link to activate the contextual menu. 2. Click Add Comment. 3. Type in the comments in the Feedback to User and Instructor Notes text boxes. 4. Click Submit. To exempt a grade from the Grade Detail page, follow these steps: 1. In any Grade Center View, move the cursor in the cell of the grade to be exempted and click the Action Link to activate the contextual menu. 2. Click Grade Details. 3. Click Edit Override or Edit Attempt. 4. Check the Exempt student from this item box. 5. Click Save. ©2009 Blackboard Inc. Proprietary and Confidential Blackboard Learn Instructor Manual Page 367 Uploading External Grade Center Items Overview To eliminate double entry of Grade Center data in several tools, Instructors can do off-line grading, and then import grades into Grade Center. Instructors can upload grades from external sources such as an Excel spreadsheet or a Comma-separated Value file. Data must be formatted very specifically to upload correctly and be synched with existing Grade Center data. Formatting External Files for Uploading To synch external data to Grade Center data, unique identifiers are necessary for each Student and for each column in the Grade Center. The unique identifier used for each Student is the Student's User Name. The unique identifier for each column is a Column ID number. Column ID numbers are generated by the system and should not be changed or deleted. Columns that do not have Column ID numbers in an uploaded file will create new columns in the Grade Center. Warning: Columns that are added to the Grade Center from an external file are added as text columns with points possible equaling zero (0). Text columns can not be included in Calculated Columns such as Weighted Grade, Total Points, Average Grade, and Minimum/Maximum grades (for more information, see Calculating Grades). Convert text columns to other columns types and add points possible by editing the column after the upload. For information on editing columns see Editing Grade CenterColumns. Each data file uploaded to the Grade Center requires a header row with one record per line subsequently. The format of the data file uploaded to the Grade Center is determined by the type of delimiter that is used to parse the data into separate columns. Data files can be tab delimited with a file extension of .xls, or comma delimited with a file extension of .csv. Data in each column of comma-delimited files (file extension of .csv) must be contained within a quote character, the most common being quotation marks ( " " ). Data in each column of tabdelimited files does not require a quote character. Tip: Blackboard recommends using tab-delimited files for uploading onto the Grade Center to avoid having to use quote characters and because tab-delimited files open directly in Microsoft Excel. Tip: Blackboard recommends downloading tab-delimited files as it will open directly in Microsoft Excel. ©2009 Blackboard Inc. Proprietary and Confidential Blackboard Learn Instructor Manual Page 368 Tip: To obtain a file that is formatted correctly for uploading, download the full Grade Center first and open it in a text editor or spreadsheet application. Existing columns will have Column ID numbers that must be included in future uploads. For instructions on how to download the Grade Center see Downloading Grades from the Grade Center. In the sample files below, columns that already exist in the Grade Center have a Column ID number as part of the column name. The column Attendance does not have a Column ID so it will be created as a new column in the Grade Center. There is also no corresponding data for the new column, represented by a double set of quotation marks in the .csv file. Entries for attendance can be added manually from the Grade Center, or can be uploaded for another file. Tab Delimited .xls File Sample User NameLast Name Attendance aanchorAnchor First NameHomework|188 Anne bbutterworthButterworth ccharterCharter ddoongDoong 10 Bob Dan 25 7 Chuck Project|190 3 9 Final|191 5 20 23 17 12 2 19 Comma Delimited .csv File sample "User Name","Last Name","First Name","Homework|188","Midterm|189","Project|190","Final|191","Attendance" "aanchor","Anchor',"Anne","10","25","25","25","" "bbutterworth","Butterworth","Bob","7","20","12","24","" "ccharter","Chuck","Charter","3","20","23","22","" "ddoong","Dan","Doong","9","15","17","19","" Uploading a File to the Grade Center To upload a file to the Grade Center, follow these steps: 1. Click Manage in the Action Bar of the Grade Center. 2. Select Upload from the Action Link menu. 3. Browse for the file. Files can be uploaded from a local computer or if available, from the Content System. 4. Select the Delimiter Type, Comma, Tab, or Auto. Auto will attempt to automatically detect the delimiter used in the selected file. 5. Click Submit to upload the selected file. 6. Review the list of data from the file to be uploaded. Use the check boxes to de-select any data to be excluded from the upload. Using this method, it is possible to upload only the desired columns of data from the file. ©2009 Blackboard Inc. Proprietary and Confidential Blackboard Learn Instructor Manual Page 369 Review the Data Preview Column to ensure the correct data is being uploaded. Data that appears incorrect can denote an improperly formatted file. The Data Preview will only show a sample of the data in each column in the file. Large files take significant time to process and a warning message will be displayed for any files that need extra time to process. To avoid long processing times, break up large files into separate uploads. 7. Click Submit to confirm and upload the file. Note: Any file uploaded that contains Incomplete for a grade entry will be set to null, with no grade or text displayed. Any file uploaded that contains Complete for a grade entry will be set to an Override Grade of the maximum points possible (100% for a Grade Item) in a column that has the Primary Display of Complete/Incomplete. Any file uploaded that contains a numeric entry will be a numeric entry. Downloading Grades from the Grade Center To download grades for the Grade Center follow these steps: 1. Click Manage in the Action Bar of the Grade Center. 2. Select Download from the Action Link menu. 3. Using the radio buttons, select the data to download: O pt io n De sc r ipt ion Full Grade Center Contains all columns and associated data Selected Column Using the drop-down menu, select one column and its data. Check the box to include comments for the column. Select to Include comments for this Column if desired. Selected Grading Period From the drop-down menu, select a Grading Period. Grading Periods must be created before they can be chosen. For more information, see Creating Grading Periods. Student Information Only Columns containing student data such as User Name are included. 4. Select the file delimiter, Comma or Tab. 5. Select whether to Include Hidden Information in the downloaded data. Hidden information includes columns and students that have been hidden from the view in the downloaded file. 6. Select the location for the download. Files downloaded to the Content System need to be saved in a folder in the Content System. Click Browse to select the folder. 7. Click Submit to finish the download. ©2009 Blackboard Inc. Proprietary and Confidential Blackboard Learn Instructor Manual Page 370 Calculating Grades Overview In the Grade Center, an Instructor can calculate grades by combining multiple columns to attain performance results, such as class averages, final grades that are based on a weighted scale, or total points, and so on. These are called Calculated Columns. These columns, which display performance results, can be displayed to students or remain accessible to only the Instructor, TA, and Grader. The possible Calculated Columns include the following: Weighted Grade Average Total Minimum/Maximum These can be used at the Instructor’s discretion to create any calculation that may facilitate the Instructor’s organization, measurement or vigilance of a Course. Note: New Courses or Restored Course will contain two created columns: a Total Points column and a Weighted Grade column. The user must configure the settings of these two columns. Tip: To keep a Calculated Column in view, despite the addition of other columns, freeze the column. For more information on this, see Freezing Columns. About Weighted Grades A Weighted Grade is a Calculated Column that displays the calculated result of quantities and their respective percentages. A Weighted Grade can be displayed as a column in the Grade Center. Instructors control the visibility of the column in the Grade Center as well as controlling the release of the column to students and other users. For example, an Instructor may create a Weighted Grade column that calculates a quarterly grade (grade for one quarter of the year), in which each Category, such as Test, Survey, and Assignment are given a certain percentage of the final quarter's grade. Alternatively, the Instructor may create a Weighted Grade that is the final grade for a course, with the quarters and exams included in the Weighted Grade. Instructors can create any number of Weighted Grade columns, including Weighted Grade columns that include other Weighted Grade columns. For example (Quiz = 20%) + (Homework = 10%) + (Participation = 20%) + (Exam = 50%) = (Quarter Grade) (Quarter 1 = 25%) + (Quarter 2 = 25%) + (Quarter 3 = 25%) + (Quarter 4 = 25%) = (Year Grade) Instructors can create a Weighted Grade based on any column, or any Category in the Grade Center. ©2009 Blackboard Inc. Proprietary and Confidential Blackboard Learn Instructor Manual Page 371 Note: Any Grade Center columns with text as the primary display cannot be used in the Weighted Grade calculation. Simple Weighted Grade Workflow The following diagram displays the workflow for creating a Weighted Grade column based on four (4) columns: • Mid-term Exam = 20% • Final Exam = 30% • Assignments Category = 25% • Quizzes Category = 25% Weighed Grade for a Grading Period Workflow The following diagram displays the workflow for creating a Weighted Grade column for a Grading Period, called "Term 1" based on four (3) columns: • Tests Category = 20% • Assignments Category = 50% • Discussion Category = 30% Creating a Weighted Grade To create a Weighted Grade column in the Grade Center, follow these steps from the Grade Center View Spreadsheet: 1. Move the cursor over the Add Calculated Column icon in the Action Bar of the Grade Center. 2. Select Weighted from the Action Link menu. Enter an Column Name. A required field, Column Name is formal name for the Item, and is displayed in the Grade Center if no Grade Center Display Name is entered. This field will only display the first 15 characters in the column header. 3. Enter a Grade Center Display Name. This appears as the column header in the Grade Center. This field displays 15 characters in the column header. The Grade Center is the only area where this name is used. 4. Enter a Description. A description will help Instructors and other graders identify the Column. 5. Select a Primary Display option from the drop-down menu. The format chosen is the primary or only (if no Secondary Display is selected) format displayed for this Weighted Grade Item in the Grade Center. ©2009 Blackboard Inc. Proprietary and Confidential Blackboard Learn Instructor Manual Page 372 6. Select a Secondary Display from the drop-down menu. This selection displays the secondary format for this Weighted Grade column in the Grade Center. The Secondary Display is denoted by parentheses. 7. Select a Grading Period from the drop-down menu. This will designate to what Grading Period the column is associated. Note: Grading Period and the drop-down menu will not display unless Grading Periods have previously been created. For more information on Grading Periods, see Creating Grading Periods. 9. Select the items to be included in the Weighted Grade Column, and enter the percentages for each column or Category to be included in the Weighted Grade. • Columns to Select – A list of all columns in the Grade Center. Select the Column and click the arrow to add it to the Weighted Grade column. • Categories to Select – A list of all Categories in the Grade Center. Select the category and click the arrow to add it to the Weighted Grade column. 10. After all columns and Categories have been selected, enter the percentage for each selection. When a Category has been selected, several other options appear: • Select a Grading Period for the Category using the drop-down menu. This will only appear if a Grading Period has been created. Only columns within the selected Grading Period will be included in the Weighted Grade. • Select how to weigh columns within the Category Equally or Proportionally. Choosing Equally applies equal value to all Columns within a Category. Choosing Proportionally applies the appropriate value to a Grade Item based on its points compared to other columns in the Category. • Decide whether to drop high or low grades within the Category or use the lowest or highest value in the category. To delete a selected Grade Item or Category from consideration, click the red “x”. Note: A Grade column that is set to "no" for the Include in Grade Center Score Calculations setting will not display in the selection list. 11. Calculate as a running total – Select Yes to calculate the weight as a running total to include only the Columns that have been graded. Select No to include all items. 12. Share Weighted Grade column with users. The following permissions can be selected to add the column to My Grades: • Include Column in the Grade Center calculations – Makes the Column available for use in other calculations. • Show Column in My Grades – Shows the column in My Grades. ©2009 Blackboard Inc. Proprietary and Confidential Blackboard Learn Instructor Manual Page 373 • Show Statistics (average and median) to Students– Shows the Weighted Grade column statistics in My Grades. 13. Click Submit to save. The following table explains all of the fields in the Add or Edit Weighted Grade Item page: F ie ld De sc r ipt ion Column Information Column Name A required field, Column Name is the formal name for the Item, and is displayed in the Grade Center if no Grade Center Display Name is entered. This field will only display the first 15 characters in the column header. Grade Center Display Name This appears as the column header in the Grade Center. This field will display 15 characters in the column header. Description A description of the Grade Center Weighted Item column. Primary Display The primary grade format displayed in the Grade Center. Based upon the Grading Schema, the display can be a Score, Percentage, Text, Complete/Incomplete, Default Schema (Letter), or any other defined Grading Schema. Secondary Display A parenthetical display of a grade format, next to the primary display in the Grade Center. The default options are the same as the Primary Display selections. Dates Grading Period The Grading Period to which this Weighted Grade Item is assigned. A Grading Period must have been created for this option to be available. Creation Date The date on which the Grade Center Weighted Item was created. Select Columns Include in Weighted Grade The Grade Center Items or Categories to be included in the Grade Center Weighted Item. Selected Grade Columns and Categories Displays the Columns and Categories to be included in the Grade Center Weighted Item column. Columns to Select All of the possible Grade Center Items and Categories to select for the Grade Center Weighted Item column. Column Information Displays the information for the Grade Center column, including the Category of the column, and the Points Possible. Selected Columns The Grade Center columns that have been selected for the Grade Center Weighted Item column. Categories to Select All of the possible Categories to be included in the Grade Center Weighted Item column. Category Information Displays all of the highlighted Category’s Grade Center columns. Calculate weight as a A running total will only include items that have been graded. By not ©2009 Blackboard Inc. Proprietary and Confidential Blackboard Learn Instructor Manual Page 374 running total choosing to use a running total, non-graded items will be included in the calculations with a value of 0. Include Column in Grade Center Score calculations Makes the column available for use in other calculations. Show Column in My Grades Selecting this displays the Grade Center Weighted Item column to users. Show Statistics to Students Shows the Weighted Grade Column statistics in My Grades. About Total Points Calculations A Grade Center Total Points column is a grade based on the cumulative points received, related to the points allowed. The following items can be selected to create a Total Points calculation and its column: • All Grade Columns – All individual Grade Columns added to the Grade Center. • Grade Columns in a Grading Period – All Grade Columns that have been added to a Grading Period. • Selected Gradable Columns and Categories – Any grade Columns and any or all Categories. For example, an Instructor may create a column to determine the final grade for the first quarter by creating a Grade Center Total Points column that includes all of the columns in the first quarter Grading Period. Alternatively, an Instructor can create a Grade Center Total Points column that displays the percentages of a particular Grade Center column, or a Category or Categories. Note: Any Grade Columns with text as the primary display cannot be used in the Total Points calculation. Creating a Total Points Column To create a Total Points column in the Grade Center, follow these steps: 1. Move the cursor over the Add Calculated Column icon in the Action Bar of the Grade Center. 2. Select Total from the Action Link menu. 3. Enter an Column Name. A required field, Column Name is formal name for the Item, and is displayed in the Grade Center if no Grade Center Display Name is entered. This field displays 15 characters in the column header. 4. Enter a Grade Center Display Name. This appears as the column header in the Grade Center. This field will only display the first 15 characters in the column header. The Grade Center is the only area where this name is used. ©2009 Blackboard Inc. Proprietary and Confidential Blackboard Learn Instructor Manual Page 375 5. Enter a Description. A description will help Instructors and other graders identify the Column. 6. Select a Primary Display option from the drop-down menu. The format chosen is the primary or only (if no Secondary Display is selected) format displayed for this Total Points Item in the Grade Center. 7. Select a Secondary Display from the drop-down menu. This selection displays the secondary format for this Total Points column in the Grade Center. The Secondary Display is denoted by parentheses. 8. Select a Grading Period from the drop-down menu. This will designate to what Grading Period the column is associated. Note: Grading Period and the drop-down menu will not display unless Grading Periods have previously been created. For more information on Grading Periods, see Creating Grading Periods. 9. Select the items to be included in the Total Points column. Possible selections include the following: • All Gradable Columns • All Gradable Columns in a Grading Period and select a Grading Period from the dropdown menu. This will not display unless a Grading Period has been created. • Selected Gradable Columns and Categories Select the Items from the text box and click on the arrow. Select the Categories from the text box and click on the arrow. To delete a selected item from consideration, click the red “x”. Note: A Column that is set to "no" for the Include in Grade Center calculations setting will not display in the selection list. 10. Calculate as a running total – Select Yes to calculate the weight as a running total to include only the Columns that have been graded. Select No to include all items. 11. Share Total Points column with users. The following selections can be made to share column information with users: Include Column in the Grade Center score calculations – Makes the column available for use in other calculations • Show Column in My Grades – Shows the column in My Grades • Show Statistics (average and median) for this column in My Grades – Shows the Total Points column statistics in My Grades 12. Click Submit to save. The following table explains all of the fields in the Add or Edit Total Points column page: F ie ld De sc r ipt ion Column Information ©2009 Blackboard Inc. Proprietary and Confidential Blackboard Learn Instructor Manual Page 376 Column Name A required field, Column Name is the formal name for the Item, and is displayed in the Grade Center View Spreadsheet if no Grade Center Display Name is entered. This field will only display the first 15 characters in the Column header. Grade Center Display Name This appears as the column header in the Grade Center. This field will display 15 characters in the column header. Description A description of the Grade Center Total Points column Primary Display The primary grade format displayed in the Grade Center. Based upon the Grading Schema, the display can be a Score, Percentage, Text, Complete/Incomplete, Default Schema (Letter), or any other defined Grading Schema. Secondary Display A parenthetical display of a grade format, next to the primary display in the Grade Center. The default options are the same as the Primary Display selections. Dates Grading Period The Grading Period to which this Total Points column is assigned. A Grading Period must have been created for it to display. Creation Date The date on which the Total Item was created; this cannot be edited. Select Columns Include in Total The Grade Center columns or Categories to be included in the Total Item. All Grade Columns All of the columns created in the Grade Center. All Grade Columns in Grading Period All of the columns in a particular Grading Period. Selected Grade Columns and Categories Displays the possible columns and Categories to be included in the Grade Center Total Points column. Columns to Select All of the possible Grade Center columns to select for the Grade Center Total Points column. Column Information Displays the information for the Grade Center column highlighted, including the Category of the column, and the Points Possible. Selected Columns The Grade Center gradable items that have been selected for the Grade Center Total Points column. Categories to Select All of the possible Categories to be included in the Grade Center Total Points column. Category Information Displays all of the highlighted Category’s Grade Center columns. Calculate weight as a running total A running total will only include columns that have been graded. By not choosing to use a running total, non-graded columns will be included in the calculations with a value of 0. Include Column in Grade Center Score calculations Makes the column available for use in other calculations. ©2009 Blackboard Inc. Proprietary and Confidential Blackboard Learn Instructor Manual Page 377 Show Column in My Grades Selecting this displays the Grade Center Total Points column to users. Show Statistics to Students Shows the Total Points column statistics in My Grades. About Minimum/Maximum Columns A Minimum or Maximum Grade column displays either the minimum or maximum grade for a selection of Columns. This column can be displayed to the Students or just the Instructor. In creating a Minimum/Maximum Grade column, the Instructor can select from the following: • All Grade Columns – All individual Grade Columns added to the Grade Center. • Grade Columns in a Grading Period – All Grade Columns that have been added to a Grading Period. • Selected Gradable Columns and Categories – Any Grade Columns and any or all Categories. For instance, an Instructor may choose to find the minimum scores of all the Tests from a Grading Period and display it only to the Instructor. Note: Any Columns with text as the primary display cannot be displayed as the Minimum or Maximum. Creating a Minimum/Maximum Column To create a Minimum/Maximum Grade Column, follow these steps: 1. Move the cursor over the Add Calculated Column icon in the Action Bar of the Grade Center. 2. Select Minimum/Maximum from the Action Link menu. Enter an Column Name. A required field, Column Name is formal name for the Item, and is displayed in the Grade Center if no Grade Center Display Name is entered. This field will display 15 characters in the Column header. 3. Enter a Grade Center Display Name. This appears as the column header in the Grade Center. This field will only display the first 15 characters in the column header. The Grade Center is the only area where this name is used. 4. Enter a Description. A description will help Instructors and other graders identify the column. 5. Select a Primary Display option from the drop-down menu. The format chosen is the primary or only (if no Secondary Display is selected) format displayed for this Minimum/Maximum Grade in the Grade Center. 6. Select a Secondary Display from the drop-down menu. This selection displays the secondary format for this Minimum/Maximum Grade column in the Grade Center. The Secondary Display is denoted by parentheses. 7. Select a Grading Period from the drop-down menu. This will designate to what Grading Period the column is associated. ©2009 Blackboard Inc. Proprietary and Confidential Blackboard Learn Instructor Manual Page 378 Note: Grading Period and the drop-down menu will not display unless Grading Periods have previously been created. For more information on Grading Periods, see Creating Grading Periods. 9. Select the Calculation Type Minimum or Maximum. 10. Select the items to be included in the Minimum/Maximum Grade Column. Possible selections include: • All Gradable Columns • All Gradable Columns in a Grading Period and select a Grading Period from the dropdown menu. This will not display unless a Grading Period has been created. • Selected Gradable Columns and Categories Select the Items from the text box and click on the arrow. Select the Categories from the text box and click on the arrow. To delete a selected item from consideration, click the red “x”. Note: A column that is set to "no" for the Include in Grade Center Score Calculations setting will not display in the selection list. 11. Calculate as a running total – Select Yes to calculate the weight as a running total to include only the Columns that have been graded. Select No to include all Columns. 12. Share Minimum/Maximum Grade column with users. The following selections can be made to share column information with users: Include Column in the Grade Center score calculations – Makes the column available for use in other calculations • Show Column in My Grades – Shows the column in My Grades • Show Statistics (average and median) for this column in My Grades– Shows the Minimum/Maximum Grade Column statistics in My Grades 13. Click Submit to save. The following table explains all of the fields in the Add or Edit Minimum/Maximum Grade column page: F ie ld De sc r ipt ion Column Information Column Name A required field, Column Name is the formal name for the Item, and is displayed in the Grade Center if no Grade Center Display Name is entered. This field will only display the first 15 characters in the column header. Grade Center Display Name This appears as the column header in the Grade Center. This field will only display the first 15 characters in the column header. Description A description of the Grade Center Minimum/Maximum Item column. Primary Display The primary grade format displayed in the Grade Center. Based upon the Grading Schema, the display can be a Score, ©2009 Blackboard Inc. Proprietary and Confidential Blackboard Learn Instructor Manual Page 379 Percentage, Text, Complete/Incomplete, Default Schema (Letter), or any other defined Grading Schema. Secondary Display A parenthetical display of a grade format, next to the primary display in the Grade Center. The default options are the same as the Primary Display selections. Dates Grading Period The Grading Period to which this Minimum/Maximum Grade Item is assigned. A Grading Period must have been created for it to display. Creation Date The date on which the Minimum/Maximum Item was created; this cannot be edited. Select Columns Calculation Type The type—either the Minimum or Maximum grade—to display in this column. Include in Minimum/Maximum Grade calculation The Grade Center columns or Categories to be included in the Minimum/Maximum Item. All Gradable Columns Includes all of the columns created in the Grade Center. All Gradable Columns in Grading Period Includes all of the columns in a particular Grading Period. Selected Grade Columns and Categories Displays the possible columns and Categories to be included in the Minimum/Maximum Grade Item column. Columns to Select All of the possible Grade Center columns to select for the Minimum/Maximum Grade column. Selected Columns The Grade Center columns that have been selected for the Minimum/Maximum Item calculation. Categories to Select All of the possible Categories to be included in the Minimum/Maximum Item calculation. Category Information Displays all of the highlighted Category’s Grade Center columns. Calculate weight as a running total A running total will only include items that have been graded. By not choosing to use a running total, non-graded items will be included in the calculations with a value of 0. Include Column in GradeCenter Score calculations Selecting this includes the column in other Grade Center calculations. Show Column in My Grades Selecting this displays the Grade Center Minimum/Maximum Grade column to users. Show Statistics to Students Shows the Minimum/Maximum Grade column statistics in My Grades. ©2009 Blackboard Inc. Proprietary and Confidential Blackboard Learn Instructor Manual Page 380 About Average Grade Columns An Average Grade column displays the average for any number of quantities. An Average Grade Column can include any the following non-text columns: • All Grade Columns – All individual Grade columns added to the Grade Center. • Grade Columns in a Grading Period – All Grade columns that have been added to a Grading Period. • Selected Gradable Columns and Categories – Any Grade columns and any or all Categories. For example, an Instructor can display the average for all Tests, or display the average grade for each Student for a grading period. Note: Any Columns with Text as the primary display cannot be averaged. Any Categories that contain items that are set to No for the Include in Grade Center calculations setting will ignore those items when figuring the Average Grade. Creating an Average Grade Column To create an Average Grade and its column in the Grade Center, follow these steps from the Grade Center View Spreadsheet. 1. Move the cursor over the Add Calculated Column icon in the Action Bar of the Grade Center. 2. Select Average from the Action Link menu. Enter an Column Name. A required field, Column Name is formal name for the Item, and is displayed in the Grade Center if no Grade Center Display Name is entered. This field will only display the first 15 characters in the Column header. 3. Enter a Grade Center Display Name. This appears as the column header in the Grade Center. This field will display 15 characters in the column header. The Grade Center is the only area where this name is used. 4. Enter a Description. A description will help Instructors and other graders identify the column. 5. Select a Primary Display option from the drop-down menu. The format chosen is the primary or only (if no Secondary Display is selected) format displayed for this Average Grade column in the Grade Center. 6. Select a Secondary Display from the drop-down menu. This selection displays the secondary format for this Average Grade column in the Grade Center. The Secondary Display is denoted by parentheses. 7. Select a Grading Period from the drop-down menu. This will designate to what Grading Period the column is attributed. ©2009 Blackboard Inc. Proprietary and Confidential Blackboard Learn Instructor Manual Page 381 Note: Grading Period and the drop-down menu will not display unless Grading Periods have previously been created. For more information on Grading Periods, see Creating Grading Periods. 9. Select the columns to be included in the Average Grade column. Possible selections include: • All Gradable Columns • All Gradable Columns in a Grading Period and select a Grading Period from the dropdown menu; this will only display if a Grading Period has been created. • Selected Gradable Columns and Categories Select the Items from the text box and click on the arrow. • Columns to Select – A list of all Columns in the Grade Center. Select the Column and click the arrow to add it to the Average Grade column. • Categories to Select – A list of all Categories in the Grade Center. Select the category and click the arrow to add it to the Average Grade column. When a Category has been selected, several other options appear: Select a Grading Period for the Category using the drop-down menu. This will only be available if a Grading Period has been created. Select how to weigh Columns within the Category Equally or Proportionally. Choosing Equally applies equal value to all gradable items within a Category. Choosing Proportionally applies the appropriate value to a Grade Item based on its points compared to other Columns in the Category. Decide whether to drop high or low grades within the Category or use the lowest or highest value in the category. To delete a selected item from consideration, click the red “x”. Note: A Grade Column that is set to "no" for the Include in Grade Center Score Calculations setting will not display in the selection list. 10. Select to Calculate Average as a running total. Selecting to calculate the average as a running total will only include the Grade Columns that have been graded. Select Yes or No. 11. Share Average Grade column with users. The following selections can be made to share column information with users: Include Column in the Grade Center score calculations – Makes the column available for use in other calculations • Show Column in My Grades – Shows the column in My Grades • Show Statistics (average and median) for this column in My Grades – Shows the Average Grade column statistics in My Grades 12. Click Submit to save. The following table explains all of the fields in the Add or Edit Average Grade column page: ©2009 Blackboard Inc. Proprietary and Confidential Blackboard Learn Instructor Manual Page 382 F ie ld De sc r ipt ion Column Information Column Name A required field, Column Name is the formal name for the Item, and is displayed in the Grade Center if no Grade Center Display Name is entered. This field will display 15 characters in the column header. Grade Center Display Name This appears as the column header in the Grade Center. This field will only display the first 15 characters in the column header. Description A description of the Grade Center Average Grade column. Primary Display The primary grade format displayed in the Grade Center. Based upon the Grading Schema, the display can be a Score, Percentage, Text, Complete/Incomplete, Default Schema (Letter), or any other defined Grading Schema. Secondary Display A parenthetical display of a grade format, next to the primary display in the Grade Center. The default options are the same as the Primary Display selections. Dates Grading Period The Grading Period to which this Average Grade Column is assigned. A Grading Period must have been created for it to display. Creation Date The date on which the Grade Center Average Grade column was created. Select Columns Include in Average The Grade Center columns or Categories to be included in the Average Grade Column. All Gradable Columns Includes all of the columns created in the Grade Center. All Gradable Columns in Grading Period Includes all of the columns in a particular Grading Period. Selected Grade Columns and Categories Displays the possible columns and Categories to be included in the Average Grade column. Columns to Select All of the possible Grade Center columns to select for the Average Grade column. Selected Columns The Grade Center columns that have been selected for the Average calculation. Column Information Displays the information for the Grade Center column highlighted, including the Category of the column, and the Points Possible. Categories to Select All of the possible Categories to be included in the Average Grade calculation. Category Information Displays all of the highlighted Category’s Grade columns. Include Column in Selecting this includes the column in other Grade Center calculations. ©2009 Blackboard Inc. Proprietary and Confidential Blackboard Learn Instructor Manual Page 383 Grade Center calculations Show Column in My Grades Selecting this displays the Grade Center Average Grade column to users. Show Statistics to Students Shows the Average Grade column statistics in My Grades. ©2009 Blackboard Inc. Proprietary and Confidential Blackboard Learn Instructor Manual Page 384 Creating Reports Overview Instructors can create printable Reports for their Courses and Students. For example an Instructor can create a Report, like a progress report, that contains all of the grades from a particular marking period for a defined group of Students in a class, such as special-needs students or transfer students. This Report can then be printed, and handed out to each Student, Parent, or Guardian. Reports can display all or a number of Students, Groups; and Grade Columns or Calculated Columns, a Grading Period, or all of the columns in a Category. Reports can be customized in a variety of ways, including Report header and footer information. Reports can also include a signature line, date, Course Information, and so on. Reports print one Student per page. Creating a Report To create and print a read-only Report, follow these steps: 1. In the Grade Center, in the Action Bar, click Reports. 2. Select from the following possibilities to be included in the Header Information of the Report: He ad er In fo rmat ion De sc r ipt ion Report Name Displays a title for the Report Date Displays the Date of the Report creation on the Report; this can be edited. Institution Name Displays the default Institution Name on the Report; this can be edited Course Information Displays the Course Name and Course ID; this can be edited. Instructor Names Displays the Instructor Name on the Report TA Names Displays the TA names on the report Custom Text Entered any desired text into the textbox; this will be displayed on the Report. 3. Select the Students to be included in the Report: • All Students This will include all students in the Course on the Report. • All Students in Group Select a Group to be included in the report. A Group must be created before it can be chosen when creating a Report. • Selected Students Select one or more students in the course. To choose more than one students, press and hold Ctrl + click the names. ©2009 Blackboard Inc. Proprietary and Confidential Blackboard Learn Instructor Manual Page 385 Note: The Instructors can only choose students within the section being used. 4. Select from the following possibilities for the Student Information to be included in the report: Student In fo rmat ion De sc r ipt ion First Name This information is included by default. Select to display the Student’s first name on the Report. Last Name This information is included by default. Select to display the Student’s last name in the Report. Student ID Select to display the Student’s ID on the report. User Name Select to display the Username on the report. Last Course Access Date Select to display the most recent Course access date of the Student on the report. 5. Select the Grade Column or Calculated Column to be included in the Report. The following selections are possible: Co lu mn De sc r ipt ion All Grade Center Columns Select to include all of the Grade Center columns in the Report. All Columns in Grading Period Select to display all of the columns of a particular Grading Period in the Report. All Columns in Category Select to display all of the columns of a particular Category. Select a Category to display the Category’s columns. Selected Columns Select the desired columns to be displayed in the Report. Include hidden Columns in Report This displays any column that was hidden from the Grade Center view. 6. Select the column information to be included in the Report. This is the information that is associated with a particular Grade Column or Calculated Column. This information was created during the creation of a column. The Column Name and current grade will display automatically in the Report, and these cannot be deleted. • Description Select to display the column’s description in the Report. • Due Date Select to display the column’s Due Date in the Report. ©2009 Blackboard Inc. Proprietary and Confidential Blackboard Learn Instructor Manual Page 386 • 7. Statistics Click and then select to display the class Average, Median, or Both for each Calculated Column of Grade Column included in the Report. Select the Footer Information to be included in the footer of the report. It includes the following: • Custom Text Select and then enter any desired text to be displayed in the footer section of the Report • Signature Line Select to display a signature line on the report. • Date Select to display the Report creation date on the Report. This can be edited. • Course Information Select to display the Course Name and Course ID on the Report. 8. Click Preview to open the Report in a new browser window, leaving the Report creation browser open as well. 9. Click Submit. This will display the report in a new browser window, but the Report creation browser will go back to the Grade Center page. 10. Print the report using the browser window’s print function. Tip: To save a Report, save it through the browser window’s function. With the Report open, select File, then select Save As. Choose the save location. It will be saved as an Internet file. ©2009 Blackboard Inc. Proprietary and Confidential Blackboard Learn Instructor Manual Page 387 Viewing Grade Center Statistics Overview Instructors have the ability to view various statistical information related to a column and any Student. The Column Statistics page displays numerous statistics for a Grade Item, including average, median, standard deviation, and so on. The Student Statistics page displays a Student’s statistics in the Categories. Note: The Statistics pages are read-only, and grades or other information cannot be edited from this area. Viewing Statistics by Student The Student Statistics page displays a Student’s statistics in the various Categories. To view the statistics of a Student, follow these steps: 1. In the Grade Center move the cursor over the First Name, Last Name, or Username of the desired student and click the Action link to view the contextual menu. 2. Click Student Statistics. Emailing a Student in the Student Statistics Page To send an email to the Student, click on the email address of the Student. Student Statistics The following Student information is displayed: • Student – First name, Last name, and Username • Student ID – The Student ID number • Contact – Contact information including address, home and work phone numbers, and email address. This information is generated from the student's User Properties. • Items Completed – The percentage and total number of Items completed in the Course as of the present time and date. The following Student Statistics are displayed in a table on the Student Statistics page: Co lu mn De sc r ipt ion Category All the possible Categories in the Grade Center, both created and default. Average The percentage value average of a particular Category. Graded The number of graded Items of a particular Category. In Progress The number of graded Items that are in progress, or incomplete. ©2009 Blackboard Inc. Proprietary and Confidential Blackboard Learn Instructor Manual Page 388 Needs Grading The number of graded Items that have not been graded. Exempt The number of Items that are exempt from grading. Check the box to show statistics for the current view of the Grade Center, and then click Refresh. By default, this will display the full view of the grade Center, but if a particular view is selected, then those statistics will display. For more information on Smart Views, see Creating Smart Views in the Grade Center. Changing the Student Statistics Page To view another student's data while on the Student Statistics page, select the desired Student Name from the drop-down list, and click Go. Left and right arrow buttons advance alphabetically to the previous or following student. Viewing Statistics by Column The Column Statistics page displays numerous statistics for a Grade Item, including average, median, standard deviation, and so on. To view the statistics of a column, follow these steps: 1. In the Grade Center, in the Action Bar, move the cursor over the desired column and click the Action Link to view the contextual menu. 2. Click Column Statistics. Including Unavailable Students in the Column Statistics Page On the Column Statistics page, to view unavailable students in statistics, follow these steps: 1. Check the box Include unavailable students in statistics. 2. Click Refresh. Column Statistics The following table defines all of the areas of the Column Statistics page: Na me De sc r ipt ion Column The column in the Grade Center currently being viewed. Points Possible The points possible for this column. Description The description of the column entered when the column was defined. Statistics Count Number of graded items in the calculations. Minimum Value The lowest value of all graded columns in the Grade Center. Maximum Value The highest value of all graded columns in the Grade Center. Range The numeric range between the highest grade and the lowest grade for ©2009 Blackboard Inc. Proprietary and Confidential Blackboard Learn Instructor Manual Page 389 an item. Average The statistical average of the Item. Median The midpoint score of the Items. Standard Deviation The difference between the values of the item and the average of the item. Variance A statistical measure of the spread or variation of the Items. Status Distribution Null The number of null Student Grade Columns or Calculated Columns. In Progress The number of Student gradable items in progress. Needs Grading The number of Student gradable items that need grading. Grade Distribution A table that displays the statistics for the Grading Schema ranges of the gradable items. Changing Columns from the Column Statistics Page From the Column Statistics page, the current column displaying statistics can be changed to any other Column in the Grade Center. To view another column, select the desired column from the drop-down list, and click Go. Left and right arrow buttons advance to the previous or following column. ©2009 Blackboard Inc. Proprietary and Confidential Blackboard Learn Instructor Manual Page 390 Saving and Reusing Grade Center Data and Settings Overview Grade Center settings and data have considerable value for instructors and institutions, providing insight into student performance and curriculum analysis. Grade Center data can be exported and used to perform grading tasks in an external tool or to compare with past Grade Center data in spreadsheets or other statistical applications. Grade Center settings can be saved within a course archive or copied course, ensuring consistency across course sections. Instructors who have investing time setting up Smart Views and Grade Center Formulas will be able to retain all those settings in archived and copied courses. In this chapter This chapter contains the following topics: T op ic De sc r ipt ion Downloading Grade Center Data How to download the Grade Center data. Archiving and Copying Courses Explains what settings will be retained when courses are archived and copied. ©2009 Blackboard Inc. Proprietary and Confidential Blackboard Learn Instructor Manual Page 391 Downloading Grade Center Data Overview Instructors have the ability to download Grade Center data as a delimited file that can be used in other applications such as Spreadsheet programs or statistical analysis programs. Instructors can select specific data to download, or download the complete Grade Center data set. Downloaded files can be saved on a local computer drive or in the Content System if it is available. Instructors planning on uploading Grade Center data from an external application such as a grading tool or spreadsheet may wish to download Grade Center data first in order to have a delimited file that is formatted for uploading. For more information on uploading files to the Grade Center, see Uploading External Grade Center Items. Downloading Grade Center Data To download data from the Grade Center, follow these steps: 1. Click Manage in the Action Bar of the Grade Center. 2. Select Download from the Action Link menu. 3. Using the radio buttons, select the data to download: R a d io B ut t o n O pt io n De sc r ipt ion Full Grade Center Contains all columns and associated data Selected Column Using the drop-down menu, select one column and its data. Check the box to include comments for the column. Select to Include comments for this Column if desired. Student Information Only Only columns containing student data such as User Name are included. Selected Grading Period From the drop-down menu, select a Grading Period. Grading Periods must be created before they can be chosen. For more information, see Creating Grading Periods. Download by Smart View This is only an option if the Instructor is viewing a Smart View. 4. Select the file delimiter, Comma or Tab. Comma delimited files contain data surrounded by quotation marks (quote character) and have the file extension .csv. Comma delimited files will not open directly in Microsoft Excel. Tab delimited files do not contain quote characters and have the file extension .xls. Tab delimited files will open directly in Microsoft Excel. 5. Select whether to Include Hidden Information in the downloaded data. Hidden information includes columns and students that have been hidden from the view being downloaded. ©2009 Blackboard Inc. Proprietary and Confidential Blackboard Learn Instructor Manual Page 392 6. Select the location for the download. Files downloaded to My Computer will default to the Desktop. Files downloaded to the Content System need to be saved in a folder in the Content System. Click Browse to select the folder. 7. Click Submit to finish the download. Exporting and Downloading the Grade History File The Grade History can be exported as a delimited file and downloaded to local machine. To export the Grade History, follow these steps: 1. Click Export from the Grade History page. 2. Select the Delimiter Type for the file, either Comma or Tab. 3. Select Yes to Include Comments or No to exclude them from the download. 4. Click Submit. 5. Click Download to save the file to a local machine. ©2009 Blackboard Inc. Proprietary and Confidential Blackboard Learn Instructor Manual Page 393 Archiving and Copying Courses Overview Preserving Course material generated over the length of a Course in order to review it, reuse it, and improve upon it is important for the continued development of quality teaching and learning. Grade Center settings and data can be saved within a Course in various ways depending on the method of saving the Course. Preserving Grade Center Settings and Data The table below describes the different ways that Course information and data can be saved and reused with respect to Grade Center settings and data. F un ct io n H ow Grade C ent er D a t a a nd Set t i ng s ar e H a nd l ed Archive Archive creates a complete copy of a Course in a zipped file format. All cumulative grade columns, Student grades and associated settings in the archived source Course are included in the Course package. Restore Restore uses an archived Course to create a new Course. All Calculated Grade columns, Student grades and associated settings in the selected archived Course are restored to the destination Course as part of a Restore operation. The default Final Total Points and Final Weighted Grade columns in the new Course will be overridden with the cumulative grade columns in the archived Course package. Copy Course Materials into a New Course Select material from an existing Course to be copied into a new Course. Grade Center settings from the original Course are copied into the new Course. All Calculated Grade columns and associated settings in the source Course are copied to the destination Course when the Grade Center is selected as part of the copy. The default Final Total Points and Final Weighted Grade Columns in the new Course are overridden with the cumulative grade columns in the source Course. Copy Course Materials into an Existing Course Select material from an existing Course to copy into another existing Course. Grade Center columns from the copied Course are added to any existing Columns in the destination Course. All Calculated Grade columns and associated settings in the source Course are copied into the destination Course when the Grade Center is selected as part of the copy. The source and destination Courses are merged and nothing in the destination is overridden. The destination Course contains all Calculated Grade columns from both Courses. This may result in duplication of the Final Total Points and Final Weighted Grade columns. Copy Course with Users (Exact Copy) Makes an exact duplicate of an existing Course including all users and their data. All Calculated Grade columns, Student grades, and associated settings in ©2009 Blackboard Inc. Proprietary and Confidential Blackboard Learn Instructor Manual Page 394 the source Course are copied to the destination Course. The default Final Total Points and Final Weighted Grade Columns in the new Course are overridden with the Calculated Grade columns in the source Course. Export Select all or parts of an existing Course to add to a zipped file. Does not include Student data. All Calculated Grade columns and associated settings in the source Course are included in the Course package when the Grade Center is selected as part of an export. Import Package Import Package is used to upload selected Course materials from an exported zipped file into a Course. The entire zipped file can be uploaded or just selected parts of the zipped file can be uploaded. All Calculated Grade columns and associated settings in the exported Course package are imported to the destination Course when the Grade Center is selected as part of an import operation. The Course package and destination Courses are merged and nothing in the destination is overridden. The destination Course contains all Calculated Grade columns from both Courses. This may result in duplication of the Final Total Points and Final Weighted Grade columns which is allowed. Archiving Courses An archived Course is an exact copy of all of the content and data in the Course, captured at the moment the archive is created. Archived Courses are saved as zip files. Archived Courses can be downloaded and saved on a local computer or saved in the Content System. Archived Courses can be reactivated using the Restore Course function on the System Admin panel. To Archive a Course, follow these steps: 1. From the Control Panel of the Course, click Archive Course. 2. Click Archive to create a new zip file. 3. Check the box Include Grade Center History to add this file to the archive. If the Grade Center History is extensive, the file size of the archive will increase as well as the processing time. 4. If the Content System is installed, to include copies of Content Collection items linked to in the Course, select Yes, otherwise, select No. 5. Click Submit. Copying Courses Course material can be copied with or without users. Copied material can be added into a new Course or into an existing Course. The table preceding, Preserving Grade Center Settings and Data describes how the settings and data are handled in each case. To copy the corresponding Grade Center columns for Assignments, Discussion Board, Tests, and Surveys, they must be selected along with Grade Center Items and Settings. ©2009 Blackboard Inc. Proprietary and Confidential Blackboard Learn Instructor Manual Page 395 About the Early Warning System The Early Warning System is a tool used to communicate warnings to Students or Observers that a performance problem is beginning to appear or has become more serious. Warnings can be generated based on graded performance, late or missing course work, or attendance within the online course. The Instructor can choose to communicate a particular warning to just the Student, the Student and a parent or advisor that is assigned as an Observer, or just the Student’s Observer. In addition, the Instructor has control over the message each time a warning is communicated. The Instructor can use the default message or modify it to more accurately communicate the seriousness of the situation. Important Information about the Early Warning System When using the Early Warning System, please keep the following key points in mind: • The Early Warning System does not continuously monitor the course. The Instructor must check the Early Warning System periodically and click Refresh to discover incidents of Student performance that trigger an alert. The Early Warning System consolidates these incidents and allows the Instructor to easily report problems, the Early Warning System does not automatically detect problems and notify Students and Observers. Remember to refresh rules manually on a regular basis. • The System Administrator may turn off access to the Early Warning System based on policies at the institution. If the Early Warning System is on at the system-level, the Instructor may still turn it off within the course. • The Early Warning System keeps a log of alerts sent to users. The log is searchable and can be used to verify that a Student was alerted to a problem. Early Warning System and the Grade Center The Early Warning System is designed to work closely with the Grade Center. Early Warning System rules use Grade Center results to create rules and create alerts to student performance based on those rules. In particular, the Early Warning System can trigger an alert based on grades recorded in the Grade Center. As well, Assignments or Assessments that are not completed by the deadline may also be used to trigger an alert. Early Warning System and the Performance Dashboard The Performance Dashboard includes information about Early Warning System alerts. The Early Warning Column shows the number of warnings and the number of total rules that may trigger a warning. Clicking on the data in this column will open the Early Warning System. The Early Warning System column will only display if the tool is turned on in the course. See Also • Managing Early Warning System Rules • Reviewing Alerts and Notifying Users ©2009 Blackboard Inc. Proprietary and Confidential Blackboard Learn Instructor Manual Page 396 About the Early Warning System The Early Warning System is a tool used to communicate warnings to Students or Observers that a performance problem is beginning to appear or has become more serious. Warnings can be generated based on graded performance, late or missing course work, or attendance within the online course. The Instructor can choose to communicate a particular warning to just the Student, the Student and a parent or advisor that is assigned as an Observer, or just the Student’s Observer. In addition, the Instructor has control over the message each time a warning is communicated. The Instructor can use the default message or modify it to more accurately communicate the seriousness of the situation. Important Information about the Early Warning System When using the Early Warning System, please keep the following key points in mind: • The Early Warning System does not continuously monitor the course. The Instructor must check the Early Warning System periodically and click Refresh to discover incidents of Student performance that trigger an alert. The Early Warning System consolidates these incidents and allows the Instructor to easily report problems, the Early Warning System does not automatically detect problems and notify Students and Observers. Remember to refresh rules manually on a regular basis. • The System Administrator may turn off access to the Early Warning System based on policies at the institution. If the Early Warning System is on at the system-level, the Instructor may still turn it off within the course. • The Early Warning System keeps a log of alerts sent to users. The log is searchable and can be used to verify that a Student was alerted to a problem. Early Warning System and the Grade Center The Early Warning System is designed to work closely with the Grade Center. Early Warning System rules use Grade Center results to create rules and create alerts to student performance based on those rules. In particular, the Early Warning System can trigger an alert based on grades recorded in the Grade Center. As well, Assignments or Assessments that are not completed by the deadline may also be used to trigger an alert. Early Warning System and the Performance Dashboard The Performance Dashboard includes information about Early Warning System alerts. The Early Warning Column shows the number of warnings and the number of total rules that may trigger a warning. Clicking on the data in this column will open the Early Warning System. The Early Warning System column will only display if the tool is turned on in the course. See Also • Managing Early Warning System Rules • Reviewing Alerts and Notifying Users ©2009 Blackboard Inc. Proprietary and Confidential Blackboard Learn Instructor Manual Page 397 Managing Early Warning System Rules Rules determine when the Early Warning System flags student performance. It is up to the Instructor to communicate the warning to the user through the Notification Log. There are three options for rules: • Grade Rule: Identifies when student performance on an Assignment, Assessment, or manually graded item is equal to or below a certain level. It is also possible to set a Grade Rule that identifies when a user exceeds a performance level. This can be a useful tool for positive feedback. • Due Date Rule: Identifies when a Student does not complete course work when it is due. A Due Date Rule can only be used to track an Assignment or Assessment created through the Blackboard Learning System. Due Date Rules cannot be created for manually graded items. • Last Access Rule: Identifies the last time a Student accessed the course online. Please keep in mind that rules are not constantly running in the background checking for events. Regularly refresh the Early Warning System to run the rules and check for events that will trigger a warning. Add Rule 1. Click Evaluation on the Control Panel. 2. Click Early Warning System. 3. Click Grade Rule, Due Date Rule, or Last Access Rule. 4. Enter a name and availability for the rule and then set the rule criteria. Edit Rule 1. Click Evaluation on the Control Panel. 2. Click Early Warning System. 3. Select Edit from the contextual menu for a rule from the list. 4. Change the rule information and criteria. Note: It is also possible to change the availability of a rule by selecting it, along with several other rules if desired, from the list on the Early Warning System page and then clicking Available or Unavailable from the action bar. Remove Rule 1. Click Evaluation on the Control Panel. 2. Click Early Warning System. 3. Select one or many rules from the list. 4. Click Remove. Confirm that the selected rules should be deleted. ©2009 Blackboard Inc. Proprietary and Confidential Blackboard Learn Instructor Manual Page 398 Refresh Rules 1. Click Evaluation on the Control Panel. 2. Click Early Warning System. 3. Select one or more rules from the list. 4. Click Refresh from the action bar. The selected rules are run and any events that trigger the rule creates a warning. See Also • About the Early Warning System • Reviewing Alerts and Notifying Users ©2009 Blackboard Inc. Proprietary and Confidential Blackboard Learn Instructor Manual Page 399 Reviewing Alerts and Notifying Users The Early Warning System helps Instructors notifies Students and Observers when an alert is triggered. Instructors can view alerts and send notifications simply by clicking on a rule listed on the Early Warning System page. Viewing Alerts The Review Rule Status page lists all the users in the course and identifies whether or not their performance meets the criteria for the rule and lists details regarding performance. For example, if the Instructor set a Grade rule to trigger an alert for all users with a score less than 65, those users with a score with less than 65 would show Yes in the Meets Criteria column. The page also shows when the user was last notified regarding their performance. Please keep in mind that communicating an alert to users does not happen automatically. The Instructor can customize the message as well as who receives the alert. Finally, click on the Username to see a detailed view of the user’s performance against all rules. 1. Click Evaluation on the Control Panel. 2. Click Early Warning System. 3. Click the name of a rule in the list. 4. The Review Rule Status page appears. Sending Email 1. Click Evaluation on the Control Panel. 2. Click Early Warning System. 3. Click on the name of a rule in the list. 4. Select the users to notify from the list. 5. Select a group of users to notify from the Actions drop-down list. The choices are: 6. • Student User Only: This option will only send the notification message to the selected Students. • Observer Users Only: This option will only send the notification to those users assigned as Observers to the selected Students. • Student and Observer Users: This option will send the notification to the Student and any assigned Observers. • Other: This option allows the sender to enter email addresses for the recipients of the notification. Edit the Subject and Message and click Submit to send the notification. The notification may include attachments. Also, the sender may copy themselves on the message. Viewing the Notification Log The Notification Log serves as a record of Early Warning System communications to users. The log can be used to confirm that Students were made aware of performance problems. The Notification Log lists each notification by individual user. It includes a search function for narrowing the results to locate a particular notification. ©2009 Blackboard Inc. Proprietary and Confidential Blackboard Learn Instructor Manual Page 400 1. Click Evaluation on the Control Panel. 2. Click Early Warning System. 3. Click Notification Log from the action bar. See Also • About the Early Warning System • Managing Early Warning System Rules ©2009 Blackboard Inc. Proprietary and Confidential Blackboard Learn Instructor Manual Page 401 Organizing and Managing Content About organizing and managing content The Content Collection allows Instructors to store, share, and publish content within personal user folders, course folders and Institution Folders. This chapter explains how to organize and manage content in ways that are beneficial to them and to other users in the system. In this section This section includes information on the following topics: T op i c De sc r ipt ion Organize content in folders Describes how content is organized within folders. Organize Folder Permissions Explains how folder permissions are managed. Tools for sharing and finding content Describes tools available for searching and sharing content. Organize Course Folders Explains how to organize content and permissions for Courses. ©2009 Blackboard Inc. Proprietary and Confidential Blackboard Learn Instructor Manual Page 402 Organize Content in Folders About Organizing Content Before adding any content to the Content Collection, users should plan out how they will manage their content. This will allow them to organize content in a way which best meets their individual needs. Files in the Content Collection are organized in a tree structure of nested folders up to, and including, the content area level. This means that each folder may contain other subfolders and files. The term “items” refers to files and folders. A folder stores both files and other folders. Folders are automatically available to the user who added the folder but must be shared if other users are to view the folder and its contents. It is important to remember that all folders are contained within other folders up to the root (/) folder. Root folders are folders in which all other folders are placed. Content areas, such as Users, Courses, Institution, and Library, are simply folders stored under the root folder. The system does not allow subfolders with the same name in a single parent folder. For example, two folders named Group Projects may not be created in the top-level of the username folder. The system also does not allow files with the same name to exist in a folder. Private content space and Public content space Creating separate folders for personal content (private space) and folders that are available to other users (public space) is very helpful. This method allows the user to have certain folders available only to them, where they can store personal content. For example, one personal folder may contain papers and projects that are in progress, while another contains professional content that is not ready to be shared, such as resumes and cover letters for jobs. Additional permissions for these personal folders are not granted to anyone else. When a document is ready to be shared, it may be copied or moved to a public folder. For example, if an Instructor is working on a Course document he or she can create the draft in a personal folder, and then move it to a shared folder when it is complete. The shared folder is shared with all users enrolled in the class (public space that is set to be available to only course members), and allows for collaboration. Creating a private folder A private folder is created in the same way as other folders in the Content Collection, through the Add Folder option. The permissions granted on the folder determine whether or not it is private. In the username folder, a private folder is a subfolder that is not shared with any other users. A user may create a subfolder in his or her username folder and not grant any other users permissions to it. In a Course folder, a private folder may be specifically for the Instructor, or it may also be accessible by users with other Course Roles. For example, a private subfolder may be created with permissions granted to the Instructor, Teaching Assistant, and Course Builder. This folder would not be available to any Students enrolled in the Course. ©2009 Blackboard Inc. Proprietary and Confidential Blackboard Learn Instructor Manual Page 403 Creating a Public folder Similar to private folders, public folders are created in the same way as other folders, using the Add Folder option. The permissions granted on a folder determine whether or not it becomes to multiple users and groups of users. Any user with Manage Permissions may share the item with a wider audience. In a username folder, a public folder may be created and shared with a group of users collaborating on a project. In a Course folder, a public folder may be created and shared with all users enrolled in the Course. This folder would include course information or articles that the whole class needs to read. ©2009 Blackboard Inc. Proprietary and Confidential Blackboard Learn Instructor Manual Page 404 Organize Folder Permissions Organizing Folders It is helpful if users organize folders in a way that allows them to manage permissions by folder, rather than by file. For example, create a folder that contains all files used in a group project. This way the entire folder may be shared with the group members, rather than trying to manage permissions on separate items stored in different folders. Only Read permission should be added to a top-level folder, for example the username folder. Anytime a Permission is added or changed on the top-level folder, check any subfolders or files designated as Private and verify that additional permissions have not inadvertently been added that would expose protected information. Sharing Folders When adding folders and files to the Content Collection, keep in mind which users and user lists the content will be shared with. Try to create folders in which all items are to be shared with the same users. When items shared with the same users are spread out among different folders, it may become very difficult to manage. For example, if the user plans on creating documents that will be applicable to all users at the Institution, they should create a folder that will be shared with All System Users, then add the specific items to this folder. Sharing files Files are automatically available to the user that added the file but must be shared if other users are to view the item. Files inherit permissions from the folder they reside in. This means that if a file is added to a folder that already has Read and Write permission for certain users or user lists, the those same users will also have Read and Write permission on the newly added file. Overwrite Option on Folders When editing or adding permissions to a parent folder, the user has the option to force all files and subfolders to inherit these permissions. For example, if the Read and Write permissions are added to the folder, and an item within the folder has Read, Write, and Remove permissions, Remove permissions would be deleted from the file. All subfolders and files within the parent folder would be granted Read and Write permissions. If this option is not selected, the files and subfolders are automatically granted any additional permission given to the parent folder, but existing permissions are not deleted. For example, if Read, Write and Manage permissions are added to the folder, and an item within the folder has Read, Write, and Remove permissions, the permissions for the file would remain Read, Write and Remove, and Manage would be added. After editing permissions on a folder, the user may edit the permissions on an item, but these will be overwritten the next time permissions on the parent folder are edited. This is one reason storing items with the same purpose and audience in a single folder makes managing permissions much easier. ©2009 Blackboard Inc. Proprietary and Confidential Blackboard Learn Instructor Manual Page 405 Tools for Sharing and Finding Content About Tools for sharing and finding content A number of tools are available to facilitate sharing content and searching for content that has been shared. These options are dependent on the level of the folder shared, for example granting permission on a top-level folder versus a subfolder. Remember that when a folder is shared, permissions are granted to all content in the folder. Find Folder The Find Folder option allows users to search for top-level folders they have permissions to, for example if another user has granted him or her Read permission on a username folder. When a user is granted permissions to a top-level folder, the Find Folder option allows the user to locate the folder and add it to his or her Content Collection menu, making is easy to access the folder on a regular basis. Users may decide to share a top-level folder with another user, and then adjust the permissions on the content within, limiting the content this user may access. For example, grant the user Read permission on the username folder. Then open the folder and remove Read permission for the content this user should not view. The user may still use the Find Folder option, but they will only view specific content in the folder. Search Search allows users to locate all files and folders that have been shared with them. When a search is performed only those items to which a user has permissions will be returned. If permissions are granted on a nested folder (and not the top-level folder) the user may search for the folder and bookmark it; the Find Folder option may not be used on nested folders. Go To Location Go to Location allows users to go directly to a specific folder that has been shared with them in the Content Collection. This time-saver allows users to enter the path to open a folder and Bookmark the location at the same time. Bookmarks Bookmarks enable quick access to frequently used content a without having to navigate through several folders. Bookmarks can be organized into folders and subfolders as needed by the user. This tool is helpful when permissions are granted on a nested folder, since the Find Folder tool may not be used. Workflow Activities If a user is expected to take action or respond to an item, it is helpful to send a Workflow Activity with the item. When a Workflow Activity is created users are selected to share the item with and permissions are granted. An option may also be selected to send an email to these users stating that this item has been shared with them and that a Workflow Activity is attached to it. ©2009 Blackboard Inc. Proprietary and Confidential Blackboard Learn Instructor Manual Page 406 Passes Passes may be used to share a file with a user for a specific amount of time. This is especially useful for sharing files with users who do not have system accounts. When a pass is created, the user decides whether to grant Read or Read and Write permission to the file with the pass. When the time allotted for the pass is over, the user will no longer be able to access the file. Portfolios Portfolios allow users to collect and organize files into custom Web pages. These Portfolios can then be presented to individuals and groups of users. It is important that users consider the permissions granted to files that are linked to in a Portfolio. If another user has permissions (other than Read) to a file that is linked to a Portfolio, the file may be edited or deleted, resulting in issues for the Portfolio users. ©2009 Blackboard Inc. Proprietary and Confidential Blackboard Learn Instructor Manual Page 407 Organize Course Folders About course folders a Course folder for each Course appears by default under Courses. The default roles that have full permissions (Read, Write, Manage, and Remove) to this folder when the folder is first created are Instructors, Teaching Assistants and Course Builders. The Administrator may edit this default. For example, the Administrator may set it so that when a Course folder is first created, only Instructors and TAs have full permissions. It is very important to understand which permissions have been granted to the folder before proceeding with setting up subfolders and additional permissions. Any user with Manage permission on the course folder can grant additional permissions on that folder to other users. For example, an Instructor may want to grant Read permission to all Students in the Course to the course folder, and Read and Write permission to a public folder created beneath the main course folder. Storing single Course content The temporary nature of Courses makes the course folder (tied to the Course ID) useful for storing content that is specific to a single Course. If a Course is deleted, the folder tied to the Course ID is no longer accessible. If content that is stored in the course folder does need to be reused, options for copying and moving items are available. It may be easier to store content that is used in multiple Courses in the Institution Folder or the instructor’s user folder. This also depends on how the Administrator configures the Institution Folder and its availability. Keep in mind that if Course-related content is stored in a user folder, and it has not been shared. This content will be unavailable if the user leaves the Institution and is deleted from the system. Folder examples Subfolders within the course folder may be used to store both private and public content. The following are some examples of folders that may be created in the course folder: Private Folder A folder shared with the Instructor, Teaching Assistant, and other applicable Course Roles that contain private course information, such as test and survey results. These users all have Read, Write, Manage and Remove permission on the folder. Note: The Instructor may decide to retain the course folder as a workspace for the Course, and not allow users to access any items in the course folder. Instead, the Instructor may link to Content Collection items from the Course. In this scenario, the entire course folder would be a private folder. Group Folders Folders shared with Course groups, which may be used as group collaboration areas. There are a few options for setting this up: Grant all Students in the Course Read access on the top-level course folder. Remove Read permission for Students to all private folders. Add permissions for each group to their respective Group folder. This option allows Students to use the Find Folder tool to locate the Group folder. ©2009 Blackboard Inc. Proprietary and Confidential Blackboard Learn Instructor Manual Page 408 Grant each Course Group permission to their respective Group folder in the Course (do not grant any permission for Course users to the top-level course folder). The Students may use Search, Go To Location, and Bookmarks to locate the folder. Public Folder Folder shared with all Course users where they may access Course related materials, such as the syllabus or reading list. There are a few options for setting this up: • Grant all Students in the Course Read access on the top-level course folder. Remove Read permission for Students to all private folders. Add permissions for all Course users to the public folder. This option allows Students to use the Find Folder tool to locate the public folder. • Grant all Course users permissions to the public folder (do not grant any permission for Course users to the top-level course folder). The Students may use Search, Go To Location, and Bookmarks to locate the public folder. ©2009 Blackboard Inc. Proprietary and Confidential Blackboard Learn Instructor Manual Page 409 Using Content System Content Introduction Instructors may use items from the Content Collection throughout Courses in Blackboard Learn Course Delivery. Files and Portfolios may be linked to from different areas in a Course and items from a Course may be added to a folder in the Content Collection. In this section This section includes information on the following topics: T op i c De sc r ipt ion Add Content Collection Items to a Course Explains how to add items from the Content Collection to a Course. Add Portfolios to a Course Explains how to add Portfolios to a Course. Check Collection Links Describes how to check permissions for Content Collection items linked to in a Course. Copy files to Collection Explains how to copy files from a Course to the Content Collection. Content System Items during Export/Import and Archive/Restore Explains how Content Collection items behave when a Course package is imported or restored. Course Copy and Content Collection Items Explains how Content Collection items function during a Course copy. ©2009 Blackboard Inc. Proprietary and Confidential Blackboard Learn Instructor Manual Page 410 Add Content System Items to a Course Overview It is easy for Instructors to quickly add materials stored in the Content Collection to their Blackboard Learn - Course DeliveryCourses. Content Collection items are supported as another type of content, such as Learning Modules, that can be added to a Course. Instructors have two options for adding items from the Content Collection to a Course. Items may be added through the Add Content Collection Content option available in Content Areas, or through the third row action buttons available in the Text Box Editor. Note: The System Administrator may disable the Text Box Editor. The third row action buttons will not be available if this feature is disabled. How to Add Content System Content to a Course Content Collection Content may be added to any Content Area in a Course, such as Course Information or Course Documents. To add an item from the Content Collection to a Content Area, follow the steps below: 1. Open a Content Area, such as Course Documents. 2. Edit Mode is ON. . 3. Click Course Link. 4. Enter a Name for the link. 5. Enter a description in the text box. 6. Click Browse next to Link to Content Collection Item. 7. Use the Course Map to select the item. 8. Permit users to view the content item by clicking Yes. 9. Track the number of views by clicking Yes. 10. Choose the date and time restrictions by using the Display After and Display Until date and time fields. Click both the Display After and Display Until checkboxes to enable the chosen dates and times. 11. Click Submit. How to Add a link to a Content System item from the Text Box Editor Users may add links to items in the Content Collection from the Text Box Editor. Follow the steps below to add a link to a Content Collection item: 1. Open the Control Panel for a Course. 2. Open a Course area meant to hold content where the Text Box Editor is available, such as an Announcement or a Discussion Board. 3. Select an option in the third row of the Text Box Editor. ©2009 Blackboard Inc. Proprietary and Confidential Blackboard Learn Instructor Manual Page 411 The Content Collection item to link to is selected on the page that appears. Select Browse next to the Link from Content Collection field. The Content Collection will open in a new window. Locate the Content Collection item, select it and click Submit. It is very important that the Browse field and the Specify URL field are left blank. These fields are not used for adding items from the Blackboard Content Collection. Depending on the type of item being added, additional options may also be available on this page. For more information, see the Text Box Editor topic in this manual. Note: The System Administrator may disable the Text Box Editor Links. The third row action buttons will not be available if this feature is disabled. Permission granted to items added to Courses When an item from the Content Collection is added to a Course, all users in the Course will automatically be granted Read permission to the item. The Permissions page for the item in the Content Collection will list All Course Users as having Read permission. ©2009 Blackboard Inc. Proprietary and Confidential Blackboard Learn Instructor Manual Page 412 Add Portfolios to a Course Overview It is easy for Instructors to quickly add Portfolios stored in the Content Collection to their Blackboard Learn - Course DeliveryCourses. These Portfolios may be viewed by all users enrolled in the Course. Note: The System Administrator may disable Portfolios. This option will not be available within Courses if this tool is disabled. Find this Page All Portfolios that have been shared with a Course are located on the Course Portfolios page. Click My Portfolios on the Tools menu to display the Portfolios Homepage. How to Create a New Personal Portfolio 1. Click My Portfolios on the Portfolios Homepage. 2. Click Add Personal Portfolio. 3. Click Create new. 4. Enter a Title. 5. Enter a Description. 6. Click Save and Continue. 7. Select a Layout. 8. Select a Background Color and Background Image. 9. Select the Font Settings. 10. Select the Menu Style and Menu Font. 11. Designate a status for the Tab by clicking Mark step as in progress or Mark step as complete. 12. Click Save and Continue. 13. Build the Portfolio by adding pages and ordering them. 14. Click Save and Continue. 15. Click Complete if the Portfolio is finished and ready for display to reviewers. 16. Click Available. 17. Click Comments are Private to hide comments from others. 18. Designate a status for the Tab by clicking Mark step as in progress or Mark step as complete. 19. Click Save and Exit. ©2009 Blackboard Inc. Proprietary and Confidential Blackboard Learn Instructor Manual Page 413 How to Create a Template-Based Portfolio 1. Click My Portfolios on the Portfolios Homepage. 2. Click Add Personal Portfolio. 3. Click Select Existing. 4. Select a Portfolio template. 5. Click Save and Continue. 6. Select a Layout. 7. Select a Background Color and Background Image. 8. Select the Font Settings. 9. Select the Menu Style and Menu Font. 10. Designate a status for the Tab by clicking Mark step as in progress or Mark step as complete. 11. Click Save and Continue. 12. Build the Portfolio by adding pages and ordering them. 13. Click Save and Continue. 14. Click Complete if the Portfolio is finished and ready for display to reviewers. 15. Click Available. 16. Click Comments are Private to hide comments from others. 17. Designate a status for the Tab by clicking Mark step as in progress or Mark step as complete. 18. Click Save and Exit. See Also • Sharing Portfolios ©2009 Blackboard Inc. Proprietary and Confidential Blackboard Learn Instructor Manual Page 414 Sharing a Portfolio Once Portfolios have been added to a Course, they may be shared with other course members or people outside of Blackboard Learn. How to Share a Portfolio with Users in a Course Portfolios are made available to users in a Course through the Course Menu. Before adding Portfolios to the Course Menu, the Instructor must enable Portfolios in the Course. Follow the steps below: 1. Click Portfolios Homepage on the Tools menu. 2. Click My Portfolios on the Portfolios page. 3. Select Edit next to the appropriate Portfolio 4. Click Share Portfolio. 5. Click Share with Users. 6. Click Browse to select users. 7. Click Send Email to notify the users that a Portfolio has been shared with them. 8. Edit the Subject text if necessary. There is default text in the field. 9. Edit the message text in the text box. There is default text in the Text Box. 10. Click Send copy of message to self if necessary. 11. Click Use blind carbon copy (Bcc:) if necessary. 12. Click Submit. A Course Portfolio area appears in the Course Menu. Users may view Portfolios that have been shared with the Course in this area. How to Share a Portfolio with External Users Portfolios can be shared with users outside of the Blackboard Learn. 1. Click Portfolios Homepage on the Tools menu.. 2. Click My Portfolios on the Portfolios page. 3. Select Edit next to the appropriate Portfolio 4. Click Share Portfolio. 5. Click Share with External Users. 6. Enter the appropriate email addresses in the Email Recipients field. Use commas when entering multiple addresses: fido@university.edu,spot@company.com,rover@nonprofit.net. 7. Click Send copy of message to self if necessary. 8. Click Use blind carbon copy (Bcc:) if necessary. 9. Click Use password and enter a password to protect the Portfolio. 10. Click Include password in email if necessary. 11. Determine the length of time the Portfolio can be shared: No expiration ©2009 Blackboard Inc. Proprietary and Confidential Blackboard Learn Instructor Manual Page 415 OR Lifetime: Enter a number in the first field and choose a time measurement from the drop-down list. 12. Click Submit. How to Share a Portfolio with Courses or Organizations 1. Click Portfolios Homepage on the Tools menu. 2. Click My Portfolios on the Portfolios page. 3. Select Edit next to the appropriate Portfolio. 4. Click Share Portfolio. 5. Select Share with Courses or Share with Organizations from the Other Items drop-down list. 6. Click Browse to select courses or organizations. Use commas when entering multiple courses or organizations. 7. Click Submit. Note: Once a Portfolio is shared, it must be made available in the Course before it may be accessed by users. How to Share a Portfolio with Institution Roles 1. Click Portfolios Homepage on the Tools menu. 2. Click My Portfolios on the Portfolios page. 3. Select Edit next to the appropriate Portfolio. 4. Click Share Portfolio. 5. Select Share with Institution Roles from the Other Items drop-down list. 6. Select the Roles and use the arrow buttons to move them to the Selected Roles field. 7. Click Submit. How to Share a Portfolio with All System Accounts Allow this Portfolio to be searched by All System Accounts from Portfolio Search. 1. Click Portfolios Homepage on the Tools menu. 2. Click My Portfolios on the Portfolios page. 3. Select Edit next to the appropriate Portfolio. 4. Click Share Portfolio. 5. Select Share with All System Accounts from the Other Items drop-down list. 6. Click Submit. ©2009 Blackboard Inc. Proprietary and Confidential Blackboard Learn Instructor Manual Page 416 Content System Items during Export/Import and Archive/Restore Overview When a Course in Blackboard Learn - Course Deliveryis exported or archived, links to any Content Collection files are included. If a package is then imported or restored, these links are included in the content. The behavior of these links depends on the state of the items in the Content Collection. Items remain in the Content Collection If the items are stored in the same location within the Content Collection, the links to these items in the Course will function properly. The Instructor should check the permissions for these items as they may need to be edited. Permissions for this item should be granted to the Course User list so all users enrolled in the Course may access the items. If users do not have permissions to the item, an ‘Access Denied’ error message appears when they select the link. Items restored or imported to a Course without Content Collection installed If a Course package is restored or imported to a Course in Blackboard Learn - Course Delivery and the Content Collection is not installed, all of the links to Content Collection items in the imported or restored Course will be broken. This is due to the fact that the Course saves a link to each item, not the actual files. The Instructor should delete the links to these items from the Course. If the items are accessible, they can be added to the Content Collection and linked to again from the Course. Note: If the Content Collection is moved or deleted the same behavior described above will occur. All of the links to Content Collection items will be broken. ©2009 Blackboard Inc. Proprietary and Confidential Blackboard Learn Instructor Manual Page 417 Course Copy and Content System Items Overview Links to Content Collection items in a Course are copied during a Course copy operation. Because links to Content Collection items are copied and not physical files, all users must have permission within the Content Collection to view these files. Users in the new Course will not have the appropriate permission. When a user without the appropriate permission to the Content Collection item selects a link to the item in the Course, an Access Denied message appears. The Instructor must add permission for these users to the item in the Content Collection or the Administrator may enable the Copy Settings options to automatically edit permissions when a Course is copied. Note: The automatic permissions upgrade only applies to Courses that are copied. If a Course is imported or restored, user permissions to Content Collection items linked to in the Course are not automatically upgraded, the above will occur. All of the links to Content Collection items will be broken. Automatic permission updates to Content Collection items A Copy Settings option is available for Administrators to manage the permissions of Content Collection items that are copied as part of a Course copy operation. There are two options the Administrator may enable in the system; one or both may be enabled. If these options are enabled, the permissions for Content Collection items located in almost all Course areas will be automatically updated. • Update permissions for general links – If this option is selected, all users enrolled in a copied Course automatically receive Read permission to Content Collection items linked to in the Course. • Update permissions for e-Reserve links - If this option is selected, all users in a copied Course automatically receive Read permission to e-Reserves items linked to in the Course. Note: The one exception to this is Assessments. The permissions for Content Collection items linked to in Tests, Surveys, and Questions Pools are not automatically updated. The Instructor must update the permissions to these items manually through the Content Collection. Item permissions in the Content Collection When a Content Collection item is copied through Course Copy and the permissions are automatically updated, the new permissions are visible for the item in the Content Collection. When the Content Collection item is viewed in the Content Collection, Read permission will appear for All Course Users. ©2009 Blackboard Inc. Proprietary and Confidential Blackboard Learn Instructor Manual Page 418 Using Library Content About the Library Instructors can enhance their Courses by adding content from the Library. The Library is used to post eReserves, electronic manuscripts, and other Institution resources. It allows seamless integration with Blackboard Learn - Course Delivery, making it a powerful way to share and distribute library materials. This document explains how Instructors can use the library to supplement their Course offerings. In this section This section includes information on the following topics: T op i c De sc r ipt ion Library Areas Describes the main areas of the Library. eReserve Folders Explains how eReserve Course folders are created and their availability. Add Library Content to Courses Describes how to add content from the Library to a Course. ©2009 Blackboard Inc. Proprietary and Confidential Blackboard Learn Instructor Manual Page 419 Library Areas About Library Areas By default, there are two main areas within the Library, Library Content and eReserves. Additional areas may also be added to the Library to meet specific Institution needs. Library Content Library Content may be organized according to the Institution’s needs. This area is intended for content that may be shared across the entire Institution. User access to Library Content All users have read access to all content within Library Content by default. Instructor access to Library Content Instructors may add items from Library Content to Courses within Blackboard Learn - Course Delivery. eReserves eReserves are automatically organized by Course; each Course in Blackboard Learn - Course Deliveryhas a corresponding Course in eReserves. eReserves are only available for Courses; eReserves are not available for Organizations. User access to eReserves All users have automatic read access to eReserves for Courses they are enrolled in; eReserve folders for other Courses do not appear in the file tree. Instructor access to eReserves Instructors may add items from eReserves to Courses within Blackboard Learn - Course Delivery Note: eReserves must be enabled by the System Administrator; if the Administrator does not activate this area it will not appear in the Library. ©2009 Blackboard Inc. Proprietary and Confidential Blackboard Learn Instructor Manual Page 420 eReserve Folders Generating course folders in eReserves Course folders within eReserves are automatically generated the first time the Instructor, Teaching Assistant or Course Builder accesses the Content Collection after the Course is created. If a Course is added to the Blackboard Learn - Course Delivery, the eReserve course folder will appear to Course users the first time the Instructor accesses the Content Collection. Course availability and eReserves The ability to see the eReserve folder when the Course is made unavailable depends on the user’s Course Role. Instructors, Course Builders, and Teaching Assistants can see the folder whether the Course is available or unavailable. Students can only see the eReserve course folder when the Course is available. Course removal and eReserves If a Course is removed from the Blackboard Learn - Course Delivery, the eReserve folder, and all of its content, is also removed. ©2009 Blackboard Inc. Proprietary and Confidential Blackboard Learn Instructor Manual Page 421 Add Library Content to Courses Instructors may add items from the Library to their Course Content Areas. This includes items that appear in their course folders within eReserves, as well as items from Library Content. Follow the steps below to add an item from the Library to a Course: How to Add content from the Library to a Course 1. Open a Content Area, such as Course Documents. 2. Edit Mode is ON. 3. Click Item. 4. Enter a Name for the link. 5. Enter a description in the text box. 6. Click Browse next to Link to Content Collection Item. 7. Use the Course Map to select the item from the Library. 8. Permit users to view the content item by clicking Yes. 9. Track the number of views by clicking Yes. 10. Choose the date and time restrictions by using the Display After and Display Until date and time fields. Click both the Display After and Display Until checkboxes to enable the chosen dates and times. 11. Click Submit. Instructors also have the option of adding items in the Content Collection to Courses through the Text Box Editor. The Add Item option in the third row action bar of Text Box Editor may be used to locate and add items in the Content Collection. Note: Only items within the eReserve course folder that correspond with that Course may be added to the Course. Content in eReserve course folders for other Courses you may be teaching may not be added. All items within Library Content are available to use within a Course. ©2009 Blackboard Inc. Proprietary and Confidential Blackboard Learn Instructor Manual Page 422 Self and Peer Assessment Building Block Overview The Self and Peer Assessment Building Block allows an Instructor to create an exercise, composed of one or more Questions, each with one or more Criteria, to be presented to their Students for completion and evaluation. These Assessments, along with their Questions and Criteria, can be exported and then imported for later use. Questions provide structure and content to the Assessment. They can be simple ("What is 2 plus 2?") or complex ("Describe the main reason for the fall of the Roman Empire."). The Criteria that accompany each Question provide the means to evaluate the responses to those Questions. The number or Criteria can also range from one ("Did the answer = 4?") to many: • Does the response place the issue within the broader context of the subject? • Is the response well organized and clearly laid out? • Was the response proofread carefully? Was it free of significant grammatical, spelling, or typographical errors? The Self and Peer Assessment Building Block is a tool designed to facilitate the objective, analytical, and learning comprehension skills of students. Reviewing the work of fellow students through criteria-based reference evaluation allows constructive feedback. The constructive feedback that students give to and receive from their peers can enhance their comprehension of the subject material and provide valuable insights into their own efforts. Features and Functions The Self and Peer Assessment Building Block is a tool designed to enhance the reflective learning skills of students. Reviewing the work of colleagues through criterion-based reference evaluation promotes constructive feedback. The constructive feedback that students receive from their peers can provide valuable insights into their own efforts. Large classes can benefit from the Self and Peer Assessment Building Block by distributing the administrative workload; quality feedback can be provided from several different individuals, instead of relying upon a single Instructor. Assessments can be precisely scheduled to allow the proper time for the submission and evaluation process to be completed; including the time to access any content items associated with the assessment. Instructors have the option of using Self and Anonymous evaluations. These options may provide a comfort level that can result in more candid assessments and evaluations. They may also impact the integrity of the assessment process; care must be exercised in their use. Enable the Self and Peer Assessment Building Block The Self and Peer building block is included in the Blackboard Learning System. By default, it is turned on and available for use immediately. ©2009 Blackboard Inc. Proprietary and Confidential Blackboard Learn Instructor Manual Page 423 See also The following topics outline the features and functions of the Self and Peer Assessment Building Block: Creating a New Assessment Importing an Assessment Exporting an Assessment Adding a Question to an Assessment Adding Criteria to a Question Adding a Question from the Library Previewing the Assessment Completing an Assessment Evaluating an Assessment Monitoring the Submissions Monitoring the Evaluations Viewing the Results ©2009 Blackboard Inc. Proprietary and Confidential Blackboard Learn Instructor Manual Page 424 Self and Peer Assessment Building Block Overview The Self and Peer Assessment Building Block allows an Instructor to create an exercise, composed of one or more Questions, each with one or more Criteria, to be presented to their Students for completion and evaluation. These Assessments, along with their Questions and Criteria, can be exported and then imported for later use. Questions provide structure and content to the Assessment. They can be simple ("What is 2 plus 2?") or complex ("Describe the main reason for the fall of the Roman Empire."). The Criteria that accompany each Question provide the means to evaluate the responses to those Questions. The number or Criteria can also range from one ("Did the answer = 4?") to many: • Does the response place the issue within the broader context of the subject? • Is the response well organized and clearly laid out? • Was the response proofread carefully? Was it free of significant grammatical, spelling, or typographical errors? The Self and Peer Assessment Building Block is a tool designed to facilitate the objective, analytical, and learning comprehension skills of students. Reviewing the work of fellow students through criteria-based reference evaluation allows constructive feedback. The constructive feedback that students give to and receive from their peers can enhance their comprehension of the subject material and provide valuable insights into their own efforts. Features and Functions Large classes can use the Self and Peer Assessment Building Block to distribute the administrative workload; quality feedback can be provided from several different individuals, instead of relying upon a single Instructor. Instructors can also schedule Assessments to allow the proper time for the submission and evaluation process to be completed; including the time to access any content items associated with the Assessment. Instructors have the option of using both Self and Anonymous evaluations. These options may provide a comfort level that can result in more candid Assessments and evaluations. Files stored in the Content System may be referenced by using the Text Editor. The Text Editor is necessary for this capability; otherwise Content System files may only be referenced by manual entry of the URLs. Enable the Self and Peer Assessment Building Block The Self and Peer Building Block is included in the Blackboard Learning System. By default, it is turned on and available for use immediately. ©2009 Blackboard Inc. Proprietary and Confidential Blackboard Learn Instructor Manual Page 425 Creating a New Assessment Overview The Self and Peer Assessment process begins by creating a new Assessment. Assessments can be created from any of the content areas within a Course. Note: Use the Instructions field to provide clear instructions and other information that may be helpful in completing the Assessment. Date Ranges There are three date ranges that are necessary to the successful creation and deployment of an Assessment: Display After/Until, Submission Start/End and Evaluation Start/End. They are described in the following table. Date Range De sc r ipt ion Display After/Until The date range which the Assessment is available to Students. Submission Start/End The date range which Students can submit answers to an Assessment. Evaluation Start/End The date range which Students can submit evaluations of their peers' work on the Assessment as well as their own (if Self Evaluations are enabled). Follow these steps To create a new Assessment, follow these steps: 1. Click Control Panel within a Course. 2. Click any of the links within the Content Areas section. 3. Select Self and Peer from the Select drop-down menu. 4. Click Go. 5. Enter a name for the Assessment in the Name field. Note: At this point, a new column in the Grade Center is created with the same name. 6. Enter instructions for the Assessment in the Instructions Text Editor. Note: Beneath the Text Editor there is an option to save these Instructions as a Reusable Object. If selected, these Instructions will be available to Content System Users. The Content System must be installed as a requirement for this option. For more information on Reusable Objects, see the Content System User's Guide. ©2009 Blackboard Inc. Proprietary and Confidential Blackboard Learn Instructor Manual Page 426 7. Use the Text Editor to reference any Content System files. Optional. 8. Set the Submission Start Date and Submission End Date by using the date and time fields. 9. Set the Start Date and End Date for the peer evaluations by using the date and time fields. 10. Allow Anonymous Evaluations by clicking the Yes radio button. Click No to disallow. 11. Allow Self Evaluations by clicking the Yes radio button. Click No to disallow. 12. Allow Submitters to view their own Evaluation Results by clicking the Yes radio button next to Show Evaluation Results to Submitter. Click No to disallow. 13. Define how many of their peers' Assessments each student is expected to evaluate in the Number of Submissions to Evaluate field. Note: The number entered in the Number of Submissions to Evaluate field does not include the creator of the Assessment. Enter zero (0) in this field if Self Evaluations are the only kind desired for an Assessment. 14. Make the Assessment available by clicking the Yes radio button. Click No to make it unavailable. 15. Track the number of views by clicking the Yes radio button. Click No to disable tracking. 16. Click the Display After and/or Display Until check boxes to control when the content is available. 17. Set the date and time restrictions for the attached content by using the date and time fields under Display After or Display Until. 18. Click Submit. ©2009 Blackboard Inc. Proprietary and Confidential Blackboard Learn Instructor Manual Page 427 Importing an Assessment Overview Assessments can be saved outside of the Blackboard Learning System by exporting them. These Assessments can then be imported for later use. Assessments can be imported from a variety of locations: Course Documents, the Content System, or from a local hard drive. Note: If the Start Date of the imported Assessment is in the past then the system resets it to 24 hours from the time it is imported. All other dates are adjusted forward in time while maintaining the same relationships that were established in the original Assessment. Follow these steps To import an Assessment, follow these steps: 1. Click Control Panel within a Course. 2. Click any of the links within the Content Areas section. 3. Select Self and Peer from the Select drop-down menu. 4. Click Go. 5. Click the Import radio button. 6. Click Go. 7. Click Browse… to locate the Assessment File. 8. Enter a Name for the imported Assessment. If this field is left blank, the imported Assessment name is used. 9. Click Submit. ©2009 Blackboard Inc. Proprietary and Confidential Blackboard Learn Instructor Manual Page 428 Exporting an Assessment Overview Assessments can be exported to a network or local drive so they can be imported at a later time. The Assessment file is packaged in a ZIP file so it can be easily accessed by the Blackboard Learning System. Only the Assessment (with its Questions and Criteria) is exported, none of the Submissions are. Follow these steps To export an Assessment, follow these steps: 1. Click Edit next to the appropriate Assessment. 2. Click Export Assessment. 3. Click Save. 4. Click OK. ©2009 Blackboard Inc. Proprietary and Confidential Blackboard Learn Instructor Manual Page 429 Adding a Question to an Assessment Overview Questions are the basic component of any Assessment. Questions provide both the structure and content of the Assessment. Questions can be simple or complex: • What year did Queen Elizabeth I die? • What is the square root of 144? • Explain why Napoleon's armies were defeated at the battle of Waterloo. There are two important options that must be considered when creating Questions: • Content System items can be added by using their Permanent URLs. • A Model Response, an example of a correct response to a Question, can be provided. The Model Response allows Evaluators to compare submitted answers to an example. It is not displayed to students taking the Assessment, only to the Evaluators after the Assessment has been submitted. Note: Beneath the Question and Model Response Text Editors there is an option to save this Question or Model Response as a Reusable Object. If selected, the question or answer will be available to Content System Users. The Content System must be installed to use this option. For more information on Reusable Objects, see the Content System User's Guide. Follow these steps To add a question to an Assessment, follow these steps: 1. Click Edit next to the appropriate Assessment. 2. Click Assessment Canvas. 3. Click Add Question. 4. Enter the question in the Question Text Text Editor. 5. Enter a Model Response in the Text Editor. 6. Click Yes to make the Model Response Available. 7. Click Submit. ©2009 Blackboard Inc. Proprietary and Confidential Blackboard Learn Instructor Manual Page 430 Adding a Default Question Overview Adding a Default Question is a quick and easy way to construct an effective Assessment. The Self and Peer Assessment Building Block comes with a set of Default Questions that Instructors can use to build their Assessments. Follow these steps To add a Default Question, follow these steps: 1. Click Edit next to the appropriate Assessment. 2. Click Assessment Canvas. 3. Enter search text in the Search for Question field and click Go. Or leave the field blank and click Go to display a list of all Default Questions. 4. Click Expand next to the appropriate Question to view all the details. 5. Click the checkbox next to the Questions to add. 6. Click OK. ©2009 Blackboard Inc. Proprietary and Confidential Blackboard Learn Instructor Manual Page 431 Adding Criteria to a Question Overview The Criteria that accompany each Question provide the means to evaluate the responses to those Questions. The number or Criteria can also range from one ("Did the answer =4") to many: • Does the response place the issue within the broader context of the subject? • Is the response well organized and clearly laid out? • Was the response proofread carefully? Was it free of significant grammatical, spelling, or typographical errors? In general, essay questions may require many criteria per question while shorter questions may only require one or two criteria. Follow these steps To add criteria to a question, follow these steps: 1. Click Edit next to the appropriate Assessment. 2. Click Assessment Canvas. 3. Click Criteria next to the appropriate question. 4. Click Add Criteria. 5. Enter criteria text in the Criteria Text Editor. Note: Beneath the Text Editor there is an option to save this criterion as a Reusable Object. If selected the criterion will be available to Content System Users. The Content System must be installed to use this option. For more information on Reusable Objects, see the Content System User's Guide. 6. Enter the number of points possible for this question in the Points Possible field. 7. Click All or Nothing or Partial Credit to decide how to Assign Points. 8. Click Yes or No to decide whether or not to Allow Feedback to User. 9. Click Submit. Adding Word Count Criteria If an Instructor wants to evaluate the length of an answer, it is possible to add a Word Count Criteria to a question. An Instructor may specify that an answer should be around 200 words. The Word Count Criteria enables points to be awarded based on the length of an answer (for example, points awarded if the answer is within 20 words of the 200 word maximum). To add a Word Count Criteria, follow these steps: 1. Select Edit next to the created Self and Peer Assessment. 2. Click Assessment Canvas. 3. Click Criteria next to the desired Question. 4. Click Add Word Count Criteria. ©2009 Blackboard Inc. Proprietary and Confidential Blackboard Learn Instructor Manual Page 432 5. Enter the number of Points Possible. 6. Enter the Maximum Word Count. 7. Enter the Allowed Variation. 8. Click Submit. ©2009 Blackboard Inc. Proprietary and Confidential Blackboard Learn Instructor Manual Page 433 Adding Default Criteria Overview Adding Default Criteria is a quick and easy way to construct an effective Assessment. The Self and Peer Assessment Building Block comes with a set of Default Criteria that Instructors can use to build their Assessments. Follow these steps To add Default Criteria: 1. Click Edit next to the appropriate assessment. 2. Click Assessment Canvas. 3. Click Criteria next to the appropriate Question. 4. Enter search text in the Search for Criteria field and click Go. This field can be left blank to display a list of all stored Criteria. 5. Click Expand next to the appropriate Criteria to view all the details. 6. Click the checkbox next to the Criteria to add. 7. Click OK. Adding a Question from the Library Overview Questions and Criteria can be stored and reused in other assessments. Adding Questions from the Library is a quick and easy way to construct an effective assessment. Reusing Questions and Criteria also insures consistency across courses and departments. Once an assessment has been created, Questions and Criteria can be added from a central location. Follow these steps To add a Question from the library: 1. Click Edit next to the appropriate assessment. 2. Click Assessment Canvas. 3. Enter search text in the Search for Question field and click Go. This field can be left blank to display a list of all stored Questions. 4. Click Expand next to the appropriate Question to view all the details. 5. Click the checkbox next to the Question to add. 6. Click OK. ©2009 Blackboard Inc. Proprietary and Confidential Blackboard Learn Instructor Manual Page 434 Previewing the Assessment Overview There are two ways to preview the Assessment once it has been created, by Submission and Evaluation. These options provide the Instructor a chance to see the Assessments as their Students will. Instructors can use these preview options to fine tune the Assessment. The Preview option is available from the Assessment Canvas for the appropriate Assessment. Select either Submission or Evaluation from the drop-down list and click Go. Submission Preview page This page offers a complete view of the Assessment. Each question can be previewed in turn by clicking its name. These pages are read only. Evaluation Preview page This page offers a view of all of the evaluations, regardless of their status. The features of this page are described in the following table: F un ct io n De sc r ipt ion Evaluator links Click the Evaluator user name to display their Evaluation page. Each question is displayed in a grouping of tabs. Navigate through the tabs to display the submitted response for that question. Click Model Response to display the Model Response for that question in a separate window. This is only available if the Question contains a Model Response and was made available. Status Displays the status of the evaluation. In Preview Mode the status is always Not Started. Points Allocated Displays the number of points given out of how many points are possible. In Preview Mode it is displayed as 0 / xxx. ©2009 Blackboard Inc. Proprietary and Confidential Blackboard Learn Instructor Manual Page 435 Completing an Assessment Overview Completing an Assessment allows the Student to interact with their Instructor by providing answers to a series of Questions. These answers are evaluated by their fellow Students; their feedback can assist in their overall comprehension of the material. Students who have an Assessment assigned to them can access them in appropriate Course Content area. The Submission and Evaluation date ranges are visible under the Assessment listing. In addition to submitting answers directly on the question page, Students can also submit a local file or copy an item from the Content Collection to support their answer. Follow these steps To complete an Assessment: 1. Click the >>View/Complete Assessment link to begin the Assessment. 2. Click a question link. 3. Enter a response in the Response Text Editor. Note: Beneath the Text Editor there is an option to save this response as a Reusable Object. If selected, the response will be available to Content System Users. The Content System must be installed to use this option. For more information on Reusable Objects, see the Content System User's Guide. 4. Click Browse… to Attach local file. OR Click Browse… to Copy file from Content Collection. Note: Only one file can be attached to an Assessment. If a second file is attached the first one is deleted. To attach multiple files, use the VBTE. 5. Enter a Name of Link to File to give a name to the attachment link. 6. Click Submit. 7. Click Next. 8. Repeat the preceding steps as necessary until all of the questions have been answered. 9. Click OK when the Assessment is complete. ©2009 Blackboard Inc. Proprietary and Confidential Blackboard Learn Instructor Manual Page 436 Evaluating an Assessment Overview Evaluating an Assessment allows Students to provide their peers valuable feedback on the answers they have submitted. This feedback can provide improved comprehension of the material. Users can access the Assessment using the same link they used to complete it and begin the evaluation. The Evaluation Overview page lists the number of submissions the Student needs to evaluate (including their own), with the Evaluators own name at the top of the list. If Anonymous evaluations are enabled, the evaluator does not see the name of the Student whose Assessment they are evaluating. Warning: Do not enroll or un-enroll Students after the evaluation Start Date. Note: Assessments can only be evaluated during the evaluation period designated during the Assessment creation. Follow these steps To evaluate an Assessment, follow these steps: 1. Click the >>View/Complete Assessment link to begin the evaluation. 2. Click the appropriate Evaluator name link. 3. Review the text in the Submission field. 4. Enter the number of points to award that submission in the Points possible field. 5. Enter text in the Feedback field (if requested). 6. Click the Allocate Points checkbox. 7. Click Save and Next to move to the next criteria. 8. Click OK. ©2009 Blackboard Inc. Proprietary and Confidential Blackboard Learn Instructor Manual Page 437 Managing an Assessment Overview The Self and Peer Assessment Building Block provides many tools to assist the management of an Assessment. These include three Adaptive Release options, Review Status, Statistics Tracking and Metadata. Follow these steps To manage an Assessment: 1. Click Manage next to the appropriate Assessment. 2. Click any of the following links: • Adaptive Release • Adaptive Release: Advanced • Review Status • Adaptive Release and Review Status: User Progress • Statistics Tracking • Metadata Adaptive Release Use the Adaptive Release tool to create and edit basic Adaptive Release rules for this Assessment. To create an Adaptive Release Rule: 1. Set the Display After and Display Until dates using the checkboxes and date and time fields. 2. Enter the username of any specific user to assign Membership to this Assessment in the Username field. 3. Click Browse… to select specific users. 4. Use the right and left arrow buttons to assign Membership to specific Course Groups. 5. Use the Select a Grade Center Column drop-down list to assign a Grade Center column for this Assessment. 6. Click one of the Select Condition radio buttons: • User has at least one attempt for this item. • Choose between Score Less than or equal to, Greater than or equal to, or Equal to and then enter a number in the field. • Define a scoring range by entering numbers in the fields after Score Between. 7. Click Browse… and select the Assessment to enable Review Status. Click the Clear button to delete the previous entry. 8. Click Submit. ©2009 Blackboard Inc. Proprietary and Confidential Blackboard Learn Instructor Manual Page 438 Adaptive Release: Advanced Use the Adaptive Release: Advanced tool to create and edit rules that determine the visibility of this Assessment to users. See the Blackboard Content System User's Guide for more information on the use of Advanced Adaptive Release rules. Review Status Use the Review Status tool to provide users the ability to mark the Assessment as Reviewed. To enable Review Status: 1. Click the Enable radio button. 2. Click Submit. Adaptive Release and Review Status: User Progress Use the User Progress tool to view the availability and Review Status of this Assessment for all users. To view this information: 1. Click Adaptive Release and Review Status: User Progress. 2. View the information described in the following table: F un ct io n De sc r ipt ion Rule Click the Rule link to display the Criteria information for the Adaptive Release rule that governs this Assessment. Last Name Displays the last name of the user. First Name Displays the first name of the user. Username Displays the username. Course Role Displays the Course Role of the user. Visibility Displays an icon indicating whether or not the Assessment is visible to the user. Navigation Links Click the number links, Next, or Previous to navigate through the user information. 3. Click OK when finished. Statistics Tracking Use the Statistics Tracking tool to enable or disable tracking and to view system tracking information for this Assessment. To enable or disable tracking: 1. Click Enable/Disable Tracking. 2. Click the Enable or Disable radio button. 3. Click Submit. To view system tracking statistics: 1. Click View Statistics. ©2009 Blackboard Inc. Proprietary and Confidential Blackboard Learn Instructor Manual Page 439 2. Use the Start Date and End Date checkboxes and the date and time fields to define the Time Period for the statistics report. 3. Click the All Users radio button to include the statistics for all users. OR 4. Click the Selected Users radio button and select the statistics of a specific student or students by using holding down the CTRL key and clicking each username with the mouse. 5. Click Submit. Metadata Use the Metadata tool to apply metadata information for this Assessment. See the Content System User's Guide for information on using Metadata. To view and apply Metadata to this Assessment: 1. Click Metadata. 2. Click Edit next to the appropriate Metadata. 3. Enter the appropriate information in the appropriate fields. 4. Click Submit. ©2009 Blackboard Inc. Proprietary and Confidential Blackboard Learn Instructor Manual Page 440 Rules for Editing Assessments Overview Once an Assessment has been created, it can be edited in a number of ways. However, there are specific rules that govern what can be edited and when that modification can take place. These rules are presented to help prevent problems such as this: Setting the dates incorrectly and rendering the assessment unusable. This occurs when the assessment is saved with the Submission End Date in the past or the Submission Start and End Dates matching each other. In this case, the only remedy is to export the assessment, import it, fix the dates, and then delete the original assessment. All submissions for the original are lost in this process. Assessment Timeline An Assessment can be defined by the following timeline: T i m e l ine P e r io d De sc r ipt ion Create & Deploy Before any participant has submitted anything, even after the submission start date. Submit After the submission start date and something has been submitted and before the submission end date. Complete After the submission end date but before the evaluation start date. Evaluate After the evaluation start date and before the evaluation end date. Results After the evaluation end date. Assessment Rules The rules that govern the modification of Assessment elements are defined in the following table. These changes can be made without system warnings, except when noted. What Cannot Be Modif ied T i m e l ine P e r io d W h at C a n b e Ed it ed ( S y s t e m Create & Deploy Any element can be changed with no restrictions or warnings. Submit Warning) Name Instructions (Users who have already submitted this assessment might not come back to see instructions changes.) Delete Questions Order of Questions Submission Start Date Submission End Date Evaluation Start/End Date Anonymous Evaluation Self Evaluation # of Peers ©2009 Blackboard Inc. Proprietary and Confidential Blackboard Learn Instructor Manual Page 441 T i m e l ine P e r io d W h at C a n b e Ed it ed ( S y s t e m What Cannot Be Modif ied Warning) Available Flag Tracking Date Restrictions Add Questions (Users who have already submitted this assessment might not come back to see question changes.) Add/Edit/Delete/Re-order Criteria Edit Question text (Users who have already submitted this assessment might not come back to see question changes.) Edit Model Response Complete Name Instructions (The submission process for this assessment has ended.) Add/Edit/Delete/Re-order Questions Submission Start Date Evaluation Start/End Date Anonymous Evaluation Self Evaluation # of Peers Available Flag Tracking Date Restrictions Add/Edit/Delete/Re-order Criteria Edit Model Response Evaluate Name Instructions (The submission process for this assessment has ended.) Evaluation End Date Available Flag Tracking Date Restrictions Add Criteria (Users who have already completed the evaluation might not come back to see criteria changes.) Edit Criteria text (Users who have already completed the evaluation might not come back to see criteria changes.) # of peers Add/Edit/Delete/Re-order Questions Anonymous Evaluation Delete/Re-order Criteria Edit Criteria Points Possible, Assign Points Evaluation Start Date Self Evaluation Submission End Date Submission Start Date Edit Criteria Allow feedback to user(Users who have already completed the evaluation might not come back to see criteria changes.) Edit Model Response (Users who have already completed the evaluation might not come back to see criteria ©2009 Blackboard Inc. Proprietary and Confidential Blackboard Learn Instructor Manual Page 442 T i m e l ine P e r io d W h at C a n b e Ed it ed ( S y s t e m What Cannot Be Modif ied Warning) changes.) Results Name Instructions (The submission process for this assessment has ended.) Evaluation End Date Available Flag Tracking Date Restrictions ©2009 Blackboard Inc. Proprietary and Confidential Blackboard Learn Instructor Manual # of Peers Add Criteria Allow Feedback Anonymous Evaluation Delete/Re-order Criteria Edit Criteria Edit Criteria Points Possible, Assign Points Edit Criteria text Edit Model Response Evaluation Start Date Add/Edit/Delete/Re-order questions Self Evaluation Submission End Date Submission Start Date Page 443 Editing an Assessment Overview From the Edit Assessment page, Instructors can access the Assessment Canvas to change Questions or Criteria, change the Properties of an Assessment or Export it for later use. See Rules for Editing Assessments for detailed information on what can and cannot be edited. Follow these steps To edit an Assessment: 1. Click Edit next to the appropriate Assessment. 2. Click any of the following links: • Assessment Canvas • Properties • Export Assessment Assessment Canvas Instructors can use the Assessment Canvas to add Questions and Criteria and reorder them. See Adding a Question to an Assessment for information on adding Questions. See Adding Criteria to a Question for information on adding Criteria. To reorder Questions: 1. Click the number drop down list next to the appropriate Question and select a new number for that Question. The Questions are reordered automatically. 2. Click OK when finished. To reorder Criteria: 1. Click Criteria next to the appropriate Question. 2. Click the number drop down list next to the appropriate Criteria and select a new number for the Criteria. The Criteria are reordered automatically. 3. Click OK when finished. Properties Clicking the Properties link displays the Properties page for the Assessment. See Creating a New Assessment for details on the fields and functions of the Properties page. Note: Fields that cannot be edited are grayed out. ©2009 Blackboard Inc. Proprietary and Confidential Blackboard Learn Instructor Manual Page 444 Note: The Update Grade Center Column Name checkbox appears beside the Assessment Name if the user has permission to update the Grade Center. If this is checked and a change is made to the Assessment Name then the name of the Grade Center column is also changed. If this is not checked, or if the user does not have Grade Center permissions, then the name of the Assessment can still be changed but the change is not reflected in the Grade Center. ©2009 Blackboard Inc. Proprietary and Confidential Blackboard Learn Instructor Manual Page 445 Monitoring the Submissions Overview Assessment Submissions can be monitored and reviewed during the Assessment process. Submissions can be downloaded as a collection or on an individual basis so they can be reviewed later. The Submissions are bundled in a .zip file that contains an HTML file for each Submission. The Submissions can be opened and read in any web browser. Follow these steps To monitor the submissions for an Assessment, follow these steps: 1. Click the Control Panel menu item within the Course. 2. Click the Self and Peer Assessment link under Course Tools. 3. Click the name of the appropriate Assessment. 4. Click Submissions. Features and Functions The Submissions page contains the following features and functions: F eat ur e De sc r ipt ion Assessment Displays the name of the Assessment. Submission Dates Displays the submission date range. Evaluation Dates Displays the evaluation date range. Download All Click to download all submissions as a .zip file. Filter by: Select an option to filter the submission list and click Go to apply the filter. Completed Displays an icon showing whether or not a submission is complete. Name Displays the name of the Student. Username Displays the username of the Student. Question Responses Displays the number of question responses that have been recorded so far and the total number of questions. Submission View Click to view a specific submission. Download Click to download a specific submission as a .zip file. Submission Page The Submission page is displayed by clicking View next to a Submission on the Submissions page. The page contains the following features: ©2009 Blackboard Inc. Proprietary and Confidential Blackboard Learn Instructor Manual Page 446 F eat ur e De sc r ipt ion Assessment Name Displays the name of the Assessment. Questions Displays the number of Questions in this Assessment. Instructions Displays the Instructions for this Assessment. Evaluations to Complete Displays the number of Evaluations that need to be completed. Submission End Date Displays the Submission End Date. Last Submitted Date Displays the date that the last Submission was received. Question 1: Displays the Question text. Submission Displays the Submission text for the Question. ©2009 Blackboard Inc. Proprietary and Confidential Blackboard Learn Instructor Manual Page 447 Monitoring the Evaluations Overview Assessment Evaluations can be monitored and reviewed during the Assessment process. Evaluations can be downloaded as a collection or on an individual basis so they can be reviewed later. The Evaluations are bundled in a .zip file that contains an HTML file for each Evaluation. The Evaluations can be opened and read in any web browser. Follow these steps To monitor the evaluations for an Assessment, follow these steps: 1. Click the Control Panel menu item within the Course. 2. Click the Self and Peer Assessment link under Course Tools. 3. Click the name of the appropriate Assessment. 4. Click Evaluations. Features and Functions The Evaluations page contains the following features and functions: F eat ur e De sc r ipt ion Assessment Displays the name of the Assessment. Submission Dates Displays the submission date range. Evaluation Dates Displays the evaluation date range. Download All Click to download all evaluations as a tab-delimited file (.csv). Filter by: Select an option to filter the submission list and click Go to apply the filter. Completed Displays an icon showing whether or not an evaluation is complete. Evaluator: Displays the name of the Evaluator. Evaluator Username Displays the username of the Evaluator. Submissions Evaluated Displays the names of Students whose submissions have been assigned to this Evaluator. Percentages Displays the points given to this Student in a percentage format. Points Displays the points allocated by a specific Evaluator. Average Displays the average of all the percentages that have been submitted. Evaluated Self Displays an icon showing whether or not a self-evaluation has been submitted. Evaluation View Click to view a specific Evaluation. Download Click to download a specific evaluation as a .zip file. ©2009 Blackboard Inc. Proprietary and Confidential Blackboard Learn Instructor Manual Page 448 View Evaluation The View Evaluation page is displayed by clicking View next to an Evaluation on the Evaluations page. The page contains the following features: F eat ur e De sc r ipt ion Assessment Name Displays the name of the Assessment. Questions Displays the number of Questions for this Assessment. Instructions Displays the Instructions for this Assessment. Evaluations to Complete Displays the number of Evaluations that need to be completed. Evaluation End Date Displays the Evaluation End Date. Current Time Displays the time this page was accessed. Evaluator Header Displays the Name of the Evaluator. Submission: Displays the Name of a Submitter (their username appears in parentheses). Criteria Question Header Displays the Question text. Points Allocated Displays the number of points allocated for this criteria. Points Possible Displays the number of points that are possible for the criteria. Feedback to User Displays any Feedback text that the Submitter has entered. ©2009 Blackboard Inc. Proprietary and Confidential Blackboard Learn Instructor Manual Page 449 Viewing the Results Overview Assessment Results can be monitored and reviewed once the submission phase has ended. Results can be downloaded as a collection or on an individual basis. Follow these steps To monitor the results for an assessment: 1. Click the Control Panel menu item within the course. 2. Click the Self and Peer Assessment link under Course Tools. 3. Click the name of the appropriate assessment. 4. Click Results. Features and Functions The Results page contains the following features and functions. F eat ur e De sc r ipt ion Assessment Displays the name of the assessment. Submission End Date Displays the submission end date. Evaluation End Date Displays the evaluation end date. Download Click to download all evaluations as a tab-delimited file (.CSV). Update column total in GradeCenter when updating grades Check this box to update the Grade Center with the results from this assessment. Send to Grade Center Click to send the Results to the Grade Center. Evaluated Displays an icon showing whether or not a user has completed an evaluation. Name Displays the name of the Student. Username Displays the username of the Student. Average Percentage Displays the average of all points the Evaluators of this student gave for the student's submission as a percentage of total points possible. Average Score Displays the average of all points the Evaluators of this student gave for the student's submission. Results Sent Indicates whether or not the results for this Student have been sent to the Grade Center. Evaluated Self Displays an icon showing whether or not a self-evaluation has been submitted. ©2009 Blackboard Inc. Proprietary and Confidential Blackboard Learn Instructor Manual Page 450 F eat ur e De sc r ipt ion Peer Markers Displays how many peers have completed the evaluation of this Student. View Click to view a specific submission. Download Click to download a specific submission as a .ZIP file. ©2009 Blackboard Inc. Proprietary and Confidential Blackboard Learn Instructor Manual Page 451