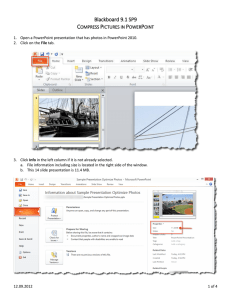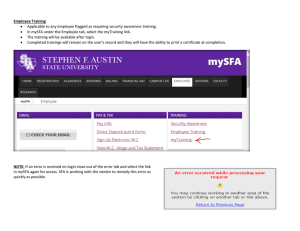Intermediate PowerPoint® Center for Innovation in Teaching and Research
advertisement

Intermediate PowerPoint® Center for Innovation in Teaching and Research Presenter: Sara Settles Instructional Technology Systems Manager SL-Settles@wiu.edu Malpass Library 637 • Phone: 309.298.2434 1 Objectives: Create slides with action buttons and hyperlinks. Create a non-linear presentation. Add a graphic as a link. Embed a YouTube video. Add background sound to a presentation. Save the presentation. Create Slides with Action Buttons and Hyperlinks Open PowerPoint from the Ribbon , select New > Blank Presentation. Select the Home tab > New Slide. Add a Title slide and content slide. Add more slides from the Home tab > New Slide. Select the View tab > Slide Master. Add Action Buttons. Select the Insert tab > Shapes > Action Buttons. Add topic sections using Text boxes. (Format Fill, Outline, and Effects) To add a background design, go to the View tab > Normal view. Select the Design tab, choose a design. (Note: some background graphics will not allow new items to show – Select Hide Background Graphics on the Slide Master.) Change colors and fonts if needed. Save as a PowerPoint (.pptx). Create a Non-linear Presentation Select the View tab, Normal layout. Add slides and content. When finished adding all slides format the links on the Master Slide. Go to View > Slide Master. Select the text box to add the action. Choose the Insert tab > Action . Select Hyperlink to: and choose the slide to link to. Continue adding hyperlinks to the slide master until complete. o Add web site links, sounds, or movies as other embedded objects. Finish with setting up the slide show transitions and custom animations. Add a Hyperlink to Text Highlight the text to link from, on the Insert tab, select Hyperlink Malpass Library 637 • Phone: 309.298.2434 . 2 In the Link to: area select the appropriate item to link to; Existing File or Web Page, Place in This Document, Create New Document, or E-mail Address. Enter the needed information such as URL, E-mail Address, or link. Select OK. Add a Graphic as a Link (Hyperlink within a Presentation) Select the Insert tab > Picture . Select the graphic, choose the Insert tab > Action . Select the Hyperlink To radio button. From the pulldown menu choose the slide to hyperlink to, OK. Select the Insert tab > Picture Select the graphic, choose the Insert tab > Hyperlink . Choose the item to Link to: and select where to link to, OK. . Embed a YouTube Video Create a Shockwave Flash place holder on a slide for the YouTube video. o Add the Developer tab to the Office Ribbon by clicking on the o o o o button > PowerPoint Options Select Show Develop Tab in the Ribbon. Click OK. . Under the Developer tab, Controls, select More Controls icon. In the scrolling list select Shockwave Flash Object > OK. Click and drag your cursor on the PowerPoint slide to draw a placeholder box for the YouTube video. Add the video: o Go to: www.youtube.com. o Search for the video you want to embed. o Copy the YouTube URL to the clipboard, CTRL + C. Malpass Library 637 • Phone: 309.298.2434 3 o o o o o On the PowerPoint slide click on the flash object area you defined for the video. Right-click on the area > select Properties. Go to the Movie row and copy the URL into the field by using the CTRL + V keys. Edit the URL with the following changes: Where it says “watch?” delete it. Replace the “=” with a “/”. Close the Properties window. Save the PowerPoint. Add Background Sound to a Presentation Select the Insert tab. In the Media Clips group, click the down arrow beneath the Sound button. Select Sound from Clip Organizer… Select the sound you want to insert, choose Automatically. Make sure the Sound file you inserted is selected. Select the Options tab. Choose Loop Until Stopped in the Sound Options group. Malpass Library 637 • Phone: 309.298.2434 4 In the Play Sound area select Play across slides. Save the Presentation Save the presentation, using Save or Save as on the ribbon. Name the presentation and save as a PowerPoint file. Congratulations! You have completed the Intermediate PowerPoint exercise! Malpass Library 637 • Phone: 309.298.2434 5