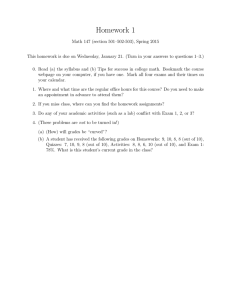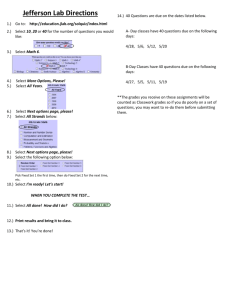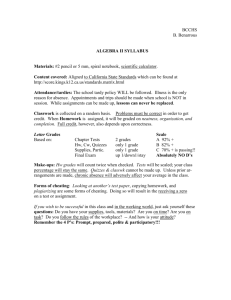The Grade Book
advertisement

The Grade Book
Introduction!
2
Grading Systems!
3
Grades Schemes!
4
Creating a Grade Scheme!
5
Grades Setup Wizard!
7
Grade Categories!
8
Creating a Grade Category!
8
Deleting a Grade Category!
10
Grade Items!
10
Creating Grade Items!
10
Deleting a Grade Item!
13
Entering Grades!
13
Grade Book Settings!
15
Releasing the Final Calculated Grade!
17
!
Center for Innovation in Teaching and Research !
1
Introduction
The Grades tool is used to create grade items and schemes for measuring users' performance, record
grades, and share a grade book with students.You can set up grade schemes as well as create categories
for different grade items.
Grades can be entered in a variety ways including multiple items at once, by user, by item, or by
category. Items are automatically added up by the system with no need to set up a calculated grade item.
There is a Final Calculated Grade item already available by default.
In addition to the Final Calculated Grade item, there is also a Final Adjusted Grade item. This
allows you to enter an adjusted grade to release to students.
To access the grade book click Grade Tools in the nav bar and choose Grades.
!
Center for Innovation in Teaching and Research!
2
Grading Systems
D2L provides three grade systems for you to choose from.Your grade book will have options available to
you when creating items and calculating grades. Depending on what options are available depends on
what grade system you use. The systems are:
Weighted System
Calculate grade items as a percentage of a final grade worth 100%. Grade items that reside in a category
count as a percentage of that category, not of the final grade.
Example:
Discussions 10% of total grade
•
•
•
•
•
Discussion 1 - 20% of this category
Discussion 2 - 20% of this category
Discussion 3 - 20% of this category
Discussion 4 - 20% of this category
Discussion 5 - 20% of this category
Assignments - 20% of total grade
• Assignment 1 - 20% of this category
• Assignment 2 - 20% of this category
• Assignment 3 - 20% of this category
• Assignment 4 - 20% of this category
• Assignment 5 - 20% of this category
Midterm Exam 35% of total grade
• Midterm Exam - 100% of this category
Final Exam 35% of total grade
• Final Exam - 100% of this category
Total for course is 100%
Points System
In the points system the maximum points assigned to a grade item are equal to its contribution to the
final grade. Final grades are calculated by adding all grade items together.
Example:
• Discussion 1 - 10 points
• Discussion 2 - 10 points
• Discussion 3 - 10 points
• Discussion 4 - 10 points
• Discussion 5 - 10 points
• Assignment 1 - 20 points
!
Center for Innovation in Teaching and Research!
3
•
•
•
•
•
•
Assignment 2 - 20 points
Assignment 3 - 20 points
Assignment 4 - 20 points
Assignment 5 - 20 points
Midterm Exam - 50 points
Final Exam - 50 points
Total for course is 250 points
Formula System
Used for creating custom formulas. It is based on the points system, but allows you to set conditions
around grade items to determine the final grade. The following is an example of the formula editor.
Grades Schemes
Grade schemes are a way of organizing users' performances on grade items into levels of achievement.
Each achievement level has its own range of acceptable percentages and a symbol. A perfect example of
this is a letter grade scheme.You can set up a scheme that will display a letter grade based on the
percentage of the total points earned by a student. The system uses a percentages scheme by default.
!
Center for Innovation in Teaching and Research!
4
In the following scheme a student who receives an 88% will see a B+ for their grade.
Creating a Grade Scheme
It is recommended that you create your grades scheme before you go through the setup wizard. The
setup wizard will ask you which default scheme you would like to use when creating grade items. If you
don't create it first, it will not be available for you to use. (Note:You do not need to create a custom
scheme if you are fine with just using the percentages scheme. If you do not want to set up a custom
scheme you can skip this page)
To create a grade scheme do the following:
•
•
•
•
!
Click Grade Tools in the nav bar and choose Grades.
Click the Schemes along the top.
Click the New Scheme button.
Type in a name for your scheme.
Center for Innovation in Teaching and Research!
5
At this point you need to figure out how many ranges you will need for your scheme. For a plus (+)
minus (-) letter grade scheme going from A to F you will need a total of twelve (12) ranges in your
scheme. When creating a new scheme you are given three (3) ranges by default. So you will need to add
nine (9) more.
•
•
•
•
•
•
!
At the bottom type in 9 in the Add Ranges text box.
Click Add Ranges.
Starting with range 1 type in the letter F in the Symbol column.
Range 1 has a Start % of zero (0) by default. For the Assigned Value % type in 59. So if the
student receives a 0% to 59% there will be the letter F displayed to them in the grade book.
Now move on down the list of ranges to complete the scheme. D- 60% to 62%, D 63% to
66%, and so on.
After you've completed inputting all your symbols and ranges click the Save button on the lower
right.
Center for Innovation in Teaching and Research!
6
Grades Setup Wizard
The Grades Setup Wizard takes you through a list of setup options to helps you make decisions about
how grades should be calculated and displayed in the grade book. In a blank course with no grade items
or categories created you will be taken directly to the grades setup wizard by default when you first go
into the grade book. (Note: The options you choose in the setup wizard are not final. They can be
changed through the Settings link located on the upper right of the page.) To go through the wizard do
the following:
•
•
•
Click Grade Tools in the nav bar and choose Grades.
Click Setup Wizard at the top of the page.
Click the Start button to begin the wizard.
The wizard contains seven steps:
•
•
•
•
•
•
•
!
Step 1: Choose Grading System: Choose Weighted, Points, or Formula. Click Continue.
Step 2: Final Grade Released: D2L provides you with two grade items; Calculated Final
Grade and Adjusted Final Grade. The Calculated Final Grade automatically
calculates the total grade and cannot be adjusted without editing grade item scores. The Final
Adjusted Grade allows you to modify or adjust users' grades before releasing them. In this
step you will choose which one you want to release to students. Click Continue.
Step 3: Grade Calculations: Here you can choose to Drop ungraded items (only calculate
grade items that have a grade entered into it) or Treat ungraded items as 0 (automatically
puts in a grade of zero (0) for grade items that have had nothing entered into it).You can also
choose to automatically keep final grade updated (recommended). Click Continue.
Step 4: Choose Default Grade Scheme: This will be the default scheme used by grade items as
you create them.You can leave it set to the default organization scheme, Percentages, or you
can choose a custom scheme if you have created one. Click Continue.
Step 5: Managing View Display Options: Choose the number of decimal places to display for your
view. Click Continue.
Step 6: Student View Display Options: Choose what you want the students to see in their view.
Options include:
• Points grade
• Grade scheme symbol
• Grade scheme color
• Number of decimal places to display
• Number of characters to display for Text items
• Final Grade Calculation
Step 7: Grades Setup Summary: Confirm your settings and click Finish.
Center for Innovation in Teaching and Research!
7
After you click finish you will be presented with some options to start building your grade book
including:
•
•
•
•
•
•
Create a New Grade Category
Create a New Grade Item Import Grades
Create a New Grade Scheme
Manage Grade Items and Categories
Enter Grades
Grade Categories
Grade Categories can be used to organize and group related grade items into sections. For example, you
can create categories for assignments, quizzes, discussions, etc. Grade categories are not required, but
are especially handy when using a weighted system.
Creating a Grade Category
Please note that there may be some different options when creating grade categories depending on what
grade system you are using. For example, if you are using a weighted system there will be a place to
enter a percentage, whereas with a points system there will not.
To create a grade category do the following:
•
•
•
•
!
Click Grade Tools in the nav bar and choose Grades. Make sure you are in the Manage
Grades area.
Click New along the top and choose Category.
In the Properties tab give the category a name (This is required). Other options in the
Properties tab include:
• Can Exceed: Select this option if you want users' grades for the category to be able to
exceed the maximum value for the category.
• Exclude from Final Grade Calculation: Select this option if you want the grade
category to be excluded from the final grade calculation that appears in the Final
Calculated Grade item.
• Distribution: Select this option if you want all items in the category to be worth the
same amount.You will also use this section to drop items from the category, highest or
lowest.
• Display class average to users: Select this option if you want to allow users to see
the class average on the category.
• Display grade distribution to users: Select this option if you want to allow users
to see a graph showing how grades were distributed between different percentiles.
Use the Restrictions tab to control the visibility of the category and set release conditions.
Options include:
• Category is always visible.
Center for Innovation in Teaching and Research!
8
•
•
•
!
Hide the category.
Category is visible for a specific date range. To use this option place a check next to
Has Start Date and Has End Date. Use the Calendar icons to choose your dates
and the time drop down menus to choose the time.
• Release Conditions
Click Save and Close.
Center for Innovation in Teaching and Research!
9
Deleting a Grade Category
To delete a grade category do the following:
•
•
•
•
Click Grade Tools in the nav bar and choose Grades. Make sure you are in the Manage
Grades area.
Click the More Actions button and choose Delete.
Place a check next to the category you want to delete.
Click Delete. (All grade items within the category will be deleted)
Grade Items
Grade items represent the individual assignments, quizzes, discussions, etc. Each grade item has its own
entry in the grade book which you assign a grade to for each student. Grade items can be linked to
other course objects, such as assignments, quizzes, discussions, etc., or they can exist independently.
For example, you may be teaching a fully online course. Students are to submit all assignments through
the Dropbox tool, all quizzes/exams through the Quizzes tool and so on.You would need to create
those activities with their respective tools and then create a grade item for each.You would then link the
grade item to the activity. This can all be done when creating your different activities (assignments,
quizzes, etc.) and grades can be entered from within those tools (dropbox, quizzes, discussions, etc.)
Another example would be a fully face-to-face class. All assignments, quizzes, etc. are delivered in class
with no use of Western Online. However, you still want to provide grades through the system. In this
case you would create grade items from within the grade book. These grade items are not linked to any
activities.You are simply going to enter the grades manually from within the grade book.
Creating Grade Items
Please note that there may be some different options when creating grade items depending on what
grade system you are using. For example, if you are using a weighted system there will be a place to
enter a percentage, whereas with a points system there will not.
To create a grade item do the following:
•
•
!
Click Grade Tools in the nav bar and choose Grades. Make sure you are in the Manage
Grades area.
Click the New button and choose Item.You will have the following options for creating an item:
• Numeric: Grade users by assigning a value out of a specified total number of points.
E.g. 8/10
• Selectbox: Grade users by selecting the grade scheme level that best matches their
achievement. E.g. "Very Good" or "B+"
• Pass/Fail: Grade users using a simple pass/fail grade scheme. E.g. "Pass" or "Fail"
• Formula: Automatically grade users using a custom formula based on achievement on
other grade items. E.g. Give users who received at least 50% on all participation grade
items a perfect attendance bonus. IF{ MIN{ [P1.Percent], [P2.Percent] } < 50, 0, 1
Center for Innovation in Teaching and Research!
10
Calculated: Calculate users' cumulative achievement across multiple grade items. E.g.
Midterm Grade A1+A2+Q1+Q2 / Total Max. Points * 100 = 73%
• Text: Provide comments in the grade book that are not calculated in the final grade.
E.g. "Course Evaluation Completed"
Click on the type of column you want to create.You will have different options depending on the
type of column you choose. For this example we will use Numeric as it is the most commonly
used item type.
In the Properties tab give the category a name (This is required).
If you created a category for the item choose it from the Category drop down menu.
Under Max. Points type in the total possible points.
Other options include the following:
• Can Exceed: Select this option if you want to allow users' grades to exceed the
maximum value specified for the item. E.g. 12/10
• Bonus: Bonus items are not included in the maximum points for the final grade. They
are added on top of the calculated grade. Bonus items should also not be put in a
category. Bonus items cannot make users' grades exceed the maximum points specified,
unless the Can Exceed option is selected.
• Exclude from Final Grade Calculation: Select this option if you want the grade
item to be excluded from final grade calculation.
• Grade Scheme: Select the scheme you want to use for the item.
• Rubrics: Add a rubric to the grade item.
• Display Options: Use this option to display the class average and/or grade
distribution to users.
Use the Restrictions tab to control the visibility of the item and set release conditions. Options
include:
• Category is always visible.
• Hide the category.
• Category is visible for a specific date range. To use the option place a check next to Has
Start Date and Has End Date. Use the Calendar icons to choose your dates and
the time drop down menus to choose the time.
• Release Conditions
Use the Objectives tab to associate learning objectives with the item.
Click Save and Close.
•
•
•
•
•
•
•
•
•
!
Center for Innovation in Teaching and Research!
11
!
Center for Innovation in Teaching and Research!
12
Deleting a Grade Item
To delete a grade item do the following (Note: the item(s) cannot be linked to anything in D2L
(assignment, quiz, discussion, etc.):
•
•
•
•
Click Grade Tools in the nav bar and choose Grades. Make sure you are in the Manage
Grades area.
Click the More Actions button and choose Delete.
Place a check next to the item(s) you want to delete.
Click Delete.
Entering Grades
There are several ways to enter grades into the grade book including:
•
•
•
•
!
By User
• Click Grade Tools in the nav bar and choose Grades.
• Click Enter Grades along the top.
• Click on a students name in the list.
• Enter the grades and click Save at the bottom.
By Category
• Click Grade Tools in the nav bar and choose Grades.
• Under the Manage Grades area click the drop arrow for the category and choose
Enter Grades.
• Under the Enter Grades area click the drop arrow for the category and choose
Enter Grades.
• Enter the grades and click Save at the bottom.
By Grade Item
• Click Grade Tools in the nav bar and choose Grades.
• Under the Manage Grades area click the drop arrow for the item and choose Enter
Grades.
• Under the Enter Grades area click the drop arrow for the item and choose Enter
Grades.
• Enter the grades and click Save at the bottom.
Directly from the tool (i.e. dropbox tool)
• Dropbox - To grade a dropbox submission do the following:
- Click Assessments in the nav bar and choose Dropbox.
- Click on the assignment you want to grade.
- Scroll down to your list of students. Below their name you will see their
submission.
- Click Grade and Leave Feedback located to the right.
- The submission will be on the left pane. Click on it to view it.
- Put a score in the Score text box and type in some feedback in the Feedback
text box.
Center for Innovation in Teaching and Research!
13
-
•
!
Click Publish.
Discussions - To grade a discussion do the following:
• Click Communication in the nav bar and choose Discussions.
• Click on the discussion you want to grade.
• Click the post you would like to grade.
• Click the More Actions drop down menu and choose Assess.
• Put a score in the Topic Score text box and type in some feedback in the Feedback
text box.
• Check the Graded checkbox (otherwise the grade will not go to the grade book).
• Click Save.
Center for Innovation in Teaching and Research!
14
Grade Book Settings
The grade book has some settings that you may want to change depending on your personal
preferences. Most of these settings are in the grades setup wizard. However, you may want to go back
and change them and can do so at anytime.
To access the grade settings do the following:
•
•
!
Click Grade Tools in the nav bar and choose Grades.
Click Settings located on the upper right.
Center for Innovation in Teaching and Research!
15
Next you will see three tabs.
•
•
!
Personal Display Options: These settings affect how you as the instructor will view the grade
book. Settings include:
• User Details
• Grade Details
• Number of characters to display for text items
• Number of columns before user details repeat
• Number of users before column header repeats
• Repeat Final Grades
• Start Page - Default Grades Area
Org Unit Display Options: These settings affect how your students will view the grade book.
Settings include:
• Grade Details
• Decimals Displayed
Center for Innovation in Teaching and Research!
16
•
• Characters Displayed
• Final Grade Calculation
• ePortfolio Artifacts
Calculation Options: These settings affect how grades are calculated and released. Settings
include:
• Grading System
• Final Grade Released
• Grade Calculations
Releasing the Final Calculated Grade
As mentioned at the beginning of the tutorial, the system automatically calculates your grades by using
the Final Calculated Grade item. However, this final grade is not released to the students by
default.You have to tell the system to release it.
To release the Final Calculated Grade item do the following:
•
•
•
•
!
Click Grade Tools in the nav bar and choose Grades.
In the Manage Grades area click the drop arrow for the Final Calculated Grade item
and choose Enter Grades (Note: Clicking the drop arrow for the Final Adjusted Grade
item will take you to the same place).
Place a check for each student in the Release Final Calculated Grade column located on
the right (Note: If you have chosen to release the Final Adjusted Grade item in your grade
settings, than this will say Release Final Adjusted Grade).
Click Save.
Center for Innovation in Teaching and Research!
17
!
Center for Innovation in Teaching and Research!
18