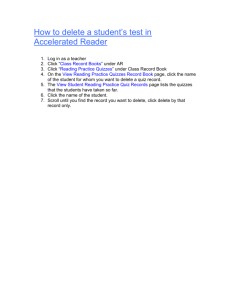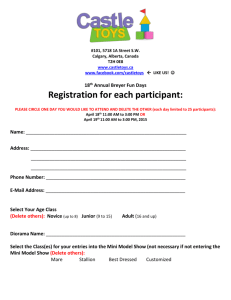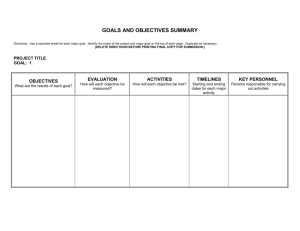Web Assisted Course Template
advertisement

Web Assisted Course Template Table of Contents Web Assisted Course Template! 3 Homepage! 3 Widgets! 5 Banner! 5 News! 6 Content Browser! 7 Syllabus/Office Hours! 8 Updates! 9 Calendar! 9 Tech Support! 9 Edit Learning Modules with the Content Tool! ! 10 Create a Learning Module! 10 Delete a Learning Module! 10 Delete a Topic! 10 Upload a File! 10 Reorder Modules! 10 Reorder Topics! 11 Center for Innovation in Teaching and Research ! 1 Dropbox (Assignments)! 12 Edit Existing Dropbox Assignments! 12 Creating More Assignments! 12 Deleting Assignments! 12 Quizzes! 12 Edit Existing Quizzes! 12 Creating More Quizzes! 13 Deleting a Quiz! 13 Discussions! 13 Edit Existing Discussions! 13 Creating More Discussions! 13 Deleting a Discussion! 14 Grades! 14 Creating a Category (Categories are optional)! 14 Deleting a Category! 14 Creating a Grade Item! 14 Deleting a Grade Item! 14 Reordering Grade Items! 15 Changing the Grading System! 15 Resources! ! 15 Center for Innovation in Teaching and Research! 2 Web Assisted Course Template The Web Assisted Course Template is designed to help you get a head start in creating a well organized Western Online section to supplement your face-to-face course. The template comes with already created learning modules and activities that can be easily customized to fit your needs. This tip sheet will provide all the information you need to customize the template exactly how you want it. Homepage The homepage contains several widgets, all of which can be customized. When your course becomes available in Western Online it will have the WIU Default Homepage as the active homepage. After you copy the Web Assisted Course Template to your course, you will need to make the Web Assisted Homepage the active homepage by doing the following: • • • • ! Click Edit Course in the menu. Under the Site Setup section click Homepages. Click the Active Homepage drop down menu and choose Web Assisted Homepage. Click Apply. Center for Innovation in Teaching and Research! 3 You can customize the homepage including adding/subtracting widgets and moving widgets around. To edit the homepage, do the following: • Click Edit Course in the nav bar. • Click the Homepages link in the Site Setup section. • Click the Web Assisted Homepage. • You can make the following changes: - Change the name of the homepage in the Name text box. - Click the Change Layout button to change the layout of the homepage. Choose the layout you want to use then click the Update button. - In the Widgets section you can click and drag widgets to move them around, hover over and click the X on the upper right of a widget to delete it, or click the Add Widgets button on the panel you would like to add a widget to. • Click Save and Close. ! Center for Innovation in Teaching and Research! 4 Widgets Banner The banner widget is set up using replace strings to automatically plug in your course title as well as your name and welcome message under the title. This will be customized for your students as well. If you want to customize this further do the following: • • • • • • • • ! Click Edit Course in the nav bar. Click the Widgets link in the Site Setup section. Click the Custom Widgets tab. Click the Pencil icon to the right of the Banner widget. Click the Content tab. Use the HTML Editor to enter and format your content for the widget. Use the Customize Widget Style button to customize colors and borders. Click Save and Close. Center for Innovation in Teaching and Research! 5 News The News widget is a system widget that can be used to post announcements. To add a news items do the following: • • • ! Click the Create a news item link. Fill in the Headline, Content, and Availability sections. Click Publish or Save as Draft. Center for Innovation in Teaching and Research! 6 Content Browser The Content Browser contains all of the learning modules for the course. For information on how to edit the modules see Edit Learning Modules with the Content Tool on page 10. The modules include: • • • • • • ! Syllabus - Course Syllabus Handouts - Can be use to upload your handouts. See Upload a File on page 10. Presentations - This can be used for your Powerpoint presentations. See Upload a File on page 10. Discussions - Contains discussions 1 through 8. Assignments - Contains assignments 1 through 8. Quizzes - Contains quizzes 1 through 8. Center for Innovation in Teaching and Research! 7 Syllabus/Office Hours This widget contains a link to the Course Syllabus as well as office hour information. To add your own syllabus, do the following: • • • • • • • • Name your syllabus file course_syllabus.docx. (It is important that your word doc be named exactly like this) Click Edit Course in the nav bar. Click the Manage Files link under the Site Resources section. This contains all the files for the course. Click the Upload link. Click the Upload button in the window that pops up. Navigate to your syllabus file to select it and click Choose. Click Save. You will get a window that tells you the file already exists. Place a check next to the file and click Overwrite. To edit the office hours information, do the following: • • • • • • • ! Click Edit Course in the nav bar. Click the Widgets link in the in the Site Setup section. Click the Custom Widgets tab. Click the Pencil icon on the right for the Syllabus widget. Click the Content tab. Make your changes in the HTML editor. Click Save and Close. Center for Innovation in Teaching and Research! 8 Updates This is a system widget that gives you updates on when students have submitted to a dropbox, discussion, etc. Calendar This is a system calendar widget. Tech Support This widget provides information on where students can get technical support including links to the uTech support desk and the WIU Knowledgebase. Footer This widget provides a place for you to put your contact information. To edit the footer follow the same instructions as you did for the banner on page 5. ! Center for Innovation in Teaching and Research! 9 Edit Learning Modules with the Content Tool To access the Content Browser click Resources in the nav bar and choose Content. Create a Learning Module • Click Add a module... under the Table of Contents on the left. • Type in a name for the module and hit Enter on your keyboard. The module will appear under the Table of Contents on the left. Delete a Learning Module • Click to select the module you want to delete under the Table of Contents on the left. • Click the drop arrow to the right of the module title near the top of the page and choose Delete Module. • In the window that pops up you will have two options. Option 1 will delete the module, nested modules and any topics inside the module. However, all associated files that the topics were linked to will remain and NOT be deleted. For example, quizzes will remain in the Quizzes tool, discussions will remain in the Discussion tool, etc. Option 2 will delete the module, nested modules, all topics inside the module and all associated files/activities that the topics were linked to. Delete a Topic • Select the module you want to delete the topic from under the Table of Contents on the left. • Click the drop down menu to the right of the topic and choose Delete Topic • In the pop up window choose the first option to just delete the topic link from the module. Choose the second option to delete the link as well as the file/activity it is linked to. Upload a File • Select the module you want to add a file to under the Table of Contents on the left. • Click New and choose Upload Files. • In the window that appears choose My Computer and click Upload. • Navigate to the file to choose it and click Add. Reorder Modules • Under the Table of Contents, click and hold the little three line handle to the left of the module you want to move • Drag the module to where you want it. Wait until you see a black line before you let go. For example, if you want to move the fourth module to the second position, drag and hover between the first and second modules until you see the black line. Then let go. • If you hover over another module it will turn orange. If you let go it will nest the module you are moving into the module you are hovered over. ! Center for Innovation in Teaching and Research! 10 Reorder Topics • Under the Table of Contents, click the module that has the topic you want to move to select it. • Click and hold the little three line handle to the left of the topic you want to move. • Drag the topic to where you want it. Wait until you see a black line before you let go. For example, if you want to move the fourth topic to the second position, drag and hover between the first and second topics until you see the black line. Then let go. The following is a screenshot of the Content tool: ! Center for Innovation in Teaching and Research! 11 Dropbox (Assignments) The dropbox tool is pre-populated with eight assignments, Unit 1 Assignment through Unit 8 Assignment. There is a link to each assignment in the Assignments module. Edit Existing Dropbox Assignments • Click Assessments in the nav bar and choose Dropbox. • Click the drop down next to the assignment you want to edit and choose Edit Folder. • Make your changes in the tabs provided. • Click Save and Close. Creating More Assignments • Click Resources in the nav bar and choose Content. • Select the module under the Table of Content that you want to add a dropbox to. • Click the New dropdown and choose New Dropbox. • Type in a Name and Instructions and click the Publish button (or Save as Draft to save for later) • To link the dropbox to a grade item click the Add a grade item... link on the mid right of the page. • Type in the total possible points in the Points text box. • Click the green plus icon. • In the window that appears type in a name in the Name text box and points in the Maximum Points text box (this will be the same points you entered a couple of steps ago). • Click the Create button at the bottom to close the window. • Click the Save button. • Click the Add dates and restrictions... link on the mid left of the page. Here you can add start, end, and due dates. • Click the Update button to save your dates. Deleting Assignments • Click Resources in the nav bar and choose Content. • Select the module under the Table of Content that you want to delete the assignment from. • Click the drop down next to the assignment and choose Delete Topic. • In the pop up window choose the first option to just delete the dropbox link from the module. Choose the second option to permanently delete the assignment from the Dropbox tool. Quizzes The Quizzes tool is pre-populated with eight quizzes, Unit 1 Quiz to Unit 8 Quiz. There is a link to each quiz from it’s corresponding module in the Content tool. The Unit One module has a link to the Unit 1 Quiz and so on. Edit Existing Quizzes • Click Assessments in the nav bar and choose Quizzes. ! Center for Innovation in Teaching and Research! 12 • • • Click directly on the quiz you want to edit. Make your changes in the tabs provided. Click Save and Close. Creating More Quizzes For information on how to create new quizzes see the Creating Quizzes in Western Online tip sheet here: http://www.wiu.edu/CITR/resources/pdf/tip_sheets/wo/quizzes.pdf. Deleting a Quiz • Click Resources in the nav bar and choose Content. • Select the module under the Table of Content that you want to delete the quiz from. • Click the drop down next to the quiz and choose Delete Topic. • In the pop up window choose the first option to just delete the quiz link from the module. Choose the second option to permanently delete the quiz from the Quizzes tool. Discussions The Discussions tool is pre-populated with eight discussions, Unit 1 Discussion to Unit 8 Discussion. There is a link to each discussion from it’s corresponding module in the Content tool. The Unit One module has a link to the Unit 1 Discussion and so on. Edit Existing Discussions • Click Communication in the nav bar and choose Discussions. • Click the drop down next to the discussion topic you want to edit and choose Edit Topic. • Make your changes in the tabs provided. • Click Save and Close. Creating More Discussions • Click Resources in the nav bar and choose Content. • Select the module under the Table of Content that you want to add a discussion to. • Click the New dropdown and choose New Discussion. • Type in a Name and Instructions and click the Publish button (or Save as Draft to save for later) • To link the discussion to a grade item click the Add a grade item... link on the mid right of the page. • Type in the total possible points in the Points text box. • Click the green plus icon. • In the window that appears type in a name in the Name text box and points in the Maximum Points text box (this will be the same points you entered a couple of steps ago). • Click the Create button at the bottom to close the window. • Click the Save button. • Click the Add dates and restrictions... link on the mid left of the page. Here you can add start, end, and due dates. • Click the Update button to save your dates. ! Center for Innovation in Teaching and Research! 13 Deleting a Discussion • Click Resources in the nav bar and choose Content. • Select the module under the Table of Content that you want to delete the discussion from. • Click the drop down next to the discussion and choose Delete Topic. • In the pop up window choose the first option to just delete the discussion link from the module. Choose the second option to permanently delete the discussion from the Discussions tool. Grades The grade book contains numeric grade items for all dropbox assignments, quizzes, and discussions in the course. Grade items are organized by categories.You can add, delete, and reorder the grade items to fit your needs. Creating a Category (Categories are optional) • Click Grade Tools in the nav bar and choose Grades. • Click Manage Grades at the top. • Click the New button and choose Category. • Give the category a name. • Click Save and Close. Deleting a Category • Click Grade Tools in the nav bar and choose Grades. • Click Manage Grades at the top. • Click the More Actions drop down menu and choose Delete. • Place a check next to the category you want to delete. (the grade items in the category must not be associated with any discussions, quizzes, etc. Otherwise it will be grayed out and will not let you delete it. Delete the associated item(s) first, then you can delete the category). • Click the Delete button at the bottom. • In the Confirmation pop up window that appears click the Delete button. (This will also delete any grade items in the category). Creating a Grade Item • Click Grade Tools in the nav bar and choose Grades. • Click Manage Grades at the top. • Click the New button and choose Item. • Click on the type of grade item you want to create (i.e. Numeric). • Give the grade item a name. • Choose a category from the Category drop down (optional). • Under Max. Points type in the total possible points. • Click Save and Close. Deleting a Grade Item • Click Grade Tools in the nav bar and choose Grades. ! Center for Innovation in Teaching and Research! 14 • • • • • Click Manage Grades at the top. Click the More Actions drop down menu and choose Delete. Place a check next to the item(s) you want to delete (the grade items must not be associated with any discussions, quizzes, etc. Otherwise it will be grayed out and will not let you delete it. Delete the associated item(s) first, then you can delete the grade item(s)). Click the Delete button at the bottom. In the Confirmation pop up window that appears click the Delete button. Reordering Grade Items • Click Grade Tools in the nav bar and choose Grades. • Click Manage Grades at the top. • Click the More Actions drop down menu and choose Reorder. • Use the number drop down menus on the right to change the order. • Click Save. Changing the Grading System By default the template is set up to use a points grading system. To change the grading system to Weighted or Formula, do the following: • • • • • • Click Grade Tools in the nav bar and choose Grades. Click the Settings link on the upper right. Click the Calculation Options tab. Choose the desired grading system under the Grading System section. Click Save. Click Close. Resources • • • • • • ! CITR Homepage - http://www.wiu.edu/CITR/ CITR FAQ page - http://www.wiu.edu/CITR/resources/faq.php CITR Tutorials, Tip Sheets, and Videos - http://www.wiu.edu/CITR/resources/tutorials.php Western Online Homepage - http://westernonline.wiu.edu uTech Support Desk - http://www.wiu.edu/university_technology/ WIU Knowledgebase - https://rightanswers.wiu.edu/portal/public/ Center for Innovation in Teaching and Research! 15