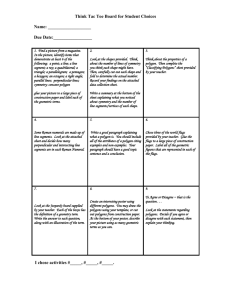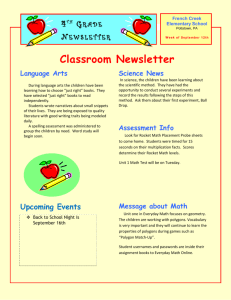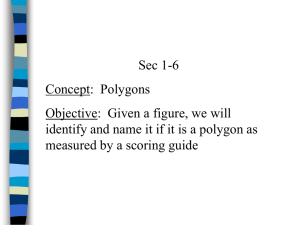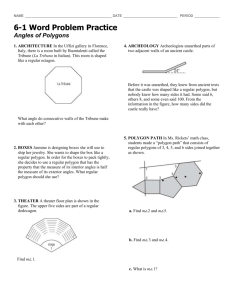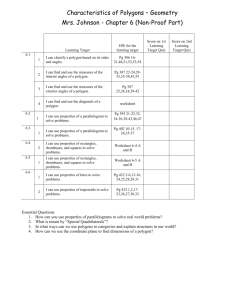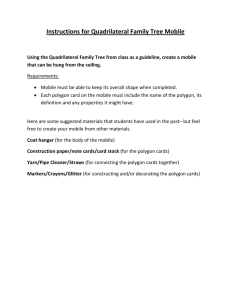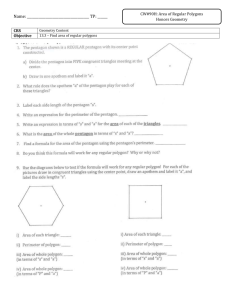FSVeg Common Stand Exam User Guide Chapter 10: Re-Aggregation (Region 10)
advertisement

United States Department of Agriculture US Forest Service Natural Resource Manager (NRM) FSVeg Common Stand Exam User Guide Chapter 10: Re-Aggregation (Region 10) Version: 2.12.6 March 2015 TABLE OF CONTENTS Overview ..................................................................................... 10-2 How Re-Aggregation Affects the Original Data ................................. 10-4 Minimum Requirements ................................................................ 10-4 Caveats........................................................................................ 10-5 Set Management Form ................................................................. 10-6 Spatial Configuration Form .......................................................... 10-9 Creating a Re-aggregation Dataset ............................................ 10-10 Using a Re-aggregation Dataset ................................................ 10-17 Database Table Form ................................................................. 10-18 Reports .................................................................................... 10-19 Summary Data.......................................................................... 10-19 FVS DB Link.............................................................................. 10-19 FSVeg Common Stand Exam User Guide 10-i Chapter 10: Re-Aggregation OVERVIEW This utility re-aggregates stand exam plot data from their original polygons to analysis polygons. This spatially-driven utility overlays a feature class, containing analysis polygons, with the point coverage containing stand exam plots. It re-associates, or reaggregates, the stand exam plots with an analysis polygon. The stand exam plot data is attached to a new parent setting record, which represents the analysis polygon. All of the FSVeg reports, including the summary tables, can be run against the new setting and its reaggregated plot data. Figure 1: Original stand exam polygons with plots Figure 2: Analysis polygons with plots re-aggregated FSVeg Common Stand Exam User Guide 10-2 Chapter 10: Re-Aggregation Stand exam polygons may not represent the important spatial features used in analysis, but instead represent the land area visited for data collection purposes. It is often desirable to use stand exam plot data to describe the vegetation characteristics of the analysis polygon. Example 1: Analyze vegetation characteristics of polygons delineated by tree volume. The tree volume analysis polygons may not be the same size and shape as the original stand exam polygons. They may be larger, and there may be multiple analysis polygons in the same class (e.g., multiple polygons that are all considered “high” tree volume but not contiguous). Example 2: Analyze vegetation characteristics of polygons delineated by riparian areas. The riparian analysis polygons can use stand exam plot data that falls within their boundaries to describe attributes such as basal area, site index, volume, or trees-per-acre. Example 3: Analyze vegetation characteristics of polygons delineated by cover type. In this example, ArcMap cover type analysis polygons do not exist. Since the original stand exam polygons contain cover type data, the re-aggregation utility can use the original stand exam polygons and their cover type data as a surrogate for the analysis polygons. Thus, all plots from stands of the same cover type would be re-aggregated to a new analysis polygon. This could result in the plots from 100 different original stand exam polygons being re-aggregated into a new analysis polygon representing one cover type. All of the FSVeg reports and the FSVeg Summary process can be run on the analysis polygons to obtain information on volume, trees-per-acre, etc., for the land area of a particular cover type. Figure 3: Using re-aggregation to stratify plots FSVeg Common Stand Exam User Guide 10-3 Chapter 10: Re-Aggregation HOW RE-AGGREGATION AFFECTS THE ORIGINAL DATA The re-aggregation process does NOT change, delete, or corrupt the original FSVeg data. The re-aggregated data are stored in separate Oracle tables specifically designed to support re-aggregation. The original stand exam plot records are copied to the reaggregation tables and attached to the new analysis polygon parent record. The sampling metadata is also copied, and refined as necessary, to separate Oracle tables. Corporate FSVeg data are protected; re-aggregated data are isolated. The re-aggregation utility has an interface, separate from the FSVeg interface, to create, access, and use the data stored in the re-aggregation Oracle tables. MINIMUM REQUIREMENTS 1. A point feature class must exist that contains the stand exam plot location. You need the name and location of this feature class. 2. The point feature class must contain an “item” with an ID or GIS link that matches the value for that plot stored in the gis_link column in FSVeg. This ID refers to the unique point from the point feature class that represents that plot. 3. You need the name and location of the new analysis polygon feature class. You must choose one “item” name from the new analysis polygon feature class to serve as the new parent setting id. 4. Any FSVeg user may view re-aggregated data, or run reports against re-aggregated data. However, the NRV_WIZARD role is required to create a re-aggregation dataset. 5. Must have ArcMap version currently used by the Forest Service installed on your PC. To download, link to the software library. 6. Must have .Net 2.0 (OS TIB 2006-16) installed on your PC. To download, visit the 2006 Released OSTIBS page. FSVeg Common Stand Exam User Guide 10-4 Chapter 10: Re-Aggregation CAVEATS 1. Plots within stand exam polygons represent a sampling of that particular land area. Re-aggregating plots to a spatially different analysis polygon may result in biased data for the analysis polygon. For example, plots may be clustered in one corner of the analysis polygon. 2. Plots re-aggregated within an analysis polygon may have different original stand exam polygons. The analysis polygon may have one plot from stand 123 and another plot from stand 678. If the sampling protocol was different between the two stands, it may be inappropriate to re-aggregate these plots together to describe the analysis polygon. For example, if data was collected only on trees over 5 inches in diameter in stand 123, and data was collected only on trees over 3 inches in diameter in stand 678, the plot data from the two stands sampled different parts of a population. Mixing sampling protocols across plots may be inappropriate. Be familiar with the stand exam data, and with sampling protocols. 3. Creating re-aggregated data to describe an analysis polygon can be useful even though the sample of plots may be biased; as long as the analysis polygon is somewhat homogeneous. Consult with Regional silvicultural staff to determine the value and appropriateness of creating and using re-aggregated data. FSVeg Common Stand Exam User Guide 10-5 Chapter 10: Re-Aggregation SET MANAGEMENT FORM This is the main re-aggregation screen used to create and manage re-aggregation datasets. The use of this form depends on your Oracle “role.” Figure 4: Re-aggregation Sets form Table 1: Fields in the Re-aggregation Sets form Field Description Set Name The name of each re-aggregated dataset. Remarks Descriptive information about each re-aggregation dataset. Run? When the “Run Process” button is selected, any set with this field set to “Yes” will be re-aggregated. Start Time The time the re-aggregation process was started for this set. This value is blank if the re-aggregation process has not been run for the set. End Time The time the re-aggregation process was completed for this set. This value is blank if the re-aggregation process has not been run for this set. Setting Count The number of new setting records created for the set during the re-aggregation process. Modified By The person who modified the set. FSVeg Common Stand Exam User Guide 10-6 Chapter 10: Re-Aggregation Field Description Modified Date The date the set was modified. Created By The person who created the set. Created Date The date the set was created. Run Process button (NRV_WIZARDs only) run the re-aggregation process on any of the sets with the “Run?” field set to “Yes.” Select Set button (NRV_WIZARDs only) brings up a list of all re-aggregation datasets and enables you to designate the Active Set, as shown in Figure 5. Reports and summary information can only be processed on one re-aggregation dataset at a time; this is known as the Active Set. If Active Set is locked, as shown in Figure 6, other sets cannot become active until the user who locked the set unlocks it. “Lock” sets judiciously. Do not lock a set if you will be unavailable for a long period of time. Normally, a set is “locked” in situations where users need a certain amount of time to work with it. Note: If someone is using a re-aggregation dataset (they have pressed the “Access Re-aggregation Set Data” button) to run reports or summaries; no one can change the active set. If someone attempts to change the active set while someone else is using it, a warning screen will pop up. From the warning screen you can access a list of who is currently using the active set. Access Reaggregation Set Data button (any role) Access the menu to edit data (use extreme caution here), run reports, create summaries, or execute the FVS DB Link utility against the Active Set. These processes are described in detail in the CSE Users Guide and operate exactly the same as when accessing original stand exam data. Users with the NRV_WIZARD role have the ability to define a new “Set Name,” run the process to create a reaggregation dataset, delete re-aggregation datasets, and choose which datset ot activate, change, or “lock.” FSVeg Common Stand Exam User Guide 10-7 Chapter 10: Re-Aggregation Figure 5: Find Re-aggregation Sets form Figure 6: Lock/Unlock set FSVeg Common Stand Exam User Guide 10-8 Chapter 10: Re-Aggregation SPATIAL CONFIGURATION FORM This form, as shown in Figure 7, identifies the feature class containing the new analysis polygons and the feature class containing the original stand exam point data. The intersection of the two feature classes is the basis of the re-aggregation process. Only users with the NRV_WIZARD role can edit data in this form. Figure 7: Spatial Configuration form Table 2: Fields in the Spatial Configuration form Field Description Set Name The name of each re-aggregated dataset. Remarks Descriptive information about the re-aggregation data set. Polygon Feature Class Name Name of the feature class containing the new analysis polygons. Polygon Feature Class Path Location of the feature class containing the new analysis polygons. Polygon GIS Setting ID Column in the analysis polygon feature class which will become the setting ID in the re-aggregated dataset. Point Feature Class Name Name of the feature class containing the original stand exam point data. Point Feature Class Path Location of the feature class containing th original stand exam point data. Point GIS Relate Key Column in the original point feature class containing the ID that matches the GIS_Link as stored in FSVeg. This allows the process to find the plot record in FSVeg for that point in the feature class. It is the key. FSVeg Common Stand Exam User Guide 10-9 Chapter 10: Re-Aggregation CREATING A RE-AGGREGATION DATASET Step 1. In the “Set Name” box, enter a new set name for the re-aggregation dataset. Use characters from A-Z, 0-9, and “_”—blanks are not allowed. Figure 8: Re-aggregation Sets form Step 2. In the “Remarks” field, enter remarks to describe the re-aggregated dataset. Step 3. Select the “Spatial Process Management” tab. In the Polygon Feature Class Name field, select the down arrow, navigate to the appropriate server, and find the folder containing the feature class containing the analysis polygons. Highlight the folder. Select “OK,” as shown in Figure 9. The Polygon Feature Class Name and Polygon Feature Class Path fields will be automatically populated. Figure 9: Select a Directory window Step 4. Type in the Polygon GIS Setting ID you obtained from the GIS staff. This is the column in the analysis polygon feature class which will become the setting ID in the re-aggregated dataset. FSVeg Common Stand Exam User Guide 10-10 Chapter 10: Re-Aggregation Step 5. In the “Point Feature Class Name” field, select the down arrow, navigate to the appropriate server, and find the folder containing the original stand exam point feature class, as shown in Figure 10. Highlight this folder. Select “OK.” The Point Feature Class name and Point Feature Class Path fields will be automatically populated. Figure 10: Spatial Configuration form Step 6. Type in the Polygon GIS Relate Key you obtained from the GIS staff. This is the column in the original point feature class containing the ID that matches the GIS_Link as stored to FSVeg. This allows the process to find the plot record in FSVeg for that point in the feature class. Step 7. Select the “Set Management” tab. Step 8. Use the down arrow on the “Run?” field to select “Yes,” as shown in Figure 11. Figure 11: Run? Field set to “yes” Step 9. Select “Run Process,” as shown in Figure 12. FSVeg Common Stand Exam User Guide 10-11 Chapter 10: Re-Aggregation Figure 12: Run Process button on Re-aggregation Sets form Step 10. If the Set Name was previously processed, a warning box will appear telling you all previous data stored in the set will be deleted when the set is recreated, as shown in Figure 13. Figure 13: Delete Warning message Step 11. Log into your server to create an Exceed session. Enter your Host, User ID, and Password. Select “OK,” as shown in Figure 14. FSVeg Common Stand Exam User Guide 10-12 Chapter 10: Re-Aggregation Figure 14: Select Coverage window Step 12. An Exceed session will open and run. Then, a screen will appear notifying you that the GIS process has completed, as shown in Figure 15. Select “OK” to return to the Oracle Re-aggregation form. Figure 15: GIS process complete window Step 13. Select “Continue,” as shown in Figure 16. FSVeg Common Stand Exam User Guide 10-13 Chapter 10: Re-Aggregation Figure 16: Click “Continue” Step 14. A pop-up window will appear indicating the number of GIS links that were selected for your Set, as shown in Figure 17. Select “OK.” The reaggregation process is now running, as indicated by the hour-glass cursor. Figure 17: Message containing number of GIS links selected Step 15. If the Set Name was previously processed, a screen will appear prompting you to re-select the Set Name to refresh the data. Select “OK.” Figure 18: Re-select Selected Set to refresh data FSVeg Common Stand Exam User Guide 10-14 Chapter 10: Re-Aggregation Step 16. Select the “Select Set” button. If someone is working with the “Set Name” you chose, or someone using this set did not close out of the Re-aggregation program properly, a warning will appear, as shown in Figure 19, giving you three choices. (Once you’ve established your set is unlocked, continue to the next step.) The three choices are: a. “Show Accessing Users” to determine who is actively using the desired set. If someone is using the set, cancel your session and wait until they have finished or contact the person who has the set locked. b. “Cancel” to abort changing the set. c. “Clear All Menu Locks” to unlock the set if you are sure no one is using the set. Figure 19: Data being accessed warning message Step 17. Once your set is unlocked, highlight your “Set Name.” Then select “OK,” as shown in Figure 20. Figure 20: Select re-aggregation sets FSVeg Common Stand Exam User Guide 10-15 Chapter 10: Re-Aggregation Step 18. Your set will appear in the “Selected Set” box, as shown in Figure 21. The reaggregation process has been successfully executed, the new set is created, and you have activated this set! Figure 21: Selecting Re-aggregation Sets form FSVeg Common Stand Exam User Guide 10-16 Chapter 10: Re-Aggregation USING A RE-AGGREGATION DATASET Step 1. Select the “Set Management” tab. Select the “Select Set” button. Highlight the Set Name, then select “OK.” Make sure the set is not locked. Select “Access re-aggregation Set Data” and the Re-aggregation Vegetation Database screen will appear, as shown in Figure 22. Figure 22: Re-aggregation Vegetation Database welcome screen Step 2. If the “Database Tables,” “Reports,” or “FVS DB Link” button is selected, you should first set your preferences based on the “Selected Set.” Select File/Preferences, as shown in Figure 23. Figure 23: Choose File/Preferences FSVeg Common Stand Exam User Guide 10-17 Chapter 10: Re-Aggregation Step 3. In the “Project Name” field, type in or select from the pull-down list the set name, as shown in Figure 24. Select “Close.” Figure 24: Preferences form DATABASE TABLE FORM Step 1. Do not update your data using these forms; they are for viewing purposes only. Step 2. Select the “Search” button to bring up a list of Setting Ids in the Reaggregation set, as shown in Figure 25. Each setting ID correlates with an analysis polygon. Select a Setting ID, and then select “OK.” The Database Table screen is populated with the plot data contained within the analysis polygon. Figure 25: Data Editing form Step 3. To view a different analysis polygon: Select the “Search” button to bring up a list of Setting Ids in the Re-aggregation set. Select a Setting ID, and then select “OK.” Step 4. To exit the Data Editing form, select the Red Folder from the menu bar. FSVeg Common Stand Exam User Guide 10-18 Chapter 10: Re-Aggregation REPORTS Note: Reports will run slower than normal due to the number of plots attached to the settings. Step 1. Any of the standard FSVeg reports may be run against the re-aggregation set. Refer to the CSE User Guide, Chapter 7, for details on each report. Step 2. From the report main menu: Highlight a report, then select “Run.” Step 3. To exit the report form, select the Red Folder from the menu bar. SUMMARY DATA Note: Reports will run slower than normal due to the number of plots attached to the settings. Step 1. Re-aggregation data may be run through the summary utility. Refer to the CSE User Guide, Chapter 7, for details on creating summaries. Step 2. To exit the summary form, select the Red Folder from the menu bar. FVS DB LINK Step 1. Re-aggregation data may be used in the Forest Vegetation Simulator (FVS). Refer to the CSE User Guide, Chapter 8, for details on running the FVS DB Link utility. Step 2. To exit the summary form, select the Red Folder form the menu bar. FSVeg Common Stand Exam User Guide 10-19 Chapter 10: Re-Aggregation