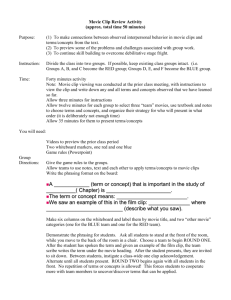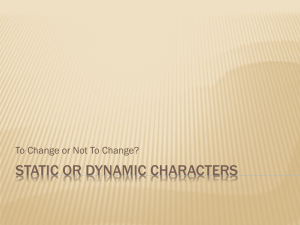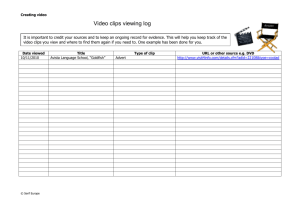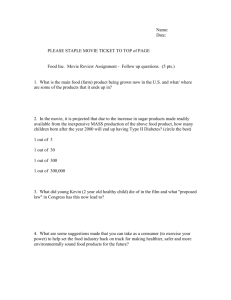Using iMovie HD -- INST 5400
advertisement

Using iMovie H D -- INST 5400 Originally created by Kerry Quinn, edited by Brett E. Shelton Atomic Learning has online tutorials on various topics for iMovie: http://www.atomiclearning.com/imovie3x Another site with iMovie tips: http://www.apple.com/ilife/imovie/ First, open iMovie by clicking on the iMovie icon on the Dock . You will then be asked to open an existing project, create a new project, create a Magic Movie, or quit. If you are **Projects will be automatically saved to your Movies folder unless you indicate otherwise. this one below: **Projects will be automatically saved to your Movies folder unless you indicate otherwise. Next, you will be importing the footage from your camera. Find the blue button on the L-hand side of your screen and use your mouse to slide it towards the camera icon DV (digital video). Using a Firewire cord, plug the camera into the Firewire port on the computer. (L hand side of iBook, R-hand side of iMac or eMac). Look on the end of the cord for a symbol and find the matching symbol on the side of the computer. Then click on the import button and begin to transfer your footage to the computer. (Note: the Import button will only appear when you are in the DV camera mode.) You can use the buttons on iMovie to control the camera - i.e. FF, Rewind, Play, Stop. You will see your imported footage appear in the upper R-hand side in the area known as the clip shelf. When your clips are done importing (you’ll have to watch), then click on the Stop button (the one with the square) and disconnect the camera. Slide the little blue switch from DV to the R film strip side You are ready to begin editing. Using iMovie HD - part 2 Editing your footage: After you have imported all of your footage, you are ready to begin editing. When you click on the different clips in your clip shelf (upper R corner), the selected clip has a blue outline and shows up in the main window. This is where you can edit and crop video. To crop your footage: Find the white arrow (scrubber) and move it forward or backward to figure out which footage you want to keep or crop. You will use the small white triangles that appear beneath the scrubber to select the area to crop or delete. As you drag the triangles apart, the line between the arrows should turn yellow. You can move the triangles to select more or less footage to be cropped or deleted. The yellow area is the area that will be saved if you are using Edit - Crop, and deleted if you are using Edit - Cut or hitting the Delete key. If you instantly realize you made a mistake, you have the option to Edit - Undo your action right afterward. Continue editing until you have your clips the way you want them. If you are cropping a lot of video, you will need to occasionally empty the trash. (File - Empty Trash) Depending on how much is in there, it may take a minute or two. Be patient. Putting your movie together: Once your clips are edited, it is time to put your movie together. Drag the clips you will be using from the clip shelf into the movie strip below it. Put them in the order that you want them. Once you have them in order, you can add transitions between the clips as well as titles or ending credits. Remember, as you view your movie, the triangle key The triangle key with the rectangle behind it plays the movie only in the main window. will play your movie on the whole screen. *At times, you may have to press Apple - A to Select All of the clips before playing in order to see the whole movie. iMovie HD- part 3 Adding transitions and titles. Once you have your movie edited and arranged, it is time to add transitions and titles. Transitions: Click on the button on the R-hand side of the screen. This will give you the transitions menu, where you can choose the type of transition you want. You can see what the transitions look like by selecting a transition and clicking on the preview button. When you find the transition you want, drag the blue square for that transition down to your footage and place it between the two clips. It will take a minute or two to add the transition. You will see a red bar appear down below and a brief countdown. Be patient with it and wait until it is done. You can choose the speed of the transition by moving the blue button either to the L (faster), or to the R (slower). If you choose to change the speed after you have added a transition, you will need to click on the Update button and update your transition. If you wish to remove a transition, simply drag it to the trash and choose a new one or click on the transition and hit the delete key. Note: If your clip is too short, you will not be able to add a transition. Titles: Click on the Titles button to get the selections for adding a title. Just like the transitions menu, you can select a title, then click on Preview to see what it will look like. You will need to replace the standard text with your own text. Depending on the title you have chosen, you may have the option to add more lines by pressing the + key. You can also choose the size of your text by dragging the blue button to the larger or smaller size as well as changing the font Choose the speed of your title, and how long you want it to pause on the screen by dragging the blue buttons to the desired spot. Once you have your title set, drag the correct blue T box to the correct spot on your movie. Follow the same process if you want credits at the end of your movie. If you wish to make changes to your title after you have added it to your movie, don’t forget to click on the Update button once you have made your changes. You can also add video effects and audio. See the Atomic Learning website for more tips. http://www.atomiclearning.com/imovie3x Remember to SAVE frequently so that you don’t lose any of your hard work! iMovie HD - part 4 Adding audio effects (just the basics) Click on the button. This will give you the menu for adding audio effects such as sounds, music, or recording your voice. To add an audio sound effect: Click on the sound to hear what it sounds like. Once you have found the sound that you wish to use, click on the sound effect, then you can either drag it down to your movie strip and place it under the clip where you wanted the sound to appear, or else click Place at Playhead. If your movie strip originally looked like this you will notice it has now changed to this and your new audio effect is located here. You can drag your audio effect around to start or end anyplace in the clip, but once you have it set where you want it, you will want to lock the clip into place by choosing the Advanced file menu and selecting Lock Audio Clip at Playhead. This will ensure that the sound effect will stay with that clip even if you add a new clip into your movie or crop some additional footage from it. You will know your clip is locked if you see the “pushpin” in your effect. Adding voice-overs to your movie: You can record your voice to add to your movie. Click on under the audio menu and record your speech into the microphone (location depends on machine type). Move it where you want on your movie, and lock the audio clip. iMovie HD - part 5 Adding music (just the basics). Adding music to your movie: You can use music from your favorite CD’s or your iTunes library in your iMovie. Once you insert a CD into your computer, it will show up in the window. Select the song you want to appear in your movie and make sure your scrubber is in the general area where you want the song to go. Then click on . Your music file will be imported into your movie. If you choose to use music from your iTunes library, select the song and then follow the same steps as above. Don’t forget to lock your audio clips! If your music clip is too long, you have 2 choices for shortening it. 1) Click on the audio clip so it turns a darker purple and drag your scrubber to the point where you want the music to end. Then go up to Edit - Split Selected Audio Clip at Playhead. Then click on the portion you don’t want to keep and hit the delete key. *2) Click on the audio clip so it is highlighted. Then go to the end of the audio clip drag it to the left, to the point where you want the music to stop. In iMovieHD, you can also change the volume of your video and audio clips. Click on your audio clip, then check the box to "edit volume" near the bottom of the window. In your selected clip, you will see a line that you can click on and drag it up or down to create higher or lower volume points so that your music and dialog can interact. iMovie HD- part 6 Creating still clips and adding digital photos (just the basics). Creating still clips to add to your movie: You can create still clips from your video or use digital photos from your camera or iPhoto library in your iMovie. To create a still clip from a video frame, find the portion of your video that you would like to use as a still clip, then go up to Edit - Create Still Frame. A still clip should appear shortly in your clips pane. To decrease or increase the duration of the still clip, double click on the clip. You should get a window like this: Click in the Duration box and change the length of the still clip. Adding digital photos to your movie: To add digital photos to your movie (that are not stored in your iPhoto Library), simply go up to File - Import, and then browse to find the photos that you wish to add. Your imported photos will appear in the clips pane. **You will need to do all photo editing in a graphics program prior to importing your photo into iMovie. This includes rotating, cropping, color adjustment, etc. Using your iPhoto library in your movie: When you click on the button, you will find that you have access to your iPhoto library. Select a photo from your library drag it into your movie timeline. From there, you can switch to your pane and move the photo to your clips pane for storage until you are ready for it. *Hint: for simplicity’s sake, you may want to uncheck the Ken Burns effect before clicking the button. This will bring the photo in as simply a photo, not a “movie” clip. iMovie HD - part 7 Using your iPhoto library and the “Ken Burns” effect You may have noticed that some of your digital photos are “moving”, even though they are supposed to be still photos. Chances are that you have the Ken Burns effect activated, whether you knew it or not. Click on your button to find the correct screen. Click on yoru clip, uncheck the box to turn the effect off, then click Apply. You will have to do this for each of your photos individually. Ken Burns effect Off - no checkmark. Zoom selection Length of clip iPhoto library If you like the Ken Burns effect, then you can set it to your personal preferences. First, select your photo, then choose the start position for your photo by moving the Zoom selection. After you have your start position selected, you can choose how much of a zoom-in you want by choosing the Finish position. Preview your choices by clicking on Preview. Once you have it set, click Apply, and that clip will move to your movie timeline. **To remove a Ken Burns effect, click on the clip, switch to Photos, uncheck the Ken Burns effect, then click Apply