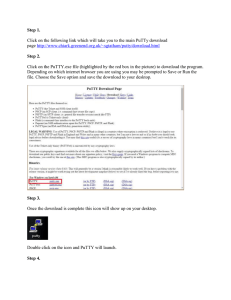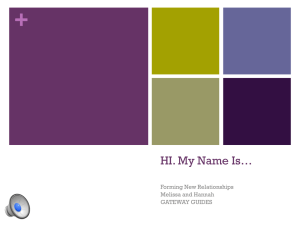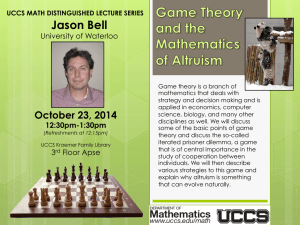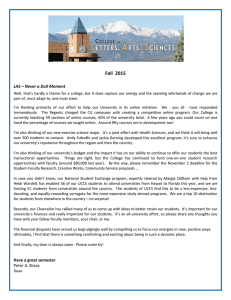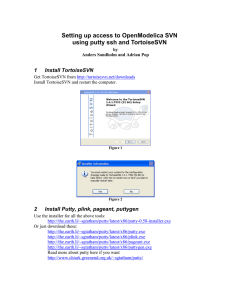Step 1. Step 2.
advertisement

Step 1. Click on the following link which will take you to the main PuTTy download page http://www.chiark.greenend.org.uk/~sgtatham/putty/download.html Step 2. Click on the PuTTY.exe file (highlighted by the red box in the picture) to download the program. Depending on which internet browser you are using you may be prompted to Save or Run the file. Choose the Save option and save the download to your desktop. Step 3. Once the download is complete this icon will show up on your desktop. Double click on the icon and PuTTY will launch. Step 4. To configure PuTTY to create a SSH connection with coursework.uccs.edu use the following settings. Once all of the settings are entered click "Open" at the bottom of the window. A black window will appear and you will be prompted for your UCCS username and password. On Campus or connected to UCCS VPN: Host Name (or IP Address): academics.uccs.edu Port: 22 Connection type: SSH Step 5. To save your configuration for future use set up either the on campus or off campus settings in step 4. Once that is complete, under the "Saved Sessions" section give your configuration a name and then hit "Save" to the right. You should see your saved session show up in the list below. To use your saved session, click on it once to highlight and then click "Load" to the right. Step 6. The system will create your home directory and a public_html folder automatically the first time you log in. You can now use other programs such as Dreamweaver, FileZilla, etc to work with your files. The system only allows SFTP/SSH connections from on campus. You must VPN first if you are off campus. The URL for your website is: https://academics.uccs.edu/~username or (whatever you decide to use – both work) https://academics.uccs.edu/username