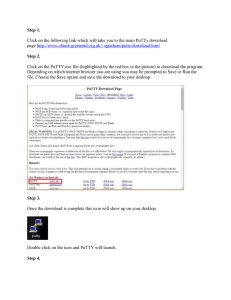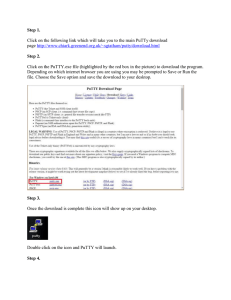Setting up access to OpenModelica SVN using putty ssh and TortoiseSVN TortoiseSVN
advertisement

Setting up access to OpenModelica SVN using putty ssh and TortoiseSVN by Anders Sandholm and Adrian Pop 1 Install TortoiseSVN Get TortoiseSVN from http://tortoisesvn.net/downloads Install TortoiseSVN and restart the computer. Figure 1 Figure 2 2 Install Putty, plink, pageant, puttygen Use the installer for all the above tools: http://the.earth.li/~sgtatham/putty/latest/x86/putty-0.58-installer.exe Or just download these: http://the.earth.li/~sgtatham/putty/latest/x86/putty.exe http://the.earth.li/~sgtatham/putty/latest/x86/plink.exe http://the.earth.li/~sgtatham/putty/latest/x86/pageant.exe http://the.earth.li/~sgtatham/putty/latest/x86/puttygen.exe Read more about putty here if you want http://www.chiark.greenend.org.uk/~sgtatham/putty/ 3 Setting up a putty session Start putty and enter Host name: remote.ida.liu.se Save your session: SESSION_NAME (here named ida) Click “Save” and it will appear in the list, Figure 3 Figure 3 Go to “Connection -> Data” (Figure 4) Figure 4 In Auto-login username enter you ida account name: YOUR_USERNAME Go back to Session (Figure 3) and click “Save” 4 Edit .login on your ida account Click on “Open” in putty (Figure 3) and a shell will be open, enter you password and you will be logged on to you ida account. You will now edit the files .login and .cshrc, DO NOT use windows to edit these files, you must edit them on a unix machine, use text editors like emacs or pico. Open .login file and add as the last line: source ~/.cshrc Save .login Open .cshrc and add as the last line: setenv PATH /sw/subversion-1.3.2/bin/:$PATH Save .cshrc (Figure 5) [Note: you will have to change this from time to time as TUS update the Subversion] Figure 5 5 Generate public and private keys on remote Now you have to generate you ssh key 5.1 Create the folder .ssh in you home catalog Make sure that you are working in your home catalog (use pwd to print the folder that your are working in), go to /home/USERNAME Create the folder .ssh if is NOT already there!: mkdir .ssh Enter the .ssh folder cd .ssh 5.2 Create you ssh key When creating an ssh key your will be asked to enter an pass phrase, there are two ways to proceed here • Choose not to enter an pass phrase ( you do not have to use pageant.exe when login in to your ida account) • Choose a pass phrase but then you have to start pageant.exe at Windows startup so that you don’t have to enter you pass phrase every time you are login in to your ida account when using you ssh key. Put an shortcut to pageant.exe Start->Programs->Startup Enter in the shell USER@gedrix ~/keyz> ssh-keygen -b 1024 -t dsa -f KEY_NAME Figure 6 In Figure 6 all user information are blurred out, always treat you digital keys as you physical keys. NOTE: If authorized_keys is already there, you will have to add the text from KEY_NAME.pub at the end of the file! If authorized_keys is not there, just copy the public key to your authorized_keys: USER@gedrix ~/keyz> cp KEY_NAME.pub /home/YOUR_USERNAME/.ssh/authorized_keys If authorized_keys is already there, append it to authorized_keys: USER@gedrix ~/keyz> cat KEY_NAME.pub >> /home/YOUR_USERNAME/.ssh/authorized_keys Chmod your public keys so only you can read it (Thanks to Peter. A for the feedback): USER@gedrix ~/keyz> chmod 600 /home/YOUR_USERNAME/.ssh/authorized_keys 5.3 Download/Send you keys to your windows machine Now you have to download you ssh keys to you windows machine, there are several ways to do this. • Mail the key to you mail account; DELETE the email when you have downloaded the keys. • Use WinSCP: http://winscp.net/eng/index.php • Use pscp from putty within a cmd window: pscp YOUR_USERNAME@remote.ida.liu.se:/.ssh/KEY_NAME .\ 6 Convert the private key so putty format Start puttygen.exe Import your private key by choosing “Conversion -> Import key”, browse to where you have your key and load it. You will now se information about your key (Figure 7) Save you key, by click “Save private key” and enter a name: KEY_NAME.ppk Figure 7 7 Edit you putty session to use your ssh key Start putty.exe and load you session that you created in paragraph 3. Go to “Connection->SSH->Auth” in the left part Click “Browse” and browse to your private putty key that you create in paragraph 6 with the name KEY_NAME.ppk (Figure 8) Figure 8 Go back to Session and press “Save” You can try your ssh key by clicking open, if you create a key without a pass phrase or you have started pageant.exe you should be logged on to your ida account without enter a username or password, and you should se the line “Authenticating with public key “imported-openssh-key”, se Figure 9 Figure 9 8 Setup tortoiseSVN to use your ssh connection and download OpenModelica Start by opening Windows Explorer and create an directory, say DRIVE:\MY_WORK_DIRECTORY Right click and choose “SVN Checkout”, Figure 10 Figure 10 A Checkout window will open, Figure 11 Figure 11 In URL of repository enter: svn+ssh://SESSION_NAME/home/pelab/subversion/modelica/OpenModelica/trunk Where SESSION_NAME is the name you gave your ida connection in paragraph 3, in Figure 12 called ida. Figure 12 The Checkout directory should point to where you want the source file, if you would like it in a folder named OpenModelica you should enter DRIVE:\MY_WORK_DIRECTORY\OpenModelica Click “OK” If everything is setup the correct way files from the SVN will now be transferred to your computer, Figure 13. Figure 13