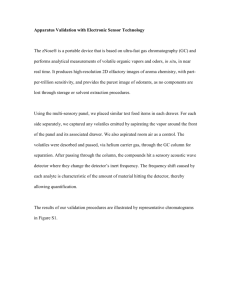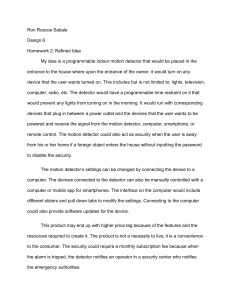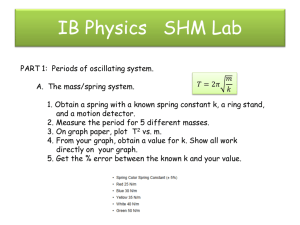Document 10467585
advertisement

Operating the Zeiss Sigma VP Double click the software icon (SmartSEMUSerInterface) Enter your username and password IF there is a red warning/error in EM server window, inform one of the staff - Choose your detector by going to detectors tab Detector Information Opt. working Distance Energy SE Detector Topographic surface information 5-12 mm 0.02-30 kV In-Lens Detector Surface details, High resolution imaging <10 mm 0.01-20 kV <5 mm <1.5 kV Back Scatter Detector Topographical (crystal orientation), compositional contrast Using the stage navigation panel, navigate to the stub with your sample on it by double clicking the appropriate position on the schematic of the carousel. Select an appropriate accelerating voltage by double clicking on the EHT target display under the “Gun” tab Using the controls on the panel, adjust the brightness and contrast until you can see the image Using the focus dial on the hard panel, bring your sample into focus If you decide to use the back scatter detector, go to camera mode and insert the back scattered detector (Release it on the top and enter it!) The only Alignments which should be done are Aperture Stigmator Focus Aperture alignment: Bring your sample into focus. At scan rate 1 (live image) activate the wobbler (“Wobble” on the panel) and align the aperture by using the aperture X and aperture Y on the hard panel until image is stable and blinking/breathing (by turning X it will go up and down and Y side to side). Astigmatism: At high magnification bring your sample into focus. Adjust the X and Y stigmator on the hard panel until the image is at its sharpest. Adjust the focus again. Repeat stigmation and focus adjustment 3 to 4 times. Scanning for noise reduction N is the number of averaging. Use higher scan speed if your sample is prone to charge! Line averaging is the best option for noise reduction. Use scan speed 4 and line average 1 for focusing Use scan speed 5 or 6 and line average 40 for imaging Adjust contrast and brightness (they should be around 47-50%) For taking an image click on [Freeze] button! Orange dot on the corner of the image is indicating the scanning mode. When scanning is done the dot will turn red. And Blue dot means the image is saved. For saving an image go to file and select the “save image”. Save images individually. If not, they will be overwritten.