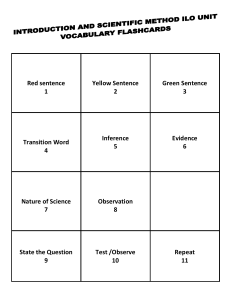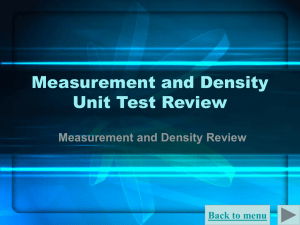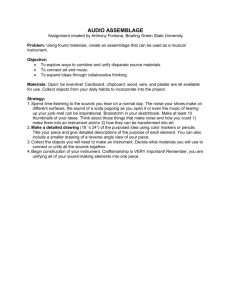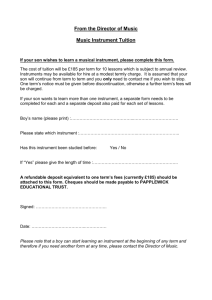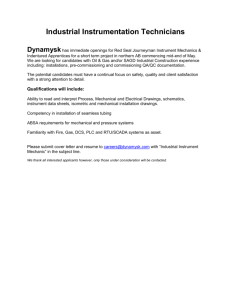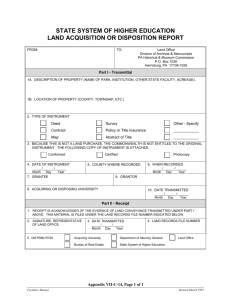Standard Operating Procedure Thermo Scientific UltiMate 3000 UHPLC Instrument:
advertisement

Draft!! Last Updated: 3/29/2016 Standard Operating Procedure Thermo Scientific UltiMate 3000 UHPLC Instrument: Solvent Reservoirs (A) Pump (B) Injector (E) Column Compartment (C) Detector Module (D) Chromeleon 7 Chromatography Software: Console Studio Draft!! Last Updated: 3/29/2016 Considerations Prior to an Experiment Filter and degas the solvents you will be using with the special suction filtration apparatus and filter. Fill the solvent reservoirs (A) with the appropriate solvents. Be sure that all of the reservoirs contain enough solvent to exceed the time necessary for the experiment. (It is wise to double the quantity of solvent you might expect to use to avoid refilling the reservoirs in the middle of the experiment.) Make sure that the small reservoir used for rinsing the rear of the injector(?) is also at least ¼ full. Check the waste reservoir on the floor to make sure it isn’t full. Instrument Start-up Procedure 1. If the instrument is in Stand-by mode, press the power buttons on the front of the Pump (B), Column Compartment (C), and RS Variable Wavelength Detector (D). 2. Open the Chromeleon Console icon on the Desktop (or by navigating Start > All Programs > Thermo Chromeleon 7 > Chromeleon 7). 3. Select the “UltiMate_3000” instrument in the Navigation Pane. Preparing the Instrument for a Measurement 1. In the Chromeleon Console, verify that the instrument is connected to the software. Under the Instruments tab (bottom of Navigation Pane), the individual component’s status can be viewed by selecting “PumpModule,” “ColumnOven,” or “UV” tabs at the top of the screen. 2. Choose the “PumpModule” tab. If the instrument has been idle for a while or a new mobile phase is being introduced, the solvent lines must first be “purged” before running. NOTE: Failure to follow the directions below for correctly purging the lines will result in serious damage to the column!! a. On the instrument, open the cover of the Pump. b. Open the purge valve by turning the knob on the front of the pump to the left until you feel some resistance. Then, turn it slightly past the initial resistance (check this). Close the cover. c. Purge each mobile phase that will be used by selecting “Purge” on the PumpModule tab on Chromeleon. Make sure to confirm that the purge valve is open first. (This needs more details…) d. Purge will run for (5?) minutes. After it is complete, close the purge valve by turning the knob to the right until it is closed. Draft!! Last Updated: 3/29/2016 3. To condition the column prior to separation, choose the appropriate starting mobile phase composition by adjusting the percentages of each appropriate Eluent scale (note that you can only adjust B, C and D – A will automatically adjust to make up 100 %). 4. Set the flow rate to the appropriate rate (1.00 mL/min is typical). 5. Turn the pump “on” by clicking on the button on the left. 6. On the UV tab, turn the lamp “on” so that it can warm up before your separations. Running Samples To run a sample in Chromeleon, you must set up the following: Sequence: A sequence consists of a collection of injections that will be performed one after the next. Before anything else may be done, a sequence must be created. Instrument Method: The instrument method is a series of timed commands to be performed during an injection. Each injection in a sequence must be assigned an instrument method. Processing Method: The processing method is a collection of parameters that are used for evaluating a chromatogram. Each injection in a sequence must be assigned a processing method before it can be evaluated (including determining peak area, retention times, etc.) Creating a Sequence 1. In the upper left of the Console window, choose Create > New Sequence. 2. Use the New Sequence Wizard to choose the number of injections (can always change later), naming convention and number of injections per vial. 3. You do not need to indicate what Instrumental or Processing methods you will use at this time – it can be done from the Sequence screen later. 4. Save the sequence in the appropriate folder on the computer. 5. If you make changes to this sequence, you must save it using the disk icon at the top of the screen. If you need to access this sequence during a later session, you can navigate to its folder using the menu on the Navigation Bar. 6. Your sequence should look similar to the screenshot below: Creating and assigning and Instrument Method 1. In the Chromeleon Console, make sure that “Data” is highlighted in the Navigation Tab and that your sequence is highlighted in the Navigation Tree 2. Click on the blank spot under “Instrument Method” in Line 1 (Injection 1). 3. Choose “Create New Method” 4. Use the Instrument Method Wizard to choose to create a method for the UltiMate 3000. 5. On the next screen, input the time for each run. This can be adjusted later if necessary. 6. On the following screen identify which mobile phase is in each flask. You do not need to change the pressures in the bottom part of the screen. Draft!! Last Updated: 3/29/2016 7. The next screen allows you to set up the mobile phase composition and flow rate for the run. In the first row, input your desired flow rate and the composition of B, C and D (A will be calculated for you). a. If you plan to have an isocratic (i.e. no composition change) elution, you will want to fill all cells in each column with the same numbers. The easiest way to do this is to highlight the top cell and click “F9”. b. If you plan to have a gradient elution (i.e. changing composition over time), you should complete the rest of the table to indicate the changes desired. 8. On the next screen, indicate the desired temperature for the column separation. 9. The next screen allows you to set the desired UV wavelength(s) for detection. The instrument can “simultaneously” (really in a quick cycle) monitor up to 4 wavelengths at once. a. Choose the channel(s) to observe and the desired wavelength(s). b. If more than one wavelength is chosen, the system will need to be “reset” so that the Data Collection Rate is correct. You may do this by first “unselecting” the box next to “Use Recommended Values” and then reselecting it. (You will likely get an error message if you do not do this before choosing “Next.”) 10. After completing the Instrument Method Wizard, the program will open the Chromeleon Studio. On this page, you must save and name your new method using the disk icon in the upper left. (I think this is right…) 11. Return to the Chromeleon Console and your sequence list of injections. Select the blank cell under “Instrument Method” for Injection 1 again. Select your newly created method (you may need to click away from the cell and back). 12. If you want to use this method for all subsequent injections in the sequence, click “F9” to fill the cells below. Save the sequence. -Note: there is a weird “smart start up” thing that seems to happen automatically that I can’t figure out how to remove other than to go into the Studio, choose “Startup/Shutdown” and then unclick each “smart” part in all of the tabs you find. There’s got to be a way to undo that automatically, but I haven’t found it, yet. If you find it let me know!! If you don’t do this, then when you try to start your runs it won’t happen automatically. Running a Sequence 1. To start a sequence, return to the Chromeleon Console with your sequence (choose “Data” if needed). 2. Click the “Start” button to start the sequence. It will change to “ready” (I think…) 3. Prepare your sample for injection. Fill the 100 uL syringe with at least as much as the volume of the injection loop. (The current loop is 20 uL.) 4. With the injector in the “Load” position, carefully push the needle into the injector. There will be a little resistance towards the end. 5. Fill the loop with more than the volume needed (the loop will always inject a constant volume, any excess with go to waste). Draft!! Last Updated: 3/29/2016 6. When ready to inject, quickly turn the injection knob to the right to “inject.” You will know that you have correctly injected when the computer shows the instrument running (if more than one wavelength is chosen on the detector, you will also start to hear a clicking sound). 7. Wait 30 seconds or so (making sure the loop is completely rinsed into the column) and return the knob to “load.” Do not forget to do this before injecting the next sample!! 8. When the run is done, you should be able to run the next injection following the same steps. Sequence notes: If you need to alter a method, you can do so without beginning a new sequence. Choose the Instrument Method cell in the next injection and create a new method. Follow the directions above to change the desired parameters and save the new method. Choose this new method for your next injection. You must save the sequence before these changes will take effect. If you want to end a run early, choose “Stop” to pause the run and choose to end the run immediately. Before you inject another run, you will need to “unpause” the sequence. If your sequence is “stuck” in “Queue.” Choose the Instrument tab in the Navigation pane and choose the “Queue” tab. Here you can start or end sequences as needed. Data Processing (Using Chromeleon Chromatography Studio) 1. Once a run has completed, double-clicking the run in the Console Work Area will open the results in the Chromeleon Studio. 2. Before any data analysis (including peak identification, retention time and area determination) can be performed, a Data Processing Method must be indicated in the injection sequence. (This may be done before, after or during a sequence run.) a. Choose the blank cell for Processing Method for the first injection in the sequence in the Console. b. Click on “Create New Processing Method” c. Use the Data Processing Method Wizard to choose a “Quantitative” Processing Method. It is not necessary to set up any details for this method before analyzing data but it must be created. d. Name the method as desired. Then, select the first blank cell in the data Processing Method column and select your method. Click “F9” to fill it into all subsequent injections. 3. From the Studio, an injection may be selected by choosing Data Processing in the Navigation Pane and double-clicking the run. Any run that is complete will be available in the Studio. 4. Under the Channels tab in the Navigation Pane, a different detector signal can be viewed if multiple are used. 5. Once an injection has been selected, peak information will be displayed in the window at the bottom of the screen. You can adjust Instrument Shut-down Procedure In the pump module tab, change the solvent to 100 % methanol. Pass the solvent through the column for at least 5 minutes. After this time, shut down the pump and UV lamp. Close all Chromeleon windows. Put all components in standby by pushing the buttons on the front of the instrument. Draft!! Troubleshooting (this was from John O…. ) Run in circles yelling for Dr. Lamp and Dr. Kramer. Also… Hit F1 to open the Chromeleon Help Center. Last Updated: 3/29/2016