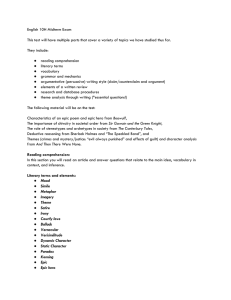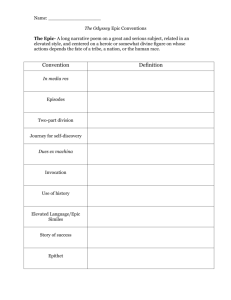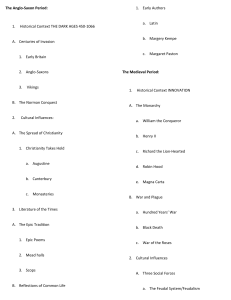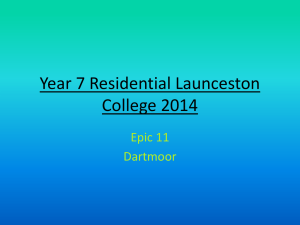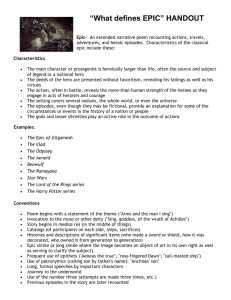A IS Tip Shee t
advertisement

20150724 Velos Patient Registration 1 Refer to the Velos Epic Integration – Velos Requirements for Epic Patient Interface document for more information. AIS Tip Sheet Important Info & Tips You must enter your Username in all lowercase letters, but your password as you would normally enter it. The Velos default e-Signature is 1234. You should allow for pop-ups from the Velos system in your internet browser. Fields required by Velos are marked with a (*); however, you should complete every field that applies to your study, even if the field does not have a (*). For assistance, contact the IR Service Desk at 214-648-7600, or SERVICEDESK@utsouthwestern.edu. eLearning: http://www.utsouthwestern.edu/about-us/administrative-offices/informationresources/academic-information-systems/systems/velos.html 7/23/2015 Page 1 AIS Tip Sheet Velos Patient Registration (This is an Epic interface requirement.) (This is an Epic interface requirement.) (This is an Epic interface requirement.) Once the “Study-Active/Enrolling” status has been added, the Patient Management icon will be present. If adding a performance site status, be sure to select the specific performance site. Page 2 AIS Tip Sheet Velos Patient Registration If adding “Study – Active/Enrolling”, you will need to select the organization to which you will be enrolling patients. If adding a performance site status, be sure to select the Select Study. specific performance site. Select “Study – Active/Enrolling”. Defaults with your name. Enter active/enrolling date. 4. Important Info & Tips Before adding the “Study – Active/Enrolling” status for a site, verify that ALL administrative study approvals required for enrollment have been met and are shown on the Study Status tab (for example “IRB-Approved” “Performance Site Approved” for the site, “Coverage Analysis – PI Approved”, etc. “IRB-Approved” and “Study – Active/Enrolling” are Epic interface requirements.) Parkland “Performance Site Approved” and Children’s “Performance Site Approved” are required for interface with their respective Epic systems. Page 3 AIS Tip Sheet Velos Patient Registration (A) Search for Patient in Velos If a person with the same first and last name is found in Epic, but it is not the patient you are searching for, then click the Continue to search in Epic link. If adding a performance site status, be sure to select the specific performance site. Important Info & Tips Page 4 Search for patients by First Name and Last Name. Using other criteria may not locate the patient for which you are searching and may result in a duplicate patient in Velos! AIS Tip Sheet Velos Patient Registration (B) Search for Patient in Epic (if not found in Velos) (C) New Patient Process (Patient not found in Velos or Epic) - Page 5 AIS Tip Sheet Velos Patient Registration Do not enter or edit any information in the UTSW MRN field on this screen. This information should pull in automatically. 2. 3. Personal Details Section Page 6 Verify that UT Southwestern Medical Center and Affiliates is listed. Add SCCC if the study is cancer related and SCCC is not already listed here (follow the steps in the next section to add it manually). If the patient will be seen at Children’s or Parkland, those organizations and MRNs can be added here, though you should wait 24 to 48 hours to allow the system to pull in CMC and PHHS organizations and MRNs automatically before following the steps on the following page to add them manually. An MRN that matches the patient’s MRN in Epic is required for interface between Velos and the respective Epic systems of UT Southwestern, Children’s and Parkland. AIS Tip Sheet Velos Patient Registration Registration Details Section ( Please enter MRNs accurately. If the MRNs in the Registration Details section do not match the MRNs in Epic, then the patients will not be flagged as research in Epic.) Select the Organization. Enter the Patient MRN. If the MRN entered here does not match the MRN in Epic, then the patient will not be flagged as research in Epic. Enter your e-Signature and click Submit. Page 7 AIS Tip Sheet Velos Patient Registration 2. ( list.) The study must have the “ ” status to be on the drop down ( If the study is cancer related, then SCCC must be selected here, otherwise you will always select UT Southwestern.) Important Info & Tips Be sure to update the statuses of your patient accordingly throughout the study. See Page 10 for instruction on correcting a patient that was added to a study in error. See Page 11 for instruction on how to “Re-Enroll” or ”ReConsent” a patient. Important Info & Tips Page 8 A patient is not considered to be “enrolled” in a study in Velos until the Enrolled status has been added to the patient. You will make sure all preliminary statuses have been met before adding the Enrolled status to the patient. The patient statuses of Active/On Treatment, In Follow-Up, Lock Down, Off Study and Off Treatment CANNOT be added until Enrolled has been added. (If adding these statuses at the same time as enrolled, be sure that Enrolled appears above them in the status window.) See the Velos Epic Interface – Patient Statuses and Velos Requirements document to see which patient status will trigger an interface with Epic. AIS Tip Sheet Velos Patient Registration Important Info & Tips You can also access the patient status screen by searching for the patient following the steps below: Click on the Patient Search icon. Enter the first name, last name, or both, in the patient search fields. Click on the Velos Patient ID link. Click on the Protocols tab. Click on the Study Number link Click on the SCREENING/ENROLLMENT link. Page 9 AIS Tip Sheet Page 10 Velos Patient Registration AIS Tip Sheet 7. Velos Patient Registration The “Re-enrolled” status will push to Epic, and the “Research: Active” flag will be set in the Epic system. Re-Consenting a Patient to a Study At some point you may need to re-consent a patient to a study. For example, if the patient has completed one treatment arm of the study and will need to sign another consent before starting a new treatment arm. In this instance, DO NOT add the “Off Study” status. Instead, follow the steps outlined above to add the “Re-Consent” status to the patient. Remember, DO NOT delete any existing patient statuses. (The “Re-Consent” status will not push an active flag to Epic. If a patient was taken off study, but needs to be on the study and re-consented, youPage 11 will need to add the “Re-enrolled” status in order to trigger the “Research: Active” flag in Epic.)