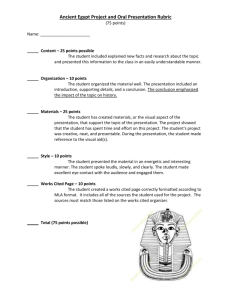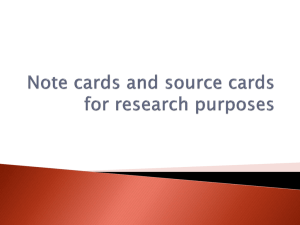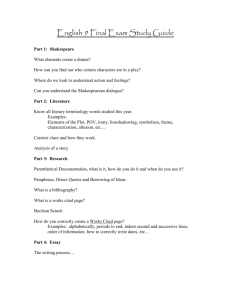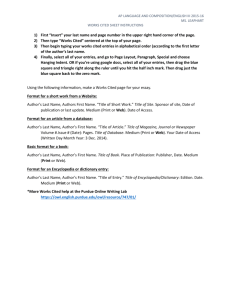Web of Science
advertisement

Web of Science http://isiknowledge.com/wos Provides the most current index to over 9000 of the world's leading scholarly research journals in the sciences, social sciences, and arts & humanities. Has a "times cited" feature to find articles that have cited a specific article. Is the online version of Science Citation Index (1970-), Social Sciences Citation Index (1970-), and Arts & Humanities Citation Index (1975-). Updated weekly. Is one of several databases accessible from the Web of Knowledge search engine Others are: Biological Abstracts, CAB Abstracts, Zoological Record, Medline,& FSTA This database is available to all U of I students, faculty, and staff. If logging in from a computer that is not in the "uiuc.edu" domain, use the proxied link found in the Indexes & Abstracts tab of the Library Online Research Resources: http://www.library.uiuc.edu/orr/ . There are two primary search modes – Search, and Cited Reference Search Search: Search for articles by topic, title, author, group author, publication name, year published, or address. Then link to articles that cite, are cited, or are related by citation to the search results. Cited Reference Search: Search for articles that have cited a specific article. Usually for this search one starts with a known author. Search: Search for articles by topic, title, author, group author, publication name, year published, or address. 1. First – make sure you are searching Web of Science! If the highlighted tab at the top does not display Web of Science, click on “Select a Database” and choose Web of Science. Now, click on " Search". 2. Type your search terms in one or more of the search fields; AND or OR your search boxes. An example of a Search by Topic: • • • • “drought stress” or “drought tolerance” in [Topic] AND tomato* or Lycopersicon or Lycopersicum in [Topic] The truncation (stemming) symbol is the asterisk: * Click “Add another field” to add more search boxes. Within one search box, OR’d search terms should reflect alternative terms for similar concepts. Surround phrases with quotation marks; e.g., “drought stress”. Web of Science (4,666 hits 158 hits Web of Knowledge 11,072 hits) 289 hits An example of Search by Author and Publication Name: Web of Science Web of Knowledge woese c* in [Author] (235 hits 290 hits) AND Nature in [Publication Name] 17 hits 23 hits Note: When you choose Author or Publication Name as the search field, you will see a magnifying glass. Click it to use the “author index” or “publication name index” to help you choose the correct authors / journal titles. Alternatively, use the “Author Finder” to zero in on an author when you are not sure of their first name(s) but know their subject area or institution; also useful when searching for authors with common surnames. 3. Select (mark) records of interest and click on “Add to Marked List” for later exporting, emailing, printing, etc. 4. Special features available when viewing the individual record for an article: All of these features are designed to lead you to articles that are, in some way, related to the current article. • “Cited References”: click on the number following References to see a list of the articles cited by the current article. Many will be linked within the database, making it easy to follow them. • “Cited by”: click on the number following Cited by to see a list of articles published since 1970 that have cited the current article. This is frequently an incomplete listing of citing articles, since the citing articles must come from one of the 9,000 journals indexed in Web of Science. Use the “Cited Reference Search” to find other articles that may have cited this article inaccurately. • “Related records”: click on the link to see a list of articles that cite at least one of the same references as the current article cites. The more shared cited references, the higher on the related articles list the article will appear. View the most related citations by clicking on the “Shared Refs” link. • “View the journal's Impact Factor (in Journal Citation Reports)”: Links to the Journal Citation Reports database. Once in JCR, compare the Impact Factor of this journal to others in the same discipline - the higher the IF, generally the more prestigious (or highly cited) the journal. • “Create Citation Alert”: Click on this link to receive an email whenever this article is cited by another article indexed in Web of Science. 5. Special features available when viewing a Results set of records. • “Analyze Results”: Allows you to see which authors or journals are most frequent in your results set. You may also analyze by year, subject area, language, institution. • “Create Citation Report”: Usually created on a Results set for a particular author or journal, calculates the H-Index for the set and tabulates the average number of citations / year for each article in the set. This feature is only available on Results Sets created from general Searches, not from Cited Reference Searches. • “Refine Results”: Narrow the current set of Results by selecting a subject area, journals, authors, years, institution, or other parameters. You may also narrow the Results set by searching for a topic / word within the set. 6. Determine whether the U of I has the article of interest, electronically or in print. • Many of the citations have a “View Full Text” button. Use this link for direct access to the online version of the article. • All of the citations in Web of Science have a “Discover” link. What the Discover link can do for you: • Link to the online version(s) of the article, if the U of I has an e-subscription. • Determine if the U of I has a print subscription for the journal. • Pre-fill an interlibrary request form for a copy of the article (if we don’t have a print or e-subscription). 7. To print, email, save, or export citations to Endnote, ProCite, Reference Manager or RefWorks. Note: It is recommended that you wait to print, etc., until you’ve completed all the searches you wish perform to during a Web of Science session, adding records to your Marked List as you go along. Then process your Marked List right before you are ready to log off. After selecting the desired records and putting them in the Marked List: • Click on the “Marked List” button. This generates a web page with the items you have marked during this session. You may "unmark" some items, if desired. • Step 1: Choose the fields desired (abstracts, cited references, keywords, times cited, etc.) • Step 2: Select an option: • To Print: To the left of the Format for Print butoon, choose Bibliographic format; click on the "Format for Print” button. This generates a web page with the items you have marked in the format you have specified. Then click on the Web Browser's "Print" button. • To Save: To the left of the “Save to File” button, choose the format (field tagged, tab delimited, or html) you need; then click on the “Save to File” button and designate a file name and location. To save the file for import into RefWorks, choose Field Tagged (more about importing to RefWorks, below). • To Email: Choose plain text or HTML and fill in desired email address. Click on “E-mail.” • To Import records into Endnote, ProCite, Reference Manager: Click on “Export to Reference Software” if you wish to export the marked list directly into EndNote, ProCite or Reference Manager. These programs will automatically be recognized and open on your computer, allowing you to drag your marked list right into the Endnote, ProCite, Reference Manager library of your choice. • To Import records into RefWorks: Next to the “Save to File” button, choose Field Tagged and click on “Save to file”. Save the file to a place where you can find it. Log in to RefWorks. From the toolbar, select References / Import. Select ISI (Institute for Scientific Information) as the data source and Web of Science as the database. Browse to find the text file you saved to your computer. Click Import; your records should appear in the Last Imported Folder. 8. To Save a Search as an email alert or RSS feed: Use email alerts / RSS feeds to keep up-to-date on the research in a particular area, keep track of your colleagues’ research, or to receive the table of contents of selected publications. Usually one uses the "Search” mode to create in the search for which they want to have auto-alerts or RSS feeds created. • First, you must "register" and be logged in to your Web of Science account: • From the first Web of Science page, click on the link to "Sign-in” and then “Register”. Enter the information required. • Email Alerts: After you have run a search query, click on "Save History.” You will see a list of all the searches run during this session. • If you have created several searches, the email alert will only be run against your most recently created search (the one on the top of the search history). So you may need to re-type an earlier search to force it to the top. Note: To receive the Table of Contents of selected new journal issues as they are entered into the Web of Science database, create a “Search” that is just composed of the titles of journals (publication name) – use the “Publication Name Index” to help create this list. You may “OR” as many journal titles together in one search as you need, or create an alert for a single journal. • Click on ”Save History/Create Alert”. Give your search a name, a description, and check the box "Send me e-mail alerts.” Select email format (HTML) and frequency (weekly). Click "Save”. Now, each week you will receive an email with new results from your search. • RSS Feeds: Follow the procedure above, but don’t check the box “Send me e-mail alerts”. When you click on “Save”, you’ll see a link. Click on it and add the URL to your RSS reader (e.g., Bloglines). Cited Reference Search: Search for articles published since 1970 that cite a particular author or article. For this type of search, one usually one searches by Author. The cited works may have been published at any time and may be from books, unpublished materials, journal articles or any other type of material. 1. 2. 3. 4. 5. 6. First – make sure you are searching Web of Science! Click on "Cited Reference Search" Author: Rather than typing in the Author, click the magnifying glass to go to the cited author search aid, and choose all the forms of the author’s name. Then click OK Note: you may narrow the search by specifying the year or journal; however, due to the number of incorrect citations in the literature, do not do this unless a simple author search has yielded too many results. Click on “Search.” Select all the references of interest. You can click “show expanded titles” to view publication titles to help you decide which references are relevant. Note: A cited reference may have many variations in Web of Science since frequently citations have been cited incorrectly or incompletely! Click on “Finish Search” to view the citing records back to 1970. Note: the Cited Reference Selection page(s) not only indicates the citations by a given author that have been cited since 1970, it also indicates how many times each article has been cited. If you want a complete record of a particular author’s cited articles, cut and paste each page into a word processor. Select articles of interest, and proceed as described in step 7 above to print, email, save or export records. Web of Knowledge All Databases Search NEW! Search simultaneously: Web of Science, Biological Abst, CAB Abst, Medline (PubMed), Food Sci & Technology Abst, Zoological Record! To use the new All Databases search feature: • Click on the “All Databases” tab from the Web of Knowledge page. • Enter your search terms in one or more search boxes. You can search by topic, title, author, publication name or year published. Note: The records are automatically de-duplicated. If a record is in multiple databases, the default is to show the Web of Science record if it is in Web of Science. • Select articles of interest, and proceed as described in step 7 above to print, email, save or export records. Note: • • • Cited reference search is not available in an All Databases search. Use Web of Science to run a cited reference search (see above). You may save All Databases search strategies, but can not make email alerts from these searches. To see a comparison of several searches run in each database individually versus the results when run in all databases simultaneously, go to: http://www.library.uiuc.edu/biotech/Web_of_Knowledge-comparison.html Need more assistance? The Web of Science database itself contains online help! Or, contact: Prof. Katie Newman, Biotechnology Librarian, Biotechnology Information Center, 217-265-5386, florador@illinois.edu This flyer is at: http://www.library.uiuc.edu/export/biotech/docs/Flyer_Web_Of_Science.pdf 3/16/09 kn