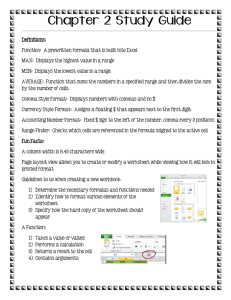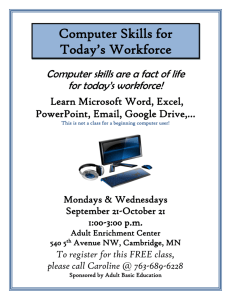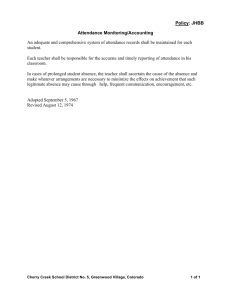EmpCenter Time and Attendance Report Reference Guide Software Release Level: 9.1.0
advertisement

www.workforcesoftware.com EmpCenter Time and Attendance Report Reference Guide CONFIDENTIAL INFORMATION This Material is Provided Under License Terms and Non-Disclosure Restrictions THIS DOCUMENTATION MAY NOT BE DUPLICATED Software Release Level: 9.1.0 Release Date: July 2012 Copyright © 2000-2012 WorkForce Software. All rights reserved. LEGAL NOTICES Copyright (c) 2000-2012 WorkForce Software. All rights reserved. WorkForce Software 38705 Seven Mile Rd. Suite 300 Livonia, MI 48152 Internet: info@workforcesoftware.com Web site: http://www.workforcesoftware.com Sales: 734.542.4100 Fax: 734.542.0635 The WorkForce Software system can help you comply with various federal and state wage and hour laws. However, proper compliance with federal wage and hour laws requires that you understand the relevant laws, enter appropriate data into the software, properly configure the software, test it for accuracy, and monitor the ongoing use and calculations of the software. You are responsible for these activities in order to achieve compliance with wage and hour laws. Copyright and trade secret laws protect the information in this manual. Access to this material is provided only under license or as part of an evaluation of the WorkForce Software solution specifically authorized by WorkForce Software. The terms of your agreements with WorkForce Software govern your use of this documentation. In no other case are you permitted access to this information. Nor are you permitted to disclose this information to any third party. If you have been provided this manual under any other circumstances, you must contact WorkForce Software at 877-4WFORCE (877-493-6723) to arrange to have this material returned immediately. This document was last updated on July 25, 2012. Table of Contents Chapter 1: About Time and Attendance Report Reference . . . . . . . . . . . . . . 1 Introduction to Time and Attendance Report Reference . . . . . . . . . . . . . . . . . . . . . . . 2 Conventions . . . . . . . . . . . . . . . . . . . . . . . . . . . . . . . . . . . . . . . . . . . . . . . . . . . . . . . . . 3 Chapter 2: About Time and Attendance Reports . . . . . . . . . . . . . . . . . . . . . . 5 Time and Attendance Reports Overview . . . . . . . . . . . . . . . . . . . . . . . . . . . . . . . . . . . Favorites . . . . . . . . . . . . . . . . . . . . . . . . . . . . . . . . . . . . . . . . . . . . . . . . . . . . . . . . HTML User Interface . . . . . . . . . . . . . . . . . . . . . . . . . . . . . . . . . . . . . . . . . . . . . . EmpCenter Analytics. . . . . . . . . . . . . . . . . . . . . . . . . . . . . . . . . . . . . . . . . . . . . . . 6 6 6 7 Chapter 3: Time and Attendance Employee Reports . . . . . . . . . . . . . . . . . . . 9 Viewing an Employee Report . . . . . . . . . . . . . . . . . . . . . . . . . . . . . . . . . . . . . . . . . . Time and Attendance Employee Reports. . . . . . . . . . . . . . . . . . . . . . . . . . . . . . . . . . Employee Absence History Report . . . . . . . . . . . . . . . . . . . . . . . . . . . . . . . . . . . Employee Absence History Calendar . . . . . . . . . . . . . . . . . . . . . . . . . . . . . . . . . Employee Accrual History Report . . . . . . . . . . . . . . . . . . . . . . . . . . . . . . . . . . . Employee Delegation Report. . . . . . . . . . . . . . . . . . . . . . . . . . . . . . . . . . . . . . . . Employee Schedule Audit Report . . . . . . . . . . . . . . . . . . . . . . . . . . . . . . . . . . . . Employee Time Sheet Approval History Report. . . . . . . . . . . . . . . . . . . . . . . . . Employee Time Sheet Report . . . . . . . . . . . . . . . . . . . . . . . . . . . . . . . . . . . . . . . Employee Time Sheet Audit Report . . . . . . . . . . . . . . . . . . . . . . . . . . . . . . . . . . Employee Time Sheet Comments Report . . . . . . . . . . . . . . . . . . . . . . . . . . . . . . Employee Time Sheet with Signature Report . . . . . . . . . . . . . . . . . . . . . . . . . . . 10 11 11 12 13 14 15 15 16 17 18 19 Chapter 4: Time and Attendance Manager Reports . . . . . . . . . . . . . . . . . . . 21 Viewing a Manager Report . . . . . . . . . . . . . . . . . . . . . . . . . . . . . . . . . . . . . . . . . . . . Time and Attendance Manager Reports. . . . . . . . . . . . . . . . . . . . . . . . . . . . . . . . . . . 14 Day Schedule Report . . . . . . . . . . . . . . . . . . . . . . . . . . . . . . . . . . . . . . . . . . . Absence History Report. . . . . . . . . . . . . . . . . . . . . . . . . . . . . . . . . . . . . . . . . . . . Absence Summary Report . . . . . . . . . . . . . . . . . . . . . . . . . . . . . . . . . . . . . . . . . . Accrual Report. . . . . . . . . . . . . . . . . . . . . . . . . . . . . . . . . . . . . . . . . . . . . . . . . . . Accrual Detail Report . . . . . . . . . . . . . . . . . . . . . . . . . . . . . . . . . . . . . . . . . . . . . Accrual Liability by Assignment Group Report . . . . . . . . . . . . . . . . . . . . . . . . . Accrual Liability by Employee Report . . . . . . . . . . . . . . . . . . . . . . . . . . . . . . . . All Roles by User Report. . . . . . . . . . . . . . . . . . . . . . . . . . . . . . . . . . . . . . . . . . . All Roles by Group Report . . . . . . . . . . . . . . . . . . . . . . . . . . . . . . . . . . . . . . . . . All Roles by Group for Administrator Report. . . . . . . . . . . . . . . . . . . . . . . . . . . Amended Time Sheets - Amenders . . . . . . . . . . . . . . . . . . . . . . . . . . . . . . . . . . . Amended Time Sheets - Currently Open Report. . . . . . . . . . . . . . . . . . . . . . . . . Amended Time Sheets - Exceptions Report . . . . . . . . . . . . . . . . . . . . . . . . . . . . Amended Time Sheets - Processed Report . . . . . . . . . . . . . . . . . . . . . . . . . . . . . 22 24 27 28 29 30 31 33 34 37 37 39 40 41 42 43 i Table of Contents WorkForce Software Confidential — Do Not Duplicate Approaching Overtime Report . . . . . . . . . . . . . . . . . . . . . . . . . . . . . . . . . . . . . . 44 Arrived Early Report . . . . . . . . . . . . . . . . . . . . . . . . . . . . . . . . . . . . . . . . . . . . . . 46 Arrived Late Report. . . . . . . . . . . . . . . . . . . . . . . . . . . . . . . . . . . . . . . . . . . . . . . 47 Assignment Change History Report . . . . . . . . . . . . . . . . . . . . . . . . . . . . . . . . . . 48 Assignment Group Detail Report . . . . . . . . . . . . . . . . . . . . . . . . . . . . . . . . . . . . 49 Batch Job Details Report . . . . . . . . . . . . . . . . . . . . . . . . . . . . . . . . . . . . . . . . . . . 50 Budgeting Report. . . . . . . . . . . . . . . . . . . . . . . . . . . . . . . . . . . . . . . . . . . . . . . . . 51 Consecutive Days Worked Report . . . . . . . . . . . . . . . . . . . . . . . . . . . . . . . . . . . 52 Daily Activity Report . . . . . . . . . . . . . . . . . . . . . . . . . . . . . . . . . . . . . . . . . . . . . 54 Data Collection Device - Errors Report . . . . . . . . . . . . . . . . . . . . . . . . . . . . . . . 55 Data Collection Device - Modified Transactions Report . . . . . . . . . . . . . . . . . . 56 Data Collection Device - Orphan Transactions Report . . . . . . . . . . . . . . . . . . . . 57 Data Collection Device - Transactions Report . . . . . . . . . . . . . . . . . . . . . . . . . . 59 Delegated Roles Report . . . . . . . . . . . . . . . . . . . . . . . . . . . . . . . . . . . . . . . . . . . . 60 Delegated Roles by Terminated Employees Report . . . . . . . . . . . . . . . . . . . . . . 61 Employee Anniversary Report . . . . . . . . . . . . . . . . . . . . . . . . . . . . . . . . . . . . . . 62 Employee Anniversary Calendar. . . . . . . . . . . . . . . . . . . . . . . . . . . . . . . . . . . . . 63 Employee Contact Information Report . . . . . . . . . . . . . . . . . . . . . . . . . . . . . . . . 64 Employee Counts Over Time Report . . . . . . . . . . . . . . . . . . . . . . . . . . . . . . . . . 65 Employee Detail Report . . . . . . . . . . . . . . . . . . . . . . . . . . . . . . . . . . . . . . . . . . . 66 Employee Detail with Time Sheet Report. . . . . . . . . . . . . . . . . . . . . . . . . . . . . . 68 Employee Hours vs. Payroll Hours Report . . . . . . . . . . . . . . . . . . . . . . . . . . . . . 69 Employee Import Retro Changes Report. . . . . . . . . . . . . . . . . . . . . . . . . . . . . . . 70 Employee Summary - Multiple/Single Assignment Version Reports. . . . . . . . . 71 Employees on Premise Report. . . . . . . . . . . . . . . . . . . . . . . . . . . . . . . . . . . . . . . 72 Employees Scheduled Less Than Expected Hours Report . . . . . . . . . . . . . . . . . 73 Exception History Report . . . . . . . . . . . . . . . . . . . . . . . . . . . . . . . . . . . . . . . . . . 75 Expected vs. Actual Employees on Premise Report . . . . . . . . . . . . . . . . . . . . . . 76 Expected vs. Actual Employees on Premise Calendar . . . . . . . . . . . . . . . . . . . . 77 Field Definitions for LD Tables Report . . . . . . . . . . . . . . . . . . . . . . . . . . . . . . . 78 FMLA Analysis Report . . . . . . . . . . . . . . . . . . . . . . . . . . . . . . . . . . . . . . . . . . . . 79 Group Roles Report . . . . . . . . . . . . . . . . . . . . . . . . . . . . . . . . . . . . . . . . . . . . . . . 80 Hours Worked by Pay Code Report . . . . . . . . . . . . . . . . . . . . . . . . . . . . . . . . . . 81 Imported Bank Balances Report . . . . . . . . . . . . . . . . . . . . . . . . . . . . . . . . . . . . . 83 Labor Analysis Report. . . . . . . . . . . . . . . . . . . . . . . . . . . . . . . . . . . . . . . . . . . . . 84 Labor Cost by Assignment Group Report . . . . . . . . . . . . . . . . . . . . . . . . . . . . . . 85 Labor Cost by Department Report. . . . . . . . . . . . . . . . . . . . . . . . . . . . . . . . . . . . 87 Labor Cost by Project Report . . . . . . . . . . . . . . . . . . . . . . . . . . . . . . . . . . . . . . . 88 Left Early Report . . . . . . . . . . . . . . . . . . . . . . . . . . . . . . . . . . . . . . . . . . . . . . . . . 90 Left Late Report. . . . . . . . . . . . . . . . . . . . . . . . . . . . . . . . . . . . . . . . . . . . . . . . . . 91 Line Approvals - Approval History. . . . . . . . . . . . . . . . . . . . . . . . . . . . . . . . . . . 93 Line Approvals - Approver History. . . . . . . . . . . . . . . . . . . . . . . . . . . . . . . . . . . 94 Line Approvals - Pending Lines for Approver . . . . . . . . . . . . . . . . . . . . . . . . . . 95 Line Approvals - Routing Hierarchy . . . . . . . . . . . . . . . . . . . . . . . . . . . . . . . . . . 96 Login History By User Report. . . . . . . . . . . . . . . . . . . . . . . . . . . . . . . . . . . . . . . 97 Login History for Administrators Report . . . . . . . . . . . . . . . . . . . . . . . . . . . . . . 98 Manager Roles Report . . . . . . . . . . . . . . . . . . . . . . . . . . . . . . . . . . . . . . . . . . . . . 99 New Hire Report . . . . . . . . . . . . . . . . . . . . . . . . . . . . . . . . . . . . . . . . . . . . . . . . 100 ii Table of Contents WorkForce Software Confidential — Do Not Duplicate Off-Cycle Batch Details. . . . . . . . . . . . . . . . . . . . . . . . . . . . . . . . . . . . . . . . . . . 101 Off-Cycle Batch Pay Summary . . . . . . . . . . . . . . . . . . . . . . . . . . . . . . . . . . . . . 102 Off-Cycle Batch Status . . . . . . . . . . . . . . . . . . . . . . . . . . . . . . . . . . . . . . . . . . . 103 Off-Cycle Details . . . . . . . . . . . . . . . . . . . . . . . . . . . . . . . . . . . . . . . . . . . . . . . . 104 Off-Cycle Pay Summary . . . . . . . . . . . . . . . . . . . . . . . . . . . . . . . . . . . . . . . . . . 105 Off-Cycle Request Summary. . . . . . . . . . . . . . . . . . . . . . . . . . . . . . . . . . . . . . . 106 OT Summary by Supervisor Report . . . . . . . . . . . . . . . . . . . . . . . . . . . . . . . . . 107 Overtime Equalization Report . . . . . . . . . . . . . . . . . . . . . . . . . . . . . . . . . . . . . . 108 Password Change Audit Report. . . . . . . . . . . . . . . . . . . . . . . . . . . . . . . . . . . . . 110 Pay Calculation Report . . . . . . . . . . . . . . . . . . . . . . . . . . . . . . . . . . . . . . . . . . . 111 Pay Code Set Definition Report. . . . . . . . . . . . . . . . . . . . . . . . . . . . . . . . . . . . . 112 Payroll Transfer Report . . . . . . . . . . . . . . . . . . . . . . . . . . . . . . . . . . . . . . . . . . . 113 Project Report . . . . . . . . . . . . . . . . . . . . . . . . . . . . . . . . . . . . . . . . . . . . . . . . . . 115 Projected Schedule Cost Report . . . . . . . . . . . . . . . . . . . . . . . . . . . . . . . . . . . . 116 Projected Schedule Cost Calendar . . . . . . . . . . . . . . . . . . . . . . . . . . . . . . . . . . . 117 PTO Liability and Usage by Employee Report . . . . . . . . . . . . . . . . . . . . . . . . . 118 Recorded Time Off Report . . . . . . . . . . . . . . . . . . . . . . . . . . . . . . . . . . . . . . . . 119 Recorded Time Off Calendar. . . . . . . . . . . . . . . . . . . . . . . . . . . . . . . . . . . . . . . 121 Role Report . . . . . . . . . . . . . . . . . . . . . . . . . . . . . . . . . . . . . . . . . . . . . . . . . . . . 122 Schedule Report. . . . . . . . . . . . . . . . . . . . . . . . . . . . . . . . . . . . . . . . . . . . . . . . . 123 Schedule - Date Range Report. . . . . . . . . . . . . . . . . . . . . . . . . . . . . . . . . . . . . . 125 Schedule Audit Report. . . . . . . . . . . . . . . . . . . . . . . . . . . . . . . . . . . . . . . . . . . . 125 Schedule Audit - Date Range Report. . . . . . . . . . . . . . . . . . . . . . . . . . . . . . . . . 126 Schedule Audit - Who Changed Report . . . . . . . . . . . . . . . . . . . . . . . . . . . . . . 127 Schedule Cycle Pattern Report . . . . . . . . . . . . . . . . . . . . . . . . . . . . . . . . . . . . . 129 Schedule Template Usage Report . . . . . . . . . . . . . . . . . . . . . . . . . . . . . . . . . . . 130 Schedule Template Usage - Date Range Report . . . . . . . . . . . . . . . . . . . . . . . . 131 Schedule Variance Report . . . . . . . . . . . . . . . . . . . . . . . . . . . . . . . . . . . . . . . . . 132 Schedule vs. Actual Report . . . . . . . . . . . . . . . . . . . . . . . . . . . . . . . . . . . . . . . . 133 Schedule vs. Actual - Date Range Report . . . . . . . . . . . . . . . . . . . . . . . . . . . . . 134 Schedule vs. Actual by Day Report . . . . . . . . . . . . . . . . . . . . . . . . . . . . . . . . . . 135 Schedule vs. Actual Graph. . . . . . . . . . . . . . . . . . . . . . . . . . . . . . . . . . . . . . . . . 137 Silex Biometric Enrollment Status Report. . . . . . . . . . . . . . . . . . . . . . . . . . . . . 138 Specific Pay Code Statistics Report. . . . . . . . . . . . . . . . . . . . . . . . . . . . . . . . . . 139 Standard vs. Actual Hours - Daily Report . . . . . . . . . . . . . . . . . . . . . . . . . . . . . 140 Standard vs. Actual Hours - Pay Period . . . . . . . . . . . . . . . . . . . . . . . . . . . . . . 142 Standard vs. Actual Hours - Weekly Report . . . . . . . . . . . . . . . . . . . . . . . . . . . 143 Terminated Employees Detail Report . . . . . . . . . . . . . . . . . . . . . . . . . . . . . . . . 144 Time Off Request Report. . . . . . . . . . . . . . . . . . . . . . . . . . . . . . . . . . . . . . . . . . 146 Time Off Request Calendar . . . . . . . . . . . . . . . . . . . . . . . . . . . . . . . . . . . . . . . . 147 Time Sheet Report . . . . . . . . . . . . . . . . . . . . . . . . . . . . . . . . . . . . . . . . . . . . . . . 148 Time Sheet Approval History Report . . . . . . . . . . . . . . . . . . . . . . . . . . . . . . . . 149 Time Sheet Audit Report . . . . . . . . . . . . . . . . . . . . . . . . . . . . . . . . . . . . . . . . . . 151 Time Sheet Audit for Date Range Report . . . . . . . . . . . . . . . . . . . . . . . . . . . . . 152 Time Sheet Audit for User Who Changed Time Sheet Report . . . . . . . . . . . . . 153 Time Sheet Comments Report. . . . . . . . . . . . . . . . . . . . . . . . . . . . . . . . . . . . . . 154 Time Sheet Detail Audit, No Time Exists 2 Days Before PPEnd Report . . . . . 155 Time Sheet Detail Query Report . . . . . . . . . . . . . . . . . . . . . . . . . . . . . . . . . . . . 157 iii Table of Contents WorkForce Software Confidential — Do Not Duplicate Time Sheet Exceptions Report . . . . . . . . . . . . . . . . . . . . . . . . . . . . . . . . . . . . . Time Sheet Exceptions Within Date Range Report . . . . . . . . . . . . . . . . . . . . . Time Sheet Output Query Report . . . . . . . . . . . . . . . . . . . . . . . . . . . . . . . . . . . Time Sheet with Signature Report. . . . . . . . . . . . . . . . . . . . . . . . . . . . . . . . . . . Time Sheets Not Closed Report . . . . . . . . . . . . . . . . . . . . . . . . . . . . . . . . . . . . Time Source Report. . . . . . . . . . . . . . . . . . . . . . . . . . . . . . . . . . . . . . . . . . . . . . Total Hours and Pay by Month Report . . . . . . . . . . . . . . . . . . . . . . . . . . . . . . . Total Hours Variable Report . . . . . . . . . . . . . . . . . . . . . . . . . . . . . . . . . . . . . . . Unapproved Time Sheets Report. . . . . . . . . . . . . . . . . . . . . . . . . . . . . . . . . . . . Unapproved Time Sheets Admin Report. . . . . . . . . . . . . . . . . . . . . . . . . . . . . . Unapproved Time Sheets Which are Locked Report . . . . . . . . . . . . . . . . . . . . Unscheduled Employees Report . . . . . . . . . . . . . . . . . . . . . . . . . . . . . . . . . . . . Unscheduled Time Worked Report . . . . . . . . . . . . . . . . . . . . . . . . . . . . . . . . . . Unsubmitted Time Sheets Report . . . . . . . . . . . . . . . . . . . . . . . . . . . . . . . . . . . Unsubmitted Time Sheets Admin Report . . . . . . . . . . . . . . . . . . . . . . . . . . . . . WorkForce Error Report . . . . . . . . . . . . . . . . . . . . . . . . . . . . . . . . . . . . . . . . . . WorkForce License Audit Report . . . . . . . . . . . . . . . . . . . . . . . . . . . . . . . . . . . WorkForce License Audit by Module Report . . . . . . . . . . . . . . . . . . . . . . . . . . WorkForce License Audit Detail Report. . . . . . . . . . . . . . . . . . . . . . . . . . . . . . iv 158 159 161 162 163 164 165 166 168 169 170 171 172 173 174 175 176 178 179 Table of Contents WorkForce Software Confidential — Do Not Duplicate Chapter 1: About Time and Attendance Report Reference This section contains the following topics: Introduction to Time and Attendance Report Reference Conventions Page 1 WorkForce Software Confidential — Do Not Duplicate Introduction to Time and Attendance Report Reference Welcome to the EmpCenter Time and Attendance Report Reference Guide. This manual provides details about each report related to time and attendance information. WorkForce Software offers these additional manuals to assist our users. The EmpCenter Administrative Module Help provides detailed information about all Administrative Module menu items as well as information on end of period processing and end of period payroll processing. The EmpCenter Advanced Scheduler Administration Guide provides information for IT adminstrators to set up data and settings, including the structure and rules of the organization and all employee, job, skill, and shift pattern data. The EmpCenter Installation and Administration Guide provides the technical details required by your information technology (IT) department for a successful installation or upgrade of EmpCenter. The EmpCenter Policy Configuration Guide contains in-depth discussions of all policies and steps to configure each kind of policy. Also included is a discussion of the WorkForce Software Formula Language, a simple formula language developed for use within EmpCenter. This help system explains how to use JavaScript to control many configuration aspects of the software, such as the import and export of Labor Distribution, employee, and other interface data. The EmpCenter End User Guides teaches employees and managers to use the system to address scheduling needs and issues, compliance with the Nuclear Regulatory Commission, record time and attendance, manage leaves, and much more. The EmpCenter Report Reference Guides provide details about the reports related to their respective modules. Thank you for using EmpCenter. 2 • Introduction to Time and Attendance Report Reference WorkForce Software Confidential — Do Not Duplicate Conventions We have developed several conventions for use throughout this manual: Italics are used to introduce new terms that will be defined in the Glossary. Bold sans serif is used for function icons (Submit Time Sheet icon), computer commands (press Enter), and to depict menu choices in a hierarchical fashion. For example, you may be asked to “drill down” to a menu choice such as Tools > Language > Thesaurus. This means that you will select and highlight Tools, then select and highlight Language from the resulting drop-down menu, then select and click Thesaurus. Courier text is used to show text that you must enter. You may be asked to enter it exactly as shown, but more likely you will enter text appropriate for your purposes. Bold text will be used for examples that will be different for you, or to highlight important words or phrases. For example, http://www.yourwebpage.com shows where you will substitute the correct information in place of the phrase yourwebpage. About Time and Attendance Report Reference • 3 WorkForce Software Confidential — Do Not Duplicate 4 • Conventions WorkForce Software Confidential — Do Not Duplicate Chapter 2: About Time and Attendance Reports This chapter contains the following section: Time and Attendance Reports Overview Page 5 WorkForce Software Confidential — Do Not Duplicate Time and Attendance Reports Overview EmpCenter Time and Attendance includes reports for both employees and managers. These are referred to as general reports or group reports, respectively. You even have the option to create your own custom reports with EmpCenter Analytics. Employees might access general reports to view time sheet information for a certain time frame, roles that have been delegated to them, or any comments on time sheets, for example. Group reports help managers process and analyze time sheet data. This chapter provides a brief summary of each report in Time and Attendance. Favorites Report favorites give you quick access to frequently-run reports by letting you store those reports in a top-level folder. To create a favorite 1. On the Report window, navigate to and select the report you want to designate as a favorite. 2. Click the favorites ( ) icon. The report now appears in the Favorites folder. HTML User Interface When you generate a report in HTML, a toolbar appears at the top of the report, as shown below, allowing you to perform various functions. The following table describes the buttons or fields on this toolbar, from left to right. BUTTON/FIELD DESCRIPTION Allows you to export the report to another format, such as RPT, PDF, XLS, RTF, etc. When you click this button, a window appears, asking you to specify the file format you would like to export to, as well as the page range you would like to export. Allows you to print the generated report. Allows you to navigate through the report results. When you click this button, a pane opens displaying a navigation tree. Use this tree to quickly locate specific data within the report. Allows you to go back and forth between pages of the generated report. The text box tells you which page you are currently viewing (out of how many pages total). Enter a page number and press Enter on your keyboard to go to that page number. Allows you to select any sub-reports the main report may contain. Allows you to search for information within the generated report. 6 • Time and Attendance Reports Overview WorkForce Software Confidential — Do Not Duplicate BUTTON/FIELD DESCRIPTION Allows you to increase or decrease the size of the generated report. EmpCenter Analytics With EmpCenter Analytics, you can create and analyze detailed reports relevant to your organization. These customized reports, called ad hoc reports, are created in a user-friendly interface. This section describes accessing EmpCenter Analytics and details the following procedures: Creating a new ad hoc report. Viewing an ad hoc report. Deleting an ad hoc report. Note: To access help information specific to using EmpCenter Analytics, click the help icon menu on the top right area of the ad hoc report window. To create a new ad hoc report 1. Complete one of the following: On the Dashboard, click Reports > New Ad Hoc Report. OR a. On the Dashboard, click Reports > View Ad Hoc Reports. The Ad Hoc Reports window appears. b. Click the Create Ad Hoc Report button. 2. If multiple universes are available, click the universe on which you want to base the report. The New Web Intelligence Document window appears where you can create an ad hoc report. To view an ad hoc report 1. On the Dashboard, click Reports > View Ad Hoc Reports. The Ad Hoc Reports window appears. About Time and Attendance Reports • 7 WorkForce Software Confidential — Do Not Duplicate 2. Click the report that you want to view. To delete an ad hoc report 1. On the Dashboard, click Reports > View Ad Hoc Reports. The Ad Hoc Reports window appears. 2. Select the checkbox next to each ad hoc report to delete. In the following example, the user has selected Sample and Calendar View Sample reports for deletion. 3. Click Delete Checked Reports. A confirmation dialog appears in which you can confirm or cancel the deletion. 4. Complete one of the following: Click OK to delete the selected reports. Click Cancel to rescind the deletion and return to the View Ad Hoc Reports window. 8 • Time and Attendance Reports Overview WorkForce Software Confidential — Do Not Duplicate Chapter 3: Time and Attendance Employee Reports This chapter describes all employee reports applicable to the Time and Attendance module and contains the following sections: Viewing an Employee Report Time and Attendance Employee Reports Page 9 WorkForce Software Confidential — Do Not Duplicate Viewing an Employee Report This section provides a description of each employee (or general) report. Employee reports generate information for the employee who is signed in. The procedure below explains how to view any of the employee reports in Time and Attendance. For specific information on each report, refer to the particular section on that report in this chapter. To view an employee report 1. From the employee Dashboard, click Reports > View General Reports. A list of reports and report categories appears in the top pane. Figure 3 - 1: List of reports and report categories 2. Do one of the following: a. Scroll to the name of the report you want to generate. b. View reports in a report category. i. Select the category—for example, Recently Viewed. The right field populates with the various reports in that category. ii. c. In the right field, scroll to the name of the report you want to generate. Search for the report. i. Enter the name or part of the name of the report in the Search field. ii. Press Enter (on your keyboard). Reports with the search criteria in their name appear in a Search Results pane. 3. Click the name of the report you want to generate. A second pane appears, allowing you to specify report criteria. (Referred to in later sections as “the Report Criteria window.”) 4. Fill in the various fields, referring to the section in this chapter on that specific report for guidance. 5. Select your preferred output format. Choose Excel to print the output in an Excel spreadsheet. Choose HTML to view the report on the window as a web page. Choose PDF to print the output in Adobe PDF format. You will need the Adobe Acrobat Reader to read a document in PDF format. If your computer does not already have this program installed, you can download it for free from the Adobe web site. 6. Click Submit to process the report. The report appears in a separate window. 10 • Viewing an Employee Report WorkForce Software Confidential — Do Not Duplicate Time and Attendance Employee Reports Time and Attendance includes the following employee reports: Employee Absence History Report Employee Absence History Calendar Employee Accrual History Report Employee Delegation Report Employee Schedule Audit Report Employee Time Sheet Approval History Report Employee Time Sheet Report Employee Time Sheet Audit Report Employee Time Sheet Comments Report Employee Time Sheet with Signature Report Employee Absence History Report The Employee Absence History report displays a list of absence pay codes used during a defined time period. It shows the pay code entered as well as the date of the absence and the number of hours recorded. To access the report input dialog, navigate to the following: Time Off Reports > Employee Absence History. Report Features This report features the following: Displays all hours absent, including the date, day of week, and pay code. Lists total hours absent for each pay code. Lists total hours absent for all pay codes combined. Report Criteria The following table defines the fields on the Employee Absence History report: FIELD Start Date End Date Absence Pay Code DESCRIPTION The date from which the report will display absence information. The date to which the report will pull display absence information. Requires you to select one or more pay codes. To select more than one, press Ctrl (on your keyboard) while using your mouse to click the various selections. Time and Attendance Employee Reports • 11 WorkForce Software Confidential — Do Not Duplicate Report Output The output of the Employee Absence History report appears in the following screen shot. Employee Absence History Calendar The Employee Absence History Calendar displays a list of absence pay codes used during a defined time period in calendar format. It shows the pay code entered as well as the date of the absence and the number of hours recorded. To access the report input dialog, navigate to the following: Time Off Reports > Employee Absence History Calendar. Report Features This report features the following: Displays all hours absent, including the pay code, on the appropriate entry on the calendar. Report Criteria The following table defines the fields on the Employee Absence History Calendar: FIELD Start Date End Date Absence Pay Code DESCRIPTION The date from which the report will pull data. The date to which the report will pull data. Requires you to select one or more pay codes. To select more than one, press Ctrl (on your keyboard) while using your mouse to click the various selections. 12 • Time and Attendance Employee Reports WorkForce Software Confidential — Do Not Duplicate Report Output The output of the Employee Absence History Calendar appears in the following screen shot. Employee Accrual History Report The Employee Accrual History report returns the activity per accrual activity during the specified time period, along with a running balance. To access the report input dialog, navigate to the following: Time Off Reports > Employee Accrual History. Report Features This report features the following: Accrual history for the selected period of time. The initial and end balance of the accrual for each accrual event and the bank affected by the accrual event. The date of the accrual event and the accrual type, including accrued, cleared, terminated, transferred, and used amounts. Rejected and requested time-off requests, including the request and date, the affected bank, the event type, and the hours. Report Criteria The following table defines the field on the Employee Accrual History report: FIELD Amount of history DESCRIPTION Allows you to select the amount history (in days or years) to view. Time and Attendance Employee Reports • 13 WorkForce Software Confidential — Do Not Duplicate Report Output The output of the Employee Accrual History report appears in the following screen shot. Employee Delegation Report The Employee Delegation report shows you, as an employee, the roles to which you have been delegated. To access the report input dialog, navigate to the following: System Reports > Employee Delegation. Report Features This report features the following: Displays the roles delegated to the user. Lists information about the delegation, including the assignment group, the delegated role, who delegated the role, and the effective dates for the delegated role. Report Criteria The following table defines the field on the Employee Delegation report: FIELD As of Date DESCRIPTION The date as of when the employee delegations are active. Report Output The output of the Employee Delegation report appears in the following screen shot. 14 • Time and Attendance Employee Reports WorkForce Software Confidential — Do Not Duplicate Employee Schedule Audit Report The Employee Schedule Audit report lets you, as an employee, see all your schedule entries and changes and who made the entries/changes. To access the report input dialog, navigate to the following: Schedule Reports > Employee Schedule Audit. Report Features This report features the following: The dates and times on which the changes were made, including who made the changes. The type of changes and the associated work date, pay code, hours and/or in and out times, and the IP address of the user who made the changes. Report Criteria The following table defines the field on the Employee Schedule Audit report: FIELD Pay Period End Date DESCRIPTION The end date of the pay period for which you want to view any changes to the schedule. Report Output Sample output of the Employee Schedule Audit report appears in the following screenshot. Employee Time Sheet Approval History Report The Employee Time Sheet Approval History report displays information about the approval history of an employee’s time sheet. To access the report input dialog, navigate to the following: Time Sheet Reports > Employee Time Sheet Approval History Report Features This report features the following: Lets you specify a time frame within which to view time sheet approval history. Displays information about the time sheet including the pay period end date, the employee name and ID, whether the time sheet was submitted and if so, the submission time and date, the approver name and ID, time and date when the approver evaluated the time sheet, and whether the time sheet was approved. Time and Attendance Employee Reports • 15 WorkForce Software Confidential — Do Not Duplicate Report Criteria The following table defines the fields on the Employee Time Sheet Approval History report. FIELD Start Date End Date DESCRIPTION The start date of the time frame for which you want to view time sheet approvals. The end date of the time frame to which you want to view time sheet approvals. Report Output Sample output of the Employee Time Sheet Approval History report appears in the following screenshot. Employee Time Sheet Report The Employee Time Sheet report prints summarized time sheet for the pay period with end date you specify. To access the report input dialog, navigate to the following: Time Sheet Reports > Employee Time Sheet. Report Features This report features the following: Time sheet items, including the work date, pay code, hours and/or in and out times, the assignment, and version of the time sheet. Report Criteria The following table defines the field on the Employee Time Sheet Audit report FIELD Pay Period End Date DESCRIPTION Allows the user to select the end date for the pay period to display on the report. 16 • Time and Attendance Employee Reports WorkForce Software Confidential — Do Not Duplicate Report Output Sample output of the Employee Time Sheet report appears in the following screenshot. Employee Time Sheet Audit Report The Employee Time Sheet Audit report displays all actions made on your time sheet (whether made by you or not). To access the report input dialog, navigate to the following: Time Sheet Reports > Employee Time Sheet Audit. Report Features This report features the following: The time and date of any time sheet changes, including the name and IP address of the user who made the change. The type of changes and the associated work date, pay code and hours and/or in and out times. Report Criteria The following table defines the field on the Employee Time Sheet Audit report: FIELD Pay Period End Date DESCRIPTION Allows the user to select which Pay Period to display on the report. Time and Attendance Employee Reports • 17 WorkForce Software Confidential — Do Not Duplicate Report Output Sample output of the Employee Time Sheet Audit report appears in the following screenshot. Employee Time Sheet Comments Report The Employee Time Sheet Comments report displays all time sheet comments for the logged in employee within a given time frame. To access the report input dialog, navigate to the following: Time Sheet Reports > Employee Time Sheet Comments. Report Features This report features the following: All time sheet entries associated with both time sheet level comments and time slice level comments, including details like pay period, work date, and pay code. The text entered in the comments field. Report Criteria The following table defines the fields on the Employee Time Sheet Comments report: FIELD Start Date End Date DESCRIPTION The beginning of the time frame. The end of the time frame. 18 • Time and Attendance Employee Reports WorkForce Software Confidential — Do Not Duplicate Report Output Sample output of the Employee Time Sheet Comments report appears in the following screenshot. Employee Time Sheet with Signature Report The Employee Time Sheet with Signature Report Outputs your time sheet for a pay period with spaces for signatures by the employee and the manager. To access the report input dialog, navigate to the following: Time Sheet Reports > Employee Time Sheet with Signature. Report Features This report features the following: Displays the time sheet for the selected pay period. Provides space for employee and manager signatures. Report Criteria The following table defines the field on the Employee Time Sheet with Signature report: FIELD Pay Period End Date DESCRIPTION The last day of the pay period of the subject time sheet. Time and Attendance Employee Reports • 19 WorkForce Software Confidential — Do Not Duplicate Report Output Sample output of the Employee Time Sheet with Signature report appears in the following screenshot. 20 • Time and Attendance Employee Reports WorkForce Software Confidential — Do Not Duplicate Chapter 4: Time and Attendance Manager Reports This chapter describes all manager reports applicable to the Time and Attendance module and contains the following sections: Viewing a Manager Report Time and Attendance Manager Reports Page 21 WorkForce Software Confidential — Do Not Duplicate Viewing a Manager Report This section provides a description of each manager (or group) report within Time and Attendance. The procedure below explains how to view any of the manager reports in Time and Attendance. For specific information on each report, refer to the particular section on that report in this chapter. To view a manager report 1. From the Dashboard, click Reports > View Group Reports. A list of report categories appears in the top pane. Figure 4 - 1: List of report categories 2. Do one of the following: View reports in a report category. i. Select the category—for example, Manager Reports. ii. The right field populates with sub-categories. iii. Select a sub-category—for example, Exception Reports. iv. The right-most field populates with reports. v. Repeat the above steps until you come to a list of reports. vi. Scroll to the name of the report you want to generate. Search for a report. i. ii. Enter the name or part of the name of the report in the Search field. Press Enter (on your keyboard). Reports with the search criteria in their name appear in a Search Results pane. 3. Click the name of the report you want to generate. A second pane appears, allowing you to specify report criteria. (Referred to in later sections as “the Report Criteria window.”) 4. Fill in the various fields, referring to the section in this chapter on that specific report for guidance. 22 • Viewing a Manager Report WorkForce Software Confidential — Do Not Duplicate 5. Select your preferred output format. Choose Excel to print the output in an Excel spreadsheet. Choose HTML to view the report on the window as a web page. Choose PDF to print the output in Adobe PDF format. You will need the Adobe Acrobat Reader to read a document in PDF format. If your computer does not already have this program installed, you can download it for free from the Adobe web site. 6. Click Submit to process the report. EmpCenter displays the report in a separate window. Time and Attendance Manager Reports • 23 WorkForce Software Confidential — Do Not Duplicate Time and Attendance Manager Reports Time and Attendance includes the following manager reports: 14 Day Schedule Report Absence History Report Absence Summary Report Accrual Report Accrual Detail Report Accrual Liability by Assignment Group Report Accrual Liability by Employee Report All Roles by User Report All Roles by Group Report All Roles by Group for Administrator Report Amended Time Sheets - Amenders Amended Time Sheets - Currently Open Report Amended Time Sheets - Exceptions Report Amended Time Sheets - Processed Report Approaching Overtime Report Arrived Early Report Arrived Late Report Assignment Change History Report Assignment Group Detail Report Batch Job Details Report Budgeting Report Consecutive Days Worked Report Daily Activity Report Data Collection Device - Errors Report Data Collection Device - Modified Transactions Report Data Collection Device - Orphan Transactions Report Data Collection Device - Transactions Report Delegated Roles Report Delegated Roles by Terminated Employees Report Employee Anniversary Report Employee Anniversary Calendar Employee Contact Information Report Employee Counts Over Time Report Employee Detail Report Employee Detail with Time Sheet Report Employee Hours vs. Payroll Hours Report Employee Import Retro Changes Report Employee Summary - Multiple/Single Assignment Version Reports Employees on Premise Report 24 • Time and Attendance Manager Reports WorkForce Software Confidential — Do Not Duplicate Employees Scheduled Less Than Expected Hours Report Exception History Report Expected vs. Actual Employees on Premise Report Expected vs. Actual Employees on Premise Calendar Field Definitions for LD Tables Report FMLA Analysis Report Group Roles Report Hours Worked by Pay Code Report Imported Bank Balances ReportLabor Analysis Report Labor Cost by Assignment Group Report Labor Cost by Department Report Labor Cost by Project Report Left Early Report Left Late Report Line Approvals - Approval History Line Approvals - Approver History Line Approvals - Pending Lines for Approver Line Approvals - Routing Hierarchy Login History By User Report Login History for Administrators Report Manager Roles Report New Hire Report Off-Cycle Batch Details Off-Cycle Batch Pay Summary Off-Cycle Batch Status Off-Cycle Details Off-Cycle Pay Summary Off-Cycle Request Summary OT Summary by Supervisor Report Overtime Equalization Report Password Change Audit Report Pay Calculation Report Pay Code Set Definition Report Payroll Transfer Report Project Report Projected Schedule Cost Report Projected Schedule Cost Calendar PTO Liability and Usage by Employee Report Recorded Time Off Report Recorded Time Off Calendar Role Report Schedule Report Schedule - Date Range Report Time and Attendance Manager Reports • 25 WorkForce Software Confidential — Do Not Duplicate Schedule Audit Report Schedule Audit - Date Range Report Schedule Audit - Who Changed Report Schedule Cycle Pattern Report Schedule Template Usage Report Schedule Template Usage - Date Range Report Schedule Variance Report Schedule vs. Actual Report Schedule vs. Actual - Date Range Report Schedule vs. Actual by Day Report Schedule vs. Actual Graph Silex Biometric Enrollment Status Report Specific Pay Code Statistics Report Standard vs. Actual Hours - Daily Report Standard vs. Actual Hours - Pay Period Standard vs. Actual Hours - Weekly Report Terminated Employees Detail Report Time Off Request Report Time Off Request Calendar Time Sheet Report Time Sheet Approval History Report Time Sheet Audit Report Time Sheet Audit for Date Range Report Time Sheet Audit for User Who Changed Time Sheet Report Time Sheet Comments Report Time Sheet Detail Audit, No Time Exists 2 Days Before PPEnd Report Time Sheet Detail Query Report Time Sheet Exceptions Report Time Sheet Exceptions Within Date Range Report Time Sheet Output Query Report Time Sheet with Signature Report Time Sheets Not Closed Report Time Source Report Total Hours and Pay by Month Report Total Hours Variable Report Unapproved Time Sheets Report Unapproved Time Sheets Admin Report Unapproved Time Sheets Which are Locked Report Unscheduled Employees Report Unscheduled Time Worked Report Unsubmitted Time Sheets Report Unsubmitted Time Sheets Admin Report WorkForce Error Report 26 • Time and Attendance Manager Reports WorkForce Software Confidential — Do Not Duplicate WorkForce License Audit Report WorkForce License Audit by Module Report WorkForce License Audit Detail Report 14 Day Schedule Report The 14 Day Schedule report is a cross tab report which shows employee schedules for any 14 day period. To access the report input dialog, navigate to the following: Manager Reports > Reports > 14 Day Schedule Report Features This report: Displays the start and end times for each day of any 14 day period for each assignment group selected. Totals the hours for each work shift. Report Criteria Once you select the 14 Day Schedule report from the list of available reports to generate, you must fill in the various fields on the Report Criteria window before running the report. The following table defines the fields on the 14 Day Schedule report: FIELD Start Date Assignment Group List Employee ID DESCRIPTION The start date of the 14 day period for which you want to view employee schedules. The list of assignment groups to report on. To select more than one, press Ctrl (on your keyboard) while using your mouse to click the various selections. Allows you to limit the report to a single employee. If you fill in this field, the report will display information for only the employee whose ID you entered. Employee Last Name Use ‘%’ as a wild card symbol. For example, ‘a%’ will return any employee IDs that begin with the letter ‘a.’ Allows you to limit the report on a specific last name. If you fill in this field, the report will display information for only the employee whose last name you entered. Use ‘%’ as a wild card symbol. For example, ‘a%’ will return any employee names that begin with the letter ‘a.’ Time and Attendance Manager Reports • 27 WorkForce Software Confidential — Do Not Duplicate Report Output The output of the 14 Day Schedule report, which shows the 14 day period starting on 8/8/2009, appears in the following screenshot. Absence History Report The Absence History report displays an alphabetical list of employees who have used an absence pay code during a defined time period. To access the report input dialog, navigate to the following: Manager Reports > Time Off Reports > Absence History. Report Features This report: Displays the pay code entered as well as the date and day of the week of the absence and the number of hours recorded. Outputs the total number of hours for each pay code in the report and a grand total of all pay codes combined. The report may be run for a group of employees or a single employee. Report Criteria Once you select the Absence History report from the list of available reports to generate, you must fill in the various fields on the Report Criteria window before running the report. The following table defines the fields on the Absence History report: FIELD Start Date End Date Assignment Group List DESCRIPTION The start date of the time frame for which you want to view absence history. The end date of the time frame for which you want to view absence history. The assignment group on which to report. To select more than one, press Ctrl (on your keyboard) while using your mouse to click the various selections. 28 • Time and Attendance Manager Reports WorkForce Software Confidential — Do Not Duplicate FIELD DESCRIPTION Absence Pay Code The pay codes on which to report. To select more than one, press Ctrl (on your keyboard) while using your mouse to click the various selections. Lets you limit the report to a single employee. Employee ID If you fill in this field, the report will display information for only the employee whose ID you entered. Employee Last Name Use ‘%’ as a wild card symbol. For example, ‘a%’ will return any employee IDs that begin with the letter ‘a.’ Lets you limit the report on a specific last name. If you fill in this field, the report will display information for only the employee whose last name you entered. Use ‘%’ as a wild card symbol. For example, ‘a%’ will return any employee names that begin with the letter ‘a.’ Report Output The output of the Absence History report, which shows the time period 7/1/09 to 9/8/2009, appears in the following screenshot. Absence Summary Report The Absence Summary report shows total hours by pay code during a specified time frame. To access the report input dialog, navigate to the following: Manager Reports > Time Off Reports > Absence Summary. Report Features This report features the following: Outputs absence pay codes and their respective hours. Does not break out hours by work date. Outputs the employee name, ID, and department. Time and Attendance Manager Reports • 29 WorkForce Software Confidential — Do Not Duplicate Report Criteria Once you select the Absence Summary report from the list of available reports to generate, you must fill in the various fields on the Report Criteria window before running the report. The following table defines the fields on the Absence Summary report: FIELD Start Date End Date Assignment Group List Absence Pay Code DESCRIPTION The start date of the time frame for which you want to view absence history. The end date of the time frame for which you want to view absence history. The assignment group on which to report. To select more than one, press Ctrl (on your keyboard) while using your mouse to click the various selections. The pay code on which to report. To select more than one, press Ctrl (on your keyboard) while using your mouse to click the various selections. Report Output Output of the Absence Summary report appears in the following screenshot. Accrual Report The Accrual report shows total bank activity for the specified date range (but does not include detailed records). To access the report input dialog, navigate to the following: Manager Reports > Accrual Reports > Accrual. Report Features This report features the following: Displays the amount of hours in each employee’s accrual bank for the selected time period for each assignment group selected. Displays each employee’s initial accrued balance and time accrued, used, cleared, terminated, transferred, and ending balance. Lets you run the report for a group of employees or a single employee. 30 • Time and Attendance Manager Reports WorkForce Software Confidential — Do Not Duplicate Report Criteria Once you select the Accrual report from the list of available reports to generate, you must fill in the various fields on the Report Criteria window before running the report. The following table defines the fields on the Accrual report: FIELD Start Date End Date Assignment Group List Accrual Bank Employee ID DESCRIPTION The start date of the time frame for which you want to view accruals. The end date of the time frame for which you want to view accruals. Requires you to select the assignment groups to appear in the report. To select more than one, press Ctrl (on your keyboard) while using your mouse to click the various selections. Requires you to select which accrual banks on which to report. Allows you to limit the report to a single employee. If you fill in this field, the report will display information for only the employee whose ID you entered. Use ‘%’ as a wild card symbol. For example, ‘a%’ will return any employee IDs that begin with the letter ‘a.’ Allows you to limit the report on a specific last name. Employee Last Name If you fill in this field, the report will display information for only the employee whose last name you entered. Use ‘%’ as a wild card symbol. For example, ‘a%’ will return any employee names that begin with the letter ‘a.’ Report Output The output of the Accrual report, which for the period of 1/9/2009 to 9/5/2009, appears in the following screenshot. Accrual Detail Report The Accrual Detail report shows all actual accrual banks for a specific time period. To access the report input dialog, navigate to the following: Time and Attendance Manager Reports • 31 WorkForce Software Confidential — Do Not Duplicate Manager Reports > Accrual Reports > Accrual Detail. Report Features This report features the following: Shows the amount of accrued time in each employee’s bank on the selected start and end dates for each assignment group selected. Displays hours accrued. Shows each employee’s initial and ending accrued balance and date an accrual time accrued, used, cleared, terminated, transferred, and ending balance for each type of pay code on the start date and end date you specify. Lets you run the report for a group of employees or a single employee. Report Criteria Once you select the Accrual Detail report from the list of available reports to generate, you must fill in the various fields on the Report Criteria window before running the report. The following table defines the fields on the Accrual Detail report: FIELD Start Date End Date Assignment Group List Accrual Bank Employee ID DESCRIPTION The start date of the time frame for which you want to view accrual details. The end date of the time frame for which you want to view accrual details. Requires you to select the assignment groups to appear in the report. To select more than one, press Ctrl (on your keyboard) while using your mouse to click the various selections. Requires you to select which accrual banks in which to see activity. Allows you to limit the report to a single employee. If you fill in this field, the report will display information for only the employee whose ID you entered. Use ‘%’ as a wild card symbol. For example, ‘a%’ will return any employee IDs that begin with the letter ‘a.’ Allows you to limit the report on a specific last name. Employee Last Name If you fill in this field, the report will display information for only the employee whose last name you entered. Use ‘%’ as a wild card symbol. For example, ‘a%’ will return any employee names that begin with the letter ‘a.’ 32 • Time and Attendance Manager Reports WorkForce Software Confidential — Do Not Duplicate Report Output The output of the Accrual Detail report for the period of 7/9/2009 to 9/5/2009 appears in the following screenshot. Accrual Liability by Assignment Group Report The Accrual Liability by Assignment report shows the total hours in a particular accrual bank for a selected assignment group, as well as the dollar amount (or “liability”) associated with these hours. To access the report input dialog, navigate to the following: Manager Reports > Accrual Reports > Accrual Liability by Assignment Group. Report Features This report has the following features: Displays information for each accrual bank you selected. Provides grand totals of all accrual banks in the report. Shows a graphical representation of the report findings. Report Criteria Once you select the Accrual Liability by Assignment report from the list of available reports to generate, you must fill in the various fields on the Report Criteria window before running the report. The following table defines the fields on the Accrual Liability by Assignment report: FIELD As of Date Assignment Group List Time Off Bank DESCRIPTION The date as of when you want to view accrual bank hours. The list of groups whose accrual bank hours and dollars you can view. To select more than one, press Ctrl (on your keyboard) while using your mouse to click the various selections. The type of accrual banks for which you can run the report. Time and Attendance Manager Reports • 33 WorkForce Software Confidential — Do Not Duplicate Report Output The output of the Accrual Liability by Assignment report, which shows information as of 9/3/2009, appears in the following screenshots. Accrual Liability by Employee Report The Accrual Liability by Employee report shows the total hours in a particular accrual bank for selected employees, as well as the dollar amount (or “liability”) associated with these hours. To access the report input dialog, navigate to the following: Manager Reports > Accrual Reports > Accrual Liability by Employee. 34 • Time and Attendance Manager Reports WorkForce Software Confidential — Do Not Duplicate Report Features This report has the following features: Displays information for each employee in the assignment group(s) you selected. Totals the hours and dollars of all banks you selected for each employee. Provides grand totals of all accrual banks in the report. Shows a graphical representation of the report findings. Lets you run the report for a group of employees or a single employee. Report Criteria Once you select the The Accrual Liability by Employee report from the list of available reports to generate, you must fill in the various fields on the Report Criteria window before running the report. The following table defines the fields on the Accrual Liability by Employee report: FIELD DESCRIPTION As of Date Assignment Group List The date as of which you want to view accrual bank hours and dollars. The list of groups whose accrual bank hours and dollars you can view. To select more than one, press Ctrl (on your keyboard) while using your mouse to click the various selections. Time Off Bank Employee ID The type of accrual banks for which you can run the report. A filter you can use to limit the report results. If you fill in this field, the report will display information for only the employee whose ID you entered. Employee Last Name Use ‘%’ as a wild card symbol. For example, ‘a%’ will return any employee IDs that begin with the letter ‘a.’ A filter you can use to limit the report results. If you fill in this field, the report will display information for only the employee whose last name you entered. Use ‘%’ as a wild card symbol. For example, ‘a%’ will return any employee names that begin with the letter ‘a.’ Time and Attendance Manager Reports • 35 WorkForce Software Confidential — Do Not Duplicate Report Output The output of the Accrual Liability by Employee report, which shows information as of 5/01/2009, appears in the following screenshots. 36 • Time and Attendance Manager Reports WorkForce Software Confidential — Do Not Duplicate All Roles by User Report The All Roles by User report displays all roles for a given user. To access the report input dialog, navigate to the following: EmpCenter Administrator Reports > EmpCenter User Role Reports > All Roles By User. Report Features This report displays all roles for the specified user including: The roles as of a specified date. The assignment group to which the roles belong. The source of the role, whether it be via manual input or import. Report Criteria Once you select the All Roles by User report from the list of available reports to generate, you must fill in the various fields on the Report Criteria window before running the report. The following table defines the fields on the All Roles by User report. FIELD As of Date App User ID DESCRIPTION The date as of when the roles are effective. Allows you to limit the report to a single user. If you fill in this field, the report will display information for only the user whose ID you entered. Use ‘%’ as a wild card symbol. For example, ‘a%’ will return any user IDs that begin with the letter ‘a.’ Report Output Sample output of the All Roles by User report for a specific user as of 11/30/2009 appears in the following screenshot. All Roles by Group Report The All Roles by Group report lists user roles and groups the results by assignment group. To access the report input dialog, navigate to the following: EmpCenter Administrator Reports > EmpCenter User Role Reports > All Roles By Group Time and Attendance Manager Reports • 37 WorkForce Software Confidential — Do Not Duplicate Report Features This report features the following: Lets you run the report for a group of employees or a single user. Groups the results by assignment group and displays the user name and ID, the role with its valid dates, whether the role was delegated and if so, by whom, and the source of the delegation. Report Criteria Once you select the All Roles by Group report from the list of available reports to generate, you must fill in the various fields on the Report Criteria window before running the report. The following table defines the fields on the report input dialog: FIELD As of Date Assignment Group List App User ID DESCRIPTION The date within the pay period on which to report. The assignment groups on which to report. To select more than one, press Ctrl (on your keyboard) while using your mouse to click the various selections. Allows you to limit the report to a single user. If you fill in this field, the report will display information for only the user whose ID you entered. Use ‘%’ as a wild card symbol. For example, ‘a%’ will return any user IDs that begin with the letter ‘a.’ Report Output Sample output of the All Roles by Group report appears in the following screenshot. 38 • Time and Attendance Manager Reports WorkForce Software Confidential — Do Not Duplicate All Roles by Group for Administrator Report The All Roles by Group for Administrator report lists all user roles, and groups the results by assignment group. Because this report returns results for all assignment groups, generally only superusers can access the All Roles by Group for Administrator report. To access the report input dialog, navigate to the following: EmpCenter Administrator Reports > EmpCenter User Role Reports > All Roles By Group for Administrator Report Features This report features the following: Lets you run the report for a group of employees or a single employee. Groups the results by assignment group and displays the employee name and ID, the role with its valid dates, whether the role was delegated and if so, by whom, and the source of the delegation. Report Criteria Once you select the All Roles by Group for Administrator report from the list of available reports to generate, you must fill in the various fields on the Report Criteria window before running the report. The following table defines the fields on the report input dialog: FIELD DESCRIPTION As of Date Assignment Group List The date within the pay period on which to report. The assignment groups on which to report. App User ID To select more than one, press Ctrl (on your keyboard) while using your mouse to click the various selections. Allows you to limit the report to a single user. If you fill in this field, the report will display information for only the user whose ID you entered. Use ‘%’ as a wild card symbol. For example, ‘a%’ will return any user IDs that begin with the letter ‘a.’ Report Output Sample output of the All Roles by Group for Administrator report appears in the following screenshot. Time and Attendance Manager Reports • 39 WorkForce Software Confidential — Do Not Duplicate Amended Time Sheets - Amenders The Amended Time Sheets - Amenders report displays which users created an amended time sheet and when that amendment was made within a specified pay period. To access the report input dialog, navigate to the following: Manager Reports > Time Sheet Reports > Amended Time Sheet Reports > Amended Time Sheets - Amenders Report Features This report features the following: Outputs each employee’s name and ID, the amender’s name and login ID, date and time of the amendment, time sheet version number, and the type of amendment. Lets you run the report for a group of employees or a single employee. Report Criteria Once you select the Amended Time Sheets - Amenders report from the list of available reports to generate, you must fill in the various fields on the Report Criteria window before running the report. The following table defines the fields on the Amended Time Sheets - Amenders report: FIELD Pay Period End Date Assignment Group List Time Sheet Amended Types Employee ID DESCRIPTION The end date of the time frame for which you want to view the time sheets amenders. Requires the selection of one or more assignment groups. To select more than one, press Ctrl (on your keyboard) while using your mouse to click the various selections. Select a time sheet amended type: • Amend - a time sheet created when a user makes an amendment or requests an offcycle time sheet. • System amend - a time sheet created by the system, such as time sheets created by auto-amendments. To select more than one, press Ctrl (on your keyboard) while using your mouse to click the various selections. Allows you to limit the report to a single employee. If you fill in this field, the report will display information for only the employee whose ID you entered. Employee Last Name Use ‘%’ as a wild card symbol. For example, ‘a%’ will return any employee IDs that begin with the letter ‘a.’ Allows you to limit the report on a specific employee last name. If you fill in this field, the report will display information for only the employee whose last name you entered. Use ‘%’ as a wild card symbol. For example, ‘a%’ will return any employee names that begin with the letter ‘a.’ 40 • Time and Attendance Manager Reports WorkForce Software Confidential — Do Not Duplicate Report Output The output of the Amended Time Sheets - Amenders report appears in the following screenshot. Amended Time Sheets - Currently Open Report The Amended Time Sheets - Currently Open report shows all amended timesheets that are currently open. This requires a linked subreport in order to show the timesheet details beneath each employee. To access the report input dialog, navigate to the following: Manager Reports > Time Sheet Reports > Amended Time Sheet Reports > Amended Time Sheets - Currently Open. Report Features This report features the following: Outputs each employee’s name and ID, original period end date, destination period end date, and current approval level Includes (within the employees’ original and open amended timesheets) the version number, work date, pay code, start time, end time, hours, and comments. Lets you run the report for a group of employees or a single employee. Report Criteria Once you select the Amended Time Sheets Currently Open report from the list of available reports to generate, you must fill in the various fields on the Report Criteria window before running the report. The following table defines the fields on the Amended Time Sheets Currently Open report:: FIELD Assignment Group List Employee ID DESCRIPTION Requires the selection of one or more assignment groups. To select more than one, press Ctrl (on your keyboard) while using your mouse to click the various selections. Allows you to limit the report to a single employee. If you fill in this field, the report will display information for only the employee whose ID you entered. Employee Last Name Use ‘%’ as a wild card symbol. For example, ‘a%’ will return any employee IDs that begin with the letter ‘a.’ Allows you to limit the report on a specific employee last name. If you fill in this field, the report will display information for only the employee whose last name you entered. Use ‘%’ as a wild card symbol. For example, ‘a%’ will return any employee names that begin with the letter ‘a.’ Time and Attendance Manager Reports • 41 WorkForce Software Confidential — Do Not Duplicate Report Output The output of the Amended Time Sheets - Currently Open report appears in the following screenshot. Amended Time Sheets - Exceptions Report The Amended Time Sheets - Exceptions report shows all exceptions which occurred as a result of an amended timesheet for a single pay period. To access the report input dialog, navigate to the following: Manager Reports > Time Sheet Reports > Amended Time Sheet Reports > Amended Time Sheets - Exceptions. Report Features This report features the following: Amended time sheet details including employees’ name and ID, work dates, pay code, start and end times for each work date, hours, and comments Exceptions associated with the amended time sheet including the exception date, exception code, severity, and exception message. Lets you run the report for a group of employees or a single employee. Report Criteria Once you select the Amended Time Sheets - Exceptions report from the list of available reports to generate, you must fill in the various fields on the Report Criteria window before running the report. The following table defines the fields on the Amended Time Sheets - Exceptions report. FIELD Assignment Group List Employee ID DESCRIPTION Requires the selection of one or more assignment groups. To select more than one, press Ctrl (on your keyboard) while using your mouse to click the various selections. Allows you to limit the report to a single employee. If you fill in this field, the report will display information for only the employee whose ID you entered. Use ‘%’ as a wild card symbol. For example, ‘a%’ will return any employee IDs that begin with the letter ‘a.’ 42 • Time and Attendance Manager Reports WorkForce Software Confidential — Do Not Duplicate Allows you to limit the report on a specific last name. Employee Last Name If you fill in this field, the report will display information for only the employee whose last name you entered. Use ‘%’ as a wild card symbol. For example, ‘a%’ will return any employee names that begin with the letter ‘a.’ Report Output The output of the Amended Time Sheets - Exceptions report appears in the following screenshot. Amended Time Sheets - Processed Report The Amended Time Sheets - Processed report shows all amended timesheets that were processed for a given pay period. This requires a linked subreport in order to show the timesheet details beneath each employee. To access the report input dialog, navigate to the following: Manager Reports > Time Sheet Reports > Amended Time Sheet Reports > Amended Time Sheets - Processed Report Features This report: Outputs each employee’s name and ID, original period end date, destination period end date, and current approval level. Includes (within the employees’ original and amended timesheets) the version number, work date, pay code, start time, end time, hours, and comments. Lets you run the report for a group of employees or a single employee. Report Criteria Once you select the Amended Time Sheets - Processed report from the list of available reports to generate, you must fill in the various fields on the Report Criteria window before running the report. The following table defines the fields on the Amended Time Sheets - Processed report. FIELD Assignment Group List DESCRIPTION Requires the selection of one or more assignment groups. To select more than one, press Ctrl (on your keyboard) while using your mouse to click the various selections. Time and Attendance Manager Reports • 43 WorkForce Software Confidential — Do Not Duplicate Allows you to limit the report to a single employee. Employee ID If you fill in this field, the report will display information for only the employee whose ID you entered. Use ‘%’ as a wild card symbol. For example, ‘a%’ will return any employee IDs that begin with the letter ‘a.’ Allows you to limit the report on a specific last name. Employee Last Name If you fill in this field, the report will display information for only the employee whose last name you entered. Use ‘%’ as a wild card symbol. For example, ‘a%’ will return any employee names that begin with the letter ‘a.’ Report Output The output of the Amended Time Sheets - Processed report appears in the following screenshot. Approaching Overtime Report The Approaching Overtime report shows the employees who are approaching or have exceeded overtime hours before the end of the pay period. "Approaching Overtime" is the threshold number of regular hours less than or greater than normal period hours. To access the report input dialog, navigate to the following: Manager Reports > Overtime Reports > Approaching Overtime. Report Features This report features the following: Displays an employee’s normal scheduled hours for the period. Displays an employee’s current worked hours, including regular and overtime hours. Lets you run the report for a group of employees or a single employee. 44 • Time and Attendance Manager Reports WorkForce Software Confidential — Do Not Duplicate Report Criteria Once you select the Approaching Overtime report from the list of available reports to generate, you must fill in the various fields on the Report Criteria window before running the report. The following table defines the fields on the Approaching Overtime report: FIELD As of Date Assignment Group List Threshold Number of Regular Hours Less Than or Greater Than Normal Period Hours Employee ID DESCRIPTION The date within the pay period on which to report. Requires you to select which assignment groups to report on. To select more than one, press Ctrl (on your keyboard) while using your mouse to click the various selections. Requires you to enter a threshold number to determine the regular hours is less than or greater than the normal period hours. Allows you to limit the report to a single employee. If you fill in this field, the report will display information for only the employee whose ID you entered. Employee Last Name Use ‘%’ as a wild card symbol. For example, ‘a%’ will return any employee IDs that begin with the letter ‘a.’ Allows you to limit the report on a specific employee’s last name. If you fill in this field, the report will display information for only the employee whose last name you entered. Use ‘%’ as a wild card symbol. For example, ‘a%’ will return any employee names that begin with the letter ‘a.’ Report Output The output of the Approaching Overtime report, which shows an as of date of 9/5/2009, appears in the following screenshot. Time and Attendance Manager Reports • 45 WorkForce Software Confidential — Do Not Duplicate Arrived Early Report The Arrived Early report shows all employees who arrived to work early during a specified time frame. To access the report input dialog, navigate to the following: Manager Reports > Attendance Reports > Arrived Early Report Features This report features the following: Displays the scheduled and actual start times for each work day the employee arrived early. Displays the early arrival variance in minutes. Displays an exception message if applicable. Lists employees and IDs by their assignment groups. Lets you run the report for a group of employees or a single employee. Report Criteria Once you select the Arrived Early report from the list of available reports to generate, you must fill in the various fields on the Report Criteria window before running the report. The following table defines the fields on the Arrived Early report: FIELD Start Date End Date Assignment Group List Employee ID DESCRIPTION The date from which the data will be gathered. The date to which the data will be gathered. The list of groups whose employee/time sheet information you can view. To select more than one, press Ctrl (on your keyboard) while using your mouse to click the various selections. Allows you to limit the report to a single employee. If you fill in this field, the report will display information for only the employee whose ID you entered. Employee Last Name Use ‘%’ as a wild card symbol. For example, ‘a%’ will return any employee IDs that begin with the letter ‘a.’ Allows you to limit the report on a specific last name. If you fill in this field, the report will display information for only the employee whose last name you entered. Use ‘%’ as a wild card symbol. For example, ‘a%’ will return any employee names that begin with the letter ‘a.’ 46 • Time and Attendance Manager Reports WorkForce Software Confidential — Do Not Duplicate Report Output The output of the Arrived Early report, for the period from 7/1/2009 to 8/22/2009, appears in the following screenshot. Arrived Late Report The Arrived Late report shows all employees who arrived to work late during a specified time frame. To access the report input dialog, navigate to the following: Manager Reports > Attendance Reports > Arrived Late. Report Features This report: Displays the scheduled and actual start times for each work day the employee arrived late. Displays the late arrival variance in minutes (in red text). Displays an exception message if applicable. Lists employees and IDs by their assignment groups. Lets you run the report for a group of employees or a single employee. Report Criteria Once you select the Arrived Late report from the list of available reports to generate, you must fill in the various fields on the Report Criteria window before running the report. The following table defines the fields on the Arrived Late report: FIELD Start Date End Date Assignment Group List DESCRIPTION The date from which the data will be gathered. The date to which the data will be gathered. The list of groups whose employee/time sheet information you can view. To select more than one, press Ctrl (on your keyboard) while using your mouse to click the various selections. Time and Attendance Manager Reports • 47 WorkForce Software Confidential — Do Not Duplicate Employee ID Allows you to limit the report to a single employee. If you fill in this field, the report will display information for only the employee whose ID you entered. Employee Last Name Use ‘%’ as a wild card symbol. For example, ‘a%’ will return any employee IDs that begin with the letter ‘a.’ Allows you to limit the report on a specific last name. If you fill in this field, the report will display information for only the employee whose last name you entered. Use ‘%’ as a wild card symbol. For example, ‘a%’ will return any employee names that begin with the letter ‘a.’ Report Output The output of the Arrived Late report, for the period from 7/1/2009 to 8/22/2009, appears in the following screenshot. Assignment Change History Report The Assignment Change History report shows a history of assignments for an employee. To access the report input dialog, navigate to the following: Manager Reports > Employee Information Reports > Assignment Change History. Report Features This report features the following: Displays the assignments for each employee. Lists the length of each assignment and the assignment’s effective dates. Lets you run the report for a group of employees or a single employee. Report Criteria Once you select the Assignment Change History report from the list of available reports to generate, you must fill in the various fields on the Report Criteria window before running the report. The following table defines the fields on the Assignment Change History report: FIELD DESCRIPTION 48 • Time and Attendance Manager Reports WorkForce Software Confidential — Do Not Duplicate Start Date End Date Assignment Group List Employee ID The date from which the data will be gathered. The date to which the data will be gathered. The list of groups whose employee/time sheet information you can view. To select more than one, press Ctrl (on your keyboard) while using your mouse to click the various selections. Allows you to limit the report to a single employee. If you fill in this field, the report will display information for only the employee whose ID you entered. Employee Last Name Use ‘%’ as a wild card symbol. For example, ‘a%’ will return any employee IDs that begin with the letter ‘a.’ Allows you to limit the report on a specific last name. If you fill in this field, the report will display information for only the employee whose last name you entered. Use ‘%’ as a wild card symbol. For example, ‘a%’ will return any employee names that begin with the letter ‘a.’ Report Output The output of the Assignment Change History report, which shows the time period from 7/1/2008 to 9/8/ 2009, appears in the following screenshot. Assignment Group Detail Report The Assignment Group Detail report shows the employees within each assignment group. To access the report input dialog, navigate to the following: EmpCenter Administrator Reports > Employee Information Reports > Assignment Group Detail Report Features This report features the following: Lists employees by selected assignment groups. Displays the employee’s effective dates for the selected assignment group. Time and Attendance Manager Reports • 49 WorkForce Software Confidential — Do Not Duplicate Report Criteria After selecting the Assignment Group Detail report, you must fill in the various fields on the Report Criteria window before running the report. The following table defines the fields on the Assignment Group Detail report: FIELD As of Date Assignment Group List DESCRIPTION The date as of the selected assignment groups are active. The groups whose employee time sheet information you can view. To select more than one, press Ctrl (on your keyboard) while using your mouse to click the various selections. Report Output The output of the Assignment Group Detail report, effective 9/5/2009, appears in the following screenshot. Batch Job Details Report The Batch Job Details report displays information about batch jobs run by the system. To access the report input dialog, navigate to the following: EmpCenter Administrator Reports > System Reports > Batch Job Details Report Features This report features the following: Displays the start, end, and execution times for the selected batch jobs. If any errors occurred during the batch job, displays the number of errors. Report Criteria Once you select the Batch Job Details report from the list of available reports to generate, you must fill in the various fields on the Report Criteria window before running the report. 50 • Time and Attendance Manager Reports WorkForce Software Confidential — Do Not Duplicate The following table defines the fields on the Batch Job Details report: FIELD Start Date End Date Job Name DESCRIPTION The date from which the batch job data will be gathered. The date to which the batch job data will be gathered. The list of batch job information you can view. To select more than one, press Ctrl (on your keyboard) while using your mouse to click the various selections. Report Output The output of the Batch Job Details report appears in the following screenshot. Budgeting Report The Budgeting report shows total hours and dollars by pay code or by department for a specified time frame. To access the report input dialog, navigate to the following: Manager Reports > Financial Reports > Budgeting. Report Features This report has the following features: Displays the hours and pay for each month in your time frame. Includes a graphical representation of the information for each month. Report Criteria Once you select the Budgeting report from the list of available reports to generate, you must fill in the various fields on the Report Criteria window before running the report. The following table defines the fields on the Budgeting report: FIELD Budgeting Group By Start Date End Date DESCRIPTION Select whether to group the budgeting data by pay code or department. The start date of the time frame for which you want to view budgeting information. The end date of the time frame for which you want to view budgeting information. Time and Attendance Manager Reports • 51 WorkForce Software Confidential — Do Not Duplicate FIELD DESCRIPTION Department The department for which you want to view budgeting information. The pay code(s) for which you can view budgeting information. To select more than one, press Ctrl (on your keyboard) while using your mouse to click the various selections. Pay Code Report Output The output of the Budgeting report appears in the following screenshot. Consecutive Days Worked Report The Consecutive Days Worked report lists the number of consecutive days during a time period each employee worked. To access the report input dialog, navigate to the following: Manager Reports > Time Sheet Reports > Consecutive Days Worked. 52 • Time and Attendance Manager Reports WorkForce Software Confidential — Do Not Duplicate Report Features This report features the following: Displays employees and their consecutive work dates and the number of consecutive days worked. Lets you run the report for a group of employees or a single employee. Report Criteria Once you select the Consecutive Days Worked report from the list of available reports to generate, you must fill in the various fields on the Report Criteria window before running the report. The following table defines the fields on the Consecutive Days Worked report: FIELD Start Date End Date Minimum Number of Consecutive Days DESCRIPTION The date from which the report should gather data. The date to which the report should gather data. The minimum number of consecutive days on which to report. The assignment groups on which to report. Assignment Group List Employee ID To select more than one, press Ctrl (on your keyboard) while using your mouse to click the various selections. Allows you to limit the report to a single employee. If you fill in this field, the report will display information for only the employee whose ID you entered. Use ‘%’ as a wild card symbol. For example, ‘a%’ will return any employee IDs that begin with the letter ‘a.’ Allows you to limit the report on a specific last name. Employee Last Name If you fill in this field, the report will display information for only the employee whose last name you entered. Use ‘%’ as a wild card symbol. For example, ‘a%’ will return any employee names that begin with the letter ‘a.’ Report Output The output of the Consecutive Days Worked report, for the time period 1/1/2009 to 9/18/2009, appears in the following screenshot. Time and Attendance Manager Reports • 53 WorkForce Software Confidential — Do Not Duplicate Daily Activity Report The Daily Activity Report shows all activity for a group for a single day. To access the report input dialog, navigate to the following: Manager Reports > Time Sheet Reports > Daily Activity Report Report Features This report features the following: Displays the employee ID, start and end times, pay code, hours worked, and comments (if any) for each employee within the selected assignment group(s). Lets you run the report for a group of employees or a single employee. Report Criteria Once you select the Daily Activity Report from the list of available reports to generate, you must fill in the various fields on the Report Criteria window before running the report. The following table defines the fields on the Daily Activity report: FIELD Activity Date Assignment Group List DESCRIPTION Determines which days activity appears in the report. The assignment groups on which to report. To select more than one, press Ctrl (on your keyboard) while using your mouse to click the various selections. Employee ID Limits the report to a single employee. If you fill in this field, the report will display information for only the employee whose ID you entered. Use ‘%’ as a wild card symbol. For example, ‘a%’ will return any employee IDs that begin with the letter ‘a.’ Employee Last Name Limits the report to a specific employee last name. If you fill in this field, the report will display information for only the employee whose last name you entered. Use ‘%’ as a wild card symbol. For example, ‘a%’ will return any employee names that begin with the letter ‘a.’ 54 • Time and Attendance Manager Reports WorkForce Software Confidential — Do Not Duplicate Report Output The output of the Daily Activity Report for 9/5/2009 appears in the following screen shot. Data Collection Device - Errors Report The Data Collection Device - Errors report displays data collection device transactions which occurred with an error. This report troubleshoots swipes not found on timesheets. This allows the user to select a date range, assignment group, process error, and clock, swipe, badge and employee IDs to determine if the employee swiped and if the swipe caused an error. To access the report input dialog, navigate to the following: Manager Reports > Data Collection Device Reports > Data Collection Device - Errors Report Features This report features the following: Displays the selected data collection devices and the selected transaction errors. Lists the employee and the swipe event that errored out. Lets you run the report for a group of employees or a single employee. Report Criteria After selecting the Data Collection Device - Errors report from the list of available reports to generate, you must fill in the various fields on the criteria window before running the report. The following table defines the fields on the report: FIELD DESCRIPTION Start Date End Date Assignment Group List The date from which the data will be gathered. The date to which the data will be gathered. The assignment groups on which to report. Clock ID Allows you to select which clocks to report on. Swipe Process Result Allows the user to select which errors to display on the report. To select more than one, press Ctrl (on your keyboard) while using your mouse to click the various selections. Time and Attendance Manager Reports • 55 WorkForce Software Confidential — Do Not Duplicate FIELD Swipe ID Badge ID Employee ID DESCRIPTION Enter a specific swipe ID or leave blank for all swipe IDs. Enter a specific badge ID or leave blank for all badge IDs. Limits the report to a single employee. If you fill in this field, the report will display information for only the employee whose ID you entered. Use ‘%’ as a wild card symbol. For example, ‘a%’ will return any employee IDs that begin with the letter ‘a.’ Limits the report to a specific employee last name. Employee Last Name If you fill in this field, the report will display information for only the employee whose last name you entered. Use ‘%’ as a wild card symbol. For example, ‘a%’ will return any employee names that begin with the letter ‘a.’ Report Output The output of the Data Collection Device - Errors report appears in the following screenshot. Data Collection Device - Modified Transactions Report The Data Collection Device - Modified Transactions report displays timesheet records that are inconsistent with clock transactions. To access the report input dialog, navigate to the following: Manager Reports > Data Collection Device Reports > Data Collection Device - Modified Transactions Report Features This report features the following: Lists any clock transactions, grouped by employee, that differ from the transactions posted to the time sheet. Displays the version number of the time sheet. Lets you run the report for a group of employees or a single employee. Report Criteria Once you select the Data Collection Device - Modified Transactions Report from the list of available reports to generate, you must fill in the various fields on the Report Criteria window before running the report. The 56 • Time and Attendance Manager Reports WorkForce Software Confidential — Do Not Duplicate following table defines the fields on the report. FIELD Start Date End Date Assignment Group List Employee ID DESCRIPTION The date from which the data will be gathered. The date to which the data will be gathered. The assignment groups on which to report. To select more than one, press Ctrl (on your keyboard) while using your mouse to click the various selections. Limits the report to a single employee. If you fill in this field, the report will display information for only the employee whose ID you entered. Use ‘%’ as a wild card symbol. For example, ‘a%’ will return any employee IDs that begin with the letter ‘a.’ Limits the report to a specific employee last name. Employee Last Name If you fill in this field, the report will display information for only the employee whose last name you entered. Use ‘%’ as a wild card symbol. For example, ‘a%’ will return any employee names that begin with the letter ‘a.’ Report Output The output of the Data Collection Device - Modified Transactions report appears in the following screen shot. Data Collection Device - Orphan Transactions Report The Data Collection Device - Orphan Transactions report displays successful clock transactions records that are not referenced by timesheet records. This report shows instances of swipes which were successfully recorded to a timesheet but were then deleted from the timesheet, thus having no reference by the timesheet. To access the report input dialog, navigate to the following: Manager Reports > Data Collection Device Reports > Data Collection Device - Orphan Transactions Time and Attendance Manager Reports • 57 WorkForce Software Confidential — Do Not Duplicate Report Features This report features the following: Lists any clock transactions, grouped by employee, that do not appear on the time sheet. Displays the time and date of the orphan transactions. Lets you run the report for a group of employees or a single employee. Report Criteria Once you select the Data Collection Device - Orphan Transactions report from the list of available reports to generate, you must fill in the various fields on the Report Criteria window before running the report. The following table defines the fields on the report: FIELD Start Date End Date Assignment Group List Employee ID DESCRIPTION The date from which the data will be gathered. The date to which the data will be gathered. The assignment groups on which to report. To select more than one, press Ctrl (on your keyboard) while using your mouse to click the various selections. Limits the report to a single employee. If you fill in this field, the report will display information for only the employee whose ID you entered. Use ‘%’ as a wild card symbol. For example, ‘a%’ will return any employee IDs that begin with the letter ‘a.’ Limits the report to a specific employee last name. Employee Last Name If you fill in this field, the report will display information for only the employee whose last name you entered. Use ‘%’ as a wild card symbol. For example, ‘a%’ will return any employee names that begin with the letter ‘a.’ Report Output The output of the Data Collection Device - Orphan Transactions report appears in the following screenshot. 58 • Time and Attendance Manager Reports WorkForce Software Confidential — Do Not Duplicate Data Collection Device - Transactions Report The Data Collection Device - Transaction report displays swipes that successfully post to a time sheet for the employees in an assignment group within a specified date range. To access the report input dialog, navigate to the following: Manager Reports > Data Collection Device Reports > Data Collection Device - Transactions Report Features This report features the following: Lists any clock transactions, grouped by employee, that appear on the time sheet. Lets you run the report for a group of employees or a single employee. Report Criteria Once you select the Data Collection Device - Transactions report from the list of available reports to generate, you must fill in the various fields on the Report Criteria window before running the report. The following table defines the fields on the Data Collection Device - Transactions report: FIELD Start Date End Date Transaction type Assignment Group List Employee ID DESCRIPTION The date from which the data will be gathered. The date to which the data will be gathered. Allows the user to select which types of transactions to display on the report. To select more than one, press Ctrl (on your keyboard) while using your mouse to click the various selections. The assignment groups on which to report. To select more than one, press Ctrl (on your keyboard) while using your mouse to click the various selections. Limits the report to a single employee. If you fill in this field, the report will display information for only the employee whose ID you entered. Use ‘%’ as a wild card symbol. For example, ‘a%’ will return any employee IDs that begin with the letter ‘a.’ Limits the report to a specific employee last name. Employee Last Name If you fill in this field, the report will display information for only the employee whose last name you entered. Use ‘%’ as a wild card symbol. For example, ‘a%’ will return any employee names that begin with the letter ‘a.’ Time and Attendance Manager Reports • 59 WorkForce Software Confidential — Do Not Duplicate Report Output The output of the Data Collection Device - Transactions report appears in the following screen shot. Delegated Roles Report The Delegated Roles report shows all roles that were delegated from one user to another. To access the report input dialog, navigate to the following: EmpCenter Administrator Reports > EmpCenter User Role Reports > Delegated Roles Report Features This report features the following: Displays the user who completed the delegation. Lists information about the delegation, including the assignment group, the name of the user who received the delegation, the delegated role, and the delegation’s effective dates. Report Criteria Once you select the Delegated Roles report from the list of available reports to generate, you must fill in the various fields on the Report Criteria window before running the report. The following table defines the fields on the Delegated Roles report: FIELD DESCRIPTION As of Date App User ID The date as of when the delegated roles are active. Allows you to see the rights delegated by a single app user. 60 • Time and Attendance Manager Reports WorkForce Software Confidential — Do Not Duplicate Report Output The output of the Delegated Roles report appears in the following screenshot. Delegated Roles by Terminated Employees Report The Delegated Roles by Terminated Employees report shows all roles that were delegated by employees who are now terminated. To access the report input dialog, navigate to the following: EmpCenter Administrator Reports > EmpCenter User Role Reports > Delegated Roles by Terminated Employees Report Features This report has the following features: Shows the name of the terminated employee as well as the termination date. Names the employee(s) who received the delegation from the terminated employee. Shows the dates from and to which the delegation is valid. Report Criteria Once you select the Delegated Roles by Terminated Employees report from the list of available reports to generate, you must fill in the various fields on the Report Criteria window before running the report. The following table defines the field on the Delegated Roles by Terminated Employees report: FIELD As of Date DESCRIPTION The date as of when terminated employee delegated roles are active. Time and Attendance Manager Reports • 61 WorkForce Software Confidential — Do Not Duplicate Report Output The output of the Delegated Roles by Terminated Employees report, which shows information as of 9/28/2009, appears in the following screenshot. Employee Anniversary Report The Employee Anniversary report displays details about hire date and years of service calculation for each employee. To access the report input dialog, navigate to the following: Manager Reports > Employee Information Reports > Employee Anniversary Report Features This report features the following: Displays the employee’s hire date and current years of service. Lists the employee’s policy profile, department, and status. Report Criteria The following table defines the fields on the Employee Anniversary report: FIELD Month of Event Assignment Group List Show Terminated Employee DESCRIPTION Requires you to select which months to report on. To select more than one, press Ctrl (on your keyboard) while using your mouse to click the various selections. The assignment groups on which to report. To select more than one, press Ctrl (on your keyboard) while using your mouse to click the various selections. Allows you to select whether or not to show terminated employees on the report. Report Output Once you select the Employee Anniversary report from the list of available reports to generate, you must fill in the various fields on the Report Criteria window before running the report. The output of the Employee 62 • Time and Attendance Manager Reports WorkForce Software Confidential — Do Not Duplicate Anniversary report appears in the following screen shot. Employee Anniversary Calendar The Employee Anniversary Calendar displays details about hire date and calculated years of service for each employee in monthly calendar format. To access the report input dialog, navigate to the following: Manager Reports > Employee Information Reports > Employee Anniversary Calendar Report Features This report features the following: Displays the employee’s hire date and current years of service on the appropriate entry on the calendar. Report Criteria Once you select the Employee Anniversary Calendar from the list of available reports to generate, you must fill in the various fields on the Report Criteria window before running the report. The following table defines the fields on the Employee Anniversary Calendar: FIELD Month of Event Assignment Group List DESCRIPTION Requires you to select which months to report on. To select more than one, press Ctrl (on your keyboard) while using your mouse to click the various selections. The assignment group(s) on which to report. To select more than one, press Ctrl (on your keyboard) while using your mouse to click the various selections. Time and Attendance Manager Reports • 63 WorkForce Software Confidential — Do Not Duplicate Report Output The output of the Employee Anniversary Calendar appears in the following screen shot. Employee Contact Information Report The Employee Contact Information report provides detailed employee contact information. To access the report input dialog, navigate to the following: Manager Reports > Employee Information Reports > Employee Contact Information Report Features This report features the following: Lists contact information for the selected employees, including phone number, address, and email address. Groups the employee information by assignment group. Report Criteria Once you select the Employee Contact Information report from the list of available reports to generate, you must fill in the various fields on the Report Criteria window before running the report. The following table defines the field on the Employee Contact Information report: FIELD Assignment Group List DESCRIPTION The assignment groups on which to report. To select more than one, press Ctrl (on your keyboard) while using your mouse to click the various selections. 64 • Time and Attendance Manager Reports WorkForce Software Confidential — Do Not Duplicate Report Output The output of the Employee Contact Information report appears in the following screenshot. Employee Counts Over Time Report The Employee Counts Over Time report shows a count of active, terminated, and retired employees over a period of time. To access the report input dialog, navigate to the following: Manager Reports > Employee Information Reports > Employee Counts Over Time. Report Features This report features the following: Displays the number of active, terminated, and retired employees for each work date over the user-selected period of time Provides a graphical representation of the report findings. Report Criteria Once you select the Employee Counts Over Time report from the list of available reports to generate, you must fill in the various fields on the Report Criteria window before running the report. The following table defines the fields on the Employee Counts Over Time report: FIELD Start Date End Date Assignment Group List DESCRIPTION The starting date of the time frame for which you want to view the employee count information. The end date of the time frame for which you want to view the employee count information. The assignment group(s) on which to report. To select more than one, press Ctrl (on your keyboard) while using your mouse to click the various selections. Time and Attendance Manager Reports • 65 WorkForce Software Confidential — Do Not Duplicate Report Output The output of the Employee Counts Over Time report appears in the following screenshot. The graphic output. Employee Detail Report The Employee Detail report shows employee and assignment details for selected groups of employees or a single employee sorted by employee ID. To access the report input dialog, navigate to the following: EmpCenter Administrator Reports > Employee Information Reports > Employee Detail Report Features This report features the following: Lets you select individual employees via ID or last name, or multiple employees via assignment group. Displays the value of columns in the EMPLOYEE and ASGNMT tables for the selected employee(s). 66 • Time and Attendance Manager Reports WorkForce Software Confidential — Do Not Duplicate Report Criteria Once you select the Employee Detail report from the list of available reports to generate, you must fill in the various fields on the Report Criteria window before running the report. The following table defines the fields on the Employee Detail report: FIELD DESCRIPTION As of Date Assignment Group List The date as of when the employees are active. The assignment group(s) on which to report. Employee ID To select more than one, press Ctrl (on your keyboard) while using your mouse to click the various selections. Limits the report to a single employee. If you fill in this field, the report will display information for only the employee whose ID you entered. Employee Last Name Use ‘%’ as a wild card symbol. For example, ‘a%’ will return any employee IDs that begin with the letter ‘a.’ Limits the report to a specific employee last name. If you fill in this field, the report will display information for only the employee whose last name you entered. Show Terminated Employee Show Terminated Assignment Use ‘%’ as a wild card symbol. For example, ‘a%’ will return any employee names that begin with the letter ‘a.’ Allows you to select whether to display terminated employees. Allows the user to select whether to display terminated assignments. Report Output Sample output of the Employee Detail report appears in the following screen shot. Time and Attendance Manager Reports • 67 WorkForce Software Confidential — Do Not Duplicate Employee Detail with Time Sheet Report The Employee Detail with Time Sheet report displays basic information about employees in selected assignment groups, along with time sheet information for those employees. To access the report input dialog, navigate to the following: EmpCenter Administrator Reports > Employee Information Reports > Employee Detail with Time Sheet Report Features This report features the following: Lets you select individual employees via ID or last name, or multiple employees via assignment group. Provides employee information such as employee ID, department, seniority date, and supervisor. Lists (below employee information) time sheet details such as pay code, work date, in/out times and/or hours, and rate. Totals hours for each employee and for each assignment group. Report Criteria Once you select the Employee Detail with Time Sheet report from the list of available reports to generate, you must fill in the various fields on the Report Criteria window before running the report. The following table defines the fields on the Employee Detail with Time Sheet report: FIELD Start Date End Date Assignment Group List Employee ID DESCRIPTION The starting date of the time frame for which you want to view the employee/ time sheet information. The end date of the time frame for which you want to view the employee/time sheet information. The list of groups whose employee/time sheet information you can view. To select more than one, press Ctrl (on your keyboard) while using your mouse to click the various selections. A filter you can use to limit the report results. If you fill in this field, the report will display information for only the employee whose ID you entered. Employee Last Name Use ‘%’ as a wild card symbol. For example, ‘a%’ will return any employee IDs that begin with the letter ‘a.’ A filter you can use to limit the report results. If you fill in this field, the report will display the employee/time sheet information for only the employee whose last name you entered. Use ‘%’ as a wild card symbol. For example, ‘a%’ will return any employee names that begin with the letter ‘a.’ 68 • Time and Attendance Manager Reports WorkForce Software Confidential — Do Not Duplicate Report Output In this example, the output of the Employee Detail with Time Sheet Detail report, which shows employee/time sheet information from 7/1/2009 to 9/8/2009, appears in the following screenshot. Employee Hours vs. Payroll Hours Report The Employee Hours vs. Payroll Hours report shows the differences between the time (in hours) an employee entered on his/her timesheet and the hours sent to the payroll system (Time Sheet Detail vs. Time Sheet Output). To access the report input dialog, navigate to the following: Manager Reports > Time Sheet Reports > Employee Hours vs. Payroll Hours Report Features This report features the following: Lets you select individual employees via ID or last name, or multiple employees via assignment group. Lists the employee name and ID along with information about work dates with respective start times, end times, pay codes, and hours. Calculates the employee’s estimated pay. Report Criteria Once you select the Employee Hours vs. Payroll Hours report from the list of available reports to generate, you must fill in the various fields on the Report Criteria window before running the report. The following table defines the fields on the Employee Hours vs. Payroll Hours report: FIELD Pay Period End Date Assignment Group List DESCRIPTION The end date of the time frame for which you want to view the employee hours vs. payroll hours. The assignment groups on which to report. To select more than one, press Ctrl (on your keyboard) while using your mouse to click the various selections. Time and Attendance Manager Reports • 69 WorkForce Software Confidential — Do Not Duplicate FIELD DESCRIPTION Limits the report to a single employee. Employee ID If you fill in this field, the report will display information for only the employee whose ID you entered. Use ‘%’ as a wild card symbol. For example, ‘a%’ will return any employee IDs that begin with the letter ‘a.’ Limits the report to a specific employee last name. Employee Last Name If you fill in this field, the report will display information for only the employee whose last name you entered. Use ‘%’ as a wild card symbol. For example, ‘a%’ will return any employee names that begin with the letter ‘a.’ Report Output Sample output of the Employee Hours vs. Payroll Hours report appears in the following screen shot. Employee Import Retro Changes Report The Employee Import Retro Changes report displays all retroactive changes that occurred due to employee import. It shows the fields that were changed for each employee for review by payroll administration before processing payroll. To access the report input dialog, navigate to the following: EmpCenter Administrator Reports > Time Sheet Reports > Employee Import Retro Changes. Report Features This report features the following: Displays information about the changed field, including its old and new value, date and time of the change, and the trigger date. Lets you select a date range within which to detail any historic import changes. Report Criteria Once you select the Employee Import Retro Changes report from the list of available reports to generate, you must fill in the various fields on the Report Criteria window before running the report. The following table defines the fields on the Employee Import Retro Changes report: FIELD Creation Start Date Creation End Date DESCRIPTION The start date of when the report should be created. The end date to which the report should be created. 70 • Time and Attendance Manager Reports WorkForce Software Confidential — Do Not Duplicate Report Output Sample output of the Employee Import Retro Changes report appears in the following screenshot. Employee Summary - Multiple/Single Assignment Version Reports The Employee Summary - Multiple Assignment Version report and Employee Summary - Single Assignment Version report provide a high level view of all employees in both multi- and single-assignment environments. These reports are intended to be used by super users. To access the reports, navigate to the following: EmpCenter Administrator Reports > Employee Information Reports > Employee Summary - Multiple Assignment Version. OR EmpCenter Administrator Reports > Employee Information Reports > Employee Summary - Single Assignment Version. Report Features These reports feature the following: Lets you select individual employees via ID or last name, or multiple employees via assignment group. Displays high-level information about the selected employee(s), including employee ID, hire date, policy profile, status, and badge ID. Totals the number of employees by policy profile. Report Criteria The following table defines the fields on the Employee Summary - Multiple Assignment Version and Employee Summary - Single Assignment Version reports: FIELD As of Date Assignment Group List Employee ID DESCRIPTION The date of when the employees are active. The assignment groups on which to report. To select more than one, press Ctrl (on your keyboard) while using your mouse to click the various selections. Limits the report to a single employee. If you fill in this field, the report will display information for only the employee whose ID you entered. Use ‘%’ as a wild card symbol. For example, ‘a%’ will return any employee IDs that begin with the letter ‘a.’ Time and Attendance Manager Reports • 71 WorkForce Software Confidential — Do Not Duplicate Limits the report to a specific employee last name. Employee Last Name Show Terminated Employee Show Terminated Assignment If you fill in this field, the report will display information for only the employee whose last name you entered. Use ‘%’ as a wild card symbol. For example, ‘a%’ will return any employee names that begin with the letter ‘a.’ Allows you to include terminated employees on the report. Employee Summary - Multiple Assignment Version report only. Allows you to include terminated assignments on the report. Report Output Sample output of the Employee Summary - Multiple Assignment Version report appears in the following screen shot. Employees on Premise Report The Employees on Premise report shows which employees have logged work time and are currently on premises. To access the report input dialog, navigate to the following: Manager Reports > Attendance Reports > Employees On Premise. Report Features This report features the following: Categorizes employees according to assignment group. Summarizes number of employees currently on premise for each assignment group. Shows last “in” time for each employee. Lets you run the report for a group of employees or a single employee. 72 • Time and Attendance Manager Reports WorkForce Software Confidential — Do Not Duplicate Report Criteria Once you select the Employees on Premise report from the list of available reports to generate, you must fill in the various fields on the Report Criteria window before running the report. The following table defines the fields on the Employees on Premise report: FIELD DESCRIPTION Assignment Group List The list of groups whose on-premise status you can view. To select more than one, press Ctrl (on your keyboard) while using your mouse to click the various selections. Employee ID A filter you can use to limit the report results. If you fill in this field, the report will display information for only the employee whose ID you entered. Use ‘%’ as a wild card symbol. For example, ‘a%’ will return any employee IDs that begin with the letter ‘a.’ Employee Last Name A filter you can use to limit the report results. If you fill in this field, the report will display information for only the employee whose last name you entered. Use ‘%’ as a wild card symbol. For example, ‘a%’ will return any employee names that begin with the letter ‘a.’ Report Output The output of the Employees on Premise report, which shows all employees on-site (for the assignment groups you selected) on 9/8/2009, appears in the following screenshot. Employees Scheduled Less Than Expected Hours Report The Employees Scheduled Less Than Expected Hours report displays all employees who have fewer scheduled hours than expected during a time frame. To access the report input dialog, navigate to the following: Manager Reports > Schedule Reports > Employees Scheduled Less Than Expected Hours Time and Attendance Manager Reports • 73 WorkForce Software Confidential — Do Not Duplicate Report Features This report features the following: Lets you select an individual employee via ID or last name, or multiple employees via assignment group. Groups the data by assignment group and displays the employee name and ID, scheduled work days, scheduled hours per day, and the total hours for the period. Totals the hours worked for each pay period within the specified time frame. Report Criteria Once you select the Employees Scheduled Less Than Expected Hours report from the list of available reports to generate, you must fill in the various fields on the Report Criteria window before running the report. The following table defines the fields on the report input dialog: FIELD DESCRIPTION Start Date End Date The date from which the data will be gathered. The date to which the data will be gathered. The assignment groups on which to report. Assignment Group List To select more than one, press Ctrl (on your keyboard) while using your mouse to click the various selections. The upper limit of hours on which to report. Less Than Number of Hours Limits the report to a single employee. Employee ID If you fill in this field, the report will display information for only the employee whose ID you entered. Use ‘%’ as a wild card symbol. For example, ‘a%’ will return any employee IDs that begin with the letter ‘a.’ Employee Last Name Limits the report to a specific employee last name. If you fill in this field, the report will display information for only the employee whose last name you entered. Use ‘%’ as a wild card symbol. For example, ‘a%’ will return any employee names that begin with the letter ‘a.’ 74 • Time and Attendance Manager Reports WorkForce Software Confidential — Do Not Duplicate Report Output Sample output of the Employees Scheduled Less Than Expected Hours report appears in the following screenshot. Exception History Report The Exception History report shows the number of exception codes by employee and assignment group for a selected time frame. To access the report input dialog, navigate to the following: Manager Reports > Exception Reports > Exception History Report Features This report features the following: Lets you select an individual employee via ID or last name, or multiple employees via assignment group. Displays the employee name and ID, assignment group and exception messages. Totals the exceptions for each employee and each assignment group. Report Criteria Once you select the Exception History report from the list of available reports to generate, you must fill in the various fields on the Report Criteria window before running the report. The following table defines the fields on the report input dialog: FIELD DESCRIPTION Start Date End Date The date from which the data will be gathered. The date to which the data will be gathered. The assignment groups on which to report. Assignment Group List To select more than one, press Ctrl (on your keyboard) while using your mouse to click the various selections. Time and Attendance Manager Reports • 75 WorkForce Software Confidential — Do Not Duplicate FIELD DESCRIPTION Allows you to select the exception codes on which to report. Choose exception codes Lowest severity code to report To select more than one, press Ctrl (on your keyboard) while using your mouse to click the various selections. Allows you to select the lowest level of severity to display on the report. Limits the report to a single employee. Employee ID If you fill in this field, the report will display information for only the employee whose ID you entered. Use ‘%’ as a wild card symbol. For example, ‘a%’ will return any employee IDs that begin with the letter ‘a.’ Limits the report to a specific employee last name. Employee Last Name If you fill in this field, the report will display information for only the employee whose last name you entered. Use ‘%’ as a wild card symbol. For example, ‘a%’ will return any employee last names that begin with the letter ‘a.’ Report Output Sample output of the Exception History report appears in the following screenshot. Expected vs. Actual Employees on Premise Report The Expected vs. Actual Employees on Premise Report Outputs the variance between expected and actual employees per day for a selected time period. To access the report input dialog, navigate to the following: Manager Reports > Attendance Reports > Expected vs. Actual Employees on Premise Report Features This report features the following: Lists the number of employees expected on-site and the actual number of employees on-site per day. Calculates the variance between expected and actual employees on-site for each day in the selected time frame. 76 • Time and Attendance Manager Reports WorkForce Software Confidential — Do Not Duplicate Totals the number of employees expected on-site as well as the actual number of employees on-site for the entire time frame. Report Criteria Once you select the Expected vs. Actual Employees on Premise report from the list of available reports to generate, you must fill in the various fields on the Report Criteria window before running the report. The following table defines the fields on the report input dialog: FIELD Start Date End Date Assignment Group List DESCRIPTION The start date of the time frame for which you want to view expected and actual on-site information. The end date of the time frame for which you want to view expected and actual on-site information. The list of groups whose expected and actual on-site information you can view. To select more than one, press Ctrl (on your keyboard) while using your mouse to click the various selections. Report Output Sample output of the Expected vs. Actual Employees on Premise report appears in the following screenshot. Expected vs. Actual Employees on Premise Calendar The Expected vs. Actual Employees on Premise Calendar report prints the variance between expected and actual employees in calendar format. To access the report input dialog, navigate to the following: Manager Reports > Attendance reports > Expected vs. Actual Employees on Premise Calendar Report Features This report features the following: Displays the number of employees expected on-site and the actual number of employees on-site per day on the associated date on the calendar. Calculates the variance between expected and actual employees on-site for each day in the selected time frame. Time and Attendance Manager Reports • 77 WorkForce Software Confidential — Do Not Duplicate Report Criteria Once you select the Expected vs. Actual Employees on Premise Calendar from the list of available reports to generate, you must fill in the various fields on the Report Criteria window before running the report. The following table defines the fields on the report input dialog: FIELD Start Date End Date Assignment Group List DESCRIPTION The start date of the time frame for which you want to view expected and actual on-site information. The end date of the time frame for which you want to view expected and actual on-site information. The list of groups whose expected and actual on-site information you can view. To select more than one, press Ctrl (on your keyboard) while using your mouse to click the various selections. Report Output Sample output of the Expected vs. Actual Employees on Premise Calendar report appears in the following screenshot. Field Definitions for LD Tables Report The Field Definitions for LD Tables report displays definitions for all labor distribution values in the application. To access the report input dialog, navigate to the following: EmpCenter Administrator Reports > System Reports > Field Definitions for LD Tables Report Features This report features the following: Displays information about the selected LD tables, including the short description and description of each value in the table. 78 • Time and Attendance Manager Reports WorkForce Software Confidential — Do Not Duplicate Report Criteria Once you select the Field Definitions for LD Tables report from the list of available reports to generate, you must fill in the various fields on the Report Criteria window before running the report. The following table defines the field on the report input dialog: FIELD Source Table DESCRIPTION Allows you to select which tables to display on the report. To select more than one, press Ctrl (on your keyboard) while using your mouse to click the various selections. Report Output Sample output of the Field Definitions for LD Tables report appears in the following screenshot. FMLA Analysis Report The FMLA Analysis report displays all hours (requested or actual) related to FMLA. To access the report input dialog, navigate to the following: Manager Reports > Time Off Reports > FMLA Analysis Report Features This report features the following: Lets you select an individual employee via ID or last name, or multiple employees via assignment group. Groups the results by assignment group and displays the employee name and ID, the associated work day, the FMLA pay code, the number of hours, whether the hours were actual or requested, and any comments. Totals the FMLA time for each employee and each assignment group. Time and Attendance Manager Reports • 79 WorkForce Software Confidential — Do Not Duplicate Report Criteria Once you select the FMLA Analysis report from the list of available reports to generate, you must fill in the various fields on the Report Criteria window before running the report. The following table defines the fields on the report input dialog: FIELD Start Date End Date Assignment Group List Employee ID DESCRIPTION The date from which the data will be gathered. The date to which the data will be gathered. The assignment groups on which to report. To select more than one, press Ctrl (on your keyboard) while using your mouse to click the various selections. Limits the report to a single employee. If you fill in this field, the report will display information for only the employee whose ID you entered. Employee Last Name Use ‘%’ as a wild card symbol. For example, ‘a%’ will return any employee IDs that begin with the letter ‘a.’ Limits the report to a specific employee last name. If you fill in this field, the report will display information for only the employee whose last name you entered. Use ‘%’ as a wild card symbol. For example, ‘a%’ will return any employee last names that begin with the letter ‘a.’ Report Output Sample output of the FMLA Analysis report appears in the following screenshot. Group Roles Report The Group Roles report displays all the assigned roles by user. To access the report input dialog, navigate to the following: EmpCenter Administration Reports > EmpCenter User Roles Reports > Group Roles Report Features This report features the following: 80 • Time and Attendance Manager Reports WorkForce Software Confidential — Do Not Duplicate Lets you run the report for a group of employees or a single employee. Groups the results by user ID and name, and displays the assignment group, role, effective dates, who delegated the role, and the source of the group role. Report Criteria Once you select the Group Roles report from the list of available reports to generate, you must fill in the various fields on the Report Criteria window before running the report. The following table defines the fields on the report input dialog: FIELD Start Date End Date App User ID DESCRIPTION The start date of the time frame for which you want to view effective group roles. The end date of the time frame to which you want to view effective group roles. Allows you to limit the report to a single user. If you fill in this field, the report will display information for only the user whose ID you entered. Use ‘%’ as a wild card symbol. For example, ‘a%’ will return any user IDs that begin with the letter ‘a.’ Report Output Sample output of the Group Roles report appears in the following screenshot. Hours Worked by Pay Code Report The Hours Worked by Pay Code report displays all hours by pay code for each employee. To access the report input dialog, navigate to the following: Manager Reports > Time Sheet Reports > Hours Worked by Pay Code. Report Features This report features the following: Lets you run the report for a group of employees or a single employee. Lists the employees in alphabetical order. Time and Attendance Manager Reports • 81 WorkForce Software Confidential — Do Not Duplicate Totals the pay code hours for all the selected employees and totals the pay code hours per employee. Report Criteria Once you select the Hours Worked by Pay Code report from the list of available reports to generate, you must fill in the various fields on the Report Criteria window before running the report. The following table defines the fields on the report input dialog: FIELD Start Date End Date Assignment Group List DESCRIPTION The start date of the time frame for which you want to view pay code hours. The end date of the time frame to which you want to view pay code hours. The assignment groups on which to report. Pay Code To select more than one, press Ctrl (on your keyboard) while using your mouse to click the various selections. Select the pay code(s) you want to appear in the report. Employee ID To select more than one, press Ctrl (on your keyboard) while using your mouse to click the various selections. Limits the report to a single employee. If you fill in this field, the report will display information for only the employee whose ID you entered. Employee Last Name Use ‘%’ as a wild card symbol. For example, ‘a%’ will return any employee IDs that begin with the letter ‘a.’ Limits the report to a specific employee last name. If you fill in this field, the report will display information for only the employee whose last name you entered. Use ‘%’ as a wild card symbol. For example, ‘a%’ will return any employee last names that begin with the letter ‘a.’ 82 • Time and Attendance Manager Reports WorkForce Software Confidential — Do Not Duplicate Report Output Sample output of the Hours Worked by Pay Code report appears in the following screenshot. Imported Bank Balances Report The Imported Bank Balances report displays all bank balances that have been imported. To access the report input dialog, navigate to the following: Manager Reports > Accrual Reports > Imported Bank Balances Report Features This report features the following: Lets you run the report for a group of employees or a single employee. Groups the results by assignment group and displays the employee name and ID, the assignment, import date, bank name, and number of hours. Report Criteria Once you select the Imported Bank Balances report from the list of available reports to generate, you must fill in the various fields on the Report Criteria window before running the report. The following table defines the fields on the report input dialog: FIELD Start Date End Date DESCRIPTION The start date of the time frame for which you want to view bank balances that were imported. The end date of the time frame to which you want to view bank balances that were imported. Time and Attendance Manager Reports • 83 WorkForce Software Confidential — Do Not Duplicate FIELD Assignment Group List Employee ID DESCRIPTION The assignment groups on which to report. To select more than one, press Ctrl (on your keyboard) while using your mouse to click the various selections. Limits the report to a single employee. If you fill in this field, the report will display information for only the employee whose ID you entered. Employee Last Name Use ‘%’ as a wild card symbol. For example, ‘a%’ will return any employee IDs that begin with the letter ‘a.’ Limits the report to a specific employee last name. If you fill in this field, the report will display information for only the employee whose last name you entered. Use ‘%’ as a wild card symbol. For example, ‘a%’ will return any employee last names that begin with the letter ‘a.’ Report Output Sample output of the Imported Bank Balances report appears in the following screenshot. Labor Analysis Report The Labor Analysis report displays all hours and related pay for specified employee(s) and a specific pay period. To access the report input dialog, navigate to the following: Manager Reports > Time Sheet Reports > Labor Analysis Report Features This report features the following: Lets you run the report for a group of employees. Groups the results by assignment group and displays the employee name and ID, and the total hours and pay for each day within the pay period. Totals the hours and pay for each employee. 84 • Time and Attendance Manager Reports WorkForce Software Confidential — Do Not Duplicate Report Criteria Once you select the Labor Analysis report from the list of available reports to generate, you must fill in the various fields on the Report Criteria window before running the report. The following table defines the fields on the report input dialog: FIELD Pay Period End Date Assignment Group List DESCRIPTION The end date of the period that will display in the report. The assignment groups on which to report. To select more than one, press Ctrl (on your keyboard) while using your mouse to click the various selections. Report Output Sample output of the Labor Analysis report appears in the following screenshot. Labor Cost by Assignment Group Report The Labor Cost by Assignment Group report shows actual hours and dollars by pay code per assignment group. To access the report input dialog, navigate to the following: Manager Reports > Financial Reports > Labor Cost by Assignment Group. Report Features This report has the following features: Subtotals hours and dollars for each assignment group. Graphically displays percentage of cost by pay code. Graphically displays percentage of cost by assignment group. Report Criteria Once you select the Labor Cost by Assignment Group report from the list of available reports to generate, you must fill in the various fields on the Report Criteria window before running the report. Time and Attendance Manager Reports • 85 WorkForce Software Confidential — Do Not Duplicate The following table defines the fields on the Labor Cost by Assignment Group report: FIELD DESCRIPTION Start Date Assignment Group List The start date of the time frame for which you want to view labor costs. The end date of the time frame for which you want to view labor costs. The list of groups whose labor costs you can view. Pay Code To select more than one, press Ctrl (on your keyboard) while using your mouse to click the various selections. The pay code(s) for which you can view labor costs. End Date To select more than one, press Ctrl (on your keyboard) while using your mouse to click the various selections. Report Output The output of the Labor Cost by Assignment Group report appears in the following screenshot. The time frame of this output is 5/15/2009 to 5/30/2009. 86 • Time and Attendance Manager Reports WorkForce Software Confidential — Do Not Duplicate The following screen shot displays the data returned in a graph: Labor Cost by Department Report The Labor Cost by Department report displays actual hours and dollars by pay code per department. To access the report input dialog, navigate to the following: Manager Reports > Financial Reports > Labor Cost by Department. Report Features This report has the following features: Subtotals hours and dollars for each department. Totals the hours and cost for all departments. Graphically displays percentage of cost by pay code. Report Criteria Once you select the Labor Cost by Department report from the list of available reports to generate, you must fill in the various fields on the Report Criteria window before running the report. The following table defines the fields on the report input dialog: FIELD Start Date End Date Department DESCRIPTION The start date of the time frame for which you want to view labor costs. The end date of the time frame to which you want to view labor costs. The departments on which to report. To select more than one, press Ctrl (on your keyboard) while using your mouse to click the various selections. Time and Attendance Manager Reports • 87 WorkForce Software Confidential — Do Not Duplicate Report Output Sample output of the Labor Cost by Department report appears in the following screenshots. Labor Cost by Project Report The Labor Cost by Project report shows actual hours and dollars by pay code per project. To access the report input dialog, navigate to the following: Manager Reports > Financial reports > Labor Cost by Project Report Features This report has the following features: Subtotals hours and dollars for each project. Graphically displays labor cost by pay code. Graphically displays labor cost by project. 88 • Time and Attendance Manager Reports WorkForce Software Confidential — Do Not Duplicate Report Criteria Once you select the Labor Cost by Project report from the list of available reports to generate, you must fill in the various fields on the Report Criteria window before running the report. The following table defines the fields on the Labor Cost by Project report: FIELD Start Date DESCRIPTION Project The start date of the time frame for which you want to view labor costs. The end date of the time frame for which you want to view labor costs. The list of projects whose labor costs you can view. Pay Code To select more than one, press Ctrl (on your keyboard) while using your mouse to click the various selections. The pay code(s) for which you can view labor costs. End Date To select more than one, press Ctrl (on your keyboard) while using your mouse to click the various selections. Report Output The output of the Labor Cost by Project report appears in the following screenshot, in several pages. The time frame of this output is 6/14/2010 to 6/20/2010. Time and Attendance Manager Reports • 89 WorkForce Software Confidential — Do Not Duplicate Left Early Report The Left Early report displays specified employees who left early during a specified period of time. To access the report input dialog, navigate to the following: Manager Reports > Attendance Reports > Left Early. Report Features This report features the following: Displays the scheduled and actual end times for each work day the employee left early. Displays the early departure variance in minutes. Displays an exception message if applicable. Lists employees and IDs by their assignment groups. Lets you run the report for a group of employees or a single employee. 90 • Time and Attendance Manager Reports WorkForce Software Confidential — Do Not Duplicate Report Criteria Once you select the Left Early report from the list of available reports to generate, you must fill in the various fields on the Report Criteria window before running the report. The following table defines the fields on the report input dialog: FIELD Start Date End Date Assignment Group List Employee ID DESCRIPTION The start date of the time frame for which you want to view employees who left early. The end date of the time frame to which you want to view employees who left early. The assignment groups on which to report. To select more than one, press Ctrl (on your keyboard) while using your mouse to click the various selections. Limits the report to a single employee. If you fill in this field, the report will display information for only the employee whose ID you entered. Employee Last Name Use ‘%’ as a wild card symbol. For example, ‘a%’ will return any employee IDs that begin with the letter ‘a.’ Limits the report to a specific employee last name. If you fill in this field, the report will display information for only the employee whose last name you entered. Use ‘%’ as a wild card symbol. For example, ‘a%’ will return any employee last names that begin with the letter ‘a.’ Report Output Sample output of the Left Early report appears in the following screenshot. Left Late Report The Left Late report displays specified employees who left late during a specified period of time. To access the report input dialog, navigate to the following: Manager Reports > Attendance Reports > Left Late. Time and Attendance Manager Reports • 91 WorkForce Software Confidential — Do Not Duplicate Report Features This report features the following: Displays the scheduled and actual end times for each work day the employee left late. Displays the late departure variance in minutes. Displays an exception message if applicable. Lists employees and IDs by their assignment groups. Lets you run the report for a group of employees or a single employee. Report Criteria Once you select the Left Late report from the list of available reports to generate, you must fill in the various fields on the Report Criteria window before running the report. The following table defines the fields on the report input dialog: FIELD Start Date End Date Assignment Group List Employee ID Description The start date of the time frame for which you want to view employees who left late. The end date of the time frame to which you want to view employees who left late. The assignment groups on which to report. To select more than one, press Ctrl (on your keyboard) while using your mouse to click the various selections. Limits the report to a single employee. If you fill in this field, the report will display information for only the employee whose ID you entered. Employee Last Name Use ‘%’ as a wild card symbol. For example, ‘a%’ will return any employee IDs that begin with the letter ‘a.’ Limits the report to a specific employee last name. If you fill in this field, the report will display information for only the employee whose last name you entered. Use ‘%’ as a wild card symbol. For example, ‘a%’ will return any employee last names that begin with the letter ‘a.’ 92 • Time and Attendance Manager Reports WorkForce Software Confidential — Do Not Duplicate Report Output Sample output of the Left Late report appears in the following screenshot. Line Approvals - Approval History The Approval History report for line approvals displays the approval history for time slices that require line approval. To access the report input dialog, navigate to the following: Manager Reports > Time Sheet Reports > Line Approval Reports > Approval History Report Features This report features the following: Displays the line approver, the approver level, the date and time of the approval, and any comments associated with the approval. Lets you run the report for a group of employees or a single employee. Report Criteria Once you select the Approval History report from the list of available reports to generate, you must fill in the various fields on the Report Criteria window before running the report. The following table defines the fields on the report input dialog: FIELD As of Date Assignment Group List Show System Events Employee ID DESCRIPTION The date as of which you want to view the line approval history. The assignment groups on which to report. To select more than one, press Ctrl (on your keyboard) while using your mouse to click the various selections. Select True to include system-generated line approval events. Select False to exclude system-generated line approval event. Limits the report to a single employee. If you fill in this field, the report will display information for only the employee whose ID you entered. Use ‘%’ as a wild card symbol. For example, ‘a%’ will return any employee IDs that begin with the letter ‘a.’ Time and Attendance Manager Reports • 93 WorkForce Software Confidential — Do Not Duplicate FIELD Employee Last Name DESCRIPTION Limits the report to a specific employee last name. If you fill in this field, the report will display information for only the employee whose last name you entered. Use ‘%’ as a wild card symbol. For example, ‘a%’ will return any employee last names that begin with the letter ‘a.’ Report Output Sample output of the Approval History report appears in the following screenshot. Line Approvals - Approver History The Approver History report for line approvals displays details about the lines approved by a user. To access the report input dialog, navigate to the following: Manager Reports > Time Sheet Reports > Line Approval Reports > Approver History Report Features This report features the following: Displays, by line approver, the details about each approval event, including employee name and ID, work date and times, the pay code, approval date and time, and any comments associated with the approval. Lets you run the report for a group of employees or a single employee. Report Criteria Once you select the Approver History report from the list of available reports to generate, you must fill in the various fields on the Report Criteria window before running the report. The following table defines the fields on the report input dialog: FIELD Start Date End Date DESCRIPTION The start date of the time frame for which you want to view details about line approvals. The end date of the time frame to which you want to view details about line approvals. 94 • Time and Attendance Manager Reports WorkForce Software Confidential — Do Not Duplicate FIELD App User ID DESCRIPTION Limits the report to a single line approver. If you fill in this field, the report will display information for only the line approver whose ID you entered. Employee ID Use ‘%’ as a wild card symbol. For example, ‘a%’ will return any line approver user IDs that begin with the letter ‘a.’ Limits the report to a single employee. If you fill in this field, the report will display information for only the employee whose ID you entered. Employee Last Name Use ‘%’ as a wild card symbol. For example, ‘a%’ will return any employee IDs that begin with the letter ‘a.’ Limits the report to a specific employee last name. If you fill in this field, the report will display information for only the employee whose last name you entered. Use ‘%’ as a wild card symbol. For example, ‘a%’ will return any employee last names that begin with the letter ‘a.’ The following screen shot displays these fields. Report Output Sample output of the Approver History report appears in the following screenshot. Line Approvals - Pending Lines for Approver The Pending Lines for Approver report for line approvals displays details about the lines approved by a user. To access the report input dialog, navigate to the following: Manager Reports > Time Sheet Reports > Line Approval Reports > Pending Lines for Approver Report Features This report features the following: Displays, by line approver, the details about each line pending approval, including employee name and ID, approval level, pay period start date, work date and times, and the pay code. Lets you select a line approver on which to report. Time and Attendance Manager Reports • 95 WorkForce Software Confidential — Do Not Duplicate Report Criteria Once you select the Pending Lines for Approver report from the list of available reports to generate, you must fill in the various fields on the Report Criteria window before running the report. The following table defines the fields on the report input dialog: FIELD Start Date End Date App User ID DESCRIPTION The start date of the time frame for which you want to view details about pending lines. The end date of the time frame to which you want to view details about line approvals. Limits the report to a single line approver. If you fill in this field, the report will display information for only the line approver whose ID you entered. Use ‘%’ as a wild card symbol. For example, ‘a%’ will return any line approver user IDs that begin with the letter ‘a.’ Report Output Sample output of the Pending Lines for Approver report appears in the following screenshot. Line Approvals - Routing Hierarchy The Routing Hierarchy report for line approvals displays details about the line approval routing table. To access the report input dialog, navigate to the following: Manager Reports > Time Sheet Reports > Line Approval Reports > Routing Hierarchy Report Features This report features the following: Displays details about the approver, including ID, name, approval values, and line role. The report also displays the name of the Line Calculation Match policy and match value associated with the approver. Lets you run the report for a group of approvers or a single approver. Report Criteria Once you select the Routing Hierarchy report from the list of available reports to generate, you must fill in the various fields on the Report Criteria window before running the report. The following table defines the fields on the report input dialog: FIELD Line Role DESCRIPTION The line roles on which to report. 96 • Time and Attendance Manager Reports WorkForce Software Confidential — Do Not Duplicate FIELD DESCRIPTION Match Policy Right Type Line Approval Level The Line Calculation Match policy on which to report. Limits the report to a specific type of right. Enter an approval level number. Based on the level entered here, the report includes only those approvers whose minimum and maximum approval level range includes the specified number. Limits the report to a single line approver. App User ID If you fill in this field, the report will display information for only the line approver whose ID you entered. Use ‘%’ as a wild card symbol. For example, ‘a%’ will return any line approver user IDs that begin with the letter ‘a.’ Report Output Sample output of the Routing Hierarchy report appears in the following screenshot. Login History By User Report The Login History By User report displays the login history for a specific user over a specified range of time. To access the report input dialog, navigate to the following: EmpCenter Administrator Reports > System Reports > Login History By User Report Features This report features the following: Lets you specify a login ID on which to report login history. Displays the login ID, user name, date and time, authentication mode, and IP address of each login and login attempt. Displays any superuser login(s) if applicable. Report Criteria Once you select the Login History By User report from the list of available reports to generate, you must fill in the various fields on the Report Criteria window before running the report. Time and Attendance Manager Reports • 97 WorkForce Software Confidential — Do Not Duplicate The following table defines the fields on the report input dialog: FIELD Start Date End Date Login ID DESCRIPTION The start date of the time frame for which you want to view the login information. The end date of the time frame to which you want to view the login information. Enter the login ID for the user. This report displays only one user at a time. Report Output Sample output of the Login History By User report appears in the following screenshot. Login History for Administrators Report The Login History for Administrators report displays the login history for a all users over a specified range of time. To access the report input dialog, navigate to the following: EmpCenter Administrator Reports > System Reports > Login History for Administrators Report Features This report features the following: Lets you view login information for all EmpCenter users. Displays the login ID, user name, date and time, authentication mode, and IP address of each login and login attempt. Displays any superuser login(s) if applicable. Report Criteria Once you select the Login History for Administrators report from the list of available reports to generate, you must fill in the various fields on the Report Criteria window before running the report. The following table defines the fields on the report input dialog: FIELD Start Date End Date DESCRIPTION The start date of the time frame for which you want to view the login information. The end date of the time frame to which you want to view the login information. 98 • Time and Attendance Manager Reports WorkForce Software Confidential — Do Not Duplicate Report Output Sample output of the Login History for Administrators report appears in the following screenshot. Manager Roles Report The Manager Roles report displays all user assigned to the Manager Group Role. To access the report input dialog, navigate to the following: EmpCenter Administrator Reports > EmpCenter User Role Reports > Manager Roles Report Features This report features the following: Lets you run the report for all users or a single user. Displays the employee name and ID, the assignment group, the role with its valid dates, whether the role was delegated, and the source of the role assignment. Report Criteria Once you select the Manager Roles report from the list of available reports to generate, you must fill in the various fields on the Report Criteria window before running the report. The following table defines the fields on the report input dialog: FIELD Start Date End Date App User ID DESCRIPTION The start date of the time frame for which you want to view users who are assigned to the manager role. The end date of the time frame to which you want to view users who are assigned to the manager role. Allows you to limit the report to a single user. If you fill in this field, the report will display information for only the user whose ID you entered. Time and Attendance Manager Reports • 99 WorkForce Software Confidential — Do Not Duplicate Report Output Sample output of the Manager Roles report appears in the following screenshot. New Hire Report The New Hire Report displays all new hires and assignments for a specified period of time. To access the report input dialog, navigate to the following: Manager Reports > Employee Information Reports > New Hire Report Report Features This report features the following: Groups the results by assignment group and totals the number of new hires per assignment group. Displays the employee name, employee and assignment IDs, and the hire date. Report Criteria Once you select the New Hire Report from the list of available reports to generate, you must fill in the various fields on the Report Criteria window before running the report. The following table defines the fields on the report input dialog: FIELD Start Date End Date Assignment Group List DESCRIPTION The start date of the time frame for which you want to view new hires and assignments. The end date of the time frame to which you want to view new hires and assignments. The assignment groups on which to report. To select more than one, press Ctrl (on your keyboard) while using your mouse to click the various selections. 100 • Time and Attendance Manager Reports WorkForce Software Confidential — Do Not Duplicate Report Output Sample output of the New Hire Report appears in the following screenshot. Off-Cycle Batch Details The Off-Cycle Batch Details report displays details about off-cycle requests, including information about the employees included in the batch. To access the report input dialog, navigate to the following: Manager Reports > Time Sheet Reports > Off-Cycle Reports > Off-Cycle Batch Details Report Features This report features the following: Lets you run the report for a group of employees or a single employee. Lets you specify a batch number and/or the batch status. Displays the batch number, creation date, and status as well as the dates of the off-cycle request, the period end in which the off-cycle time sheet was paid, and time sheet period end. This report also displays the employee’s name, assignment number and policy profile. Report Criteria Once you select the Off-Cycle Batch Details report from the list of available reports to generate, you must fill in the various fields on the Report Criteria window before running the report. The following table defines the fields on the report input dialog: FIELD Start Date End Date Assignment Group List DESCRIPTION The start date of the time frame for which you want to view details about off-cycle batches. The end date of the time frame to which you want to view details about off-cycle batches. The assignment groups on which to report. To select more than one, press Ctrl (on your keyboard) while using your mouse to click the various selections. Time and Attendance Manager Reports • 101 WorkForce Software Confidential — Do Not Duplicate FIELD Batch Status Batch ID Employee ID DESCRIPTION The batch status on which to report. Limits the report to a specific job ID for the batch. Limits the report to a single employee. If you fill in this field, the report will display information for only the employee whose ID you entered. Employee Last Name Use ‘%’ as a wild card symbol. For example, ‘a%’ will return any employee IDs that begin with the letter ‘a.’ Limits the report to a specific employee last name. If you fill in this field, the report will display information for only the employee whose last name you entered. Use ‘%’ as a wild card symbol. For example, ‘a%’ will return any employee last names that begin with the letter ‘a.’ Report Output Sample output of the Off-Cycle Batch Details report appears in the following screenshot. Off-Cycle Batch Pay Summary The Off-Cycle Batch Pay Summary report displays whether off-cycle requests are paid or pending including information about the employees associated with the off-cycle request. To access the report input dialog, navigate to the following: Manager Reports > Time Sheet Reports > Off-Cycle Reports > Off-Cycle Batch Pay Summary Report Features This report features the following: Lets you run the report for a group of employees or a single employee. Lets you specify a batch number and/or the batch status. Displays the batch number, creation date, and status as well as the dates of the off-cycle request, the period end in which the off-cycle time sheet was paid, and time sheet period end. This report also displays the employee’s name, assignment number and policy profile. Report Criteria Once you select the Off-Cycle Batch Pay Summary report from the list of available reports to generate, you must fill in the various fields on the Report Criteria window before running the report. 102 • Time and Attendance Manager Reports WorkForce Software Confidential — Do Not Duplicate The following table defines the fields on the report input dialog: FIELD Start Date DESCRIPTION End Date Assignment Group List The start date of the time frame for which you want to view pay summary information about off-cycle batches. The end date of the time frame to which you want to view details about off-cycle requests. The assignment groups on which to report. Request Status Batch To select more than one, press Ctrl (on your keyboard) while using your mouse to click the various selections. The status of the off-cycle requests on which to report. The specific job ID for the batch. Report Output Sample output of the Off-Cycle Batch Pay Summary report appears in the following screenshot. Off-Cycle Batch Status The Off-Cycle Batch Status report displays the status of off-cycle batches. To access the report input dialog, navigate to the following: Manager Reports > Time Sheet Reports > Off-Cycle Reports > Off-Cycle Batch Status Report Features This report features the following: Lets you run the report for a group of employees or a single employee. Lets you specify a batch number and/or the batch status. Displays the batch number, creation date, status, and closed date (if applicable) as well as the export type and policy used for the export. Report Criteria Once you select the Off-Cycle Batch Status report from the list of available reports to generate, you must fill in the various fields on the Report Criteria window before running the report. The following table defines the fields on the report input dialog: FIELD Start Date End Date DESCRIPTION The start date of the time frame for which you want to view the status of off-cycle batches. The end date of the time frame to which you want to view the status of off-cycle batches. Time and Attendance Manager Reports • 103 WorkForce Software Confidential — Do Not Duplicate FIELD Assignment Group List Batch Status Batch ID DESCRIPTION The assignment groups on which to report. To select more than one, press Ctrl (on your keyboard) while using your mouse to click the various selections. The batch status on which to report. Limits the report to a specific job ID for the batch. Report Output Sample output of the Off-Cycle Batch Status report appears in the following screenshot. Off-Cycle Details The Off-Cycle Details report displays whether off-cycle requests are paid or pending including information about the employees associated with the off-cycle request. To access the report input dialog, navigate to the following: Manager Reports > Time Sheet Reports > Off-Cycle Reports > Off-Cycle Details Report Features This report features the following: Lets you run the report for a group of employees or a single employee. Lets you specify a batch number and/or the batch status. Displays the batch number, creation date, and status as well as the dates of the off-cycle request, the period end in which the off-cycle time sheet was paid, and time sheet period end. This report also displays the employee’s name, assignment number and policy profile. Report Criteria Once you select the Off-Cycle Details report from the list of available reports to generate, you must fill in the various fields on the Report Criteria window before running the report. The following table defines the fields on the report input dialog: FIELD Start Date End Date Assignment Group List Request Status DESCRIPTION The start date of the time frame for which you want to view details about off-cycle requests. The end date of the time frame to which you want to view details about off-cycle requests. The assignment groups on which to report. To select more than one, press Ctrl (on your keyboard) while using your mouse to click the various selections. The status of the off-cycle requests on which to report. 104 • Time and Attendance Manager Reports WorkForce Software Confidential — Do Not Duplicate FIELD Batch Employee ID DESCRIPTION The specific job ID for the batch. Select 0 (zero) if the off-cycle requests are pending and not included in a batch. Limits the report to a single employee. If you fill in this field, the report will display information for only the employee whose ID you entered. Employee Last Name Use ‘%’ as a wild card symbol. For example, ‘a%’ will return any employee IDs that begin with the letter ‘a.’ Limits the report to a specific employee last name. If you fill in this field, the report will display information for only the employee whose last name you entered. Use ‘%’ as a wild card symbol. For example, ‘a%’ will return any employee last names that begin with the letter ‘a.’ Report Output Sample output of the Off-Cycle Details report appears in the following screenshot. Off-Cycle Pay Summary The Off-Cycle Pay Summary report displays whether off-cycle requests are paid or pending including information about the employees associated with the off-cycle request. To access the report input dialog, navigate to the following: Manager Reports > Time Sheet Reports > Off-Cycle Reports > Off-Cycle Pay Summary Report Features This report features the following: Lets you specify a batch number and the batch status. Displays the batch number, creation date, and status as well as the dates of the off-cycle request, the period end in which the off-cycle time sheet was paid, and time sheet period end. This report also displays the employee’s name, assignment number and policy profile. Time and Attendance Manager Reports • 105 WorkForce Software Confidential — Do Not Duplicate Report Criteria Once you select the Off-Cycle Pay Summary report from the list of available reports to generate, you must fill in the various fields on the Report Criteria window before running the report. The following table defines the fields on the report input dialog: FIELD Start Date End Date Assignment Group List Request Status Batch DESCRIPTION The start date of the time frame for which you want to view details about off-cycle requests. The end date of the time frame to which you want to view details about off-cycle requests. The assignment groups on which to report. To select more than one, press Ctrl (on your keyboard) while using your mouse to click the various selections. The status of the off-cycle requests on which to report. The specific job ID for the batch. Report Output Sample output of the Off-Cycle Pay Summary report appears in the following screenshot. Off-Cycle Request Summary The Off-Cycle Request Summary report displays a list of off-cycle requests within a specified date range. To access the report input dialog, navigate to the following: Manager Reports > Time Sheet Reports > Off-Cycle Reports > Off-Cycle Request Summary Report Features This report features the following: Lets you select the assignment group on which to report. Lets you specify a batch number and/or the batch status. Displays the batch number, creation date, and status as well as the dates of the off-cycle request, the period end in which the off-cycle time sheet was paid, and time sheet period end. This report also displays the employee’s name, assignment number and policy profile. 106 • Time and Attendance Manager Reports WorkForce Software Confidential — Do Not Duplicate Report Criteria Once you select the Off-Cycle Request Summary report from the list of available reports to generate, you must fill in the various fields on the Report Criteria window before running the report. The following table defines the fields on the report input dialog: FIELD Start Date End Date Assignment Group List Request Status Batch ID DESCRIPTION The start date of the time frame for which you want to off-cycle requests. The end date of the time frame to which you want to view off-cycle requests. The assignment groups on which to report. To select more than one, press Ctrl (on your keyboard) while using your mouse to click the various selections. The status of the off-cycle requests on which to report. The specific job ID for the batch. Report Output Sample output of the Off-Cycle Request Summary report appears in the following screenshot. OT Summary by Supervisor Report The OT Summary by Supervisor report displays all overtime hours worked by an employee(s) within a specified date range. To access the report input dialog, navigate to the following: Manager Reports > Overtime Reports > OT Summary by Supervisor Report Features This report features the following: Lets you run the report for a group of employees or a single employee. Groups the results by supervisor and displays employee name and ID, the associated pay period, and the number of hours of overtime and double time. Totals the hours of overtime for each employee for the specified time. Totals the hours of overtime reported by the supervisor’s staff. Displays totals of all straight, overtime, and double-time hours. Report Criteria Once you select the OT Summary by Supervisor report from the list of available reports to generate, you must fill in the various fields on the Report Criteria window before running the report. Time and Attendance Manager Reports • 107 WorkForce Software Confidential — Do Not Duplicate The following table defines the fields on the report input dialog: FIELD Start Date End Date Assignment Group List Employee ID DESCRIPTION The start date of the time frame for which you want to view overtime hours. The end date of the time frame to which you want to view overtime hours. The assignment groups on which to report. To select more than one, press Ctrl (on your keyboard) while using your mouse to click the various selections. Limits the report to a single employee. If you fill in this field, the report will display information for only the employee whose ID you entered. Employee Last Name Use ‘%’ as a wild card symbol. For example, ‘a%’ will return any employee IDs that begin with the letter ‘a.’ Limits the report to a specific employee last name. If you fill in this field, the report will display information for only the employee whose last name you entered. Use ‘%’ as a wild card symbol. For example, ‘a%’ will return any employee last names that begin with the letter ‘a.’ Report Output Sample output of the OT Summary by Supervisor report appears in the following screenshot. Overtime Equalization Report The Overtime Equalization report displays the overtime offered to employees in a specified pay period. Use this report to determine to which employees to offer overtime. Note: This report requires configuration of overtime banks that accrue both overtime and overtime offered. To access the report input dialog, navigate to the following: 108 • Time and Attendance Manager Reports WorkForce Software Confidential — Do Not Duplicate Manager Reports > Overtime Reports > Overtime Equalization Report Features This report features the following: Lets you run the report for a group of employees or a single employee. Sorts the employees from the lowest to highest number of overtime offered. Displays the employee name and ID, the assignment, hire date, and total offered overtime. Report Criteria Once you select the Overtime Equalization report from the list of available reports to generate, you must fill in the various fields on the Report Criteria window before running the report. The following table defines the fields on the report input dialog: FIELD As of Date Assignment Group List Name of Bank with Total Overtime Employee ID DESCRIPTION The date within the pay period on which to report. The assignment groups on which to report. To select more than one, press Ctrl (on your keyboard) while using your mouse to click the various selections. The overtime bank on which to report. Limits the report to a single employee. If you fill in this field, the report will display information for only the employee whose ID you entered. Employee Last Name Use ‘%’ as a wild card symbol. For example, ‘a%’ will return any employee IDs that begin with the letter ‘a.’ Limits the report to a specific employee last name. If you fill in this field, the report will display information for only the employee whose last name you entered. Use ‘%’ as a wild card symbol. For example, ‘a%’ will return any employee last names that begin with the letter ‘a.’ Time and Attendance Manager Reports • 109 WorkForce Software Confidential — Do Not Duplicate Report Output Sample output of the Overtime Equalization report appears in the following screenshot. Password Change Audit Report The Password Change Audit report displays all password changes during a specified amount of time. Intended for system administrators, the Password Change Audit report, helps guard against misuse of superuser passwords. To access the report input dialog, navigate to the following: EmpCenter Administrator Reports > System Reports > Password Change Audit Report Features This report features the following: Lets you view which application users have password changes and who made the password change. Displays the type of password change, the IP address from which the change was made, and the date and time of the change. Report Criteria Once you select the Password Change Audit report from the list of available reports to generate, you must fill in the various fields on the Report Criteria window before running the report. The following table defines the fields on the report input dialog: FIELD Start Date End Date DESCRIPTION The start date of the time frame for which you want to view password changes. The end date of the time frame to which you want to view password changes. The following screen shot displays these fields 110 • Time and Attendance Manager Reports WorkForce Software Confidential — Do Not Duplicate Report Output Sample output of the Password Change Audit report appears in the following screenshot. Pay Calculation Report The Pay Calculation report displays the pay codes hours that will be exported to the payroll system. This includes pay code hours for specified employee(s) during a specific pay period that has been locked and calculated, and any amendments to a time sheet in a previous pay period. To access the report input dialog, navigate to the following: Payroll Processing Reports > Pay Calculation. Report Features This report features the following: Lets you run the report for a group of employees or a single employee. Displays the employee name and ID, assignment number, the associated work day, pay code, number of hours, and gross pay. Totals the pay code hours and gross pay for each employee. Displays a grand total of the pay code hours and gross pay for all employees. Report Criteria Once you select the Pay Calculation report from the list of available reports to generate, you must fill in the various fields on the Report Criteria window before running the report. Time and Attendance Manager Reports • 111 WorkForce Software Confidential — Do Not Duplicate The following table defines the fields on the report input dialog: FIELD Pay Period End Date Assignment Group List Employee ID DESCRIPTION The end date of the pay period on which to report. The assignment groups on which to report. To select more than one, press Ctrl (on your keyboard) while using your mouse to click the various selections. Limits the report to a single employee. If you fill in this field, the report will display information for only the employee whose ID you entered. Employee Last Name Use ‘%’ as a wild card symbol. For example, ‘a%’ will return any employee IDs that begin with the letter ‘a.’ Limits the report to a specific employee last name. If you fill in this field, the report will display information for only the employee whose last name you entered. Use ‘%’ as a wild card symbol. For example, ‘a%’ will return any employee last names that begin with the letter ‘a.’ Report Output Sample output of the Pay Calculation report appears in the following screenshot. Pay Code Set Definition Report The Pay Code Set Definition report displays pay codes in a specified pay code set. To access the report input dialog, navigate to the following: EmpCenter Administrator Reports > System Reports > Pay Code Set Definition. 112 • Time and Attendance Manager Reports WorkForce Software Confidential — Do Not Duplicate Report Features This report features the following: Lets you select which pay code sets to include in the report. Groups the results by pay code set and displays the pay codes and a short description of the pay code. Lets you select whether to report on multiple pay code sets or a single pay code set. Report Criteria Once you select the Pay Code Set Definition report from the list of available reports to generate, you must fill in the various fields on the Report Criteria window before running the report. The following table defines the fields on the report input dialog: FIELD As of Date Pay Code Set DESCRIPTION The date as of the reported pay code sets are effective. The pay code sets on which to report. To select more than one, press Ctrl (on your keyboard) while using your mouse to click the various selections. Report Output Sample output of the Pay Code Set Definition report appears in the following screenshot. Payroll Transfer Report The Payroll Transfer report displays an alphabetical list of employees and hours by pay code for a locked and calculated pay period. This includes any pay code transactions from a previous pay period that will be included in the current payroll export. To access the report input dialog, navigate to the following: Payroll Processing Reports > Payroll Transfer Report Features This report features the following: Lets you run the report for a group of employees or a single employee. Lists the only the pay codes that will export to the payroll system. Time and Attendance Manager Reports • 113 WorkForce Software Confidential — Do Not Duplicate Displays the results by employee and displays the employee name and ID, assignment number, the pay code, number of hours, and estimated pay. Totals the hours for each employee and provides a grand total of each pay code. Report Criteria Once you select the Payroll Transfer report from the list of available reports to generate, you must fill in the various fields on the Report Criteria window before running the report. The following table defines the fields on the report input dialog: FIELD Pay Period End Date Assignment Group List Employee ID DESCRIPTION The end date of the pay period on which to report. The assignment groups on which to report. To select more than one, press Ctrl (on your keyboard) while using your mouse to click the various selections. Limits the report to a single employee. If you fill in this field, the report will display information for only the employee whose ID you entered. Employee Last Name Use ‘%’ as a wild card symbol. For example, ‘a%’ will return any employee IDs that begin with the letter ‘a.’ Limits the report to a specific employee last name. If you fill in this field, the report will display information for only the employee whose last name you entered. Use ‘%’ as a wild card symbol. For example, ‘a%’ will return any employee last names that begin with the letter ‘a.’ Report Output Sample output of the Payroll Transfer report appears in the following screenshot. 114 • Time and Attendance Manager Reports WorkForce Software Confidential — Do Not Duplicate Project Report The Project report displays all hours and costs associated with projects. To access the report input dialog, navigate to the following: Manager Reports > Labor Distribution Reports > Project Report Features This report features the following: Lets you run the report for a group of employees or a single employee. Groups the results by project and displays the task, employee name, the assignment, hours, and associated costs. Totals the hours and costs for each project. Report Criteria Once you select the Project report from the list of available reports to generate, you must fill in the various fields on the Report Criteria window before running the report. The following table defines the fields on the report input dialog: FIELD Start Date End Date Assignment Group List DESCRIPTION The start date of the time frame for which you want to view project data. The end date of the time frame to which you want to view project data. The assignment groups on which to report. Project To select more than one, press Ctrl (on your keyboard) while using your mouse to click the various selections. The project on which to report. Employee ID To select more than one, press Ctrl (on your keyboard) while using your mouse to click the various selections. Limits the report to a single employee. If you fill in this field, the report will display information for only the employee whose ID you entered. Employee Last Name Use ‘%’ as a wild card symbol. For example, ‘a%’ will return any employee IDs that begin with the letter ‘a.’ Limits the report to a specific employee last name. If you fill in this field, the report will display information for only the employee whose last name you entered. Use ‘%’ as a wild card symbol. For example, ‘a%’ will return any employee last names that begin with the letter ‘a.’ Time and Attendance Manager Reports • 115 WorkForce Software Confidential — Do Not Duplicate Report Output Sample output of the Project report appears in the following screenshot. Projected Schedule Cost Report The Projected Schedule Cost report shows total hours, employees, and cost related to a specified time frame. Essentially, this report shows the projected cost of a schedule. To access the report input dialog, navigate to the following: View Group Reports > Manager Reports > Schedule reports > Projected Schedule Cost Report Features This report has the following features: Shows average hours and average cost per employee for the specified time frame. Includes a line graph, which depicts changes in total cost over time. Displays information by assignment group. Provides totals for each assignment group. Report Criteria Once you select the Projected Schedule Cost report from the list of available reports to generate, you must fill in the various fields on the Report Criteria window before running the report. The following table defines the fields on the Projected Schedule Cost report: FIELD DESCRIPTION Start Date End Date Assignment Group List The start date of the time frame for which you want to view the projected schedule costs. The end date of the time frame for which you want to view the projected schedule costs. The list of groups whose projected schedule costs you can view. To select more than one, press Ctrl (on your keyboard) while using your mouse to click the various selections. 116 • Time and Attendance Manager Reports WorkForce Software Confidential — Do Not Duplicate Report Output The output of the Projected Schedule Cost report, with a time frame of 3/1/2011 to 3/31/2011, appears in the following screenshot. Projected Schedule Cost Calendar The Projected Schedule Cost calendar shows total hours, employees, and cost related to a specified time frame. Essentially, this report shows the projected cost of a schedule. To access the report input dialog, navigate to the following: Manager Reports > Schedule reports > Projected Schedule Cost Calendar Report Features This report has the following features: Shows average hours and average cost per employee for the specified time frame. Displays all hours scheduled on the appropriate entry on the calendar. Report Criteria Once you select the Projected Schedule Cost Calendar from the list of available reports to generate, you must fill in the various fields on the Report Criteria window before running the report. The following table defines the fields on the Projected Schedule Cost Calendar: FIELD DESCRIPTION Start Date End Date Assignment Group List The start date of the time frame for which you want to view the projected schedule costs. The end date of the time frame for which you want to view the projected schedule costs. The list of groups whose projected schedule costs you can view. To select more than one, press Ctrl (on your keyboard) while using your mouse to click the various selections. Time and Attendance Manager Reports • 117 WorkForce Software Confidential — Do Not Duplicate Report Output The output of the Projected Schedule Cost Calendar for the month of September appears in the following screenshot. PTO Liability and Usage by Employee Report The PTO Liability and Usage by Employee report displays the hours in an employee’s PTO bank. To access the report input dialog, navigate to the following: Manager Reports > Accrual Reports > PTO Liability and Usage by Employee Report Features This report features the following: Lets you run the report for a group of employees or a single employee. Groups the results by employee and displays the employee name and ID, the policy profile, the PTO bank, its balance and any PTO granted, and any PTO used. Totals the PTO time, liability, granted, and usage for each employee. Displays a grand total of PTO time, liability, and usage rates. Report Criteria Once you select the PTO Liability and Usage by Employee report from the list of available reports to generate, you must fill in the various fields on the Report Criteria window before running the report. The following table defines the fields on the report input dialog: FIELD Start Date End Date DESCRIPTION The start date of the time frame for which you want to view PTO liability and usage. The end date of the time frame to which you want to view PTO liability and usage. 118 • Time and Attendance Manager Reports WorkForce Software Confidential — Do Not Duplicate FIELD DESCRIPTION Assignment Group List The assignment group(s) on which to report. Policy Profile To select more than one, press Ctrl (on your keyboard) while using your mouse to click the various selections. The policy profile(s) on which to report. PTO Bank To select more than one, press Ctrl (on your keyboard) while using your mouse to click the various selections. The PTO banks on which to report. Employee ID To select more than one, press Ctrl (on your keyboard) while using your mouse to click the various selections. Limits the report to a single employee. If you fill in this field, the report will display information for only the employee whose ID you entered. Employee Last Name Use ‘%’ as a wild card symbol. For example, ‘a%’ will return any employee IDs that begin with the letter ‘a.’ Limits the report to a specific employee last name. If you fill in this field, the report will display information for only the employee whose last name you entered. Show Terminated Employee Use ‘%’ as a wild card symbol. For example, ‘a%’ will return any employee last names that begin with the letter ‘a.’ Lets you select whether to include information about terminated employees on the report. Report Output Sample output of the PTO Liability and Usage by Employee report appears in the following screenshot. Recorded Time Off Report The Recorded Time Off report displays all hours related to time off. To access the report input dialog, navigate to the following: Manager Reports > Time Off Reports > Recorded Time Off Time and Attendance Manager Reports • 119 WorkForce Software Confidential — Do Not Duplicate Report Features This report features the following: Lets you run the report for a group of employees or a single employee. Groups the results by employee and displays the employee name and ID, the associated time off date, the time off type, and the number of hours. Totals the recorded time off for each employee. Report Criteria Once you select the Recorded Time Off report from the list of available reports to generate, you must fill in the various fields on the Report Criteria window before running the report. The following table defines the fields on the report input dialog: FIELD Start Date End Date Assignment Group List Employee ID DESCRIPTION The start date of the time frame for which you want to view recorded time off. The end date of the time frame to which you want to view recorded time off. The assignment groups on which to report. To select more than one, press Ctrl (on your keyboard) while using your mouse to click the various selections. Limits the report to a single employee. If you fill in this field, the report will display information for only the employee whose ID you entered. Employee Last Name Use ‘%’ as a wild card symbol. For example, ‘a%’ will return any employee IDs that begin with the letter ‘a.’ Limits the report to a specific employee last name. If you fill in this field, the report will display information for only the employee whose last name you entered. Use ‘%’ as a wild card symbol. For example, ‘a%’ will return any employee last names that begin with the letter ‘a.’ 120 • Time and Attendance Manager Reports WorkForce Software Confidential — Do Not Duplicate Report Output Sample output of the Recorded Time Off report appears in the following screenshot. Recorded Time Off Calendar The Recorded Time Off Calendar displays the number of time off slices each day on a calendar. To view specific information about the time off, including employee name, the time off type, and hours, click the text on each date. To access the report input dialog, navigate to the following: Manager Reports > Time Off Reports > Recorded Time Off Calendar Report Features This report features the following: Lets you run the report for a group of employees or a single employee. Displays the total time off slices for each day in calendar format. Lets you view the employee name and ID, the associated time off date, the time off type, and the number of hours. Report Criteria Once you select the Recorded Time Off Calendar from the list of available reports to generate, you must fill in the various fields on the Report Criteria window before running the report. The following table defines the fields on the report input dialog: FIELD Start Date End Date DESCRIPTION The start date of the time frame for which you want to view recorded time off. The end date of the time frame to which you want to view recorded time off. Time and Attendance Manager Reports • 121 WorkForce Software Confidential — Do Not Duplicate FIELD Assignment Group List Employee ID DESCRIPTION The assignment groups on which to report. To select more than one, press Ctrl (on your keyboard) while using your mouse to click the various selections. Limits the report to a single employee. If you fill in this field, the report will display information for only the employee whose ID you entered. Employee Last Name Use ‘%’ as a wild card symbol. For example, ‘a%’ will return any employee IDs that begin with the letter ‘a.’ Limits the report to a specific employee last name. If you fill in this field, the report will display information for only the employee whose last name you entered. Use ‘%’ as a wild card symbol. For example, ‘a%’ will return any employee last names that begin with the letter ‘a.’ Report Output Sample output of the Recorded Time Off Calendar appears in the following screenshot. Role Report The Role report displays all users for a specified role. To access the report input dialog, navigate to the following: EmpCenter Administrator Reports > EmpCenter User Role Reports > Role Report Features This report features the following: Lets you specify about which roles to display information. Groups the results by role and displays the employee name and ID, the assignment group, dates within which the role is valid, the source of the role, and, if applicable, any delegation information. 122 • Time and Attendance Manager Reports WorkForce Software Confidential — Do Not Duplicate Report Criteria Once you select the Role report from the list of available reports to generate, you must fill in the various fields on the Report Criteria window before running the report. The following table defines the fields on the report input dialog: FIELD As of Date Role DESCRIPTION The date as of which to view role assignments. The roles on which to report. To select more than one, press Ctrl (on your keyboard) while using your mouse to click the various selections. Report Output Sample output of the Role report appears in the following screenshot. Schedule Report The Schedule report displays employee schedule information for one pay period. To access the report input dialog, navigate to the following: Manager Reports > Schedule Reports > Schedule Report Features This report features the following: Lets you run the report for a group of employees or a single employee. Lists the schedules by employee and displays the employee name and ID, assignment, work date, pay code, and in/out times. Totals the scheduled hours for each employee and an employee grand total. Report Criteria Once you select the Schedule report from the list of available reports to generate, you must fill in the various fields on the Report Criteria window before running the report. Time and Attendance Manager Reports • 123 WorkForce Software Confidential — Do Not Duplicate The following table defines the fields on the report input dialog: FIELD DESCRIPTION Pay Period End Date Assignment Group List The end date of the pay period on which to report. The assignment groups on which to report. Employee ID To select more than one, press Ctrl (on your keyboard) while using your mouse to click the various selections. Limits the report to a single employee. If you fill in this field, the report will display information for only the employee whose ID you entered. Employee Last Name Use ‘%’ as a wild card symbol. For example, ‘a%’ will return any employee IDs that begin with the letter ‘a.’ Limits the report to a specific employee last name. If you fill in this field, the report will display information for only the employee whose last name you entered. Use ‘%’ as a wild card symbol. For example, ‘a%’ will return any employee last names that begin with the letter ‘a.’ Report Output Sample output of the Schedule report appears in the following screenshot. 124 • Time and Attendance Manager Reports WorkForce Software Confidential — Do Not Duplicate Schedule - Date Range Report The Schedule - Date Range report displays employee schedule information for a specified date range. To access the report input dialog, navigate to the following: Manager Reports > Schedule Reports > Schedule - Date Range Report Features This report features the following: Lets you specify a date range from which to report schedule information. Groups the results by assignment group and displays the employee name and ID, the pay period start date, in/out times, and the scheduled hours per day. Report Criteria Once you select the Schedule - Date Range report from the list of available reports to generate, you must fill in the various fields on the Report Criteria window before running the report. The following table defines the fields on the report input dialog: FIELD Start Date End Date Assignment Group List DESCRIPTION The start date of the time frame for which you want to view schedule information. The end date of the time frame to which you want to view schedule information. The assignment groups on which to report. To select more than one, press Ctrl (on your keyboard) while using your mouse to click the various selections. Report Output Sample output of the Schedule - Date Range report appears in the following screenshot. Schedule Audit Report The Schedule Audit report displays all changes made to an employee’s schedule. To access the report input dialog, navigate to the following: Time and Attendance Manager Reports • 125 WorkForce Software Confidential — Do Not Duplicate Manager Reports > Schedule Reports > Schedule Audit Reports > Schedule Audit Report Features This report features the following: Groups the results by employee and displays the employee name and ID, the associated work day, pay code, number of hours, in/out times, project and task, and any comments. Displays the date and time of the schedule change, the type of change, and the IP address of the user who made the changes. Report Criteria Once you select the Schedule Audit report from the list of available reports to generate, you must fill in the various fields on the Report Criteria window before running the report. The following table defines the fields on the report input dialog: FIELD DESCRIPTION Pay Period End Date Assignment Group List The end date of the pay period on which to report. The assignment groups on which to report. Employee ID To select more than one, press Ctrl (on your keyboard) while using your mouse to click the various selections. Limits the report to a single employee. Report Output Sample output of the Schedule Audit report appears in the following screenshot. Schedule Audit - Date Range Report Schedule Audit - Date Range report displays all changes made to an employee’s schedule within a specified date range. To access the report input dialog, navigate to the following: Manager Reports > Schedule Reports > Schedule Audit Reports > Schedule Audit - Date Range Report Features This report features the following: 126 • Time and Attendance Manager Reports WorkForce Software Confidential — Do Not Duplicate Groups the results by employee and displays the employee name and ID, the associated work day, pay code, number of hours, in/out times, project and task, and any comments. Displays the date and time of the schedule change, the type of change, and the IP address of the user who made the changes. Lets you specify a date range within which to view schedule changes. Report Criteria Once you select the Schedule Audit - Date Range report from the list of available reports to generate, you must fill in the various fields on the Report Criteria window before running the report. The following table defines the fields on the report input dialog: FIELD Start Date End Date Assignment Group List Employee ID DESCRIPTION The start date of the time frame for which you want to view schedule changes. The end date of the time frame to which you want to view schedule changes. The assignment groups on which to report. To select more than one, press Ctrl (on your keyboard) while using your mouse to click the various selections. Limits the report to a single employee. Report Output Sample output of the Schedule Audit - Date Range report appears in the following screenshot. Schedule Audit - Who Changed Report Schedule Audit - Who Changed report displays all changes made by a user to an employee’s schedule within a specified date range. To access the report input dialog, navigate to the following: Manager Reports > Schedule Reports > Schedule Audit Reports > Schedule Audit - Who Changed Report Features This report features the following: Lets you specify all changes made by a singer user. Groups the results by employee and displays the employee name and ID, the associated work day, pay code, number of hours, in/out times, project and task, and any comments. Time and Attendance Manager Reports • 127 WorkForce Software Confidential — Do Not Duplicate Displays the date and time of the schedule change, the type of change, and the IP address of the user who made the changes. Lets you specify a date range within which to view schedule changes. Report Criteria Once you select the Schedule Audit - Who Changed report from the list of available reports to generate, you must fill in the various fields on the Report Criteria window before running the report. The following table defines the fields on the report input dialog: FIELD Start Date End Date Assignment Group List DESCRIPTION The start date of the time frame for which you want to view schedule changes. The end date of the time frame to which you want to view schedule changes. The assignment groups on which to report. Login ID To select more than one, press Ctrl (on your keyboard) while using your mouse to click the various selections. Lets you report on all schedule changes made by single user. Employee ID If you fill in this field, the report will display information for only the user whose ID you select. Limits the report to a single employee. If you fill in this field, the report will display information for only the employee whose ID you entered. Employee Last Name Use ‘%’ as a wild card symbol. For example, ‘a%’ will return any employee IDs that begin with the letter ‘a.’ Limits the report to a specific employee last name. If you fill in this field, the report will display information for only the employee whose last name you entered. Use ‘%’ as a wild card symbol. For example, ‘a%’ will return any employee last names that begin with the letter ‘a.’ 128 • Time and Attendance Manager Reports WorkForce Software Confidential — Do Not Duplicate Report Output Sample output of the Schedule Audit - Who Changed report appears in the following screenshot. Schedule Cycle Pattern Report The Schedule Cycle Pattern report displays the on and off days of the specified schedule cycle(s). To access the report input dialog, navigate to the following: Manager Reports > Schedule Reports > Schedule Cycle Pattern Report Features This report features the following: Lets you specify a date range from which to report schedule cycle information. Displays the on and off dates of the specified schedule cycle. Report Criteria Once you select the Schedule Cycle Pattern report from the list of available reports to generate, you must fill in the various fields on the Report Criteria window before running the report. The following table defines the fields on the report input dialog: FIELD Start Date End Date Schedule Cycle ID DESCRIPTION The start date of the time frame for which you want to view schedule cycle information. The end date of the time frame to which you want to view schedule cycle information. The ID of the schedule cycle on which to report. To select more than one, press Ctrl (on your keyboard) while using your mouse to click the various selections. Time and Attendance Manager Reports • 129 WorkForce Software Confidential — Do Not Duplicate Report Output Sample output of the Schedule Cycle Pattern report appears in the following screenshot. Schedule Template Usage Report The Schedule Template Usage report lists all employees assigned to a schedule template, and whether that template has been assigned a schedule cycle. To access the report input dialog, navigate to the following: EmpCenter Administrator Reports > Schedule Reports > Schedule Template Usage Report Features This report features the following: Lets you run the report for several schedule templates or a single schedule template. Displays the schedule template, the schedule cycle, employee name and ID, and assignment. Displays any employees who may end up using schedule templates. Lists the schedule cycles that contain schedule templates. Report Criteria Once you select the Schedule Template Usage report from the list of available reports to generate, you must fill in the various fields on the Report Criteria window before running the report. The following table defines the field on the report input dialog: FIELD Schedule Template DESCRIPTION The schedule template on which to report. To select more than one, press Ctrl (on your keyboard) while using your mouse to click the various selections. 130 • Time and Attendance Manager Reports WorkForce Software Confidential — Do Not Duplicate Report Output Sample output of the Schedule Template Usage report appears in the following screenshot. Schedule Template Usage - Date Range Report The Schedule Template Usage - Date Range report lists all employees assigned to a schedule template for each pay period within a specified date range. To access the report input dialog, navigate to the following: EmpCenter Administrator Reports > Schedule Reports > Schedule Template Usage - Date Range Report Features This report features the following: Lets you run the report for several schedule templates or a single schedule template. Displays the pay period start date, schedule template, the schedule cycle, employee name and ID, and assignment. Report Criteria Once you select the Schedule Template Usage - Date Range report from the list of available reports to generate, you must fill in the various fields on the Report Criteria window before running the report. The following table defines the field on the report input dialog: FIELD Start Date End Date Schedule Template DESCRIPTION The start date of the time frame for which you want to view schedule template usage. The end date of the time frame to which you want to view schedule template usage. The schedule templates on which to report. To select more than one, press Ctrl (on your keyboard) while using your mouse to click the various selections. Time and Attendance Manager Reports • 131 WorkForce Software Confidential — Do Not Duplicate Report Output Sample output of the Schedule Template Usage - Date Range report appears in the following screenshot. Schedule Variance Report The Schedule Variance report details any variances between an employee’s in and out punches and the employee’s schedule. To access the report input dialog, navigate to the following: Manager Reports > Schedule Reports > Schedule vs. Actual Reports > Schedule Variance Report Features This report features the following: Lets you run the report for a group of employees or a single employee. Groups the results by assignment group and displays the employee name and ID, the associated work day, the scheduled and actual start time, end time, and elapsed hours, and the variance in time between the scheduled and actual hours. Totals the scheduled elapsed hours, actual elapsed hours, and the variance between for both the employee and the assignment group. Report Criteria Once you select the Schedule Variance report from the list of available reports to generate, you must fill in the various fields on the Report Criteria window before running the report. The following table defines the fields on the report input dialog: FIELD Start Date End Date Assignment Group List DESCRIPTION The start date of the time frame for which you want to view schedule variance information. The end date of the time frame to which you want to view schedule variance information. The assignment groups on which to report. To select more than one, press Ctrl (on your keyboard) while using your mouse to click the various selections. 132 • Time and Attendance Manager Reports WorkForce Software Confidential — Do Not Duplicate FIELD Employee ID DESCRIPTION Limits the report to a single employee. If you fill in this field, the report will display information for only the employee whose ID you entered. Employee Last Name Use ‘%’ as a wild card symbol. For example, ‘a%’ will return any employee IDs that begin with the letter ‘a.’ Limits the report to a specific employee last name. If you fill in this field, the report will display information for only the employee whose last name you entered. Use ‘%’ as a wild card symbol. For example, ‘a%’ will return any employee last names that begin with the letter ‘a.’ Report Output Sample output of the Schedule Variance report appears in the following screenshot. Schedule vs. Actual Report The Schedule vs. Actual report compares the scheduled hours and pay in a pay period against the actual worked hours and pay for the specified employee. To access the report input dialog, navigate to the following: Manager Reports > Schedule Reports > Schedule vs. Actual Reports > Schedule vs. Actual Report Features This report features the following: Lets you run the report for a group of employees or a single employee. Groups the results by assignment group and displays the employee name and ID, assignment number, and the scheduled, actual, and variance for both hours and pay. Totals scheduled, actual, and variance for both hours and pay for each assignment group. Report Criteria Once you select the Schedule vs. Actual report from the list of available reports to generate, you must fill in the various fields on the Report Criteria window before running the report. Time and Attendance Manager Reports • 133 WorkForce Software Confidential — Do Not Duplicate The following table defines the fields on the report input dialog: FIELD Pay Period End Date Assignment Group List Employee ID DESCRIPTION The end date of the pay period on which you want to report. The assignment groups on which to report. To select more than one, press Ctrl (on your keyboard) while using your mouse to click the various selections. Limits the report to a single employee. If you fill in this field, the report will display information for only the employee whose ID you entered. Employee Last Name Use ‘%’ as a wild card symbol. For example, ‘a%’ will return any employee IDs that begin with the letter ‘a.’ Limits the report to a specific employee last name. If you fill in this field, the report will display information for only the employee whose last name you entered. Use ‘%’ as a wild card symbol. For example, ‘a%’ will return any employee last names that begin with the letter ‘a.’ Report Output Sample output of the Schedule vs. Actual report appears in the following screenshot. Schedule vs. Actual - Date Range Report The Schedule vs. Actual - Date Range report compares the scheduled hours in a specified period of time against the actual worked hours for the employee. To access the report input dialog, navigate to the following: Manager Reports > Schedule Reports > Schedule vs. Actual Reports > Schedule vs. Actual - Date Range Report Features This report features the following: Lets you run the report for a group of employees or a single employee. Groups the results by assignment group and displays the employee name and ID, assignment number, and the scheduled, actual, and variance for both hours and pay. Totals scheduled, actual, and variance for both hours and pay for each assignment group. 134 • Time and Attendance Manager Reports WorkForce Software Confidential — Do Not Duplicate Report Criteria Once you select the Schedule vs. Actual - Date Range report from the list of available reports to generate, you must fill in the various fields on the Report Criteria window before running the report. The following table defines the fields on the report input dialog: FIELD Start Date End Date Assignment Group List Employee ID DESCRIPTION The start date of the time frame for which you want to compare schedule and actual data. The end date of the pay period on which you want to compare schedule and actual data. The assignment groups on which to report. To select more than one, press Ctrl (on your keyboard) while using your mouse to click the various selections. Limits the report to a single employee. If you fill in this field, the report will display information for only the employee whose ID you entered. Employee Last Name Use ‘%’ as a wild card symbol. For example, ‘a%’ will return any employee IDs that begin with the letter ‘a.’ Limits the report to a specific employee last name. If you fill in this field, the report will display information for only the employee whose last name you entered. Use ‘%’ as a wild card symbol. For example, ‘a%’ will return any employee last names that begin with the letter ‘a.’ Report Output Sample output of the Schedule vs. Actual - Date Range report appears in the following screenshot. Schedule vs. Actual by Day Report The Schedule vs. Actual by Day report compares the scheduled hours and pay in a pay period against the actual worked hours and pay for the employee. This report displays the results in a table format. To access the report input dialog, navigate to the following: Manager Reports > Schedule Reports > Schedule vs. Actual Reports > Schedule vs. Actual by Day Time and Attendance Manager Reports • 135 WorkForce Software Confidential — Do Not Duplicate Report Features This report features the following: Lets you run the report for a group of employees or a single employee. Groups the results by assignment group and displays the employee name and ID and the scheduled, actual, and variance for both hours and pay in table format. Totals scheduled and actual hours and pay for the employee, each work day, and the assignment group. Report Criteria Once you select the Schedule vs. Actual by Day report from the list of available reports to generate, you must fill in the various fields on the Report Criteria window before running the report. The following table defines the fields on the report input dialog: FIELD Pay Period End Date Assignment Group List Employee ID DESCRIPTION The end date of the pay period on which you want to report. The assignment groups on which to report. To select more than one, press Ctrl (on your keyboard) while using your mouse to click the various selections. Limits the report to a single employee. If you fill in this field, the report will display information for only the employee whose ID you entered. Employee Last Name Use ‘%’ as a wild card symbol. For example, ‘a%’ will return any employee IDs that begin with the letter ‘a.’ Limits the report to a specific employee last name. If you fill in this field, the report will display information for only the employee whose last name you entered. Use ‘%’ as a wild card symbol. For example, ‘a%’ will return any employee last names that begin with the letter ‘a.’ Report Output Sample output of the Schedule vs. Actual by Day report appears in the following screenshot. 136 • Time and Attendance Manager Reports WorkForce Software Confidential — Do Not Duplicate Schedule vs. Actual Graph The Schedule vs. Actual Graph compares the scheduled hours and pay in a pay period against the actual worked hours and pay for the employee. This report displays the results in a table format. To access the report input dialog, navigate to the following: Manager Reports > Schedule Reports > Schedule vs. Actual Reports > Schedule vs. Actual Graph Report Features This report features the following: Lets you run the report for assignment groups. Provides a bar graph comparing scheduled hours with actual hours and scheduled pay with actual pay. Report Criteria Once you select the Schedule vs. Actual Graph from the list of available reports to generate, you must fill in the various fields on the Report Criteria window before running the report. The following table defines the fields on the report input dialog: FIELD Start Date End Date Assignment Group List DESCRIPTION The start date of the time frame for which you want to view scheduled and actual hours for the assignment group. The end date of the time frame to which you want to view scheduled and actual hours for the assignment group. The assignment groups on which to report. To select more than one, press Ctrl (on your keyboard) while using your mouse to click the various selections. Time and Attendance Manager Reports • 137 WorkForce Software Confidential — Do Not Duplicate Report Output Sample output of the Schedule vs. Actual Graph appears in the following screenshot. Silex Biometric Enrollment Status Report The Silex Biometric Enrollment Status report lists employee enrollment status for Silex biometric devices. To access the report input dialog, navigate to the following: EmpCenter Administrator Reports > Employee Information Reports > Silex Biometric Enrollment Status Report Features This report features the following: Groups the results by enrollment status and displays the employee name and ID, and, if applicable, the last date of enrollment. Totals the number of employees for each enrollment status. Report Criteria Once you select the Silex Biometric Enrollment Status report from the list of available reports to generate, you must fill in the various fields on the Report Criteria window before running the report. The following table defines the fields on the report input dialog: FIELD As of Date DESCRIPTION The date within the pay period on which to report. 138 • Time and Attendance Manager Reports WorkForce Software Confidential — Do Not Duplicate FIELD Enrollment Status DESCRIPTION The status of Silex biometric device enrollment on which to report. To select more than one, press Ctrl (on your keyboard) while using your mouse to click the various selections. Report Output Sample output of the Silex Biometric Enrollment Status report appears in the following screenshot. Specific Pay Code Statistics Report The Specific Pay Code Statistics report displays all hours and the associated pay for each pay code. To access the report input dialog, navigate to the following: Manager Reports > Financial Reports > Specific Pay Code Statistics Report Features This report features the following: Lets you run the report for a group of employees or a single employee. Groups the results by pay code and then assignment group. Displays the employee name and ID, the associated work day, the number of hours, and any associated pay. Totals the hours and associated pay for each pay code. Report Criteria Once you select the Specific Pay Code Statistics report from the list of available reports to generate, you must fill in the various fields on the Report Criteria window before running the report. Time and Attendance Manager Reports • 139 WorkForce Software Confidential — Do Not Duplicate The following table defines the fields on the report input dialog: FIELD Start Date End Date Assignment Group List DESCRIPTION The start date of the time frame for which you want to view pay code use. The end date of the time frame to which you want to view pay code use. The assignment groups on which to report. Pay Code To select more than one, press Ctrl (on your keyboard) while using your mouse to click the various selections. The pay codes on which to report. Employee ID To select more than one, press Ctrl (on your keyboard) while using your mouse to click the various selections. Limits the report to a single employee. If you fill in this field, the report will display information for only the employee whose ID you entered. Employee Last Name Use ‘%’ as a wild card symbol. For example, ‘a%’ will return any employee IDs that begin with the letter ‘a.’ Limits the report to a specific employee last name. If you fill in this field, the report will display information for only the employee whose last name you entered. Use ‘%’ as a wild card symbol. For example, ‘a%’ will return any employee last names that begin with the letter ‘a.’ Report Output Sample output of the Specific Pay Code Statistics report appears in the following screenshot. Standard vs. Actual Hours - Daily Report The Standard vs. Actual Hours - Daily report displays all standard daily hours and actual worked hours per employee per day for a specified period of time and displays any variance between the standard and actual hours. To access the report input dialog, navigate to the following: Manager Reports > Time Sheet Reports > Standard vs. Actual > Standard vs. Actual Hours - Daily 140 • Time and Attendance Manager Reports WorkForce Software Confidential — Do Not Duplicate Report Features This report features the following: Lets you run the report for a group of employees or a single employee. Groups the results by assignment group and displays the employee name and ID, the associated work day, the standard daily hours, the actual worked hours, and, if applicable, any variance between standard and actual hours. Totals the standard daily hours, the actual work hours, and any variance for each assignment group and provides a grand total for all selected assignment groups. Report Criteria Once you select the Standard vs. Actual Hours - Daily report from the list of available reports to generate, you must fill in the various fields on the Report Criteria window before running the report. The following table defines the fields on the report input dialog: FIELD Start Date End Date Assignment Group List Employee ID DESCRIPTION The start date of the time frame for which you want to view daily reports of standard work hours vs. actual work hours. The end date of the time frame to which you want to view daily reports of standard work hours vs. actual work hours. The assignment groups on which to report. To select more than one, press Ctrl (on your keyboard) while using your mouse to click the various selections. Limits the report to a single employee. If you fill in this field, the report will display information for only the employee whose ID you entered. Employee Last Name Use ‘%’ as a wild card symbol. For example, ‘a%’ will return any employee IDs that begin with the letter ‘a.’ Limits the report to a specific employee last name. If you fill in this field, the report will display information for only the employee whose last name you entered. Use ‘%’ as a wild card symbol. For example, ‘a%’ will return any employee last names that begin with the letter ‘a.’ Time and Attendance Manager Reports • 141 WorkForce Software Confidential — Do Not Duplicate Report Output Sample output of the Standard vs. Actual Hours - Daily report appears in the following screenshot. Standard vs. Actual Hours - Pay Period The Standard vs. Actual Hours - Pay Period report displays all scheduled and actual worked hours per employee by pay period for a specified period of time and displays any variance in time between the standard and actual hours. To access the report input dialog, navigate to the following: Manager Reports > Time Sheet Reports > Standard vs. Actual > Standard vs. Actual Hours - Pay Period Report Features This report features the following: Lets you run the report for a group of employees or a single employee. Groups the results by assignment group and displays the employee name and ID, the associated pay period, the standard period hours, the actual worked hours, and, if applicable, any variance between standard and actual hours. Totals the standard period hours, the actual work hours, and any variance for each assignment group and provides a grand total for all selected assignment groups. Report Criteria Once you select the Standard vs. Actual Hours - Pay Period report from the list of available reports to generate, you must fill in the various fields on the Report Criteria window before running the report. The following table defines the fields on the report input dialog: FIELD Pay Period Begin Date Pay Period End Date Assignment Group List DESCRIPTION The start date for which you want to view pay period reports of standard work hours vs. actual work hours. The end date to which you want to view pay period reports of standard work hours vs. actual work hours. The assignment groups on which to report. To select more than one, press Ctrl (on your keyboard) while using your mouse to click the various selections. 142 • Time and Attendance Manager Reports WorkForce Software Confidential — Do Not Duplicate FIELD Employee ID DESCRIPTION Limits the report to a single employee. If you fill in this field, the report will display information for only the employee whose ID you entered. Employee Last Name Use ‘%’ as a wild card symbol. For example, ‘a%’ will return any employee IDs that begin with the letter ‘a.’ Limits the report to a specific employee last name. If you fill in this field, the report will display information for only the employee whose last name you entered. Use ‘%’ as a wild card symbol. For example, ‘a%’ will return any employee last names that begin with the letter ‘a.’ Report Output Sample output of the Standard vs. Actual Hours - Pay Period report appears in the following screenshot. Standard vs. Actual Hours - Weekly Report The Standard vs. Actual Hours - Weekly report displays all standard weekly hours and actual worked hours per employee by week for a specified period of time and displays any variance between the standard and actual hours. To access the report input dialog, navigate to the following: Manager Reports > Time Sheet Reports > Standard vs. Actual > Standard vs. Actual Hours - Weekly Report Features This report features the following: Lets you run the report for a group of employees or a single employee. Groups the results by assignment group and displays the employee name and ID, the associated work week, the standard weekly hours, the actual worked hours, and, if applicable, any variance between standard and actual hours. Totals the standard weekly hours, the actual work hours, and any variance for each assignment group and provides a grand total for all selected assignment groups. Time and Attendance Manager Reports • 143 WorkForce Software Confidential — Do Not Duplicate Report Criteria Once you select the Standard vs. Actual - Weekly report from the list of available reports to generate, you must fill in the various fields on the Report Criteria window before running the report. The following table defines the fields on the report input dialog: FIELD Week Start Date Week End Date Assignment Group List Employee ID DESCRIPTION The start date of the week on which you want to report standard work hours vs. actual work hours. The end date of the week on which you want to report standard work hours vs. actual work hours. The assignment groups on which to report. To select more than one, press Ctrl (on your keyboard) while using your mouse to click the various selections. Limits the report to a single employee. If you fill in this field, the report will display information for only the employee whose ID you entered. Employee Last Name Use ‘%’ as a wild card symbol. For example, ‘a%’ will return any employee IDs that begin with the letter ‘a.’ Limits the report to a specific employee last name. If you fill in this field, the report will display information for only the employee whose last name you entered. Use ‘%’ as a wild card symbol. For example, ‘a%’ will return any employee last names that begin with the letter ‘a.’ Report Output Sample output of the Standard vs. Actual Hours - Weekly report appears in the following screenshot. Terminated Employees Detail Report The Terminated Employees Detail report displays information related to terminated employees. To access the report input dialog, navigate to the following: 144 • Time and Attendance Manager Reports WorkForce Software Confidential — Do Not Duplicate Manager Reports > Employee Information Reports > Terminated Employees Detail Report Features This report features the following: Lets you run the report for a group of employees or a single employee. Displays the employee name and ID, the department and job, the hire and termination date, and tenure length in days. Totals the number of terminated assignments. Averages the number of tenure days for the group. Report Criteria Once you select the Terminated Employees Detail report from the list of available reports to generate, you must fill in the various fields on the Report Criteria window before running the report. The following table defines the fields on the report input dialog: FIELD Start Date End Date Assignment Group List Employee ID DESCRIPTION The start date of the time frame for which you want to view details about terminated employees. The end date of the time frame to which you want to view details about terminated employees. The assignment groups on which to report. To select more than one, press Ctrl (on your keyboard) while using your mouse to click the various selections. Limits the report to a single employee. If you fill in this field, the report will display information for only the employee whose ID you entered. Employee Last Name Use ‘%’ as a wild card symbol. For example, ‘a%’ will return any employee IDs that begin with the letter ‘a.’ Limits the report to a specific employee last name. If you fill in this field, the report will display information for only the employee whose last name you entered. Use ‘%’ as a wild card symbol. For example, ‘a%’ will return any employee last names that begin with the letter ‘a.’ Time and Attendance Manager Reports • 145 WorkForce Software Confidential — Do Not Duplicate Report Output Sample output of the Terminated Employees Detail report appears in the following screenshot. Time Off Request Report The Time Off Request report displays specified time off requests for selected employees for a selected date range. To access the report input dialog, navigate to the following: Manager Reports > Time Off Reports > Time Off Request Report Features This report features the following: Lets you run the report for a group of employees or a single employee. Groups the results by employee and displays the employee name and ID, the time off date and type, hours requested, the status and the submission date of the request. Report Criteria Once you select the Time Off Request report from the list of available reports to generate, you must fill in the various fields on the Report Criteria window before running the report. The following table defines the fields on the report input dialog: FIELD DESCRIPTION Start Date End Date Assignment Group List The start date of the time frame for which you want to view time off request details. The end date of the time frame to which you want to view time off request details. The assignment groups on which to report. Time Off Request Status To select more than one, press Ctrl (on your keyboard) while using your mouse to click the various selections. The status of the time off requests on which you want to report. To select more than one, press Ctrl (on your keyboard) while using your mouse to click the various selections. 146 • Time and Attendance Manager Reports WorkForce Software Confidential — Do Not Duplicate FIELD Employee ID DESCRIPTION Limits the report to a single employee. If you fill in this field, the report will display information for only the employee whose ID you entered. Employee Last Name Use ‘%’ as a wild card symbol. For example, ‘a%’ will return any employee IDs that begin with the letter ‘a.’ Limits the report to a specific employee last name. If you fill in this field, the report will display information for only the employee whose last name you entered. Use ‘%’ as a wild card symbol. For example, ‘a%’ will return any employee last names that begin with the letter ‘a.’ Report Output Sample output of the Time Off Request report appears in the following screenshot. Time Off Request Calendar The Time Off Request Calendar displays specified time off requests for selected employees for a selected date range in calendar format. To access the report input dialog, navigate to the following: Manager Reports > Time Off Reports > Time Off Request Calendar Report Features This report features the following: Lets you run the report for a group of employees or a single employee. Displays the results by date in calendar format. Displays the employee name, the time off type, and the hours requested. The status of each request is color coded with the color key appearing on the bottom of each page of the report. Report Criteria Once you select the Time Off Request Calendar from the list of available reports to generate, you must fill in the various fields on the Report Criteria window before running the report. Time and Attendance Manager Reports • 147 WorkForce Software Confidential — Do Not Duplicate The following table defines the fields on the report input dialog: FIELD Start Date End Date Assignment Group List Time Off Request Status Employee ID DESCRIPTION The start date of the time frame for which you want to view time off request details. The end date of the time frame to which you want to view time off request details. The assignment groups on which to report. To select more than one, press Ctrl (on your keyboard) while using your mouse to click the various selections. The status of the time off requests on which you want to report. To select more than one, press Ctrl (on your keyboard) while using your mouse to click the various selections. Limits the report to a single employee. If you fill in this field, the report will display information for only the employee whose ID you entered. Employee Last Name Use ‘%’ as a wild card symbol. For example, ‘a%’ will return any employee IDs that begin with the letter ‘a.’ Limits the report to a specific employee last name. If you fill in this field, the report will display information for only the employee whose last name you entered. Use ‘%’ as a wild card symbol. For example, ‘a%’ will return any employee last names that begin with the letter ‘a.’ Report Output Sample output of the Time Off Request Calendar appears in the following screenshot. Time Sheet Report The Time Sheet report displays specified employee’s time sheet entries for a pay period. To access the report input dialog, navigate to the following: Manager Reports > Time Sheet Reports > Time Sheet Report Features This report features the following: Lets you run the report for a group of employees or a single employee. 148 • Time and Attendance Manager Reports WorkForce Software Confidential — Do Not Duplicate Groups the results by employee and displays the employee name and ID, assignment number, time sheet version, the associated work day, in and out times (if applicable), and the number of hours. Report Criteria Once you select the Time Sheet report from the list of available reports to generate, you must fill in the various fields on the Report Criteria window before running the report. The following table defines the fields on the report input dialog: FIELD Pay Period End Date Assignment Group List Employee ID DESCRIPTION The end date of the pay period to which you want to view time sheet entries. The assignment groups on which to report. To select more than one, press Ctrl (on your keyboard) while using your mouse to click the various selections. Limits the report to a single employee. If you fill in this field, the report will display information for only the employee whose ID you entered. Employee Last Name Use ‘%’ as a wild card symbol. For example, ‘a%’ will return any employee IDs that begin with the letter ‘a.’ Limits the report to a specific employee last name. If you fill in this field, the report will display information for only the employee whose last name you entered. Use ‘%’ as a wild card symbol. For example, ‘a%’ will return any employee last names that begin with the letter ‘a.’ Report Output Sample output of the Time Sheet report appears in the following screenshot. Time Sheet Approval History Report The Time Sheet Approval History report displays the approval history for time sheets over a specified time period. To access the report input dialog, navigate to the following: Manager Reports > Time Sheet Reports > Time Sheet Approval History Time and Attendance Manager Reports • 149 WorkForce Software Confidential — Do Not Duplicate Report Features This report features the following: Lets you run the report for a group of employees or a single employee. Groups the results by assignment group and displays the employee name and ID, the pay period end date, time sheet submission details, the name and ID of the approver, the time and date of the approval action, and the approval action result. Report Criteria Once you select the Time Sheet Approval History report from the list of available reports to generate, you must fill in the various fields on the Report Criteria window before running the report. The following table defines the fields on the report input dialog: FIELD Start Date End Date Assignment Group List Employee ID DESCRIPTION The start date of the time frame for which you want to view the history of time sheet approvals. The end date of the time frame for which you want to view the history of time sheet approvals. The assignment groups on which to report. To select more than one, press Ctrl (on your keyboard) while using your mouse to click the various selections. Limits the report to a single employee. If you fill in this field, the report will display information for only the employee whose ID you entered. Employee Last Name Use ‘%’ as a wild card symbol. For example, ‘a%’ will return any employee last names that begin with the letter ‘a.’ Limits the report to a specific employee last name. If you fill in this field, the report will display information for only the employee whose last name you entered. Use ‘%’ as a wild card symbol. For example, ‘a%’ will return any employee last names that begin with the letter ‘a.’ 150 • Time and Attendance Manager Reports WorkForce Software Confidential — Do Not Duplicate Report Output Sample output of the Time Sheet Approval History report appears in the following screenshot. Time Sheet Audit Report The Time Sheet Audit report displays all actions taken on an employee’s time sheet. To access the report input dialog, navigate to the following: Manager Reports > Time Sheet Reports > Time Sheet Audit Reports > Time Sheet Audit Report Features This report features the following: Lets you run the report for a group of employees or a single employee. Groups the results by employee time sheet and displays the employee name and ID, the associated work day, pay code, hours or in/out time, project, task, IP address, and comments. List the following information about all changes made to the time sheet: The user name who made the changes. The IP address from which the change was made. The type of change. Report Criteria Once you select the Time Sheet Audit report from the list of available reports to generate, you must fill in the various fields on the Report Criteria window before running the report. The following table defines the fields on the report input dialog: FIELD Pay Period End Date DESCRIPTION The end date of the pay period for which you want to view time sheet audit information. Time and Attendance Manager Reports • 151 WorkForce Software Confidential — Do Not Duplicate FIELD DESCRIPTION Assignment Group List The assignment groups on which to report. Employee ID To select more than one, press Ctrl (on your keyboard) while using your mouse to click the various selections. Limits the report to a single employee. Report Output Sample output of the Time Sheet Audit report appears in the following screenshot. Time Sheet Audit for Date Range Report The Time Sheet Audit - Date Range report displays all actions taken on an employee’s time sheet within a specified time period. To access the report input dialog, navigate to the following: Manager Reports > Time Sheet Reports > Time Sheet Audit Reports > Time Sheet Audit for Date Range Report Features This report features the following: Lets you run the report for a group of employees or a single employee. Groups the results by employee time sheet and displays the employee name and ID, the associated work day, pay code, hours or in/out time, project, task, IP address, and comments. List the following information about all changes made to the time sheet: The user name who made the changes. The IP address from which the change was made. The type of change. Report Criteria Once you select the Time Sheet Audit for Date Range report from the list of available reports to generate, you must fill in the various fields on the Report Criteria window before running the report. 152 • Time and Attendance Manager Reports WorkForce Software Confidential — Do Not Duplicate The following table defines the fields on the report input dialog: FIELD Start Date End Date Assignment Group List Employee ID DESCRIPTION The start date of the time frame for which you want to view time sheet audit information. The end date of the time frame to which you want to view time sheet audit information. The assignment groups on which to report. To select more than one, press Ctrl (on your keyboard) while using your mouse to click the various selections. Limits the report to a single employee. Report Output Sample output of the Time Sheet Audit for Date Range report appears in the following screenshot. Time Sheet Audit for User Who Changed Time Sheet Report The Time Sheet Audit for User Who Changed Time Sheet report displays all actions taken by a user on employee time sheet(s). To access the report input dialog, navigate to the following: Manager Reports > Time Sheet Reports > Time Sheet Audit Reports > Time Sheet Audit for User Who Changed Time Sheet Report Features This report features the following: Lets you run the report for a group of employees or a single employee. Groups the results by user ID and displays the employee name and ID, the assignment number, the associated work day, pay code, hours or in/out time, project, task, IP address, and comments. List the following information about all changes made to the time sheet: The IP address from which the change was made. The type of change. Report Criteria Once you select the Time Sheet Audit for User Who Changed Time Sheet report from the list of available reports to generate, you must fill in the various fields on the Report Criteria window before running the report. Time and Attendance Manager Reports • 153 WorkForce Software Confidential — Do Not Duplicate The following table defines the fields on the report input dialog: FIELD Start Date End Date Assignment Group List Login ID Employee ID DESCRIPTION The start date of the time frame for which you want to view time sheet audit information. The end date of the time frame to which you want to view time sheet audit information. The assignment groups on which to report. To select more than one, press Ctrl (on your keyboard) while using your mouse to click the various selections. The login ID of the user making time sheet changes. Limits the report to a single employee. If you fill in this field, the report will display information for only the employee whose ID you entered. Employee Last Name Use ‘%’ as a wild card symbol. For example, ‘a%’ will return any employee IDs that begin with the letter ‘a.’ Limits the report to a specific employee last name. If you fill in this field, the report will display information for only the employee whose last name you entered. Use ‘%’ as a wild card symbol. For example, ‘a%’ will return any employee last names that begin with the letter ‘a.’ Report Output Sample output of the Time Sheet Audit for User Who Changed Time Sheet report appears in the following screenshot. Time Sheet Comments Report The Time Sheet Comments report displays all comments made on the specified time sheets. To access the report input dialog, navigate to the following: Manager Reports > Time Sheet Reports > Time Sheet Comments Report Features This report features the following: Lets you run the report for a group of employees or a single employee. Groups the results by assignment group and pay period. Displays the employee name and ID, the associated work day, the pay code, and comments. 154 • Time and Attendance Manager Reports WorkForce Software Confidential — Do Not Duplicate Report Criteria Once you select the Time Sheet Comments report from the list of available reports to generate, you must fill in the various fields on the Report Criteria window before running the report. The following table defines the fields on the report input dialog: FIELD Start Date End Date Assignment Group List Employee ID DESCRIPTION The start date of the time frame for which you want to view time sheet comments. The end date of the time frame to which you want to view time sheet comments. The assignment groups on which to report. To select more than one, press Ctrl (on your keyboard) while using your mouse to click the various selections. Limits the report to a single employee. If you fill in this field, the report will display information for only the employee whose ID you entered. Employee Last Name Use ‘%’ as a wild card symbol. For example, ‘a%’ will return any employee IDs that begin with the letter ‘a.’ Limits the report to a specific employee last name. If you fill in this field, the report will display information for only the employee whose last name you entered. Use ‘%’ as a wild card symbol. For example, ‘a%’ will return any employee last names that begin with the letter ‘a.’ Report Output Sample output of the Time Sheet Comments report appears in the following screenshot. Time Sheet Detail Audit, No Time Exists 2 Days Before PPEnd Report The Time Sheet Detail Audit, No Time Exists 2 Days Before PPEnd report lists all employees who have not entered any time and their time sheet is due within 2 days. To access the report input dialog, navigate to the following: Manager Reports > Time Sheet Reports > Time Sheet Detail Audit, No Time Exists 2 Days Before PPEnd Time and Attendance Manager Reports • 155 WorkForce Software Confidential — Do Not Duplicate Report Features This report features the following: Lets you run the report for a group of employees or a single employee. Displays the employee name and ID, the assignment group, and email address. Report Criteria Once you select the Time Sheet Detail Audit, No Time Exists 2 Days Before PPEnd report from the list of available reports to generate, you must fill in the various fields on the Report Criteria window before running the report. The following table defines the fields on the report input dialog: FIELD Assignment Group List Employee ID DESCRIPTION The assignment groups on which to report. To select more than one, press Ctrl (on your keyboard) while using your mouse to click the various selections. Limits the report to a single employee. If you fill in this field, the report will display information for only the employee whose ID you entered. Employee Last Name Use ‘%’ as a wild card symbol. For example, ‘a%’ will return any employee IDs that begin with the letter ‘a.’ Limits the report to a specific employee last name. If you fill in this field, the report will display information for only the employee whose last name you entered. Use ‘%’ as a wild card symbol. For example, ‘a%’ will return any employee last names that begin with the letter ‘a.’ Report Output Sample output of the Time Sheet Detail Audit, No Time Exists 2 Days Before PPEnd report appears in the following screenshot. 156 • Time and Attendance Manager Reports WorkForce Software Confidential — Do Not Duplicate Time Sheet Detail Query Report The Time Sheet Detail Query report displays data from the TIME_SHEET_DETAIL table. To access the report input dialog, navigate to the following: Manager Reports > Time Sheet Reports > Time Sheet Detail Query Report Features This report features the following: Lets you run the report for a group of employees or a single employee. Lets you select the LD1, LD2, and pay code fields on which to report. Groups the results by employee name and displays the employee ID, the associated work day, the in/out times and/or hours, the pay code, project, task (LD2), and department (LD3), and time sheet version. Report Criteria Once you select the Time Sheet Detail Query report from the list of available reports to generate, you must fill in the various fields on the Report Criteria window before running the report. The following table defines the fields on the report input dialog: FIELD Start Date DESCRIPTION Assignment Group List The start date of the time frame for which you want to view data from the TIME_SHEET_DETAIL table. The end date of the time frame to which you want to view data from the TIME_SHEET_DETAIL table. The assignment groups on which to report. LD1 To select more than one, press Ctrl (on your keyboard) while using your mouse to click the various selections. The LD1 fields on which to report. LD2 To select more than one, press Ctrl (on your keyboard) while using your mouse to click the various selections. The LD2 fields on which to report. Pay Code To select more than one, press Ctrl (on your keyboard) while using your mouse to click the various selections. The pay codes on which to report. Employee ID To select more than one, press Ctrl (on your keyboard) while using your mouse to click the various selections. Limits the report to a single employee. End Date If you fill in this field, the report will display information for only the employee whose ID you entered. Employee Last Name Use ‘%’ as a wild card symbol. For example, ‘a%’ will return any employee IDs that begin with the letter ‘a.’ Limits the report to a specific employee last name. If you fill in this field, the report will display information for only the employee whose last name you entered. Use ‘%’ as a wild card symbol. For example, ‘a%’ will return any employee last names that begin with the letter ‘a.’ Time and Attendance Manager Reports • 157 WorkForce Software Confidential — Do Not Duplicate Report Output Sample output of the Time Sheet Detail Query report appears in the following screenshot. Time Sheet Exceptions Report The Time Sheet Exceptions report displays all selected exceptions that occur in a specified pay period. To access the report input dialog, navigate to the following: Manager Reports > Exception Reports > Time Sheet Exceptions Report Features This report features the following: Lets you run the report for a group of employees or a single employee. Displays the employee name and ID, the assignment number, and the exception’s date, severity level, and message. Report Criteria Once you select the Time Sheet Exceptions report from the list of available reports to generate, you must fill in the various fields on the Report Criteria window before running the report. The following table defines the fields on the report input dialog: FIELD Pay Period End Date Assignment Group List Choose Exception Codes DESCRIPTION The end date of the pay period from which you want to view exception codes. The assignment groups on which to report. To select more than one, press Ctrl (on your keyboard) while using your mouse to click the various selections. The exception codes on which to report. To select more than one, press Ctrl (on your keyboard) while using your mouse to click the various selections. 158 • Time and Attendance Manager Reports WorkForce Software Confidential — Do Not Duplicate FIELD Lowest Severity Code to Report Employee ID DESCRIPTION The lowest level of exception severity on which to report. Limits the report to a single employee. If you fill in this field, the report will display information for only the employee whose ID you entered. Employee Last Name Use ‘%’ as a wild card symbol. For example, ‘a%’ will return any employee IDs that begin with the letter ‘a.’ Limits the report to a specific employee last name. If you fill in this field, the report will display information for only the employee whose last name you entered. Use ‘%’ as a wild card symbol. For example, ‘a%’ will return any employee last names that begin with the letter ‘a.’ The following screen shot displays these fields. Report Output Sample output of the Time Sheet Exceptions report appears in the following screenshot. Time Sheet Exceptions Within Date Range Report The Time Sheet Exceptions Within Date Range report displays all selected exceptions that occur in a specified date range. To access the report input dialog, navigate to the following: Manager Reports > Exception Reports > Time Sheet Exceptions Within Date Range Report Features This report features the following: Lets you run the report for a group of employees or a single employee. Lets you specify a period of time within which to display time sheet exception data. Displays the employee name and ID, the assignment number, and the exception’s date, severity level, and message. Time and Attendance Manager Reports • 159 WorkForce Software Confidential — Do Not Duplicate Report Criteria Once you select the Time Sheet Exceptions Within Date Range report from the list of available reports to generate, you must fill in the various fields on the Report Criteria window before running the report. The following table defines the fields on the report input dialog: FIELD Start Date End Date Assignment Group List Choose Exception Codes Lowest Severity Code to Report Employee ID DESCRIPTION The start date of the time frame for which you want to view exception codes. The end date of the time frame from which you want to view exception codes. The assignment groups on which to report. To select more than one, press Ctrl (on your keyboard) while using your mouse to click the various selections. The exception codes on which to report. To select more than one, press Ctrl (on your keyboard) while using your mouse to click the various selections. The lowest level of exception severity on which to report. Limits the report to a single employee. If you fill in this field, the report will display information for only the employee whose ID you entered. Employee Last Name Use ‘%’ as a wild card symbol. For example, ‘a%’ will return any employee IDs that begin with the letter ‘a.’ Limits the report to a specific employee last name. If you fill in this field, the report will display information for only the employee whose last name you entered. Use ‘%’ as a wild card symbol. For example, ‘a%’ will return any employee last names that begin with the letter ‘a.’ Report Output Sample output of the Time Sheet Exceptions Within Date Range report appears in the following screenshot. 160 • Time and Attendance Manager Reports WorkForce Software Confidential — Do Not Duplicate Time Sheet Output Query Report The Time Sheet Output Query report displays all calculated time sheet data. To access the report input dialog, navigate to the following: Payroll Processing Reports > Time Sheet Output Query Report Features This report features the following: Lets you run the report for a group of employees or a single employee. Lets you select the LD1, LD2, and pay code fields on which to report. Groups the results by employee name and displays the employee ID, the associated work day, hours, the pay code, project, task (LD2), department (LD3), the pay code, pay, and transaction type. Totals the hours and pay per assignment and per employee. Report Criteria Once you select the Time Sheet Output Query report from the list of available reports to generate, you must fill in the various fields on the Report Criteria window before running the report. The following table defines the fields on the report input dialog: FIELD Start Date End Date Assignment Group List DESCRIPTION The start date of the time frame for which you want to view calculated time sheet data. The end date of the time frame to which you want to view calculated time sheet data. The assignment groups on which to report. LD1 To select more than one, press Ctrl (on your keyboard) while using your mouse to click the various selections. The LD1 fields on which to report. LD2 To select more than one, press Ctrl (on your keyboard) while using your mouse to click the various selections. The LD2 fields on which to report. Pay Code To select more than one, press Ctrl (on your keyboard) while using your mouse to click the various selections. The pay codes on which to report. Employee ID To select more than one, press Ctrl (on your keyboard) while using your mouse to click the various selections. Limits the report to a single employee. If you fill in this field, the report will display information for only the employee whose ID you entered. Employee Last Name Use ‘%’ as a wild card symbol. For example, ‘a%’ will return any employee IDs that begin with the letter ‘a.’ Limits the report to a specific employee last name. If you fill in this field, the report will display information for only the employee whose last name you entered. Use ‘%’ as a wild card symbol. For example, ‘a%’ will return any employee last names that begin with the letter ‘a.’ Time and Attendance Manager Reports • 161 WorkForce Software Confidential — Do Not Duplicate Report Output Sample output of the Time Sheet Output Query report appears in the following screenshot. Time Sheet with Signature Report The Time Sheet with Signature report outputs the time sheet for a pay period and spaces for signatures by the employee and the manager. This is the same report as the employee's version, except it generates time sheets for multiple employees and is accessible through the group report menu. To access the report input dialog, navigate to the following: Manager Reports > Time Sheet reports > Time Sheet with Signature Report Features This report has the following features: Displays multiple time sheets for selected assignments groups. Lets you opt to display one time sheet for a specified employee. Provides space for employee and manager signatures. Report Criteria Once you select the Time Sheet with Signature report from the list of available reports to generate, you must fill in the various fields on the Report Criteria window before running the report. The following table defines the fields on the Time Sheet with Signature report: FIELD Pay Period End Date Assignment Group List Employee ID DESCRIPTION The end date of the time frame for which you want to view the time sheets. The assignment groups on which to report. Limits the report to a single employee. If you fill in this field, the report will display information for only the employee whose ID you entered. Use ‘%’ as a wild card symbol. For example, ‘a%’ will return any employee IDs that begin with the letter ‘a.’ 162 • Time and Attendance Manager Reports WorkForce Software Confidential — Do Not Duplicate FIELD Employee Last Name DESCRIPTION Limits the report to a specific employee last name. If you fill in this field, the report will display information for only the employee whose last name you entered. Use ‘%’ as a wild card symbol. For example, ‘a%’ will return any employee last names that begin with the letter ‘a.’ Report Output Sample output of the Time Sheet with Signature report appears in the following screenshot. Time Sheets Not Closed Report The Time Sheets Not Closed report displays a list of current-period time sheets that are not closed. To access the report input dialog, navigate to the following: EmpCenter Administrator Reports > Time Sheet Reports > Time Sheets Not Closed Report Features This report features the following: Groups the results by policy profile group and displays the employee name and ID, the current period begin and end date, and the assignment number. Report Criteria Once you select the Time Sheets Not Closed report from the list of available reports to generate, you must fill in the various fields on the Report Criteria window before running the report. The following table defines the field on the report input dialog: FIELD Policy Profile Group DESCRIPTION The policy profile groups on which to report. To select more than one, press Ctrl (on your keyboard) while using your mouse to click the various selections. Time and Attendance Manager Reports • 163 WorkForce Software Confidential — Do Not Duplicate Report Output Sample output of the Time Sheets Not Closed report appears in the following screenshot. Time Source Report The Time Source report displays the source for time slices on a time sheet. To access the report input dialog, navigate to the following: Manager Reports > Time Sheet Reports > Time Source Report Features This report features the following: Lets you run the report for a group of employees or a single employee. Groups the results by policy profile and displays the employee name and ID, the department, the associated work day, the pay code, the in/out times and/or the number of hours, and the source of the time slice. Report Criteria Once you select the Time Source report from the list of available reports to generate, you must fill in the various fields on the Report Criteria window before running the report. The following table defines the fields on the report input dialog: FIELD DESCRIPTION Start Date End Date Policy Profile The start date of the time frame for which you want to view time slice sources. The end date of the time frame to which you want to view time slice sources. The policy profiles on which to report. Assignment Group List To select more than one, press Ctrl (on your keyboard) while using your mouse to click the various selections. The assignment groups on which to report. To select more than one, press Ctrl (on your keyboard) while using your mouse to click the various selections. 164 • Time and Attendance Manager Reports WorkForce Software Confidential — Do Not Duplicate FIELD DESCRIPTION Department The departments on which to report. Time Source To select more than one, press Ctrl (on your keyboard) while using your mouse to click the various selections. The time sources on which to report. Employee ID To select more than one, press Ctrl (on your keyboard) while using your mouse to click the various selections. Limits the report to a single employee. If you fill in this field, the report will display information for only the employee whose ID you entered. Employee Last Name Use ‘%’ as a wild card symbol. For example, ‘a%’ will return any employee IDs that begin with the letter ‘a.’ Limits the report to a specific employee last name. If you fill in this field, the report will display information for only the employee whose last name you entered. Use ‘%’ as a wild card symbol. For example, ‘a%’ will return any employee last names that begin with the letter ‘a.’ Report Output Sample output of the Time Source report appears in the following screenshot. Total Hours and Pay by Month Report The Total Hours and Pay by Month report displays all hours and associated pay for a specified amount of time. To access the report input dialog, navigate to the following: Manager Reports > Financial Reports > Total Hours and Pay by Month Report Features This report features the following: Lets you run the report for a group of employees or a single employee. Time and Attendance Manager Reports • 165 WorkForce Software Confidential — Do Not Duplicate Lets you select whether to view the hours and pay by employee or by pay code. Displays either the employee name or pay code and the associated hours and pay for each specified month. Totals the hours and pay for each specified month. If you select to display the data by employee name, totals the hours and pay per employee for a specified amount of time. If you select to display the data by pay code, totals the hours and pay per pay code for a specified amount of time. Report Criteria Once you select the Total Hours and Pay by Month report from the list of available reports to generate, you must fill in the various fields on the Report Criteria window before running the report. The following table defines the fields on the report input dialog: FIELD Total Hours and Pay Group Start Date End Date Assignment Group List Pay Code DESCRIPTION Select one of the following options: • Employee Name. Displays the hours and pay for each selected employee. • Pay Code. Displays the hours and pay for each selected pay code. The start date of the time frame for which you want to view hour and pay data. The end date of the time frame to which you want to view hour and pay data. The assignment groups on which to report. To select more than one, press Ctrl (on your keyboard) while using your mouse to click the various selections. The pay codes on which to report. To select more than one, press Ctrl (on your keyboard) while using your mouse to click the various selections. Report Output Sample output of the Total Hours and Pay by Month report with data displayed by pay code appears in the following screenshot. Total Hours Variable Report The Total Hours Variable report displays information about employees who work a specified number or range of hours. To access the report input dialog, navigate to the following: 166 • Time and Attendance Manager Reports WorkForce Software Confidential — Do Not Duplicate Manager Reports > Time Sheet Reports > Total Hours Variable Report Features This report features the following: Lets you run the report for a group of employees or a single employee. Groups the results by policy profile and displays the employee name and ID, the pay period end date, and the number of work hours. Report Criteria Once you select the Total Hours Variable report from the list of available reports to generate, you must fill in the various fields on the Report Criteria window before running the report. The following table defines the fields on the report input dialog: FIELD Pay Period Begin Date Pay Period End Date Assignment Group List DESCRIPTION The start date of the pay period for which you want to view employee hours. The end date of the pay period to which you want to view employee hours. The assignment groups on which to report. Policy Profile To select more than one, press Ctrl (on your keyboard) while using your mouse to click the various selections. The policy profiles on which to report. Hours Variable Hours Employee ID To select more than one, press Ctrl (on your keyboard) while using your mouse to click the various selections. Specify the variable that will define the report results. Enter the number of hours on which to set the variable. Limits the report to a single employee. If you fill in this field, the report will display information for only the employee whose ID you entered. Employee Last Name Use ‘%’ as a wild card symbol. For example, ‘a%’ will return any employee IDs that begin with the letter ‘a.’ Limits the report to a specific employee last name. If you fill in this field, the report will display information for only the employee whose last name you entered. Use ‘%’ as a wild card symbol. For example, ‘a%’ will return any employee last names that begin with the letter ‘a.’ Report Output Sample output of the Total Hours Variable report appears in the following screenshot. Time and Attendance Manager Reports • 167 WorkForce Software Confidential — Do Not Duplicate Unapproved Time Sheets Report The Unapproved Time Sheets report displays any employees with unapproved time sheets, as well as the employee’s email address. To access the report input dialog, navigate to the following: Manager Reports > Time Sheet Reports > Unapproved Time Sheets Report Features This report features the following: Lets you run the report for a group of employees or a single employee. Groups the results by assignment group and displays the employee name and ID, assignment, and email address. Report Criteria Once you select the Unapproved Time Sheets report from the list of available reports to generate, you must fill in the various fields on the Report Criteria window before running the report. The following table defines the fields on the report input dialog: FIELD Pay Period End Date Assignment Group List Employee ID DESCRIPTION The end date of the pay period on which to report. The assignment groups on which to report. To select more than one, press Ctrl (on your keyboard) while using your mouse to click the various selections. Limits the report to a single employee. If you fill in this field, the report will display information for only the employee whose ID you entered. Employee Last Name Use ‘%’ as a wild card symbol. For example, ‘a%’ will return any employee IDs that begin with the letter ‘a.’ Limits the report to a specific employee last name. If you fill in this field, the report will display information for only the employee whose last name you entered. Use ‘%’ as a wild card symbol. For example, ‘a%’ will return any employee last names that begin with the letter ‘a.’ 168 • Time and Attendance Manager Reports WorkForce Software Confidential — Do Not Duplicate Report Output Sample output of the Unapproved Time Sheets report appears in the following screenshot. Unapproved Time Sheets Admin Report The Unapproved Time Sheets Admin report lets administrators view information about any employees with unapproved time sheets. To access the report input dialog, navigate to the following: EmpCenter Administrator Reports > Time Sheet Reports > Unapproved Time Sheets Admin Report Features This report features the following: Lets you run the report for a group of employees or a single employee. Groups the results by policy profile and displays the employee name, employee ID, and assignment. Report Criteria Once you select the Unapproved Time Sheets Admin report from the list of available reports to generate, you must fill in the various fields on the Report Criteria window before running the report. The following table defines the fields on the report input dialog: FIELD Pay Period End Date Assignment Group List Employee ID DESCRIPTION The end date of the pay period on which to report. The assignment groups on which to report. To select more than one, press Ctrl (on your keyboard) while using your mouse to click the various selections. Limits the report to a single employee. If you fill in this field, the report will display information for only the employee whose ID you entered. Use ‘%’ as a wild card symbol. For example, ‘a%’ will return any employee IDs that begin with the letter ‘a.’ Time and Attendance Manager Reports • 169 WorkForce Software Confidential — Do Not Duplicate FIELD Employee Last Name DESCRIPTION Limits the report to a specific employee last name. If you fill in this field, the report will display information for only the employee whose last name you entered. Use ‘%’ as a wild card symbol. For example, ‘a%’ will return any employee last names that begin with the letter ‘a.’ Report Output Sample output of the Unapproved Time Sheets Admin report appears in the following screenshot. Unapproved Time Sheets Which are Locked Report The Unapproved Time Sheets Which are Locked report displays information about time sheets that were locked before being approved. To access the report input dialog, navigate to the following: EmpCenter Administrator Reports > Time Sheet Reports > Unapproved Time Sheets Which are Locked Report Features This report features the following: Lets you run the report for a group of employees. Groups the results by assignment group and displays the pay period end date, employee name, and employee ID. Totals the unapproved, locked time sheets by assignment group. Report Criteria Once you select the Unapproved Time Sheets Which are Locked report from the list of available reports to generate, you must fill in the various fields on the Report Criteria window before running the report. The following table defines the fields on the report input dialog: FIELD Pay Period End Date DESCRIPTION The end date of the pay period on which to report. 170 • Time and Attendance Manager Reports WorkForce Software Confidential — Do Not Duplicate FIELD Assignment Group List DESCRIPTION The assignment groups on which to report. To select more than one, press Ctrl (on your keyboard) while using your mouse to click the various selections. Report Output Sample output of the Unapproved Time Sheets Which are Locked report appears in the following screenshot. Unscheduled Employees Report The Unscheduled Employees report displays employees who are not assigned to a schedule. To access the report input dialog, navigate to the following: Manager Reports > Schedule Reports > Unscheduled Employees Report Features This report features the following: Groups the results by assignment group and displays the employee name and ID, the period start and end dates, and the policy profile. Report Criteria Once you select the Unscheduled Employees report from the list of available reports to generate, you must fill in the various fields on the Report Criteria window before running the report. The following table defines the fields on the report input dialog: FIELD Start Date End Date Assignment Group List DESCRIPTION The start date of the time frame for which you want to view unscheduled employees. The end date of the time frame to which you want to view unscheduled employees. The assignment groups on which to report. To select more than one, press Ctrl (on your keyboard) while using your mouse to click the various selections. Time and Attendance Manager Reports • 171 WorkForce Software Confidential — Do Not Duplicate Report Output Sample output of the Unscheduled Employees report appears in the following screenshot. Unscheduled Time Worked Report The Unscheduled Time Worked report lists employees who worked at unscheduled times. This reports applies to employees assigned to a schedule template. To access the report input dialog, navigate to the following: Manager Reports > Schedule Reports > Unscheduled Time Worked Report Features This report features the following: Lets you run the report for a group of employees or a single employee. Groups the results by assignment group and displays the employee name and ID, the associated work day, and the scheduled and actual values for start time, end time, and the elapsed hours. Totals the scheduled and actual elapsed hours for each employee and each assignment group. Report Criteria Once you select the Unscheduled Time Worked report from the list of available reports to generate, you must fill in the various fields on the Report Criteria window before running the report. The following table defines the fields on the report input dialog: FIELD Start Date End Date Assignment Group List DESCRIPTION The start date of the time frame for which you want to view data about unscheduled time worked. The end date of the time frame to which you want to view data about unscheduled time worked. The assignment groups on which to report. To select more than one, press Ctrl (on your keyboard) while using your mouse to click the various selections. 172 • Time and Attendance Manager Reports WorkForce Software Confidential — Do Not Duplicate FIELD Employee ID DESCRIPTION Limits the report to a single employee. If you fill in this field, the report will display information for only the employee whose ID you entered. Employee Last Name Use ‘%’ as a wild card symbol. For example, ‘a%’ will return any employee IDs that begin with the letter ‘a.’ Limits the report to a specific employee last name. If you fill in this field, the report will display information for only the employee whose last name you entered. Use ‘%’ as a wild card symbol. For example, ‘a%’ will return any employee last names that begin with the letter ‘a.’ Report Output Sample output of the Unscheduled Time Worked report appears in the following screenshot. Unsubmitted Time Sheets Report The Unsubmitted Time Sheets report lists employees who have not submitted a time sheet for a specified pay period. To access the report input dialog, navigate to the following: Manager Reports > Time Sheet Reports > Unsubmitted Time Sheets Report Features This report features the following: Lets you run the report for a group of employees or a single employee. Groups the results by assignment group and displays the employee name and ID, the assignment, and the employee’s email address. Report Criteria Once you select the Unsubmitted Time Sheets report from the list of available reports to generate, you must fill in the various fields on the Report Criteria window before running the report. Time and Attendance Manager Reports • 173 WorkForce Software Confidential — Do Not Duplicate The following table defines the fields on the report input dialog: FIELD Pay Period End Date Assignment Group List Employee ID DESCRIPTION The end date of the pay period on which to report. The assignment groups on which to report. To select more than one, press Ctrl (on your keyboard) while using your mouse to click the various selections. Limits the report to a single employee. If you fill in this field, the report will display information for only the employee whose ID you entered. Employee Last Name Use ‘%’ as a wild card symbol. For example, ‘a%’ will return any employee IDs that begin with the letter ‘a.’ Limits the report to a specific employee last name. If you fill in this field, the report will display information for only the employee whose last name you entered. Use ‘%’ as a wild card symbol. For example, ‘a%’ will return any employee last names that begin with the letter ‘a.’ Report Output Sample output of the Unsubmitted Time Sheets report appears in the following screenshot. Unsubmitted Time Sheets Admin Report The Unsubmitted Time Sheets Admin report lists employees who have not submitted a time sheet for a specified pay period. To access the report input dialog, navigate to the following: EmpCenter Administrator Reports > Time Sheet Reports > Unsubmitted Time Sheets Admin Report Features This report features the following: Lets you run the report for a group of employees or a single employee. Groups the results by policy profile and displays the employee name, employee ID, and assignment. Report Criteria Once you select the Unsubmitted Time Sheets Admin report from the list of available reports to generate, you must fill in the various fields on the Report Criteria window before running the report. 174 • Time and Attendance Manager Reports WorkForce Software Confidential — Do Not Duplicate The following table defines the fields on the report input dialog: FIELD Pay Period End Date Assignment Group List Employee ID DESCRIPTION The end date of the pay period on which to report. The assignment groups on which to report. To select more than one, press Ctrl (on your keyboard) while using your mouse to click the various selections. Limits the report to a single employee. If you fill in this field, the report will display information for only the employee whose ID you entered. Employee Last Name Use ‘%’ as a wild card symbol. For example, ‘a%’ will return any employee IDs that begin with the letter ‘a.’ Limits the report to a specific employee last name. If you fill in this field, the report will display information for only the employee whose last name you entered. Use ‘%’ as a wild card symbol. For example, ‘a%’ will return any employee last names that begin with the letter ‘a.’ Report Output Sample output of the Unsubmitted Time Sheets Admin report appears in the following screenshot. WorkForce Error Report The WorkForce Error Report displays all errors within a specified time frame or lets you search for a specific error. To access the report input dialog, navigate to the following: EmpCenter Administrator Reports > System Reports > WorkForce Error Report Report Features This report features the following: Lets you specify a series of dates within which to view error information, or search for a specific error. Lists the following information about the errors: Error type Time and Attendance Manager Reports • 175 WorkForce Software Confidential — Do Not Duplicate Sequence ID Login ID of the user who experienced the error Source and session number Date and time of the error System timestamp Error message Stack trace details. Report Criteria Once you select the WorkForce Error Report from the list of available reports to generate, you must fill in the various fields on the Report Criteria window before running the report. The following table defines the fields on the report input dialog: FIELD Start Date End Date Error Sequence ID DESCRIPTION The start date of the time frame for which you want to view error details. The end date of the time frame to which you want to view error details. Limits the report to a single error. If you fill in this field, the report will display information for only the error which sequence ID you entered. Use ‘%’ as a wild card symbol. For example, ‘122%’ will return any error that begin with the numbers ‘122.’ Report Output Sample output of the WorkForce Error Report appears in the following screenshot. WorkForce License Audit Report The WorkForce License Audit report provides a quick method of obtaining active EmpCenter employee information for licensing purposes. To access the report input dialog, navigate to the following: 176 • Time and Attendance Manager Reports WorkForce Software Confidential — Do Not Duplicate EmpCenter Administrator Reports > System Reports > WorkForce License Audit Report Features This report features the following: Provides a graph detailing the number of active employees each month. Displays the number of active employees with and without time sheet activity, and the total number of active employees for each work day. Report Criteria Once you select the WorkForce License Audit report from the list of available reports to generate, you only need to select the output type. Report Output Sample output of the WorkForce License Audit report appears in the following screenshot. Time and Attendance Manager Reports • 177 WorkForce Software Confidential — Do Not Duplicate WorkForce License Audit by Module Report The WorkForce License Audit by Module report provides a quick method of obtaining active EmpCenter employee information for specific modules. To access the report input dialog, navigate to the following: EmpCenter Administrator Reports > System Reports > WorkForce License Audit by Module Report Features Once you select the WorkForce Error Report from the list of available reports to generate, you must fill in the various fields on the Report Criteria window before running the report. This report features the following: Links to report pages that detail the number of active employees per module. Report Criteria Once you select the WorkForce License by Module Audit report from the list of available reports to generate, you only need to select the output type. Report Output The main page of the WorkForce License Audit report displays module links as detailed in the following screenshot. To view usage numbers for a specific module, click one of the links listed on the WorkForce License Audit by Module report. For example, click Biometrics Login Capability Audit Numbers to display the number of 178 • Time and Attendance Manager Reports WorkForce Software Confidential — Do Not Duplicate employees using biometric login as detailed in the following screen shot. WorkForce License Audit Detail Report The WorkForce License Audit Detail report provides a quick method of obtaining detailed WorkForce licensing information. To access the report input dialog, navigate to the following: EmpCenter Administrator Reports > System Reports > WorkForce License Audit Detail Report Features This report features the following: Groups the results by policy profile and displays the employee name, employee ID, and the employee’s hours. Totals the employees and employees with time sheet activity for the organization and for each policy profile. Report Criteria Once you select the WorkForce License Audit Detail report from the list of available reports to generate, you must fill in the various fields on the Report Criteria window before running the report. The following table defines the field on the report input dialog: FIELD Audit Date DESCRIPTION The date on which to report licensing details. Time and Attendance Manager Reports • 179 WorkForce Software Confidential — Do Not Duplicate Report Output Sample output of the WorkForce License Audit Detail report appears in the following screenshot. 180 • Time and Attendance Manager Reports WorkForce Software Confidential — Do Not Duplicate