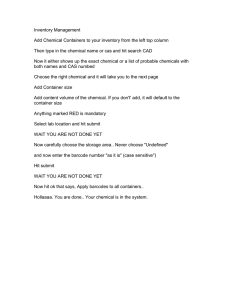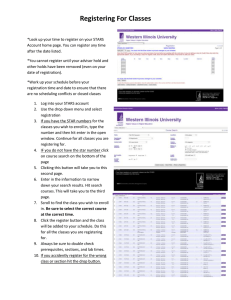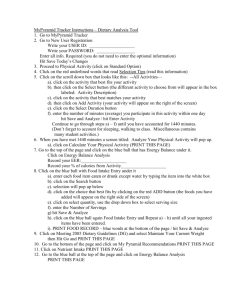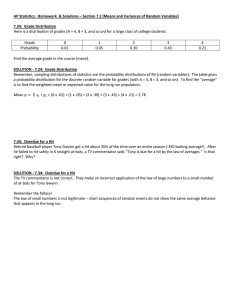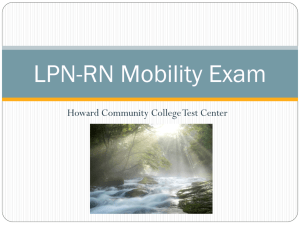Script for Matisse Demo (18 OCT 01) Run cmacq
advertisement

Script for Matisse Demo (18 OCT 01) Device: Hasnain's Z-Axis Thermal Accelerometer Run cmacq Click on 'Hardware Settings' and change the following values - Illum Time: .066 sec - Phase Div: 3 - Peak Amplitude: 3 V - DC Offset: 1.5 V - Frequencey: 10 Hz - Waveform: square - Objective: 20x - Position: 47 - External Amplification: 1x Hit Close Click on 'Focus Image.' The Exposure Time should already be set to .066. Click on 'Focus.' This is in the unexcited state. Move the slider bar to find the device and fringes in focus. In the excited state, the device will be displaced 5.5 microns. Remember the position (x). Hit 'Quit' and 'Close.' Skip 'Sample Image.' Click on 'Watch Motion.' The amplitude, frequency, and num phases should be set. Click on 'Acquire.' You should see the fringes throughout the motion during half the time (the unexited state). Hit 'Quit' and 'Close.' Click Image (0.27 Click on 'Focal Planes.' Set the Start Position to the value you found in Focus - 0.1 micron (x-0.1). Set the end position to the start position + 0.27. is one half the wave length of the laser.) Set the number of steps to 5. on 'Acquire.' Hit 'Quit' and 'Close.' Click on 'Test Motion.' The amplitude, frequency, and num phases should be set. Click on 'Acquire.' Hit 'Quit' and 'Close.' For Parameter Type, choose Frequency. For Paramter List, hit 'Edit' and type in 10,20 in the list. Hit 'OK.' For Plane List, hit 'Edit.' The six planes set in focal planes should already be listed. Under the Specify Sub-List, subtract 5.5 from your previous start position for the new start position. Add 0.27 to this value for the stop and 5 for num steps. Hit 'Gen' to generate the list and 'Append' to add it to the end. Hit 'OK.' Note: Currently, the Plane List is 47.00 to 47.27 (5 steps) and 41.50 to 41.77 (5 steps) However, the MicroVision system appeared to 'drift' overnight. The ~47 correspond to the unexcited state whereas the ~41.5 values correspond to the excited state. Thus, in the phase unwrapping, we will use 0 to 5 for the unexcited and 6 to 11 for the excited. The Phase List should already be set to 0,1,2. Hit 'Run Now.' You will be asked to save the .cmg file. Note: If data was taken under the same filename, a data directory structure already exists. Trying to run will first cause it to crash but you can then run it again and it'll work fine. After the data is collected, go to the menu Tools -> Launch Analysis... The two things of concern here are the Frequency setting and the button 'View Raw.' We'll just look at 10Hz. Click on 'View Raw'. On the Permute window, change the Constant to T axis. 'Go' button turns red and must be clicked. After each change, the As mentioned before, we'll look at the z-axis from 0 to 5 for the unexcited and 6 to 11 for the excited. The unexcited state will be the 0 phase. The excited state might be either phase 1 or phase 2. (The software would not allow for only two phases.) For the unexcited state, change the Z-axis slice slider to 0 to 5. T axis constant should be 0. Hit 'Go.' In the animate view, hit the play button and you should see the fringes. (See test1_max_anim.gif.) Hit the stop button. If you now hit the GIF button, you will create the animated gif called animated_all.gif. If you hit the Curl button, the Matlab window will pop up; hit 'Display curl' to see the image. There is a little loop button used to change the rotate the image. This image can be exported as a JPEG (see test1_max.jpg). For the excited state, the process is the same. Change the Z-axis slice to 6 to 11. The fringes may be either in phase 1 or phase 2. Change the T axis constant to 1, hit 'Go' and play to see if the fringes are there. If so, continue with the GIF and Curl. If not change the T axis constant to 2, hit 'Go' and play to see the fringes. Note: Both GIF generations create an animated_all.gif. The file would need to be copied in between to not overwrite it. If Netscape cannot load the file, choose File -> Open Page, Choose File