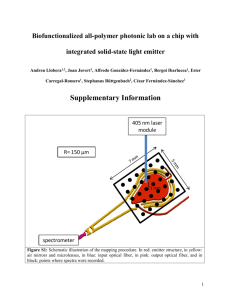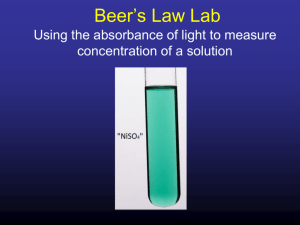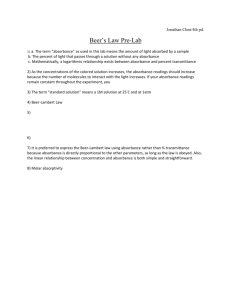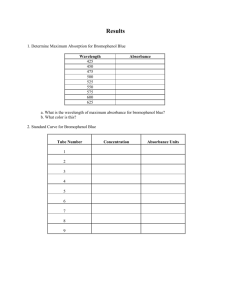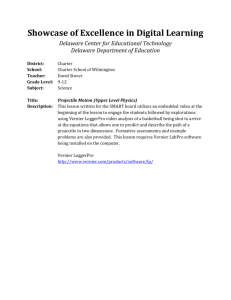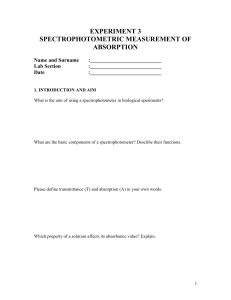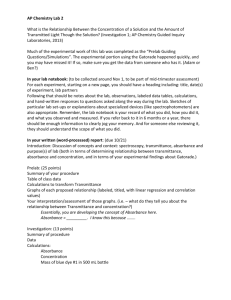Appendix C. Vernier Tutorial
advertisement

C-1 Appendix C. Vernier Tutorial Introduction: In this lab course, you will collect, analyze and interpret data. The purpose of this tutorial is to teach you how to use the Vernier System to collect and transfer data, and to generate tables and graphs of the results using Excel. There are several different Vernier probes (or sensors), and each one reads a specific type of data (pH, temperature, pressure, voltage and absorbance). In certain experiments in this course, you will use the Vernier pH, voltage and colorimeter probes. The Vernier system for data collection consists of a LabPro interface, a TI-84 calculator, a calculator/LabPro cradle, a LabPro-to-calculator cable, an A/C adaptor for power supply, and the Vernier probe(s) to be used. [Note that all these items are stored in sections of the Vernier box which are clearly designated on a chart on the inside cover of the box. You must return the parts to these same sections before turning in the Vernier box]. The TI-84 calculator controls and records the readings taken by the LabPro interface. Once data has been gathered, it can be transferred from the calculator directly into the Logger Pro computer program on any computer in room 242, or in the SLC. Thus there is no need for you to record data by hand, although in some cases it is advantageous to do so. A table and graph of the transferred data are prepared by Logger Pro. However, the downloaded columns of data in Logger Pro can also be easily transferred into Excel for further analysis, and this has advantages because of the greater power of Excel in data analysis and presentation. In this tutorial, you will (1) collect data using the Vernier DATAMATE software with the pH, voltage and colorimeter probes, (2) enter the data into an Excel spreadsheet, and (3) construct tables and graphs in Excel. Collecting pH Data with the Vernier System A. Connecting the Calculator to the Vernier LabPro (See figure below.) 1. Obtain the TI-84 calculator, the LabPro computer interface, and the cradle which holds them. Remove the cover from the calculator. 2. Insert the upper end of the calculator into the side of the cradle that contains illustrations, and press down on the lower end of the calculator until it snaps into place. 3. Slide the end of the LabPro computer interface with open side-grooves into the other side of the cradle until it snaps into place. The LabPro label will be facing down into the cradle when installed. Note the cradle release button which must be pressed to remove the Lab Pro from the cradle. 4. Plug one end of the short black LabPro-to-calculator cable into the I/O port on the top end of the calculator. Plug the other end into the I/O port at the bottom end of the LabPro. 5. Plug the A/C adapter into the A/C adapter port of the LabPro and connect the plug-end to a 120 V A/C outlet. UCCS Chem 106 Laboratory Manual Appendix C C-2 B. Calibrating the pH Electrode: 1. Remove the pH sensor from the storage bottle by first unscrewing the lid, then removing the bottle and lid from the shaft of the pH probe. Place the bottle of electrode solution with the lid screwed on in a place where it will not spill over. Place the pH probe into a 400mL beaker containing about 100 mL of DI water and do this whenever it is not being used in measurements. 2. Connect the pH probe to channel 1. You must calibrate the pH meter before performing any measurements. 3. Turn on the calculator, press APPS, scroll down and select the DATAMATE program Press “1” for SETUP from the main screen, then on the setup screen press “2” for CALIBRATION. On the CALIBRATION screen, there will be a reading for calibration slope and linear intercept (ignore these). Press “2” for CALIBRATE NOW to get to the CALIBRATE SENSOR screen. 4. Before proceeding, rinse the pH electrode thoroughly with DI water, and carefully blot it dry with a Kimwipe tissue. Place the pH probe into a buffer 4 solution and the calculator will instruct you to monitor voltage. When the voltage is stable, press ENTER . The next screen will prompt you to enter a value; enter “4” for the buffer 4 solution. Now you will have a pH value and voltage for POINT 1. Replace the cover of the buffer solution immediately after use. Repeat the process (including DI rinse and blot) with a buffer 7 solution for POINT 2; monitor the voltage, hit enter, and on the next screen enter “7.” After this is complete, the pH sensor is calibrated. Press 1:OK to return to the main screen and begin Part C. C. Applying settings to obtain pH vs. Volume(added) data in EVENTS WITH ENTRY mode 1. To set up the data-collection mode for Events with Entry, select 1:SETUP and then move the cursor to MODE and press ENTER . Select 3:EVENTS WITH ENTRY from the SELECT MODE menu. Select 1:OK to return to the main screen. UCCS Chem 106 Laboratory Manual Appendix C C-3 2. Pour 25 mL of Diet Pepsi (DP) in a 250mL beaker with graduated markings. Place the pH probe in the DP and press 2:Start. When the pH reading has stabilized (it may fluctuate slightly), press ENTER . When prompted to enter a value, enter 0 for no DI water added to the DP, and then press ENTER . Record both the pH (to 2 places past the decimal point) and volume added (0) in your lab notebook for this and the subsequent readings for later entry into an Excel spreadsheet. Also record the ingredients listed on the DP bottle. 3. Add 50mL of DI water to the DP (taking the total volume to the 75 mL mark), and stir it gently with the pH probe. When the pH reading has stabilized, press ENTER . Then enter 50 for the volume of DI water added to the DP, and press ENTER . 4. Repeat the process of adding another 50 mL of DI water to the DP solution two more times but now entering 100 and 150 for the total volumes of DI water added. Press STO on the TI-84 after the last entry, at which point the graph of pH vs. volume (added) should appear. Press ENTER and replace the pH probe in the soaking solution making sure that the container for the solution is at least ¾ full. Check with your Instructor or stockroom staff if it is not. D. Collecting Absorbance vs. Volume(added) data in EVENTS WITH ENTRY mode 1. Connect the colorimeter to channel 1 of the LabPro and allow it to warm up for at least 5 minutes prior to calibrating or taking any measurements. Using the arrows on the colorimeter face, set the wavelength at 470 nm (indicated by the green light under the 470 nm mark). The calculator should still be in the EVENTS WITH ENTRY mode. 2. After the 5 minute warm up, the colorimeter must be calibrated as follows. Obtain a clean cuvet from the colorimeter box. These are 1x1 cm plastic cells which hold the sample to be measured. They should be handled only on the sides with vertical grooves and should not be cleaned with a brush or anything that may scratch the clear surfaces. Fill the cuvet ¾ full with DI water and place it into the cuvet compartment with the clear sides facing the white arrow at the top of the cuvet compartment. Press the blue CAL button on the colorimeter to initiate calibration, indicated by the flashing red light. After calibration, the absorbance reading on the calculator should be close to zero. 3. Pour 25 mL of Diet Pepsi (DP) into a 250mL beaker with graduated markings. Fill the same cuvet used in the calibration ¾ full with the DP and place the cuvet into the colorimeter. Press 2:Start, wait for the absorbance reading to stabilize, and press ENTER . [If the reading does not stabilize, it may be due to formation of CO2 bubbles on the inside surface of the cuvet. It may help to clean the cuvet with a soap rinse followed by several rinse with DI water]. When prompted to enter a value, enter 0 for no DI water added to the DP, and then press ENTER . Record both the absorbance (to 3 places past the decimal point) and volume added (0) in your lab notebook for this and the subsequent readings for later entry into an Excel spreadsheet. 4. Pour the DP from the cuvet back into the beaker to return its volume to 25 mL. Then add 50mL of DI water to the DP (taking the total volume to the 75 mL mark), and gently swirl the solution to insure mixing. Rinse the cuvet with DI water and then fill the cuvet ¾ full with the diluted solution. Place the cuvet in the colorimeter and after the reading has stabilized, record it and press ENTER . When prompted to enter a value, UCCS Chem 106 Laboratory Manual Appendix C C-4 enter 50 for the volume of DI water added to the DP, and then press the solution back into the beaker and rinse the cuvet with DI water. ENTER . Again pour 5. Repeat the process of adding another 50 mL of DI water to the DP solution two more times, but now entering 100 and the 150 for the total volumes of DI water added. Press STO on the TI-84 after the last entry, at which point the graph of absorbance vs. volume (added) should appear. Press ENTER and then 6 for QUIT. Disconnect the colorimeter from the LabPro and replace it and the cleaned cuvets into their container. E. Measuring the Voltage of Two Batteries 1. Connect the voltage probe to the Lab Pro and enter the DATAMATE program. Press Clear to initiate the detection of the voltage sensor. 2. Obtain a battery from box A and measure the voltage by attaching the red connector to the positive end of the battery and the black to the negative end. Record the voltage in your notebook. 3. Obtain a battery from box B and measure its voltage in thee same way. Record the voltage in your notebook. At this point, the experimental work is complete, so you must ensure that all probes are correctly placed in their boxes and that the Vernier box is correctly packaged. Return all the Vernier equipment to your Instructor who will spot check for correct packing, and initial your lab notebook. F. Entering Data for Parts C and D into a Spreadsheet 1. Open Excel and choose New Workbook (if one doesn’t open automatically.) 2. Enter your data into the worksheet. Make sure your X values (the volume added values) are entered into one column (usually but not necessarily column A) and that your two sets of Y values (pH and absorbance) are entered in the adjacent columns to the right. 3. You can enter very large or small numbers in exponential notation (e.g. you can enter the number 0.0000016 as 1.6E-6). To change the number of decimal places, select the cells you want to reformat, go to Format, then Cells, then click on the Number tab (if it does not automatically open). 4. For this tutorial, select the Number category and enter 2 for the number of decimal places for the pH values, 0 for volume added, and 3 for the absorbance values. G. Constructing a Graph of pH and Absorbance vs. Volume of DI Water Added 1. Select the volume, pH, and absorbance columns in your Excel file by dragging the cursor to highlight all of the data points to be graphed. 2. Click on the Chart Wizard icon in the tool bar, and then select the XY (Scatter) type from the window that appears. 3. For the sub-graph type, select the option without any lines connecting the data points. (See Figure 1.) You can click and hold on the button that says “Press and Hold to View Sample” to see a preliminary view of what your graph will look like. UCCS Chem 106 Laboratory Manual Appendix C C-5 Figure 1. Choosing graph type and sub-graph type. 4. Click on Next. 5. The next screen (2 of 4) asks for the data range. Since you have already highlighted the data you wanted to graph and put your X values in the left column, you should not have to do anything else. However, if your X values were not in the correct column, or you hadn’t selected the data points to graph, here’s the place you could change them. Click on the other tab, called Series, to verify that your volume added values are designated as x values ($A$1: $A$25 is the way the Excel puts them in.) and the pH and absorbance are the Y values, i.e., Series 1 and 2. Then click Next to go to the next screen (3 of 4) which allows you to place information into the graph. 6. Enter a descriptive title for the graph (Chart Title). Here, you might write “pH and Absorbance vs. Volume DI Water Added to 25 mL DP” or a similar title. 7. Enter a label for the X axis (Value X axis), something like “Volume Added, mL”. Remember to always indicate the units you are using on axis titles. 8. Enter a label for the Y axis (Value Y axis), “pH.” Note: There are four other tabs in this section: Axis, Gridline, Legend, Data Labels. The "Axis" tab allows you to toggle on and off either the x or y-axis scale. The "Gridline" tab allows for addition or subtraction of gridlines. 9. Note that both sets of Y values are plotted on the pH scale. To make it clear that one curve is for pH and the other for absorbance, you must create a secondary axis as follows: a. Right-click on one of the absorbance points on the curve. b. Select “Format data series” and then the “Axis” tab. c. Click on “Secondary axis” to get the absorbance axis at the right side of the graph. d. Click on the Patterns tab and under the Line entry, select None. e. Click on the Chart menu, Chart options and Titles to label this secondary Y axis. 10. Since there are now two distinct plots on the graph, a legend is desirable. With the chart highlighted, click on the Chart menu, Chart options, and Legends tab. Select Show Legend and Bottom. To change the labels in the legend, highlight the chart. In the Chart menu, select Source Data. Highlight series 1 and click Name. Type in “Absorbance” which will now appear in the legend for Series 1. Do the same for series 2 (pH). At this point your chart should look like that in Figure 2. UCCS Chem 106 Laboratory Manual Appendix C C-6 Modifying the Graph’s Appearance: In this next section you may modify the appearance of the graph to make it more visually appealing and to better organize your data. There are many more things, besides those listed below, which you can do in Excel. They are described in the Help section, and it is left to you to investigate these. 1. To change the size and location of the chart: Click inside the chart but outside the graph area to select it. Notice that little black boxes appear at the corners and middle of the graph. Move your cursor to a corner and notice that the cursor becomes a doubleheaded arrow, which can be dragged to change the size of the graph. Once the highlighted graph is the desired size, you can drag it to any location you want on the spreadsheet. To print the chart (as in Figure 2), highlight it, and select Print from the File menu. 2. To change the title or axes labels: Left-click on the words and type the new words. To add superscripts (as the o in oC) or subscripts, highlight the number you want to be a superscript or subscript, right click on it and select Format Chart Title. On the Format tab, click on superscript (or subscript), the click OK. 3. To change the font size, color, or alignment: Right click on the words, select Format Axis Title. Select the Font tab to select a new font or type size or to change color of the font. pH and Absorbance vs. Volume DI Water added to 25 mL DP 3.5 1.6 3 1.4 1.2 pH 2.5 1 2 0.8 ` 1.5 Abs 0.6 1 0.4 0.5 0.2 0 0 0 50 100 150 200 Volume (mL) pH Absorbance Figure 2 UCCS Chem 106 Laboratory Manual Appendix C C-7 What to Turn in for Grading: Turn in (1) a copy of your lab notebook pages with your recorded data and observations and (2) a graph similar to that shown in Figure 2. Both should be attached to a single page word processed document (with your name and lab section at the top) answering the following questions. 1. Explain the pH values and the shape of the curve (pH vs. volume DI water added) in terms of the ingredients in the Diet Pepsi. Note that low pH (less than 7 indicates acidic solution.) 2. Absorbance is a measure of how much light directed through a sample is absorbed by the species (often colored) in the sample, rather than being passed through the sample. Recall from the near zero absorbance reading after calibration that DI water contained no detectable species which absorbed light with wavelength 470 nm. Is the shape of the absorbance curve what you expected? Explain. Does absorbance seem to depend in some way on concentration? 3. Was there any difference in the voltages of the batteries in boxes A and B? If so, what can you say about the status of the batteries in the two boxes? UCCS Chem 106 Laboratory Manual Appendix C C-8 UCCS Chem 106 Laboratory Manual Appendix C