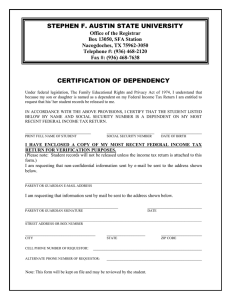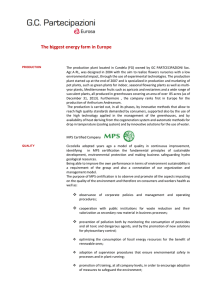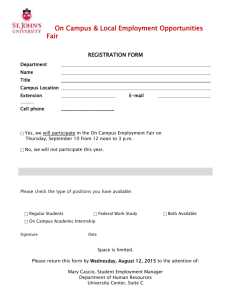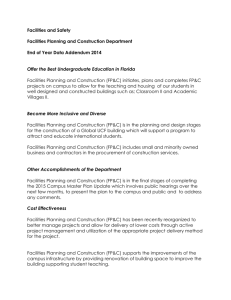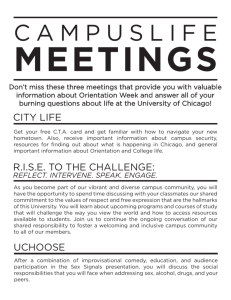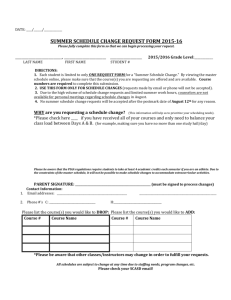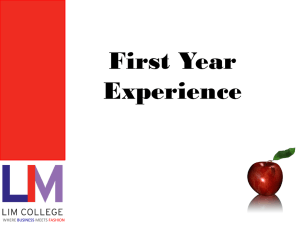Document 10416562
advertisement

Requesting Space in 25Live Procedure 1. Go to 25live.georgefox.edu and click log in in the upper right corner of the screen. Use your MyGFU log in to access your account. 2. Go to the “Event Wizard” Tab. 3. Under “Type of Event Request” click on “All Event Types.” 4. There are four required fields that must be completed in order to submit your request: They are Type of Event, Event Name, Date and time, and Primary Organization. When all the fields are completed you will see two green check marks in the Event Status box. 5. There are four events types: a. Employee Request -­‐ for requesting a room for a department or GFU meeting or event. NOTE: If you have student employees entering requests for you or the department, have them use this event type so they can see the public calendars that the event can be shared on. b. External Group -­‐ for a group outside of George Fox wanting to reserve a room. These requests generally need to go directly to Event Services, unless you are co-­‐sponsoring the event. c. MPS Equipment Only Request -­‐ when equipment is needed for a class scheduled through the Registrar’s Office or for customer pickup of equipment. See document called 25Live -­‐ Requesting MPS Equipment. d. Student Request -­‐ a request of a room for a student meeting or event. 6. Click on the the appropriate event type. In this example we will use Employee Request. 7. Event Name -­‐ Enter the name of the event. 8. Click Next at the bottom of the page. 9. Date and Time of your Request a. Select the start date by clicking on the calendar next to the start date field and select the date. b. Select the start time by entering the desired time in the field on the right. The time defaults to AM. To request equipment for the afternoon/evening, type “p” or “pm” after the time. c. Repeat step 6 and 7 for the end date and time. d. If the event repeats, select repeat type and select the dates. Your choices are Repeats Ad Hoc (for random dates), and repeats daily, weekly or monthly. 10. Locations -­‐ There are multiple ways to select a location, for this example we are doing simple search for a room with in a building. 11. Let’s do a search for a classroom in Hoover. 12. The search will bring up all the rooms in Hoover. Do not request a room that is a lab. The full name will indicate if it is a lab for a specific department. 13. The list will show rooms with a green check or triangle with red edges. a. Green check means the room is currently available for the dates and times you are requesting. b. Triangle with red edges means one or more of the dates is not available for the dates and times you are requesting. 14. Select an available room and it will show up on the right side of the window 15. If you click on the star between the green check and the red square with an X, the room will now be one of your starred locations and you can find the room by clicking your Starred locations. This is handy if you tend to reserve the same rooms. 16. Expected Head Count -­‐ Always enter an expected head count, even if it is an estimate. Click on the circle first, then enter the count in the field. This will help Event Services in the event that the room is requested by you and another group at the same time. Event Services will be able to select a room that will meet your needs if they are not able to give you the room you requested. 17. Click Next at the bottom of the page. 18. Selecting Resources—If you do not need audio-­‐visual equipment skip this section. a. Click on Categories. There are groupings of MPS equipment for each campus. The Newberg Campus and Portland Campus groupings will give you the MPS equipment for that location. NOTE: If you don’t select a category, you may select equipment that is not available on your campus. b. Select the appropriate category, depending on which campus and type of equipment you would like the to use. c. Note the message in the gray bar: d. Let the list of equipment load. A list will start and as long as the blue dots are circling the information is still loading. e. Select your equipment -­‐ if the item is displayed alongside a green check mark, the equipment is available the dates you need it. Unavailable equipment is displayed with a triangle with the red edges. To save the item as a favorite, click on the star between the green check mark and the red square with the X. 19. Click Next at the bottom of the page. 20. Select an Organization for this event. You can find an organization by doing a search, looking at the index, or searching in Types or Categories. Once you have selected your organization, it will appear on the right under Selected Organizations. 21. The requestor for the Event will default to your name. If you are entering a request for someone else, you can search by their name or the selected organization for this event and change the requestor. 22. Click Next at the bottom of the page. 23. Event Description -­‐ the field is for the information about your event that you want displayed on the public calendars. If you are not publishing your event to a calendar you can leave this field blank. You can add links to a website or video, but you are not able to embedded videos here. 24. Event Categories -­‐ Always select the campus where the equipment will be used. 25. Click Next at the bottom of the page. 26. Publish to Calendar. If you would like this event to show on any of the public calendars listed, check the appropriate box. 27. Click Next at the bottom of the page. 28. Event Comments -­‐ Enter any instructions or additional needs you have for Event Services or MPS in the Event Comments. 29. Event Title -­‐ This field is only used if you have a large event with separate breaks or events. For example Bruin Preview would be an event name, but Welcome Session or Financial Aid Seminar would be an event title under the larger umbrella of Bruin Preview. 30. Click Finish and wait for the event wizard to process your request. 31. The following message is included on the screen after you finish your request: