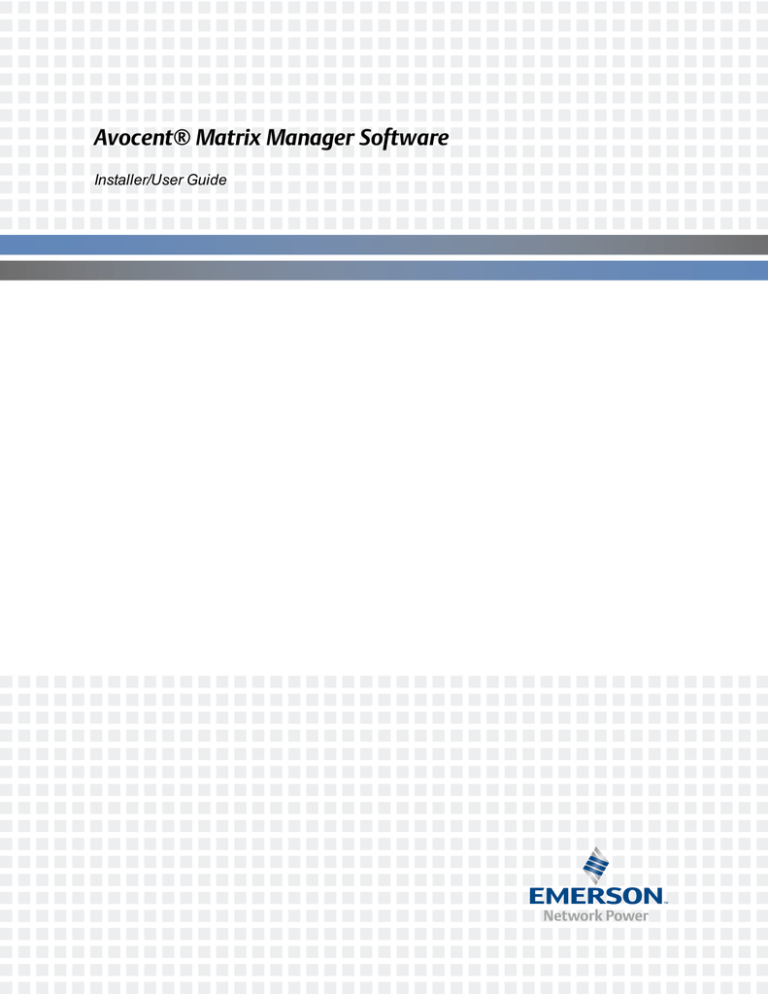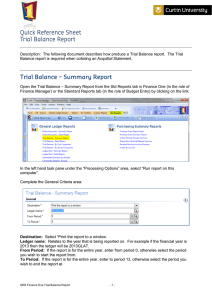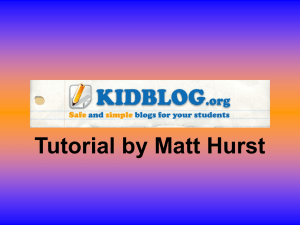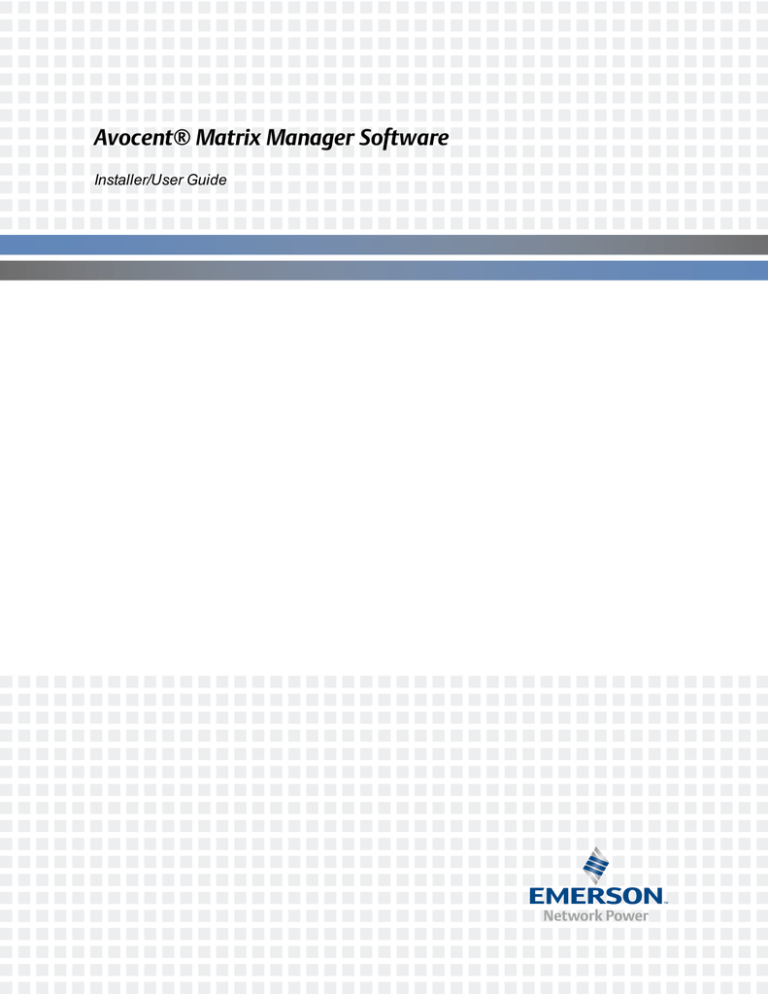
Avocent® Matrix Manager Software
Installer/User Guide
For important safety information, visit:
www.emersonnetworkpower.com/ComplianceRegulatoryInfo
Emerson, Emerson Network Power and the Emerson Network Power logo are trademarks or service marks of Emerson Electric
Co. Avocent, the Avocent logo, AMX and AMWorks are trademarks or service marks of Avocent Corporation. All other marks are
the property of their respective owners. This document may contain confidential and/or proprietary information of Avocent
Corporation, and its receipt or possession does not convey any right to reproduce, disclose its contents, or to manufacture or sell
anything that it may describe. Reproduction, disclosure, or use without specific authorization from Avocent Corporation is strictly
prohibited. ©2015 Avocent Corporation. All rights reserved.
NOTE: This document supports versions up to and including release 1.8.
i
TABLE OF CONTENTS
Product Overview
Features and Benefits
Multiple cascaded systems management
Network troubleshooting
Web-based access and control
Secure authentication and communication
Group management
External Application Program Interfaces (APIs)
Auto failover
Basic System Configuration
Installation and Setup
System Minimum Requirements
PostgreSQL database configuration
Installation prerequisites
Microsoft Windows Installation
Red Hat Linux Installation
License Activation
Launching the Dashboard
Understanding the Information Flow
Matrix Manager software information chain
Setting up Your System
Adding devices to the system
Creating device groups
Creating roles for device groups
Next Steps
Administration, Access and Monitoring
Customizing Basic Matrix Manager Software Settings
Using Matrix Manager Software Online Help
Configuring Password Settings
Scheduling Backups and Firmware Upgrades
Streamlined Operations
Using third-party authentication
Using an external API
Monitoring Activities
Using notifications
Scheduling event tasks
Expanding Your System
User Operations
Using user OSD profiles
Device Operations
General device settings
1
1
1
1
2
2
2
2
2
3
5
5
5
5
6
7
7
10
12
12
13
15
16
17
18
19
19
19
20
20
21
21
24
24
25
27
29
29
32
32
33
ii.....Avocent® Matrix Manager Software Installer/User Guide
General device activities
Customizing device properties
Managing device sessions
Managing Extended Display Identification Data (EDID)
Advanced Operations
Macro Operations
Using switched presets macros
Using follow the leader macros
Using multi-video macros
High Availability Operations
Using a peer manager for your system
Using a peer switch
External KVM
External KVM users
KVM device bridge
Appendices
Appendix A: Technical Support
Appendix B: External KVM Best Practices
AMWorks™ software recommendations
AMX™ switching system recommendations
Matrix Manager software recommendations
33
35
36
37
39
39
39
39
40
40
41
42
42
44
45
47
47
49
49
50
50
Product Overview
The Avocent® Matrix Manager software is a secure, web browser-based, centralized enterprise
management solution that provides remote management and monitoring of multiple Avocent
Matrix High Performance KVM switching systems. The Matrix switching system is the next
generation of Avocent keyboard, video and mouse (KVM) products that provides a highperformance, reliable desktop extension experience and offers a way to migrate to a digital solution
while leveraging existing infrastructure. In a typical scenario, the Matrix switching system connects
numerous transmitters and receivers in a matrix fashion to communicate through the proprietary
central switch or a network of switches.
As you expand and cascade your Matrix switching systems, the Matrix Manager software provides
a streamlined user interface for administration activities and serves as a connection broker to
manage, authenticate and authorize sessions between your receivers and transmitters in the
Matrix system. The Matrix Manager software links users to computers across the matrix to connect
video, USB peripherals and audio from a target computer to a receiver where users can then
operate as if the computer is directly connected to their own monitors, USB peripherals and
speakers. The software then handles all administration, access control, monitoring and firmware
upgrades across the Matrix switching system.
NOTE: For more information on the Matrix switching system, see the Avocent® Matrix High Performance
KVM Switching System Installer/User Guide.
Features and Benefits
Multiple cascaded systems management
Multiple Avocent Matrix High Performance KVM switches can be interconnected to create a
cascaded switching system that is capable of supporting more receivers and transmitters. Within
each cascaded system, one switch is configured as a master and the remaining switches are
configured as slaves. The purpose of the Matrix Manager software is to communicate to each
system component through the master switch. For instructions to cascade your Matrix switches,
see the Avocent® Matrix High Performance KVM Switching System Installer/User Guide.
Network troubleshooting
The Matrix Manager software uses industry standard IP connections so you can easily
troubleshoot issues within the system from the Network Operations Center (NOC), from any
2.....Avocent® Matrix Manager Software Installer/User Guide
location in the world. With the Matrix Manager software, you can access all of your devices from a
single screen.easy
Web-based access and control
As a web browser-based management solution, the Matrix Manager software provides a
centralized secure database for storing user, device, configuration and system information,
allowing administrators to organize, add, configure, remove, and delete managed devices and
users. It also enables authentication, access control and monitoring of any target computers.
Secure authentication and communication
The Secure Sockets Layer (SSL) over a TCP/IP connection encrypts Matrix Manager software
data. Users are authenticated using the Matrix Manager software internal database and/or one of
the external authentication methods available such as Active Directory. See Administration,
Access and Monitoring on page 19 for more information.
Group management
The Matrix Manager software streamlines processes across large Matrix switching systems by
allowing administrators to designate permissions, assign access/control rights and schedule tasks
via groups. Through creation of user groups and device groups, an administrator assigns roles to
each, which then designates all aspects of access to the system. This creates an additional
seamless layer of security across the switching system.
External Application Program Interfaces (APIs)
The Matrix Manager software eases device data integration through a REpresentational State
Transfer (REST) Web Service API and a Telnet API. The external API service handles certain
core functionality and provides transparent cacheability that leads to increased performance,
reduced server load and statelessness on the server, making failover easy. See Administration,
Access and Monitoring on page 19 for more information.
Auto failover
The more complex your Matrix switching system is, the more critical it is to ensure that the Matrix
Manager software is functional and protected from a system failure. The Matrix Manager software
provides access to a high availability backup Matrix Manager software system (known as a peer
manager) to keep the system protected and running. The Matrix switch provides the ability to
designate and configure a slave switch as the backup controller for the cascade. See Advanced
Operations on page 39 for more information.
Product Overview..... 3
Basic System Configuration
The following figure shows an example system configuration using the Matrix Manager software.
Descriptions are listed in Example System with Software Descriptions on page 3.
Example Matrix Switching System with Matrix Manager Software
Example System with Software Descriptions
Number
Description
1
Matrix Manager software
2
Ethernet
3
Matrix master switch
4
Work stations
5
Matrix switching system receivers
6
Server room
7
Matrix switching system transmitters
8
Cascaded Matrix slave switches
4.....Avocent® Matrix Manager Software Installer/User Guide
Installation and Setup
The Avocent® Matrix Manager software is provided by Technical Support and may be installed on
either a Microsoft® Windows® or Red Hat® Linux® operating system. For users without direct
Internet access, the installer is provided by Avocent Technical Support on physical media such as a
DVD or USB thumb drive.
However, before beginning installation, ensure you have met the system requirements and have
the license IDs, default usernames and passwords provided by your Avocent representative. When
you purchased the software, you were given an Entitlement ID that corresponds to your software
version, as well as your feature Activation IDs. Available features include: an evaluation copy, a
primary Matrix Manager software license and a maintenance agreement subscription.
System Minimum Requirements
Please refer to the latest release notes for the minimum system requirements. For additional
information and tips on installation, see Appendix B: External KVM Best Practices on page 49.
PostgreSQL database configuration
NOTE: The Matrix Manager software only supports PostgreSQL version 9.0.13 at this time and cannot be
installed on a server running another version.
If you are already using PostgreSQL, you must modify it in order to use the Matrix Manager
software. During installation, when PostgreSQL 9.0.13 is detected, you will be prompted to enter
the existing port number and credentials. The custom_variable_classes= ‘symmetric’ entry must
then be appended to the contents of the postgresql.conf file and the PostgreSQL service must be
restarted.
Installation prerequisites
There are several prerequisites that must be complete prior to installing the Matrix Manager
software, such as libraries that must be installed for use with Red Hat Linux. See the release notes
that accompany this product for more information.
6.....Avocent® Matrix Manager Software Installer/User Guide
Microsoft Windows Installation
To install on a Microsoft Windows OS:
1. After getting the Matrix Manager software files from Technical Support, run the setup.exe
installation file as an administrator. The installation wizard is displayed.
2. On the Introduction screen, click Next.
3. Accept the terms of the License Agreement, enable License Agreement terms and click Next.
4. Verify the installation folder or change the installation to another folder and click Next.
5. Accept the default port or enter a different port, and click Next.
6. On the PostgreSQL screen, verify the port number and click Next.
7. Enter the password twice and click Next.
8. Review the inputs and click Install.
9. Click Done when complete and proceed to License Activation on page 7.
To uninstall from a Microsoft Windows OS:
NOTE: You must be logged in as an administrator to uninstall the software.
1. Before uninstalling the Matrix Manager software, perform a system backup to retain your
data. See Administration, Access and Monitoring on page 19 for back up instructions.
2. If you are installing the Matrix Manager software on another server with existing licenses or if
you no longer intend to use a server for the Matrix Manager software, you must deactivate the
licenses first. See License Activation on page 7 for information on license deactivation.
3. After you have backed up your system and deactivated licenses, navigate to the Control Panel
and select Programs – Features – Matrix Manager.
4. Click Uninstall/Change.
-orOn your local drive, navigate to Program Files – Matrix Manager – Uninstall.
5. Double-click the UninstallMatrixManager.exe file.
6. At the Uninstall Matrix Manager wizard, click Uninstall, then click Done.
7. When complete, navigate to your local directory and select Program Files.
8. Delete the EmersonNetworkPower folder, the Matrix Manager folder or the Matrix Manager
installation folder where the software was installed and the PostgreSQL folder.
9. In your local directory, double-click Users, delete the postgres folder and reboot the server.
Installation and Setup..... 7
Red Hat Linux Installation
To install on a Red Hat Linux operating system:
1. After getting the Matrix Manager software files from Technical Support, log in as the root user
of the Linux server.
2. Execute the installer .bin file, enter the ./install.bin command and press Enter.
3. When the welcome message appears, follow the prompts on the screen, and select option 1
to begin.
4. Review the License Agreement and enter Y to agree and continue.
5. Verify or change the default installation folder location, port number for the application,
username, password and port number for the PostgreSQL database and complete the
installation.
To uninstall on a Red Hat Linux operating system:
1. Before uninstalling the Matrix Manager software, perform a system backup to retain your
data. See Administration, Access and Monitoring on page 19 for back up instructions.
2. Navigate to the Manager installation folder: CD /usr/local/Matrix_Manager/.
3. Within the Manager installation folder, enter the ./Uninstall_Matrix_manager command and
follow the prompts on the screen.
4. Delete the EmersonNetworkPower folder, the Matrix Manager folder or the Matrix Manager
installation folder where the software was installed and the PostgreSQL folder.
5. At the Linux terminal console, type the userdel postgres command. This will delete the
Postgres user account if it exists.
6. Reboot the Linux server.
License Activation
After installing the Matrix Manager software, licenses must be activated before you can see the
Dashboard and begin using the software. The following types of licenses are available.
License Types
License
Description
Evaluation
An evaluation license can be purchased to allow access to the Matrix Manager software
for a limited amount of time. With an evaluation license, you also get primary and
subscription license access for the same amount of time. Those temporary licenses can
be upgraded to permanent primary and subscription licenses.
Primary
A primary license is necessary for the Matrix Manager software system to run. When you
upgrade from an evaluation license to a permanent primary license, the services it
provides never expire.
8.....Avocent® Matrix Manager Software Installer/User Guide
License
Description
Subscription
A subscription license allows you to do firmware upgrades to the Avocent Matrix High
Performance KVM Switching System and can be purchased in yearly increments.
The following licensing rules apply:
•
You must have a license for each Matrix Manager software instance.
•
Licenses can be activated online or offline.
•
(Optional) You can set the license expiration notification. The default is 15 days before
expiration.
•
If your evaluation or primary Matrix Manager software license expires, the Matrix Manager
software will no longer be accessible. In addition, communication with the devices in your
system will also not be allowed.
To log in and begin license activation:
1. After the Matrix Manager software is installed, enter https://<IP>:<Port>/ into your browser.
NOTE: If your port number is changed during the installation, the communication port number must be
updated for the system to work properly. For more information, see the Avocent Matrix High Performance
KVM Switching System Installer/User Guide.
2. At the log in screen, enter the default username and password provided by your Avocent
representative and click Login.
NOTE: Be sure to change your default password for security purposes.
Installation and Setup..... 9
Licensing Window
To activate your license:
1. (Optional) Set the License Expiration Notification and click Update.
3. Enter the Entitlement ID (with no spaces) and click Submit.
4. Select Evaluation, Primary and/or Subscription from the Available Features pop-up box, then
click Submit.
5. If a network connection is not detected, proceed to the next section to activate the license
offline.
-orIf the network connection is stable, the license information appears in the Activated Licenses
pane.
6. Log off and log in again for the licenses to take effect.
To complete activation offline:
1. When a network connection is not detected, an Offline Activation pop-up box appears. Enter
the Activation IDs and click Add for each feature to be activated.
10.....Avocent® Matrix Manager Software Installer/User Guide
2. Select Generate and at the prompt, download the system generated .xml file to your local
machine.
3. After you have downloaded the file, contact Technical Support. They will provide you with
another file containing an .xml file for each requested feature.
4. In the Licensing pane, select Browse in the Activation File section to navigate to and open an
activation file.
5. When the file name appears in the Activation File field, click Activate.
6. After activation, verify all of the licenses are listed in the Activated Licenses section. Log out
and log back in to get started with the Matrix Manager software Dashboard.
To deactivate a license:
1. Select a license and click Deactivate.
2. If the Matrix Manager software has connectivity to the Emerson Licensing Center, then
deactivation will be successful and the Activated Licenses section updates. You have
completed deactivation.
-orIf the Emerson Licensing Center is unreachable, the following message appears: Do you want
to generate offline deactivate request file?
3. Select Generate and you are prompted to download a system generated .xml file to your local
machine.
4. After you have downloaded the file, contact Technical Support to complete the deactivation.
Launching the Dashboard
NOTE: The Dashboard is accessible after your licenses are activated.
The Matrix Manager software Dashboard is a one-stop location to see the activities taking place in
your system. From the Dashboard, you can see connections, metrics, users and devices that are
working in your system. From the side navigation bar (shown in the following figure), you can select
specific options that allow you to customize your system details.
To access the Dashboard:
1. Enter https://<IP>:<Port>/ into your browser.
NOTE: If your port number is changed during the installation, the communication port number of the switch
will also need to be updated in order for the system to work properly.
Installation and Setup..... 11
2. Upon entering your log in credentials, the Dashboard appears. It will not have any content
populating the fields until after you’ve completed your set up process.
Dashboard
Dashboard Descriptions
Number
Name
Description
1
Side Navigation bar
Used to select the type of information to display or edit in the main
content area.
2
Events pane
Displays the details for the last five events. Selecting Events in
the side navigation bar will allow you to edit this information.
3
Sessions pane
Displays the history of receiver log ins and connections to
transmitters. Selecting Sessions in the side navigation bar will
allow you to view and manage current sessions.
4
Displays device information for master switches that have been
Discovered Devices discovered. Selecting Devices in the side navigation bar will allow
pane
you to view and enroll currently discovered devices and discover
new devices.
5
Enrolled Devices
pane
Displays information for enrolled devices. Selecting Devices in
the side navigation bar will allow you to edit this information.
6
System Metrics
pane
Displays metrics for services that are continuously running, plus
log in and connections information.
7
User Creations
pane
Displays details on internal users added to the system. A list of
internal users added to the system. Selecting Users in the side
navigation bar will allow you to edit this information.
12.....Avocent® Matrix Manager Software Installer/User Guide
Number
Name
Description
8
Question Mark icon
Selecting this icon will access the online help system. If you do
not have Internet access, the help files can be downloaded offline.
9
Padlock icon
Indicates that you are securely logged into the Matrix Manager
software. Clicking this icon will allow you to log off.
Top Option bar
From the Dashboard, this serves as a Welcome notification and
changes depending on your selection from the side navigation
bar. When you select an option, the name of the opened window
is displayed and where applicable, additional tabs to further
customize your system.
10
Understanding the Information Flow
Now that you’ve accessed the Dashboard for the first time, it is important that you understand the
flow of information within the Matrix Manager software before proceeding to set up your system.
The Matrix Manager software operates within the parameters of the following definitions:
•
Users - Each person that will access the software and the Matrix switching system.
•
Devices - Each switch, transmitter and receiver that are in your system.
•
Groups (user groups and device groups) - A streamlined way to organize the users,
transmitters and receivers in the system. The goal of grouping within the Matrix Manager
software is that you will eventually have a complete categorized list of the system components
(users, transmitters and receivers), the resource privileges of each and which permissions
(roles) are assigned to each group. Once the component framework is established, adding
new users or devices to an existing group becomes simple, seamless and quick.
•
Roles - Roles define the permissions of each group.
Matrix Manager software information chain
Within the Matrix Manager software, you will be defining users, user groups, roles, device groups
and devices. The following figure illustrates the possible paths you can take to define each. The
table after the figure lists the information type and then defines how the paths flow.
Installation and Setup..... 13
The Information Chain
Information Chain Descriptions
Roles
Descriptions
1
Users
2
User groups
3
Roles
4
Device Groups
5
Devices
6
User path: There are three variations of the user path.
Option 1: Add users, assign them to user groups, and then define user group roles.
Option 2: Define roles, apply them to user groups, and then add users to the user
groups.
Option 3: Create a user group, assign users to that user group and then define roles for
the user group.
7
Device path: There are three variations of the device path.
Option 1: Add devices, assign them to device groups, and then define device group
roles.
Option 2: Define roles, apply them to device groups, and then add devices to the device
groups.
Option 3: Create a device group, assign devices to that user group and then define roles
for the device group.
8
Prohibited paths: Matrix Manager software operates in a group-based system.
Regardless of whether you follow the user path or device path, you must pass through
the group set up in order to proceed. This means that you cannot define roles for users or
devices specifically. You can only define roles for user groups or device groups. You
cannot add users or devices to a role. You can only add users or devices to a group.
Setting up Your System
Later sections of this user guide will detail more advanced operations for your Matrix Manager
software. To get started, however, this section will help you get your basic system up and running
with the software. The user and device paths described in the previous table are interchangeable
and both must be followed, but either path can be followed first. For the Matrix Manager software to
14.....Avocent® Matrix Manager Software Installer/User Guide
operate properly, users, user groups, devices, device groups and roles for both group types must
be added/created and defined.
When you access the Dashboard the first time, the following defaults for the user, group and role
are already established:
NOTE: For security purposes, change your default passwords once you access the Dashboard.
•
One internal user (Admin)
•
One user group (Administrators)
•
One role (AdminRole) with full privileges
•
One device group (AdminDeviceGroup) designated as default group
This section will use the default information to meet the criteria for users, user groups and user
group roles.
NOTE: For system set up purposes, this section only describes how to view the current established
information. To learn how to edit or add users, user groups and user group roles, see Expanding Your
System on page 29.
All that must be done to complete basic system set up is adding/creating/defining the devices,
device groups and device group roles.
To see the details for the established user, group and role:
1. From the Dashboard side navigation bar, select Users – Accounts tab. In the Accounts pane,
information for the internal user (Admin) is listed.
Installation and Setup..... 15
Users – Accounts Tab
2. Select the Groups tab in the top option bar. In the Groups pane, information for the user group
(Administrators) is listed.
3. Select the Roles tab in the top option bar. In the Roles pane, information for the role
(AdminRole) is listed.
Adding devices to the system
To continue with system set up, the Matrix Manager software needs to discover and enroll the
connected Avocent Matrix High Performance KVM master switches. For more detailed operations,
see Expanding Your System on page 29.
To manually discover and enroll the master switch:
1. From the Dashboard side navigation bar, select Devices – Unmanaged tab – Discovery
button.
16.....Avocent® Matrix Manager Software Installer/User Guide
Devices - Units Tab
2. In the Manual Discovery pop-up box, select an IP Type, enter an IP address or a range of IP
addresses and click Discover. Once discovered, the device information will appear in the
Unmanaged tab within the Units pane.
NOTE: This information should be specific to the device you are discovering. In this case, enter the
information for the master switch.
3. Select the master switch and click Enroll.
4. After the switch is enrolled, the master switch information will appear in the Units pane. Select
the Units tab in the Devices top option bar to view the enrolled master switch and the matrix of
devices managed under it.
To enable auto discovery upon device installation:
1. From the Dashboard side navigation bar, select Settings – System tab – Manager Settings
tab.
2. In the General Settings pane, select Enable in the Device Auto Discovery field.
3. Enter a duration in the Auto Discovery Frequency field and click Save.
Creating device groups
Device groups allow administrators to sort and organize switches, receivers and transmitters into
specific categories with defined rules and permissions for each. These groups have no hierarchy
and devices can be members of more than one group. To continue the system set up process, you
must create groups for the devices that you just added. One or more device groups can be set up
Installation and Setup..... 17
as default groups. A default group is a device group to which all new switches, receivers and
transmitters will be automatically added.
NOTE: This section describes creating basic device groups. To learn how to customize device settings and
edit or delete device groups and device group roles, seeExpanding Your System on page 29.
To create a device group with active units:
1. From the Dashboard side navigation bar, select Devices – Groups tab – New.
2. In the Add Unit Group pane, enter a name and description.
3. Click Add on the Active Units pane to assign an available unit.
4. Select the Default group checkbox to configure the group as a default group for new devices.
5. On the Available Units pop-up box, select devices to add to the device group.
6. Click Add. When you select a device group in the Groups pane, the associated devices are
now listed in the Units: Active Units pane.
7. Click Add on the Active Roles pane to assign an available role.
8. On the Available Roles pop-up box, select roles to add to the device group.
9. In the Available Unit Groups pop-up box, select a device group and click Add.
10. Click Save. When you select a device group in the Groups pane, the associated roles are now
listed in the Roles: Active Roles pane.
Creating roles for device groups
Roles define the boundaries and permissions for groups. When you establish roles within the
software, you are provided with various permission levels that you can assign to each role.
NOTE: For system set up purposes, this section only describes how to get started with device group roles.
Procedures for creating other types of roles are covered later in this user guide.
To create a role with a specific device group:
1. From the Dashboard side navigation bar, select Users – Roles tab -New.
2. In the Add Role pane, enter the role name and description.
3. Select a USB mode from the drop-down list.
4. Enable one or more permissions for this role. Permissions are listed in the following table.
Role Permissions
Permission Name
Access Level Description
Manager Access
Allows full access to the Matrix Manager software. Within the software, you can
view and manage all devices. However, this permission does not give access for
you to log in to a receiver or connect to a transmitter. Device Access is required
18.....Avocent® Matrix Manager Software Installer/User Guide
Permission Name
Access Level Description
for this.
Manager API Access
Allows you to execute actions on a target device using external REST API Web
Service calls.
Device Access
Allows you to log in to a receiver and connect to a transmitter, but you cannot log
into the Matrix Manager software. By default, you have access to Share mode.
For more information on Share mode, see the Avocent Matrix High
Performance KVM Switching System Installer/User Guide.
Private Access Allowed
Allows you to connect to a target device in Private mode. For more information
on Private mode, see the Avocent Matrix High Performance KVM Switching
System Installer/User Guide.
5. Click Add in the Active Unit Groups: Device Group Name pane.
6. In the Available Unit Groups pop-up box, select a device group and click Add.
7. Click Save. When you select a role in the Roles pane, the associated device groups are now
listed in the Active Unit Groups: Device Group Name pane. Also, when you select a device
group by selecting Devices- Groups tab from the Dashboard, the roles associated with that
device group are listed in the Roles: Active Roles pane.
Next Steps
Now that your basic system is installed, you can begin expanding and customizing components with
the Matrix Manager software. You are now ready to begin authenticating and authorizing sessions
between receivers and transmitters in the system, as well as handle all administration, access
control, monitoring and firmware upgrade activities across the Matrix switching system.
Administration, Access and Monitoring
Now that your basic system is installed, the Matrix Manager software allows you to expand and
customize the components. You are now ready to begin authenticating and authorizing sessions
between receivers and transmitters in the system, as well as handling all administration, access
control, monitoring and firmware upgrade activities across the Matrix switching system.
While working with the Matrix Manager software, you can perform general operations such as
customizing software configurations, accessing online help and creating tasks to tailor the system
to your needs.
Customizing Basic Matrix Manager Software Settings
Selecting Settings from the Dashboard, then clicking the System tab and the Manager Settings tab
provides options to adjust general software settings. The General Settings, Lockout Policy and
Inactivity Timeout panes allow you to reset the Matrix Manager software to factory defaults and
determine durations for lockout (in case of repeated unauthorized attempts to log in) and time-outs.
After you enter information within these panes, click Save to retain your settings. From the
Manager Settings tab, you can also configure online help and passwords.
CAUTION: If you reset the software, it returns to the original state at installation and all data and activated
licenses are removed unless you select the option to not release the licenses during the reset.
By selecting Settings – System tab – System Restore tab from the Dashboard, you can restore the
Matrix Manager software system to a previous state using a generated backup.
Using Matrix Manager Software Online Help
Online help is available when you select the question mark icon on the top-right of the Dashboard.
The online help provides a way to search for answers to questions you may have while working in
the Matrix Manager software. The online help is hosted on the Avocent web site. If you do not have
continuous access to the Internet, you may wish to install the help on the local server running the
Matrix Manager software.
To select your help configuration:
1. From the Dashboard side navigation bar, select Settings – System – Manager Settings tab.
2. In the Help Configuration pane, select a radio button in the Show Help From section for the
option you wish to select.
3. In the Download Help From section, select a radio button for the option you wish to select.
20.....Avocent® Matrix Manager Software Installer/User Guide
4. If downloading from a Local Device, select Browse to locate and select the file, and then click
Download.
-orIf downloading from the Avocent website, click Save.
Configuring Password Settings
The default administrator password is provided by Avocent Technical Support. After initial software
log in, passwords for administrators and users can be changed. Changing passwords is described
later in this user guide, but password configuration is done within the Settings window.
To select your password configuration:
1. From the Dashboard side navigation bar, select Settings – System tab – Manager Settings tab.
2. In the Password Configuration pane, select Yes or No in the Password Required field.
NOTE: Selecting No means that when creating a user, you have the option to add a password if desired, or
enable the Blank Password checkbox to allow users to be created without a password. Selecting Yes means
that a password is required when you create a user.
3. Click Save.
Scheduling Backups and Firmware Upgrades
Creating tasks is helpful because it uses the Matrix Manager software to automate important
system activities such as backing up your system and upgrading your firmware.
To schedule a backup task:
1. From the Dashboard side navigation bar, select Settings – Tasks tab. The Tasks pane
appears.
2. Click Add, then select Backup from the Task Type drop-down list.
3. Enable the Run Now checkbox.
-orDisable the Run Now checkbox and click the Calendar icon to change the start date.
a. Enable the End By checkbox and enter a date.
b. Set the Frequency by hours or minutes or click the Run Once radio button.
4. Enter the file location or a remote path to store the information, but the Matrix Manager
software must have access to this path.
5. Enable the Password Protect Backup File checkbox.
Administration, Access and Monitoring..... 21
6. Enable the Add Date and Time to the file name checkbox.
7. Enter a Password for the backup file and confirm it. A password is required only if Password
Protect Backup File is enabled.
8. If required to access the backup location, the Login Required option must be used. Enable the
radio button, enter a login username and password, then click Save.
To schedule firmware upgrade tasks for devices:
NOTE: You cannot upgrade firmware if the subscription license (maintenance agreement) has expired.
1. From the Dashboard side navigation bar, select Settings – Tasks tab – Add button.
2. Select Firmware Upgrade from the Task Type drop-down list.
3. Enable the Run Now checkbox.
-orDisable the Run Now checkbox and click the Calendar icon to change the start date.
4. Select a protocol type, Local File or FTP.
If Local File is selected, enter the file location on your local or shared drive where the firmware
is located.
-orIf FTP is selected, enter the FTP server IP address, the location of the file on the server and
log in credentials for the server.
5. Select a device type to upgrade in the Update field.
-orSelect a unit group to update all devices in the unit group.
6. Click Add on the Devices or Groups: Available Devices or Groups pane and select a device.
7. Click Add – Save.
Streamlined Operations
The Matrix Manager software provides authentication and API options that ease device data
integration and streamline system performance.
Using third-party authentication
Matrix Manager software is delivered with an internal authentication service which verifies the login
username and password against user account information stored in the internal database of the
server. In addition the software also supports authentication of users using one or more external
Active Directory (AD) systems.
22.....Avocent® Matrix Manager Software Installer/User Guide
If the Matrix Manager server is configured with one or more third-party authentication systems,
login requests are first checked against the internal database. If no match is found then the request
is re-directed to the configured external authentication servers. If authenticated successfully, the
Manager software obtains the external group name for the corresponding user account and looks
in the internal database for a matching user group name. All further rights and permissions are
based on the matching internal user group.
To add a third-party authentication service:
1. From the Dashboard side navigation bar, select Settings – 3rdParty tab. The 3rdParty pane
appears.
2. Select New.
3. In the Authentication Name field, enter a name for the AD server.
4. In the Directory Service URL field, enter the IP address of the AD server or the Domain Name
of the AD server.
5. In the AD Domain name field, type the Active Directory Domain Name for the domain you wish
to add.
6. In the optional User Container field, specify the name of the container to search for user
accounts. This will limit the search scope to that container. The name may be entered in
several forms.
Example:
Assume an Active Directory domain name of “sunrise.mycompany.com” with users in subfolder
“sun/myusers.” The User Container field may be entered as:
Example 1 (no sub-domain): “sun.myusers”
Example 2 (no sub-domain): “ou=myusers,ou=sun”
If users are contained in a sub-domain such as “mktg.sunrise.mycompany.com”, valid forms are:
Example 1 (with sub-domain): “mktg.sunrise.mycompany.com/sun/myusers”
Example 2 (with sub-domain and no container specified): “mktg.sunrise.mycompany.com/”
Example 3 (with sub-domain):
“ou=myusers,ou=sun,dc=mktg,dc=sunrise,dc=mycompany,dc=com”
7. In the optional Group Container field, specify the name of the container to search for user
groups. This will limit the search scope to that container.
8. Enter the username and password for an Active Directory account that has browse rights in
the User Name field.
9. Specify a Secure Socket Layer (SSL) encryption mode:
Administration, Access and Monitoring..... 23
•
Click Do Not Use SSL to have authentication performed using unencrypted clear text
instead of SSL encryption. This method is the least secure.
•
Click Use SSL in Trust All mode to use SSL encryption for data transmission. All server
certificates will be trusted and automatically accepted by the Matrix Manager software for
transmitting data. This SSL method provides medium security.
NOTE: This encryption mode is not recommended for wide area networks (WANs).
•
Click Use SSL in Certificate-based Trust mode to use SSL encryption for data
transmission. The Matrix Manager software will approve the server and then the
certificate before transmitting data. This SSL method provides maximum security.
10. Click Save. The Matrix Manager server will use the above details and try to establish a
connection with the third-partyauthentication server.
To setup user account access and permissions:
1. Setup the user accounts and user groups in the AD system.
2. Create User Groups in the Manager software with the same name of the user group in the AD
system. The syntax of the AD Group name and the Manager software must be the same.
3. Assign the appropriate roles and permissions to the user group in the Matrix Manager
software.
NOTE: The permissions, access rights and roles for external users are based on the rights given to the
internal user group that is mapped to the external user group.
To edit a third-party authentication:
1. From the Dashboard side navigation bar, select Settings – 3rdParty tab. The 3rdParty pane
appears.
2. Select the authentication name, make necessary changes and click Save.
To delete a third-party authentication:
1. From the Dashboard side navigation bar, select Settings – 3rdParty tab. The 3rdParty pane
appears.
2. Select the authentication name, click Delete and click Save.
To schedule a third-party profile cleanup task:
NOTE: If a third-party user or system is deleted, you can schedule a cleanup of external third-party user
profiles in the system.
1. From the Dashboard side navigation bar, select Settings – Tasks tab – Add button.
24.....Avocent® Matrix Manager Software Installer/User Guide
2. Select User Cleanup from the Task Type drop-down list.
3. Enable the Run Now checkbox.
-orDisable the Run Now checkbox and click the Calendar icon to change the start date.
a. Enable the End By checkbox and enter a date.
b. Set the Frequency by hours or minutes or click the Run Once radio button.
4. Click Save.
Using an external API
The Matrix Manager software provides a REpresentational State Transfer (REST) Web Service
API and a Telnet API to perform core functionality such as forced log in/out of receivers and
establishing/disconnecting sessions between the receiver and transmitter managed by the
software. If you are interested in using the API, enable access within the Matrix Manager software.
See the Avocent® Matrix Manager Software API Technical Bulletin for more information.
To enable external API access:
1. From the Dashboard side navigation bar, select Settings – System tab – External API. The
External API pane appears.
2. Enable access for the Web or Telnet API and click Save. For the Telnet API, the default port is
9000.
NOTE: The firewall on the Manager server must be configured to allow communication on port 9000 or the
Telnet API access port must be configured.
Monitoring Activities
With the Matrix Manager software running, you may want to monitor system activities. Events
monitoring is available from the Dashboard to view dates, times, severity, usernames, types of
activities and descriptions. An event can be designated as informational, critical or a warning that
requires attention. The Event Log provides a list of system-related events and the Event Monitor
checks for the overflow of events in the system.
To access the event log:
From the Dashboard side navigation bar, select Events.
From the event log, you can enable event counts that will generate an alert from the Matrix
Manager software if the count is exceeded. While you can set the alert in the following procedure,
you will not receive any email alerts until notifications are established in the next section.
Administration, Access and Monitoring..... 25
To enable alerts:
1. From the Dashboard side navigation bar, select Events – Log tab – Monitor button.
2. In the Event Monitor pop-up box, click the Enable radio button and enter a number in the
Event Counts field.
3. Click Save.
Using notifications
Notifications can be configured to send emails and/or Simple Network Management Protocol
(SNMP) traps with information regarding specific events. A notification policy establishes which
events are included in email alerts and/or SNMP traps.
A notification list establishes the users and email addresses to be alerted. Email notifications use
Simple Mail Transfer Protocol (SMTP), so the SMTP server must be configured.
To configure the SMTP server for email notifications:
1. From the Dashboard side navigation bar, select Settings – System tab – SMTP Server. The
SMTP Server pane appears.
2. Enter the address of the server and enable Login Required for Access, if applicable.
3. Enter the username and password of the SMTP server, if applicable, and click Save.
NOTE: For additional information on the SNMP traps sent by the Manager software, contact Avocent
Technical Support to request an MIB file.
To configure SNMP trap send policy:
1. From the Dashboard side navigation bar, select Events – Policies and click New.
2. Enter the policy name in the Name field.
3. Enter the description of this policy in the Description field.
4. Click Add to add the event which you want to send SNMP Trap in the Event List.
5. Click Add to add the SNMP Server.
6. Click Save.
To add a notification list:
NOTE: Notifications lists can contain one or more email addresses, separated by a comma. Email
addresses must be accessible from the SMTP server and associated with a notification policy.
1. From the Dashboard side navigation bar, select Events – Notification List tab – New button.
2. In the Add Notification List pane, enter a List name and one or more email addresses for users
to be notified of an event.
26.....Avocent® Matrix Manager Software Installer/User Guide
3. Click Save.
To edit or delete a notification list:
1. From the Dashboard side navigation bar, select Events – Notification List tab. The Notification
List pane appears.
2. In the Notification List pane, select a notification.
3. If editing a notification, edit the list in the Edit Notification List and click Save.
-orIf deleting a notification, click the Delete button once, then again on the confirmation pop-up
box.
The SNMP list screen can be used to configure the SNMP servers that can receive the trap
notifications.
To configure the SNMP server for trap notifications:
1. From the Dashboard side navigation bar, select Events –SNMP List. Click New.
2. Enter a name for this SNMP server.
3. Enter the IP address of the SNMP server.
NOTE: Only IPv4 is supported.
4. Enter the SNMP trap port. The default port is 162.
5. In SNMP Version field, select the SNMP version. The Manager software supports all SNMP
versions, but the configuration for each is different.
6. Enter a description of the server in the description field.
7. If SNMP v1 or v2c is selected, the Community field is available. Select a community from the
drop-down menu. The default for this field is "public".
8. For SNMP v3, select a security level and then complete the following:
a. If security level AUTH_NOPRIV or AUTH_PRIV is selected, complete the following:
•
Enter the configured SNMP V3 server authentication username.
•
Select the Auth protocol.
•
Enter the SNMP V3 server authentication password.
b. If security level AUTH_PRIV is selected, complete the following:
•
Select the privacy protocol from the drop-down menu.
•
Enter the SNMP v3 server privacy password.
To create a notification policy for a specific event (task) and notification list:
1. From the Dashboard side navigation bar, select Events – Policies tab – New button.
Administration, Access and Monitoring..... 27
2. In the Add Policy pane, enter a name and description.
3. Click Add in the Event: Event pane.
4. In the Available Events pop-up box, select an event and click Add.
5. In the Notification List pane, click Add.
6. In the Available Lists pop-up box, select a list and click Add.
7. In the SNMP Servers List pane, click Add.
8. In the Available SNMP servers pop-up menu, select a server and click Add.
9. Click Save.
NOTE: When you select a policy in the Policies pane, the associated events and notification lists are listed
in the Event: Event and Notification List panes.
To edit or delete a notification policy:
1. From the Dashboard side navigation bar, select Events – Policies tab. The Policies pane
appears.
2. If editing a notification policy, you can change information in the Edit Policy, Event: Event or
Notification List panes and click Save.
-orIf deleting a policy, click Delete once, then again on the confirmation pop-up box.
Scheduling event tasks
The Matrix Manager software allows you to create tasks to export event information to a designated
location or to cleanup events tracked.
To schedule an event export task:
1. From the Dashboard side navigation bar, select Settings – Tasks tab. The Tasks pane
appears.
2. Click Add and select Event Export from the Task Type drop-down list.
3. Enable the Run Now checkbox.
-orDisable the Run Now checkbox and click the Calendar icon to change the start date.
a. Enable the End By checkbox and enter a date.
b. Set the Frequency by hours or minutes or click the Run Once radio button.
4. Enter the file location where the information is to be stored. The file location can be a remote
path, but the Matrix Manager software must have access to this path..
28.....Avocent® Matrix Manager Software Installer/User Guide
5. Enable the Login Required checkbox.
6. Enter a Login User, then enter your password twice.
7. Select your Event Category from the drop-down list.
8. Enable the Add Date and Time to the file name checkbox.
9. Click Save.
To add an event cleanup task:
NOTE: Event cleanup permanently deletes events from the system. Ensure an event export task is set up if
you wish to archive events before purging the content during cleanup.
1. From the Dashboard side navigation bar, select Settings – Tasks tab. The Tasks pane
appears.
2. Click Add and select Event Cleanup from the Task Type drop-down list.
3. Enable the Run Now checkbox.
-orDisable the Run Now checkbox and click the Calendar icon to change the start date.
a. Enable the End By checkbox and enter a date.
b. Set the Frequency by hours or minutes or click the Run Once radio button.
4. Enter the Age (Days) the events are kept or click Default.
5. Click Save.
Expanding Your System
Your basic Matrix Manager software should be set up at this point and ready for you to begin
expanding with additional users and devices. As long as you follow the pattern described in the
Matrix Manager software information chain section in Understanding the Information Flow on page
12, you can add user or device information first.
User Operations
When you first log in to the Matrix Manager software, an internal user is already set up for you.
Before you begin adding additional users, determine the privileges and permissions necessary for
each user through user groups and user group roles. The best practice sequence to add a user to
the system is to create a user group, define a role for that user group and then add a user that will
be associated with that group and role.
NOTE: When logged into a receiver, if the user permissions are changed in the manager, the updated
permissions will not take affect until the user logs out of the receiver OSD and back in.
When a user changes the effective access rights/permissions (by changing the user group or role
or unit groups), it is not immediately effected in active logins at the receiver. So if someone is
already logged into a receiver, and then if the permissions are changed in Manager software, the
updated permissions will not take effect until the user logs out of the receiver OSD and logs back in.
To create a user group:
1. From the Dashboard side navigation bar, select Users – Groups tab.
2. Click New, enter the group name and description.
3. Click Add under the Active Users pane.
4. In the Available Users pop-up box, select user(s) and click Add.
5. Click Add under the Active Roles pane.
6. In the Available Roles pop-up box, select role(s) and click Add.
7. Click Save.
To edit or delete a user group:
1. From the Dashboard side navigation bar, select Users – Groups tab.
2. Select a user group.
3. If editing a user group, you can change the information in the Active Users or Active Roles
panes and click Save.
30.....Avocent® Matrix Manager Software Installer/User Guide
-orIf deleting a user group, click Delete once, then again on the confirmation pop-up box.
To create a role:
1. From the Dashboard side navigation bar, select Users – Roles tab – New.
2. Enter the role name and description.
3. Select a USB Connectivity option from the drop-down list.
4. Enable one or more permissions for this role. See Role Permissions table in Installation and
Setup on page 5 for more information.
5. Select Add in the Active User Groups pane and select the appropriate user group name.
6. Click Save.
To edit or delete a role:
1. From the Dashboard side navigation bar, select Users – Roles tab.
2. Select a role.
3. If editing a role, you can change information in the Active User Groups pane and click Save.
-orIf deleting a role, click Delete once, then again on the confirmation pop-up box.
To associate a user group with a role:
1. From the Dashboard side navigation bar, select Users – Groups tab.
2. Select a user group.
3. Select a role in the Edit User Group Details – Active Roles pane, and click Save.
To create a user:
1. From the Dashboard side navigation bar, select Users. Ensure that the Users window opens
to the Accounts tab.
2. Click New.
3. Enter a unique username. Usernames can contain spaces, alpha/numeric and the following
special characters:
~!@#$%^&*()+=?_<>./\Names are case sensitive, spaces are allowed, but duplicates are not allowed.
4. Enter the first and last name of the user. If desired, enable the User Expiration checkbox and
select a date from the calendar.
5. Add a description.
6. Enter a password and enter the password again to confirm.
Expanding Your System..... 31
-orEnable the Blank Password checkbox.
NOTE: Earlier in this user guide, you selected your password configuration. If you selected No in the
Password Required field, then you can enable the Blank Password checkbox to allow users to log in without
a password.
7. The Allow Password Modification From OSD allows users to change their own passwords
from the receiver OSD. If unchecked, this user will not be allowed to modify the password from
receiver OSD. By default, this field is enabled.
8. Click Save.
To change a user password:
NOTE: This section only applies to user passwords. If you forget the administrator password, contact
Avocent Technical Support.
1. From the Dashboard side navigation bar, select Users – Accounts tab.
2. Select a user.
3. Enable the Change Password checkbox under the Edit User Details pane.
NOTE: An account locks automatically based on the Lockout Policy defined in the Settings window. If an
account is locked, the State: Unlock button is enabled. The administrator can unlock the account or wait
until the Lockout Policy duration passes.
4. Enter the new password and enter the password again to confirm it.
5. Click Save.
To edit or delete a user:
1. From the Dashboard side navigation bar, select Users – Accounts tab.
2. Select a user.
3. If you are editing a user, you can change the information in the Edit User Details pane and
click Save.
-orIf you are deleting a user, click Delete once, then again on the confirmation pop-up box.
To associate a user with a user group:
NOTE: If a user group has already been associated with a role, the user is automatically assigned the role
associated with corresponding user group.
1. From the Dashboard side navigation bar, select Users – Accounts tab.
32.....Avocent® Matrix Manager Software Installer/User Guide
2. Select a user.
3. In the Active User Groups pane, and click Add.
4. Select a user group, click Add and then click Save.
Using user OSD profiles
The receivers in your Matrix switching system have an on-screen display (OSD) that allows you to
perform activities within the switching system. OSD profiles allow individual users logging into the
receiver to have their own custom settings such as OSD hotkeys, OSD timeout, favorite transmitter
and shortcut key configurations. Profiles can be configured for internal and external users. Internal
profiles are automatically generated when a user is added to the Matrix Manager software.
External profiles are automatically generated when a user logs in to the receiver OSD for the first
time. For each Matrix Manager user, you can modify the user's OSD profile settings. For more
information on the receiver OSD, see the Avocent Matrix High Performance KVM Switching
System Installer/User Guide.
To edit user OSD profile settings:
1. From the Dashboard side navigation bar, select Users – OSD Profiles tab.
2. Select a username in the OSD Profiles pane and a hotkey sequence from the drop-down list in
the Details pane. The option to enable or disable can only be entered by an administrator.
NOTE: When Disable is selected, the user can no longer have a user assigned hotkey selection, the system
default hotkey will apply.
3. In the Timeout field, enter a number of minutes or hours. The time-out is disabled when it is set
to zero.
NOTE: If your receiver OSD times-out, the hotkey sequence you selected in the previous step must be used
to activate it again.
4. Select one or more transmitters in the Favorite Transmitter List pane and click Save.
NOTE: The transmitters in this list are modified and added by a user in the Matrix switching system. A
favorite transmitter is one that is frequently accessed. For more information on the favorites list, see the
Avocent High Performance KVM Switching System Installer/User Guide.
Device Operations
The Installation and Setup chapter describes how to get a basic system up and running, including
adding devices, device groups and roles. Follow the steps in that chapter for each device that you
Expanding Your System..... 33
add to your system. As you expand your system by adding more devices, groups and roles, you
can begin customizing your device information.
To edit or delete a device group:
1. From the Dashboard side navigation bar, select Devices – Groups tab.
2. Select a device group.
3. If you are editing a user group, you can change the information under the Edit Device Group
Details pane and click Save.
-orIf you are deleting a user group, click Delete once, then again on the confirmation pop-up box.
To edit or delete a device from the Offline Units tab:
1. From the Dashboard side navigation bar, select Devices – Offline Units tab.
2. Select an offline device.
3. Click Delete once, then again on the confirmation pop-up box.
To edit or delete a device group role:
1. From the Dashboard side navigation bar, select Users – Roles tab.
2. Select a role.
3. If you are editing a role, you can change the information in the Edit Role pane and click Save.
-orIf you are deleting a role, click Delete once, then again on the confirmation pop-up box.
General device settings
From the Settings window, at the System tab, you can select the Device Settings tab to modify
general device settings. Adding information within the panes on this tab allows you to manage
system defaults for USB permissions, transmitter USB/video priority and the OSD inactivity timeout. These defaults are applied not only to existing devices, but also to new devices. Click Save
after entering information to retain your changes.
NOTE: The OSD inactivity time-out is disabled when it is set to zero.
General device activities
From the Devices window – Units tab, you can select several buttons to perform general activities
including disenrolling master switches, rebooting, restoring and locating devices, and viewing
physical connections to each. Devices are selected in the Units pane.
34.....Avocent® Matrix Manager Software Installer/User Guide
To disenroll a master switch:
1. Select a master switch and select Disenroll to remove it. When you disenroll a master switch, it
becomes unmanaged and all devices cascaded off of it become offline.
2. To see the disenrolled master switch information, select the Unmanaged tab.
3. To see the offline cascaded device information, select the Offline Units tab.
NOTE: Devices that are turned off or not responding to the Matrix Manager software or master switch will
also show as offline.
To view the physical connections, locate or reboot a device:
1. Select a device.
2. To see a list of physical connections to and from the device, select Topology. For more
detailed Topology information, click the Topology tab.
-orIf having trouble locating a device, select the device and select LCD Flash.
-orTo reboot a device, select Reboot.
To restore a device to factory default settings:
1. Select a device and select Restore. When a device is restored, you no longer have access to
its current settings. A warning pop-up box will provide an option to restore to full or partial
factory default settings.
WARNING: You will not receive a confirmation pop-up box, so ensure that you want to complete the
restore process before you proceed.
2. Select the full option to restore master switches to factory default settings at installation. Full
restoration moves all devices cascaded off the restored one to an Offline status in the Units
pane. Information for these offline cascaded devices can be found by selecting the Offline
Units tab from the Devices window. Reconfiguring the devices must be done from the Matrix
switching system. See the Avocent Matrix High Performance KVM Switching System
Installer/User Guide for information on configuring your devices.
-orSelect the partial option to restore factory default settings to master switches, with the
exception of network settings. You do not have to reconnect to the device using a different IP
address.
Expanding Your System..... 35
Topology
From the Topology tab, you can see a graphical representation of all of the switches associated
with the Manager software. You can drag the nodes (switches) and zoom in and out on the
diagram. The numbers displayed on each line indicate the number of physical connections
between two switches. By double-clicking on a switch in the diagram or by selecting one or more
switches in the tree view, the switch port table with all of the receivers and transmitters that are
connected to that switch is displayed. Selecting a receiver or transmitter alone in the tree will
display information associated with that receiver/transmitter, including the status. Click on Export to
export the topology information in .csv format.
Customizing device properties
From the Devices window – Units tab, you can customize properties for switches, transmitters and
receivers in your system. Select a device in the Units pane and a Details pane appears below it with
the information on your device. Each Details pane has tabs for customization depending on your
device type (switch, transmitter or receiver). These options are listed in the following table.
Details Tabs for Customization
Tab Name
Device Type
Description
Management
Switch
Allows you to view cascade participation and role. You
can select a preferred manager for the cascade (in high
availability mode) and view the current manager of the
cascade.
Attributes
Switch, Transmitter and Receiver
Allows you to view/change device name, electronic ID
(EID) and part number information, change location
and add notes.
Settings
Switch, Transmitter and Receiver
For the master switch, this allows you to
enable/disable banners, set an inactivity time-out for
the Matrix switch on-board web interface (OBWI) and
enter Syslog destination information. For the
transmitter and receivers, you are provided numerous
options to enable/disable and can also set a variety of
inactivity time-outs.
IPv4
Switch
Allows you to choose the configuration method, IP and
gateway addresses, subnet mask and DNS.
IPv6
Switch
Allows you to choose the configuration method, IP and
gateway addresses, subnet mask and DNS.
Unit Group
Switch, Transmitter and Receiver
Allows you to see device groups associated with a
specific device. Select Add in the Groups: Active
Groups pane to add a device group.
EDID
Transmitter and Receiver
Allows you to choose USB video traffic priority,
microphone input and icon usage.
Cascade
Switch
Allows you to view the current master switch and peer
switch cascade roles. You can also manage the master
36.....Avocent® Matrix Manager Software Installer/User Guide
Tab Name
Device Type
Description
switch redundancy setup. For more information on
master switch redundancy, see the Avocent Matrix
High Performance KVM Switching System
Installer/User Guide.
Managing device sessions
The Matrix Manager administrator can use the Sessions screen to view and manage the active
receiver logins and connections. The administrator can force a user to log in or log out of a receiver
and connect/disconnect to a transmitter.
To force a to user log in to a receiver:
1. From the Dashboard side navigation bar, select Sessions.
2. Click Login. In the Force Login pop-up box, select a user and receiver, then click Login again.
To force a user to log out from a receiver:
1. From the Dashboard side navigation bar, select Sessions.
2. Select a valid session and click Logout.
NOTE: If a connection exists, the connection will be terminated by the system before log out.
To force a connection to a transmitter:
1. From the Dashboard side navigation bar, select Sessions.
2. Select a user and click Connect. In the Force Connect pop-up box, select the connection
mode required (Private or Shared), a transmitter, and then click Connect again.
NOTE: Only the transmitter and receiver to which the user has access is displayed. Data is context
sensitive.
If a Matrix user is mapped to an external user, then the transmitter list will include the external
targets to which he can connect. Matrix transmitters marked as "bridge" will not be displayed in the
target list. If the user is not mapped to an external user, then the transmitter list will not show any
external targets. However, the transmitter list will show any bridge transmitter if the user has access
to the transmitter based on groups and roles permissions. For more information on external KVM
and the KVM device bridge, see External KVM on page 42.
NOTE: Some users must be logged in to a receiver to complete a forced connect.
To force a disconnect from a transmitter:
1. From the Dashboard side navigation bar, select Sessions.
Expanding Your System..... 37
2. Click Disconnect. In the Force Disconnect pop-up box, select a transmitter, then click
Disconnect again.
To view the connection path:
1. From the Dashboard side navigation bar, select a session.
2. Click Connection Path to view the all of the connections for the session.
Verify sessions
The Matrix Manager software shows up-to-date session information, but you can manually verify if
a session still exists.
To verify sessions:
1. From the Dashboard side navigation bar, select Sessions.
2. Click the Verify button. A message is displayed advising that one or more sessions are
verified.
3. Check the event log for details.
4. Click Close.
Managing Extended Display Identification Data (EDID)
EDID is provided by a digital display to describe its capabilities to a video source, such as a graphics
card. It enables a device to know what type of monitor is connected to it and lists the monitor name,
manufacturer ID, description and product code. The Matrix Manager software allows you to pull this
information from master switches and receivers and then push it to transmitters. Decoded EDID is
viewed from the side navigation bar by selecting Devices – EDID tab.
To customize EDID:
1. From the Dashboard side navigation bar, select Devices – EDID.
2. Select the device and select the Attributes tab.
3. Customize EDID name and description as needed.
4. Click Save.
To view decoded EDID:
1. From the Dashboard side navigation bar, select Devices – EDID.
2. Select the device and select the Decoded EDID tab. The read-only decoded EDID and raw
hexadecimal EDID can be viewed.
To pull EDID:
1. From the Dashboard side navigation bar, select Devices – EDID tab – Pull.
38.....Avocent® Matrix Manager Software Installer/User Guide
2. Select a device on the Active Devices pop-up box, click OK once and then again to confirm.
NOTE: EDID cannot be pulled from multiple devices simultaneously.
To push EDID:
1. From the Dashboard side navigation bar, select Devices – EDID tab.
2. Select the monitor with the EDID to be pushed and click Push.
3. Select a device on the Active Devices pop-up box, click OK once and then again to confirm.
NOTE: EDID can be pushed to multiple transmitters simultaneously. VGA and DVI EDIDs are not
intercompatible.
To delete EDID from the Manager software:
NOTE: This will only delete the EDID from the Manager software. The information can still be pulled from
any switch or receiver.
1. From the Dashboard side navigation bar, select Devices – EDID tab.
2. Select a monitor and click Delete once, then again to confirm.
Advanced Operations
Now that you have a basic understanding of your Matrix Manager software and have customized it
for your system needs, you can increase and streamline current functionality by adding macros and
a peer manager to your system.
Macro Operations
Macros are predefined instructions for designated device connections and are triggered to perform
a sequence of actions. Three types of macros (switched presets, follow the leader and multi-video)
can be added, edited and deleted within your system. Macro activity is treated as an event by the
Matrix Manager software and is logged in the Events log.
Using switched presets macros
Switched presets macros utilize any user logged into a receiver at the time the macro is executed.
This macro can be manually executed by the user on the Matrix switch side via the receiver OSD, or
from the Matrix Manager software. The following rules apply to a switched presets macro:
•
A user must be logged in to a receiver for this macro to be applied. If no user is logged into the
receiver, the corresponding connection is skipped.
•
A user must have access rights to the transmitter that is designated for a connection by the
macro.
•
The transmitter designated by the macro cannot be in Private mode.
•
Within a macro, no transmitters and receivers should be duplicated.
•
Receivers with an active connection must be disconnected before applying a macro.
Otherwise, the receiver will be forced to disconnect by the macro.
Using follow the leader macros
With the follow the leader macro, the Matrix Manager software administrator designates a certain
transmitter and receiver as “leaders,” known as a trigger pair. When the macro is executed, up to
eight receivers can be forced to connect to the same transmitter in the trigger pair. For example, if
the trigger pair is Receiver A and Transmitter B, then Receivers C, D and E will all be forced to
connect to Transmitter B also. The following rules apply to a follow the leader macro:
•
Only one trigger pair is allowed per macro.
•
The connection to the trigger pair must be established before other connections are initiated.
•
The transmitter in the trigger pair must be set to Share mode to allow other connections.
40.....Avocent® Matrix Manager Software Installer/User Guide
Using multi-video macros
Multi-video macros allow the administrator to force each receiver in a list to connect to a
corresponding transmitter after the trigger pair is established. For example, if the trigger pair is
Receiver A and Transmitter B, then the macro can force Receiver C to connect to Transmitter D
and force Receiver E to connect to Transmitter F. The following rules apply to a multi-video macro:
•
There can only be one trigger pair per macro.
•
The connection to the trigger pair must be established before other connections are initiated.
To add a macro:
1. From the Dashboard side navigation bar, select Devices – Macros tab - New.
2. Enter a name and description, and select your macro type (Switched Presets, Follow the
Leader or Multi-video macros) from the drop-down list.
3. If you selected Switched Presets, click New to add a connection.
4. Enter a Connection Name, select the receiver and transmitter and click Save.
5. Next, click Add in the Roles pane, select a role, and then click Add – Save.
-orIf you selected Follow the Leader, select the receiver and transmitter in the Trigger
Connections pane. In the Available Receivers pane, select a receiver and move it to the
Assigned column. Click Save.
-orIf you selected Multi-video mode, select a receiver and transmitter in the Trigger Connections
pane. Then, you can add, edit or delete connections in the Additional Connections pane and
click Save.
To delete a macro:
1. From the Dashboard side navigation bar, select Devices – Macros tab.
2. Select a macro and click Delete once, then again to confirm.
To execute a switched preset macro:
1. From the Dashboard side navigation bar, select Devices – Macros tab.
2. Select a macro and click Execute.
High Availability Operations
When using the Matrix Manager software, you can add an additional layer of security and
protection to your system to guard from a system failure. A high availability backup instance of the
Advanced Operations..... 41
Matrix Manager software is called a peer manager and will automatically take over if failure occurs
in your initial system.
Using a peer manager for your system
To use the peer manager, you must install and enroll another instance of the Matrix Manager
software. Install the peer version of the Matrix Manager software the same way as the initial
version, ensuring the same https ports are used, as detailed in Installation and Setup on page 5.
The default https port is 8443.
WARNING: Before enrolling the peer manager, generate a backup of your data. During enrollment, all
data in the peer manager instance will be deleted.
To enroll a peer manager:
1. From the Dashboard side navigation bar, select the Settings – System tab – High Availability
tab.
2. Enter an IP Address/Hostname and the administrator username and password for the peer
manager.
3. In the Database Synchronization Frequency field select/enter how often for the peer manager
database to synchronize with the initial Matrix Manager software version.
4. Click Save.
5. Click Enroll. The data between the two instances of the Matrix Manager software is
immediately replicated.
To disenroll a peer manager:
1. From the Dashboard side navigation bar, select Settings – System tab – High Availability tab.
2. Enter the IP Address/Hostname and the administrator username/password of the peer
manager to disenroll.
3. Click Disenroll.
When the peer manager is enrolled, the status will be displayed in the High Availability
Configuration pane. The following table lists the types of status options.
Peer Manager Status Options
Status
Description
Not
Applicable
The current Matrix Manager software instance is not in a high availability configuration.
Responding
The current Matrix Manager software instance is in a high availability configuration and is
synchronized with the peer manager.
Not
The current Matrix Manager software instance is unable to synchronize with the peer manager.
Responding
42.....Avocent® Matrix Manager Software Installer/User Guide
Status
Description
Certificate
Mismatch
Both instances of the Matrix Manager software are unable to synchronize because of a
certificate mismatch. Disenroll and enroll the peer manager again.
Using a peer switch
The Avocent Matrix High Performance KVM switching system provides the ability to set up a slave
switch to be configured as a peer to the master switch. This configuration protects the system
against a failure of the master switch. For more information on using a peer switch, see the Avocent
Matrix High Performance KVM Switching System Installer/User Guide.
The Matrix Manager software can be used to view and manage the current master, peer and slave
switches.
To view the cascade roles:
1. From the Dashboard side navigation bar, select the Devices – Units tab. Select a switch.
2. From the Management tab, you can view the current cascade participation and current
Cascade Role.
3. If a switch that is currently the cascade controller is selected, you will see Cascade tab in the
device details. The Cascade tab can be used to view and manage the cascade controller and
peer controller roles. The following options are available:
•
Link Peer – Enabled when there is no switch configured as a peer (or backup controller)
switch. It allows you select a slave switch to be the peer.
•
Unlink Peer – This is enabled when there is a peer switch enabled. It allows you to unlink
the peer switch.
•
Force Role Switch – This enables the user to force a cascade role switch of the current
controller and the backup controller.
•
Promote Peer – This is enabled only when the peer switch is acting as the current
controller. It allows you to promote the peer switch to the new master switch.
External KVM
With the Matrix Manager software, you can add an external KVM system and connect to its targets
from the Matrix Manager receivers. Currently, the Manager software only supports the AMX™
switch with AMWorks™ java based administration tool software. The AMWorks software can be
installed on the same server as the Manager software or on a separate server that the Matrix
Manager server can communicate with. In order for the Matrix Manager software to communicate
with the AMWorks software server, the AMWorks software system must be configured with all
Advanced Operations..... 43
device and user data and be synchronized with the AMX switch. Only one instance of the AMWorks
and AMX software switch can be integrated with the Matrix Manager software.
To add an external KVM system:
1. From the Dashboard side navigation bar, select the External System – KVM System tab -
New.
2. On the Add details section, select AMX as the type.
3. Enter a name for the external system, then enter the IP address and password to access the
AMWorks software system.
4. Enter an optional description and click Save.
NOTE: The firewall on the external KVM system must be configured to allow access to port 9734.
5. After the external KVM system is added, you will need to synchronize the user and device
information. Click on the Sync button to obtain the external KVM system information.
Adding an External KVM System
A sync is a one-time operation. If the external KVM system data already exists in the Manager
software, then the new information from the sync operation will be used to add, merge or delete
external system information in the Matrix Manager software.
44.....Avocent® Matrix Manager Software Installer/User Guide
NOTE: It is recommended to perform a sync operation once all data in the external KVM system has been
set up. If there is any change in the external system (such as new users or devices) then a sync operation
must be performed again in order to update information in the Matrix Manager software.
If a sync operation is initiated when the AMWorks software system is not synchronized with the
AMX switch, then all the external system data will be removed from the Manager software.
External KVM users
From the Dashboard side navigation bar, select the External System – KVM Users tab. This screen
lists all the external users that were retrieved from the external KVM system during the last sync
operation. Click on a user to view the details and map the external user to an internal Matrix
Manager software user.
KVM Users Screen
The Edit Details section of the external KVM Users screen can be used to view the external
username, corresponding external system and the list of external targets/transmitters which the
user can access.
Advanced Operations..... 45
NOTE: The list of external targets which an external user can access is based on data from the time of last
sync operation and may not reflect current information from the external system.
The User Mapping field can be used to map the external user to one or more internal Matrix
Manager users. This mapping is necessary and will be used to connect from the Matrix receiver to
external targets. When a Matrix user logs into a Matrix receiver, the corresponding external user
will be used to calculate the list of external targets that can be accessed.
If a Matrix user is not mapped to any external user then the user cannot access any external KVM
targets. However, if a Matrix transmitter that a user has access to is configured as a bridge
transmitter, then they can view the external system receiver OSD and can login and connect to
external targets.
NOTE: One external user can be mapped to more than one Matrix Manager software internal user, but one
Matrix Manager software internal user can be mapped to only one external user.
KVM device bridge
A bridge is a physical setup/connection between a Matrix transmitter and an external KVM system
receiver. The bridge is required in order for the Matrix receiver to be able to connect with the
external transmitters. The bridge must be set up the same way both physically and logically. An
incorrect setup might end up giving connections and access to the wrong external targets.
If a Matrix transmitter is selected to be a bridge transmitter, then it cannot be part of any macros in
the Matrix system. If the corresponding transmitter exists as part of any macro, it will be removed
from the macro connection.
From the Dashboard side navigation bar, select the External System – KVM device bridge tab.
Based on the data from the last sync, all of the external KVM receivers are listed. For each receiver
the following information is displayed:
•
Name (Read Only) – Device name of the external receiver from the external system.
•
System (Read Only) – Name of the external KVM system to which this receiver belongs.
•
Bridge Status (Read Only) – The value will be N/A unless this receiver is configured to be a
bridge.
•
Description – Optional description for this external receiver/bridge.
•
Device Mapping – If this receiver is physically set up to be a bridge, then a corresponding
logical mapping is required to be made in the Manager software. One external receiver can be
mapped to one Matrix transmitter. The transmitter and receiver also need to be physically
configured as a bridge.
46.....Avocent® Matrix Manager Software Installer/User Guide
Appendices
Appendix A: Technical Support
If you encounter any installation or operational issues with your product, check the pertinent section
of this manual to see if the issue can be resolved by following outlined procedures. For additional
assistance, visit www.avocent.com/support and select Support Contacts to find the Technical
Support location nearest you. To submit a case for Technical Support or search knowledge
content, select Community on the support page.
48.....Avocent® Matrix Manager Software Installer/User Guide
..... 49
Appendix B: External KVM Best Practices
This section should be read, if applicable, before installing Matrix Manager software.The following
additional information is recommended for adding an external KVM system into the Matrix
Manager software. For firmware requirements, refer to the product release notes.
The AMWorks™ software, AMX™ devices and switches, Matrix Manager software and Matrix
devices and switches must all be in the same network and must be able to communicate with each
other at all times.
NOTE: Disable the firewall or open the firewall ports to https port 8443 for the Matrix Manager software and
to TCP port 9734 on the AMX switching system.
AMWorks™ software recommendations
The following are recommendations for AMWorks software integration with Matrix Manager
software.
•
It is recommended after set up that the network settings or the IP address of any of the
software servers or devices are not changed. Do not change the AMWorks software IP
address or the Matrix Manager software IP address after adding the AMWorks software into
the Matrix Manager software. If the IP changes, then the AMWorks software system must be
deleted and added to the Manager software.
•
Before adding AMWorks software into the Matrix Manager software, all configurations and
data establishment should be set up in the Matrix Manager software. Initiate a manual sync
process to gather the updated device, user and access rights information from the AMWorks
software system.
•
The new AMWorks software system must be running at all times to serve the remote API call
from the Matrix system.
•
In order to be able to communicate with the AMWorks, Matrix Manager software should be
running in an IPv4 supported environment because the AMWorks system works only in an
IPv4 environment.
Shared, exclusive and private mode guidelines
•
Shared mode will be only available within the AMWorks software system.
•
The Matrix system connection to AMX switching system targets will always be in private mode.
•
Since the bridge runs in exclusive mode, the number of bridges must be equivalent to the
number of simultaneous connections required to AMX switching system targets.
50.....Avocent® Matrix Manager Software Installer/User Guide
AMX™ switching system recommendations
The following are recommendations for AMX switching system integration with Matrix Manager
software.
•
All bridge receivers in the AMX switching system must be directly connected to the AMX
master switch.
•
The new AMWorks software system must always be in sync with the master AMX switch.
CAUTION: Do not attempt to perform a sync operation when the AMWorks software system is not
synchronized with the AMX switch. This may lead to deleting all AMX switch user and device records in the
Manager software.
•
The connection time will take an average of 3 to 12 seconds when connecting to AMX switch
targets or when switching targets with AMX switch targets involved.
•
Do not perform firmware upgrades when there is an active connection to AMX switch target.
Reboot or turn off any of the involved and corresponding switches or devices.
•
Changes made in the AMX switching system are not automatically reflected in Matrix system.
Matrix Manager software recommendations
The following are recommendations for AMWorks software and AMX switching system (together)
integration with Matrix Manager software.
•
It is recommended that only one Matrix Manager software system administrator perform all
tasks related to adding the AMX switching system, including performing the sync and bridge
set up.
•
During the process of adding the external KVM system or performing the sync operations, it is
recommended that no other changes occur in either Matrix or the external KVM systems.
•
When performing user mapping in the Manager software, please verify and note of the
permissions of the user in the Manager software and the AMWorks software system. If
MatrixUser1 is mapped to AMXUser1, then access to all AMX targets of AMXUser1 will be
available when MatrixUser1 logs into the Matrix receiver.
NOTE: The permissions from the AMX™ switching system are not real-time; they correspond to the
permissions at last user-initiated sync time.
Bridge set up recommendations
•
Physically set up bridges before adding to the Matrix Manager system.
..... 51
NOTE: When logically mapping the devices in the Manager software, ensure the Manager software
matches the physical bridge.
•
The Matrix VGA transmitter connected to the AMX bridged receiver must be turned on first.
•
After the Matrix VGA transmitter connected to the AMX bridged receiver is discovered and
connected to the Matrix switch, then connect the AMX receiver. USB control of the Matrix
VGA transmitter connected to the AMX bridged receiver will be available via AMX switch OSD
functionally or directly to the selected target connected through the AMIQ module.
About Emerson Network Power
Emerson Network Power, a business of Emerson (NYSE:EMR), delivers software, hardware and services that maximize
availability, capacity and efficiency for data centers, healthcare and industrial facilities. A trusted industry leader in smart
infrastructure technologies, Emerson Network Power provides innovative data center infrastructure management solutions
that bridge the gap between IT and facility management and deliver efficiency and uncompromised availability regardless of
capacity demands. Our solutions are supported globally by local Emerson Network Power service technicians. Learn more
about Emerson Network Power products and services at www.EmersonNetworkPower.com.
590-560-501C