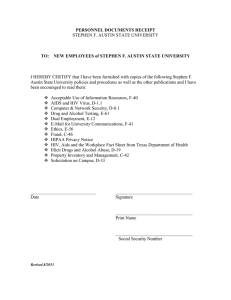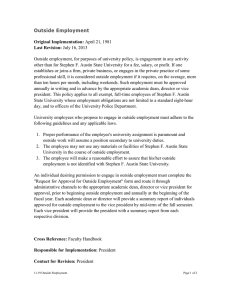Banner STEPHEN F. AUSTIN STATE UNIVERSITY OVERVIEW FOR
advertisement
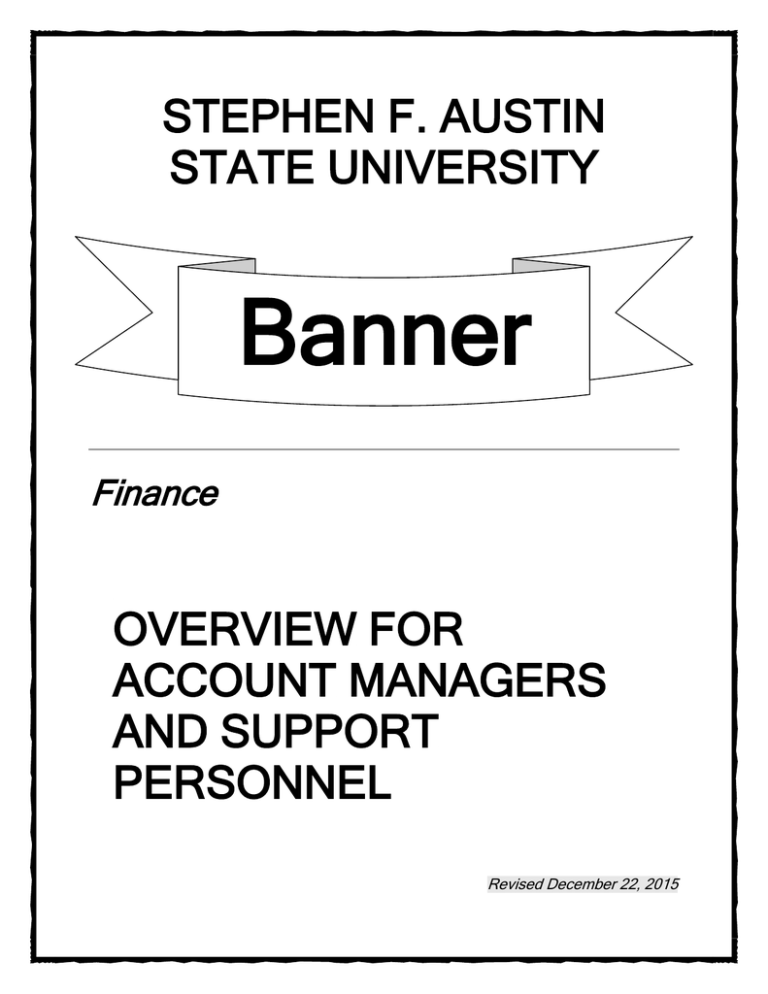
STEPHEN F. AUSTIN STATE UNIVERSITY Banner Finance OVERVIEW FOR ACCOUNT MANAGERS AND SUPPORT PERSONNEL Revised December 22, 2015 Confidential Business Information This learning guide is based upon SunGard Higher Education Banner documentation. This document is for use at Stephen F. Austin State University for the purpose of training; the information contained is considered confidential. Prepared By: Stephen F. Austin State University Controller’s Office Revised: December 22, 2015 OVERVIEW FOR ACCOUNT MANAGERS AND SUPPORT PERSONNEL – December 22, 2015 Page 2 of 36 OVERVIEW FOR ACCOUNT MANAGERS AND SUPPORT PERSONNEL Table of Contents A. Overview ................................................................................................................ 4 B. C. D. E. F. G. Session Overview ...................................................................................... 4 Learning Guide Icons................................................................................. 4 Chart of Accounts (FOAP) ..................................................................................... 5 Accessing Financial Information ............................................................................ 9 Logging on to Self-Service ......................................................................... 9 Budget Queries (Determining Available Balance) ............................................... 10 Budget Status by Account........................................................................ 11 How to Look up Unknown Numbers......................................................... 14 Operating Ledger Queries.……………………………………………………16 Downloading to Excel ...……………………….…………………………... ..17 Drilldowns …………………………………………………………………… 18 Computed Columns …………………………………………………………. 20 Viewing Available Balance of O&M …………………………………………21 Grant Ledger Queries …………………………………………………… …24 Budget Status by Organizational Hierarchy ............................................. 26 Budget Quick Query ................................................................................ 28 Budget Transfers ................................................................................................. 29 Budgeting Revenue ................................................................................. 29 2-Line Budget Transfer ............................................................................ 30 Multiple Line Budget Transfers ................................................................ 31 Encumbrance Queries ......................................................................................... 33 Contact Information ............................................................................................. 36 OVERVIEW FOR ACCOUNT MANAGERS AND SUPPORT PERSONNEL – December 22, 2015 Page 3 of 36 Stephen F. Austin State University Section Overview A Session Overview Introduction Beginning September 1, 2009, Stephen F. Austin State University began using Banner Finance to record and manage all of its financial information. This training workbook is intended to help provide support and guidance in understanding key elements of the Banner system. Prerequisites The following are prerequisites for completing this session: None Expected Outcomes In this training session, Banner users will learn: • The basic concepts of the Banner Finance System • How to log into Self-Service • How to query budget status three different ways • How to request Budget Transfers • How to view documents • Download data from queries into Excel Learning Guide Icons In this Banner learning guide, watch for these icons to highlight important information. Indicates a shortcut or tip. Indicates hands-on exercise or activity. OVERVIEW FOR ACCOUNT MANAGERS AND SUPPORT PERSONNEL – December 22, 2015 Page 4 of 36 Stephen F. Austin State University Section Chart of Accounts (FOAP) Overview B The Chart of Accounts (COA) is a systematic classification of accounts and is an essential part of any accounting system. These accounts have been developed to be compatible with our organizational structure. The form and content are then arranged to be in agreement with financial reports that are issued. Chart of Accounts The Chart of Accounts in Banner is known at the FOAP. This is an acronym for: Fund – Organization – Account – Program Element Fund Organization Account Program Definition Indicates the source of money and how it can be used Who is responsible for the money (Dept.)? What are the funds used for or the nature of the expenditure? What is the functional purpose? Banner Example 107550 Educational & General Funds 150001 Designated Funds – General 130472 HEF Instructional Capital 20 260 2660 26602 772730 773000 670160 Provost & VP Acad Affairs College of Sciences & Math Physics & Astronomy Planetarium Printing & Reproduction Consumables Wages - Classified 100 Instruction 200 Public Service 250 Academic Support OVERVIEW FOR ACCOUNT MANAGERS AND SUPPORT PERSONNEL – December 22, 2015 Page 5 of 36 Stephen F. Austin State University In Banner the fund is detailed and is broken out to specific sources of funds. Each Fund/Org combination has to be unique. Below is a partial list of funds: 107550 107551 107556 107557 Current Unrestricted Funds General Appropriations & Other Educational and General Funds Educational and General Funds GR Budget Reduction E&G GR E&G GRD 107600 E & G Cost Share HE Performance Incentive 120355 HE Performance Incentive HEF Funds 130471 HEF General Allocations 130472 Instructional Capital 130473 PC Replacement 130474 Library Books 130475 HEF Budget Reduction Designated Designated Funds 150001 Designated Funds – General 150002 Designated Tuition 150003 Designated Course Fee 150004 Designated Technology Fee 150005 Designated Library Fee 150006 Designated Publication Fee 150007 Designated Installment Fee Organizations (Orgs): More organizations (departments) were created to allow specific reporting and to facilitate a hierarchy for reviewing management reports. An example of an organization structure is below: 220 2220 22200 22201 22202 22203 22204 22205 22210 College of Education Elementary ED Elementary ED Early Childhood Lab Early Childhood Education Charter School ECRC Environmental Education Elem Ed Pattillo OVERVIEW FOR ACCOUNT MANAGERS AND SUPPORT PERSONNEL – December 22, 2015 Page 6 of 36 Stephen F. Austin State University Accounts: A partial listing of accounts for Sales and Services, Educational Sales and Services, Outsides Sales and Services, and Rental Revenues is below. In coding it is important to use the account that best represents the source of the revenue. 55000 55101 55102 55103 55104 55105 55106 55310 55320 55321 55362 55363 55364 55365 55366 55368 55369 Sales and Services Retail Sales Concession Revenues Game Guarantees Bus Revenues NCAA Revenue Distributions Media Revenues Press Box Revenues Advertising Revenues Camp Revenues - Auxiliary Student Ctr Catering Rev Parking Fines Postal Box Rent Student Housing Room Damages Bookstore Commissions Bank Center Lease SC Room Charge 55601 55602 55603 55604 55650 55651 55652 55653 Educational Sales and Service Dept Sales and Services Workshop/Class Fees Lab Manuals & Publication Rev Surplus Sales ECH Child Care Fees ECH Supply Fee ECH Late Pickup Fees Charter School Food Service 55700 55701 55702 55703 55704 55705 55706 Outside Sales and Services Rec Center Fee for Employees Rec Center Camp Revenues Rec Center Retail Sales Rec Center Guest Fees Massage Therapy Fees Personal Trainer Fees Summer Pool Membership 55800 55801 55802 Rental Revenues Facilities Rental Equipment Rental Lease or Rental Revenues 55370 55371 55372 55373 55374 55375 55376 55377 55378 55379 55380 55384 55389 55401 Health Clinic Services Special Events Student Meal Plan Dining Dollars Parking Garage Fee Housing Deposit Forfeit Yearbook Revenues Food Service Commission Vending Contract Soft Drink Contract ID Cards Housing Break Fees Entry Fees Technical Service Fee OVERVIEW FOR ACCOUNT MANAGERS AND SUPPORT PERSONNEL – December 22, 2015 Page 7 of 36 Stephen F. Austin State University BUDGET POOLS The following Budget Pools for accounts will be used: 67B1 71B1 72B0 74B0 80B0 Employee Benefits Budget Pool Travel Budget Pool O&M Budget Pool Grant, Scholarship & Fellowships Pool Transfers Budget Pool Program: 100 150 200 250 310 320 350 400 450 500 AGC The Program is the functional purpose. Some examples of these are: Instruction Research Public Service Academic Support Student Services – Non-Athletic Athletics Institutional Support Operation and Maintenance of Plant Scholarships Auxiliary Enterprise Agency Funds OVERVIEW FOR ACCOUNT MANAGERS AND SUPPORT PERSONNEL – December 22, 2015 Page 8 of 36 Stephen F. Austin State University Accessing Financial Information Section C Finance Self-Service Banner (SSB) is a web browser based tool that allows users to do many common tasks without having to log into the Banner System. Anyone with regular Internet Native Banner (INB) Finance rights has those same rights applied during a SelfService session. This means they can only query accounts and documents or initiate budget adjustments for Orgs they have rights to in INB Finance. Likewise, they must be an INB Finance approver to be able to approve documents in Self-Service. Logging on to Self-Service Self-Service Banner (SSB) is accessed through the mySFA site. Simply click on the Employee tab and you will see Self Service Banner. You will then click on the Finance tab. The following screen should appear: (Please note that you may have several other options also (For example: Student, Financial Aid, etc.) CLICK on the “Finance” tab or the word “Finance” to open the following options list. Any time a word, title, code or amount appears in a blue color it is a hyperlink that will bring the user to a new functionality or will drill down to some supporting documentation. As you work in Self-Service you can move backwards through your steps by clicking the left navigation arrow in the upper left of the screen. OVERVIEW FOR ACCOUNT MANAGERS AND SUPPORT PERSONNEL – December 22, 2015 Page 9 of 36 Stephen F. Austin State University If a Self-Service session is inactive for over 30 minutes, the session will expire for security reasons and you will have to log in again. Budget Queries (Determining Available Balance) D There are several different ways to query budget vs. actual in Finance Self-Service. CLICK on “Budget Queries” to open the page below. OVERVIEW FOR ACCOUNT MANAGERS AND SUPPORT PERSONNEL – December 22, 2015 Page 10 of 36 Stephen F. Austin State University CLICK on the “Type” dropdown to access the three different query types. The differences in the three Budget Query types are: • by Account – one specific FOAP string – must be a data-enterable FOAP with actual transactions in it – cannot use hierarchy • by Organizational Hierarchy – can create high level summary reports • Quick – cannot drilldown to detail transactions or documents supporting the numbers reported – only returns four check-marked data elements below. The other two query types allow you to specify which of these ten available data elements to present in the report. Budget Status by Account The ten possible data elements shown at the bottom left of this page are: • Adopted Budget – original budget entered or rolled from a prior year (B20 and B26) • Budget Adjustments – budget changes (B21) • Adjusted Budget – net of two above elements • Temporary Budget – (we do not use this) • Accounted Budget – Includes any budget changes in the past or future. • Year to Date – actual transactions booked (JVs, invoices, direct pays, deposits, etc) • Encumbrances – Generated by purchase orders and salary encumbrances; funds committed for future payments. • Reservations – net open Requisitions OVERVIEW FOR ACCOUNT MANAGERS AND SUPPORT PERSONNEL – December 22, 2015 Page 11 of 36 Stephen F. Austin State University • Commitments –Equal to the total budget set aside for future obligations. These are made up of Reservations and Encumbrances. • Available Balance – net available budget. Formula is: Adjusted Budget less Year to Date less Commitments equals Available Balance CLICK “Submit Query”. For now just select the data elements that are checked below. CLICK “Continue”. OVERVIEW FOR ACCOUNT MANAGERS AND SUPPORT PERSONNEL – December 22, 2015 Page 12 of 36 Stephen F. Austin State University Drop Downs Code Buttons Note the information balloons at the top of the screen describe: • the minimum input requirements (fiscal year, fiscal period, chart and Organization or Grant) • the difference between a grant query and a non-grant query (inception-to-date versus fiscal-year-to-date • how to do comparison reporting for two fiscal years. The dropdown boxes will display the valid values that can be used in those fields. CLICK on a dropdown value from the list to select it. “Fiscal Period” is monthly. 01 is September, 02 is October, 12 is August and 14 is the Accrual Period which includes all the final entries for the fiscal year. The query results will always be cumulative year-to-date through the end of the fiscal period specified. Using period 14 will always give you the cumulative up-to-date total for a fiscal year. “Comparison – Fiscal Year/Period” dropdowns allow you to see comparable data for two fiscal years in the query results. The comparison fiscal period does not have to be the same as the primary fiscal period. For example, you may want to see the current year as of period 04, but the prior year as of period 14. “Commitment Type” relates to budgeted values and the query options are Uncommitted, OVERVIEW FOR ACCOUNT MANAGERS AND SUPPORT PERSONNEL – December 22, 2015 Page 13 of 36 Stephen F. Austin State University Committed or Both. All normal budget transactions are Uncommitted – meaning the budget can be used by any type of transaction charged to that FOAP string. When purchase orders are rolled from one fiscal year to another the related budget is also rolled – but as Committed. This means that rolled budget can only be used by that purchase order and invoices tied to it. “Chart of Accounts” will always be S. Note that you can query using a specific “Fund Type” or “Account Type” by populating those fields. Common Fund Type queries would be: 11 Current Unrestricted Funds 16 Designated Funds 21 Grants 22 Endowment Spending Common Account Types used would be: 61 for Salaries and Wages 64 for Benefits 71 for Travel 72 for Operating Expenditures (O&M) How to Look up Unknown Numbers Clicking on any of the FOAPAL code buttons will open the Code Lookup window where a wildcard (% ) can be used to find an unknown code. Remember, this is casesensitive and you must use upper and lower case. The above query looking for all ORG codes with the word “Plan” anywhere in their title returned the following results: OVERVIEW FOR ACCOUNT MANAGERS AND SUPPORT PERSONNEL – December 22, 2015 Page 14 of 36 Stephen F. Austin State University The above results also demonstrate hierarchy. 30201, 30215, and 30220 are the dataenterable ORG codes, which rolls up to 3020. For example: A “Budget Status by Account” query can only be done on the 30201, 30215, and 30220 data-enterable ORG codes. To view the 3020 ORG a “Budget Status by Organizational Hierarchy” query must be used. Clicking on one of the blue codes in the “Code lookup results” screen above will return that value to the query parameters screen . Reminder: Your security must allow you access to that ORG. You must enter either an “Organization” code or a “Grant” code in the query parameters. • Using an Organization code views the Operating Ledger which holds information by fiscal year. • Using a Grant code views the Grants Ledger which holds information on an inceptionto-date basis (grants can cross multiple fiscal years). If you leave any of the nonrequired FOAPAL fields blank, it is the same as specifying ALL. The “Include Revenue Accounts” check box is unchecked by default. This is because the vast majority of queries will be done for FOAPs with no revenue. If the FOAP being queried has revenue transactions, checking this box will include them in the query results. When the box is checked, the total formula for the columns in the resulting report will be: Revenue less Expense equals Column Total. OVERVIEW FOR ACCOUNT MANAGERS AND SUPPORT PERSONNEL – December 22, 2015 Page 15 of 36 Stephen F. Austin State University If expenses are greater than revenue, this will result in column totals with a leading minus sign. Important Note: If you want to look at both revenue and expenses, take out the Program Code that you either entered or defaulted from the use of the Index. Only posted documents appear with the normal query results. Click on the tab View Pending Documents to see any transaction that is incomplete or still in an approval queue. 1. Operating Ledger (Fiscal Year) Queries For this section, use one of the valid ORGs for which you have access rights. The Procurement Services account is used for demonstration purposes – you should try doing the same steps as the demonstration but use your own account. The query for a regular fund (non-grant) produced this report. The header information shows the data-enterable budget FOAP and the period ending date. The As-of date is the date the query was run. The query parameters are listed. Query results can display 15 ACCT codes on the screen at one time. If there are more than 15 ACCT codes with activity, summary numbers appear as shown below. OVERVIEW FOR ACCOUNT MANAGERS AND SUPPORT PERSONNEL – December 22, 2015 Page 16 of 36 Stephen F. Austin State University “Screen total” is the sum of the ACCT codes appearing on the current screen. “Running total” is the sum of all the screens viewed so far. “Report total” is the grand total for the entire query – even if you have not viewed all the ACCTs. Data will appear in ACCT code sequence (the first column). The four columns of numbers presented are the data elements selected when the query was first initiated. Clicking the “Next 15” button will display the next 15 ACCT codes in the report. Some screens may display both a “Previous 15” and a “Next 15” button if a FOAP has a lot of ACCT code activity. DOWNLOAD TO EXCEL After the report totals section there are two “Download” buttons. The “Selected Ledger Columns” button will download the data elements (budget, Year to Date, Commitments, etc) specified at the start of the query. The “All Ledger Columns” will download all 10 data elements – even if they are not in the query’s report. Clicking “Download Selected Ledger Columns” on the previous query report and using the “Open” option pulled all the data presented in the report into Excel. But, a lot of other information is also downloaded and clutters the file as seen below. This Excel file can then be saved wherever you would like to save it. OVERVIEW FOR ACCOUNT MANAGERS AND SUPPORT PERSONNEL – December 22, 2015 Page 17 of 36 Stephen F. Austin State University DRILLDOWNS Clicking on any blue link in the results of a query starts a drill down sequence where individual transactions and documents supporting a reported number can be viewed. Note that only “Year to Date” values are drilldowns. There is a separate Self-Service functionality to view “Commitments” that is demonstrated in the Requisitions, Approvals, and Receiving training. Clicking on the Year to Date value above for the 773000 ACCT code opened the following screen. The information on the above screen can then be either downloaded to Excel or you can perform a further query to view the information about a specific document. Our example only shows a few items, but note that detail transactions list can display 15 items at a time and uses the “Next 15” concepts for totaling and displaying additional records. You will also note that the Document Code fields are blue, meaning they provide additional drill down functionality. Clicking on one of the blue document links opens the following screen which provides the full FOAP and other information about the document. OVERVIEW FOR ACCOUNT MANAGERS AND SUPPORT PERSONNEL – December 22, 2015 Page 18 of 36 Stephen F. Austin State University Clicking on the blue “Document Code” above accesses the following screen which uses the Self-Service “View Document” functionality (which can also be accessed directly without drilling down from a query result). Note that the Document Codes in the “Related Documents” section at the bottom are blue, meaning a further drilldown to the supporting Requisition or Purchase Order can be done by clicking them. OVERVIEW FOR ACCOUNT MANAGERS AND SUPPORT PERSONNEL – December 22, 2015 Page 19 of 36 Stephen F. Austin State University COMPUTED COLUMNS Hit the “go back” icon to return to the screen where your initial budget query was performed. At the bottom of this query report is a “Compute Additional Columns for the query” section. This will create a new column of data which is derived from the values in two other columns. The “Operator” field below shows five different types of calculations that can be done. In the example below, the last column of data in the report (available balance) is being calculated as a percent of the first column of data (adjusted budget); will be displayed as the last column in the report; and will have a column title of “Percent Unspent”. When the “Perform Computation” button is clicked the revised report opens with the computed percent column appearing at the far right. OVERVIEW FOR ACCOUNT MANAGERS AND SUPPORT PERSONNEL – December 22, 2015 Page 20 of 36 Stephen F. Austin State University At the bottom of this new report a new “Remove Computation” button appears to allow removal of the computed column. Use the “Another Query” button to start a completely new budget query, or use the left navigation arrow in the top left corner of the screen to back up through your steps in the current query. Using the “Budget Status by Account” option to create a summary query at a nondata-enterable roll up level will not work. A query using a non-data-enterable roll-up results in the “Query retrieved no records” report. OVERVIEW FOR ACCOUNT MANAGERS AND SUPPORT PERSONNEL – December 22, 2015 Page 21 of 36 Stephen F. Austin State University VIEWING AVAILABLE BALANCE OF O&M To view the amount remaining in your O&M account the following query could be done: Make the following selections to the Data Elements: Click “Continue” The following selections would be made to view only the O & M portion (use your Org): OVERVIEW FOR ACCOUNT MANAGERS AND SUPPORT PERSONNEL – December 22, 2015 Page 22 of 36 Stephen F. Austin State University Then hit “Submit Query” and the following screen appears: OVERVIEW FOR ACCOUNT MANAGERS AND SUPPORT PERSONNEL – December 22, 2015 Page 23 of 36 Stephen F. Austin State University This shows that of the budgeted amount of $30,180.00 ; $2,580.00 has already been spent and there are commitments for $34,461.79; leaving a budget shortage of $6,861.79. To view only Personnel Expenditures, do the same query as above but use 6% in the Account field. Grant Ledger (inception-to-date) Queries This query is the same process as before except that a Grant code is used. The above query created the following report from the Grant Ledger. The “Year to Date” column is actually reporting Inception-to-Date data since the beginning of the grant. OVERVIEW FOR ACCOUNT MANAGERS AND SUPPORT PERSONNEL – December 22, 2015 Page 24 of 36 Stephen F. Austin State University If a grant has more than one FUND associated with it: • Specifying just the Grant code in the query parameters will report the sum of all the FUNDs associated with the grant in one report • Specifying the Grant code and a FUND code will report just that FUND’s activity OVERVIEW FOR ACCOUNT MANAGERS AND SUPPORT PERSONNEL – December 22, 2015 Page 25 of 36 Stephen F. Austin State University Budget Status by Organizational Hierarchy You cannot do roll-up reporting using the “Budget Status by Account” option. You need to use the “Budget Status by Organizational Hierarchy” option to do this type of query. Hierarchy queries cannot be done for Grants. Using this option for the query below yields a report which summarizes each of the ORGs at the next lowest level from that specified in the query. Clicking on a blue ORG code in the report (like 2250) will open a similar report for that ORG listing the mary values for the ORGs that roll up to it, etc. Once you drill down to the data enterable ORG (22500) you can then drill down to the level 1 Account Types, then to the level 2 Account Types, and finally to the actual ACCT codes, detail transactions and documents as seen in the earlier queries. OVERVIEW FOR ACCOUNT MANAGERS AND SUPPORT PERSONNEL – December 22, 2015 Page 26 of 36 Stephen F. Austin State University OVERVIEW FOR ACCOUNT MANAGERS AND SUPPORT PERSONNEL – December 22, 2015 Page 27 of 36 Stephen F. Austin State University Budget Quick Query This query option does not ask which data elements to report. Instead, the Adjusted Budget, Year-to-Date, Commitments and Available Balance are automatically reported. This query yields the following report header and the following detail report listing. This report is similar to the first “Budget Status by Account” report run earlier because the same four data elements were specified. Note that there are no blue drilldown links. The Quick query has no drill down capability. Quick query also has no hierarchy, download or computed columns capability. Budget Quick Query is just that – a quick snapshot report with no additional functionality. OVERVIEW FOR ACCOUNT MANAGERS AND SUPPORT PERSONNEL – December 22, 2015 Page 28 of 36 Stephen F. Austin State University Budget Transfers Section E Return to either the Menu or the choices at the bottom of the screen to access Budget Transfers. Certain types of budget transfers can be initiated through Self-Service instead of sending a hard copy budget request form to the Budget Office. The budget transfer from Self Service will be routed to an approval queue in their office. If approved, the transfer will be posted. Budgeting Revenue These are the instructions from the Budget Office website for budgeting revenue: 1. Click on "Budget Transfer" 2. Journal Type - Departmental Budget Revenue (BDR) 3. Enter transfer amount (the - amount in the available column, but not more than 10,000 for each transaction) 4. Enter "S" in Chart field 5. Enter Fund, Org, Account, Program (always R99 for revenue portion), and revenue amount that you wish to budget in the "From" section 6. Enter Fund, Org, Account, Program (normal program number for expense portion) , and matching amount that you wish to move into O&M in the "To" section 7. Description should state what you are actually processing, usually a statement such as: "Overrealized income" or "Increasing revenue to reflect actual" 8. Budget period will always be "01" 9. Save as template if desired; do NOT check "shared" 10. Click on "complete" and a message should appear at the top of the screen that reads: Document JXXXXXXX completed and forwarded to the approval process. These are the steps for preparing a budget transfer: There are two separate Self-Service functions available for budget transfers - OVERVIEW FOR ACCOUNT MANAGERS AND SUPPORT PERSONNEL – December 22, 2015 Page 29 of 36 Stephen F. Austin State University “Budget Transfer” – a simple two line entry form with ‘from’ and ‘to’ FOAP strings which have minus and plus signs automatically associated with them. The “Transfer Amount” is entered in only one field and that amount will be posted for both lines of the entry. “Multiple Line Budget Transfer” – Is in journal input form with a 5 line maximum. A hash total of all the individual amounts (ignoring the sign) is entered in “Document Total” field and any combination of plus and minus lines are input. The plusses must equal the minuses. Only one “Journal Type” option is available. Budget checking is applied to budget adjustments. A budget transfer cannot be completed if it is NSF (non-sufficient funds). 2-Line Budget Transfer Using “Budget Transfer” the following entry to move budget from one pool to another was created. Note that “01” is the only acceptable value in the “Budget Period” field. OVERVIEW FOR ACCOUNT MANAGERS AND SUPPORT PERSONNEL – December 22, 2015 Page 30 of 36 Stephen F. Austin State University Clicking the “Complete” button will finish the process and a message will appear saying the document was forwarded to the Approvals process. Code Lookup There is a “Code Lookup” available at the bottom of both budget transfer forms that allows lookup of predefined FOAP component and procurement codes. The “Type” drop-down box shows the various codes that can be queried. For example: the wildcard query for Account Codes with the word “Travel” in them yields these results. Multiple Line Budget Transfers Multi-line budget transfers work the same as the 2-line budget transfers except: • the “Transfer Amount” on the 2-line “Budget Transfer” form is the amount that will post for both lines OVERVIEW FOR ACCOUNT MANAGERS AND SUPPORT PERSONNEL – December 22, 2015 Page 31 of 36 Stephen F. Austin State University • the “Document Amount” on the “Multiple Line Transfer Form” is the hash total – the sum of the absolute value each of the 5 FOAP string amounts ignoring their signs • the “D/C” debit/credit indicator for any of the lines on the multiple line form can be set at either + or – using the drop-down box. Plusses must still equal minuses in total. When the “Complete” button is clicked, the input is subjected to budget checking. If there is insufficient budget an error message will appear. If the FOAP code is correct and there is a NSF condition the entry cannot be completed in Self-Service. Both budget input screens have a “Save as Template” area near the bottom. The template can be used the next time you use the budget input functionality. OVERVIEW FOR ACCOUNT MANAGERS AND SUPPORT PERSONNEL – December 22, 2015 Page 32 of 36 Stephen F. Austin State University Encumbrance Queries Section F The query parameter screen for Encumbrance Query is similar to the Budget Query screens already seen. The “Encumbrance Status” field allows a query of “Open”, “Closed” and “All” encumbrances. Keep in mind that only POSTED transactions will appear. If a document is incomplete, or still in an approval queue, it is not posted. Such a document will effect budget availability, but it does not appear in either Self-Service or INB Finance queries until it has posted. OVERVIEW FOR ACCOUNT MANAGERS AND SUPPORT PERSONNEL – December 22, 2015 Page 33 of 36 Stephen F. Austin State University This query … yields the following report header …… and the following detail listing of all Open encumbrances for ORG 30401 in ACCT 773000. Note the following: • The final column indicates if the budget related to the encumbrance is Uncommitted or Committed. All encumbrances are Uncommitted except for purchase orders rolled forward from the prior fiscal year which are Committed (meaning the budget can only be used by that PO). • Payroll ACCT codes (those starting with a 6) have HRxxxxxx document codes because we encumber annual salaries and update those encumbrances each payroll cycle. Clicking on the blue Document Code opens the following screen displaying all the related documents associated with the encumbrance. The sum of the various columns on this screen tie back to the summary values shown on the previous screen for this document. OVERVIEW FOR ACCOUNT MANAGERS AND SUPPORT PERSONNEL – December 22, 2015 Page 34 of 36 Stephen F. Austin State University Clicking on the blue Document Code opens the following screen displaying all the related documents associated with the encumbrance. OVERVIEW FOR ACCOUNT MANAGERS AND SUPPORT PERSONNEL – December 22, 2015 Page 35 of 36 Stephen F. Austin State University Section Contact Information G For help with Non-grant budget, encumbrance, or document queries contact: Amy Maurer Dalyce Franks Dannette Sales ext. 1570 ext. 2382 ext. 2354 maurerap@sfasu.edu franksdj@sfasu.edu salesdl@sfasu.edu For help with Grant budget, encumbrance, or document queries contact: Letitia Hamilton Carrie Brown ext. 2250 ext. 6606 hamiltonlg@sfasu.edu brownch@sfasu.edu For help with Budget transfers contact: Debbie Sellman Jessica Barrett ext. 7223 ext. 2116 dsellman@sfasu.edu jkbarrett@sfasu.edu For help with Encumbrances specifically contact: Jennie Blough Kim Applegate Rachel Goranson ext. 2432 ext. 2447 ext. 2420 bloughjk@sfasu.edu applegatka@sfasu.edu goransonrl@sfasu.edu OVERVIEW FOR ACCOUNT MANAGERS AND SUPPORT PERSONNEL – December 22, 2015 Page 36 of 36