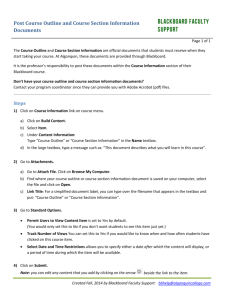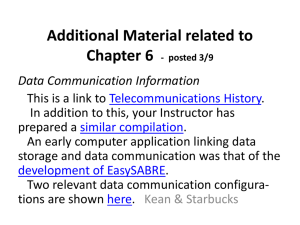Video placement in the classroom
advertisement
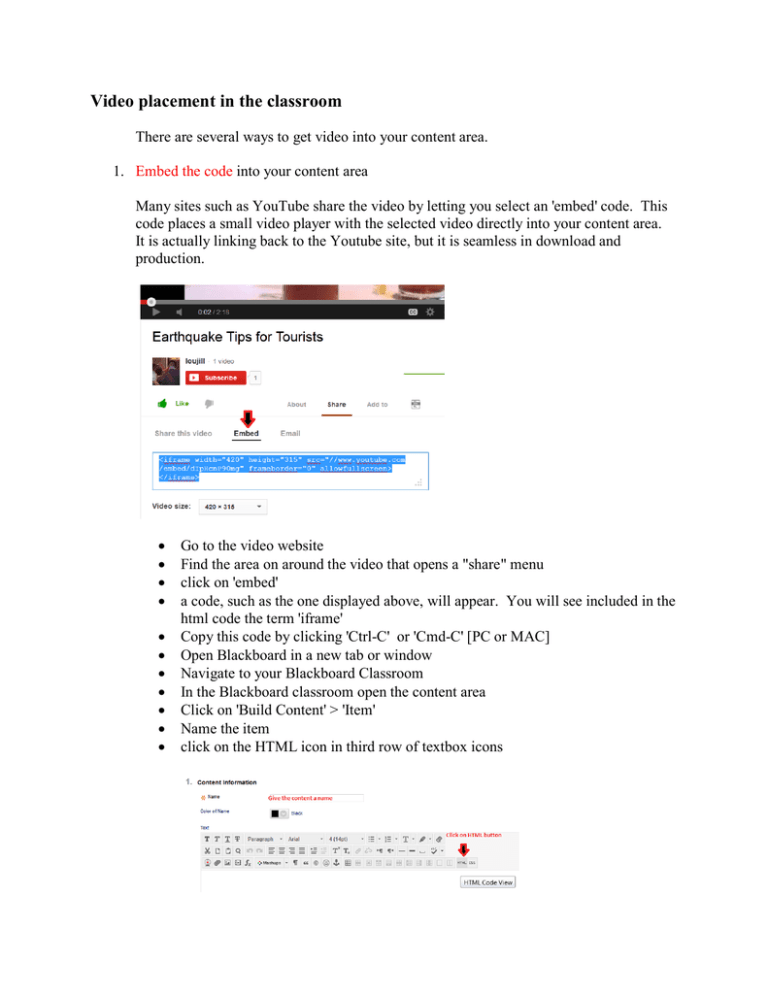
Video placement in the classroom There are several ways to get video into your content area. 1. Embed the code into your content area Many sites such as YouTube share the video by letting you select an 'embed' code. This code places a small video player with the selected video directly into your content area. It is actually linking back to the Youtube site, but it is seamless in download and production. • • • • • • • • • • • Go to the video website Find the area on around the video that opens a "share" menu click on 'embed' a code, such as the one displayed above, will appear. You will see included in the html code the term 'iframe' Copy this code by clicking 'Ctrl-C' or 'Cmd-C' [PC or MAC] Open Blackboard in a new tab or window Navigate to your Blackboard Classroom In the Blackboard classroom open the content area Click on 'Build Content' > 'Item' Name the item click on the HTML icon in third row of textbox icons • • • A blank box called HTML code view will appear. Paste in the HTML code view box in Blackboard Click 'update' • • • • A yellow place-holder box will appear in the textbox area. Click 'submit' on the content item menu You will see an image from the video with a play arrow in the content area This video will play directly in the content area for the student. 2. Provide a link to the video website in the content area • • • Go to the video website Find the area on around the video that opens a "share" menu Find the URL address in the share box • • • • • • • Copy this code by clicking 'Ctrl-C' or 'Cmd-C' [PC or MAC] Open Blackboard in a new tab or window Navigate to your Blackboard Classroom In the Blackboard classroom open the content area Click on 'Build Content' > 'Item' Name the item In the textbox type information about the video "Click on this link to view the video about earthquake tips" Highlight the work "link" with the mouse Click on the link icon in the second row of textbox icons • • • Paste the URL in the link path box • • Select 'open in a new window' from the dropdown menu Click on "insert" • • the word "link" will appear underlined click 'submit' on the create item page to activate the hyperlink 3. Download the actual Video to Blackboard Video content can be downloaded from some sites. They are MP4 files, (many MB so fairly large) and can be saved to your desktop or computer file area, then imported into Blackboard. This takes up a lot of room on our server, so this is NOT the primary or easiest way to display video and should be used only if there is no other alternative to viewing the video. • • • • • • • • Open Blackboard Navigate to your Blackboard Classroom In the Blackboard classroom open the content area Click on 'Build Content' Select 'Video' Name the Video Browse your computer for the file Click submit - It may take several hours to download large files!! Just be patient until the upload is complete. It will display in a video display box in the content area.