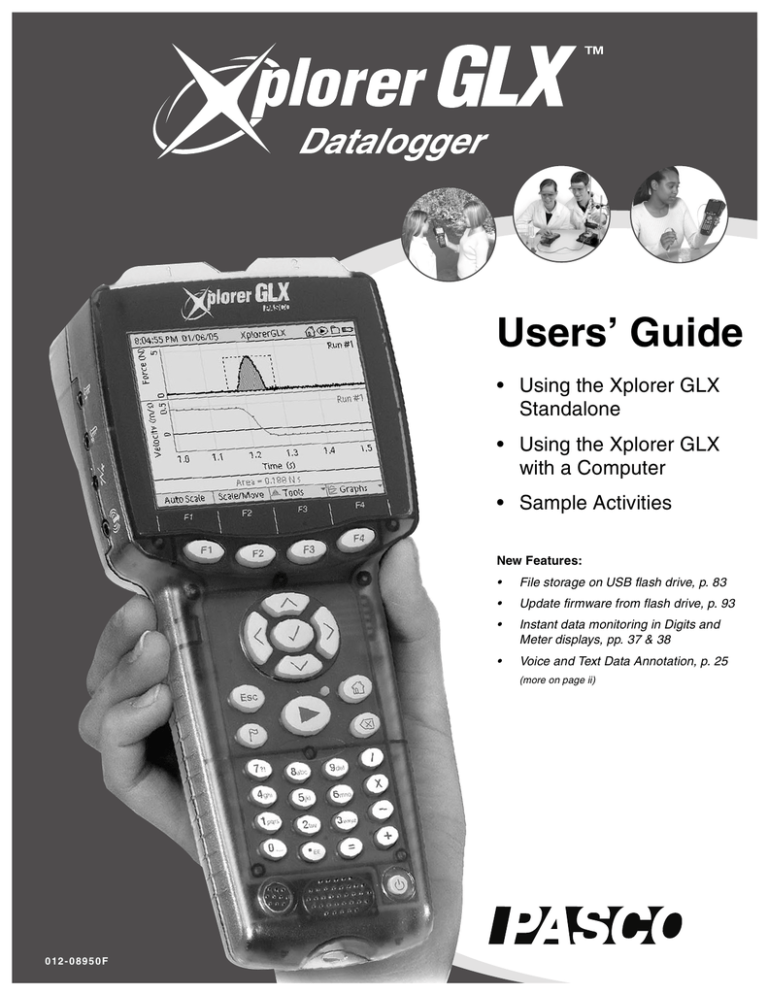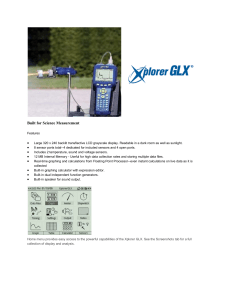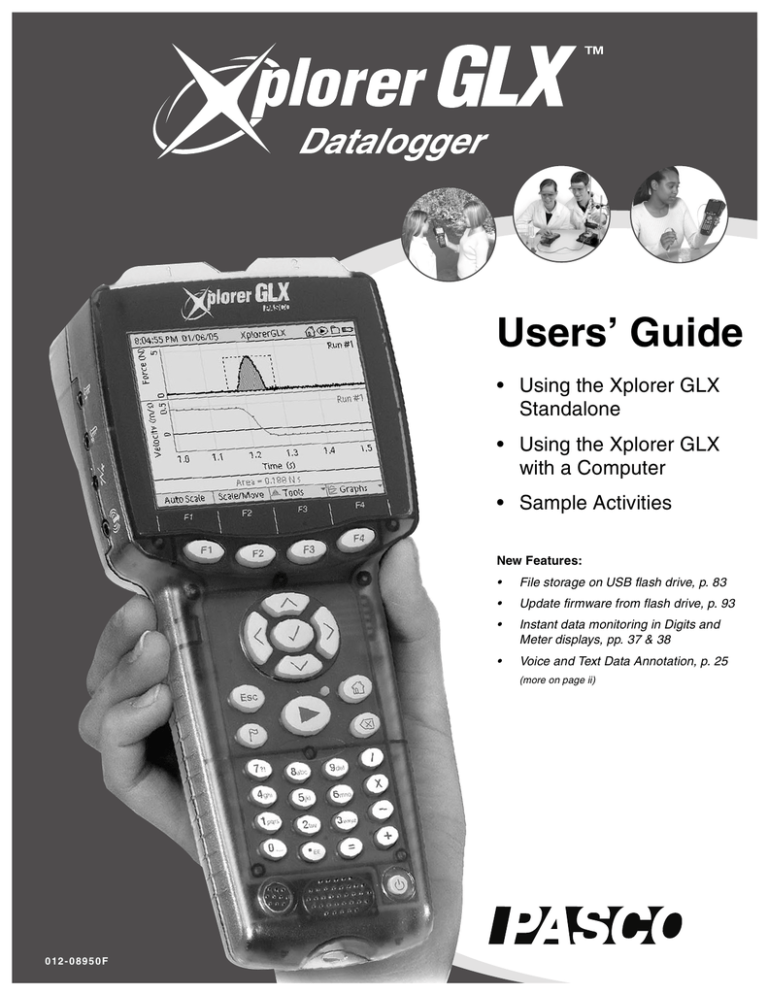
Users’ Guide
• Using the Xplorer GLX
Standalone
• Using the Xplorer GLX
with a Computer
• Sample Activities
New Features:
•
File storage on USB flash drive, p. 83
•
Update firmware from flash drive, p. 93
•
Instant data monitoring in Digits and
Meter displays, pp. 37 & 38
•
Voice and Text Data Annotation, p. 25
(more on page ii)
0 12 - 0 89 5 0 F
ii
About this Guide
The Xplorer GLX Users’ Guide is divided into two parts.
Part 1 contains detailed information about operating the GLX, including descriptions of every screen, window and menu within the GLX environment, and instructions for common procedures.
Part 2 contains step-by-step instructions for science activities and experiments that can be done with the
GLX, its standard included equipment, and commonly available supplies.
This is revision F of the User’s Guide, for version 1.4x of the GLX firmware. Visit
www.PASCO.com/glx/ for downloadable updates to the Users’s Guide and firmware. If you have updated
your GLX from a previous version, be sure to check out these new features:
New for Version 1.4x
Update firmware from USB flash drive, p. 93
Cell-selective manual sampling with Table display, p. 60
Instant data monitoring in Digits and Meter displays, pp. 37 & 38
Automatic calculation creation from Linear Fit, p. 22
Export data to text file, p. 32
New for Version 1.3x
Swap Cursors, p. 21
Toggle Active Data, p. 21
Zoom Tool, p. 25
New for Version 1.2x
Voice and Text Data Annotation, p. 25
USB flash drive support, p. 83
GLX-to-GLX data transfer, p, 84
New for Version 1.1x
Scope Mode, p. 22
Output-control Calculations, p. 50
Built-in Sound Sensor, p. 58
Data Collection with ScienceWorkshop Sensors pp. 59, 67
Technical Support
For assistance with the Xplorer GLX and other PASCO products, contact PASCO Technical Support at:
Address:
PASCO scientific
10101 Foothills Blvd.
Roseville, CA, 95747-7100 USA
Phone:
(800) 772-8700 (in the U.S.)
(916) 786-3800 (worldwide)
Fax:
(916) 786-7565
Web:
www.pasco.com/support/
Email:
support@pasco.com
Copyright
The PASCO scientific Xplorer GLX Users’ Guide is copyrighted with all rights reserved. Permission is granted to non-profit educational institutions for reproduction
of any part of this manual, providing the reproductions are used only in their laboratories and classrooms, and are not sold for profit. Reproduction under any other
circumstances, without the written consent of PASCO scientific, is prohibited.
Trademarks
PASCO, PASCO scientific, DataStudio, PASPORT, ScienceWorkshop, Xplorer, and Xplorer GLX are trademarks or registered trademarks of PASCO scientific, in the
United States and/or in other countries. All other brands, products, or service names are or may be trademarks or service marks of, and are used to identify products
or services of, their respective owners. For more information visit www.pasco.com/legal.
Windows is a registered trademark of Microsoft Corporation in the United States and/or other countries.
Macintosh, Mac, and Mac OS are trademarks of Apple Computer, Inc., registered in the U.S. and other countries.
PASCO Manual Number 012-08950F
How to Store the
ä
Even when the screen is blank, the GLX is active: it powers its memory, it periodically checks its battery, and it
monitors its keypad. Like other hand-held computers, the GLX never turns off—it just goes to sleep.
Before you put your GLX away, read these instructions.
With proper care, you can ensure that your GLX will be ready for use whenever you need it.
Storage Time
What You Should Do
WHENEVER
POSSIBLE
Leave the GLX Plugged In
Leave the GLX connected to AC power so it can keep its battery charged and store data
files indefinitely. This is the best way to store the GLX for any length of time.
Unplugged for
MORE THAN
A FEW DAYS
Backup Your Data
Data files stored in RAM are temporary. If you want to keep your data files, transfer them to
the GLX's internal Flash memory, a USB Flash drive, or a computer. See pages 78–84 and
100 of the Users' Guide for more information.
Fully Charge the Battery
Put the GLX away with a full battery to keep the RAM active (for up to two weeks) and
ensure that the battery has power the next time you use it.
Any time within two weeks, simply press and hold the power button to turn it on. Data
saved in RAM will still be there.
After two weeks, plug in the AC adapter to turn on the GLX (or press the reset button on
the back) and retrieve data files from your backup location.
Unplugged for
MORE THAN
A MONTH
Put the GLX into Deep Sleep*
In deep sleep mode, an internal switch opens to disconnect the battery. To put the GLX
into deep sleep: backup your data; allow the battery to fully charge; unplug the AC adapter;
go to the settings screen, press F3 , and press
; follow the on-screen instructions.
Why is deep sleep important?
Nickel metal hydride batteries last longer when they are kept as fully charged as possible.
Deep sleep mode prevents unnecessary discharging.
What if I forget to put it into deep sleep?
Don't worry. If the GLX is left unplugged and unused from more than two weeks, it puts
itself into deep sleep.
How do I wake up the GLX from deep sleep?
When you're ready to use it again, just plug in the AC adapter (or press the reset button on
the back) and retrieve data files from your backup location.
*Note for early hardware versions: Early versions of the GLX do not support deep sleep mode. If you have one of these GLXs, leave it
plugged in or remove the battery for long-term storage. (But don't plug in the AC adapter when the battery in not installed.) See page 95 of the
Users' Guide for more information.
TAPE THIS SHEET TO THE INSIDE LID OF THE GLX STORAGE BOX OR POST IT WHERE THE GLX WILL BE STORED.
®
Visit www.pasco.com/glx to download the latest GLX firmware update and Users’ Guide.012-08950F
Con t en ts
Part 1:
Users’ Guide
Introduction . . . . . . .
Included Equipment
Quick Start
.......
Overview of the GLX
......
......
......
......
.......
.......
.......
.......
...
...
...
...
3
4
5
6
Chapter 1: Displays
Graph . . . . . . . . . . . . . . . . . . . . . . . . . .
Table . . . . . . . . . . . . . . . . . . . . . . . . . . .
Digits Display
....................
Meter . . . . . . . . . . . . . . . . . . . . . . . . . . .
13
28
37
38
Chapter 2: Utility Screens
Output . . . . . . . . . . . . . . . . . . . . . . . . . .
Calculator . . . . . . . . . . . . . . . . . . . . . . .
Notes Screen
....................
Stopwatch . . . . . . . . . . . . . . . . . . . . . . .
39
41
53
54
Chapter 3: Settings and Files
Sensors Screen
..................
Timing Screen . . . . . . . . . . . . . . . . . . . .
Data Properties . . . . . . . . . . . . . . . . . . .
Calibration . . . . . . . . . . . . . . . . . . . . . . .
Data Files Screen . . . . . . . . . . . . . . . . .
Settings Screen . . . . . . . . . . . . . . . . . . .
55
62
69
71
78
85
Chapter 4: Navigation and Input
Data Source Menus
...............
Multipress Text Input Mode . . . . . . . . . .
Using a USB Keyboard . . . . . . . . . . . . .
Scientific Notation . . . . . . . . . . . . . . . . .
Printing . . . . . . . . . . . . . . . . . . . . . . . . .
89
90
90
91
91
Chapter 5: Hardware Maintenance and
Operation
Firmware Update . . . . . . . . . . . . . . . . .
Battery and Power . . . . . . . . . . . . . . . .
Resetting
.......................
Operating Temperature
............
93
93
96
97
Chapter 6: Using the Xplorer GLX
with a Computer
GLX with DataStudio
. . . . . . . . . . . . . . 99
GLX Simulator
. . . . . . . . . . . . . . . . . . 103
Part 2:
Sample Activities
Activity 1:
Activity 2:
Activity 3:
Activity 4:
Activity 5:
Calorimetry . . . . . . . . . . . . . 107
Melting Point Depression . . . 111
Heat Transfer by Radiation . 113
Newton’s Law of Cooling . . . 115
Microclimate Temperature
Variation. . . . . . . . . . . . . . . . 121
Activity 6: Voltage versus Resistance . 123
Activity 7: Induced Electromotive Force 127
Activity 8: Capacitor Discharge . . . . . . 131
Activity 9: Constructive and Destructive
Interference . . . . . . . . . . . . . 135
Activity 10: Beat Frequency . . . . . . . . . . 137
Index
141
Shortcut Summary
143
Part 1:
U s e r s ’ G ui d e
X p l o r e r
G L X
U s e r s ’
G u i d e
3
Int r oduc tio n
The Xplorer GLX is a data collection, graphing, and analysis tool designed for science students and educators. The Xplorer
GLX supports up to four PASPORT sensors simultaneously, in addition to two temperature probes and a voltage probe connected directly to specialized ports.
An optional mouse, keyboard, or printer can be connected to the Xplorer GLX’s USB ports. The Xplorer GLX contains an
integrated speaker for sound generation and a stereo signal output port for optional headphones or amplified speakers.
The Xplorer GLX is fully functional stand-alone handheld computing device for science. It also operates as PASPORT sensor
interface when connected to a desktop or laptop computer running DataStudio software.
4
I n c l u d e d
E q u i p m e n t
Inc lud ed E qui pmen t
A
C
B
D
E
A) GLX Users’ Guide
B) Xplorer GLX
F
G
F) Two Fast-response Temperature Probes
(-10 to 70 °C)
C) AC Power Adapter
G) Voltage Probe (-10 to +10 V)
D) Registration Card
H) USB Host-connection Cable
E) Getting Started with the Xplorer GLX CD-ROM
I)
Poster (not pictured)
H
X p l o r e r
G L X
U s e r s ’
G u i d e
5
Quick Start
Getting started with the GLX is easy—simply plug in the AC adapter, connect
one of the included sensors, and collect data. In the example below, you will start
the GLX and collect temperature data.
1. Plug In the AC Adapter
Connect the AC adapter to the power port on the right side of the GLX and plug
the adapter into a power outlet (100 to 240 VAC, depending on your location).
When you connect the AC adapter, the GLX turns on automatically.
The first time you use the GLX, leave it plugged in overnight (at least 14 hours)
to allow the battery to fully charge.
If the battery has already been charged, you can use the GLX without the AC
adapter. To turn it on using battery power, push the power button at the lowerright corner of the keypad ( ) and hold it for about one second.
2. Connect a Sensor
Connect the AC
power adapter
If running on
battery power,
press the
power button
Connect a temperature probe to one of the temperature ports on the left side of
the GLX.
In most cases, the Graph display will launch automatically with the axes labeled
“Temperature (°C)” and “Time (s).”
Connect a
temperature probe
3. Collect Data
Press
.
The GLX is now recording and graphing data from the sensor. Press
automatically scale the graph.
F1
to
Hold the end of the temperature probe in your hand and observe how the data
plotted on the Graph react.
6
O v e r v i e w
o f
t h e
To stop data recording, press
G L X
again.
You have just collected and graphed a run of temperature data. To collect additional data runs, press
again.
There are several different ways to collect data with the GLX. This is the simplest and most common. See “F1 Mode” on page 57 for other options. You
can find a complete description of the Graph display starting on page 13.
Over view o f the GLX
The example above represents just a small part of the GLX’s capabilities. This
overview will outline some of the set-up options to customize your GLX and prepare it for an activity; then (starting on page 9) survey the GLX’s Home Screen
as a gateway to the entire GLX environment.
Equipment Set-up Options
Power Source Whenever possible, it is a good idea to use the GLX connected
to the AC power supply. For maximum operating time on battery power, first
connect the GLX to AC power for at least 14 hours, or until the Battery Gauge
indicates a full charge.1
1See
“Battery Gauge” on page 11.
Power On The power turns on automatically when you plug in the AC adapter.
If the GLX is running on batteries, or if the AC adapter is already connected,
push and hold the power button ( ) for about 1 second to turn it on.
By default, the GLX is set to start with a new data file; however, if the Startup
Action of the GLX has been set to “Open Last Experiment,” it will automatically
open the most recently saved file. See page 86 for more information.
Back Light To turn on the screen’s back light, press and hold
press
.2
while you
Screen Contrast There are 21 levels of screen contrast. Push and hold
,
then use the up and down arrow keys ( ) to adjust the contrast to a comfortable
level.
2
The backlight and other aspects of the
Xplorer GLX can also be adjusted in the
Settings Screen. See page 85.
Language In its factory configuration, the GLX is set up to operate in English.
If you would like to change the language, refer to “Settings Screen” on page 85.
PASPORT Sensors Connect up to four PASPORT sensors to the main ports
on top of the GLX.
Temperature
Probes
Signal
Output
In some cases, the GLX may automatically launch the Graph or other display
when you plug in a sensor. See “Sensor Auto-Display” on page 86 for more
information about this feature.
Temperature Probes Connect the included fast-response probes or other
PASCO temperature probes to the two temperature ports on the left side of the
GLX. The range is -10 to +70 °C with fast-response probes, or -10 to +135 °C
with stainless steel probes.
Voltage Probe Connect the included voltage probe to the voltage port on the
left side of the GLX to measure voltages between -10 and +10 V. The voltage
probe should be connected to voltage sources only when it is also connected to
Voltage
Probe
PASPORT
Sensor Ports
Security Cable
Connection Slot
X p l o r e r
G L X
U s e r s ’
G u i d e
7
the GLX. Do not connect a voltage source until after the probe is connected to the
GLX; remove any voltage sources before disconnecting the probe.
Sound Sensor To configure the GLX’s microphone as a sound sensor, press
and F4 together to enter the Sensors screen; then press F3 to open the
Microphone menu. From the menu, select Sound Sensor to record the sound
waveforms, or select Sound Level to measure sound level in decibels. See “F3
Microphone” on page 58 for more information.
Computer If you will be using the GLX with a computer, use the included USB
host-connection cable to connect the GLX to the USB port of the computer.
Refer to page 99 for instructions on setting up the computer.
Computer via USB
host-connection cable
or
Mouse, keyboard or
printer through optional
peripheral cable
Mouse If you will be using an optional mouse (PS-2539), connect it to the USB
port on the right side of the GLX.
A mouse can be convenient, but it is never required; anything that you can do
with the mouse can also be done through the GLX’s keypad. New users often
find that operating the GLX is easier with a mouse. For experienced users, using
the keypad rather than a mouse is usually faster.
USB mouse,
keyboard, printer,
storage device,
or 2nd GLX
Keyboard If you plan to do a lot of text entry, connect a USB keyboard
(PS-2541) to the port on the right side of the GLX.
To connect a mouse and a keyboard simultaneously, use the optional
PS-2536 Peripheral Cable.
AC power
adapter
Signal Output If you have headphones or a pair of amplified stereo speakers
that you wish to use for sound generation, connect them to the signal output port.
You also have the option of using the GLX’s built-in speaker for sound output.
See “Output” on page 39 for more information.
USB Storage Device If you have a USB storage device (such as a flash drive)
you can connect it to the GLX’s USB port for extra file-storage capacity and data
backup. See page 83 for more information.
GLX-to-GLX Transfer If you have two GLXs that you would like to transfer
files between, connect them using the included host-connection cable. See
page 84 for more information.
Shutting Down
Manual Shut Down
To turn off the GLX, press and hold
for 1 second. The GLX will prompt you
to save your data and experiment setup before it shuts down. Press F1 to save
your work, press F2 to shut down without saving, or press F3 to not shut
down. See page 80 for instructions on opening the saved file.
If you hold the power button for 5 seconds, the GLX will shut down without
saving your data.
The GLX cannot shut down while the battery is charging; if you try to turn it off,
a message will appear informing you that charging is in progress. When the battery is fully charged, and the GLX has been idle for 60 minutes, it will shut down
automatically (see below).
F1
F2
F3
8
O v e r v i e w
o f
t h e
G L X
Auto Power Off
Timed Auto Power Off If it is running on battery power, the GLX will automatically save your data and shut down after a certain amount of continuous idle
time (5 minutes by default).3
To set the idle time that must elapse before auto shut down on battery
power, see “Auto Power Off” on page 85.
If the GLX is running on AC power and the battery is fully charged, it will automatically shut down after 60 minutes of idle time.
3The
GLX is considered idle when
• the GLX is not collecting data,
• the Stopwatch is not running,
• the GLX is not connected to a computer running DataStudio, and
• the GLX is not receiving input through
its keypad, a mouse, or a USB keyboard.
The GLX will warn you that it is about to shut down 30 seconds before it actually
does. If you see the warning, press F1 to proceed with the shutdown, or press
F2
to keep the GLX turned on.
Battery Auto Power Off The GLX will also save data and shut down automatically if the batteries drain to a critical level. Connect AC power before turning
the GLX back on.
Auto Data Save Just before the GLX shuts down, it will save the open file
(which includes all data, displays, calculations and set-up information). If you
have named the file, it will be saved under that name. If you have not named the
file, it will be saved with the filename “Untitled.”
F1
F2
Resuming after Auto Power Off To resume your work after the GLX automatically shuts down, push and hold the power button ( ) for about 1 second to
turn it on. If the automatically saved file does not open automatically, go to the
Data Files screen (see page 78) and open the file. (See page 80 for instructions on
opening a file.)
If you have set the Startup Action of the GLX to “Open Last Experiment,” the
file will automatically open when you turn on the GLX. See page 86 for more
information.
Sleep Between Samples If the GLX is running on battery power and collecting data at a rate of once every 30 s or slower, and it has been otherwise idle for
the set auto-power-off time (see page 85), it will “sleep” between samples. When
the GLX is sleeping, the screen and any connected sensors are turned off to save
power, and the green LED on the front of the unit blinks once every two seconds.
When it is time to collect a data point, the GLX wakes up briefly, records data,
and goes back to sleep. Press any key to wake up the GLX.
The Record Button
Default Recording Mode Whenever you have one or more sensors connected
to the GLX, you can press
to start data collection. In its default mode, the
GLX will begin recording data continuously from all connected sensors. Press
again to stop data collection. To start recording another data run, press
yet again.
Sticky Start Use the Sticky Start feature to prevent data collection from being
unintentionally stopped when you take the GLX on an amusement park ride. To
start data collection with Sticky Start, press and hold
for about 5 seconds.
You will hear three beeps and see the Sticky Start icon ( ) appear at the top of
the screen. Data recording will continue after you release
. To stop data
Record Button
X p l o r e r
recording, you must press and hold
recording will stop when you release
G L X
U s e r s ’
G u i d e
9
until you hear three beeps again. Data
.
Alternative Recording Modes If you have put the GLX into Manual Sampling mode (see page 57), it will not start recording when you press
; rather it
will stand by to record a data point whenever you press
. If you have turned
on the Trigger in the Graph display (see page 20), then the GLX will delay the
start of recording after you press
until the specified trigger condition is
reached.
Home Screen
The Home Screen is the center of the GLX environment. All other screens are
just one step away from the Home Screen. From any other screen, you can
always return to the Home Screen by pressing
.
The Home Screen consists of three sections: the Main Icons, the Bottom Row,
and the Top Bar.
Main Icons
F1
The main icons on the Home Screen lead to the other screens of the GLX environment.
Main
Icons
To open another screen via one of the main icons, use the up, down, left, and
right arrow keys to highlight the desired icon, then press
.
The highlight wraps around, so you can move it to any icon within three key
presses. For instance, if the highlight is in the first column, and you want to
move it to the fourth column, press the left arrow key once.
Alternatively, if you are using a mouse, simply click on the desired icon.
You can also access the four icons in the bottom row using the function keys.
See “Bottom Row” on page 10 for more information.
The icons and the screens they lead to are described briefly here, and in more
detail elsewhere in the following chapters.
Data Files Once you have collected data or configured the GLX for an experiment, you can go to the Data Files screen to save your work. You can also open
or delete saved files and manage the displays, sensors, calculations, and manually
entered data sets that are part of a data file. See page 78 for more information.
F2
F3
The Home Screen
F4
10
O v e r v i e w
o f
t h e
G L X
Digits This screen is useful for displaying live data as they are collected from
sensors and calculations. Up to six data sources can be displayed simultaneously.
See page 37 for more information.
Meter This display simulates an analog meter with a needle that deflects in proportion to a measurement made by a sensor. See page 38 for more information.
Stopwatch With this screen, the GLX can be used like a regular stopwatch to
time events. The stopwatch is started and stopped by the user through the GLX’s
keypad, so no sensors are necessary. See page 54 for more information.
Timing Use the Timing screen to configure photogates, Super Pulleys, and other
switch-type or counting-type digital sensors. See page 62 for more information.
Settings Go to the Settings screen to change the GLX’s name, time and date,
and screen settings, set how long the GLX waits before automatically turning off,
and control how the GLX behaves when you turn it on or connect a sensor. See
page 85 for more information.
Output The Output screen contains the controls for the signal that the GLX generates and outputs through the built-in speaker, or through the signal output port
to headphones or amplified speakers. See page 39 for more information.
Notes In the Notes screen, you can create, read, and edit pages of text notes to
be saved along with an experiment configuration or collected data. See page 53
for more information.
Graph Use the Graph to plot and analyze data. In many cases, the Graph is the
best way to view data as they are being collected. See page 13 for more information.
Table The Table displays data numerically in columns. It can be used for editing
and entering data and for statistical analysis. See page 28 for more information.
Calculator You can use the calculator like a regular calculator for finding the
result of a simple expression and like a graphing calculator for plotting equations.
The calculator can also perform operations on streams of data collected from sensors and on sets of manually entered data. See page 41 for more information.
Sensors Use the Sensors screen to customize the way sensors collect data. The
screen shows which sensors are connected to the GLX and contains controls for
how each sensor operates. See page 85 for more information.
Bottom Row
F1
F2
F3
F4
Bottom Row
The icons in the bottom row of the Home Screen are selectable via the four function keys: F1 , F2 , F3 , and F4 . Graph, Table, Calculator, and Sensors
are the most commonly used screens, and therefore the most easily accessible. To
make the bottom row of the Home Screen appear temporarily from anywhere in
the GLX environment, press and hold
; while holding
, press one of the
function keys to open the corresponding screen.
In other screens, you will usually see four choices at the bottom of the screen that
can be accessed with the function keys.
+
F1
Graph
+
F2
Table
+
F3
Calculator
+
F4
Sensors
Shortcuts from anywhere in the GLX
environment
X p l o r e r
G L X
U s e r s ’
G u i d e
Top Bar
The Top Bar is the part of the Home Screen that is always visible from anywhere
in the GLX environment. It shows the time and date and the name of the GLX or
the name of the open file. It also indicates the recording status, battery level and
memory usage.
11
Home
Icon
Memory
Gauge
GLX Name
Time and Date or File Name
Recording Indicator
when recording
(click to start and stop)
Time and Date The time and date displayed in the Top Bar are set automatically when you connect the GLX to a computer running DataStudio (see
page 99). You can also go to the Settings screen (see page 85) to set the time and
date manually and change the format in which they are displayed.4
Click to
access Settings
Battery
Gauge
Top Bar
GLX Name By default, the name displayed in the Top Bar is “XplorerGLX.” If
you are using more than one GLX in your classroom or lab, you may wish to give
each one a unique name. See “Settings Screen” on page 85 for instructions.
When a previously saved filed is open, the name of that file appears in place of
the GLX Name. See page 78 for more information about saving and opening
files.
4
The time can be displayed in 12-hour or
24-hour format; the date can be displayed as month/day/year or
day/month/year.
Home Icon If you are using a mouse, you can click the Home Icon ( ) in the
Top Bar, instead of pressing
on the keypad, to return to the Home Screen
from any other screen in the GLX environment.
Recording Status The Recording Status icon changes to indicate when the
GLX is collecting data, and in what sampling mode it is operating (see page 57
for more information about the sampling modes). It also indicates when an audio
note is being recorded or played (see “Data Annotation” on page 25).
If you are using a mouse, you can click the Recording Status icon, instead of
pressing
on the keypad, to start and stop data collection.
Memory Gauge The Memory Gauge indicates the GLX’s available memory.
As data are stored in random access memory (RAM), the icon becomes shaded
from the bottom up. An entirely shaded icon means that there is little or no capacity remaining for recording data. See “Data Files Screen” on page 78 for instructions on deleting files or data runs to make more memory available.
Recording Status Icons
Not Collecting Data
Sampling in Continuous Mode
Sampling in Manual Mode
Recording Audio Note
Playing Audio Note
Memory Gauge Icons
If you are using a mouse, you can click the Memory Gauge to open the Data Files
screen, start a new file, or save the file that you are working with. (Without a
mouse, the Data Files screen, which includes the New File and Save File options,
is accessed through the Home Screen; see page 78.)
Battery Gauge When the GLX is running on battery power, the Battery Gauge
indicates the level of charge of the battery. It is fully charged when the entire
gauge is shaded.
Each GLX learns the particular charge and discharge characteristics of its
battery as it is used. To make the gauge more accurate, allow the battery to
fully charge, then fully discharge at least once.
The Battery Gauge also indicates when the GLX is connected to AC power and
charging the battery.
Most RAM free
RAM about half free
RAM almost full
Battery Gauge Icons
Battery fully charged
Battery nearly empty
AC power connected; battery
charging
AC power connected; battery
fully charged
12
O v e r v i e w
o f
t h e
G L X
X p l o r e r
G L X
U s e r s ’
G u i d e
Cha p te r 1 : Dis p lays
The GLX has four screens for displaying data: Graph, Table, Digits, and Meter.
This chapter will describe the structure and use of each display.
Open any of the displays to monitor live data as it is collected. Open the Graph or
Table to view previously recorded measurements or manually entered data.
Grap h
The Graph plots data on a pair of axes. Use the Graph to view, compare, and analyze data sets.
To Open the Graph
From the Home Screen, do one of the following:
press
F1
, the function key below the Graph icon;
use the arrow keys to highlight the Graph icon, then press
; or
The Graph icon on
the Home Screen
click the Graph icon.
From anywhere in the GLX environment, you can always open the Graph with
the shortcut
+ F1 .
In some cases, the Graph opens automatically when you connect a sensor.
The Graph Display
13
14
G r a p h
Active Fields
Run Number
Units
Data
Source
Data Source
Units
Active fields of the Graph
Active fields are the areas on the Graph (and other display screens) through
which you control what data are shown. When you select an active field, a menu
opens containing choices of data source, units, or run number. Follow the steps
below to select an active field using the keypad.
1.
Press
to “light up” the active fields—shaded boxes appear around the
active fields.
2.
One of the shaded boxes is darker than the others, designating the highlighted field. Use the arrow keys to move the highlight to the field that you
would like to select.
3.
Press
again to select the highlighted field, which causes a menu to open.
Selecting a field with the keypad
Highlighted field
Press
to light up the active fields.
Use the arrows to move the highlight to
the desired field and press
to open
the menu.
To select an option from the menu:
•
use the up and down keys to highlight the desired menu option, then press
;
or
•
press the number on the keypad corresponding to the desired menu option.
To turn off the highlight without selecting one of the fields, or to close a menu
without selecting an option, press Esc .
If you are using a mouse, you can left-click an active field to select it and
open the menu, then click one of the menu options. (It is not necessary to press
first.)
Left-click
one of the
active fields.
Selecting a field with the mouse
Left-click the
desired
menu option.
Use the arrow keys to move the
highlight to the desired menu option,
then press
;
or
on the keypad, press the number
corresponding to the desired option.
X p l o r e r
G L X
U s e r s ’
G u i d e
15
Choosing Data to Display
Data Source A graph is generated from two data sources: one on the vertical
axis and one on the horizontal axis. The possible types of data source are
•
a sensor measurement,
•
time (horizontal axis only),
•
a calculation,
•
manually entered numeric data, and
•
manually entered text data (horizontal axis only).1
If you configure the Graph with data sources that already contain data, the data
will appear immediately. If the selected data sources have not yet collected data,
the Graph will initially be blank; when data collection starts, each data point will
be plotted as it is acquired.
1For
more information on calculations,
see page 41. For more information on
manually entered data see page 32.
Data source menu for the horizontal axis
If there is at least one sensor connected to the GLX, the Graph will automatically
set one of the sensor measurements as the vertical data source, with time as the
horizontal data source. Select the vertical or horizontal data source field2 to
choose a different source.
When you chose a data source, it replaces the previously displayed one.
See “Two Measurements” on page 23 and “Two Graphs” on page 24 for
instructions on displaying two vertical data sources simultaneously.
If you do not see the sensor measurement that you want in the data source menu,
select More to expand the menu.
For more information on selecting data from the Data Source menu when
you are working with more than one sensor, or with a multiple-measurement
sensor, see “Data Source Menus” on page 89.
2To
select a data source, units, or run
number field
Keypad
1. Press
to light up the active fields.
2. Use the arrow keys to move the highlight to the desired field.
3. Press
again to open the menu.
4. Use the arrow keys to highlight the
desired menu option and press
;
or press the number on the keypad
corresponding to the desired menu
option.
Mouse
1. Click the desired field to open the
menu.
2. Click the desired menu option.
Also from the Data Source menu, you can select Properties to edit the name and
other properties of the currently displayed data set. See “Data Properties” on
page 69 for more information.
Units Select the units field2 to choose different units (if available) for the chosen
data source.
Run Number Select the run number field2 to choose a different data run. You
can also choose to display no data.
Run number menu
16
G r a p h
In normal mode, one data set is displayed at a time. See “Two Runs” on
page 24 for instructions on displaying two runs simultaneously.
The next-to-last option in the run number menu is Delete Run, which deletes the
currently displayed run. That run will be deleted from all measurements, not just
the one displayed in the Graph.
The last option in the run number menu is Rename Run. By default, data runs are
names “Run #1,” “Run #2,” etc. When you select Rename Run, the GLX
prompts you for a new run name. Enter the new name using multipress text entry
(or an attached keyboard) and press F1 to accept the change (or press F2 to
cancel the change). The new name will be applied to that run from all measurements, not just the one displayed in the Graph.
F1
F2
The GLX prompts you to enter a new
data run name
For more information on multipress text entry, see page 90.
Data Cursor and Coordinates
Coordinates
Data Cursor
The circle around one of the data points is the Data Cursor. Use the arrow keys to
move the Data Cursor; the left and right arrow keys step the Data Cursor to adjacent data points, the up and down arrow keys make the cursor jump to the first
and last visible data points. Press and hold the left and right arrow keys to move
the cursor quickly.
The coordinate pair near the top of the Graph indicates the “X” and “Y” values of
the Data Cursor.
Jump to
first point
Step left to
adjacent point
Step right to
adjacent point
Jump to
last point
Use the arrow keys to move the
Data Cursor
If you have a mouse, you can move the Data Cursor by dragging it: click
on the Data Cursor, hold down the mouse button, and move the mouse left and
right to move the Data Cursor along the data plot.
Graph Function Keys
In the Graph, the function keys are used to change the scale and to open the Tools
and Graphs menus.
F1 Autoscale
Press F1 to make the scale of the Graph adjust automatically so that all data
are visible.
F2 Scale/Move
Pressing F2 cycles the graph through Scale mode (first press) and Move mode
(second press).
F1
F2
F3
F4
X p l o r e r
In Scale mode, the left and right arrow keys compress and stretch the Graph horizontally; the up and down arrow keys stretch and compress the Graph vertically.
In Move mode, the arrow keys make the graph move left, right, up, and down.
To return to normal mode (indicated when the F2 function reads “Scale/
Move”), press Esc . If the Graph is in Scale or Move mode and the arrow keys are
not pressed for several seconds, the Graph will return to normal mode automatically.
Scale
Mode
G u i d e
17
Stretch
vertically
Compress
horizontally
Stretch
horizontally
Compress
vertically
Move
Mode
Move up
Move
right
Move down
Scale and Move with a Mouse
Arrow key functions in Move and
Scale modes
If you have a mouse, you can scale and move the Graph by dragging it with the
mouse cursor. (It is not necessary to press F2 first.)
To change the scale, click and drag on (or between) the numeric labels on the
edges of the Graph to change the vertical and horizontal ranges.
Horizontal Scale
To move the plot up, down, left, and right, click and drag anywhere in the “background” of the Graph.
To zoom in on part of the Graph, hold down Esc while you click and drag to
draw a rectangle. The area enclosed by the rectangle will enlarge to fill the
screen.
Esc
Move
U s e r s ’
Move
left
See “Zoom” on page 21 for another way to rescale the Graph.
Vertical Scale
G L X
Zoom
F3 Tools Menu
Use the analysis tools contained in the Tools menu to obtain numerical information from the Graph (such as coordinates and statistics), to visualize different
properties of the plotted data (such as slope and area), and to enlarge a selected
area. This menu also contains an options to configure the Trigger (see page 20).
18
G r a p h
When you select a tool from the Tools menu,3 a check mark ( ) appears next to
it. To turn off a tool, select it from the menu again, which removes the check
mark and returns the Graph to normal mode. If you have a tool turned on and you
choose a different tool, the previous tool will automatically turn off.
3
To select a tool from the Tools
menu:
Keypad
1. Press F3 to open the Tools menu.
2. Use the arrow keys to move the highlight to the desired tool and press
;
or press the number on the keypad
corresponding to the desired tool.
Mouse
1. Click “Tools” at the bottom of the
screen to open the Tools menu.
2. Click the desired tool.
The Tools menu
The options in the Tools menu are described below.
Smart Tool When the Smart Tool is selected from the Tools menu, a pair of
crosshairs appears on the Graph with labels indicating its coordinates. Use the
left and right arrow keys to move the Smart Tool to adjacent data points. Use the
up and down arrow keys to send it to the first and last visible data points. Press
and hold the left or right arrow key to move the Smart Tool quickly.
Jump to
first point
Step left to
adjacent point
Step right to
adjacent point
Coordinates
Smart Tool
Jump to
last point
If you have a mouse, you can move the Smart Tool by dragging the circle at the intersection of the cross hairs left and right.
Stationary
Corner
Delta Tool When the Delta Tool is selected from the Tools menu, a dashed rectangle appears on the Graph. One corner is marked with a circle, the other is
marked with a triangle. Labels on the edges of the Graph indicate the width (∆X)
and height (∆Y) of the rectangle, measured from the circle to the triangle.
When you first turn on the Delta Tool, the circle and triangle appear at the same
point. Press the left or right arrow a few times to separate them.
The left and right arrow keys move the triangle to adjacent data points; the up
and down arrow keys send the triangle to the first and last visible data points.
Press and hold the left or right arrow key to move the triangle quickly.
DY
If you have a mouse, you can move the triangle by dragging it left or
right.
The triangle designates the active corner of the Delta Tool, which is the corner
that moves when you press the arrow keys or drag it with the mouse. To make the
other corner active, hold Esc and press Õ . The triangle and circle will swap
places when you release both keys.
Note that when the cursors swap places, the signs of ∆X and ∆Y change. These
values are always measured from the circle to the triangle; ∆X is the triangle’s X
coordinate minus the circle’s X coordinate, ∆Y is the triangle’s Y coordinate
minus the circle’s Y coordinate. You would most typically be interested in the
values reported when the triangle is to the right of the circle.
DX
Delta Tool
Active
Corner
X p l o r e r
G L X
U s e r s ’
G u i d e
19
Negative DX and DY
Positive DX and DY
When the cursors swap places, the signs of ∆X and ∆Y change
Slope Tool Select the Slope Tool from the Tools menu to measure the slope of
a tangent line at one point on the data plot. A pair of crosshairs marks the point at
which the slope is measured. Labels on the Graph’s edges show the coordinates
of the point, and the slope is displayed at the bottom of the screen.
Slope
Tool
Use the left and right arrow keys to move the Slope Tool to adjacent points. Use
the up and down arrow keys to send it to the first and last points. Press and hold
the left or right arrow key to move the Slope Tool quickly.
If you have a mouse, you can move the Slope Tool by dragging the circle
at the intersection of the cross hairs left and right.
Y X
Slope
Slope Tool
Statistics Select Statistics from the Tools menu to put the Graph into Statistics
mode. The Graph displays the minimum, maximum, average, and standard deviation (σ) of the data inside the region of interest (ROI), which is indicated by a
dashed box.
Region of interest
Active
Cursor
Stationary
Cursor
Statistics
Statistics mode
Two cursors designate the left and right sides of the ROI. The larger cursor is the
active one and can be moved with the arrow keys or mouse.4 As the active cursor
moves, one side of the box moves with it.
Esc
and press
page 16 for detailed instructions on
moving the cursor with the keypad or
mouse.
Region of interest
The smaller cursor indicates the side of the ROI that does not move.
To switch the active cursor to the other side of the box, hold
4See
Õ
.
Linear Fit When Linear Fit is selected from the Tools menu, a best-fit line is
applied to the data in the ROI. (See “Statistics” above for instructions on setting
the ROI.)
The slope, the Y-intercept, the mean squared error (MSE), and the root mean
squared error ( MSE) of the linear fit are displayed at the bottom of the screen
along with the correlation coefficient (r) of the data in the ROI.
Linear Fit
20
G r a p h
When the Linear Fit is turned on, the special option Create Calculation from Linear Fit appears in the Tools menu (see page 22).
Linear Fit can be useful even when the graphed data are not linear (quadratic or exponential, for instance). See “Graph Linearization” on page 47.
Area Tool Select the Area Tool from the Tools menu to measure the area
between the data plot and the X-axis in the ROI. (See “Statistics” above for
instructions on setting the ROI.)
For data plotted below the X-axis, the area is measured as negative. The value of
area displayed at the bottom of the screen is the total area above the X-axis minus
the total area below the X-axis.
Positive
Area
Negative
Area
Total Area is area above the axis minus
area below the axis.
Area Tool
Derivative This tool overlays a graphical representation of the derivative (or
rate of change) of the data. In some cases, the Graph may need to be rescaled in
order to see the overlaid derivative. The Derivative Tool is designed for titration
experiments in which it is necessary to identify a point in a data set at which the
maximum rate of change occurs.
Arrow Indicating
Trigger Edge
Trigger The Trigger is a tool that allows you to control how the GLX collects
data. With the Trigger, you make the GLX delay data recording (after you press
) until a certain condition is met by the incoming data. The Trigger has two
parameters: Trigger Edge, which can be rising or falling, and Trigger Level,
which specifies the data value that must be crossed. For example, on a voltage
versus time graph, if you set the Trigger Edge to rising and the Trigger Level to 5
volts, data recording will not start until the measured voltage rises above 5 volts.
Trigger Level
The Trigger can be used in normal graph mode to start continuous recording, or it
can be used in Scope Mode (see page 22) to repeatedly trigger bursts of data collection. In both modes, the Graph must have time on the horizontal axis.
To turn on the Trigger, select it from the Tools menu.5 A horizontal dashed line
appears on the Graph indicating the Trigger Level. Press the up and down arrow
keys to change the Trigger Level. Press the right arrow key to cycle through rising edge, falling edge, and disabled. (The Trigger is initially disabled, so you
must press the right arrow key at least once to enable it.)
Increase
Trigger Level
Open Trigger
Settings
Enable, Disable, and
Change Trigger Edge
Decrease
Trigger Level
Trigger
5The
Trigger turns on automatically
when you turn on Scope mode. See
page 22.
X p l o r e r
G L X
The Trigger affects data recording even if you are not viewing the Graph. If you
have set up two or more triggers on separate Graph pages,6 data recording will
start when the most recently set trigger condition is met.
Trigger Settings When the Trigger is turned on, you can open the Trigger Settings dialog box by pressing the left arrow key (you can also select it from the
Tools menu). In the dialog box, use the arrow keys to highlight Trigger Enabled
and press
to enable or disable the Trigger. To change the edge from rising to
falling, or vice-versa, use the arrow keys to highlight Trigger Edge and press
. To set the level, use the arrow keys to highlight Trigger Level, press
,
enter the desired value on the keypad, and press
again.
U s e r s ’
G u i d e
21
6For
information about multiple Graph
pages, see “New Graph Page” on
page 24.
F1
F2
Trigger Settings dialog box
You can also turn on the Stop Condition, which causes data collection to automatically stop at a specified time. To turn on the Stop Condition in the Trigger
Settings dialog box, use the arrow keys to highlight Stop Condition and press
. When the Stop Condition is on, an icon ( ) and vertical dashed line
appear on the Graph indicating the stop time. While viewing the Graph, hold
down Esc and press the left and right arrow keys to adjust the stop time. For the
Stop Condition to work, the Trigger must be turned on (but does need to be
enabled).
Stop time
When you have finished changing the settings in the Trigger Settings dialog box,
press F1 to accept the changes, or press F2 to cancel them.
Stop condition
Zoom Use the Zoom Tool to enlarge an area that you define by drawing a rectangle. Select Zoom from the Tools menu; a zoom cursor ( ) appears. Move the
cursor (using the arrow keys) to where you want one corner of the rectangle.
Press
. Move the cursor to define the diagonally opposite corner of the rectangle. Press
again. The area enclosed by the rectangle enlarges to fill the
screen.
If you have a mouse, you do not have to open the Tools menu to zoom.
Just hold down Esc while you click and drag on the Graph to draw the rectangle.7
Position the cursor to define one corner.
Press
.
Move the cursor to define the opposite corner.
Press
.
7See
also page 17 for other ways to
scale the Graph with a mouse.
Area enlarges.
Zoom Tool
Swap Cursors This option appears in the Tools menu when you are using the
Delta Tool, Statistics, Linear Fit, or Area Tool. When you select Swap Cursors,
the active and inactive cursors swap places, allowing you to move the previously
stationary corner of the Delta Tool or side of the ROI.
To swap cursors without opening the menu: hold
both keys.
Esc
, press
Õ
, and release
Toggle Active Data This option appears in the Tools menu when the Graph is
in one of the two-data set modes (see pages 23–24). Select it to switch focus from
one data set to the other. The active data set is the one to which the Data Cursor
Esc
+
Õ
Swap Cursors Shortcut
22
G r a p h
and other tools are applied. In cases where the two data sets are scaled separately,
the active that is scaled.
To toggle data without opening the menu: hold
keys.
Esc
, press
, and release both
Esc
+
Toggle Data Shortcut
Create Calculation from Linear Fit This option appears in the Tools menu
when the Linear Fit (see page 19) is turned on. Select this option to automatically
create an equation in the calculator based on the slope and y-intercept of the currently display best-fit line. If the equation of the best fit line is y = mx + b ,
where m is the slope and b is the y-intercept, then the calculation will take the
form x = ( 1 ⁄ m )y – b ⁄ m . This calculation will appear in the Calculator and in
data source menus with the name “Linear Fit Cal.” For instructions on working
with calculations, see page 41.
F4 Graphs Menu
The Graphs menu contains options8 to control the appearance of the Graph, make
it emulate an oscilloscope, make it plot two data sets simultaneously, manage
multiple pages, and print.
The Graphs menu
8To
select an option from the Graphs
menu
Keypad
1. Press F4 to open the Graphs
menu.
2. Use the arrow keys to move the highlight to the desired menu option and
press
; or press the number on the
keypad corresponding to the desired
menu option.
Mouse
1. Click “Graphs” at the bottom of the
screen to open the Graphs menu.
2. Click the desired menu option.
Data Cursor Select this option to turn on or off the Data Cursor and Coordinates displayed on the Graph. See page 16 for more information.
Connected Lines Select this option from the Graphs menu to turn on or off the
lines connecting the data points.
Graph with connected lines (left) and without connected lines (right)
Scope Mode Select Scope mode from the Graphs menu to make the GLX emulate a digital storage oscilloscope. In this mode, the GLX collects and displays
data in repeated bursts. The length of the burst and the sample rate are determined by the time scale of the Graph display. Scope mode can be used with any
sensor to collect bursts of data; it is especially useful with the GLX’s built-in
sound sensor (see page 58) or voltage sensor.
Scope mode
When you turn on Scope mode, the Graph automatically sets its time range to
30 milliseconds and turns on the Trigger.9 It also adjusts the sampling rate of the
displayed sensor so that it will collect about 500 data points (or as many as possible) in each burst. If you change the Graph’s time scale,10 the GLX automatically
adjusts the sampling rate.
9The
Trigger is initially disabled. See
page 20 for instructions on enabling and
setting the Trigger.
10See
“F1 Autoscale” and “F2 Scale/
Move” on page 16.
X p l o r e r
G L X
U s e r s ’
G u i d e
23
After you press
, the GLX begins collecting and displaying a series of data
bursts (each burst is enough data fill the Graph from left to right). If you have
enabled the Trigger, the GLX waits for the trigger condition to be met before collecting each burst.
While Scope-mode data collection is in progress, you can change the scale of the
Graph (with F1 Autoscale, F2 Scale/Move, or the mouse) and you can
change the Trigger settings with the arrow keys.
To stop data collection, press
again. The GLX will save the last-collected
data burst as Run #1 (or #2, #3, #4, etc.). You can also use the Trigger’s Stop
Condition (see page 21) to make the GLX stop automatically after collecting a
single data burst.
You can use Scope Mode in conjunction with Two Measurements mode or
Two Graphs mode (see below) to display two traces simultaneously.
Two Measurements Select this option from the Graphs menu to put the Graph
into Two Measurements mode. In this mode, two measurements (or data sets) are
graphed simultaneously.
Run Number of
First Measurement
(select to change)
Run Number of
Second Measurement
(select to change)
Data Source of
Second Measurement
(select to change)
Data Source of
First Measurement
(select to change)
Active Data (black)
Inactive Data (gray)
Two Measurements mode
The data source and scale of the First Measurement are displayed on the left side,
and the data source and scale of the Second Measurement is displayed on the
right side. Select either the left or right data source field11 to change the corresponding measurement.
The run number of the First Measurement is displayed in the upper left corner of
the Graph, and the run number of the Second Measurement is displayed in the
upper right corner. To change the run number of either measurement, select the
corresponding run number field.11
One of the measurements is plotted in black, and the other one in gray. The measurement in black is the active data. To switch activity to the other measurement,
hold Esc and press
.
The Data Cursor appears on the active data. If you select a tool from the Tools
menu, it is applied to the active data set. If you press F2 to scale or move vertically, only the active data will change.12 However, moving the Graph horizontally or changing the horizontal scale will affect both sets.
If you are using a mouse, you can switch activity to a measurement by
clicking on the line above its run number. Vertically scale each measurement by
dragging its numeric labels (on the left or right side of the Graph).
11To select a data source field or run
number field:
Keypad
1. Press
to light up the active fields.
2. Use the arrow keys to move the highlight to the desired field.
3. Press
again to open the menu.
4. Use the arrow keys to move the highlight to the desired menu option and
press
; or press the number on the
keypad corresponding to the desired
menu option.
Mouse
1. Click the desired field to open the
menu.
2. Click the desired menu option.
12The exception to this rule is when both
data sets are of the same units (both
temperature in °C, for instance); in that
case, both data sets scale together.
24
G r a p h
Typically you would use Two Measurements mode to display data from two
different sources, but you can also use it to display two runs from the same
source. Select the same source from both data source fields, and different
runs from each run number field. For another way to display two runs from
the same source, see “Two Runs” below.
Two Runs Select Two Runs from the Graphs menu to display two data sets
from a single data source.
In this mode, a second run appears on the Graph. A second run number field
appears in the upper right corner (below the first run number), which you can
select to choose a different run.
One of the runs is plotted in black, and the other one in gray. The run in black is
the active data. To switch activity to the other run, hold Esc and press
. The
Data Cursor appears on the active data. If you select a tool from the Tools menu,
it is applied to the active data set.
Two Runs mode
Both runs share a single pair of axes and they are scaled and moved together.
If you are using a mouse, you can switch activity to a run by clicking on
the line above its run number.
Two Graphs Select Two Graphs from the Graphs menu to display two separate
graphs simultaneously. This mode is similar to Two Measurements mode (see
page 23), but each measurement is plotted on the top or bottom half of the screen,
rather than overlapping.
One of the measurements is plotted in black, and the other one in gray. The measurement in black is the active data. To switch activity to the other measurement,
hold Esc and press
.
The Data Cursor appears on the active data. If you select a tool from the Tools
menu, it is applied to the active data. If you press F2 to scale or move vertically, only the active data will change. However, moving the Graph horizontally
or changing the horizontal scale will affect both sets.
Two Graphs mode
If you are using a mouse, you can switch activity to a measurement by
clicking on it.
New Graph Page The GLX supports an unlimited number of graph pages.
Select New Graph Page from the Graphs menu to configure a new graph while
preserving the previous one.
When two or more graph pages exist, each page appears in the Graphs menu. To
make a page visible, select it from the menu.
If added graph pages make the Graphs menu too long to fit on the screen, an
arrow or arrows (
,
) will appear on the right side of the menu to indicate that some of the menu options are not visible.
Press the up or down arrow key multiple times to move the highlight beyond
the visible portion of the menu. The menu will scroll to bring other options into
view.
If you are using a mouse, you can click the arrows to scroll the menu.
The Graphs menu as it appears when
multiple pages exist
X p l o r e r
G L X
U s e r s ’
G u i d e
25
Print If there is a printer connected to the GLX, select Print from the Graphs
menu to print the currently displayed graph page.
Print All Select Print All to print all of the graph pages.
For more information, see “Printing” on page 91.
Delete Graph Page This option is available when two or more graph pages
exist. When you select Delete Graph Page from the Graphs menu, the currently
displayed page is deleted and the next page appears. (If there is no next page, the
previous page appears.)
Data Annotation
The GLX’s data-annotation capability allows you to attach notes to data points in
the Graph display. You can add these notes while you are viewing the Graph
either during or after data collection.13 A note (represented by a flag icon: ) can
include a text message, an audio recording of your voice, or both; it can also be
“empty” (not containing text or audio).
13In order to add a note during data collection, the GLX must be in Continuous
Sampling mode (its default mode), rather
than Manual Sampling mode. See
page 57 for more information.
Data with notes
There are two ways to attach a note to a data point in the Graph display:
•
Press
quickly to mark a data point with an icon ( ) representing an
empty note. You can later add text and audio to this note.
•
Press and hold
and begin speaking to mark a point and immediately
record an audio message. When you are finished speaking, release
.14
In both cases, the note is added at the location of the Data Cursor.15
See page 16 for instructions on moving the Data Cursor. If you are adding
notes during data collection, it is often convenient to have the cursor tracking
the data so that notes are always attached to the most recently collected
point; press the down arrow key to make the cursor track the data.
After you have added a note, you can access its audio and text by positioning the
Data Cursor on it.
14
The GLX cannot record audio for a
data note when the microphone is configured as a sound sensor or sound level
sensor. See page 58 for more information.
15The Data cursor must be turned on
(see page 22) in order to use data annotation.
26
G r a p h
A note with the Data Cursor positioned on it
To make the Data Cursor jump directly to a note, hold Esc and press one of the
arrow keys. Press Esc plus the left or right arrow key to make the cursor jump to
the next visible note in either direction; press Esc plus the up or down arrow key
to make the cursor jump to the first or last visible note. When the cursor lands on
a note, the audio portion (if any) starts playing16 and the text portion of the note
(if any) appears.
Annotation Menu
To change any of a note’s attributes, position the Data Cursor on the note and
press
; the Annotation menu will open.
16If you have not changed the default
setting, the audio plays through the
GLX’s built-in speaker; otherwise it plays
through the output device specified in
the Audio Settings dialog box, which is
accessed from the Settings screen. See
page 87 for more information.
If you have a mouse, you can open the menu by clicking the flag icon.
Annotation Menu
Select17 any of the following menu options.
17To select and option from the
Annotation menu
Edit Note Select this option to open the Note Editor dialog box. There you can
read the text, listen to the audio, enter new text, change existing text, and record
new audio. See “Note Editor Dialog Box” below for instructions.
Keypad
1. Position the Data Cursor on the data
note.
2. Press
to open the menu.
3. Use the arrow keys to move the highlight to the desired menu option and
press
; or press the number on
Always Show Text This option is either turned on (with a check mark appearing next to it in the menu) or off (no check mark). When the option is on, the
note’s text is visible on the Graph even when the cursor is not on the note. To
switch Always Show Text on or off, select it from the Annotation Menu.
Delete Note Select this option to delete the entire note, including the text and
audio portions and the flag icon.
Move Select this option to move the note to a different data point. After you
have selected Move, the flag icon becomes mobile; use the arrow keys (or
mouse) to move the icon to a different data point and press
to attach it to that
point.
Hide All Text and Show All Text Select either of these options to hide or
show the text of all notes in the displayed data run. These options are equivalent
to turning on or off the Always Show Text option for every note.
Delete All Notes Select this option to delete every note in the displayed data
run.
the keypad corresponding to the
desired menu option.
Mouse
1. Click the flag icon (
) to open the
menu.
2. Click the desired menu option.
X p l o r e r
G L X
U s e r s ’
G u i d e
27
Note Editor Dialog Box
Text Portion
Audio Portion
Audio Duration
Audio Size
F1
F2
F3
F4
Note Editor Dialog Box
The Note Editor opens when you select Edit Note from the Annotation menu.
The text portion of the note appears in the upper half of the box. Use the GLX’s
keypad (or an attached USB keyboard) to enter new text or edit existing text.18
Press F4 to open the Text menu, which contains options related to entering and
editing text.
18
See “Multipress Text Input Mode” on
page 90.
F4
Text Menu
To type a capital letter, select Shift or Caps Lock.19 To take the keypad out of
multipress text mode (to type only numerals), select Num Lock. To delete the
entire text portion of the note, select Delete Text.
The audio portion of the note is graphically represented in the lower half of the
Note Editor along with the audio recording duration and size. Press F3 to open
the Audio Note menu, which contains options for recording and playing audio.14
19To select an option from the Text or
Audio Note menu
Keypad
1. Press
F3
or
F4
to open the
menu.
2. Use the arrow keys to move the highlight to the desired menu option and
press
; or press the number on
the keypad corresponding to the
desired menu option.
Mouse
1. Click “Audio Note” or “Text” at the bottom of the screen.
2. Click the desired menu option.
F3
Audio Note Menu
To record new audio, select Record Audio Note and begin speaking; press F3
to stop recording.14 When you record new audio, the note’s previous audio is
overwritten. To play the audio portion of the note, select Play Audio Note from
the Audio Note menu.16 To delete the audio, select Delete Audio Note.
Two other menu options, Record Quality and Record Level, allow you to set the
GLX’s audio sample rate, bits per sample, and microphone volume before you
record audio. The properties set using these options are identical to those in the
Audio Settings dialog box (which is accessed from the Settings screen); see
page 87 for details.
When you have finished changing the text and audio portions of the note, press
F1
to accept changes and close the Note Editor, or press F2 to cancel
changes.
28
T a b l e
Table
Use the Table to display data, edit or enter data manually, and display statistics
on data sets. The Table can show up to four columns of numeric or text data.
To Open the Table
From the Home Screen, do one of the following:
press
F2
, the function key below the Table icon;
use the arrow keys to highlight the Table icon, then press
; or
The Table icon on
the Home Screen
click the Table icon.
From anywhere in the GLX environment, you can always get to the Table with
the shortcut
+ F2 .
Data Source
Run Number
Data source field
with nothing selected
The Table Display
Choosing Data to Display
The Table can contain up to four columns.20 Each column can be set to display
data from one data source. If time is displayed, it occupies its own column. A column can also be empty (not set up for any data source).
20See “F4 Tables” on page 31 for
instructions on changing the number of
displayed columns.
The active fields described below are used to control what data appear in each
column. (See page 14 for more information about active fields.)
Data Source Select the data source field21 at the top of a column to choose a
sensor measurement, calculation, manually entered data set, or time, or to clear
the column. If no data source is assigned to a column, the data source field
appears as a series of dashes (----).
21To select the data source, units, or
run number field
Keypad
1. Press
to light up the active fields.
2. Use the arrow keys to move the highlight to the desired field.
3. Press
again to open the menu.
4. Use the arrow keys to highlight the
desired menu option and press
;
or press the number on the keypad
corresponding to the desired menu
option.
Mouse
1. Click the desired field to open the
menu.
2. Click the desired menu option.
Data Source menu
X p l o r e r
G L X
U s e r s ’
G u i d e
29
If the chosen data source does not contain data, the data source name will appear
at the top of the column, but the cells of the column will remain empty until data
collection starts.
Also from the data source menu, you can select Properties to edit the name and
other properties of the currently displayed data set. See “Data Properties” on
page 69 for more information.
For more information on selecting data from a data source menu when you
are working with more than one sensor, or with a multiple-measurement sensor, see “Data Source Menus” on page 89.
Units Select the units field21 to choose different units (if available) for the chosen data source.
Run Number Select the run number field21 to choose a different run, or select
No Data to display nothing.
Units menu
Run number menu
By default, the Table is set to change the displayed run number in all columns whenever you change it in one column. Refer to “Lock Run Selection”
on page 31 to change that setting.
The last two options in the run number menu are Delete Run and Rename Run.
See “Run Number” on page 15 for more information.
Table Scrolling
At any time, up to eight cells of data are visible in each column. Press the up or
down arrow key to scroll the Table and make other rows of data visible. Press and
hold the up or down arrow key to make the Table scroll continuously. Press the
left arrow key to jump to the beginning of the table; press the right arrow key to
jump to the end.
Scroll up
Jump to
the top
Jump to
the bottom
Scroll down
The rules for scrolling are different when an editable column is visible. See
page 35
Table Function Keys
F1
F2
F3
In the Table, the function keys are used to control the display of statistics, to edit
data, and to set the number of columns.
F1 Statistics
From the Statistics menu, you can choose to display any of the following statistics for the displayed data sets:
•
Minimum (Min), the lowest value in the data set,
•
Maximum (Max), the highest value in the data set,
•
Average (Avg), the average of all values in the data set,
•
Standard Deviation (σ), a measure of how much the data varies from the
average, and
•
Count (#), the number of values in the data set.
Statistics menu
F4
30
T a b l e
The chosen statistics will be displayed at the bottom of every column. To choose
a statistic, select it from the menu.22 To turn off a displayed statistic, select it
again.
Select Show All or Hide All to turn on or off all of the statistics.
22To select a statistic from the Statistics menu:
Keypad
1. Press F1 to open the Statistics
menu.
2. Use the arrow keys to move the highlight to the desired statistic and press
; or press the number on the keypad corresponding to the desired statistic.
Mouse
1. Click “Statistics” at the bottom of the
screen to open the Statistics menu.
2. Click the desired statistic.
Table with statistics displayed
F2 Edit Cell
When you are navigating in an editable column, press F2 to edit the selected
cell. See “Manually Entered Data” on page 32 for instructions on editing data.
F3 Edit
The options in the Edit menu are used when editing or entering data. See “Manually Entered Data” on page 32 for more information.
Edit menu
New Data Column Select New Data Column from the Edit menu to create an
editable data set. See “Manually Entered Data” on page 32 for more information.
Insert Cell Insert Cell works only when the dashed Navigating Box is visible23
(see page 34). When you select Insert Cell, a new cell is added directly above the
Navigating Box. If the column contains numeric data, the new cell will contain
the number 0. If the column contains text data, the new cell will be blank. Every
cell below the new cell shifts down by one position.
Delete Cell Delete Cell works only when the dashed Navigating Box is
visible23 (see page 34). When you select Delete Cell, the cell that the Navigating
Box is on is deleted. Every cell below the deleted cell shifts up by one position.
Num Lock Num Lock is only available in the Edit menu when an editable column is displayed. When Num Lock is turned on (which it is by default), a check
mark ( ) appears next to it in the menu, and the keypad operates in numbersonly mode.
When Num Lock is turned off, the keypad can be used in multipress text input
mode (see page 90) to enter numbers and letters. To turn Num Lock on or off,
select it from the Edit menu.
Caps Lock Caps Lock is only available in the Edit menu when an editable column is displayed. When Caps Lock is turned on, a check mark ( ) appears next
to it in the menu. When used in multipress text input mode, the keypad inputs
capital letters.
23To
make the Navigating Box appear in
an editable column, press Esc .
X p l o r e r
G L X
U s e r s ’
G u i d e
31
F4 Tables
F4
Tables Menu
From the Tables menu, you can select to display one, two, three, or four columns.24 If you increase the number of columns, new columns are added to the
right side (the GLX automatically selects data sources, if available, for new columns). If you decrease the number of columns, they will be removed from the
right side (the data displayed in those columns disappears, but is not be permanently deleted).
24To
select an option from the Tables
menu
Keypad
1. Press F4 to open the Tables menu.
2. Use the arrow keys to move the highlight to the desired menu option and
press
; or press the number on the
keypad corresponding to the desired
menu option.
Mouse
1. Click “Tables” at the bottom of the
screen to open the Tables menu.
2. Click the desired menu option.
Tables with one, two, three, and four columns
Other options in the Tables menu are described below.
Show Time Select Show Time to add a column of time data in the left-most
position.25 If there are four columns displayed when you select Show Time, the
fourth column will be removed and the other three columns will shift to the right
to make room for the time column on the left.
25
To show time in a column other than
the first one, select it from the data
source menu at the top of the desired
column. See “Data Source” on page 28
for more information.
Date/Time To turn on this option, select it from the Tables menu. With the
option turned on, times displayed in the Table appear as the date and time of day
at which each data point was recorded. With the Date/Time option turned off,
time data appears as measured from the start of data collection.
The Date/Time format is set in the Settings screen. See page 85.
Lock Run Selection When Lock Run Selection is on (which it is by default),
all data columns will display the same run number, and changing the run number
Table with Date/Time option
32
T a b l e
of one column will cause all of them to change.26 To turn Lock Run Selection off
or on, select it from the Tables menu.
Export All Data If you have a USB storage device27 (such as a USB flash
drive), you can use this option to export data in tab-delimited text format. The
GLX creates a text file on the storage device that you can open on a computer in
a spreadsheet, mapping software, DataStudio, and other programs.
See page 83 for other ways to save and open data on a USB storage device.
Connect the storage device to the GLX’s USB port and select Export All Data
from the Tables menu. A dialog box appears showing which data sets will be
exported. Highlight any of these data sets and press
to exclude it. To select
other data sources for exporting press F3 to add a single data source or press
F4
to add all data sources that have been set to “visible” in the Sensors screen.
Press F1 (OK) to create the export file on the USB storage device.28
Before exporting data for use with mapping software, display time in the first
column and turn on the Date/Time option (see page 31).
To view the exported data, disconnect the storage device from the GLX and connect it to a computer. You will find the text file at the root level of the storage
device. Its filename encodes the date and time at which the data was exported; for
instance, if you exported data on October 28, 2005 at 11:22:53 AM, the filename
will be “Export10282005112253.txt”. You can open this file in a text editor,
spreadsheet, or other program designed to import tab-delimited data.29
Print If there is a printer connected to the GLX, select Print to print one page of
data. The GLX will print the data that are visible on the screen, plus as much
additional data as will fit on one page.30
26
See “Run Number” on page 29 for
instructions on changing the run number
displayed in a column.
27
The USB storage device must be formatted using the FAT16 or FAT32 file
system. Most flash drives are formatted
this way. Other mass-storage devices
such as portable hard drives and audio
players may also be compatible. You can
use a USB card reader, however the
card must be in the reader before you
connect the reader to the GLX.
28
If you export data while data collection
is in progress, the text file will contain the
data collected up to that point, and the
GLX will continue to collect data.
29To
import the file into DataStudio, open
the File menu and select Import Data.
30For
more information on printing, see
“Printing” on page 91.
Print All Select Print All to print the entire contents of the displayed data sets,
including data that are not currently visible on the screen (data that you would
have to scroll up or down to see). If necessary, the GLX will print multiple pages.
Manually Entered Data
In addition to collecting data from sensors, the GLX allows you to enter data in
the Table display via the keypad or an attached keyboard. Any data that you have
entered can later be edited.
Entering a New Data Set
Creating a New Data Column Before you can enter data, an editable data
column must exist. To create one, press F3 to open the Edit menu and select
New Data Column.
The keypad shortcut for creating a new data column is
sequence.
F3
,
1pqrs
, pressed in
The new editable column takes the place of the first blank column in the Table. If
there is no blank column, and there are three or fewer other columns, the new
editable column is added on the right side of the table. If the Table is already displaying four columns, the new editable column replaces the fourth column.
Create
an editable
data column
F3
X p l o r e r
G L X
U s e r s ’
G u i d e
Entering Numeric Data In a New Column In the new editable column, you
will see a box around the first cell and a blinking cursor inside the cell.
1.
Type a number on the keypad (or attached keyboard), then press
When editing data in the Table,
=
has the same effect as
.
The box and cursor will step to the next cell in the column. Enter another
value and repeat.
3.
When you are finished, press
value before you press Esc .)
. (You must press
Box with
blinking
cursor
.
2.
Esc
33
to lock in the last
If you would like to change or add to the data after you have pressed
refer to “Editing an Existing Data Set” on page 34.
Esc
,
Entering Text Data in a New Column In addition to numeric data, the Table
allows you to create a column of text.
1.
Create a new data column as described on page 32.
2.
Press F3 to open the Edit menu. If Num Lock is turned on, select it to turn
it off and enable multipress text input mode. (If you are using an attached
keyboard, this step is unnecessary.)
Press 4 or
click here
to turn off
Num Lock
ghi
F3
For more information, see “Num Lock” on page 30 and “Multipress Text Input
Mode” on page 90.
3.
Type a non-numeric string of text and press
.
The non-numeric text string can contain numerals, but it must have at least
one letter or punctuation mark, so the GLX knows that it is supposed to be
text. This limitation applies to only one cell in the column. After non-numeric
text has been entered in one cell, the GLX will treat everything in that column
as text, even if it looks like a number.
4.
A dialog box will appear, reading: “Treat this column as text data?” Press
F1
to select OK.
The column is now configured to contain text data. If you enter a numeric
value it will be treated as text only. You can recognize a text-only data set by
its left-justification (contents appear on the left side of the column) as
opposed to numeric data, which is always right-justified.
5.
Continue entering text in subsequent cells. Press
after you type in each
cell to lock in that text string and step to the next cell. You can press
on
a blank cell to leave it empty.
6.
When you are finished entering data, press
in the last value before you press Esc .)
Esc
. (You must press
If you would like to change or add to the text data after you have pressed
Esc , refer to “Editing an Existing Data Set” on page 34.
F1
F2
to lock
Text data
left-justified
Numeric data
right-justified
34
T a b l e
Naming Manually Entered Data and Adding Units
By default, new editable data sets are named “Data 1,” “Data 2,” etc., and they do
not have defined units. To change the name and add units, open the data source
menu and select Data Properties.31
For more information, see “Data Source” on page 28, and “Data Properties”
on page 69.
Editing an Existing Data Set
The above section, “Entering a New Data Set” starting on page 32, describes
how to create and enter data in a new column. This section describes how to
change and add to a manually entered data set that has previously been created.
Whenever you have one or more editable columns displayed in the Table, one of
the editable cells is surrounded by a box. The box is either an Editing Box (solid
lines) or a Navigating Box (dashed lines).
Editing Box The Editing Box32 is drawn with solid lines, and always contains a
blinking cursor. It may be on a cell that already contains data, or it may be on an
empty cell.
31To open the data source menu and
select Data Properties
Keypad
1. If the blinking cursor is visible,
press Esc .
2. Press
to light up the active fields.
3. Use the arrow keys to move the highlight to the data source field.
4. Press
to open the menu.
5. Use the arrow keys to highlight Data
Properties and press
; or press
the number on the keypad corresponding to Data Properties.
Mouse
1. Click the data source field to open the
menu.
2. Click Data Properties.
32If
you do not see the Editing Box,
press F2 .
To move the Editing Box to a different cell, refer to “Navigating Box” below.
If the Editing Box is on an empty cell, anything that you type on the keypad (or
attached keyboard) will appear in that cell.
When the Editing Box is on a cell that already contains data, what you type will
either replace or amend the contents of the cell, depending on whether the contents are highlighted.
•
•
If the cell contents are highlighted, they will be replaced by any number or
text that you type. If you press Õ , the entire contents of the cell will be
deleted.
Editing Box on an
empty cell
If the cell contents are not highlighted, they will be amended at the location
of the blinking cursor. If you press Õ , the character to the left of the cursor
will be deleted.
By default, when the Editing Box appears on a cell, the contents (if any) are highlighted. To remove the highlight, press the left or right arrow key, then use the
left or right arrow key to move the blinking cursor to the position where you
would like to make an edit.
The existing
contents will
be replaced
The existing
contents will
be amended
After you have changed the cell contents, you must press
to lock in the
change. If you want to cancel the change, or leave the cell without entering data,
press Esc instead of
.
If the contents of a cell are not highlighted, you can restore the highlight by
pressing F2 .
Navigating Box The Navigating Box33 is drawn with dashed lines. Use the up
and down arrow keys to move it within an editable column. Use the left and right
arrow keys to move it to other editable columns.
33If an editable column exists,
but you do
not see the Navigating Box, press Esc .
X p l o r e r
G L X
U s e r s ’
G u i d e
35
Use the arrow keys
to move the
Navigating Box
Position the Navigating Box on a cell where you would like to enter or edit data,
then press F2 to make the Editing Box appear. To restore the Navigating Box,
press Esc .
If you would like to add data to the bottom of a data set, position the Navigating
Box on the first empty cell below the existing data and press F2 .
Press F2 to edit
this cell
Press F2 to add
to this data set
Table Scrolling with Manually Entered Data
At any time, up to eight cells of data are visible in a manually entered data column. As with regular Table scrolling (see page 29), use the up or down arrow key
to scroll the Table up or down and make other rows of data visible.
To scroll the Table when manually entered data column is displayed, the dashed
Navigating Box must be visible.34 To scroll up, press the up arrow key repeatedly
(or press and hold it) to move the Navigating Box to the first visible cell, then
continue to press (or hold) the key. To scroll down, press the down arrow key
repeatedly (or press and hold it) to move the Navigating Box to the last visible
cell, then continue to press (or hold) the key.
Press
to scroll up
Press
to scroll down
All columns scroll together. The Table will not scroll past the bottom of the column containing the Navigating Box. In the table picture below, the Navigating
Box is at the end of the shorter data column. To scroll the Table down, press the
left arrow key to place the Navigating Box on the longer manually entered column.
34If
the Navigating Box is not visible,
press Esc .
36
T a b l e
Graphing Manually Entered Data
Numeric Data After you have created an editable numeric data set in the Table,
you can display it in the Graph. In the Graph, select the editable data from the
horizontal or vertical data source menu (see page 15).
Text Data A text data set can be displayed on the horizontal axis of the Graph.
First select a numeric data as the vertical data source, then select the text data as
the horizontal data source (see page 15). The text from each cell of the Table
appears on the Graph as a label next to the corresponding data point.
Graph displaying manually entered
text data on the horizontal axis
X p l o r e r
G L X
U s e r s ’
G u i d e
37
Di gits D isp lay
Use the Digits display to show data from up to eight data sources. This display
monitors and shows live data even when the GLX is not recording.
Data Source
Units
Digits display
To Open the Digits Display
From the Home Screen, do one of the following:
use the arrow keys to highlight the Digits icon, then press
; or
click the Digits icon.
The Digits icon on
the Home Screen
Choosing Data to Display
Data Source Select the data source field35 at the top of each section to select a
data source. A data source would usually be a sensor measurement or a calculation based on a sensor measurement.
Sensor measurements or calculations based on sensor measurements can
vary while data collection is in progress. If you select a static data source
(such as manually entered data), the Digits display will show only the last
data point.
For more information on selecting data from a data source menu, see “Data
Source Menus” on page 89.
Also select the data source field to access the Data Properties of the displayed
data. See “Data Properties” on page 69 for more information.
Units Select the units field35 at the top of each display to select different units
for the selected data source (if available).
Digits Function Keys
Press F1 , F2 , F3 , or F4 to divide the display into two, four, six, or
eight segments. The GLX automatically selects data sources, if available, for new
segments.
35To
select a data source field
Keypad
1. Press
to light up the active fields.
2. Use the arrow keys to move the highlight to the data source or units field.
3. Press
again to open the menu.
4. Use the arrow keys to highlight the
desired menu option and press
;
or press the number on the keypad
corresponding to the desired menu
option.
Mouse
1. Click the data source or units field to
open the menu.
2. Click the desired menu option.
38
M e t e r
Mete r
The Meter display simulates an analog meter with a needle that deflects in proportion to a sensor measurement or sensor-based calculation. This display monitors and shows live data even when the GLX is not recording.
Data Source
Units
Meter display
To Open the Meter Display
From the Home Screen, do one of the following:
use the arrow keys to highlight the Meter icon, then press
; or
click the Meter icon.
The Meter icon on
the Home Screen
Choosing Data to Display
Data Source Select the data source field36 at the top of the Meter display to
select a data source. A data source would usually be a sensor measurement or a
calculation based on a sensor measurement.
Sensor measurements or calculations based on sensor measurements can
vary while data collection is in progress. If you select a static data source
(such as manually entered data), the Meter display will show only the last
data point.
For more information on selecting data from the a data source menu, see
“Data Source Menus” on page 89.
Units Select the units field36 at the top of the display to select different units for
the selected data source (if available).
Auto Scale and Reset
Press F1 to automatically scale the Meter. If the GLX is recording data, the
lower and upper limits of the meter will be reset to equal the lowest and highest
values measured thus far in the current or most recent data run. Press F2 to
restore the default scale.
Print
Press
F4
to print the Meter. See page 91 for more information.
36To
select a data source or units field
Keypad
1. Press
to light up the active fields.
2. Use the arrow keys to move the highlight to the desired field.
3. Press
again to open the menu.
4. Use the arrow keys to highlight the
desired menu option and press
;
or press the number on the keypad
corresponding to the desired menu
option.
Mouse
1. Click the desired field to open the
menu.
2. Click the desired menu option.
X p l o r e r
G L X
U s e r s ’
G u i d e
39
Cha p te r 2 : Utility Scr ee ns
This chapter describes the Output screen, Calculator, Notes screen, and Stopwatch.
O utp ut
The Output screen is the control panel for generating sound through the GLX’s
built-in speaker or through headphones or amplified stereo speakers connected to
the signal output port.
To Open the Output Screen
From the Home Screen do one of the following:
use the arrow keys to highlight the Output icon, then press
; or
click the Output icon.
The Output icon on the
Home Screen
Navigating in the Output Screen
Output
Settings
Left
Output
Channel
Right
Output
Channel
The Output screen is divided into three parts: Output Settings, Left Output Channel, and Right Output Channel. There are three controls within each part, for a
total of nine controls. One of the controls is always highlighted. Use the arrow
keys to move the highlight. Press
to select the highlighted control. If a menu
opens, use the up and down arrow keys to highlight the desired setting and press
. If a cursor appears, type the desired value and press
. The Volume, Frequency, and Phase controls can also be set using + and
.
If you are using a mouse, click the control that you would like to set; then
click the desired menu option, or type the desired value.
Output Function Keys
F1 and F3 On/Off
Press F1
on or off.
to turn the left channel on or off, press
F3
to turn the right channel
F2 and F4
When the Frequency control for the left or right channel is highlighted, press
F2
or F4 to set the step size for that channel. From the menu that opens,
select one of the step sizes or select Custom Step to enter any value. The step size
determines the amount by which the frequency changes when you press + ,
, X , or
(see “Frequency” below).
F1
F2
F3
Output function keys
F4
40
O u t p u t
Output Settings1
1The
Output Device
Highlight the Output control and press
are using.
to select the output device that you
output settings in the Output
screen can also be changed in the
Audio Settings dialog box, accessed
from the Settings screen (see page 87).
When you change the settings in one
location, they are automatically updated
in the other location.
Headphones Select this option to play sound through headphones connected to
the signal output port on the left side of the GLX.
Internal Speaker If there is nothing connected to the signal output port, select
Internal Speaker to play sound through the GLX’s built-in speaker.
External Speaker Select this option to play sound through a pair of amplified
stereo speakers connected to the signal output port.
Signal output port
for headphones or
a pair of stereo
speakers
Power Amplifier Selecting this option puts the Output screen into a special
mode for the optional GLX Power Amplifier.
Volume
The Volume setting determines the overall loudness of the output sound. Highlight the Volume control and press + or
to change it incrementally; or
press
to select the desired volume from a menu.
Speaker Config
When Output Device is set to Headphones or External Speaker, the two options
for Speaker Config are Stereo and Mono. When Output device is set to Internal
Speaker, Mono is the only option. In Mono configuration, the signals from both
channels are combined within the GLX; both external speakers or both sides of
the headphones play the same combined signal. In Stereo configuration, the Left
Output Channel plays through the left speaker or the left side of the headphones,
and the Right Output Channel plays through the right speaker or the right side of
the headphones.2
2
If you are using stereo headphones to
demonstrate beats or destructive interference, set Speaker Config to Mono so
that each ear can hear both tones.
Left and Right Output Channels
Wave
Sine
Highlight the left or right Wave control and press
to set the wave form of
each output channel. The options are Sine, Square, Ramp, and Triangle.
Frequency
Highlight the left or right Frequency control and press + or
to change the
frequency up or down by the value specified above F2 or F4 ; press X or
to multiply or divide the frequency by that value. To enter the frequency
directly, press
. The frequency can be set between 240 and 5000 Hz for the
internal speaker, or between 60 and 5000 Hz for external speakers and headphones.
Square
Ramp
Triangle
Phase
Highlight the left or right Phase control and use + or
to adjust the phase up
or down, or press
and enter the desired phase. The phase of each channel
can be set between -360° and 360°.
Output wave forms
X p l o r e r
G L X
U s e r s ’
G u i d e
41
Ca lcul ato r
You can use the GLX Calculator like a regular calculator for finding the result of
a simple expression, like a graphing calculator for plotting equations, and for performing operations, in real time, on streams of data collected from sensors and on
sets of manually entered data.
To Open the Calculator
From the Home Screen, do one of the following:
press
F3
, the function key below the Calculator icon;
use the arrow keys to highlight the Calculator icon, then press
; or
The Calculator icon on
the Home Screen
click the Calculator icon.
From anywhere in the GLX environment, you can always get to the Calculator
with the shortcut
+ F3 .
Types of Calculations
The Calculator supports four types of calculations: basic, algebraic, graphing,
and sensor-based. The following examples will demonstrate the four types.
Basic Calculations
Result is added to the
entered expression
Basic calculations involve only numerals (no constants or variables). Open the
Calculator and try this:
•
Cursor moves
to next line
On the first blank line, type:
1+1
The Calculator responds by adding an equal sign and the result. It also displays the result at the bottom of the screen. Notice that the cursor has moved
to the next line.
•
Result also
indicated here
On the next line type:
9 * (8 + 3)
=
To type the multiplication symbol (the asterisk), press
X
For the parentheses, press F1 once to open the first Functions
the arrows to highlight the pair of parentheses, then press
.
Note that
=
has the same effect as
.
F1
.
Pair of parentheses
First Functions menu
menu3;
use
3For
more information on the Functions
menus, see page 48.
42
C a l c u l a t o r
•
Press the up arrow key to put the cursor back on the above expression and
modify it to read:
9 * (9 + 3)
When you type something into the middle of an existing expression, the new
characters are inserted without overwriting anything; press Õ to delete the
characters that you don’t want.
Note that the correct result does not appear until you have moved the cursor
to a different line by pressing = or
, or the up or down arrow key.
This expression has just been
modified, but the user has not yet
pressed = or
so it appears to
show an incorrect result.
Algebraic Calculations
Algebraic calculations involve symbols (letters or words) standing for constants.
When you enter an algebraic expression, the GLX fills in the result if it knows
the value of every symbol used in the expression. If it does not know the value of
a symbol, it will prompt you to enter it.
If you are entering an equation to be graphed, leave one symbol undefined.
See “Graphing Equations” on page 44 for more information.
Try these examples:
•
Type:
a+3
For the a symbol, press F1 twice to open the second Functions menu. Use
the arrow keys to highlight a, then press
.
F1
press twice
Second Functions menu
For more information on the Functions menus, see page 48.
The Calculator does not know the value of a, so it prompts you with:
a=
Type:
5
The Calculator fills in the result of the original expression.
•
Try entering a new value for a on the next line:4
The Calculator fills in the result of a+3
when the value of a is entered.
a=6
Note that the original expression still reads
a+3=8
4For
the a symbol, press F2 twice
and select it from the second Functions
menu.
X p l o r e r
G L X
U s e r s ’
G u i d e
43
When there is more than one definition for the same symbol, the calculator
uses the first definition. To avoid confusion, do not define a symbol more
than once. If you want to change the value of a symbol, use the arrow keys to
go back to the original definition and change it.
Do not
do this
•
When you are prompted for the value of a symbol, you can enter another
expression rather than a simple number. Type:5
b+3
5For the b symbol, press
F2
twice
and select it from the second Functions
menu.
When prompted for the value of b, enter:
Calculator fills in result
1+1
The Calculator displays the value of b at the bottom of the screen and fills in
the result of b + 3 on the line above.
•
Rather than a simple expression, you can enter a complete equation for the
Calculator to evaluate. Enter:6
z=y*2
Value of b
When prompted for the value of y, enter:
6For
the z or y symbol, press F2
twice and select it from the second
Functions menu.
4
The Calculator indicates the value of y at the bottom of the screen. To see the
value of z at the bottom of the screen, use the up arrow key to put the cursor
on the definition of z.
Cursor
Cursor
Value of y
Value of z
Reposition the cursor to see the value of z
44
C a l c u l a t o r
•
A symbol does not have to be a single letter. The Calculator will recognize
any text string (without spaces) as a symbol, including text strings that contain numerals. (To type text on the keypad, see “Num Lock” on page 50.)
Examples of text strings used as
symbols in algebraic calculations
Graphing Equations
If you enter an equation that contains one undefined variable to the right of the
equal sign, the GLX can graph it.
•
7
For the y, m, x, or b symbol, press
twice and select it from the secF2
ond Functions menu.
Type:7
y=m*x+b
•
When prompted, assign numeric values for m and b, but not for x.
•
Press the up arrow key to place the cursor on y = m * x + b and press F3 .
The equation is plotted in a preview graph in the lower half of the screen.
x is undefined
The preview graph will always show the equation that the cursor is on.
(Move the cursor down to m and see what happens.)
Cursor
Enter values for m and b, but not x
F3
The preview graph shows the equation
that the cursor is on
Press
•
F3
again to turn off the preview graph.
The preview graph is a simplified version of the Graph screen, without all of
the scaling and analysis features.8 For the normal full-screen Graph, press
+ F1 , then select the calculation ( ) from the data source menu of
the vertical axis.
8
If you are using a mouse, you can scale
the preview graph by direct manipulation
(see page 17).
X p l o r e r
G L X
U s e r s ’
G u i d e
See “Data Source” on page 15 for more information about selecting data in
the Graph.
In the Graph, select the calculation from
the data source menu
•
You don’t have to use x as the undefined variable; whichever symbol you
leave undefined on the right side of the equation will be plotted on the horizontal axis. However, the label on the horizontal axis will always read “x,”
even if the variable used in the calculation is not x.
Do not leave more than one symbol on the right side of the equation undefined. If you do, the graph will use both of them as model ranges with confusing results.
•
The text on the left side of the equation does not have to be y. The text to the
left of the equal sign is the name of that calculation, and will appear as the
vertical axis label on the Graph. It can consist of any combination of letters,
numerals, and spaces.
If you are defining more than one equation to be graphed, use different text
on the left side of each equation so that you can distinguish between them in
the data source menu of the Graph.
When defining
multiple equations
to be graphed,
give each a
unique name
Sensor-based Calculations
You can create a calculation to automatically transform any data collected by a
sensor.
•
Connect a temperature probe to one of the ports on the left side of the GLX.
Press
to collect data for a few seconds. Press
again to stop.
Each equation can be
identified in the data
source menu of the
Graph by its unique
name
45
46
C a l c u l a t o r
•
Open the calculator. On the first blank line, enter:9
d = [Temperature (°C)] - 20
Instead of typing “[Temperature (°C)]”, select it from the [Data] menu.10
F2
Open the [Data] menu; select Temperature and °C
•
Press the up arrow key to place the cursor on the calculation. Press F3 to
view the calculation on the preview graph. Note how the calculated data differs from the original temperature data.
•
Press
+ F1 to open the full-screen Graph. Press
twice to open the
vertical data source menu and choose the calculation (see right).
See “Data Source” on page 15 for more information about selecting data in
the Graph.
•
Press
to begin collecting data again. Note that the calculation is performed in real time on the new data.
•
Calculations have no units by default. To assign units to a calculation, select
Data Properties from the data source menu in the Graph (see “Data Properties” on page 69).
•
In addition to sensor-collected data, calculations can operate on other data
sources, such as manually entered data sets, other calculations, and time. To
insert any data source into a calculation, press F2 and select it from the
[Data] menu.
9
For the d symbol, press F1 twice and
select it from the second Functions
menu.
10To select Temperature from the
[Data] menu
Keypad
1. Press F2 to open the [Data] menu.
2. Use the up or down arrow key to highlight Temperature and press
; or
press the number on the keypad corresponding to Temperature.
3. The units menu will open. Use the up
or down arrow key to highlight °C and
press
; or press the number on the
keypad corresponding to °C.
Mouse
1. Click [Data] to open the menu.
2. Click Temperature.
3. The units menu will open. Click °C.
Calculation
In the Graph, choose the calculation
from the data source menu
Uses of Sensor-based Calculations
Shift Data Vertically In the example above, the sensor-based calculation subtracts 20 °C from the measured temperature. This calculation might be used in an
experiment where the difference between the measured temperature and room
temperature is of interest (a study of Newton’s law of cooling, for instance). The
calculation in the example shifts the temperature graph down by 20 °C.
Time-shift Data When a data plot appears on the Graph with Time on the horizontal axis, the plot can be shifted right or left with a time-based calculation.
For example, the graph shown at the right is from an experiment in which a temperature probe was dipped into warm water, then removed, wiped dry, and
allowed to cool. The relevant data start after the probe was dried, about 14 seconds from the start of data collection. To make the analysis simpler, the graph
needs to be shifted left so that the relevant data start at time zero. To do so, create
the calculation below. (To insert [Time (s)], press F2 and select it from the
[Data] menu.)
[Time (s)] - 14
This data plot needs to be timeshifted
X p l o r e r
G L X
U s e r s ’
G u i d e
47
Plot the calculation on the horizontal axis in place of Time to create the graph
shown below. (See page 28 for instructions on selecting data for the horizontal
axis.)
Convert Units of Measure Most of the sensors used with the GLX are programmed with SI units (or the International System of Units) and, in some cases,
other common units. If you wish to make a measurement using units that are not
programmed into the sensor, create a calculation to convert the measured data.11
For example, if you are using a Motion Sensor, which measures position in
meters, and you want to convert the measurement to centimeters, create the calculation below. (To enter text, see “Num Lock” on page 50.)
position in cm = [Position(m)]*100
Calculate an Experimental Value In some experiments, it is possible to calculate an experimental value based on a sensor measurement. For example, in an
experiment where a Motion Sensor measures the acceleration of an object, you
can use the Calculator to calculate the net force:
This data plot has been time-shifted
by -14 s
11For certain measurements (temperature, for instance), it is not necessary to
calculate a units conversion because the
sensor is programmed with other common units of measure (°C, °F, and K),
which can be selected from the units
field of any display. See pages 15
and 29.
force = mass * [Acceleration (m/s/s)]
The Calculator will prompt you for the value of mass.
Compare Measurements from Two Sensors When collecting data with
two sensors, a calculation can be used to compare the separate measurements.
For example, if you are using two temperature probes, named “Temperature” and
“Temperature2,” and you want to know the temperature difference between
them, create the calculation:
[Temperature (°C)] - [Temperature2 (°C)]
Graph Linearization In some cases, such as the examples below, you may
want to linearize data so that you can use the Linear Fit tool in the Graph display
(see “Linear Fit” on page 19). To do so, use the Calculator to calculate the square,
square root, natural log, etc., of the measured data. (See “F1 Functions” on
page 48 for more information on these and other functions.)
•
The graph to the right shows period (T) versus length (L) data from a simple
pendulum. The graph can be linearized by plotting T2 versus L. The slope of
the graph (shown below on the left) is 4π2/g, where g is the free-fall acceleration. Alternatively, the graph can be linearized by plotting T versus L . On
the graph (shown below right), the slope is 2π ⁄ g .
T2 vs. L for a simple pendulum
T vs. √⎯L for a simple pendulum
Period vs. Length for a
simple pendulum
48
C a l c u l a t o r
•
The position versus time graph of an object in free fall (below right) exhibits
a typical quadratic relationship. The object was dropped from a height of
0.79 m, with the release occurring 2.2 s after the start of data collection. The
graph can be linearized (as shown below right) by replacing Time on the horizontal axis with the calculation ([Time (s)]-2.2)^2. The slope of the best-fit
line is a ⁄ 2 , where a is the acceleration of the object.
Position vs. Time of an object in
free fall
•
Linearized free-fall data
Voltage versus time graph for a discharging capacitor is shown below on the
left. The graph the natural log of voltage versus time is a linear (below right).
The slope of the line is – 1 ⁄ RC , where C is the capacitance and R is the
resistance through which the capacitor discharges.
Voltage versus Time data for a
capacitor
Linearized data for a discharging
capacitor
Calculator Function Keys
F1 Functions
Press F1 (or click Functions) repeatedly to access the three Functions menus.
These menus contain the following items.
•
Functions: sin, cos, tan, arcsin, arccos, arctan, ^2, log, ln, sqrt, 10^, e^
•
Operators: ^ (the exponent operator)
•
Constants: π
•
Commonly used symbols: x, y, z, m, a, b, c, d, α, ω λ, θ
•
Sample expressions: y = 2x +3, y = x^2, y = sin(x), y = e^x sin(x)
•
Parentheses: a pair of parentheses and a single right parenthesis
•
Special Functions: limit, mod, abs, random
•
Output-control Functions: outstate, outswitch, outfreq, outvolume
•
Logic Operators and Functions: <, >, inrange, and, or, not
The first and second Functions
menus
X p l o r e r
G L X
U s e r s ’
G u i d e
49
Special functions, output-control functions, and logic operators and functions
are typically used to control the GLX’s digital and audio output. See “Outputcontrol Calculations” on page 50 for detailed explanations of these functions
and operators.
Inserting a Function When you select an item from one of the Functions
menus, it is inserted at the cursor location.12 If the item includes a pair of parentheses, the cursor will be positioned between them.
Degrees/Radians A calculation containing a trigonometric function can be set
to operate in degrees or radians. This setting is applied to each calculation separately. The lower right corner of the Calculator indicates whether the calculation
that the cursor is on is set for degrees or radians.
To switch the setting, press F4 to open the Edit menu and select (or deselect)
Radians. After you have switched the setting for a calculation, you must press
or = to make the GLX reevaluate the calculation.
12
To select an item from the Functions menus
Keypad
1. Press F1 once to open the first
menu, or twice to open the second
menu.
2. Use the arrow keys to highlight the
desired item and press
.
Mouse
1. Click Functions once to open the first
menu, or twice to open the second
menu.
2. Click the desired item.
Degree/Radian Indicator
Predefined Constants The symbol π is a predefined constant. The Calculator
will recognize its value as 3.141592 when it is used as part of an expression or on
the right side of an equation.
The symbol e is a predefined constant equal to 2.718282. The capital letter E can
be used interchangeably with e. Typically e is used with the exponent operator (^)
to form e^, the exponential function.13
F2 [Data]
Press F2 (or click [Data]) to select a data source to insert into an equation. See
“Sensor-based Calculations” on page 45 for more information.
The [Data] menu contains sensor measurements, manually entered data, calculations, and time.
F3 Graph
Press F3 or (click Graph) to plot the equation that the cursor is on in the preview graph on the lower half of the screen. See “Graphing Equations” on page 44
for more information.
13When using the constant e, be careful
not to enter it in a way that the GLX will
mistake for scientific notation. See
page 91 for more information.
50
C a l c u l a t o r
F4 Edit Menu
Press F4 (or click Edit) to open the Edit menu, which contains the options
described below.
Num Lock When Num Lock is on (which it is by default), an icon ( ) appears
in the lower right corner of the screen.
Edit menu
Num Lock Icon
To turn Num Lock on or off, select Num Lock from the Edit menu.14
14
To select an option from the Edit
menu
With Num Lock on, you can type only numerals (not letters or punctuation
marks) with the keypad. Multiple presses of a key will not cycle through multiple
characters. (That way you can type “100,” for instance, without having to wait
between zeros.) The single exception is the letter E, which you can always type
by pressing decimal point key (
) twice.
Keypad
1. Press F4 to open the Edit menu.
2. Use the arrow keys to highlight the
desired menu option and press
;
or press the number on the keypad
corresponding to the desired menu
option.
EE
With Num Lock off, the keypad operates in multipress text input mode (see
page 90), allowing you to enter letters and punctuation marks.
Mouse
1. Click Edit to open the menu.
2. Click the desired menu option.
It is often unnecessary to turn off Num Lock because commonly used letters and
other symbols can be selected from the Functions menus, and the names of data
sources can be selected from the [Data] menu.
Radians Select or deselect this option to switch the highlighted calculation to
radians or degrees. See “Degrees/Radians” on page 49.
Clear Expression This option removes the expression that the cursor is on and
leaves a blank line.
Delete Expression This option removes the expression that the cursor is on
and shifts up everything below it to fill in the blank line.
Insert Expression This option shifts the expression that the cursor is on (and
everything below it) down by one line to create a blank line at the cursor location.
Data Properties Select this option to open the Data Properties dialog box for
the highlighted calculation. See page 69 for more information.
Print If there is a printer connected to the GLX, select Print to print the Calculator screen.15
15For
more information on printing, see
“Printing” on page 91.
Output-control Calculations
The functions and operators described below can be selected from the third Functions menu.16 With them, you can write expressions in the Calculator that control
the GLX’s audio outputs, and the outputs of connected Digital Adapters.
16See
“F1 Functions” on page 48.
X p l o r e r
G L X
U s e r s ’
G u i d e
51
Special Functions
These special functions do not directly control output, but can be useful in combination with the output-control functions.
limit(min, max, x) The limit function is used keep a varying value within a
specified range. The function has three arguments: min, max, and x.
•
If x < min, then limit(min, max, x) = min.
•
If x > max, then limit(min, max, x) = max.
•
If min ≤ x ≤max, then limit(min, max, x) = x.
mod(numerator, denominator) The mod function is equal to the remainder
when numerator is divided by denominator. The arguments numerator and
denominator can be any number (not just whole numbers). If denominator = 0,
then mod(numerator, denominator) = 0.
abs(x) The abs function is equal to the absolute value of its argument.
random() The random function equals a randomly generated number between 0
and 1. Each time the function is evaluated, a new random value is generated.
Note that the random function appears with a pair of parentheses after it, but it
cannot have anything between the parentheses.
Output-control Functions
The output-control functions set the output of the GLX’s audio channels and connected Digital Adapters. The output-control functions work only when data collection is in process. Each function must be used as part of a sensor-based
calculation (the calculation must include data from a sensor or time). Any property of the audio output that is not specified in the Calculator will be determined
by the setting in the Output screen (see page 39). In the Functions menu, the
names of these functions are abbreviated to outstate, outswitch, outfreq, and outvolume.
outputstate(GLXPort, AdapterChannel, state) Use the outputstate function to switch on or off a Digital Relay connected through a Digital Adapter.17
The first argument of the function, GLXPort, can equal 1, 2, 3, or 4; it identifies
the port that the Digital Adapter is connected to. The second argument,
AdapterChannel, can equal 1 or 2 and identifies which channel of the adapter the
Digital Relay is connected to. The third argument, state, can equal any number
and determines whether the relay is OFF or ON.
•
If state = 0, then the relay is OFF.
•
If state ≠ 0, then the relay is ON.
outputswitch(Channel, state) Use the outputswitch function to turn on or off
the left or right audio output channel.18 The first argument, Channel, can equal 1
(for left) or 2 (for right) and identifies which audio channel is to be controlled.
The second argument, state, can equal any number and determines whether the
audio output is OFF or ON.
•
If state = 0, then the audio output is OFF.
•
If state ≠ 0, then the digital output is ON.
17
The Digital Relay is PASCO part
CI-6462. The Digital Adapter is PASCO
part PS-2159.
See “Relay Control” on page 67 for
instructions on connecting and configuring the adapter.
18Whether the output is played through
the output port (to a pair of headphones
or amplified speakers) or through the
GLX’s built-in speaker depends on the
Output setting in the Output screen (see
page 40).
52
C a l c u l a t o r
outputfreq(Channel, frequency) Use the outputfreq function to set the frequency of the audio output signal.18 The first argument, Channel, can equal 1 (for
left) or 2 (for right) and identifies which channel is to be controlled. The second
argument, frequency, sets the frequency, in Hz, of the output signal. The frequency can be set between 250 and 5000 Hz for the built-in speaker, or between
60 and 5000 Hz for headphones or external speakers.
outputvolume(volume) Use this function to set the loudness of the output signals.18 The argument of the function can be set between 0 (for no output) and 10
(for the loudest possible output). The function controls both audio channels
together.
Logic Operators and Functions
A logic function has two possible values: 0 and 1. A logic operator (< or >) is
used to build an expression that can have a value of 0 or 1.
Less Than and Greater Than If an expression such as a < b is true, then it
equals 1. If the expression is false, then it equals 0.
inrange(min, max, x) This function has three arguments: the first two, min
and max, define the upper and lower limit of a range, and the third, x, is an input
value to be compared with that range. If min ≤ x ≤max, then the function equals
1. If x < min, or x > max, then the function equals 0.
and(a, b) This function equals 0 if either of the arguments equals 0; otherwise
the function equals 1.
or(a, b) This function equals 0 if both of the arguments equal 0; otherwise the
function equals 1.
not(x) This function equals 1 if the argument equals 0; otherwise the function
equals 1.
Audio Temperature Indicator
In this example, the GLX is programed to emit a sound when the temperature
exceeds 30 °C. The frequency of the sound increases as the temperature
increases.
Connect a temperature sensor to the GLX. In the Calculator, enter these two
expressions:
outputswitch(1,[Temperature (°C)]>30)
outputfreq(1,[Temperature (°C)]*10)
Select the outputswitch and outputfreq functions from the
Select the [Temperature (°C)] measurement from the F2
Audio Temperature Indicator Example
Functions menu.
[Data] menu.
F1
Press
to start data collection. Place the temperature sensor in warm water.
Then allow it to cool again. When the temperature reaches 30 °C, the GLX emits
a tone at 300 Hz. As the temperature rises, the frequency of the tone rises.
X p l o r e r
G L X
U s e r s ’
G u i d e
53
No tes Sc ree n
Use the Notes screen to record experiment instructions, information about the
sensors and displays that you have set up, notes on recorded data, or any other
text information.
To Open the Notes screen
From the Home Screen, do one of the following:
use the arrow keys to highlight the Notes icon, then press
; or
click the Notes icon.
The Notes icon on the
Home Screen
Entering, Reading, and Printing Text Notes
Enter text via the GLX keypad or a connected USB keyboard.
See “Multipress Text Input Mode” on page 90 or “Using a USB Keyboard” on
page 90.
To input a single capital letter, first press F1 to turn on Shift. To input all capital letters, turn on Caps Lock by pressing F2 . To disable multipress text input
mode (for typing just numbers), turn on Num Lock by pressing F3 .
19 To select an option from the Notes
menu
F1
F2
F3
F4
The GLX can store multiple notes pages. To start a new page, press
the Notes menu and select New Page.19
F4
to open
If more than one page exists, you can also press F4 to select a previously created page for viewing and editing, or to delete the currently displayed page. The
page number of the visible page and the total number of pages are indicated in
the lower right corner of the screen.
To print the currently displayed page on a connected printer, press
select Print. To print all notes pages, select Print All.
F4
Keypad
1. Press F4 to open the Notes menu.
2. Use the arrow keys to highlight the
desired menu option and press
;
or press the number on the keypad
corresponding to the desired menu
option.
Mouse
1. Click the page number in the lower
right corner to open the Notes menu.
2. Click the desired menu option.
and
For more information, see “Printing” on page 91.
Click here
or
Press F4
The Notes menu
54
S t o p w a t c h
Sto pw at ch
With the Stopwatch screen, you can use the GLX like a conventional stopwatch.
To Open the Stopwatch
From the Home Screen, do one of the following:
use the arrow keys to highlight the Stopwatch icon, then press
; or
click the Stopwatch icon.
The Stopwatch icon on
the Home Screen
Timing with the Stopwatch
The numbers displayed on the stopwatch indicate elapsed time in minutes and
seconds.
minutes
F1
Press
F1
F2
to start timing. Press
When timing is stopped, press
00:00.00
seconds
F1
F2
again to stop timing.
to set the displayed elapsed time back to
X p l o r e r
G L X
U s e r s ’
G u i d e
55
Cha p te r 3 : Se t t ing s an d F il es
Sen sor s S cr een
In many cases, the sensor set-up process requires nothing more than simply plugging in a sensor. However, if you would like to change any of the sensor settings,
or configure a sensor that you have not physically plugged in, or change the
mode of data collection, go to the Sensors screen. Also use the Sensors Screen to
configure the GLX’s microphone as a sound sensor.
Sensors screen
To Open the Sensors Screen
From the Home Screen, do one of the following:
press
F4
, the function key below the Sensors icon;
use the arrow keys to highlight the Sensors icon and press
; or
The Sensors icon on
the Home Screen
click the Sensors icon.
From anywhere in the GLX environment, you can always open the Sensors
Screen with the shortcut
+ F4 .
Working with Multiple Sensors
An icon for each sensor connected to the GLX appears at the top of the screen.1
A box around one of the icons indicates the selected sensor. Use the left and right
arrow keys (or mouse) to select the sensor that you want to set up. The settings
for the selected sensor appear in the lower part of the screen.
Multiple Sensors
Selected Sensor
Top portion of the Sensors screen;
this GLX is connected to an acceleration sensor and a force sensor
1
In some cases, an icon for a sensor that
is not physically connected to the GLX
appears in the Sensor screen. Such
icons are designated with
.
56
S e n s o r s
S c r e e n
Sensor Settings
To change any of the settings, use the arrow keys to highlight the settings and
press
.
If you are using a mouse, click the desired setting.
Sample Rate Unit Select Sample Rate Unit2 to choose how the sampling rate
will be measured. The choices are samples per second; or seconds, minutes, or
hours (time between samples).
Number of
samples per
second
Time between
samples
3
Sample Rate Select Sample Rate to set the sensor’s rate of data collection
(measured in the units selected above).
2
To select Sample Rate Unit
Keypad
1. Use the arrow keys to highlight Sample Rate Unit
2. Press
to open the menu.
3. Use the arrow keys to highlight the
desired units and press
; or press
the number on the keypad corresponding to the desired units.
Mouse
1. Click Sample Rate Unit to open the
menu.
2. Click the desired units.
3
To select Sample rate
Keypad
1. Use the arrow keys to highlight Sample Rate.
2. Press
to open the menu.
3. Use the arrow keys to highlight the
desired rate and press
; or press
the number on the keypad corresponding to the desired rate.
or
+
Open the Sampling Rate menu or change the
sampling rate with + and
Reduce/Smooth Averaging This feature is a type of oversampling. You can
use it to:
•
reduce what would be a large data set to a manageable size,
•
smooth noisy data,
•
improve the effective resolution of a sensor.
1. Use the arrow keys to highlight Sample Rate.
2. Press + or
to increase or
decrease the value.
Mouse
1. Click box to the right of Sample Rate
to open the menu.
2. Click the desired rate.
4To
Select Reduce/Smooth Averaging and choose the number of points to be averaged.4 The number of points represents the factor by which the effective sampling rate, data set size and noise level are reduced.
No averaging
2-point averaging
10-point averaging
select Reduce/Smooth Averaging
Keypad
1. Use the arrow keys to highlight
Reduce/Smooth Averaging.
2. Press
to open the menu.
3. Use the arrow keys to highlight the
desired number of points and press
; or press the number on the keypad corresponding to the desired
number of points.
Mouse
1. Click the box to the right of Reduce/
Smooth Averaging to open the menu.
2. Click the desired number of points.
X p l o r e r
G L X
U s e r s ’
G u i d e
57
Zero Automatically On Start This setting appears for sensors that support
zeroing (such as acceleration, rotary motion, and drop counter sensors). The three
choices are “On,” “Off,” and “Zero Now.” When “On” is selected (which it is by
default), the sensor measurement is adjusted with each new data run to make the
first sample zero. When “Off” is selected, the measurement is not automatically
zeroed. When you select “Zero Now,” the measurement is adjusted to make
present value zero, but it will not be re-zeroed at the start of data collection.
Measurements Each of the sensor’s measurements have a “Visible” or “Not
Visible” tag. Visible measurements appear in the data source menus of the display screens. Select a measurement to change its setting from “Visible” to “Not
Visible,” or vice-versa.5
A measurement set to “Not Visible” does not appear in the displays’ data
source menus; however, it is still accessible by selecting “More” from the
menu. See “Expanding the Data Source Menu” on page 89.
5
To change the visibility of a measurement
Keypad
1. Use the arrow keys to highlight the
measurement.
2. Press
.
Mouse
Click on the word “Visible.”
Sensors Function Keys
F1 Mode
The Mode menu contains options for how the GLX collects data. When you
select a sampling mode6, that mode is applied to all sensors.
F1
Modes menu
Continuous Sampling Continuous Sampling is the default and most commonly used mode. In this mode, when you press
, the GLX starts to collect
and record data from every sensor at a constant rate. Data collection stops when
you press
again.
6To
select a sampling mode
Keypad
1. Press F1 to open the Mode menu.
2. Use the arrow keys to highlight the
desired menu option and press
;
or press the number on the keypad
corresponding to the desired menu
option.
Mouse
1. Click Mode to open the menu.
2. Click the desired menu option.
The rate of data collection is determined separately for each sensor. See
“Sample Rate” on page 56 for more information.
Manual Sampling Select Manual Sampling from the Mode menu to record a
series of single manually triggered samples. See page 60 for instructions on setting up and using manual sampling.
F2 Data Properties
To open the Data Properties dialog box for a sensor measurement, first use the
arrow keys to highlight the measurement, then press F2 . See page 69 for a
description of the Data Properties dialog box.
To open the Properties dialog box,
highlight a measurement before you
press F2
58
S e n s o r s
S c r e e n
F3 Microphone
The Microphone menu contains options for setting how the GLX uses its built-in
microphone. The selected option is indicated by a check mark ( ) appearing
next to it in the menu.7
7To
select an option from the
Microphone menu
Keypad
1. Press F3 to open the menu.
2. Use the arrow keys to highlight the
desired menu option and press
;
or press the number on the keypad
corresponding to the desired option.
Mouse
1. Click Microphone to open the menu.
2. Click the desired option.
Microphone
Sound Sensor When Sound Sensor is selected, the GLX’s microphone
becomes a sensor that collects data showing the waveform of sound. The sound
sensor appears in the upper part of the Sensors screen, just like any other sensor.
Like other sensors, the Sound Sensor settings include Sample Rate Unit, Sample
Rate, and Reduce/Smooth Averaging; however you typically would not change
any of these settings because the sample rate is automatically set by the Graph in
Scope Mode.
The Sensitivity setting sets the gain of the Sound Sensor.8 For very loud sounds
set the Sensitivity lower; for softer sounds, set it higher. To make the Sound Sensor automatically adjust its sensitivity based on the loudness of the sounds that it
detects, set the Sensitivity to Automatic.
The Sound Sensor is most commonly used with the Graph display in Scope
mode. Press
and F1 together to go to the Graph display. Then press F4
to open the Graphs menu, and press 3 to select Scope mode. Press
. Whistle or hum; you will see sound wave in the Graph. (See page 22 for more information on Scope mode.)
wxyz
Sound Level When Sound Level is selected, the GLX’s microphone measures
the loudness of sound in decibels (on the dBA scale).
The Sound Level sensor operates at a much lower sampling rate than the Sound
Sensor. Like most other sensors, you would normally use the Sound Level sensor
in continuous or manual sampling mode (see page 57), not in Scope mode.
Audio Notes With this default setting, the microphone is configured to record
the audio portion of data notes (see “Data Annotation” on page 25). If you have
previously recorded sound-sensor or sound level data, selecting Audio Notes is
equivalent to unplugging the Sound or Sound Level sensor. The GLX will preserve any sound data sets that have been recorded, but it will not collect new data
from the microphone.
8To
change the Sensitivity
Keypad
1. Use the arrow keys to highlight
Sensitivity.
2. Press
to open the menu.
3. Use the arrow keys to highlight the
desired setting and press
; or
press the number on the keypad corresponding to the desired setting.
or
1. Use the arrow keys to highlight
Sensitivity.
2. Press + or
to increase or
decrease the value.
Mouse
1. Click box to the right of Sensitivity to
open the menu.
2. Click the desired setting.
X p l o r e r
G L X
U s e r s ’
G u i d e
59
F4 Sensors
The Sensors menu contains the following options for adding, removing, and calibrating sensors.9
Add Select this option to set up a sensor without physically connecting it. A
menu containing all PASPORT sensors will open. Use the arrow keys to highlight
the desired sensor and press
.
Remove Use this option to delete the selected sensor without disconnecting it
from the GLX. All data collected by that sensor will be deleted.
If there are multiple sensors, select the sensor that you want to delete before
selecting the Remove option. See “Working with Multiple Sensors” on
page 55.
It is not necessary to select Remove from the Sensors menu in order to disconnect a sensor; you can simply unplug it.
When you physically unplug a sensor (after recording data), the icon for the sensor remains in the upper part of the Sensors screen with
above it. All data
recorded from that sensor, and the sensor’s settings (such as sampling rate) are
preserved in the GLX. If that sensor is ever reconnected, it will be installed in its
old place with the same settings. If you would like to remove the archived data
and settings, select the icon of the unplugged sensor10, then select Remove from
the Sensors menu.
9To
select an option from the Sensors
menu
Keypad
1. Press F4 to open the menu.
2. Use the arrow keys to highlight the
desired menu option and press
;
or press the number on the keypad
corresponding to the desired option.
Mouse
1. Click Sensors to open the menu.
2. Click the desired option.
10To
select a sensor icon
Keypad
Press the left or right arrow key to move
the box to the icon in the upper portion of
the Sensors screen.
Mouse
Click the icon in the upper portion of the
Sensors screen.
Calibrate Select Calibrate from the Sensors menu to open the Calibration dialog
box. See page 71 for a description of the dialog box and instructions on calibrating a sensor.
Analog Adapter with a ScienceWorkshop Sensor Set-up
You can connect an analog ScienceWorkshop sensor to the GLX via an Analog
Adapter (PS-2158). When you connect the Analog Adapter to the GLX, a special
menu listing all ScienceWorkshop sensors appears. From this menu, select the
sensor that you have connected (or will connect) to the adapter.11 After you have
selected it, the sensor appears in the top portion of the Sensors screen, just like a
PASPORT sensor.
In addition to the regular sensor settings (see page 56), a Sensitivity setting
appears in the Sensor screen. This setting controls the gain of the Analog Adapter
and can be set to Low (1X), Medium (10X), or High (100X). The gain is the factor by which the resolution of the sensor is improved, and by which the range is
decreased.
ScienceWorkshop Sensors menu (left) and
Sensors screen with a ScienceWorkshop sensor (right)
11To
select a sensor form the
ScienceWorkshop Sensors menu
Keypad
1. Connect an Analog Adapter to the
GLX to launch the menu.
2. Use the arrow keys to highlight the
desired sensor. Arrows (
,
)
appear on the menu to indicate that
some sensors are not visible. Press
the up or down arrow key multiple
times to move the highlight beyond the
visible portion of the menu. The menu
will scroll to bring other sensors into
view. To skip directly to the last sensor on the menu, move the highlight to
the first sensor, then press the up
arrow key.
3. Press
.
Mouse
1. Click the up or down arrow on the
menu (
,
) to bring the desired
sensor into view.
2. Click the desired sensor.
60
S e n s o r s
S c r e e n
Manual Sampling Mode
In Manual Sampling mode, the GLX records a single sample from each measurement only when you trigger it by pressing
. Follow these steps to set up Manual Sampling mode and record data.
Set Up
+
F4
1.
Press
2.
Press
3.
Use the arrow keys to highlight Manual and press
F1
to go to the Sensors screen.
to open the Mode menu.
.
The Data Properties dialog box appears. This box specifies the name and
units of the (optional) manually entered data. By default, the name is “Keyboard Data” and the units are unnamed.
4.
If you plan to manually enter data to go with each sample, enter the name
and units of this data in the Data Properties box. (See page 69 for instructions on using the Data Properties box.)
5.
Do one of the following:
•
Press F1 (OK) to enter Manual Sampling mode with the manually
entered data option.
•
Press F2 (No Data) to enter Manual Sampling mode without the
option of manually entering data.
•
Press F3 (Graph) to enter Manual Sampling mode with a Graph display automatically set up to display a sensor measurement on the vertical axis and manually entered data on the horizontal axis.
F1
F2
F3
Sampling
1.
Press
icon (
. The GLX starts measuring, but not recording. A blinking flag
) appears in the upper right-hand corner of the screen.
2.
When you are ready to take a data point, press
. The GLX instantly
records a single sample from each measurement.
3.
If you have selected the manually entered data option, the GLX prompts you
to enter data. Type in the data (either numeric or text12) and press F1
(OK).
4.
Repeat steps 2 and 3 to record additional samples.
5.
When you have finished recording all samples, press
.
Cell-selective Sampling
You can collect data in manual sampling mode while viewing any display; however, using the Table display allows additional flexibility. After setting up the
GLX in manual sampling mode as described above, follow these steps to record
data into specific table cells.
1.
Press
+
F2
to open the Table display.
12
To type text data, press F3 to disable Num Lock. The first time the GLX
detects non-numeric data, it will ask you
to confirm that the data should be treated
as text.
X p l o r e r
2.
Press
. The GLX starts measuring, but not recording. A blinking flag
icon ( ) appears in the upper right-hand corner. Another flag icon appears
at the left side of the first table row.
3.
Press the right arrow key. Notice that the flag icon moves to first cell of one
column. If there is another column displaying collected data (not manually
entered) press the right arrow again to move the icon to that column. This
icon indicates which cell will collect data when you press
. If the icon is
at the left end of the row, all cells in that row will collect data.
4.
Use the arrow keys to select which cell or cells in the first row you wish to
collect data.
5.
Press
6.
If you have selected the manually entered data option, the GLX prompts you
to enter data. Type in the data and press F1 (OK).
7.
To collect more data, use the arrow keys to position the flag icon on the single cell or row where you want to collect data. If the selected cells already
contain data, that data will be overwritten.
Press
9.
Repeat steps 7 and 8 to record additional samples.
U s e r s ’
G u i d e
61
All cells in selected row will collect
data
Only selected cell will collect data
.
8.
G L X
Only selected cell will collect data
.
10. When you have finished recording all samples, press
.
Why Use Cell-selective Sampling?
Redo a Sample Cell-selective sampling is useful for redoing data points. For
instance, suppose that you are measuring the pH of several different solutions.
You place the pH probe in a solution and press
to record a sample. You then
realize that you made a mistake—you forgot to wait for the measurement to stabilize. To correct the mistake, press the up arrow to return the flag icon to the first
row. Press
again to overwrite the data on that row with a new sample.
You can redo any sample even if you have recorded subsequent samples; use the
arrow keys to return the flag icon to any previously recorded row or cell and
press
. Remember to move the icon back to an empty row if you want to take
a new sample without overwriting an old one.
Alternate Between Sensors If you have two or more sensors connected to
the GLX, you may want to record single samples from each sensor separately. To
do this you would select a single cell (instead of a whole row) for each sample.
For example, you have several solutions and you would like to measure the pH
and conductivity of each. Place the pH probe in the first solution. Press the right
arrow key to select a single cell in the pH column. Press
to record only in
that cell. Remove the pH probe from the solution and place the conductivity
probe in the same solution. Use the arrow keys to select the cell in the conductivity column (in the same row). Press
to record into that cell. Repeat this process for all other solutions. In this way you will record pH-conductivity data pairs
without having to make pH and conductivity measurements simultaneously.
Previously recorded data in selected
row will be overwritten
62
T i m i n g
S c r e e n
Timi ng S cr een
Use the Timing screen to set up measurements made with photogates, Smart Pulleys and other switch- or counting-type sensors.
The Timing Screen
To Open the Timing Screen
The Timing screen usually launches automatically when you connect a switch- or
counting-type digital sensor to the GLX through a Photogate Port or a Digital
Adapter.13
If a timer for a sensor has already been set up, the Timing screen will not automatically launch when that sensor is plugged in. To manually open the Timing
screen from the Home Screen, do one of the following:
use the arrow keys to highlight the Timing icon and press
13Photogate Port is PASCO part
PS-2123A. Digital Adapter is PASCO
part PS-2159.
; or
click the Timing icon.
Theory of Timing
Certain digital sensors connected to the GLX through a Digital Adapter or Photogate Port operate differently from most other sensors. Rather than collecting data
at a constant rate, they send a signal to the GLX only when an event happens. For
instance:
•
when a photogate switches from being blocked to unblocked, or vice-versa;
•
when the spoke of a pulley enters or exits a photogate; or
•
when a nuclear sensor detects a particle.
The GLX can be configured to measure the time span of a particular sequence of
events. Examples of sequences include:
•
blocked-unblocked, or “time-in-gate;”
•
blocked-blocked, or “time-between-gates;” and
•
blocked-blocked-blocked, used to measure the period of a pendulum.
The “blocked” event occurs when a photogate switches from being
unblocked to blocked. The “unblocked” event occurs when a photogate
switches from being blocked to unblocked.
Whenever the specified sequence occurs, the GLX records the time span of the
sequence as a data point. It also records the time at which the sequence occurred,
The Timing icon on
the Home Screen
X p l o r e r
measured from the start of data collection to the midpoint of the sequence. From
these measurements and user-entered (or default) constants, the GLX derives
other measurements such as position, velocity, and acceleration. The configuration of what sequences the GLX measures and what secondary measurements it
derives is called a timer.14
The GLX is programmed with nine timers. The timer that you choose depends on
the sensor (or combination of sensors) that you are using and the type of measurement that you would like to make. The following example details the procedure for selecting and setting up the “Photogate Timing” timer. The general
procedure for other timers is similar, and the specifics of each timer are described
on pages 64 through 67.
G L X
U s e r s ’
G u i d e
63
14
One exception, the “General Counting”
timer, measures the number of events
that occur within a specified period. See
page 66 for details.
Setting Up the “Photogate Timing” Timer
In this example, we will connect and set up a single photogate to measure the
velocity of an object of known width.
1.
Connect a Photogate Port or Digital Adapter and a single photogate to the
GLX.
If the Timing Screen does not open automatically, go to the Home Screen,
use the arrow keys to highlight the Timing icon, and press
. Then press
F1
to open the Add menu.
2.
You will see the Add menu, which contains the timer options. For this example, select Photogate Timing.15
15
To select a timer from the Add menu
Keypad
1. Press F1 to open the Add menu.
2. Use the up and down arrow keys to
highlight the desired timer and press
; or press the number on the keypad corresponding to the desired
timer.
Mouse
1. Click Add to open the menu.
2. Click the desired timer.
Once you have chosen a timer, there are two types of things to set:
•
measurements, which can be set as “visible” or “not visible,” and
•
constants, which, in this case, are Flag Length and Photogate Spacing.
Constants
Measurements
3.
In this example there is only one photogate, so set Time Between Gates and
Velocity Between Gates to “Not Visible.”16
16To change the visibility of a measurement:
Keypad
1. Use the arrow keys to highlight the
measurement.
2. Press
.
Mouse
Click the word “Visible.”
64
T i m i n g
S c r e e n
4.
Set Time in Gate and Velocity in Gate to “Visible.”
5.
Pretend that you have a cart with a 5 cm flag on it; set the Flag Length constant to 0.05 m. (Highlight Flag Length and press
, then type 0.05.)
6.
In this case, photogate spacing is irrelevant, so leave the Photogate Spacing
field blank.
Viewing and Collecting Data from a Timing Sensor
After you have set up a timer, its measurements are available from the data
source menus of the Graph (see page 15), Table (page 28) and other displays.
To start collecting data, press
.
Working with Multiple Timers
If there is more than one timer, an icon for each timer appears at the top of the
screen. To set up each one, select it with the left and right arrow keys or with the
mouse.
Two timers
Selected timer
Note that in certain cases, a single timer operates with multiple sensors, so having more than one sensor does not necessarily mean that you will have (or need)
more than one timer.
Timing Screen Function Keys
F1 Add
The Add menu usually launches automatically when you connect a photogate or
other timing sensor. If you wish to set up a timer for a sensor that you have not
yet connected, or for a sensor that is already connected, open the Timing screen
and press F1 . From the Add menu, select one of the following timers.17
17To select a timing option from the
Add menu
Keypad
1. Press F1 to open the Add menu.
2. Use the arrow keys to highlight the
desired menu option and press
;
or press the number on the keypad
corresponding to the desired menu
option.
Mouse
1. Click Add to open the menu.
2. Click the desired option.
F1
If you are using a Digital Adapter, the Add menu may include Motion Sensor,
Rotary Motion Sensor, and Relay Control. See page 67 for information on
these special options.
Photogate and Picket Fence Select this timer for a single photogate used
with a picket fence or photogate tape. The constant, Band Spacing, is the distance
(in meters) between the centers of the dark bands on the picket fence or photogate tape.
The measurements are Position, Velocity, and Acceleration. Each time the photogate is interrupted by a band of the picket fence, the timer registers a change in
X p l o r e r
G L X
U s e r s ’
G u i d e
65
Position equal to the Band Spacing. Velocity and Acceleration are calculated
based on the time intervals between the changes in Position.
Picket fences include PASCO parts ME-9377A and ME-9804. Photogate
tape is included with parts ME-6664 and ME-6666.
Smart Pulley (Linear) Use this timer for measuring linear motion with a
Smart Pulley (or a combination of photogate and pulley). The constant, Spoke
Arc Length, equals the circumference of the pulley (in meters) divided by the
number of spokes.18
The measurements are Position, Velocity, and Acceleration. Each time the photogate is interrupted by a spoke, the timer registers a change in Position equal to the
Spoke Arc Length. Velocity and Acceleration are calculated based on the time
intervals between the changes in Position.
18The default value, 0.0150 m, is the
spoke arc length of the inside groove of
the PASCO Super Pulley (part ME-9450)
and similar 10-spoke pulleys.
Smart Pulley (Rotational) Use this timer for measuring rotational motion
with a Smart Pulley (or a combination of photogate and pulley). The constant,
Spoke Angle Spacing, equals 360° divided by the number of spokes.
The measurements are (angular) Position, (angular) Velocity and (angular)
Acceleration. Each time the photogate is interrupted by a spoke, the timer registers a change in angular Position equal to the Spoke Angle Spacing. Angular
Velocity and angular Acceleration are calculated based on the time intervals
between the changes in angle.
Free Fall Adapter Use this timer with PASCO part ME-9207B. The constant,
Height Of Fall, is the distance (in meters) from the release mechanism to the
receptor pad.
The measurements are Time Of Fall and Acceleration.
•
Time Of Fall is the time interval starting when the ball is released and ending
when it hits the receptor pad.
•
Acceleration is calculated using the formula:
2x
a = -----t2
Where a is Acceleration, x is Height Of Fall, and t is Time Of Fall.
Photogate and Pendulum The constant for this timer is Pendulum Width19,
which is the width of the pendulum bob (or whatever part passes through the
photogate).
The measurements are Period and Velocity.
•
Period is the time the pendulum takes to complete one cycle of oscillation. A
period data point is recorded every other time the photogate is blocked.
•
Velocity is the Pendulum Width divided by the time-in-gate. A velocity data
point is recorded every time the pendulum passes through the photogate. For
more accurate velocity measurements, use a cylindrical (rather than spherical) pendulum bob.
19It is necessary to enter Pendulum
Width only if you are interested in the
velocity of the pendulum bob.
66
T i m i n g
S c r e e n
Time of Flight Use this timer with a projectile launcher, two photogates, and a
Time-of-Flight Accessory.20 The constant, Photogate Spacing, is the distance (in
meters) between the centers of the photogates.
The measurements are Initial Velocity and Time Of Flight.
•
Initial Velocity is the Photogate Spacing divided by the time-between-gates.
•
Time Of Flight is the elapsed time starting when the projectile blocks the
first photogate and ending when it hits the Time-of-Flight Accessory.
Photogate Timing Use this timer for general measurements made with one or
two photogates.21 The constants are Flag Length and Photogate Spacing.
•
Flag Length is the length (in meters) of the object that passes through the
photogates.
•
Photogate Spacing is the distance (in meters) between the centers of the photogates. This constant is not relevant if you are using only one photogate.
There are four measurements: Time In Gate, Velocity In Gate, Time Between
Gates, and Velocity Between Gates.
•
Time In Gate is the time that the flag spends inside either gate each time it
passes through. A data point is recorded every time either photogate detects
a blocked-unblocked sequence.
•
Velocity In Gate equals Flag Length divided by Time In Gate.
•
Time Between Gates is the time elapsed between successive interruptions of
either gate. A data point is recorded every time one of the photogates is
blocked (except the first time).
•
Velocity Between Gates equals Photogate Spacing divided by Time
Between Gates.
General Counting Use this timer with nuclear sensors, drop counters, and
other counting-type digital sensors. The constant, Count Time Interval, is the
period over which the timer counts pulses for each data point. It is also the time
between successive data points.
The measurement, Pulse Count, is the number of pulses (nuclear events or drops)
detected during the Count Time Interval. Pulse Count data points are recorded at
a constant rate, one data point at the conclusion of every Count Time Interval.
Collision Timer Use this timer to measure the velocities of two carts before
and after they collide. The constant is Flag Length, which is the length (in
meters) of the objects that pass through the photogates. The flags attached to both
carts must be the same length.
The measurements, Velocity 1 and Velocity 2, are the velocities measured by
each photogate. Velocity 1 is Flag Length divided by the time-in-gate of the first
photogate. Velocity 2 is Flag Length divided by the time-in-gate of the second
photogate.
Arrange the photogates so that the collision occurs between the photogates.
20The Time-of-Flight Accessory is
PASCO part ME-6810. Projectile
Launchers include ME-6800 and
ME-6801. A Photogate Bracket, part
ME-6821, is necessary to attach the
photogates to the launcher.
21Photogate Timing works best for measuring the velocity of a single object that
blocks only one photogate at a time. To
measure the separate velocities of two
objects, use Collision Timer.
X p l o r e r
G L X
U s e r s ’
G u i d e
67
If both carts are traveling in the same direction before the collision, one photogate will measure the initial velocity of both carts. Similarly, if both carts are
traveling in the same direction after the collision, one photogate will measure
both final velocities.
If one of the carts is stationary before the collision, its initial position will be
between the photogates, and its initial velocity will not be measured. If one of the
carts is stationary after the collision, its final velocity will not be measured.
Digital Input Select the Digital Input timer22 to record the state changes of a
photogate or other switch-type sensor.
This timer measures the sensor’s Logic State, which has only two possible values: 0 and 1. A Logic State value of 0 corresponds to a sensor output voltage of
0 V, and a value of 1 corresponds to an output voltage of 5 V.
In the case of a photogate, if the most recently recorded Logic State value is 0,
then the photogate is blocked; if the most recent value is 1, then the photogate is
unblocked. A data point is recorded each time the sensor changes states; thus
when the photogate switches from being unblocked to blocked, the timer records
0, and when the photogate switches from blocked to unblocked, the timer
records 1.
Typically, the interesting data recorded by the Digital Input timer is not the
0-or-1 Logic State value, but rather the time-stamps recorded with those values.
To see the time data, view Time in one column of the Table display and Logic
State in another column.23
22If
the Add menu is too long to fit on the
screen, arrows (
,
) appear on the
menu to indicate that some of the menu
options are not visible.
Press the up or down arrow key multiple
times to move the highlight beyond the
visible portion of the menu. The menu will
scroll to bring other options into view.
If you are using a mouse, you can
click the arrows to scroll the menu.
23
See page 28 for instructions on choosing data to display in the Table.
F2 Remove
Select the timer to be deleted
and press F2 or Õ
To remove a timer, press F2 or Õ . If you have more than one timer set up,
first use the left and right arrow keys (or mouse) to select the timer that you want
to remove in the upper part of the screen, then press F2 or Õ .
If there are data collected by that timer, they will be permanently deleted. (The
GLX will ask you for confirmation before it deletes the timer.)
Digital Adapter Options
In addition to switch-type sensors, the Digital Adapter (PS-2159) allows the
GLX to be used with a ScienceWorkshop Motion Sensor, a ScienceWorkshop
Rotary Motion Sensor, or a Digital Relay.
F2
To set up the GLX for one of these devices, connect the Digital Adapter to the
GLX and connect the sensor or relay to the adapter (in either order). The Add
menu will open automatically with Motion Sensor, Rotary Motion Sensor, and
Relay Control among the options. (These options do not appear if you press
F1
to open the menu.)
ScienceWorkshop Motion Sensor or Rotary Motion Sensor To use one
of these sensors24 with a Digital Adapter, connect the yellow and black plugs of
the sensor to ports 1 and 2 (respectively) of the adapter and connect the adapter to
the GLX. The Add menu will open automatically; select Motion Sensor or
Rotary Motion Sensor. To set the sample rate and other sensor properties, go the
Sensors screen (see page 55).
Relay Control To set up the GLX for control of a Digital Relay25 through a
Digital Adapter, connect the relay to the adapter and connect the adapter to the
24
The ScienceWorkshop Motion Sensor
is PASCO part CI-6742. The
ScienceWorkshop Rotary Motion Sensor is PASCO part CI-6538.
25The
Digital Relay is PASCO part
CI-6462.
68
T i m i n g
S c r e e n
GLX. The Add menu will open automatically; select Relay Control.22 Both ports
of the adapter will be configured for Relay Control (though they are controlled
separately), so you can connect a second relay to the adapter with no additional
set-up required. You can connect up to four Digital Adapters, each with two
ports, for up to eight separately controlled output channels. See page 51 for information about controlling digital output through the Calculator.
To use a Digital Relay and a digital sensor simultaneously, connect them to separate adapters.
X p l o r e r
G L X
U s e r s ’
G u i d e
69
Da ta P r oper t ies
F1
F2
Data Properties dialog box
Every data set and data source in the GLX has data properties, which control how
the data are displayed in the Graph, Table, and other screens.
To Open the Data Properties Dialog Box
To access and edit the properties of a data source, set up the Graph or Table to
display the data source, then open the data source menu and select Properties.26
The Data Properties dialog box will open.
You can also access the data properties of a sensor measurement from the Sensors screen. In the Sensors screen, press F2 . (See page 55 for more information.)
When you are finished viewing or editing the data properties, press
close the dialog box and return to the previous screen, or press F2
any changes.
(OK) to
to cancel
F1
Navigating in the Data Properties Dialog Box
Measurement Name The Measurement Name is the label that designates a
data source on a graph axis or at the top of a table column. You may want to edit
the Measurement Name to add more information about that measurement
(change “Temperature” to “Water Temperature,” for instance) or to shorten it
(change “Force” to “F,” for instance).
To edit the Measurement Name, use the up and down arrows keys to highlight it
and press
(or click it if you are using a mouse). Type the new name on the
keypad and press
(or press Esc to cancel).
See “Multipress Text Input Mode” on page 90 for instructions on using the
keypad to enter text.
Measurement Unit The Measurement Unit is the name of units that are displayed on a graph axis or at the top of a table column.
You many want to edit the Measurement Unit to add units to a calculation or
manually entered data set, or to abbreviate or spell out the units of a sensor measurement. For instance, you might change “m” to “meters.”
To edit the Measurement Unit, use the up and down arrows keys to highlight it
and press
(or click it if you are using a mouse). Type the new unit name on
the keypad and press
(or press Esc to cancel).
26 For instructions on displaying data in
the Graph and selecting items from the
data source menu, see pages 13 and 15.
For instructions on displaying data in the
Table and selecting items from the data
source menu, see pages 28 and 28.
70
D a t a
P r o p e r t i e s
See “Multipress Text Input Mode” on page 90 for instructions on using the
keypad to enter text.
Note that changing the name of the units will have no effect on the actual data.
For instance, if you change the name of the Temperature units from “°C” to “°F,”
the numeric values of displayed temperature will not change. To change the
actual unit of measure, select the units field in the Graph (see page 15), Table
(page 29), or other display; or create a calculation (see page 47).
Numeric Style and Number of Digits Select Numeric Style27 and Number
of Digits28 to set how numbers are displayed in the Table and Digits displays.
27To
select a Numeric Style
•
Fixed Decimals: in this style, the Number of Digits determines how many
digits are displayed to the right of the decimal point.
Keypad
1. Use the arrow keys to highlight
Numeric Style.
2. Press
to open the menu.
3. Use the arrow keys to highlight the
desired style and press
; or press
the number on the keypad corresponding to the desired style.
•
Significant Figures: the Number of Digits determines the number of significant figures that are displayed.
Mouse
1. Click Numeric Style to open the menu.
2. Click the desired style.
•
Scientific Notation: all numbers are displayed with a single digit to the left
of the decimal point, and the other digits to the right, followed by symbol E
and an exponent. (The E means “times 10 raised to the power of….”) The
Number of Digits is the total number of digits displayed on both sides of the
decimal point (not including the exponent).
28To
•
Engineering Notation: This style is similar to scientific notation, but there
are three digits to the left of the decimal place and Number of Digits determines the number of digits to the right of the decimal place.
Mouse
1. Click Number of Digits to highlight it.
2. Press + or
increase or
decrease the value.
•
NSEW 000°00.000: Use this style for longitude or latitude data collected
with a GPS sensor. The data will be displayed in degrees and minutes.
The meaning of Number of Digits depends on the selected Numeric Style, as
described below.
EE for Exponent <= This data property determines the smallest number that
will be displayed without using exponential notation. A value of -3, for instance,
means that anything less than or equal to 10-2 will be displayed in exponential
notation.
EE for Exponent >= This data property determines the largest number that
will be displayed without using exponential notation. A value of 6, for instance,
means that anything greater than or equal to 106 will be displayed in exponential
notation.
Zero |Value| < This data property is the smallest absolute value that will be displayed. Any number with a smaller absolute value will be displayed as 0.
select the Number of Digits
Keypad
1. Use the arrow keys to highlight Number of Digits.
2. Press + or
increase or
decrease the value.
X p l o r e r
G L X
U s e r s ’
G u i d e
Ca lib rat ion
Some of the sensors that you use with the GLX can be calibrated in the Calibration dialog box, which is accessible through the Sensors screen. Calibration can
make a measurement more accurate or adjust multiple measurements so that they
agree with each other.
Sensors designed for calibration include the temperature probes included with the
GLX. Certain other PASPORT sensors are also calibratable. To find out if a sensor can be calibrated, check its documentation, or connect it to the GLX and look
for it in the Sensor field of the Calibration dialog box.
To Open the Calibration Dialog Box
29See
From the Sensors Screen29 follow these steps.
F4
1.
Press
to open the Sensor Menu.
2.
Use the arrow keys to highlight Calibrate and press
ber on the keypad corresponding to Calibrate.
; or press the num-
The Calibration dialog box will not open during data collection.
Theory of Calibration
To skip to the practical instructions on calibrating a sensor, see “Navigating in
the Calibration Dialog Box” on page 73 and “Calibration Procedures” on
page 75.
One of the functions of the GLX is to take the stream of raw data from a sensor
and transform it into the calibrated data that you see in the Graph, Table, and
other displays. If you do not calibrate a sensor yourself, the GLX uses a default
calibration that is loaded when the sensor is connected.
You can think of the GLX as containing a device that takes in raw data and outputs calibrated data.
Raw Input Measurement
(from sensor)
Calibrated Output Measurement
(to Graph, Table, etc.)
Calibration
When you perform a calibration, the GLX redefines the linear equation that
transforms the raw input into the calibrated output. The linear function is of the
form:
Raw Input = Slope × Calibrated Output + Offset
Or:
Calibrated Output = ( Raw Input – Offset ) ⁄ Slope
This function can be graphically represented as a line.
“Sensors Screen” on page 55.
71
72
C a l i b r a t i o n
Input Data
Pt 2
DInput
Pt 1
Slope =
DOutput
DInput
DOutput
Offset
Output Data
Two points, Pt 1 and Pt 2, define the line. In the two-point calibration procedure,
each point is reset by associating a known standard value (for instance, the pH of
a buffer solution) with a raw input measurement that the sensor sends to the GLX
when it is in that standard. In a one-point calibration, only one of the points is
reset by the user.
Types of Calibration
There are three types of calibration: two-point, one-point slope, and one-point
offset. Any of these calibrations can be performed on a single sensor, or simultaneously on multiple similar sensors; however, for any given sensor, the GLX will
automatically select the most typical calibration type as the default setting.
Two-Point In a two-point calibration, you reset two points to define a new line.
This type of calibration affects both the slope and the offset. For step-by-step
instructions on the two-point calibration procedure, see page 75.
Input Data
old
calibration
new
calibration
Pt 1
Pt 1
Pt 2
Output Data
Pt 2
Two-point calibration; two points are set to redefine the line
Input Data
One-Point Slope In a one-point slope calibration, you reset only one point.
The slope of the line changes so that the line intersects the new point, while the
offset (or Y-intercept) does not change. For step-by-step instructions on the onepoint slope calibration procedure, see page 76.
new
point
old
point
new
calibration
slope changes
Offset
does not
change
old
calibration
Output Data
One-point slope calibration; the line changes its slope to intersect the new point
X p l o r e r
G L X
U s e r s ’
Input Data
One-Point Offset In a one-point offset calibration, you reset only one point.
The line shifts so that it intersects the new point, but its slope does not change.
new
calibration
new
point
old
calibration
line shifts
Output Data
One-point slope calibration; the line shifts to intersect the new point
Offset calibration is usually used to make one sensor agree with another sensor.
The graph below on the left shows the measurements from two temperature
probes in the same container of water. Due to normal variation among probes, the
second probe consistently reads about 0.08 °C higher than the first probe. Normally this difference would be insignificant; however, an offset calibration can
be used to bring the sensors into closer alignment. See “One-Point Offset Calibration or Multiple-Measurement Alignment Procedure” on page 77 for step-bystep instructions.
One measurement
is shifted to align
with other
measurement
Before offset calibration
After offset calibration
Navigating in the Calibration Dialog Box
For step-by-step instructions on the calibration procedure, see page 75.
The Calibration dialog box contains a list of fields that are used to select the measurement (or measurements) to be calibrated, and to enter the parameters of the
calibration. One of the fields is always highlighted. Use the up and down arrow
keys to move the highlight to a different field.
You will sometimes see an up or down arrow (
or
) near the bottom of the
dialog box indicating that more fields are available, but not currently visible.
When you see the up arrow displayed on the screen, you can press the up arrow
key on the keypad multiple times to make more fields visible. When you see the
down arrow displayed on the screen, you can press the down arrow key to make
more fields visible.
G u i d e
73
74
C a l i b r a t i o n
Sensor Field
Measurement Field
Single/All Field
Calibration Type
Arrow indicating that
additional fields can be
displayed with the down
arrow key
Pt 1 Standard Value
Pt 1 Sensor Input Value
Pt 2 Standard Value
Pt 2 Sensor Input Value
Arrow indicating that
additional fields can be
displayed with the up
arrow key
The top and bottom portions of the Calibration dialog box
Sensor Field Highlight this field and press + or
calibratable sensors connected to the GLX.
to cycle through the
Measurement Field Highlight this field and press + or
the calibratable measurements of the selected sensor.
to cycle through
Single/All Field Highlight the Single/All Field and press
to switch
between “Calibrate selected measurement only” and “Calibrate all similar measurements.”30
Calibration Type In most cases, it is not necessary to access this field because
the GLX automatically selects the most typical calibration type for the selected
measurement.
To override the automatic selection, highlight Calibration Type and press
to
open the menu. Highlight the desired calibration type and press
, or press the
number on the keypad corresponding to the desired type. The options are 2 Point,
1 Point Slope, and 1 Point Offset.
Pt 1 Standard Value Highlight this field and press
press
.
. Enter a value and
Pt 1 Sensor Input Value It is usually not necessary to access this field
because its value is entered automatically when you press F3 .
To enter a value manually, highlight the field and press
press
.
Pt 2 Standard Value Highlight this field and press
standard and press
.
. Enter a value and
. Enter the value of the
Pt 2 Sensor Input Value It is usually not necessary to access this field
because its value is entered automatically when you press F4 .
To enter a value manually, highlight the field and press
the standard and press
.
. Enter the value of
30See “One-Point Offset Calibration or
Multiple-Measurement Alignment Procedure” on page 77 for more information.
X p l o r e r
G L X
U s e r s ’
G u i d e
75
Because they are not needed, the fields for Pt 1 are hidden when the 1 Point
Slope calibration type is selected, and the fields for Pt 2 are hidden when the
1 Point Offset calibration type is selected.
Calibrated Output and Raw Input Two live values are displayed at the bottom of the Calibration dialog box: the Calibrated Output Measurement and the
Raw Input Measurement. The Raw Input Measurement is the data transferred
from the sensor to the GLX. The Calibrated Output Measurement is the value
resulting from the currently defined calibration. The Calibrated Output Measurement is displayed in the Graph, Table, and other displays.
Note About Raw Input Measurement
The value and units of the raw input measurement data can be confusing because
they do not necessarily have an obvious meaning. Depending on which sensor
you are using, the raw input may represent the default calibration, the voltage
produced by an electrode in the sensor, or the digital output of the sensor’s analog-to-digital converter.
Calibrated Output
Raw Input
Measurement
Measurement
Live Data
Keep in mind that it does not matter what the value is, or what its units are. It is
only important that the raw sensor input varies in direct proportion to the quantity
being measured.
Calibration Procedures
If you don’t know whether a two-point or one-point slope calibration is best
suited for a particular sensor, follow steps 1–3 of either procedure and
observe the Calibration Type that is automatically selected.
Two-Point Calibration Procedure
A two-point calibration requires two known standards. For instance, if you are
calibrating a pH sensor, you might use two buffer solutions: one of pH 4 and the
other of pH 7.
The fields of the Calibration dialog box are identified on page 74.
1.
From the Sensor field, select the desired sensor.
2.
From the Measurement field, select the desired measurement.
3.
Set the Single/All field to “Calibrate selected measurement only.”
4.
From the Calibration Type menu, select 2 Point, if it is not already selected.
5.
Place the probe in the first known standard.
6.
Enter the value of the standard in the Standard Value field for Pt 1.
7.
Observe the Raw Input Measurement displayed near the bottom right corner
of the screen and wait until it has stabilized.
Enter standard
value here
Press F3 to copy Raw
Input Measurement to Pt 1
Sensor Input Value
76
C a l i b r a t i o n
8.
Press
F3
to read the sensor input value of Pt 1.
Note that the Raw Input Measurement has been automatically entered into
the Pt 1 Sensor Input Value field, and the standard value is now displayed as
the Calibrated Output Measurement.
9.
Place the probe in the second known standard.
10. Enter the value of the standard in the Standard Value field for Pt 2.
11. Observe the Raw Input Measurement displayed near the bottom right corner
of the screen and wait until it has stabilized.
12. Press
F4
Enter standard
value here
to read the sensor input value of Pt 2.
Note that the Raw Input Measurement has been automatically entered into
the Pt 2 Sensor Input Value field, and the standard value is now displayed as
the Calibrated Output Measurement.
13. Press F1 to accept the new calibration and return to the Sensors screen, or
press F2 to cancel the new calibration and revert to the previous or default
calibration.
F1
F2
Accept new calibration or Cancel new calibration
and return to Sensors
and revert to previous
screen
calibration
One-Point Slope Calibration Procedure
A one-point slope calibration requires one known standard. For instance, if you
are calibrating a dissolved oxygen sensor, you might use 100% saturated water,
for which you can look up the oxygen concentration based on temperature and
pressure.
The fields of the Calibration dialog box are identified on page 74.
1.
From the Sensor field, select the desired sensor.
2.
From the Measurement field, select the desired measurement.
3.
Set the Single/All field to “Calibrate selected measurement only.”
4.
From the Calibration Type menu, select 1 Point Slope, if it is not already
selected.
5.
Place the probe in the known standard.
Press F4 to
copy Raw Input
Measurement
to Pt 2 Sensor
Input Value
X p l o r e r
6.
Enter the value of the standard in the Standard Value field for Pt 2.
7.
Observe the Raw Input Measurement displayed near the bottom right corner
of the screen and wait until it has stabilized.
8.
Press
F4
G L X
U s e r s ’
G u i d e
77
Enter standard
value here
to read the sensor input value.
Note that the Raw Input Measurement has been automatically entered into
the Pt 2 Sensor Input Value field, and the standard value is now displayed as
the Calibrated Output Measurement.
9.
Press
to accept the new calibration and return to the Sensors screen, or
press F2 to cancel the new calibration and revert to the previous or default
calibration.
F1
Press F4 to
copy Raw Input
Measurement
to Pt 2 Sensor
Input Value
One-Point Offset Calibration or Multiple-Measurement Alignment Procedure
If you are making two or more simultaneous measurements of the same type, it is
sometimes desirable to slightly adjust the calibrations so that all of the measurements agree. For instance, if you are using several temperature probes, you may
find that they have slightly different readings when immersed in the same container of liquid; a multiple-measurement alignment will make all of the probes
read the same temperature.
This procedure is a one-point offset calibration performed on two or more similar
measurements simultaneously.
The fields of the Calibration dialog box are identified on page 74.
1.
From the Sensor field, select the desired sensor.
2.
From the Measurement field, select the desired measurement.31
3.
Set the Single/All field to “Calibrate all similar measurements.”
4.
From the Calibration Type menu, select 1 Point Offset.
5.
Place all the probes so that they are all measuring the same thing. It is not
necessary to know the value of what they are measuring at this point. (For
instance, place all the temperature probes into the same container of water.)
6.
Press F3 . Note that the Calibrated Output Measurement has been automatically entered into the Pt 1 Standard Value field, and the Raw Input Measurement has been automatically entered into the Pt 1 Sensor Input Value
field.
7.
Press F1 to accept the new calibration and return to the Sensors screen, or
press F2 to cancel the new calibration and revert to the previous or default
calibration.
To confirm that the measurements are aligned, open the Digits display and view
two or more of the measurements simultaneously while recording data. They
should be identical or very close.
For information on the Digits display, see page 37.
31In this case, the calibration of the
selected measurement will not change.
Rather, the calibrations of all other similar measurements will be changed to
match the selected measurement.
Press F3 to copy
Calibrated Output
Measurement to Pt 1
Standard value;
and Raw Input
Measurement to Pt 1
Sensor Input Value
78
D a t a
F i l e s
S c r e e n
Da ta F ile s S cre en
Collected data, calculations, notes, display configurations, and sensor settings are
all stored in the GLX’s memory. You can save data in a file during or after an
experiment, or save a file without data to use as the starting point of an experiment. Use the Data Files screen to view, create, copy, move, and delete these files
and their components. In this screen you can also transfer files to and from a second GLX or a flash drive connected to the USB port.
To Open the Data Files Screen
From the Home Screen, do one of the following:
use the arrow keys to highlight the Data Files icon, then press
; or
click the Data Files icon.
The Data Files icon on
the Home Screen
Navigating in the Data Files Screen
The Data Files screen is divided into two sections: the Folder Selector and the
File List. The Folder Selector is used to select one of the GLX’s two data-storage
locations. The File List displays the files stored in the selected folder.
At any time, the focus is either on the Folder Selector or the File List, indicated
by a dark box surrounding that section. The focused section also has one of its
items highlighted.
Folder
Selector
File List
Dark box
surrounding
active section
Highlighted folder
Folder Selector active
Highlighted
file list entry
File List active
Press the down arrow key to move the focus from the Folder Selector to the File
List section. Press the up arrow key (when the highlight is on the top entry of the
File List) to move the focus from the File List to the Folder Selector.
If the File List is empty, the focus cannot be moved to it.
Navigating in the Folder Selector
There are two folders in the Folder Selector: RAM and Flash. When the Folder
Selector has the focus, the selected folder is highlighted. Press the left and right
arrow keys to switch between RAM and Flash. The size and free capacity of the
selected folder are indicated below the Folder Selector. The files in the selected
folder are displayed in the File List section.
Press the down arrow key to move the focus to the File List of the selected folder.
When the focus is not on the Folder Selector, the selected folder is indicated by a
dashed box.
Selected folder;
Press
to change selection
X p l o r e r
G L X
U s e r s ’
G u i d e
For more information on the RAM and Flash data-storage locations, see
page 82.
Navigating in the File List
When the focus is on the File List, a highlight appears on one of the entries. Press
the up and down arrow keys to move the highlight.
Selected folder
The entries in the File List consist of:
The Active File This is the open file that you are currently working with. It
always appears as the first entry in the RAM file list. Any data that is recorded
becomes part of the active file.
Active file
Saved Files
File Contents
The active file may be saved or unsaved (see “F2 Save” on page 80). If you have
collected data or you have changed any settings since the last time you saved the
active file, the saved version of the active file may not match the current state of
the GLX.
Saved Files These are files that are stored but not necessarily open. The file list
indicates the size of each file and the date on which it was last saved. When you
open a saved file (see “F1 Open” on page 80), it becomes the active file.
File Contents By default, the file contents are hidden. To view the contents of a
file, highlight the file and press the right arrow key. To hide the contents, press
the left arrow key. The icon to the left of the file indicates whether a file can be
expanded or contracted.
File can be expanded
to show its contents
File can be contracted
to hide its contents
Highlight a file and press or
to hide or show its contents
The file contents include the following types of components, which can be recognized by their icons.
•
Sensors and timers. Every sensor or timer that appears in the Sensors
screen of the file receives a separate entry in the file list. (See “Sensors
Screen” on page 55.)
•
Data runs. If the file contains data collected from sensors, each data run
appears as a file list entry with the time at which data collection started. A
data run represents all of the data recorded from all of the connected sensors
within a single period of data collection. By default, data runs are named
Run #1, Run #2, etc., but they can be renamed (see “Rename” on page 81).
•
Manually entered data. Each column of data that has been entered in the
Table appears as a separate entry. (See “Manually Entered Data” on
page 32.)
Manually entered data icon
•
Calculations. Every equation or expression entered in the Calculator
appears as a separate entry. (See “Calculator” on page 41.)
Calculation icon
•
Displays. If the Graph or Table in the file has been altered from its default
settings, it appears in the file list. If multiple graph pages exist, each page
appears separately. (See “Graph” on page 13 and “Table” on page 28.)
Graph icon
Notes. If one or more Notes pages exist in the file, they are represented by a
single entry. (See “Notes Screen” on page 53.)
Notes icon
•
The GLX saves all the components of a file, but not all of them appear in the File
List. The hidden components include the Digits display configuration, Output
settings, and data properties.
Examples of sensor
and timer icons
Data run icon
Table icon
79
80
D a t a
F i l e s
S c r e e n
Mouse Navigation
If you are using a mouse, click RAM or Flash to view the File List for each
folder. Click the file or file component to highlight it. Click the icon to the left of
a file to show or hide the file contents.
Data Files Function Keys
F1 Open
To open a saved file, highlight it in the File List and press
F1
(or click Open).
If changes have been made to the current active file since it was last saved, a dialog box will ask if you want to save the file. Select Yes ( F1 ) to save the active
file before the new file is opened. Select No ( F2 ) to open the new file without
saving the active file; any changes you have made to the active file since it was
last saved will be lost. Select cancel ( F3 ) to keep the active file open and not
open a new file.
To make the active file revert to its last-saved state, highlight it and press
(Open). When the dialog box asks if you want to save changes, select No (
F1
F2
F3
F1
F2
).
F2 Save
Press F2 (or click Save) to save the active file. If a previous version of the file
had been saved in RAM, it will be overwritten. If the active file had originally
been opened from the Flash folder, a new copy will be saved in the RAM folder.
F3 Delete
To delete a file, highlight it in the File List and press F3 (or click Delete). A
dialog box will ask for confirmation before the file is deleted; select OK ( F1 )
or Cancel ( F2 ).
You can use
Õ
instead of
F3
to delete a single file.
If you delete the active file, it will be unloaded from the GLX and the last copy
saved in RAM will be deleted.
To delete a data run or manually entered data set from the active file, highlight it
and press F3 (or click Delete). To delete an individual data run or data set
from a saved file, the file must first be opened.
When the Folder Selector is active, the F3 option is Delete All. Highlight the
RAM or Flash folder and press F3 (or click Delete All) to delete the entire
contents of that folder.
F4 Files
Press F4 (or click Files) to open the Files menu. The contents of this menu
change depending on what item is highlighted in the File List or Folder Selector.
Possible menu options are described below.
New File This option is always available from the Files menu. Select it to
unload the current active file and create a new active file.32
32
To select an option from the Files
menu
Keypad
1. Press F4 to open the Files menu.
2. Use the arrow keys to highlight the
desired menu option and press
;
or press the number on the keypad
corresponding to the desired menu
option.
Mouse
1. Click Files to open the Files menu.
2. Click the desired menu option.
X p l o r e r
G L X
U s e r s ’
G u i d e
81
If changes have been made to the current active file since it was last saved, a dialog box will ask if you want to save the file. Select Yes ( F1 ) to save the current
active file before it is unloaded. Select No ( F2 ) to unload the file without saving it; any changes you have made since it was last saved will be lost. Select cancel ( F3 ) to keep the current active file open and not create a new file.
Save As This option appears in the Files menu when the active file is highlighted. Select Save As to save the active file with a new name.
Enter the new file name on the keypad (see “Multipress Text Input Mode” on
page 90) and press
.
Move File Move File appears in the Files menu when a saved file (other than
the active file) is highlighted. Use this option to move the highlighted file from
the RAM folder to the Flash folder, or vice versa.
Press and to place the icon next to
RAM or Flash and press
.
When you select Move File, an icon appears in the Folder Selector section of the
screen. Press the left or right arrow key to place the icon next to RAM or Flash
and press
. The file will be moved to that folder.
You cannot move the active file, because that file must remain in the RAM
folder. To place the active file in the Flash folder, press F2 to save it, then use
Copy File (see below) from the Files menu.
Move or Copy File
Move All Files This option appears in the Files menu when the Folder Selector
has the focus and the selected folder contains saved files other than the active
file. Move All Files is similar to Move File, but it moves every saved file in the
selected folder, except the active file, to the folder that you choose.
Copy File This option appears in the Files menu when any saved file is highlighted. Copy File is similar to Move File, but, instead of moving the file, a copy
of the file is placed in the folder that you choose.
If Copy File is used on the active file, the last saved state of the active file will be
copied. Any changes that have been made to the active file since you last saved it
will not be part of the copied file.
If you place the copied file in a different folder, it will have the same name as the
original. If you place it in the same folder, the words “Copy of” will be added to
the original name.
Copy All Files This option appears in the Files menu when the Folder Selector
has the focus. Copy All Files is similar to Copy File, but it copies every saved file
in the selected folder to the folder that you choose.
Rename This option is available when a file in the RAM folder or a data run in
the active file is highlighted. Follow these steps to change the name of a file or
data run.
1.
Highlight the file or data run.
2.
Select rename from the Files menu.
3.
Enter the new file name on the keypad (see “Multipress Text Input Mode” on
page 90) and press
(or press Esc to cancel the name change).
You can rename a file or run without opening the Files menu. Highlight the file
or run and press
. Type the new name and press
.
82
D a t a
F i l e s
S c r e e n
RAM and Flash
The GLX has two types of memory for file storage: RAM and Flash, represented
by two folders in the Data Files screen. By default, files are saved in the RAM
folder. Whether it is most appropriate to store a file in RAM or Flash depends on
how you intend to use the file.
Files in the RAM folder are saved in the GLX’s random access memory. With a
capacity of about 12 MB, the RAM folder is large enough to store many files,
including ones containing large data sets. Files can be saved to RAM quickly and
easily.
Files copied to the Flash folder are stored in a special type of programmable
read-only memory. Use the Flash folder to store files that you do not want to be
easily altered, such as configuration files for experiments or sample data files.
When you open a file from the Flash folder and save it again, it does not overwrite the original file; rather, it saves a copy in the RAM folder. This property
prevents users from accidentally saving collected data over a file designed to be
used as an experiment set-up file.
Files saved in either RAM or Flash will remain saved even if the GLX’s battery
runs too low for normal operation. When the battery drains to a critical level, the
GLX shuts down, reserving enough energy to maintain the RAM memory until it
can be connected to AC power. However, if you store the GLX for several days
without power connected after the battery has drained to the critical level, it is
possible for the battery to run so low that RAM is erased.
Flash memory does not require any power to store data permanently. You can
leave the GLX unpowered for any amount of time without losing files saved in
the Flash folder.33
File Size Limits
In order to reserve enough free RAM capacity to save a data file, the GLX limits
a single file to 4 MB. If that size limit is reached, data collection will automatically stop. To collect data after the file-size limit has been reached, delete existing data or start a new file. Data collection will also stop if the size of the data file
exceeds the free space remaining in RAM. Since a 4-MB file typically contains
over 100000 data points (depending on the sensors used), most users will not be
affected by these limits.
33See
page 94 for more information
about battery power and data storage.
X p l o r e r
G L X
U s e r s ’
G u i d e
83
Using the GLX with a USB Storage Device
If you have a USB storage device34 (such as a USB flash drive), you can use it to
add storage capacity to your GLX, back up data, and transfer data to another
GLX or a computer.
See also “Export All Data” on page 32 for instructions on exporting data as a
tab-delimited text file to USB storage.
Connect a storage device to the larger USB socket (labeled with
side of the GLX.
) on the
34
The USB storage device must be formatted using the FAT16 or FAT32 file
system. Most flash drives are formatted
this way. Other mass-storage devices
such as portable hard drives and audio
players may also be compatible. You can
use a USB card reader, however the
card must be in the reader before you
connect the reader to the GLX.
File Transfer
USB Storage
When a USB storage device is connected to the GLX, a third icon appears in the
Folder Selector of the Data Files screen.
This icon represents the USB storage “folder.” Use this folder like the standard
RAM and Flash folders to open, delete, move, copy, and rename files (see pages
80–81). You cannot open a file directly from USB storage; you must first move
the file to the GLX’s RAM or Flash folder. After you have saved files on the storage device, you can unplug it and connect it to any other GLX to open the files.
If you connect the storage device to a computer, you will find the files on the
device’s root level. See page 101 for instructions on opening these files in
DataStudio, or page 104 for instructions on opening them in the GLX Simulator.
You can also copy GLX files35 from the computer to the storage device, and later
open these files on a GLX. When you copy or save a GLX file from your computer to the storage device, you can put it at the root level or in a folder; when the
device is connected to a GLX, the GLX searches through the entire device and
displays all GLX files in the Data Files screen.
A third folder appears when a USB
storage device is connected
35GLX files on your computer may have
been transferred there from another GLX
(see page 100) or created using the GLX
simulator (see page 103).
Backup and Restore GLX Files
To back up the GLX, go to the Data Files screen and press F4 to open the Files
menu; select Backup GLX Files. All data files in the Ram and Flash folders and
all settings are copied to the flash drive. To restore these files and settings, press
F4
to open the Files menu and select Restore GLX Files. Once a GLX has
been backed up onto a storage device, you can restore the files and settings onto
any other GLX.
The back-up and restore operations may erase and overwrite files and settings on
the GLX or flash drive. When you back up a GLX, any previous GLX back-up
data on the flash drive is overwritten. When you restore backed-up data, all previous files and settings on the GLX are overwritten.
Data that you have stored using the GLX backup operation can only be accessed
using the restore operation. If you want to save multiple files that can be accessed
individually, use the Move All Files or Copy All Files options from the Files
menu (see page page 81).
If you connect the flash drive to a computer after you have backed up a GLX,
you will find a folder named GLXBackup, which contains the back-up data.
This folder and the files in it are intended only for access by the GLX when it
performs the restore operation.
F4
Backup and Restore options in the
Files menu
84
D a t a
F i l e s
S c r e e n
GLX-to-GLX File Transfer
To transfer files directly between two GLXs, connect the larger USB port of one
GLX to the smaller USB port of the other GLX using the included USB hostconnection cable.
Host GLX
Remote GLX
Use the host-connection cable to connect two GLXs
The GLX connected by the larger USB port is the host unit, and the one connected by the smaller port is the remote unit. All GLX-to-GLX file-transfer operations are controlled in the Settings screen of the host unit.
When a remote GLX is connected, two additional folders appear in the Settings
screen of the host GLX, which represent the RAM and Flash folders of the
remote unit. Use these folders like the host RAM and Flash folders to open,
delete, move, and copy files (see pages 80–81). You cannot open a file directly
from the remote GLX; you must first move the file to the host GLX’s RAM or
Flash folder.
Remote GLX
Folders
The Data Files screen with a remote GLX connected
X p l o r e r
G L X
U s e r s ’
G u i d e
85
Set ti ngs Scr ee n
F1
F4
F2
Settings screen
The Settings screen contains the controls for how the GLX environment looks
and acts.
To Open the Settings Screen
From the Home Screen, do one of the following:
use the arrow keys to highlight the Settings icon, then press
; or
click the Settings icon.
The Settings icon on
the Home Screen
Settings
To change any of the settings, use the arrow keys to highlight the setting and
press
.
If you are using a mouse, click the desired setting.
Name If the active file (see page 79) has not been named, the GLX’s name
appears in the Top Bar. By default, the name of the GLX is “XplorerGLX.” If
you are working with more than one GLX and would like to uniquely identify
each one, change the name of each GLX. Highlight Name and press
. Type
the new name36 and press
.
Date Format The date shown in the Top Bar can be displayed in two formats:
month/day/year (MM/DD/YY) or day/month/year (DD/MM/YY). Highlight
Date Format and press
to switch between the two options.
Time Format The time shown in the Top Bar can be displayed in either 12-hour
or 24-hour format. Highlight Time Format and press
to switch between the
two options.
See “F1 Set Date and Time” below to manually set the date and time.
Auto Power Off This setting controls how many idle minutes the GLX will
wait before it automatically shuts off or goes into sleep-between-samples mode
when running on battery power. See “Auto Power Off” on page 8 for more information.
Highlight Auto Power Off and press
to highlight the desired time and press
to open the menu. Use the arrow keys
.
36See
“Multipress Text Input Mode” on
page 90.
86
S e t t i n g s
S c r e e n
Back Light From anywhere in the GLX environment, the easiest way to turn
the screen’s back light on or off is to hold
and press
.
You can also operate the back light from the Settings screen. Highlight Back
Light and press
to open the menu. Use the arrow keys to highlight the
desired menu option and press
or press the number on the keypad corresponding to the desired menu option. The options are:
•
Off;
•
On;
•
Keypress (10 s): the back light is normally off, but turns on when you press
any key and stays on for 10 seconds; and
•
Keypress (30 s): the back light is normally off, but turns on when you press
any key and stays on for 30 seconds.
Screen Contrast From anywhere in the GLX environment, hold down
and press the up or down arrow key to adjust the screen contrast.
From the Settings screen, you can also highlight Screen Contrast and press +
to make the screen darker or
to make it lighter.
Language Options:
Language The GLX has several language options. Highlight Language and
press
to open the menu. Use the arrow keys to highlight the desired language and press
.
An arrow (
) in the lower right corner of the menu indicates that more
menu options are available, but not visible; press the down arrow key to
move the highlight to the bottom of the menu, then press the arrow key again
to make more options visible.
Sensor Auto-Display Sensor Auto-Display causes the GLX to automatically
launch a display (such as the Graph) when you plug in a single sensor while
viewing the Home Screen, or when you turn on the GLX with a sensor connected. This feature is designed to simplify basic data collection with a single
sensor.
Sensor Auto-Display is on by default. To turn it off, highlight it in the Settings
screen and press
.
Startup Action There are two options for Startup Action. By default, the Startup Action is set to “Open New Experiment,” which causes the creation of a new,
empty data file every time the GLX starts up.
The other Startup Action option is “Open Last File,” which makes the GLX open
the most recently saved file whenever it starts up. It is convenient to use this
option if you plan to turn the GLX off and on during an activity, or if the GLX is
likely to automatically turn itself off due to being left idle.
To change the Startup Action, highlight it in the Settings screen and press
.
X p l o r e r
G L X
U s e r s ’
G u i d e
87
Settings Screen Function Keys
F1 Set Date and Time
The date and time are set automatically when you connect the GLX to a computer running DataStudio.
Follow these steps to set the date and time manually.
1.
Press F1 . A dialog box will open with settings for Month, Day, Year,
Hour, Minute, and Second.
2.
Use the up and down arrow keys to highlight the setting you would like to
change.
F1
3.
+ or
Press
to increase or decrease the selected setting; or press
enter the setting on the keypad and press
again.37
4.
Repeat steps 2 and 3 until all desired settings have been changed.
5.
Press
F1
to accept changes or press
F2
F2
F3
F4
,
to cancel changes.
37
If the Time Format is 12-Hour (AM/
PM), then a menu will open when you
highlight Hour and press
; use the up
and down arrow keys to select the hour
and press
again.
F2 Audio Settings Dialog Box
From the Settings screen, press F2 to open the Audio Settings dialog box.38
The audio settings determine how audio notes (see page 25) are recorded and
played back. Some of the Output screen’s default settings (see page 39) are also
based on these settings. After changing any of the settings, press F1 to accept
the changes or F2 to cancel.
F2
Audio Settings
Sample Rate and Bits Per Sample These two settings determine the quality
and size of recorded audio notes. Higher values of either setting result in higherquality audio, but also make audio notes use more of the GLX’s memory.
Mic Input Volume This setting determines the sensitivity of the GLX’s microphone when used for recording audio notes. When set to Automatic, the mic volume adjusts itself in response to the present sound level.
Audio Settings dialog box
Speaker Volume This setting determines the loudness of audio-note playback
and sound output.
Output Device To play audio notes and sound output through the GLX’s builtin speaker, set Output Device to Internal Speaker. Set Output Device to Headphones or External Speaker if you have headphones or powered stereo speakers
connected to the GLX’s signal output port.
Speaker Configuration This setting determines how sound generated in the
Output Screen is played through headphones or external speakers. If Output
Device is set to Headphones or External Speakers, the two options are Mono and
Stereo; if Output Device is set to Internal Speaker, the only option is Mono.
F4 Version
Press F4 to see the version numbers of the Firmware, Core, and Power Manager installed on your GLX. These version numbers represent the updatable portions of the GLX’s operating system.
38To
change an audio setting
Keypad
1. From the Settings screen press F2
to open the Audio Settings dialog box.
2. Use the arrow keys to highlight the
desired setting.
3. Press
.
4. If a menu opens, use the arrow keys
to select the desired value and
press
.
Mouse
1. At the bottom of the Settings screen,
click
Set to open the Audio Settings dialog box.
1. Click the desired setting.
2. If a menu opens, click the desired
value.
88
S e t t i n g s
S c r e e n
X p l o r e r
G L X
U s e r s ’
Cha p te r 4 : Na vi ga t ion an d I n pu t
Da ta S ou rce M enu s
The axes of the Graph, the columns of the Table, the sections of the Digits display, and the Meter each have a data source field, which you access to choose
what data to display. Selecting any of these data source fields opens a data source
menu containing a list of all available data sources.
Identifying a Data Source
•
In one of the simplest cases—a GLX with one single-measurement sensor
connected, and no calculations or manually entered data—the data source
menu contains two items, as illustrated to the right. In this example, there is
only one data source option, so it is selected automatically.
Selecting the other option in the menu, Data Properties, opens the Data
Properties dialog box for the selected measurement. See “Accessing Data
Properties” on page 90.
•
In this example, the GLX is connected to two single-measurement sensors: a
Temperature Sensor and a Relative Pressure Sensor. There are two data
sources to choose from. The selected data source has a check mark next to it.
The two data sources are from two different sensors, so each has a different
icon.
•
Certain sensors make more than one measurement. The data source menu
pictured here is from a GLX connected to a Pressure/Temperature Sensor.
Note that the two data sources have the same icon, indicating that they both
come from the same sensor.
•
The menu pictured to the right is from a GLX connected to two sensors: a
Temperature Sensor and pH/ORP/ISE/Temperature Sensor. The pH/ORP/
ISE/Temperature Sensor makes several measurements, one of which is Temperature. There are two data sources named “Temperature,” one from the
pH/ORP/ISE/Temperature Sensor and one from the Temperature Sensor.
You can tell which sensor each temperature measurement is from by looking
at the icons next to the measurement names.
Expanding the Data Source Menu
•
The menu pictured to the right is from a GLX connected to a Motion Sensor.
The Motion Sensor makes three measurements: Position, Velocity, and
Acceleration. Only one measurement, Position, is visible. The “More”
option that appears with a Motion Sensor icon indicates that other measurements are available from that sensor, but are not shown. Select “More” to see
the other available measurements.
•
In the menu pictured to the right, two sensors are present that each have hidden measurements. There are two “More” options, one for each sensor. They
can be distinguished by their different icons.
G u i d e
89
90
M u l t i p r e s s
T e x t
I n p u t
M o d e
Accessing Data Properties
Selecting the Data Properties option from a data source menu opens the Data
Properties dialog box for the selected measurement. In this example, the Data
Properties for Relative Pressure would open.
To access the Data Properties of another measurement, first select that measurement from the data source menu, then open the menu again and select Data Properties.
For information on the Data Properties dialog box, see page 69.
Mult ipr ess Text In put Mode
Multipress text input is used to enter numbers and letters through the keypad of
the GLX. Each of the GLX’s input keys has a number and several letters or punctuation marks printed on it. In multipress mode, repeatedly pressing a key will
cycle through these characters.
The 7 key ( 7 ) will cycle through punctuation marks, not all of which are
printed on the key. The characters in the cycle are:
?!
7?!@(),:;&~%#<>
The 0 key (
0
) cycles through two characters: 0 and a space.
The decimal point key (
) cycles through two characters: a period (or decimal
point) and E, which is used often in scientific notation.
EE
Us ing a U SB K eyb oar d
For most users, text entry is faster and easier with a USB keyboard1 connected to
the GLX. A keyboard also allows the input of capital letters in areas of the GLX
environment where Shift and Caps Lock are not available.
Most keys on the GLX’s keypad have an obvious equivalent key on an attached
USB keyboard. The less obvious keyboard equivalents are shown in the table
below.
GLX Key
USB Keyboard Equivalent
Enter and Return
Home
F5
F6
Õ
X
Backspace and Delete
* (asterisk)
1PASCO
part PS-2540 or PS-2541
X p l o r e r
G L X
U s e r s ’
G u i d e
91
Sci ent if ic N otati on
The GLX displays very large and very small numbers using scientific notation.
You can also input any number using scientific notation. On the GLX, the letter
E, when it is placed between two numbers (with no spaces) is interpreted as
meaning “times 10 raised to the power of….”
The letter E can always be input by pressing the decimal point key (
even when the GLX is not in multipress text input mode.
EE
) twice,
Below are some examples of scientific notation and their normal equivalents.
5E2 = 500
1.234E5 = 123400
56.789E1 = 567.89
6.518E-3 = 0.006518
A lowercase e can be used interchangeably with uppercase E:
4.35e5 = 4.35E5 = 435000
A number expressed in scientific notation must not have a space adjacent to the
E. The number to the left of the E can contain a decimal point, but one is not
required. The number to the right of the E must not contain a decimal point.
Pr in tin g
The Graph, Table, Calculator, Sensors, Output, Notes, Meter, and Stopwatch
screens can all be printed on certain models of printers2 connected to the GLX’s
USB port. In these screens, select the print command (or commands) from the
F4
menu.
To install a printer on the GLX, simply connect it to the GLX’s USB port using
the cable that came with your printer. Drivers for compatible printers are factory
installed on the GLX and updated whenever the GLX receives a firmware update
(see page 93).
2The
list of compatible printers is continually increasing as new printer models
become available. For an up-to-date list
of compatible printers, visit
www.pasco.com or contact PASCO technical support at:
support@pasco.com
or
(916) 786-3800
or
(800) 772-8700
92
P r i n t i n g
X p l o r e r
G L X
U s e r s ’
G u i d e
93
Cha p te r 5 : Ha rdw are Ma int e na nce an d
O pe ra ti on
Fir mw ar e U pd ate
From time to time, PASCO issues a free update to the firmware that runs on the
GLX. Updates include new and improved features and bug fixes. Send in the registration card that you received with your GLX, or register at
www.pasco.com/glx to be notified of new updates.
To check the version of firmware currently installed on your GLX, open the Settings screen (see page 85) and press F4 .
You can always download the latest update from www.pasco.com/glx. Follow the
instructions at the website to download the update to your computer or a USB
flash drive. When you download the firmware update, also download the latest
revision of this Users’ Guide from the same web page.
Installing updates may delete files saved in the RAM and Flash folders of the
GLX. Transfer stored files to your computer before upgrading the GLX. (See
“Transferring Files” on page 100.)
F4
Version numbers displayed in the
Settings screen
Updating from a Computer
Once the update is on your computer, connect the GLX to the USB port and run
DataStudio. When DataStudio detects a GLX running an older firmware version,
it will give the option of upgrading that GLX. (See “GLX with DataStudio” on
page 99.)
Updating from a USB Flash Drive1
Connect the USB flash drive containing the update to the GLX’s USB port. Open
the Data Files screen (see page 78). Press F4 to open the Files menu and select
Upgrade GLX Firmware.
1To
update the firmware from a flash
drive, the previous firmware version must
be 1.35 or later.
Ba tte ry and Po w er
Battery Charging
2The
To charge the battery, simply connect the GLX to the AC power adapter. The
GLX will automatically power on. If its battery is less than fully charged, the
GLX will begin to charge the battery and remain powered on until the battery is
fully charged.2
If the battery is fully charged and AC power is connected, the GLX will automatically save data and shut down after 60 minutes of idle time.3 It will periodically
power on and top off the battery as needed.
The typical full charging time for a new battery at room temperature is about 14
hours. When practical, allow the GLX to charge its battery in a room-temperature
or cooler environment. Place the GLX on a flat surface with its stand unfolded to
accommodate air flow and heat dissipation.
icon in the upper-right corner of the
display indicates the condition of the battery. See page 11 for details.
3The
GLX is considered idle when
• the GLX is not collecting data,
• the Stopwatch is not running,
• the GLX is not connected to a computer running DataStudio, and
• the GLX is not receiving input through
its keypad, a mouse, or a USB keyboard.
See “Timed Auto Power Off” on page 8
for more information.
94
B a t t e r y
a n d
P o w e r
While charging, the GLX monitors its own temperature to prevent overheating.
The maximum recommended ambient temperature for charging is 32 °C (90 °F)
without sensors, or 28 °C (82 °F) with four maximum-load sensors4 connected. If
the GLX becomes too hot, it will temporarily stop charging to allow itself to cool,
resulting in a longer charge time.
Battery Power and Data File Storage
4A
maximum-load sensor is one that
draws 100 mA of current from the GLX,
such as the PASPORT CO2 sensor. Most
PASPORT sensors draw much less current.
The GLX’s RAM (random-access memory) requires a small amount of power. In
order to preserve stored data, the GLX automatically shuts down when its battery
begins to run low. At that point, AC power must be connected within three days
to preserve data files stored in the RAM folder.
When powered off, disconnected from AC power, and starting with a fully
charged battery, the GLX will store RAM data for two weeks.
Flash memory does not require power. Data files stored in the Flash folder will
be preserved indefinitely even if the battery runs down or is removed.
For permanent storage, save files in the GLX’s Flash folder or transfer files to a
USB Flash drive or a computer.5
GLX Storage
To maximize the long-term performance of the battery, keep it charged as much
as possible. Note that the battery will drain slowly even when the GLX is powered off and disconnected from AC power. When you are not using the GLX, follow these storage guidelines:
•
Whenever possible: Keep the GLX connected to AC power.
•
Unplugged for more than a few days: Backup your data and allow the battery to fully charge before disconnecting the AC power.
•
Unplugged for more than a month: Backup your data, allow the battery to
fully charge, then follow the instructions under “Manual Internal Disconnection” below. A disconnected battery or a GLX in “deep sleep” mode can be
stored for up to a year before you should recharge it.
Battery Disconnection
Automatic Internal Disconnection
When it is unplugged and turned off, the GLX uses a small amount of battery
power to preserve data saved in RAM. In order to avoid fully discharging the battery (which is not good for it), the GLX will go into “deep sleep” mode when
either of these conditions is met:
•
The GLX has been unused and unplugged for two weeks.
•
The battery has drained to a critical level.
When the GLX enters deep sleep mode, it disconnects its battery by opening a
switch on its circuit board. At this point, data saved in RAM is lost, but data
saved in Flash is preserved. Connect the GLX to AC power or press the reset button (on the back of the GLX) to turn it back on.
5
See “Data Files Screen” on page 78 for
more information.
X p l o r e r
G L X
U s e r s ’
G u i d e
95
Manual Internal Disconnection
If you anticipate that your GLX will be left unused and unplugged for more than
a month, manually put it into deep sleep mode. This will make it more likely that
the battery will be charged the next time you use it. Follow these steps:
1.
Leave the GLX plugged in until the battery is fully charged.
2.
Unplug the AC Adapter.
3.
Open the Settings screen (see page 85).
F3
to open the Battery Set menu. Press
F3
4.
Press
Battery.
5.
You will see a warning message (right). If you are sure that you want to disconnect the battery, press F1 for OK.
6.
The GLX disconnects its battery and powers off. To turn the GLX back on,
connect the AC adapter or press the reset button on the back (using a paper
clip).
Select Disconnect Battery
from the Set menu.
to select Disconnect
F1
Warning Message
Battery Disconnection for Early Hardware Versions
Some earlier versions of the GLX do not contain a switch for internal battery disconnection.6 If you have one of these models and you follow the manual disconnect instructions above, the GLX will display a message indicating that it does
not support internal battery disconnection. If this is the case, store the GLX connected to AC power or remove the battery door on the back of the GLX and
unplug the battery. (Do not connect the AC adapter when the battery in not
installed.)
Battery Capacity
The operating time for a single battery charge depends on many factors including
the age and history of the battery, the number and type of sensors connected, the
use of sound output, and the backlight. At an ambient temperature of 25 °C, a
GLX with a newer battery, no PASPORT sensors connected (using only the
included temperature and voltage probes), sound output turned off and backlight
off will operate for about six to seven hours before it automatically saves data
and shuts down.
You can maximize the operating time by unplugging sensors when they are not
collecting data, using the backlight only when necessary, and turning off the
GLX while not in use.
If the GLX will be collecting data over a long time, set the sampling period of all
sensors to 30 s or greater (see page 56). This will allow the GLX to conserve
power by “sleeping” between samples. In this mode of data collection, the battery
will last for several days or more.
Battery Reconditioning and Replacement
As with all rechargeable batteries, the GLX’s nickel metal hydride battery will
lose capacity with age and repeated use. Under typical conditions, the battery can
be used for about 500 charge-discharge cycles before capacity loss becomes significant.
F2
6
A GLX that does not contain an internal
battery switch can be identified by the
first four digits of its serial number, which
will be less than 0626. These units were
manufactured in 2005 and early 2006.
You will find the serial number on the barcode sticker on the back of the GLX.
96
R e s e t t i n g
When the battery’s capacity begins to decrease, it will continue to function, but it
will require more frequent recharging, and the maximum unpowered time for the
GLX to store data in RAM will decrease.
If this happens, try to recondition the battery by running it through three complete, uninterrupted charge-discharge cycles: Disconnect the AC adapter. Plug in
a sensor. Start data collection and wait until the GLX shuts down due to low battery. Plug in the AC adapter and let the GLX charge uninterrupted until the battery gauge indicates full (about 14 hours). Repeat this cycle at least two more
times.
If the battery can not be reconditioned, replace it with a new battery7 (PASCO
part PS-2527): Use a Phillips screwdriver to remove the screws securing the battery door on the back of the GLX. Remove the door, unplug the old battery, and
install the new battery in its place. Replace the door.
To calibrate the GLX’s battery gauge for the new battery, run it through one full
charge-discharge cycle: Connect the AC adapter and allow the battery to fully
charge. Then disconnect the AC adapter, plug in a sensor, start data collection,
and allow the battery to discharge until the GLX automatically shuts down.
7To
avoid damage to the GLX, remove
the AC adapter before disconnecting the
battery.
To preserve data files in the GLX’s RAM
folder, transfer them to the Flash folder, a
USB storage device, another GLX, or a
computer. See “Data Files Screen” on
page 78 and “Using the Xplorer GLX with
a Computer” on page 99 for instructions.
Re sett ing
To Start a New Experiment
To start a new experiment without turning off the GLX, go to the Data Files
screen (see page 78), press F4 to open the Files menu, and press 1 to select
New File. Previous data, displays, and sensor settings will be unloaded from the
GLX and returned to their default configurations.
pqrs
To Force the GLX to Restart
The following procedures are not necessary in normal GLX operation. They will
force the GLX to restart and may also result in the loss of data saved in RAM.
•
Press and hold
•
Press the key sequence
•
Use a paperclip to press the recessed Reset button on the back of the GLX
(see picture). The GLX will power off or restart depending on the state of its
battery and the presence of AC power.
F4
Start a new experiment
for 5 seconds. The GLX will power off.
Esc
,
,
0
Reset
Button
. The GLX will restart.
To Restore the GLX to Factory Configuration
These procedures are not recommended during normal GLX operation. All
data files and system settings will be deleted. The normal method for deleting files stored in RAM or Flash is described on page 80.
Follow these steps to reset system settings to factory defaults and delete saved
data in RAM.
1.
Turn the GLX off then on again.
2.
When the Splash Screen is visible, press the key sequence
Esc
-
Õ
.
Splash screen
X p l o r e r
3.
Connect the GLX to a computer running DataStudio to re-install sensor data
sheets.
Follow these steps to reset system settings to factory defaults and delete saved
data in RAM and Flash.
1.
Turn the GLX off then on again.
2.
When the Splash Screen is visible, press the key sequence
3.
Connect the GLX to a computer running DataStudio to re-install sensor data
sheets.
Esc
-
.
Oper ati ng Te mper atu re
The GLX can be operated and stored without damage at temperatures between
-10 °C and 40 °C. Do not leave the GLX in a parked car or other environment
that may exceed this range. Protect the GLX from long-term exposure to direct
sunlight, which may heat the unit above the specified limit even if the surrounding air temperature is less than 40 °C. Temperatures at the extremes of this operating range may affect battery performance, measurement accuracy, and display
contrast. Whenever possible, use and store the GLX at or close to normal room
temperature.
G L X
U s e r s ’
G u i d e
97
98
O p e r a t i n g
T e m p e r a t u r e
X p l o r e r
G L X
U s e r s ’
G u i d e
99
Cha p te r 6 : Us in g t he Xp lo re r GL X
with a Com pu t er
The GLX can be connected to a computer1 to transfer files, to collect data using
DataStudio software, and to install updates to the GLX.
1
Supported operating systems include
Windows 98/2000/ME/XP, Mac OS 9,
and Mac OS X.
G LX w ith D a taSt udio
2
When used with a computer, the GLX requires DataStudio version 1.9.5 or later.2
Before connecting the GLX to your computer, install the version of DataStudio
that you received on a CD-ROM with your GLX or download the most recent
version from www.pasco.com.
For file transfer and firmware updates,
the GLX Simulator can be used instead
of DataStudio. See “GLX Simulator” on
page 103.
Connecting the GLX to a Computer
To computer
With the GLX powered on, use the USB host-connection cable (included with
the GLX) to connect the smaller USB port of the GLX to the USB port of your
computer.
Launching DataStudio
•
If there is a new file saved on the GLX 3, your computer will automatically
launch DataStudio when the GLX is connected.
•
If there are sensors connected to the GLX, but no new files, the PASPortal
window will open when the GLX is connected to the computer. In the
PASPortal window, click Launch DataStudio.
•
If the PASPortal window or DataStudio does not automatically launch, start
DataStudio via the icon on your computer’s desktop. When you see the
“Welcome to DataStudio” window, click Create Experiment.
3
A new file is one that has been saved
since the last time the GLX was connected to a computer.
Desktop icon
100
G L X
w i t h
D a t a S t u d i o
Transferring Files
GLX File Manager
If DataStudio detects a GLX with new files saved on it, it automatically opens the
GLX File Manager.
You can also manually open the GLX File Manager with these steps.
1.
Click the Setup button (in DataStudio’s main button bar). The Experiment
Setup window will open.
2.
In the Setup window, click the Manage Files icon. The GLX File Manager
will open.
The left side of the GLX File Manager window shows the files that are saved in
the RAM and Flash folders of the GLX. Click a file or folder to select it; the
selected file or folder is highlighted in blue.
GLX File Manager with a folder selected
GLX File Manager with a file selected
The right side of the window contains five buttons, described below.
Open The Open button is available when a file is selected. When you click
Open, the selected file will be copied from the GLX. DataStudio will translate it
into a DataStudio file and open it. The original file will remain on the GLX.
Download Click the Download button to copy a file or files from the GLX to
your computer.
If a GLX folder is selected, the Download button is labeled “Download All.”
When you click the button, DataStudio will prompt you to select a folder on your
computer to copy the GLX files into. The files on your computer will have the
same name as the files on the GLX. The original files will remain on the GLX.
When a single GLX file is selected, the Download button is labeled “Download
to Computer.” Click the button to download the file. DataStudio will prompt you
X p l o r e r
G L X
U s e r s ’
G u i d e
to select a folder on your computer and a file name for the downloaded copy of
the file.
GLX files saved on your computer’s disk have the file extension .glx. They can
be opened with DataStudio or copied to another GLX.
Delete Click the Delete button to delete a file or files from the GLX.
When a GLX folder is selected, the Delete button is labeled “Delete All.” Click
the button to delete all of the files in the selected folder.
When a single GLX file is selected, click the Delete button to delete the file.
Before deleting a file from the GLX, DataStudio will prompt you for confirmation. Click “Yes” to proceed with the deletion, or click “No” to cancel the deletion.
Upload To copy a GLX file from your computer to the GLX, first select the
GLX folder that you would like the file to be saved in, then click the Upload button. DataStudio will prompt you select a file on your computer’s disk to be
uploaded.
The file to be uploaded must be a GLX file with a .glx extension. GLX files can
be created by a GLX or by the GLX Simulator.
Done Click Done to close the GLX File Manager.
To Transfer Files Between GLXs Through DataStudio
You can also transfer files directly from one GLX to another; see “GLX-toGLX File Transfer” on page 84.
1.
Connect the first GLX to a computer, start DataStudio, and open the GLX
File Manager.
2.
Select the GLX file to be copied and click the Download button to save the
file to your computer’s disk.
3.
Disconnect the first GLX and connect the other GLX.
4.
Click the Upload button and select the file that you have just saved on the
computer. The file will be copied to the connected GLX.
To Open a GLX File in DataStudio
To open a file that has been copied from the GLX to your computer, click the File
menu in DataStudio and select Open Activity. In the File Open dialog box, select
the file to be opened. DataStudio will translate the file into a DataStudio file and
open it.
How GLX Files Translate to DataStudio Files
The GLX and DataStudio use different file formats. DataStudio can open GLX
files, but the GLX cannot open DataStudio files. When you open a GLX file in
File will be uploaded to
selected GLX folder
101
102
G L X
w i t h
D a t a S t u d i o
DataStudio, the file is translated into a DataStudio file. Most components of the
GLX file, listed below, appear in the new DataStudio file.
•
Numeric data sets
•
Data properties of data sets and measurements
•
Sensor settings, such as calibrations and samples rates
•
Timers
•
Sampling mode
•
Data displays
•
Calculations
•
Notes pages, which appear in DataStudio as a Workbook display
To comply with the DataStudio file format, certain components of the original
GLX file may be altered, including the following.
•
Text data sets. DataStudio 1.9.5 does not support text data sets. They are
replaced in the DataStudio file with a numeric data set containing zeros in
place of the text.
•
Tools in the Graph and Table displays, such as linear fit and statistics.
•
Graph scale settings.
•
Sound Output settings.
Once a file has been opened in DataStudio (either directly from the GLX, or after
having been downloaded to the computer’s disk) it is a DataStudio file. If you
save it, it will be saved with a .ds extension.
Collecting Data with DataStudio
When the GLX is connected to a computer running DataStudio, sensor setup and
data collection are controlled from DataStudio. The GLX operates in DataStudio
Mode, acting only as an interface routing data from the sensors to the computer.
While in DataStudio-connected mode, the GLX screen reads “DataStudio Connected.” In this mode, only two of the GLX keys are functional:
and
.
You can press
on the GLX instead of clicking the Start or Stop buttons in
DataStudio. If DataStudio is in Manual Sampling mode,
on the GLX has the
same function as the Keep button in DataStudio.
For complete instructions on using DataStudio, click DataStudio’s Help menu.
GLX Sound and Sound Level Sensors in DataStudio
To use the GLX’s microphone as a sound sensor or sound level sensor in
DataStudio, you must manually select it in the Experiment Setup window. Click
the Setup button in DataStudio to open the Experiment Setup window. In that
window, click the button labeled “Add Sensor or Instrument” and select GLX
Sound Level Sensor or GLX Sound Sensor from the PASPORT sensors list.
X p l o r e r
G L X
U s e r s ’
G u i d e
103
G LX Si mula tor
When you install DataStudio version 1.9.5 (or later) on a Windows computer, a
second piece of software, the GLX Simulator, is also installed. To start the simulator, run the executable file4 XplorerGLX.exe.
The GLX Simulator behaves like a real GLX. To “press” keys on the Simulator
keypad, click them with the computer’s mouse, or press the equivalent key on the
computer’s keyboard. (See page 90 for keyboard equivalents.)
Up to four PASPORT sensors connected to your computer through any type of
PASPORT interface will be treated by the Simulator like sensors connected to a
real GLX.
The GLX Simulator
Virtual Motion Sensor
If you are using the GLX Simulator without real sensors, you can select the Virtual Motion Sensor to simulate a sensor. The Simulator will behave like a real
GLX connected to a Motion Sensor measuring an object oscillating with a frequency of about 0.6 Hz and with an amplitude of 0.8 m.
4
The GLX Simulator is usually installed
in
c:\Program Files\DataStudio\
The Simulator requires Windows 2000
or Windows XP
104
G L X
S i m u l a t o r
Simulated data from the Virtual Motion Sensor
Screen Capture
Click the Copy Screen button to copy an image of the Simulator’s screen to the
computer’s clipboard. The image can then be pasted into another application
(such as a word processor) by selecting Paste from that application’s Edit menu.
Screen Mirroring
When a real GLX is connected to the computer, the Mirror GLX Screen option
appears in the Simulator. Select this option to make the screen of the real GLX
appear in the Simulator. The Copy Screen button will capture an image of the
real GLX’s screen.
File Transfer between Simulator and GLX
Files that you have created or modified in the Simulator can be saved and transferred to a real GLX with the following procedure.
1.
In the Simulator, open the Data Files screen (see page page 78).
2.
Click
3.
Click Copy to Disk. The Simulator will prompt you to select a folder and
name for the file to be saved.
4.
Transfer the saved file to the GLX through DataStudio (see page 100) or a
USB storage device (see page 83).
F4
to open the Files menu.
You can also open a GLX file in the Simulator. In the Data Files screen of the
Simulator, click F4 to open the Files menu and click Copy from Disk.
Part 2:
Sample Activities
The following pages contain step-by-step instructions for science
activities and experiments that can be done with the GLX, its
included temperature and voltage probes, and commonly available
supplies; no PASPORT sensors are required.
X p l o r e r
Activi ty 1 : Ca lor ime tr y
Equipment
Quantity
Xplorer GLX
1
Fast-response Temperature
Probes
2
20 g Brass Masses
3
Styrofoam Cups
3
String
1m
Hot Water (50 to 70 °C)
500 ml
Room-temperature Water
500 ml
Background
In this experiment, you will add a hot piece of metal to room-temperature water
and measure the temperature change of the water. How does doubling the mass
of the added metal affect the temperature change?
Before You Begin
Start a new experiment on the GLX.
1.
Press
to go to the Home Screen.
2.
Use the arrow keys to highlight the Data Files icon and press
the Data Files screen.
3.
Press
4.
When the GLX asks if you would like to save the previous file, press
to save or F2 not to save.
F4
to open the Files menu and press
1pqrs
to open
to select New File.
F1
Procedure
Equipment Set-Up
1.
Fill a Styrofoam cup with hot water.
2.
Tie a string to each mass, and lower all three masses into the hot water. Let
the masses warm up for about 10 minutes.
3.
Label two other cups “Cup 1” and “Cup 2.” Put 250 ml of room-temperature
water into each cup.
4.
Put one temperature probe in each cup of room-temperature water. Use a
paperclip to secure each probe to the rim of the cup so that the end of the
probe is about midway between the bottom and the surface of the water.
G L X
U s e r s ’
G u i d e
107
108
C a l o r i m e t r y
GLX Set-Up
1.
Connect the temperature probes.1
a)
1
Connect the probe in Cup 1 to one of the temperature ports on the left
side of the GLX.
Optional: after connecting the probes,
perform the alignment calibration
described on page 77.
b) Connect the probe in Cup 2 to the other temperature port.
c)
2.
If there are other sensors connected to the GLX, remove them.
Set up the Graph to display both temperatures versus time.
a)
Press
to return to the Home Screen; press
F1
to open the Graph.
b) The Graph will automatically be set up for the first temperature probe.
Press F4 to open the Graphs menu, press 4 to select Two Measurements mode. The second temperature probe will be added to the Graph.
ghi
Data Collection
Graph in Two Measurements mode
1.
Press
to start data collection.
2.
Remove the masses from the hot water. Lower one mass into Cup 1; lower
two masses into Cup 2.
3.
Gently stir the water in both cups.
4.
Press
5.
After both temperature measurements have stabilized, press
collection.
F1
to automatically scale the Graph.
to stop data
Analysis
1.
Use the Delta Tool to find the temperature change in Cup 1.
a)
Press
Tool.
F3
to open the Tools menu; press
2tuv
to turn on the Delta
b) Press the up arrow to move one of the cursors to the first data point.
c)
Hold Esc and press Õ to swap control to the other cursor; press the
down arrow key to move that cursor to the last data point.
The Delta Tool should now show the changes in temperature and time
from the first to the last data point.
Cup 1 temperature change = _____________________
X p l o r e r
2.
Create a new graph page showing only the temperature in Cup 2 versus
time.
a)
Press
Page.
F4
to open the Graphs menu; press
b) On the new graph page, press
c)
3.
7?!
to select New Graph
twice to open the data source menu.
Press the down arrow key to highlight Temperature2 and press
.
Use the Delta Tool to find the temperature change in Cup 2.
a)
Press
Tool.
F3
to open the Tools menu; press
2tuv
to turn on the Delta
b) Press the up arrow to move one of the cursors to the first data point.
c)
Hold Esc and press Õ to swap control to the other cursor; press the
down arrow key to move that cursor to the last data point.
The Delta Tool should now show the changes in temperature and time
from the first to the last data point.
Cup 2 temperature change = _____________________
4.
How does the temperature change in Cup 2 compare to the temperature
change in Cup 1?
5.
If you repeated this experiment with three masses in Cup 2, what do you
think the temperature change of Cup 2 compared to Cup 1 would be?
6.
Why did this experiment call for Styrofoam rather than glass containers?
G L X
U s e r s ’
G u i d e
109
110
C a l o r i m e t r y
X p l o r e r
G L X
U s e r s ’
G u i d e
111
Activi ty 2 : Me lting Po in t De p ressi on
Equipment
Quantity
Xplorer GLX
1
Fast-response Temperature
Probes
2
Test Tubes
2
Test Tube Rack
1
Deionized Water
110 mL
NaCl
1g
Background
How does the addition of salt affect the melting point of a solution? In this experiment, you will measure the temperature over time of frozen salt water and pure
water as they melt. From the recorded data, you will identify and compare the
melting points of both liquids.
Pre-lab: Prepare Frozen Solutions
Prepare the frozen solutions at least one day in advance.
1.
Make a solution of 1 g NaCl in 100 ml of deionized water. Add enough to a
test tube to fill it to a depth of about 1 cm.
2.
Add the same amount of deionized water to a second identical test tube.
3.
Place a fast-response temperature probe in each test tube. The ends of the
probes should be immersed. Use tape to secure the probes in place.
4.
Label both test tubes and label the connectors of both probes for easier identification.
5.
Place both test tubes (along with the probes) in a freezer.
Tape
to be connected
to the GLX
Before You Begin
Start a new experiment on the GLX.
1.
Press
to go to the Home Screen.
2.
Use the arrow keys to highlight the Data Files icon and press
the Data Files screen.
3.
Press
4.
When the GLX asks if you would like to save the previous file, press
to save or F2 not to save.
F4
to open the Files menu and press
1pqrs
to open
to select New File.
F1
Temperature
Probe
112
M e l t i n g
P o i n t
D e p r e s s i o n
Procedure
1.
Remove the frozen solutions from the freezer.
2.
Connect the temperature probes.
a)
Connect the temperature probe measuring the pure water ice to Temperature Port 1 on the left side of the GLX.
b) Connect the other probe to Temperature Port 2.
3.
Press
4.
Set up the Graph to display both temperature measurements.
a)
to start data collection.
Press
to return to the Home Screen; press
b) Press F4 to open the Graphs menu; press
ments mode.
c)
5.
Press
F1
4ghi
F1
to open the Graph.
to select Two Measure-
to automatically scale the Graph.
Continue data collection until both solutions have reached 5 °C. Press
to stop data collection.
Analysis
Describe the temperature versus time plots of both solutions. How are they similar? How do they differ? Which solution melts at a lower temperature?
Graph in Two Measurements mode
displaying both temperatures
X p l o r e r
G L X
U s e r s ’
G u i d e
113
Ac t iv i ty 3 : He at Tra nsf e r by Ra di at io n
Equipment
Quantity
Xplorer GLX
1
Fast-response Temperature
Probes
2
Aluminum Can, Painted Black
1
Aluminum Can, Unpainted1
1
Hot Water (50 to 70 °C)
1Use
empty beverage containers or
PASCO part TD-8570A, which includes
one black can and one unpainted can.
500 mL
Tongs or Mitt (for handling hot
cans)
1
Background
You may have observed that dark objects heat up faster than light-colored objects
when exposed to sunlight, but how does the color of an object affect its rate of
cooling? In this experiment you, will record the temperature of two water-filled
cans as they cool. One can is painted black, the other can is unpainted. Which can
do you think will cool faster?
Before You Begin
Start a new experiment on the GLX.
1.
Press
to go to the Home Screen.
2.
Use the arrow keys to highlight the Data Files icon and press
the Data Files screen.
3.
Press
4.
When the GLX asks if you would like to save the previous file, press
to save or F2 not to save.
F4
to open the Files menu and press
1pqrs
to open
to select New File.
F1
Procedure
Equipment Set-Up
1.
Place a fast-response temperature sensor in each can. Secure the probes with
tape.
2.
Prepare hot water (50 to 70 °C), but don’t fill the cans yet.
GLX Set-Up
1.
Connect the temperature probes.
a)
Connect the probe measuring the black can to Temperature Port 1 on the
left side of the GLX.
b) Connect the probe measuring the unpainted can to Temperature Port 2.
114
H e a t
2.
T r a n s f e r
b y
R a d i a t i o n
Set the sampling periods of both probes to 10 seconds.
a)
Press
screen.
F4
to return to the Home Screen; press
Observe which sensor is selected
to open the Sensors
b) Observe the top part of the screen and note which sensor (“Temperature
Sensor” or “Temperature Sensor 2”) is selected.
c)
With Sample Rate Unit highlighted, press
2
to select seconds.
to open the menu; press
tuv
Select seconds from the Sample Rate Unit menu
d) Press the down arrow to highlight Sample Rate; press + until the
value is set to 10 seconds.
3.
e)
Press the left or right arrow to select the other sensor.
f)
Repeat steps c and d to set the sampling rate for the newly selected sensor to 10 seconds.
Set the Sample Rate to 10 seconds
Press
or
to select the other sensor
Set up the Graph to display both temperatures.
a)
Press
to return to the Home Screen; press F1 to open the Graph.
The Graph is automatically set up to display data from the first temperature probe.
b) Press F4 to open the Graphs menu; press 4 to select Two Measurements mode. The second temperature measurement will be added to the
Graph.
ghi
Data Collection
1.
Fill both cans with equal amounts of hot water.
2.
Press
3.
Press
4.
Gently swirl the cans as data will be collected for about 15 minutes.
5.
Press
to start data collection.
F1
to automatically scale the Graph.
to stop data collection.
Analysis
Which can cooled faster? Why?
Graph prepared to display both temperature measurements
X p l o r e r
G L X
U s e r s ’
G u i d e
Activi ty 4 : Ne wto n ’s La w of Co oli ng
Equipment
Quantity
Xplorer GLX
1
Fast-response Temperature
Probes
2
Styrofoam Cups
2
Test Tube
1
Tape
10 cm
Sand
100 g
500 mL
Hot Water (50 to 70 °C)
Background
Newton’s Law of Cooling states that the rate of temperature change of a body is
proportional to its relative temperature, r, or the body’s temperature minus the
temperature of the surroundings. Mathematically, Newton’s Law of Cooling can
be written:
dt- = – kr
----dT
(eq. 1)
where dT/dt is the rate of temperature change and k is a constant greater than 0.
(eq. 2)
r = r0e
–k t
where r is the relative temperature at time t, and r0 is the relative temperature at
t = 0. A graph of Equation 2 is shown to the right.
In this experiment, you will record and graph the temperature of a hot object (a
test tube full of sand) as it cools. You will then compare the experimental data
with the theoretical graph.
Before You Begin
Start a new experiment on the GLX.
1.
Press
to go to the Home Screen.
2.
Use the arrow keys to highlight the Data Files icon and press
the Data Files screen.
3.
Press
4.
When the GLX asks if you would like to save the previous file, press
to save or F2 not to save.
F4
to open the Files menu and press
1pqrs
to open
to select New File.
F1
relative temperature
Another way to write Newton’s Law of Cooling is
r0
time
115
116
N e w t o n ’ s
L a w
o f
C o o l i n g
Procedure
Equipment Set-Up
1.
2.
3.
Place the end of a fast-response temperature probe in the test tube, then fill
the test tube about one-third full of sand, as pictured to the right. The probe
should be embedded in the sand. Use tape to secure the probe.
to the GLX
tape
Partially fill a cup with hot water (50 to 70 °C) and immerse the sand-filled
portion of the test tube. Let the sand warm up for a few minutes while you
set up the GLX.
temperature
probe
water
Tape a second temperature probe to the inside wall of an empty cup. (This
probe will be used to measure the temperature of the surrounding air.)
sand
GLX Set-Up
1.
Immerse the sand-filled portion of
the test tube in hot water
Connect the first temperature probe to the GLX.
a)
Connect the temperature probe that is in the test tube to Temperature
Port 1 on the left side of the GLX.
b) If there are other sensors connected to the GLX, remove them.
2.
Set the sampling rate to 30 seconds between samples.
a)
Press
b) Press
c)
to go to the Home Screen.
F4
to open the Sensors screen.
Set the sampling rate to 30 s
between samples
Use the up and down arrow keys to highlight Sample Rate Unit. Press
, then press 2 to select “seconds.”
tuv
d) Press the down arrow key to highlight Sample Rate. Press + or
set the time between samples to 30 seconds.
3.
to
Rename the measurement.
a)
In the Sensors screen, use the arrow keys to highlight the measurement
named “Temperature”
F2
b) Press
c)
F2
to open the Data Properties box.
Use the up and down arrow keys to highlight Measurement Name and
press
to make it editable.
d) Type “object temp” and press
.1
1To
enter text, use multipress text entry
(see page 90) or an attached USB keyboard (see page 90).
X p l o r e r
e)
4.
Press
G L X
U s e r s ’
G u i d e
117
to accept the changes and return to the Sensors screen.
F1
Connect the second sensor to the GLX.
Connect the temperature probe that will measure the air temperature to
Temperature Port 2 of the GLX. You will see the new icon appear in the
upper part of the Sensors screen with a box around it.
Icon for second
temperature probe
5.
F1
F2
Set the sample rate of the second sensor and rename the measurement.
a)
Repeat step 2 to set the sampling rate of the second sensor to 30 seconds
between samples.
b) Repeat step 3 to set the Measurement Name to “air temp.”
6.
Set up the Graph display to plot Object Temperature and Air Temperature versus Time.
a)
Press
to return to the Home Screen.
b) Press F1 to open the Graph display. The display will be automatically
set up to graph object temp versus Time.
c)
Press F4 to open the Graphs menu, and press 4 to select Two Measurements mode. Air temp will be added to the Graph.
ghi
Graph prepared to display object
temp and air temp vs. Time
Data Collection
1.
Remove the test tube from the hot water and dry it thoroughly with a paper
towel.
2.
Place the test tube in the empty cup so that the sand is several centimeters
away from the air temperature probe.
3.
Press
4.
Press
5.
After the sand has cooled to about 30 °C, press
to the
GLX
to start data collection.
F1
temperature
probe 2
to automatically scale the Graph.
to stop data collection.
Place the test tube in the empty
cup so that the sand is several
centimeters away from the air temperature probe
118
N e w t o n ’ s
L a w
o f
C o o l i n g
Analysis
Observe the graph of Object Temperature versus time and Air Temperature versus Time. If the experiment were allowed to run indefinitely, what would the
relationship between object and air temperature eventually be?
1.
Create a calculation for relative temperature.
a)
Press
lator.
to return to the Home Screen; press
F3
to open the Calcu-
b) If you see the Num Lock symbol in the lower right corner of the
screen, press F4 to open the Edit menu, then press 1 to turn Num
Lock off.
pqrs
c)
Enter:
r = [object temp (°C)] - [air temp (°C)]
F2
Use multipress text entry to type “r”.
To insert [object temp (°C)] and [air temp (°C)] press F2 to open the
[Data] menu, select the desired data from the menu, and select units of
°C.
d) Remember to press
2.
Open the [Data] menu and select
the desired data to insert into the
calculation
to complete the calculation.
Make a new graph of r versus t.
a)
Press
b) Press
Page.
c)
Press
to return to the Home Screen; press
F4
to open the Graphs menu; press
7?!
F1
to open the Graph.
to select New Graph
twice to open the data source menu. Select r from the menu.
3.
Does the graph of Relative Temperature versus Time appear to agree
with Equation 2?_______________
4.
What is the initial relative temperature at Time = 0?
To find the initial relative temperature, press the up arrow key to move
the Data Cursor to the first data point.
Initial temperature, r0 = __________
In order to find the value of the constant k for this cooling curve, you can use
another expression of Newton’s Law of Cooling, derived from Equation 2:
(eq. 3)
r
ln ---- = – kt
r0
On a graph of ln(r/r0) versus t, the slope will equal −k.
Press the up arrow to
move the Data Cursor to
the first data point.
Coordinates of
Data Cursor
X p l o r e r
5.
G L X
U s e r s ’
G u i d e
119
Create a calculation for ln(r/r0)
a)
Press
lator.
to return to the Home Screen; press
F3
to open the CalcuEnter this calculation
Calculator will prompt
you for value
b) On a blank line, enter:
ln(r/r0)
c)
To insert the ln() function, press F1 to open the Functions menu, use
the arrow keys to highlight ln(), and press
.
F1
d) The Calculator will prompt you on the next line to enter the value of r0.
Type the initial relative temperature and press
.
6.
Make a graph of ln(r/r0) versus t.
a)
Press
display.
b) Press
Page.
c)
7.
to return to the Home Screen; press
F4
to open the Graphs menu; press
7?!
F1
to open the Graph
to select New Graph
Press
twice to highlight the data source menu. From the menu
select ln(r/r0).
Apply a linear fit and find the value of k.
a)
Press
F3
to open the Tools menu; press
5jkl
to select Linear Fit.
Press
to make the dashed
box surround the entire data set
b) Press the down arrow key to make the dashed box surround the entire
data set.
c)
The slope of the best-fit line equals k.
k = _________________ (include units)
Now that you have experimental values for the constants r0 and k, you can substitute them into Equation 2 and compare that model to the collected data.
8.
Enter Equation 2 into the Calculator using your experimental values of
r0 and k.
a)
Press
lator.
to return to the Home Screen; press
b) On a blank line, enter:
r model = r0 * e^(-k*t)
F3
to open the CalcuEnter this calculation
Enter experimental value for k
Do not enter a value for t
120
N e w t o n ’ s
c)
L a w
o f
C o o l i n g
To insert the function e^, press F1 to open the Functions menu, use
the arrow keys to highlight e^, and press
.
e^
parentheses
Also open the Functions menu to select and insert the pair of parentheses.
d) The Calculator will prompt you to enter the values of k and t. (It does
not prompt you for r0 because you entered that constant in step 5.)
9.
e)
Enter the value of k that you found in step 7 and press
.
f)
Time is the variable that will be plotted on the horizontal axis, so do not
enter a value for t.
Compare collected relative temperature data with the modeled data.
a)
Press
display.
b) Press
Page.
c)
to return to the Home Screen; press
F4
to open the Graphs menu; press
7?!
F1
to open the Graph
to select New Graph
Press
twice to highlight the data source menu. From the menu,
select r (the collected data).
d) Press F4 to open the Graphs menu; press
ments mode.
4ghi
to select Two Measure-
e)
Press
to turn on the highlight, then press the left arrow key repeatedly until the second data source (on the right side of the Graph) is highlighted.
f)
Press
to open the data source menu and select r model.
10. Does the modeled equation agree with the collected data? If it deviates,
can you explain why?
X p l o r e r
G L X
U s e r s ’
G u i d e
Ac t iv i ty 5 : Mic ro c lim at e Te mp er at u re
Va ria ti on
Equipment
Quantity
Xplorer GLX
1
Fast-response Temperature
Probe
1
Background
In this activity, you will measure and record the air temperature at different outdoor locations within a small area to investigate how ground cover and nearby
objects affect air temperature.
Before You Begin
Start a new experiment on the GLX.
1.
Press
to go to the Home Screen.
2.
Use the arrow keys to highlight the Data Files icon and press
the Data Files screen.
3.
Press
4.
When the GLX asks if you would like to save the previous file, press
to save or F2 not to save.
F4
to open the Files menu and press
1pqrs
to open
to select New File.
F1
Procedure
Preparation
Sketch a map of the area you will be investigating. Mark several locations on the
map and assign each a different short name. For each location, note the type of
ground cover (concrete, grass, bare earth, etc.) and nearby objects, such as buildings or trees.
GLX Set-Up
1.
Connect a temperature probe.
a)
Connect a fast-response temperature probe to one of the temperature
ports on the left side of the GLX.
b) If there are other sensors connected to the GLX, remove them.
2.
Put the GLX into Manual Sampling mode.
a)
Press
screen.
b) Press
to return to the Home Screen; press
F1
to open the Mode menu.
F4
to open the Sensors
F1
121
122
M i c r o c l i m a t e
c)
T e m p e r a t u r e
V a r i a t i o n
Press the down arrow key to highlight Manual and press
.
d) The Data Properties window will open with the Measurement Name set
to “Keyboard Data.” Press F1 to accept this setting.
3.
Press
to return to the Home Screen; press F2 to open the Table.
The Table will be automatically set up to display Temperature and Keyboard Data.
F1
Data Collection
1.
Press
2.
Take the GLX to one of the locations marked on your map.
3.
Hold the probe about 1 meter above the ground, but do not touch the end of
the probe. Shield the probe from direct sunlight. Wait about 15 seconds to
allow the probe to equilibrate.
4.
Press
5.
The GLX will prompt you for Keyboard Data. Press F3 to turn off Num
Lock. Type the location name (press each key repeatedly to cycle through
different letters).
Press
press
. The GLX is now measuring temperature, but not recording it.
to record a single temperature measurement.
F1
F1
. When the GLX asks if you would like to treat the data as text,
for OK.
6.
Move to another location. Hold the probe 1 meter above the ground and out
of direct sunlight. Wait 15 seconds. Press
to record a measurement.
When the GLX prompts you, type the location name and press F1 .
7.
Repeat step 6 for all of the other locations marked on your map.
8.
After you have recorded the temperature at every location, press
complete data collection.
to
Analysis
1.
Copy the recorded temperatures from the GLX to your map.
2.
Based on your data, describe how different types of ground cover and nearby
objects appear to affect the air temperature.
Table prepared to display Temperature and Keyboard Data
F1
F2
X p l o r e r
G L X
U s e r s ’
G u i d e
123
Ac t iv i ty 6 : Vo lta ge v ersu s Res i s ta nc e
Equipment
Quantity
Xplorer GLX
1
Voltage Probe
1
Resistors, 1000 Ω
5
Battery and Battery Holder
(“AA,” “C,” “D,” or similar)
1
Short Alligator Clip Leads
6
Background
F
In this experiment, you will construct the circuit pictured to the right and measure
the voltage (relative to the negative terminal of the battery) at points A through F.
For each point in the circuit, the GLX will record the measured voltage (V) and
the total resistance across which the voltage was measured (r).
1000 W
E
1000 W
Sketch a prediction of the graph of V versus r. Explain your prediction in terms of
what you know about
D
+
1000 W
battery
-
•
how current flows through the circuit;
•
the relationship between voltage, current, and resistance; and
•
the total resistance of two or more resistors in series.
C
1000 W
B
1000 W
A
Before You Begin
Start a new experiment on the GLX.
1.
Press
to go to the Home Screen.
2.
Use the arrow keys to highlight the Data Files icon and press
the Data Files screen.
3.
Press
4.
When the GLX asks if you would like to save the previous file, press
to save or F2 not to save.
F4
to open the Files menu and press
1pqrs
to open
to select New File.
F1
Procedure
Equipment Set-Up
1.
Using the battery, battery holder, resistors, and alligator clip leads, construct
the circuit pictured on the previous page.
124
V o l t a g e
2.
v e r s u s
R e s i s t a n c e
Lay out the circuit on a piece of paper so you can label the parts of the circuit. Label points A through F and the positive and negative terminals of the
battery.
GLX Set-Up
1.
Connect the voltage probe to the GLX.
a)
Connect the voltage probe to the voltage port on the left side of the
GLX.
b) If there are other sensors connected to the GLX, remove them.
2.
Configure the GLX for manual sampling.
a)
Press
screen.
b) Press
to return to the Home Screen; press
F1
to open the Mode menu; press
2tuv
F4
to open the Sensors
to select Manual.
The Data Properties dialog box for the manually entered resistance data
will open.
c)
With Measurement Name highlighted, press
.
F1
; type “r” and press
d) Press the down arrow key to highlight Measurement Unit. Press
type “ohm”, and press
.
,
Enter the
Measurement Name
and Unit.
F1
e)
3.
F2
Press F1 to approve these data properties and close the Data Properties window.
Prepare the Graph to plot voltage versus resistance.
a)
Press
to return to the Home Screen; press
F1
to open the Graph.
The Graph will be automatically set up for voltage versus time. In the
next step, you will select resistance (instead of time) for the horizontal
axis.
b) Press
to turn on the highlight; press the down arrow key to highlight “Time.”
c)
Press
to open the data source menu.
d) In the data source menu, use the arrow keys to highlight “r” and press
.
Select resistance for the
horizontal axis
X p l o r e r
G L X
U s e r s ’
Graph prepared to plot V vs. r
Data Collection
1.
Press
. The GLX is now measuring voltage, but it is not recording data.
2.
Connect the black lead of the voltage probe to the negative terminal of the
battery.
3.
Place the red lead of the probe in contact with the circuit at point A.
4.
Press
5.
The GLX will prompt you to enter r, the total resistance across which the
voltage is measured. (For point A, r = 0.) Type the value of r and press
F1
.
6.
Repeat steps 3, 4, and 5 for points A through F.
7.
When you are finished recording data, press
to record a single voltage measurement.
F1
.
Analysis
1.
Press
2.
Does your data appear to agree with your prediction?
3.
Apply a linear fit to the graph and find the slope.
a)
F1
Press
to automatically scale the Graph.
F3
to open the Tools menu; press
5jkl
to select Linear Fit.
b) What is the slope (including units) of the best-fit line?
slope = __________
c)
What physical quantity does the slope represent?
F2
G u i d e
125
126
V o l t a g e
v e r s u s
R e s i s t a n c e
X p l o r e r
G L X
U s e r s ’
G u i d e
127
Ac t iv i ty 7 : I nd uc e d E le c tr omo t ive F o rc e
Equipment
Quantity
Xplorer GLX
1
Voltage Probe
1
Coil1
1
Bar Magnet
1
1Use
a coil with a few hundred turns,
such as the one included with PASCO
part CI-6512.
Background
When a permanent magnet passes through a coil, the changing magnetic flux
induces and electromotive force (EMF) or voltage in the coil. According to Faraday’s Law of Induction:
dφ
ε = – N -----dt
where ε is the induced EMF, N is the number of turns in the coil, and dφ ⁄ dt is
the rate of change of magnetic flux through the coil.
In this activity, you will drop a magnet through a coil while the GLX records and
graphs the induced EMF versus Time. The area under the under the curve represents the total change in flux.
Before You Begin
Start a new experiment on the GLX.
1.
Press
to go to the Home Screen.
2.
Use the arrow keys to highlight the Data Files icon and press
the Data Files screen.
3.
Press
4.
When the GLX asks if you would like to save the previous file, press
to save or F2 not to save.
F4
to open the Files menu and press
1pqrs
to open
to select New File.
F1
Procedure
Equipment Set-Up
1.
Clamp or mount the coil so that the magnet can be dropped through it.
2.
Place something soft under the coil to prevent the magnet from breaking.
3.
Connect the voltage probe to the coil so that it will measure the voltage
across the coil.
128
I n d u c e d
E l e c t r o m o t i v e
F o r c e
GLX Set-Up
1.
2.
Connect the voltage probe to the GLX.
a)
Connect the voltage probe to the voltage port on the left side of the
GLX.
b)
If there are other sensors connected to the GLX, remove them.
Set the sampling rate to 200 Hz.
a)
Press
b) Press
c)
to return to the Home Screen.
F4
to open the Sensors screen.
Press the down arrow key to highlight Sample Rate.
d) Press + repeatedly to set the Sample Rate to 200 Hz.
3.
Open the Graph display.
a)
Press
to return to the Home Screen.
b) Press F1 to open the Graph display. The display will be automatically
set up to graph Voltage versus Time.
Data Collection
1.
Hold the magnet about 2 cm above the coil.
2.
Press
; drop the magnet through the coil; press
again.
Analysis
1.
Scale the Graph.
a)
Press
F1
to automatically scale the Graph.
b) Press F2 to enter Scale mode, press F2 again to enter Move mode.
Use the left and right arrow keys in both modes to zoom in on the positive and negative peaks.
See page 16 for detailed instructions on using Move and Scale modes.
2.
Find the area under the first peak.
a)
Press
F3
to open the Tools menu; press
6mno
to select the Area Tool.
Place the dashed box
around the first peak
X p l o r e r
G L X
U s e r s ’
G u i d e
129
b) Use the left and right arrow keys to move the right side of the dashed
box to the right side of the first peak.
c)
Hold Esc and press
dashed box.
Õ
to swap the cursor to the other side of the
d) Use the left and right arrow keys to move the left side of the dashed box
to the left side of the first peak.
See page 20 for detailed instructions on using the Area Tool.
Area under the first peak = _________________ (include sign and
units)
3.
Find the area under the second peak.
Repeat step 2 to position the dashed box around the second peak.
Area under the second peak = _________________
4.
Compare the incoming flux (area under the first peak) to the outgoing
flux (area under the second peak).
5.
Why is the outgoing peak higher than the incoming peak?
6.
Why are the peaks opposite in direction?
Place the dashed box
around the second peak
130
I n d u c e d
E l e c t r o m o t i v e
F o r c e
X p l o r e r
G L X
U s e r s ’
G u i d e
131
Ac t i v i ty 8 : C a pac i t o r D i s c h ar ge
Equipment1
1
Quantity
Xplorer GLX
1
Voltage Probe
1
Capacitor (between 0.015
and 1 F)
1
Resistor (between 100 and
1000 Ω)
1
Battery and battery holder
(“AA,” “C,” “D,” or similar)
1
Alligator Clip Leads
4
Use separate electronic components or
the PASCO EM-8678 Charge/Discharge
board, which includes a capacitor, resistors, and battery holder.
Background
C
R
V
In the circuit pictured above, the rate at which the voltage, V, decreases is directly
proportional to the voltage. Mathematically, this can be written:
dV
------- = – τV
dt
(eq. 1)
where dV/dt is the rate of voltage change, and τ is a constant greater than 0
known as the Capacitive Time Constant. The negative sign indicates that the
voltage decreases over time.
Equation 1 can be rewritten:
V
ln ------ = – τt
V0
(eq. 2)
where V is the voltage at any given time, t; and V0 is the voltage at t = 0.
In this experiment, you will create a circuit like the one in the diagram. The GLX
will measure and graph voltage over time as the capacitor discharges. From the
collected data, you will determine the capacitive time constant, τ, of your circuit.
Before You Begin
Start a new experiment on the GLX.
1.
Press
to go to the Home Screen.
2.
Use the arrow keys to highlight the Data Files icon and press
the Data Files screen.
3.
Press
F4
to open the Files menu and press
1pqrs
to open
to select New File.
132
C a p a c i t o r
4.
D i s c h a r g e
When the GLX asks if you would like to save the previous file, press
to save or F2 not to save.
F1
Procedure
Equipment Set-Up
+
battery
+
C
-
R
capacitor
+
-
voltage
probe
resistor
1.
Create the circuit pictured above. Note that the negative terminal of the battery is connected, but the positive terminal is not. The voltage probe is connected so that it will measure the voltage across the capacitor.
2.
Record your values of capacitance and resistance. (Measure them directly if
you have capacitance and resistance meters, or record their nominal values.)
C = __________________
R = __________________
GLX Set-Up
1.
Connect the voltage probe to the GLX.
a)
Connect the voltage probe to the voltage port on the left side of the
GLX.
b) If there are other sensors connected, remove them.
2.
Set up the Graph to plot Voltage versus Time.
Press
to return to the Home Screen; press F1 to open the Graph.
The display will be automatically set up to graph Voltage versus Time.
Data Collection
1.
Charge the capacitor by temporarily connecting the positive terminal of the
battery to the positive terminal of the capacitor. Keep the connection for
about 5 seconds before proceeding to the next step. (Do not leave this connection in place for too long, as it will drain the battery.)
2.
Disconnect the positive terminal of the battery and immediately press
start data collection.
3.
Press
4.
After the voltage has dropped below 0.1 V, press
Graph prepared to plot V vs. t
F1
to
to automatically scale the Graph.
to stop data collection.
X p l o r e r
G L X
U s e r s ’
G u i d e
133
Analysis
From Equation 2, it is apparent that, on a graph of ln(V⁄V0) versus t, the slope
would equal −τ. In this analysis, you will find the value of the constant V0, calculate ln(V⁄ V0) for every recorded value of V, create a graph of ln(V⁄ V0) versus
Time, and find its slope.
1.
Data Cursor Coordinates
What was the voltage recorded at t = 0?
Press the up arrow key to move the Data Cursor to the first recorded point.
The coordinates of the point are displayed at the top of the Graph.
V0 = ________________
2.
Create a calculation for ln(V⁄V0).
a)
Press
lator.
to return to the Home Screen; press
F3
to open the Calcu2For
b) On a blank line, enter2
more information on multipress text
entry, see page 90.
ln([Voltage (V)]/v0)
To insert the ln() function, press F1 to open the Functions menu, used
the arrow keys to highlight ln(), and press
.
F1
To insert [Voltage (V)], press
Voltage.
F2
to open the [Data] menu and select
F2
To type the letter v on the GLX keypad using multipress text input, turn
off Num Lock3 and press 2 several times until the letter v appears.
tuv
c)
The Calculator will prompt you on the next line to enter the value of v0.
Type the initial voltage and press
.
Enter this calculation
Calculator will prompt
you for value
3If
Num Lock is on (as indicated by the
icon
in the lower right corner of the
screen), press F4 then press 1 to
open the Edit menu and turn off Num
Lock.
pqrs
For more information on multipress text
entry, see page 90.
134
C a p a c i t o r
3.
Make a graph of ln(V⁄V0) versus t.
a)
Press
display.
b) Press
Page.
c)
4.
D i s c h a r g e
to return to the Home Screen; press
F4
to open the Graphs menu; press
7?!
F1
to open the Graph
to select New Graph
Press
twice to highlight the data source menu. Select ln(v/v0) from
the menu
Apply a linear fit and find the value of τ.
a)
Press
F3
to open the Tools menu; press
5jkl
to select Linear Fit.
b) Press the down arrow key to make the dashed box surround the entire
data set.
c)
The slope of the best-fit line equals τ.
τ = _________________ (include units)
5.
(Optional) Repeat the experiment with different resistors. Make a graph
of R versus τ. What is the relationship between time constant and resistance?
6.
(Optional) Repeat the experiment with different capacitors. Make a
graph of C versus τ. What is the relationship between time constant and
capacitance?
Press
to make the dashed
box surround the entire data set
X p l o r e r
G L X
U s e r s ’
G u i d e
135
Ac t iv i ty 9 : Co nst ru c ti v e a nd D es t ru c t iv e
I nt er f ere n c e
Background
When two sound waves with identical frequencies and amplitudes combine, they
may interfere constructively or destructively. When constructive interference
occurs, the resulting tone is louder than either of the individual tones. When
interference is destructive, the combined tone is less loud than the individual
tones. For two waves of equal frequency, the type of interference depends on the
phase relationship between the waves.
In this activity, you will use the GLX to generate two tones at 440 Hz while varying the phase of one.
Before You Begin
Start a new experiment on the GLX.
1.
Press
to go to the Home Screen.
2.
Use the arrow keys to highlight the Data Files icon and press
the Data Files screen.
3.
Press
4.
When the GLX asks if you would like to save the previous file, press
to save or F2 not to save.
F4
to open the Files menu and press
1pqrs
to open
to select New File.
F1
Procedure
1.
Press
to return to the Home Screen.
2.
Use the arrow keys to highlight the Output icon and press
3.
If the Speaker Configuration is not already set to Mono, use the arrow keys
to highlight Speaker Configuration and press
to set it to Mono.
4.
Use the arrow keys to highlight the Phase of the Right Output Channel (as
pictured to the right).
5.
Press
6.
Press + and
to vary the phase of the Right Output wave. As you vary
the phase of the wave between -360° and +360°, how does the sound
change?
7.
Set the phase of the Right Output wave back to 0°.
F3
.
to turn on the Right Output Channel.
136
C o n s t r u c t i v e
a n d
D e s t r u c t i v e
I n t e r f e r e n c e
8.
Press F1 to turn on the Left Output Channel. How does the addition of the
Left Output wave affect the sound that you hear?
9.
Press + and
to vary the phase of the Right Output wave again. As you
vary the phase of the Right Output wave between -360° and +360°, how
does the sound of the combined waves change?
10. Listen to the sound. At what values of phase does maximum destructive
interference occur?
11. Press the left arrow key to highlight the Phase of the Left Output Channel.
Press + to set the phase to 30°.
12. Press the right arrow key to highlight the Phase of the Right Output Channel
again. While listening to the combined tone, vary the phase of the Right Output wave between -360° and +360°.
13. With the Left Channel phase set at 30°, at what values of phase (for the
Right Channel) does maximum destructive interference occur?
X p l o r e r
Ac t i v i ty 1 0: B ea t F r eq ue n c y
Background
When two sound waves with slightly different frequencies combine, the pattern
of interference produced is known as beats. The rate at which the beats occur is
the beat frequency.
In this activity, the GLX will generate two tones whose frequencies differ by ∆ f,
and you will hear the resulting beats. By varying the frequency of one of the
tones, you will discover the relationship between ∆ f and beat frequency.
Before You Begin
Start a new experiment on the GLX.
1.
Press
to go to the Home Screen.
2.
Use the arrow keys to highlight the Data Files icon and press
the Data Files screen.
3.
Press
4.
When the GLX asks if you would like to save the previous file, press
to save or F2 not to save.
F4
to open the Files menu and press
1pqrs
to open
to select New File.
F1
Procedure
GLX Set-Up
1.
Press
to return to the Home Screen.
2.
Use the arrow keys to highlight the Output icon and press
3.
If the Speaker Configuration is not already set to Mono, use the arrow keys
to highlight Speaker Configuration and press
to set it to Mono.
4.
Use the arrow keys to highlight the Frequency of the Left Output Channel
(as pictured to the right) and press + to increase the Frequency to 441 Hz.
5.
Press F2 to open the Left Step Size menu. Press the up arrow key to highlight Step 0.1, then press
.
F2
.
G L X
U s e r s ’
G u i d e
137
138
B e a t
F r e q u e n c y
Data Collection
1.
Press F1 and F3 to turn on the Left and Right Output Channels.
Describe what you hear.
2.
In the chart on the next page, write the frequencies of the Left and Right
Output Channels ( f left and f right ).
You will use the GLX’s Stopwatch screen to time the beat period. Since it is not
practical to measure the very short time between two beats, you will time 10 full
beat cycles and later divide by 10 to calculate the period. Start timing on beat
“zero” and stop timing on beat “ten,” as illustrated below.
Audible
Sound
Level
Count:
zero
one
two
three
four
five
six
seven
beat period
10 beat cycles
3.
Press
to return to the Home Screen; use the arrow keys to highlight
Stopwatch and press
.
4.
Count the beats, “zero, one, two, three, …, ten.” Press F1 on beat “zero”
to start timing. Press F1 again on beat “ten” to stop timing.
5.
Write the elapsed time of 10 cycles in the chart below.
6.
Press
7.
Press
to return to the Home Screen; use the arrow keys to highlight Output and press
.
8.
Use the arrow keys to highlight the Frequency of the Left Output Channel.
9.
Press + twice to increase the Frequency by 0.2 Hz.
F2
to reset the Stopwatch.
10. Record the Frequencies of the Left and Right Output Channels in the next
line of the chart.
11. Repeat steps 3 through 10 until you have written data in 6 lines of the chart.
eight
nine
ten
X p l o r e r
12. While viewing the Output Screen, press
put channels.
F1
and
Left Channel
Frequency
Right Channel
Frequency
Frequency
Difference
f left
f right
∆f
F2
U s e r s ’
G u i d e
to turn off both out-
Elapsed Time for
10 Beat Cycles
Analysis
1.
For each line of the chart, calculate and record the frequency difference
(∆ f = f left − f right ) and beat period, Tbeat. (You can do these calculations in
your head.)
2.
Press
to return to the Home Screen; press F3 to open the Calculator.
Use the calculator to calculate the beat frequency, f beat, for each line of the
chart.
f beat = 1 ⁄ Tbeat
3.
G L X
According to your data, what is the relationship between ∆ f and f beat?
Beat Period
Beat Frequency
Tbeat
f beat
139
140
B e a t
F r e q u e n c y
X p l o r e r
G L X
U s e r s ’
G u i d e
I nd ex
A
abs function 51
AC power 6
Analog Adapter 59
and() function 52
Annotation 25
Area Tool 20
Audio notes 25
Audio output 39, 50
Audio Settings 87
Audio temperature indicator, example 52
Automatic display launching 86
Automatic file opening 86
Automatic shut down 8, 85
Autoscale 16
Averaging 56
B
Back light 6, 86
Backup GLX (to USB storage device) 83
Battery
and file storage 94
capacity 95
charging 93
gauge 11
internal disconnection 94
reconditioning 95
replacement 95
Bits per sample (audio recording) 87
C
Calculator 41
Calibration 71
multiple-measurement 73, 77
navigating in dialog box 73
one-point offset 73
one-point slope 72
step-by-step instructions 75
two-point 72
Cell-selective manual sampling 60
Collision Timer 66
Computer
connecting GLX to 7
DataStudio 99
file transfer to 100, 104
GLX Simulator 103
using GLX with 99
Connected lines in Graph 22
Continuous Sampling mode 57
Contrast 6
Coordinates in Graph 16
Copying a file 81
Create Calculation from Linear Fit 22
D
Data annotation 25
Data Cursor 16, 22
Data Files screen 78
Data notes 25
Data Properties 69, 90
Data source menus 89
DataStudio 99
Date 85, 87
Date/Time (in Table) 31
Deep sleep mode 94
Deleting
calculations 50
data runs 16
files 80
Graph pages 25
sensors 59
Table cells 30
Delta Tool 18
Derivative 20
Digital Adapter 67
Digital Input timer 67
Digital output 51, 67
Digits display 37
E
Editing data 34
EE for Exponent settings 70
Engineering notation 70
Equipment included with GLX 4
Excel, export data to 32
Export All Data (as tab-delimited text) 32
F
File transfer
between GLXs 84
to and from computer 100, 104
to and from USB storage device 83
Files 78
copying 81
deleting 80
moving 81
opening 80
renaming 81
saving 80, 81
size limits 82
Firmware update 93
Flash drive (USB)
for file storage 83
for firmware update 93
Flash memory 82
Free Fall Adapter timer 65
G
General Counting timer 66
GLX settings 85
GLX Simulator 103
GLX storage 94
GLX-to-GLX File Transfer 84
Graph display 13
Area Tool 20
Autoscale 16
Delta Tool 18
Derivative 20
Graphs menu 22
Linear Fit 19
pages 24
Scale/Move 16, 17
Scope mode 22
Slope Tool 19
Smart Tool 18
Statistics 19
Swap Cursors 21
Tools menu 17
Trigger 20
Two Graphs mode 24
Two Measurements mode 23
Two Runs mode 24
Zoom Tool 21
Graphing
equations 44
manually entered data 36
greater than operator 52
H
Hardware maintenance 93
Headphones 7, 40
Home Screen 9
I
inrange function 52
K
Keyboard 7, 90
L
Language 86
less than operator 52
limit function 51
Linear Fit 19
Linear Fit Cal 22
Lock Run Selection 31
M
Maintenance 93
Manual sampling 60
Manually entered data 32, 36
Mapping software, export data to 32
Measurements
name 69
unit 69
visibility 57
Memory Gauge 11
Memory types 82
Meter display 38
Mic Input Volume 87
Microphone 58
in DataStudio 102
mod function 51
Mouse 7
Moving a file 81
Multiple-measurement alignment 73, 77
141
142
I n d e x
Multipress text input 90
N
Name of GLX 85
New Page
Graph 24
Notes 53
not() function 52
Note Editor dialog box 27
Notes (data annotation) 25
Notes screen 53
Numeric styles 70
O
On/Off button 6
One-point offset calibration 73, 77
One-point slope calibration 72, 76
Opening a file 80
or() function 52
Oscilloscope emulation 22
Output Device (audio) 87
Output screen 39
Output-control calculations 50
outputfreq function 52
outputstate function 51
outputswitch function 51
outputvolume function 52
P
Page
Graph 24
Notes 53
PASPORT sensors 6
Photogate and Pendulum timer 65
Photogate and Picket Fence timer 64
Photogate Timing 66
Power button 6
Power source 6
Printing 91
Q
Quick Start 5
R
RAM (random-access memory) 82
random function 51
Recording modes 57
Recording Status icons 11
Reduce/Smooth Averaging 56
Relay control 67
Renaming
data run 16
file 81
Resetting 96
Restore (from USB storage device) 83
S
Sample activities 105
Sample rate (audio recording) 87
Sampling modes 57
Sampling rate 56
Saving a file 80, 81
ScienceWorkshop sensors 59, 67
Scientific notation 70, 91
Scope mode 22
Screen contrast 6, 86
Screen mirroring and capture 104
Sensor Auto-Display 86
Sensors
calibration 71
multiple 55
removing 59
sampling rate 56
ScienceWorkshop 59, 67
set-up 55
Sensors screen 55
Settings screen 85
Set-up options for GLX 6
Shut down 7
automatic 8
manual 7
resuming after 8
Signal output 7, 39, 50
Significant figures 70
Sleep between samples 8
Slope Tool 19
Smart Pulley timer 65
Smart Tool 18
Sound level sensor 58
in DataStudio 102
Sound sensor 58
in DataStudio 102
Speaker Configuration
in Audio Settings dialog box 87
in Output Screen 40
Speaker Volume 87
Speakers 7, 40, 87
Spreadsheet, export data to 32
Start condition 20
Startup Action 86
Statistics
in Graph 19
in Table 29
Sticky Start 8
Stop condition 21
Stopwatch 54
Storage of GLX 94
Swap Cursors 21
T
Table display 28
Edit menu 30
editing 34
manual data entry 32
scrolling 29, 35
Statistics menu 29
Tables menu 31
Temperature probe 6
Temperature, GLX operating range 97
Text data 33
Text data notes 53
Text input via keypad 90
Time 85, 87
Time data in Table 31
Time of Flight timer 66
Timing screen 62
Top Bar 11
Trigger 20
Two Graphs mode 24
Two Measurements mode 23
Two Runs mode 24
Two-point calibration 72, 75
U
Update firmware 93
USB flash drive
for file storage 83
for firmware update 93
USB storage device
for file storage 83
for firmware update 93
V
Version 87
Voltage probe 6
Z
Zero |Value| 70
Zero Automatically On Start 57
Zoom Tool 21
X p l o r e r
G L X
Sh o rt c ut Su mm ary
These keys and key combinations work from any screen in the
GLX environment.
Start and stop data collection
Backlight
+
Contrast
+
Graph
+
F1
Table
+
F2
Calculator
+
F3
Sensors
+
F4
Home Screen
Next Screen
+
Previous Screen
+
Use these shortcuts when working in the Graph Screen.
Swap Cursors
Esc
+
Toggle Active Data
Esc
+
Õ
U s e r s ’
G u i d e
143
PASCO scientific
XplorerGLX Font Software
PRODUCT LICENCE AGREEMENT
Read this license agreement carefully before signing it. You may use this PASCO Product only if you agree to the
following terms and conditions. If you do not agree to the following terms and conditions, you must not use the PASCO
Product. The following are the terms and conditions to which you agree upon when opening the package:
1.
The PASCO Product contains font software which generates typeface designs (“Font Software”) You may not
alter Font Software for the purpose of adding any functionality which such Font Software did not have when delivered
to you as part of the PASCO Product. You may not embed Font Software into a document which is distributed as a
commercial product in exchange for a fee or other consideration (For example, End-Users shall not embed Font
Software into an electronic book that is offered to the public for a fee).
2.
The PASCO Product may be used with your computer only and may not be reformatted or decompiled for any
purpose. The PASCO Product can only be used for your “Internal Use” and not for resale, sublicensing, or further
distribution. As used herein, “Internal Use” shall mean use in the course of your customary and ordinary business.
Internal Use shall not include any distribution whatsoever of the PASCO Product or any component thereof except that
you may electronically distribute Internal Use documents created by the PASCO Product in a static graphic image or in
an embedded electronic document which is distributed in a format that permits only the viewing and printing (and not
the editing, altering, enhancing, or modifying) of such static graphic image or embedded document. Internal Use shall
not include any use of the PASCO Product by entities that are neither your authorized employees nor your authorized
agents. All such employees and agents shall be notified by you as to the terms and conditions of this End-User
Agreement and shall agree to be bound by it. As used herein. “Internal Use” shall occur when an individual is able to
give commands (whether by keyboard or otherwise) that are followed by the Font Software, regardless of the location
in which the Font Software resides.
3.
The PASCO Product may not be used to create any electronic document in which Licensed Type Software is
embedded in a document in a format, which may be edited, altered, enhanced, or modified by the recipient of such
document.
4.
The PASCO Product may not be duplicated or copied except for one copy for archival purposes, program error
verification or to replace defective media. All copies must remain in your possession and bear the copyright notices
contained on the original except that an archival copy may be placed for safekeeping in the hands of a third party that
otherwise has no right to use such copy. All archival copies placed in hands of a third party must contain all proprietary
notices set forth on the original PASCO Product.
5.
No copies of the PASCO Product may be produced for any purpose other than those purposes expressly
permitted in paragraph 2 above.
6.
This license does not transfer any right, title, or interest in the PASCO Product to you except as specifically set
forth herein. You are on notice that PASCO claims protection of this software product under copyright laws. The
PASCO Product may have been developed by an independent third party software supplier, which holds copyright or
other proprietary rights to its software product. You may be held responsible by this supplier for any infringement of
such rights by you.
7.
PASCO reserves the right to terminate this license upon breach. In the event of termination, you will be required
to return all copies of this product or provide PASCO with a certificate of destruction of all copies.
8.
In the event you modify the PASCO Product or include it in any other software program, upon termination of this
license, you agree either to remove the software product or any portion thereof from the modified program and return it
to PASCO or to provide PASCO with a certificate of destruction thereof.
9.
If this product is acquired under the terms of a (i) GSA contract - use, reproduction or disclosure is subject to the
restrictions set forth in the applicable ADP Schedule contract, (ii) DOD contract - use, duplication or disclosure by the
Government is subject to restrictions set forth in subparagraph (c)(1)(ii) of 252.277-7013; (iii) Civilian agency contract use, reproduction, or disclosure is subject to 52.277-19(a) through (d) and restrictions set forth in the accompanying
End User Agreement. All rights reserved under the copyright laws of the United States, United Kingdom and
elsewhere. MONOTYPE IMAGING Ltd, Unit 2 Perrywood Business Park, Salfords, Surrey, RH1 5DZ, England.