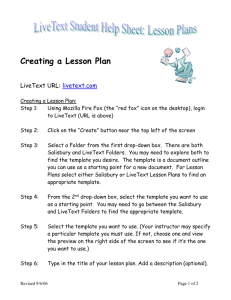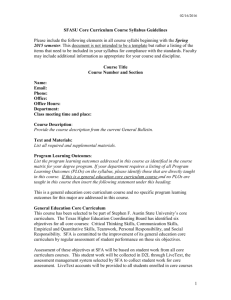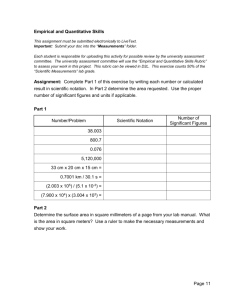Basics Overview 2011 Training Guides
advertisement

Basics Overview 2011 Training Guides Page 1 of 27 BASICS OVERVIEW Table of Contents Introduction........................................................................................................................ 3 Navigation....................................................................................................................... 3 Dashboard .......................................................................................................................... 6 Dashboard Tools ........................................................................................................... 6 Active Assignments ..................................................................................................... 6 Active Documents: ....................................................................................................... 7 Active Reviews: ........................................................................................................... 7 Additional Dashboard Features ................................................................................... 8 New Announcements .................................................................................................. 8 Create a New Announcement ..................................................................................... 8 View a New Announcement ........................................................................................ 9 View a Previously Read Announcement ................................................................... 10 What’s New................................................................................................................ 10 Faculty Video Tutorials .............................................................................................. 10 View Other Terms ...................................................................................................... 11 Course Sections ........................................................................................................ 12 Quick Links ................................................................................................................ 12 Customer Service ...................................................................................................... 12 Navigation Tabs ............................................................................................................... 13 Courses......................................................................................................................... 13 Documents ................................................................................................................... 13 Reviews......................................................................................................................... 13 Forms ............................................................................................................................ 14 Community ................................................................................................................... 14 Tools ............................................................................................................................. 14 Administrative Navigation Tabs..................................................................................... 15 Forms ............................................................................................................................ 15 ExhibitCenter™ ............................................................................................................ 15 Course Administration ................................................................................................ 15 Admin ............................................................................................................................ 15 Document Creation ......................................................................................................... 17 Create a Document ...................................................................................................... 18 Create a Page ............................................................................................................... 19 Create a Section ........................................................................................................... 20 Create a section......................................................................................................... 21 Edit a Text & Image section....................................................................................... 22 Document Sharing........................................................................................................... 23 Your partner for continuous improvement www.livetext.com Page 2 of 27 BASICS OVERVIEW Share a Document for Viewing .................................................................................. 23 Share a Document for Editing .................................................................................... 24 Document Templates: Best Practices .......................................................................... 25 Conclusion....................................................................................................................... 26 1 S. La Grange Road, 2nd Floor, La Grange, IL 60525-2455 1-866-LiveText (1-866-548-3839) edu-solutions@livetext.com Page 3 of 27 BASICS OVERVIEW Introduction This session is an introduction to LiveText for new users. Participants will receive a broad overview of LiveText and the various tools and functions that can be performed. Topics will include basic account navigation, and creating and sharing documents. After completing this session, users will know how to author work in LiveText and share with other members. Participants will learn about different sections that can be created and used in LiveText Documents, such as Text and Image, Rubric, Standards, Resources, and Form Viewer. This session will teach participants how to create templates in their institution’s domain. Best practices for creating effective student or faculty document templates will also be covered. Navigation Once logged into LiveText, the user is greeted by the Welcome Page. The Welcome Page includes the Dashboard which provides a snapshot of activity, including information regarding active Course Assignments, Documents, Reviews, current Announcements, and new LiveText updates. Users navigate through LiveText C1 using the various tabs arranged at the top of the webpage. The tools and functions available within these tabs allow faculty and administrators a wide range of control and flexibility to create and customize documents, assignments, forms, and reports. Your partner for continuous improvement www.livetext.com Page 4 of 27 BASICS OVERVIEW Figure 1: Faculty Welcome Page and Dashboard 1 S. La Grange Road, 2nd Floor, La Grange, IL 60525-2455 1-866-LiveText (1-866-548-3839) edu-solutions@livetext.com Page 5 of 27 BASICS OVERVIEW Figure 2: Student Welcome Page and Dashboard Your partner for continuous improvement www.livetext.com Page 6 of 27 BASICS OVERVIEW Dashboard The Dashboard consists of several tools and functions that allow users to manage and access the following: Active Assignments and submission status, the most recent Active Documents, and the last three Active Reviews. Dashboard Tools Active Assignments As viewed from a Faculty dashboard, as shown above, the Active Assignments area provides a listing of active assignments in a course section, along with due dates and the status of assignment submissions. Each course is displayed in a tabbed window, along with its active assignments. For faculty, Active Assignments retire from the Dashboard when all students have been assessed. For students, Active Assignments do not retire from the Dashboard until the specified term has ended. Assignment Submission Progress Bar: Identifies students who are in Awaiting Submission (Red), Awaiting Assessment (Yellow), or Completed status (Green). This progress bar dynamically changes and is color coded to indicate the submission status for each given assignment. (A text explanation of submission status is available by hovering the cursor over the progress bar.) Clicking on the progress bar reveals the student roster and provides the status of student submissions. 1 S. La Grange Road, 2nd Floor, La Grange, IL 60525-2455 1-866-LiveText (1-866-548-3839) edu-solutions@livetext.com Page 7 of 27 BASICS OVERVIEW Awaiting Submission This bar displays the number of students who have not submitted their work or who need to resubmit the assignment. Awaiting Assessment This bar displays the number of students who have submitted their assignment but whose work has not yet been assessed by the instructor. Completed This bar displays the number of submissions that have been assessed by the course instructor and returned to the student. Active Documents: Displays the last three documents that the user modified. Active Reviews: Lists the last three documents sent and received for Review by the user. Your partner for continuous improvement www.livetext.com Page 8 of 27 BASICS OVERVIEW Additional Dashboard Features New Announcements This Dashboard feature allows communication of an announcement for an individual course. Once the announcement has been created, it will appear in both the faculty and the student Dashboards. Faculty and student users will then be able to view the date the course announcement was posted, course section information, and the title of the course announcement. After each announcement is read, it will disappear from the Dashboard and will be stored in the Announcements Overview for the course, where the announcement can be accessed for later reference. This will also occur for the faculty member who creates the announcement. Create a New Announcement 1. Click the Courses tab located in the top center of the screen. Then click the title of the Course Code or Course Name within the All Courses area. 2. Click the Announcements tab. The Announcements tab is the fifth tab from the left within the course page. 3. Click the New button located on the top left of the Announcements Overview area. 1 2 3 1 S. La Grange Road, 2nd Floor, La Grange, IL 60525-2455 1-866-LiveText (1-866-548-3839) edu-solutions@livetext.com Page 9 of 27 BASICS OVERVIEW 4. Enter a subject in the Announcement Subject field. After giving it a title, complete the assignment in the Message field. 5. Click the Send Announcement button located in the lower right of the Announcement area. The new announcement for this course now is located on the Dashboard until it is read by students. 4 5 View a New Announcement 1. From the Dashboard, click the new announcement title. 2. The announcement message will then display. Your partner for continuous improvement www.livetext.com Page 10 of 27 BASICS OVERVIEW View a Previously Read Announcement 1. Click the Courses tab located in the top center of the screen. 2. Click the title of the Course Code or Course Name within the All Courses area. 3. Click the Announcements tab. The Announcements tab is the fifth tab from the left within the course page. 4. Click the announcement title. 5. The announcement message will then display. What’s New This feature provides information to the user about new features and software updates. Faculty Video Tutorials Users can view short video tutorials on how to perform certain tasks in LiveText. These videos are easily accessible from the Dashboard to provide quick reference to a few Frequently Asked Questions. Faculty video tutorials are also accessible in the Help Center. 1 S. La Grange Road, 2nd Floor, La Grange, IL 60525-2455 1-866-LiveText (1-866-548-3839) edu-solutions@livetext.com Page 11 of 27 BASICS OVERVIEW View Other Terms Viewing previous terms allows the user to access work completed in earlier courses. Within C1, an academic term is a division of an academic year--the period of time when a school offers courses. These divisions may be referred to as terms, semesters, quarters, or trimesters, depending on the institution and country. Institutions often define academic terms in the school’s Student Information System (SIS), including specific start and end dates for each term. Students and faculty both can view multiple terms and adjust their LiveText settings to display a specific term within the Dashboard tab. Faculty members will be able to create, manage, edit, and delete course-based items for future terms in the same way they do for the current term. View Other Terms: 1. Select View Other Terms 2. Select a term to view. 3. Click View Selected Term 4. The Dashboard will display the courses, assignments, and announcements associated with the term selected. 2 3 Your partner for continuous improvement www.livetext.com Note: Previous terms are never deleted from the user’s account. Users will always have access to previous courses and assignments. Page 12 of 27 BASICS OVERVIEW Course Sections Note: Courses can be repurposed for non-traditional uses like tasks, benchmarks, cohorts, practicums, field experiences and portfolio This section lists current course sections that the faculty user is currently teaching. These links provide a quick link to navigate to the Course Overview of the corresponding course. It can also display course sections from a previous term if designated in the View Terms. committees. Quick Links The Quick Links provide shortcuts to commonly used features inside LiveText. Customer Service The Customer Service box provides shortcuts for users who have questions about or need help with LiveText. Users have easy access to a FAQ page and links to introductory material for using LiveText. Users can also send an email to LiveText Tech Support with a single click. Emails sent to support@livetext.com will be answered promptly and professionally within 24 hours. Users can also phone Tech Support at 866-548-3839 and speak with an on-site representative to resolve any issues. 1 S. La Grange Road, 2nd Floor, La Grange, IL 60525-2455 1-866-LiveText (1-866-548-3839) edu-solutions@livetext.com Page 13 of 27 BASICS OVERVIEW Navigation Tabs Courses The following discussion of navigation tabs is based on a Faculty User view. Under the Courses tab, faculty users can access their individual courses from the list that displayed on the page. Courses can be viewed from a current or a previous term, depending on what term has been selected. As a default, the current term will be displayed. After clicking on an individual course, users are brought to the Course Overview page for the selected course. In the Course Overview page, users have access to several additional navigational tabs. The first, Overview, provides a course description and also allows faculty members a place to post a syllabus and other resources, including required readings. The next tab, Assignments, allows faculty members to both create and track student assignments. The Students tab provides access to class roster information and also offers faculty members a grade book. Faculty members can use the Outcomes & Standards tab to link standards inside their courses. The Announcements tab allows faculty users to post course announcements, and the Discussions tab allows faculty members to use a course-based discussion board. Documents In this tab, users have the ability to create, share, or receive LiveText documents. A document is the basic unit of composition in LiveText. There are five document types, and any content that you wish to enter into LiveText must be entered into a document. Note: Users with administrative permissions may have Form Builder capabilities. These permissions allow users to create and launch Forms to both LiveText users and nonusers. Reviews Users can submit a document to be reviewed or assessed by another LiveText user. A recipient would review a document by providing feedback with comments in the document or by assessing with a rubric. The reviewer would then submit the assessed document back to the sender with comments. The assessor could also include the rubric used to score the work. Your partner for continuous improvement www.livetext.com Page 14 of 27 BASICS OVERVIEW Forms Within Forms, users can access and complete forms—surveys are often distributed as forms in LiveText—received from faculty or administrators. The Forms Inbox displays the form title; the name of the person who distributed the form; the completion status; the number of submissions completed by the user; and actions for taking the form. Community Several tools within the Community tab provide additional vehicles for users to collaborate easily with the rest of the LiveText community by doing some of the following: creating predetermined groups of users for document sharing or forms dispersal, conducting group discussions, or sharing documents to the LiveText Library. Tools LiveText users can also run reports; access state and national standards; invite nonusers to view work completed inside LiveText; and upload attachments. Tool Description Reports This function allows administrative users to run various reports on rubric data to monitor student growth and progress across programs, departments and institutions. Faculty members can run reports only on their own students. Standards & Outcomes By clicking on this tool, users have access to LiveText’s dynamic and constantly updated database of national standards and institutional outcomes. Visitor Passes Users can invite non-users to view their work by creating a LiveText Visitor Pass. This is an especially valuable tool for students in their post-collegiate job search. File Manager LiveText users can upload external files and documents to attach within a LiveText document. Any type of file can be uploaded to the File Manager, and there is no currently storage limit for files and data that are uploaded for educational purposes. 1 S. La Grange Road, 2nd Floor, La Grange, IL 60525-2455 1-866-LiveText (1-866-548-3839) edu-solutions@livetext.com Page 15 of 27 BASICS OVERVIEW Administrative Navigation Tabs Administrative permissions for an account require the approval of the campus LiveText Coordinator and the LiveText Implementation Coordinator. It is important to consider who should have access to specific permissions, because certain permissions, like Forms and ExhibitCenter™ involve working with data collection and organization. Forms Users with Forms administrative permissions will be able to build and distribute forms inside Live Text. Administrative users build Forms in the Forms Builders; they then can distribute those Forms to both LiveText users and non-users. ExhibitCenter™ This tab allows users to house and showcase documentation and reporting for various purposes, like accreditation, institutional and programmatic reporting. Course Administration This tab allows an administrator to perform file imports for course catalogs, student rosters, and student profiles. Access to the Course Editor and Exporter function is also available through the Course Admin tab. These permissions allow administrators to deactivate or reactivate terms, courses, instructors, or students that have already been imported. Admin This tab allows administrators to manage key codes for the domain, manage templates for the university domain. It also allows administrators to monitor registered accounts. Your partner for continuous improvement www.livetext.com Page 16 of 27 BASICS OVERVIEW 1 S. La Grange Road, 2nd Floor, La Grange, IL 60525-2455 1-866-LiveText (1-866-548-3839) edu-solutions@livetext.com Page 17 of 27 BASICS OVERVIEW Document Creation A document is the fundamental building block of LiveText. Creating and editing documents is central to using and managing LiveText. Documents can be shared, submitted for review, assessed, mined for data, and used in reporting. LiveText documents can be created, edited, and shared with other users. Documents created by student and faculty users will appear in the My Work tab of the Documents section of their LiveText account. Documents sent to student and faculty users from another LiveText user—including Administrators distributing Forms—will appear in the Inbox tab. LiveText documents are made up of pages, and pages are made up of sections. (Assessment documents, used to build rubrics, are a little different because they are used to collect assessment data.) Users can add both pages and sections to their documents. There are five different kinds of documents that can be created and authored in LiveText: Document Type Description Course Faculty members can use this document type to create course syllabi. Course documents may include multiple pages with course and assignment information; standards addressed in the course; assessment rubrics; and resources, including web links and Learn360® videos. Project Students, faculty members, and administrators use Project documents to develop course assignments; collaborative documents and reports; and other personal and professional presentations. Portfolio Portfolio documents allow students and faculty members to compile, reflect, and present their professional experiences and qualifications. A portfolio usually includes multiple pages, with sections for text, images, attachments, links to other documents, and standards addressed with the portfolio. Lesson Plan Lesson Plan documents are used by students and faculty as they develop and document the lesson planning process. Assessment Assessment documents are used to build rubrics inside LiveText, and have special properties that allow users to collect data and run reports on that data. Your partner for continuous improvement www.livetext.com Page 18 of 27 BASICS OVERVIEW Create a Document 1. Click the Documents tab located in the top center of the screen. 2. From within the My Work tab, click the New button. 1 2 Note: A Template Outline will appear on the right side of the screen once a document template has been selected. The outline represents a table of contents for the document, and users can navigate the document by clicking on the outline. 3. Next, choose a folder from the drop-down menu on the Documents page. 4. Choose a document template, and then enter a Title. The user also has the option in this area to write a document description, choose a layout, and to preview and select styles. 5. Click the Save as New Document button located on the lower right side. The document will open and is ready for use. 3 4 5 1 S. La Grange Road, 2nd Floor, La Grange, IL 60525-2455 1-866-LiveText (1-866-548-3839) edu-solutions@livetext.com Page 19 of 27 BASICS OVERVIEW Create a Page A page is a subdivision of a document. There is no limit to the number of pages that a document can contain. 1. Click the Manage Pages tab to create a page within a document. The Manage Pages tab is the third tab from the left at the top of the page. 2. Click the New button. On the subsequent screen, enter a Page Title and then click OK. 1 2 3. The page will now be displayed on the Manage Pages screen 4. Click the Save & Finish button in the top right corner of the screen to view the document. 3 Your partner for continuous improvement www.livetext.com Page 20 of 27 BASICS OVERVIEW Create a Section A page can be subdivided into multiple sections, where text or information can be entered. There is no limit to the number of sections that a page can contain. LiveText users have five different section types to choose from: Section Type Description Text & Image Users can type text directly into this section or copy and paste from an outside word-processing program. Text and Image sections also allow users to import images, and to attach up to 10 file attachments per section. Standards The Standards section allows users to access the LiveText Standards Database—a collection of more than one million state, national, and institutional performance standards. This section is specially designed to be compatible with datacollection efforts, so copying and pasting into a Standards section is not possible. Use a Text & Image section for imported standards. Resources External supplemental material is available to users in the Resources section. Most commonly, the Resources section is used to house Learn360® videos. Rubric The Rubric section has special features that allow administrators to create standards-aligned rubrics. Because LiveText rubrics are designed to collect data, users cannot copy and paste external rubrics into this section. LiveText rubrics must be built inside the system, but administrators are able to copy and paste text into the different fields that make up the rubric, including levels, elements and criteria. Form Viewer Responses to Forms can be viewed in this section. 1 S. La Grange Road, 2nd Floor, La Grange, IL 60525-2455 1-866-LiveText (1-866-548-3839) edu-solutions@livetext.com Page 21 of 27 BASICS OVERVIEW Create a section 1. From within a document, click the page title in the Table of Contents to be edited. 2. Then click the Manage Sections button located in the top right corner of each page within the document. 1 2 3. Click the Create Section button on the left side of the screen. Then choose a section type from the drop-down menu. After choosing a section type, give the section a title then click OK. The section will now be displayed in the Manage Sections screen. 4. Click the Save & Finish button located in the top right corner of the screen to view the document. 4 3 Your partner for continuous improvement www.livetext.com Page 22 of 27 BASICS OVERVIEW Edit a Text & Image section 1. From within the document view, click the page title in the Table of Contents to be edited. 2. Click on the Edit button in the right-hand corner of the Text & Image section to begin editing. 1 2 3. Click the Save & Finish button in the top right corner of the screen to view the document. 3 1 S. La Grange Road, 2nd Floor, La Grange, IL 60525-2455 1-866-LiveText (1-866-548-3839) edu-solutions@livetext.com Page 23 of 27 BASICS OVERVIEW Document Sharing LiveText documents can be shared in multiple ways, with both LiveText users and non-users. Documents can be shared for review. They can also be shared privately and publicly, among groups and between individuals. Shared LiveText can be edited by multiple people, or they can simply be seen in a read-only format. Some important facts about sharing in LiveText: Sharing a document does not create a copy of the document. Each person given access to the document has access to the original document. If a shared document is modified, all users with shared access will be able to view the modifications. If a shared document is deleted by its author, that document is also deleted for all users with shared access. Share a Document for Viewing 1. From within the document, click the Share button. The Share button is located above the page title, in the center of the edit buttons. 1 2 2. Enter the LiveText username, group, visitor's pass, or the first and last name in the Search text box under Search Viewer. Based on the first few letters entered, LiveText will predict the name of the person with whom the user wants to share a document. The system will display the first 15 matches below the search text box. If the user is not listed, the system was not able to Your partner for continuous improvement www.livetext.com Note: By default, LiveText will search only users within your school domain. A domain is often, but not always, synonymous with a school. To search for LiveText users in other domains, select the radio button next to All Users located to the right of the search area. Page 24 of 27 BASICS OVERVIEW identify the user. There were either no matches or several matches. Users at this point will want to revise the entry, and try again. 4. After identifying the users who will be allowed to share access to the document, click the Add to Share button. 5. Once the document has been shared with another LiveText user as a Viewer, the user can access the document from the Inbox. 4 Share a Document for Editing Sharing as an Editor is a function that allows both the sender and the recipient to make changes to a document. Proceed with caution when allowing multiple users to share as an Editor: Editorial changes cannot be seen in real time. This means you will want to carefully control versioning of documents edited by multiple parties. 1. From within the document, click the Share button. The Share button is located above the page title in the center. 2. Enter the LiveText username, group, visitor's pass, or the first and last name in the Search text box under Search Editor. 3. Based on the first few letters of text entered, LiveText predicts the name or username of the LiveText member with whom the user wants to share a document. 4. After identifying the users who will be allowed to share access to the document, click the Add to Share button 5. Once the document has been shared with another LiveText user as a Viewer, the user can access the document from the Inbox. 1 S. La Grange Road, 2nd Floor, La Grange, IL 60525-2455 1-866-LiveText (1-866-548-3839) edu-solutions@livetext.com Page 25 of 27 BASICS OVERVIEW Document Templates: Best Practices Develop a naming convention for documents (i.e. Fall 2010 BUS 520 Case Study Template) Organize documents using Labels. Be specific about your Labels, so that archived documents are easily distinguishable from new documents. When creating a new document, provide a description in the Document Description field. Include information detailing when the document was used, why it was used, and what it was used for. This information allows for accurate archiving and also helps administrative users track template changes. When editing or updating a document that has been shared with other users, first make a copy of the original and then make changes to the copied version. Un-share the original version, and then share the new document template. Place old and new documents in the designated Label. Be sure to communicate these changes to faculty. Your partner for continuous improvement www.livetext.com Page 26 of 27 BASICS OVERVIEW Conclusion New LiveText users should now be familiar able to perform basic navigation inside the platform, and they should be able to create and share documents. Session attendees also now should be able to author and alter LiveText documents, including Text & Image, Rubric, Standards, and Form Viewer. New users should also be familiar with domain templates, and best practices for creating effective student and faculty templates. 1 S. La Grange Road, 2nd Floor, La Grange, IL 60525-2455 1-866-LiveText (1-866-548-3839) edu-solutions@livetext.com