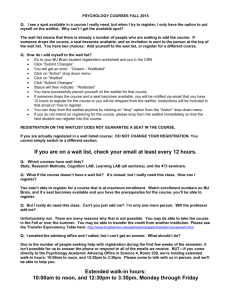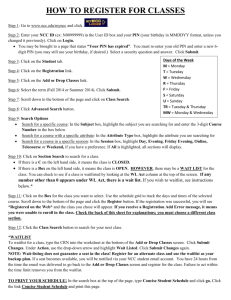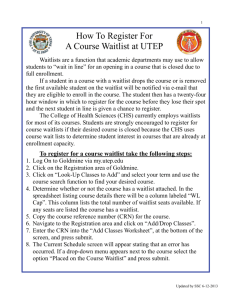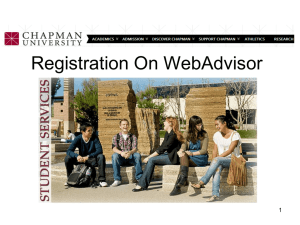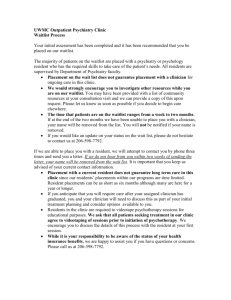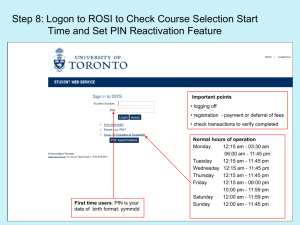REG120 – Waitlist Table of Contents
advertisement

REG120 – Waitlist Table of Contents Page 1 – Helpful Tips Page 2 – Course Section Set Up Page 3 – Enrollment – Students Page 4 – Enrollment - Staff Page 5 – Viewing Waitlisted Students Helpful Tips: Students will be able to add themselves to a Waitlist from the time of their enrollment appointment (or when Waitlist is activated on a section) through the day before the 1st day of courses for a term. After that time, they can use the Course Permit form to submit requests to add full courses. If a course section is set up for Waitlist, once it is closed, no students can take seats that may open up. This allows the department to manage enrollment. Departments must manually move students from the Waitlist to Enrolled. Students cannot see their Waitlist position number, or see who else is on the Waitlist. Departments may determine their own priorities for enrolling students from the Waitlist. Students can add themselves to multiple waitlists for the same course, however the order in which the student is enrolled/waitlisted is important in these cases. If a student is 1st on a waitlist and is then enrolled, they will be dropped automatically from all other waitlists for the same course. If a student is enrolled in a section, they can add themselves to other waitlists for the same course with no impact on their enrollment. If a course section is combined, departments must contact the Scheduling office to have Waitlist numbers updated behind the scenes in addition to the set up described below. Courses will corequisites or multiple components are not eligible for Waitlist at this time. Course Section Closed Status: If a course fills and all waitlisted students are added, yet there are still open seats due to enrolled students dropping…the course section may remain in closed status. To update the status to open, department scheduling staff can uncheck the Auto Enroll from Waitlist checkbox, click save, then recheck the box to reinstate waitlist. The Enrollment Status will change to open. Enrollment Restrictions: The system performs requisite checking before allowing a student to add themselves to a Waitlist. However, the other enrollment edits (reserve caps, time conflicts, etc.) are not performed until the student is moved from Waitlist to Enrolled. 1 Last Update 10.29.13 Course Section Setup Two fields must be updated in order to set a section up for Waitlist: Auto Enroll from Waitlist and Wait List Capacity. If the Auto Enroll button is not checked, the Waitlist option will not appear to students. If it was checked, but later unchecked after enrollment begins, then students who are not on the Waitlist can take open seats, even if there are students on the Waitlist. If the Waitlist Capacity field is not filled in, no students can be added to Waitlist. Waitlist capacity can be as high as 9,999. The total number of Waitlisted students will show in the Waitlist Capacity Total field. 2 Last Update 10.29.13 Enrollment Options – Students 3 Last Update 10.29.13 Enrollment Options – Staff To add a student directly to a Waitlist, in Enrollment Request, Select Action Enroll and check the Waitlist OK box. Once student is added to Waitlist, Success/Messages appears: 4 Last Update 10.29.13 Viewing Waitlisted Students Waitlisted students can be seen on Class Rosters, available in Faculty Center and also in Curriculum Management as seen below: Waitlist Cognos Report: Public Folders>1-UD Student Admin Reporting>AA Deans>Academic Management>Wait List. This report will show you what courses have waitlists, what the enrollment caps and totals are, and what the waitlist caps and totals are. 5 Last Update 10.29.13