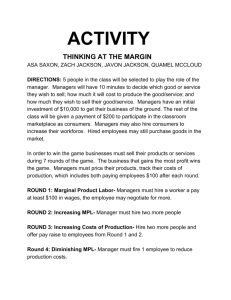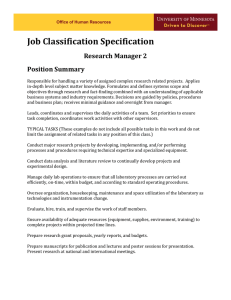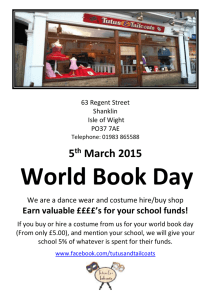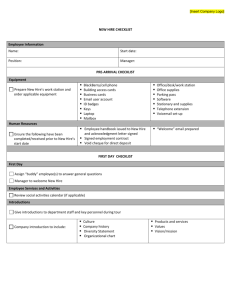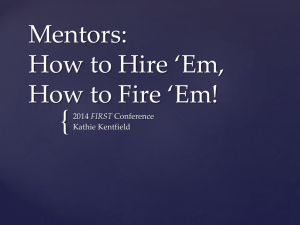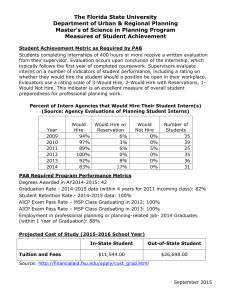On-Boarding Instructional Guide to New On-Boarding Forms June 2009
advertisement

On-Boarding Instructional Guide to New On-Boarding Forms June 2009 The link to the menu page will be included in the Welcome Packet for new hires if they wish to complete this at home. We will also make this the home page on the kiosks in Human Resources. The link is http://www.udel.edu/onboardmenu. A new hire will begin by selecting “Start Here”. 2 The Quick Bio captures basic information in order to establish a UD ID and pin in the Student System. E-mail is optional and if entered, would be a new employee’s personal e-mail. A new employee cannot enter in their UD e-mail address because e-mail access continues to be an overnight process as well as the ability to receive a UD ID card. Note: All UD employees must first have a UD ID in the Student System before being added to the Payroll system. 3 The second step of the Quick Bio is where the new hire will set their pin. If the new hire already exists in the Student System the following message will appear. The new hire can call the Registrar’s office to learn about their UD ID and to change their pin if they are not on campus. If they are in Human Resources completing the Quick Bio, we will have the ability to help the person change their pin. If the new employee is with a departmental liaison, please call the Registrar’s office at (302) 831-2132 to have their pin changed. 4 If the new hire does not exist in the Student System, they will go to the next page which will display their new UD ID. In order for the new hire to return to the main menu, they need to close the Quick Bio window by selecting the “X” in the top right hand corner. 5 The next step for the new hire will be to Log in with their new UD ID and Pin. The link on the menu page will take the new hire to the CAS Login Screen. 6 The new hire will need to enter their UD ID that they received at the end of the Quick Bio and their pin. Once they have entered their ID and pin and selected Submit, they will return to the menu page. 7 The next step is for the new hire to “Tell Us About Yourself”. This link will take the new hire to the Employee Demographic Data Form (EDD). The EDD is the same form for both NEW and EXISTING employees. 8 The first page of the EDD requires the new hire to enter their Employee ID which is their UD ID that they received at the end of the Quick Bio. 9 The second page will have fields populated with any information that can be found in the Student System such as address. The fields are editable if the new hire notices an error or needs to make a change to their data. 10 The third page will have fields populated with any information that can be found in the Student System such as date of birth and gender. 11 On the fourth page, the new hire needs to indicate their Highest Education Level and school information if applicable. This information will update Peoplesoft in Human Resources. To add a degree one must select Add a degree and enter the required information. After entering the information one needs to select Submit. The information will then appear in the section below called Changes requested. In order to change or cancel this information there are cancel and change buttons. You will see this add, edit and delete feature on the next several pages. Note: If an unknown school is chosen, you must enter the actual name of the school in the comments of the EDD form. 12 On the fifth page, the new hire has the opportunity to enter language information. This information is not required, but if entered will update Peoplesoft in Human Resources and Grants. 13 On the sixth page, the new hire has the opportunity to enter licenses and certificates. This information is not required, but if entered will update Peoplesoft in Human Resources. 14 On the seventh page, the new hire can enter any honors and awards. This information is not required, but if entered will update Peoplesoft Grants. 15 On the eighth page, the new hire has the opportunity to enter any membership information. This information is not required, but if entered will update Peoplesoft in Human Resources and Grants. 16 On the ninth page, the new hire has an opportunity to enter publication information. This information is not required, but if entered will update Peoplesoft Grants. 17 On the tenth page, the new hire has the opportunity to enter information regarding lectures. This information is not required, but if entered will update Peoplesoft Grants. 18 On the eleventh page, the new hire can enter collaborations. This information is not required, but if entered will update Peoplesoft Grants. 19 On the twelfth page, the new hire has the opportunity to enter prior work experience. This information is not required, but if entered will update Peoplesoft in Human Resources and Grants. 20 On the thirteenth page, the new hire can enter keywords. This is not required, but if entered will update Peoplesoft Grants. 21 On the fourteenth page, a new hire can enter information regarding advisors and advisees. This information is not required, but if entered will update Peoplesoft Grants. 22 On the fifteenth page, a new hire can enter information on the Experts page. This is not required, but if entered will update the Experts Database used by the Office of Communications & Marketing. 23 On the sixteenth page, the new hire will select Finish & Submit. New Hires completing the Employee Demographic Data form will be routed directly to HR. Changes for existing employees will continue to be routed through the employee’s supervisor as they are today. 24 The new hire is now at their web forms In Basket and in order to return to the New Employees Main Menu, they need to either minimize the window or close the window by selecting the “X” in the top right hand. 25 You will notice that a check mark appeared next to “Tell Us About Yourself” to indicate that the Employee Demographic Data form has been completed. The next step is for the new hire to complete their W-4. 26 The W-4 is a new web form which will be used for new hires as well as changes for current employees. This will replace the current paper form. 27 Note: There is an online link to a W-4 Tax Worksheet to help the employee determine their exemptions. 28 This form includes a NEW electronic signature feature titled Certification. The employee must agree to the certification by choosing “I agree” from the drop down box and then must type their name as it appears at the top of the form. Standard web form routing gives one the ability to add additional approvers. Additional approvers are NOT required for the W-4. After selecting Finish and Submit, the new hire will need to close the W-4 window by selecting “X” in the top right corner to return to the New Employees Main Menu. 29 Once Payroll has approved the W-4 and the employee has received their copy, a printer friendly version is available. 30 CHANGE W-4 The change W-4 displays the Date of the Last Change and the current tax elections. The form has a field asking for the date the change will take effect. 31 If the Date of Last Change is prior to today’s date, the effective date on the W-4 must be today’s date plus at least one day. For example, if the Date of Last Change is December 31, 2008, my W-4 effective date must be today plus a least one. 32 If the Date of Last Change is a future date, the effective date on the W-4 must be the Date of Last Change plus at least one day. For example, if the Date of Last Change is August 1, 2009 my W-4 effective date must be August 2, 2009 or later. 33 Standard web form routing gives one the ability to add additional approvers. Additional approvers are NOT required for the Change W-4. 34 You will now notice that a second check mark appeared beside the W-4 to indicate that it has been completed. The new hire can now complete the Direct Deposit form by selecting “Specify Your Payroll Deposit Account.” 35 The Direct Deposit is a new web form which will be used for new hires as well as changes for current employees. This will replace the current paper form. 36 There is a new feature in many of the web forms called “Add Line.” This feature was developed by IT to save space on web form pages. In this example if an employee wants to add a third bank account, they would select ‘Add Line’ and the appropriate fields would display for them to enter their information. If a bank account line needs to be removed, the employee would select the delete Action. Note: If a bank is not currently on file with Payroll, the employee will need to contact Payroll. 37 This form includes a NEW electronic signature feature titled Certification. The employee must agree to the certification by choosing “I agree” from the drop down box and then must type their name as it appears at the top of the form. Standard web form routing gives one the ability to add additional approvers. Additional approvers are NOT required for the Direct Deposit. After selecting Finish and Submit, the new hire will need to close the Direct Deposit window by selecting “X” in the top right corner to return to the New Employees Main Menu. 38 CHANGE DIRECT DEPOSIT The change Direct Deposit displays the Date of the Last Change and the direct deposit information. The form has a field asking for the date the change will take effect. 39 If the Date of Last Change is prior to today’s date, the effective date on the Direct Deposit must be today’s date plus at least one day. For example, if the Date of Last Change is December 31, 2008, my Direct Deposit effective date must be today plus a least one. 40 If the Date of Last Change is a future date, the effective date on the Direct Deposit must be the Date of Last Change plus at least one day. For example, if the Date of Last Change is August 1, 2009 my Direct Deposit effective date must be August 2, 2009 or later. 41 Standard web form routing gives one the ability to add additional approvers. Additional approvers are NOT required for the Change Direct Deposit. 42 You will now notice that a third check mark appeared beside the Direct Deposit to indicate that it has been completed. The next step on the menu is Additional Tax Withholdings. This is optional. If the new hire does not choose to have Additional Tax Withholdings, they can proceed to the Bayh-Dole Act Memo. 43 After selecting Finish and Submit, the new hire will need to close the Additional Tax Withholding window by selecting “X” in the top right corner to return to the New Employees Main Menu. 44 You will now notice that a fourth check mark appeared beside the Additional Tax Withholdings to indicate that it has been completed. The next step on the menu is the Bayh-Dole Act – Memo. 45 The Bayh-Dole Memo defines the federal requirements regarding employees who engage in federally funded research and who must disclose any patentable inventions that have been conceived in connection with their work at the University. After reading the memo, the new hire needs to select the “X” in the top right hand corner in order to return to the New Employees Main Menu. 46 There is now a check mark next to the Bayh-Dole Act Memo to indicate that the memo has been opened and read. The next step is for the new hire to print and then sign the Bayh-Dole Act – Agreement to Assign. The new hire must bring this form to Human Resources. 47 The Bayh-Dole Act - Agreement to Assign states that the employee must disclose inventions conceived while doing sponsored projects at UD. All employees must print and then sign this form. After printing the form and signing it, the new hire needs to select the “X” in the top right hand corner in order to return to the New Employees Menu. This form must be brought by the new hire to UD. 48 There is now a check mark next to the Bayh-Dole Act – Agreement to Assign. The new hire can now log out of the menu. If the new hire has completed these forms prior to arrival at UD, the forms will “wait” in a holding tank until an HR representative approves them. This could be the On-Boarding Coordinator at a scheduled session or the HR Analyst after a department has submitted the Job Data Form. It will depend on what type of employee is being hired. 49 New Search Features in JED The new search feature allows you to search on multiple fields. Only one field needs to be completed to use the search. When the search is performed it now uses contains instead of begins with. This will bring back more results. 50 When I entered marketing in the description this was the result. Note that it now lists the number of results returned “Results 1-10 of 19”. In order to see additional results, you will need to select the numbers in the top right hand corner. 51 HR JOB DATA (JED) 52 If the Employee Group selected is Grad on Contract, a new field will appear. The ReqID of the graduate contract web form when entered will link to the Grad Contract and Grad Funding Forms to provide us the contract dates and funding information for the new hire. 53 For I-9, when yes is chosen, a field called I-9 Date will appear and must be completed. For working papers, if yes is chosen a field called Working Papers Date will appear and must be completed. You must select a radio button for Position number or for Job Code. Once you have selected the appropriate button, a secondary field will appear. You must enter a corresponding Position number or Job Code. 54 Bargaining Unit used to be a yes or no field. Now you must choose an option. UD Chapter AAUP – Full Time Faculty Local 3472 – Members of AFSCME Local 3472 Local 43 – Members of AFSCME Local 439 None – All other employees 55 The FICA status field is now a drop down with the options of Subject, Exempt, and Medicare Only. If Medicare Only is selected, proof is required that they are a Federal or Medicare exempt employee. All other new hire employees are Subject. 56 There is a new drop down called “Earnings Distribution Type”. The choices in the drop down are By Amount, By Hour, By Percent and None. - By Amount is for SRGs, Post Doctoral Fellows and Graduates on Contract By Hours is for BAFs and AFCME By Percent is not used None is used for all other employees The Distribution section of the JED is now incorporating the feature of Add Line. 57 Step 1: Enter the Earnings Code, SpeedType, Class, User field (if applicable) and the Amount. Step 2: Select Add Line. 58 Step 3: Enter the Account Code 59 Forms for new hires processed by Human Resources (Benefited, Post Doctoral Fellows and Graduate Students on Contract) will route directly to HR. Forms for all other types of employees handled by HR Liaisons will route through departmental approvers as they do now. 60 BENEFITS If the new hire is a benefited employee they can now return to the New Employees Main Menu to log in. 61 Only benefited new hires will see the link for the Flexible Spending Account. 62 Everyone must complete a Flexible Spending Account election before they can enroll in their Flexible Benefits. If the employee wishes to waive FSA, 0 (zero) should be entered in both My Annual Contribution fields. 63 New hires will immediately see this confirmation page once they submit their elections. To return to the New Employees Main Menu they will need to select Exit. 64 A check mark is now appears indicating that the FSA has been completed. The next step is to select Flexible Benefits. 65 On page one, the new hire can enter their dependents by selecting “Add a new dependent” or they can select next step. 66 If a new hire selects add a dependent, they will be asked to provide the information above the then selecting the link to add the dependent. Dependent information currently does not update Peoplesoft and must by manually keyed. 67 68 An enrollment section has been added for Blood Bank. 69 Please note that the Review page includes the FSA elections 70 Once Exit is selected, the new hire will return to the New Employees Main Menu. Now the employee must turn in any supporting benefit documentation to the Benefits office. 71 The new hire now must Log Out and the On-Boarding process is now completed!!!!!! 72