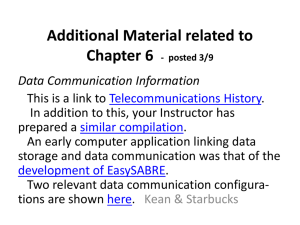H O Blackboard 9.1

Blackboard 9.1
H
ELP
O
PTIONS
Telephone
Live Chat
Knowledge Base
Submit a Ticket
Blackboard Help is available from the either the Login page located at bb.uccs.edu
or the My Blackboard tab after login. a.
Access support from either the Blackboard Help module in the upper left of the page or the Help icon in the upper right of the page. b.
Telephone support is available 24/7 to all Blackboard users at 1-877-654-8309 .
11.02.2012 1 of 11
Live Chat
1.
Access Live Chat by clicking the Online Support Center link or the Question Mark icon on the page. a.
Click the Live Chat link.
2.
Type your name in the box and click the Sign In button.
11.02.2012 2 of 11
3.
Once the Chat session has begun, enter your question in the text box and click the Send button.
4.
Continue until the chat session is finished and click the End Chat button.
11.02.2012 3 of 11
5.
Enter your e-mail address if you would like to receive a Chat Transcript . Click the Done button.
11.02.2012 4 of 11
Knowledge Base
1.
The Blackboard Support Knowledge Base is contained within the list of folders on the left side of the Blackboard
Support page. Click the Blackboard 9.1 SP9 link to expand the folder and sub-folder contents.
2.
Narrated animated video tutorials are available for both Instructors and Students . a.
There are 8 pages of video tutorials for Instructors and 3 pages of video tutorials for Students .
11.02.2012 5 of 11
3.
Additional viewable and printable documentation is available in the Course Delivery folder . a.
Click any folder to reveal its contents. b.
The topical help page is displayed on the right side of the web page.
11.02.2012 6 of 11
4.
For example, click on the Tests/Surveys/Pools folder and then the Tests folder. Knowledge Base articles are listed on the right side of the page.
5.
Click the link for the article that you want to view.
11.02.2012 7 of 11
6.
Detailed instructions are displayed on the page along with options to a.
Subscribe to the page b.
Print the Topic c.
Email the Topic
11.02.2012 8 of 11
Submit a Ticket
1.
Submit a Ticket by clicking the link on the link on the Blackboard Support page.
11.02.2012 9 of 11
2.
Enter all required information and click the Finish button.
11.02.2012 10 of 11
3.
Confirmation of Ticket Submission is returned. a.
Note the Tracking Number of your ticket for follow-up purposes.
4.
If you require additional help or training, contact the Faculty Resource Center for available options.
11.02.2012 11 of 11