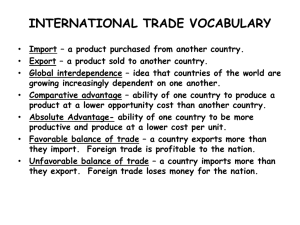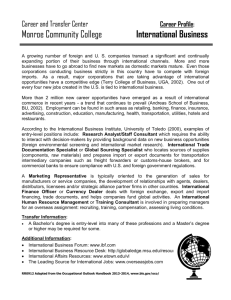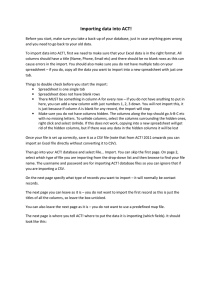Groups Management

Groups Management
No matter how large...organize, manage, and monitor your virtual groups easily
The Groups Management Building Block provides the ability to:
• Easily see which students are in which groups, including which students are not in any groups.
• Easily see and modify group memberships. Avatars are now available to distinguish among users.
• Choose and manage membership for groups sets with an improved workflow.
• Import and export groups and group memberships.
• Sort columns, perform bulk actions for deleting groups, and create Grade Center smart views for one or more groups on the All Groups page.
• Optionally, manage tool availability for all groups on the All Groups page.
All Groups Page
Click the links at the top of the page to sort your view by groups, group sets, or users. All Groups is the default view and has sortable columns that contain details about all of the groups for your course.
After you create groups, you have the option to make tools available or unavailable. Click the check mark in a tool's column to make it unavailable—an X appears. Click the X in a tool's column to make it available—a check mark appears. Use the View Options drop-down list on the action bar to show or hide tool availability.
With the Bulk Actions drop-down list on the action bar, you can select groups for deletion or create smart views in the Grade Center for each group. A smart view is a focused look at the Grade Center. It shows only the columns that match a set of criteria, and the view is saved for continued use. When the Grade
Center includes a great number of students and columns, you can use smart views to quickly find data.
All Users Page
On the All Users page, you can view which groups students belong to, search for users, add multiple users to a group, and delete users from groups.
Selecting Group Members
Whether you are creating one group or a group set, you search for and select group members from the new All Users page.
Your selected group members appear in the bottom area with a number showing the total count. Click the Show List function, represented by a full square, to open the Add Users area to view your selections. When you open the area, the square icon collapses. To remove a user, click the X .
Importing and Exporting Groups
You can export a CSV (comma-separated value) file containing your existing groups and group members, reorganize as needed offline, and then import them.
You can use the import and export functions to add new users and groups, but you cannot remove users or groups. During these processes, you cannot add new users to your course. https://help.blackboard.com/en-us/Learn/9.1_SP_12_and_SP_13/Instructor/000_Product_Updates/
Groups_Management_Building_Block
Updated: Mon, 22 Jul 2013 21:22:01 GMT
Powered by
3